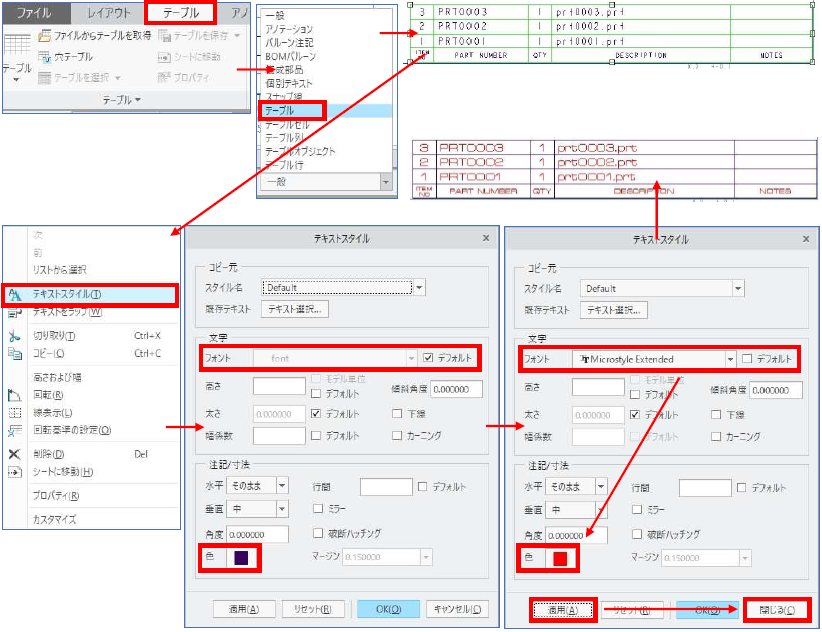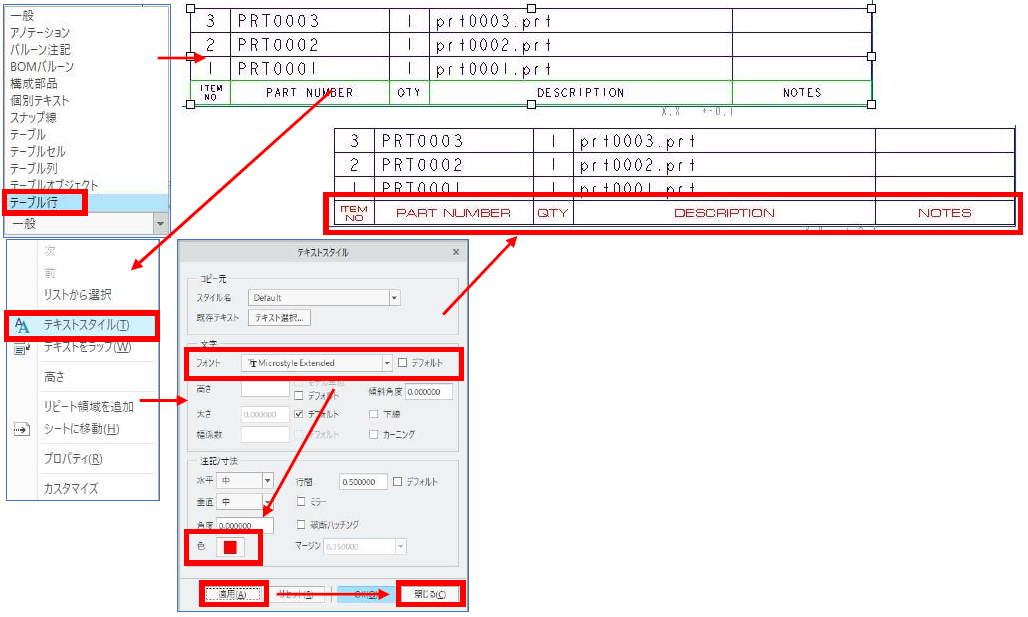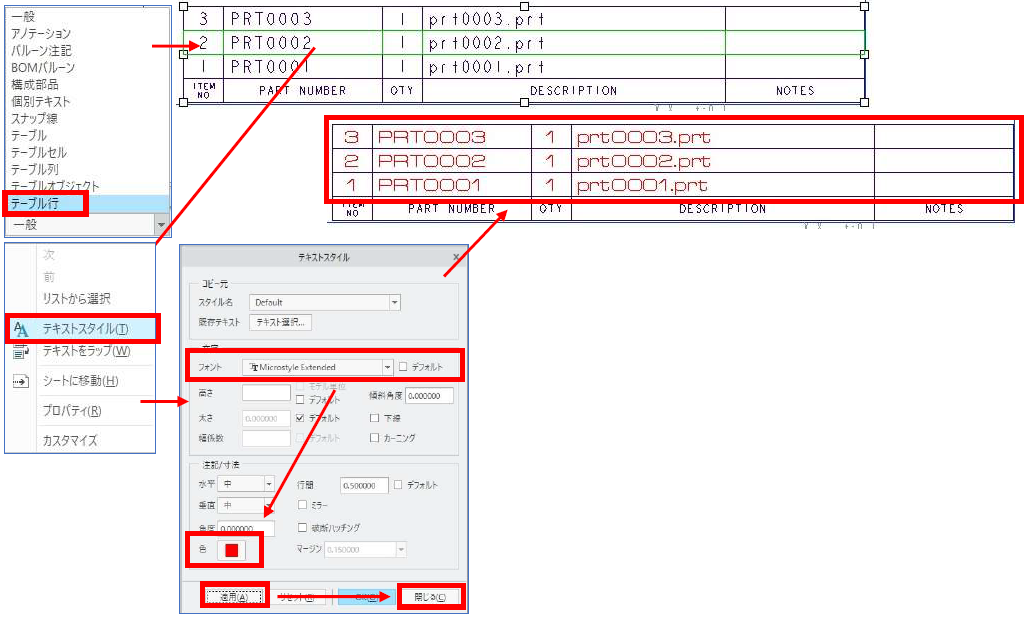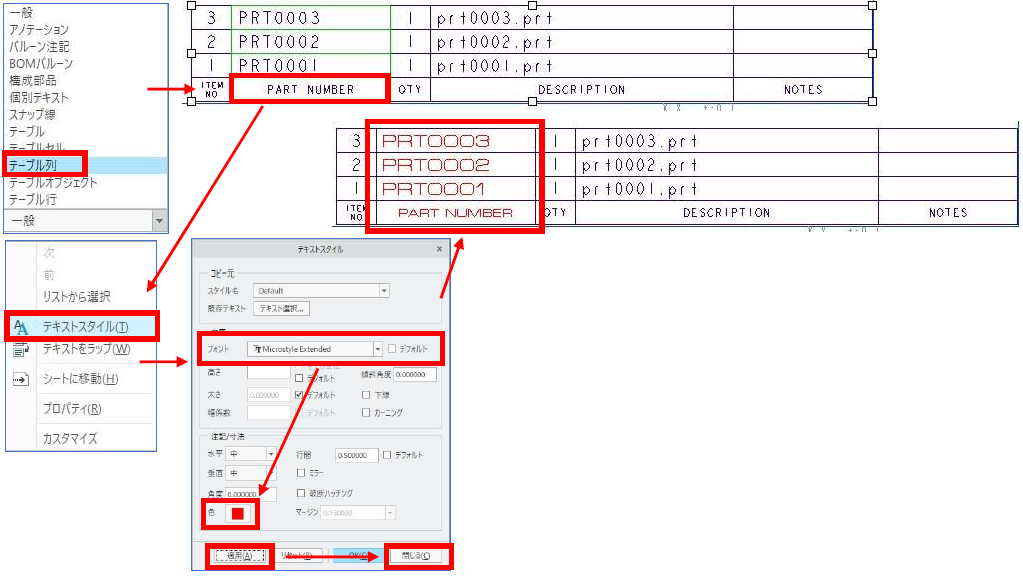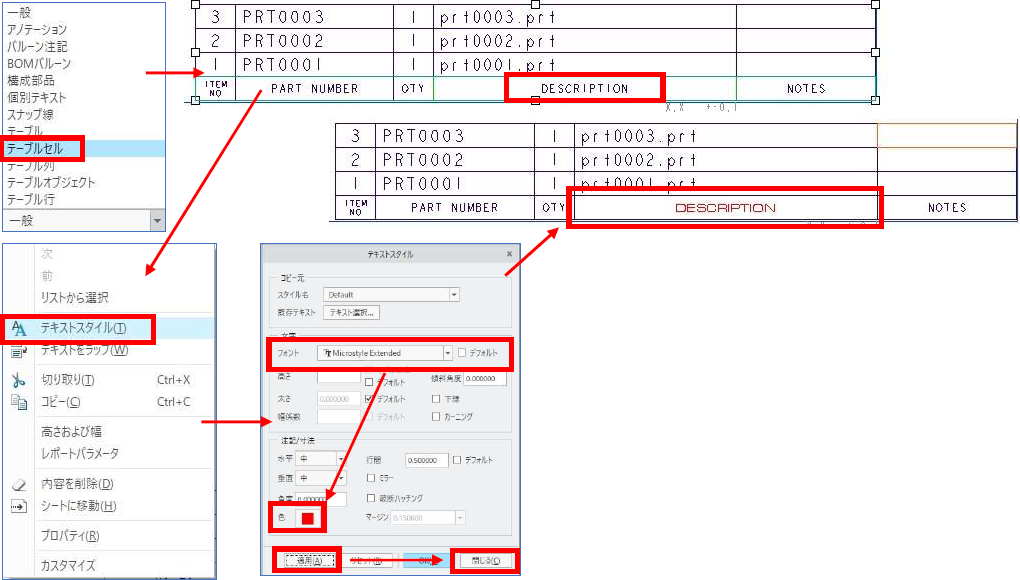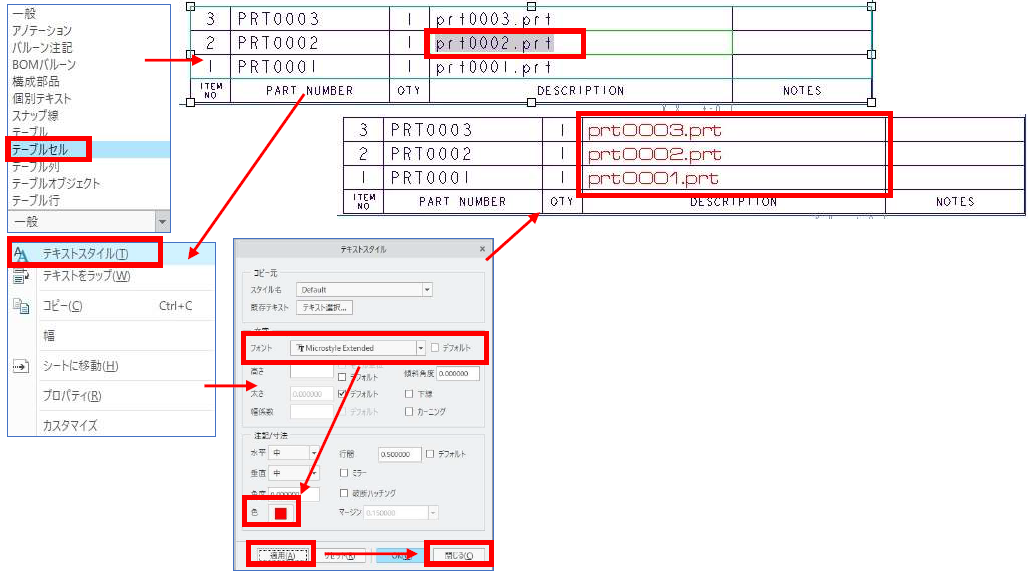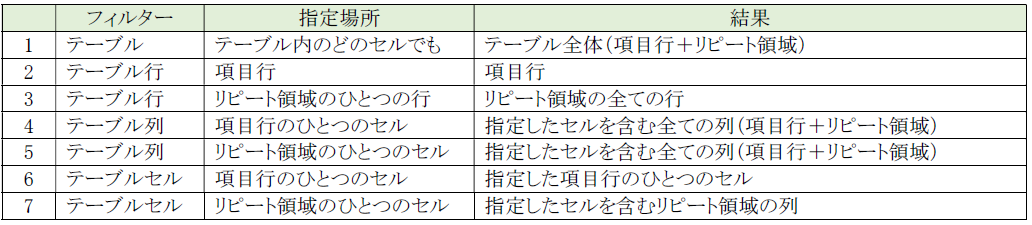操作方法/TIPS
CAD
Creo Parametric

記事の概要
皆さん、こんにちは。
旭エンジニアリング 製品技術チームの 橋本です。
Creo Parametricのアセンブリ図面にて、部品テーブルのフォントを変更する方法を、
Creoarametric4.0 の手順でご紹介します。
具体的には、下図の図面を例にします。
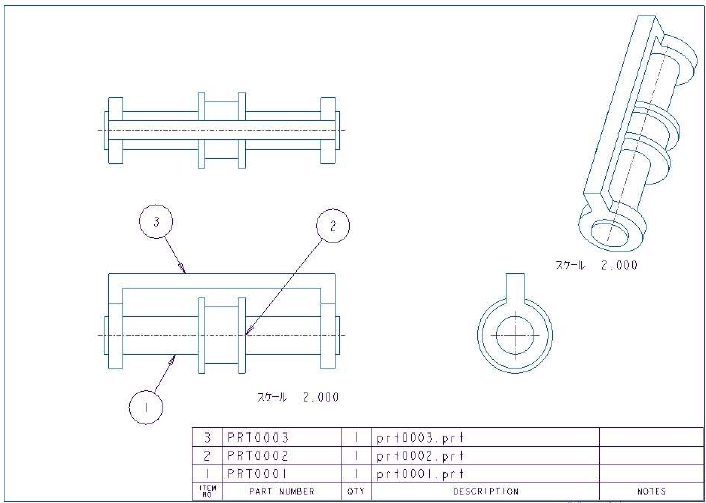
Creo テーブルフォントの変更方法
-
テーブルタブに切り替えます。
右下のフィルターから「テーブル」を選択します。テーブルのどのセルを選択しても、テーブル全体が選択されます。
右ボタン>テキストスタイル>デフォルトのチェックを外す>例えば、フォント:Microstyle Extended
色:赤 に設定>適用>閉じる をクリックします。テーブル全体のフォントが、指定されたフォントの状態になります。

-
右下のフィルターから「テーブル行」を選択します。テーブルの最下行:項目行を選択します。
右ボタン>テキストスタイル>デフォルトのチェックを外す>例えば、フォント:Microstyle Extended 色:赤 に設定>適用>閉じる をクリックします。テーブルの最下行:項目行のフォントが、指定されたフォントの状態になります。

-
右下のフィルターから「テーブル行」を選択します。テーブルの上から2 行目:リピート領域の行を選択します。右ボタン>テキストスタイル>デフォルトのチェックを外す>例えば、フォント:Microstyle Extended 色:赤 に設定>適用>閉じる をクリックします。テーブルのリピート領域全体のフォントが、指定されたフォントの状態になります。このように、フィルター:テーブル行 にてリピート領域の行を選択した場合は、リピート領域の特定の行に適用されず、全てのリピート領域でフォントが変更されます。

-
右下のフィルターから「テーブル列」を選択します。テーブルの最下行:項目行の左から2列目「PART NUMBER」を指定します。
右ボタン>テキストスタイル>デフォルトのチェックを外す>例えば、フォント:Microstyle Extended 色:赤 に設定>適用>閉じる をクリックします。テーブルの2列目全体のフォントが、指定されたフォントの状態になります。
このように、フィルター:テーブル列 にて列を選択した場合は、指定した場所が、項目行であっても、リピート領域内であっても、指定したセルを含む全て列でフォントが変更されます。

-
右下のフィルターから「テーブルセル」を選択します。テーブルの最下行の項目名「DESCRIPTION」のセルを指定します。
右ボタン>テキストスタイル>デフォルトのチェックを外す>例えば、フォント:Microstyle Extended 色:赤 に設定>適用>閉じるをクリックします。テーブルの項目名「DESCRIPTION」のフォントが、指定されたフォント状態になります。
このように、フィルター:テーブルセル にて項目行のセル選択した場合は、指定した項目行のセルだけで、フォントが変更されます。

-
右下のフィルターから「テーブルセル」を選択します。テーブルの上から2 行目:リピート領域の「prt0002.prt」のセルを指定します。右ボタン>テキストスタイル>デフォルトのチェックを外す>例えば、フォント:Microstyle Extended 色:赤 に設定>適用>閉じる をクリックします。テーブルのリピート領域の「prt0002.prt」を含む列のフォントが、指定されたフォント状態になります。
このように、フィルター:テーブルセル にてリピート領域のセル選択した場合は、指定したリピート領域の列で、フォントが変更されます。

-
フィルターと指定場所と結果 の関係をまとめると、次のようになります。