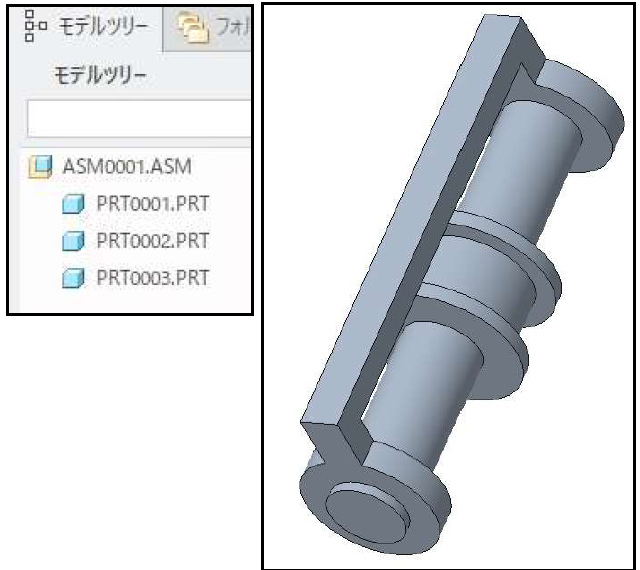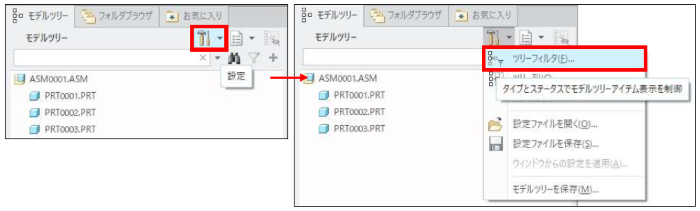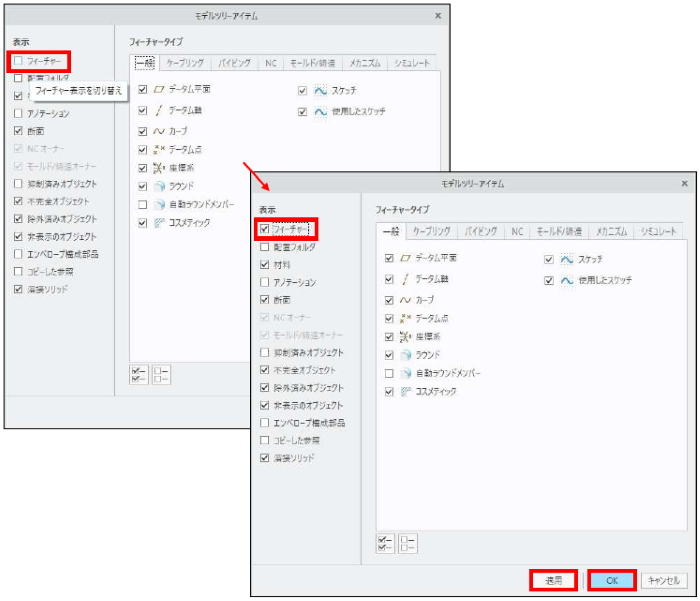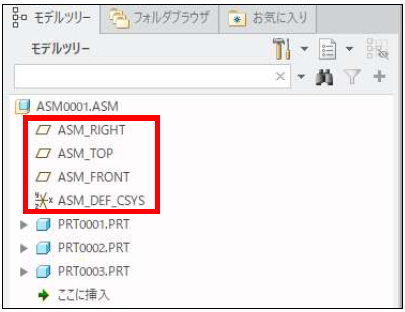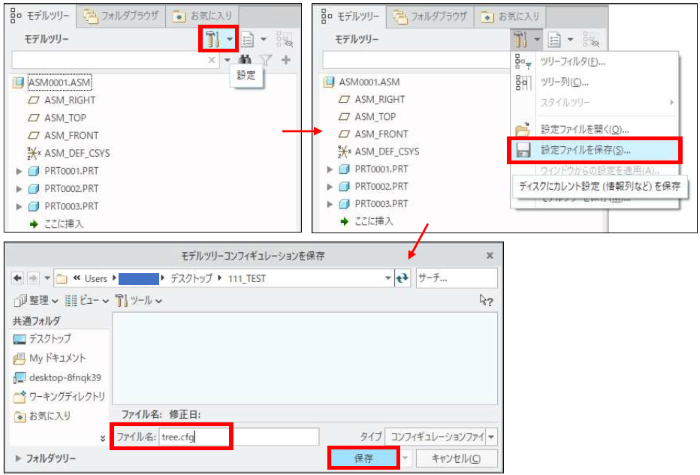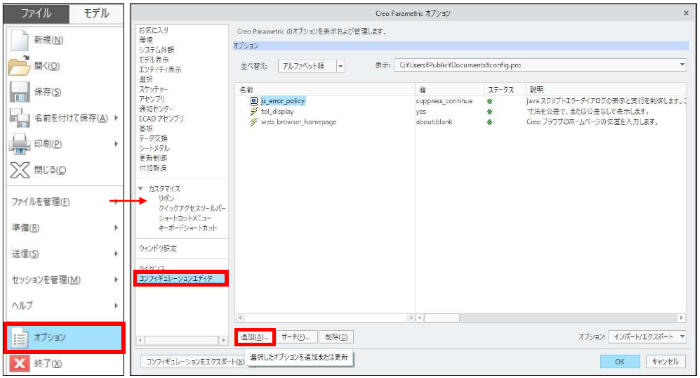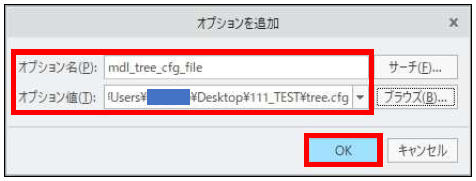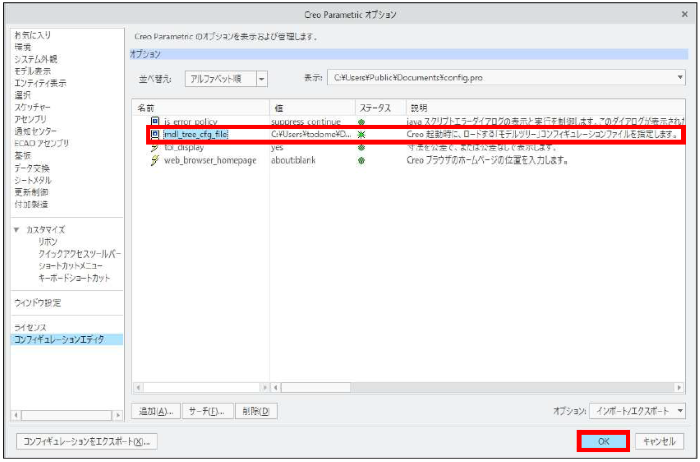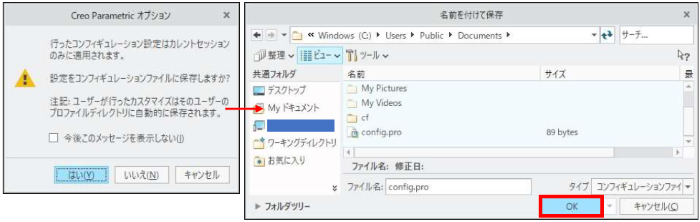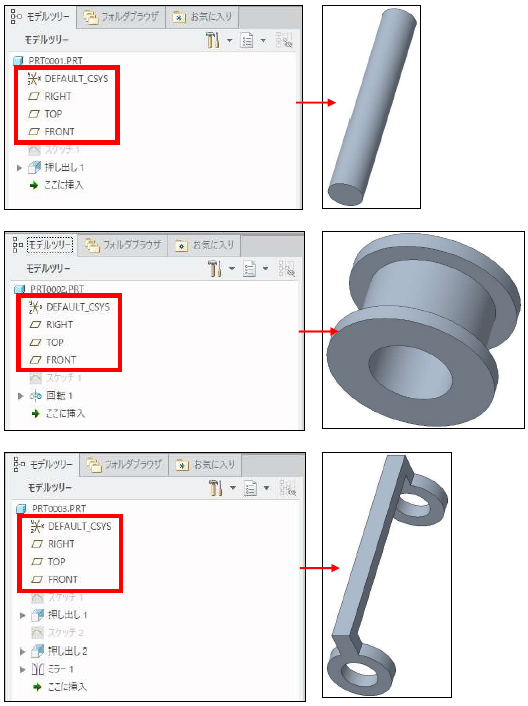操作方法/TIPS
CAD
Creo Parametric

記事の概要
皆さん、こんにちは。
旭エンジニアリング 製品技術チームの 村井です。
今回は、Creo Parametricでモデルツリーの表示状態を変更し、
その変更表示をデフォルトに設定する方法について、Creo4.0の手順でご紹介します。
セクション1
-
標準状態は次のとおりです。
フィーチャーの表示チェックをデフォルトに設定して、モデルツリーにフィーチャーをデフォルトで表示させたい場合を例に 設定手順を示します。

-
まず、表示させたい状態にモデルツリーを設定します。
モデルツリー>設定>ツリーフィルタをクリックします。

-
「モデルツリーアイテム」のダイアログボックスが表示されます。
表示>フィーチャーにチェック>適用>OKをクリックします。

-
モデルツリーに、フィーチャーが表示されたことを確認します。
これで、モデルツリーが希望の表示状態になりました。

-
希望の表示状態になったモデルツリーの設定を保存します。
モデルツリー>設定>設定ファイルを保存をクリックします。
「モデルツリーコンフィグレーションを保存」のダイアログボックスが表示されます。
ファイル名欄に「tree.cfg」と入力し、任意のフォルダーを指定し、保存をクリックします。
デフォルト設定では、保存先はワーキングディレクトリです。

-
config.proに、保存したファイルを読み出すように設定します。
ファイル>オプション>コンフィグレーションエディタ をクリックします。
「Creo Parametric オプション」のダイアログボックスが表示されます。
「追加」ボタンをクリックします。

-
「オプションを追加」のダイアログボックスが表示されます。
オプション名:mdl_tree_cfg_file
オプション値:手順5にて指定したフォルダーをフルパスで指定します。
例:「C:\Users\ユーザー名\Desktop\111_TEST\tree.cfg」
「OK」ボタンをクリックします。

-
「Creo Parametric オプション」のダイアログボックスに設定が追加されます。
「OK」ボタンをクリックします。

-
「Creo Parametric オプション」のポップアップメニューが表示されます。
「はい」をクリックします。
「名前を付けて保存」画面で「OK」をクリックします。標準設定では、作業フォルダーに保存されます。
この9 の操作で、次回、Creo Parametric を起動した際も、設定を再読み込みします。

-
Creo Parametric を終了、再起動し、モデルを読込んで、ツリーの設定が再現されることを確認します。