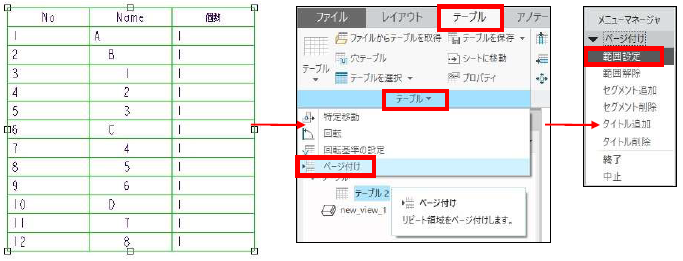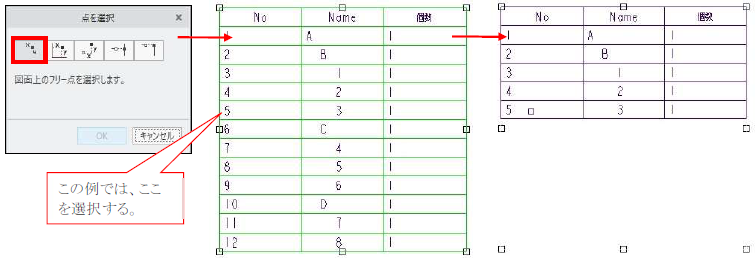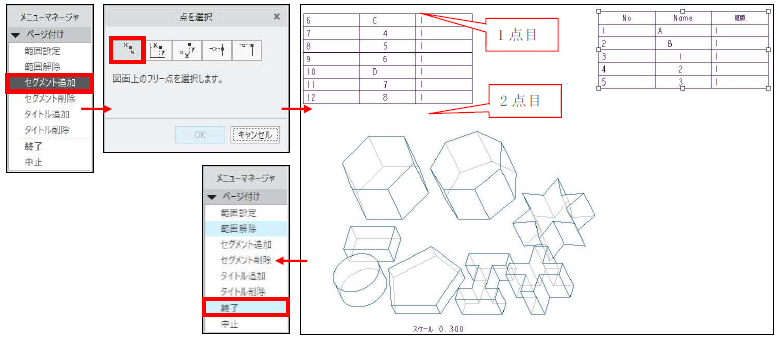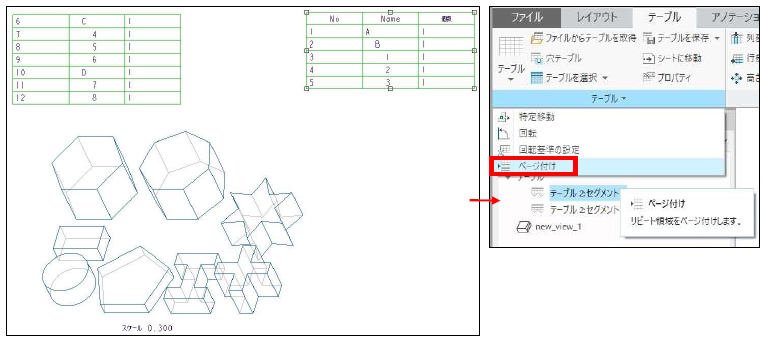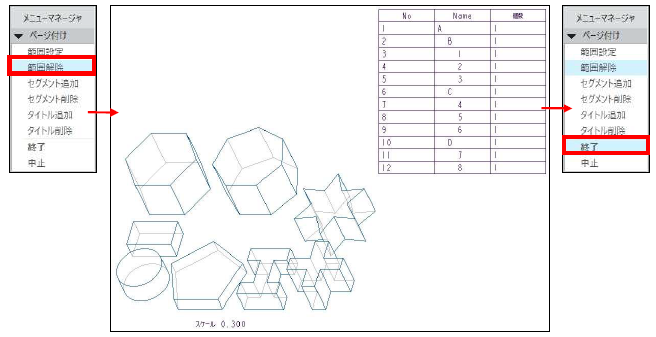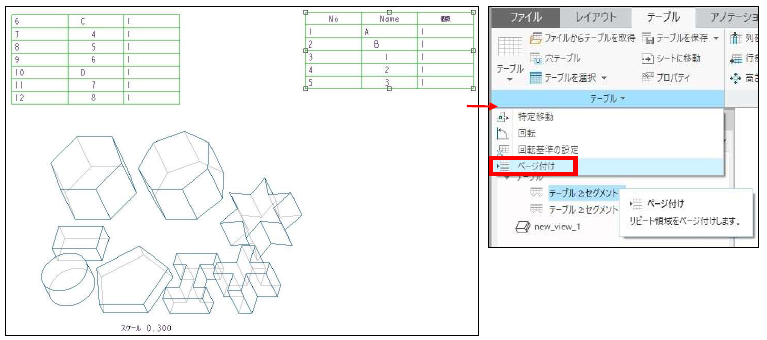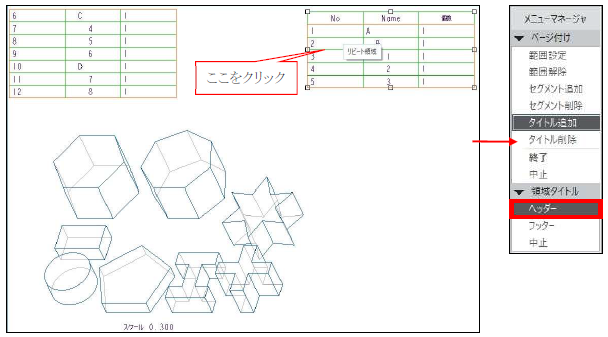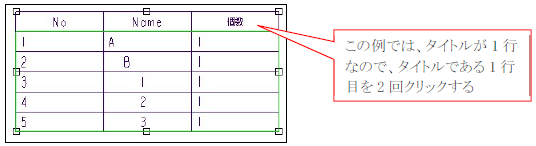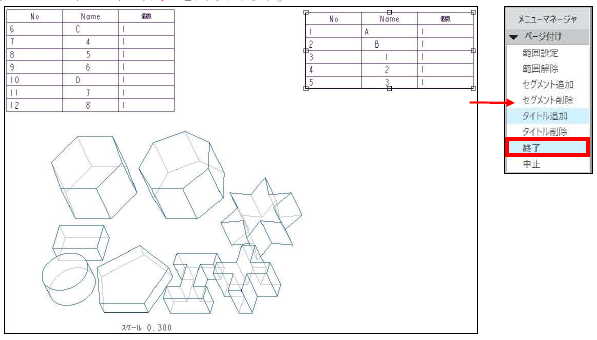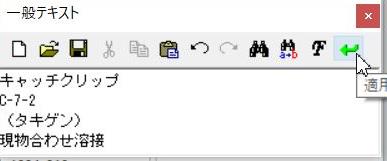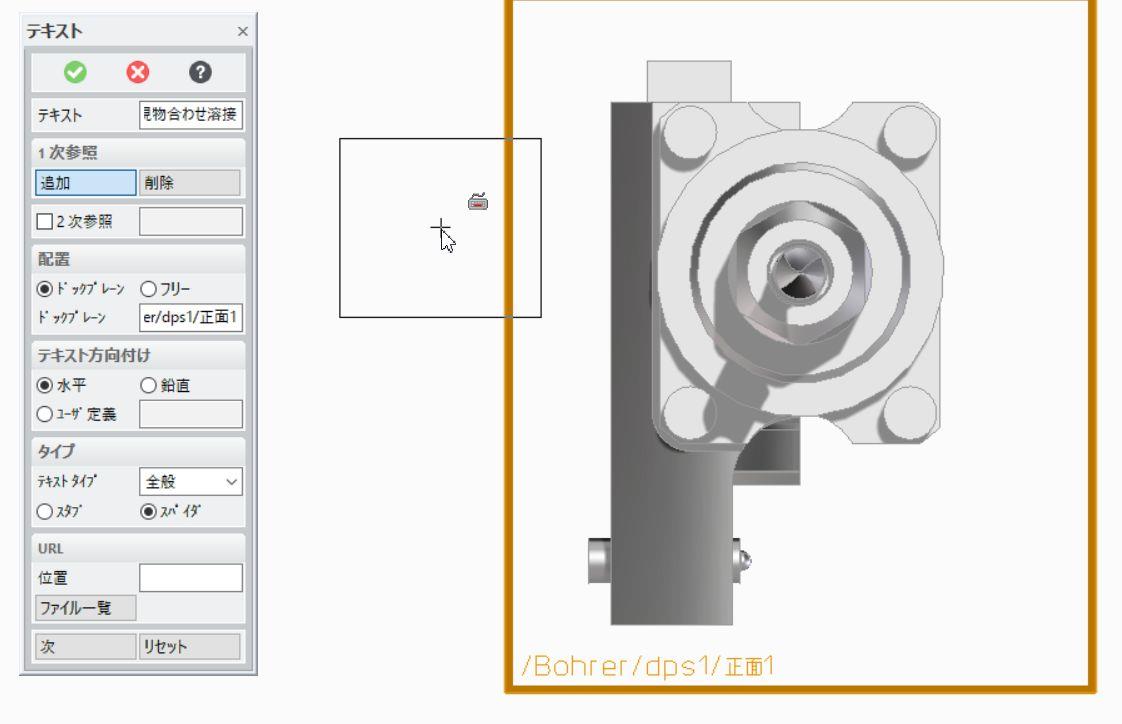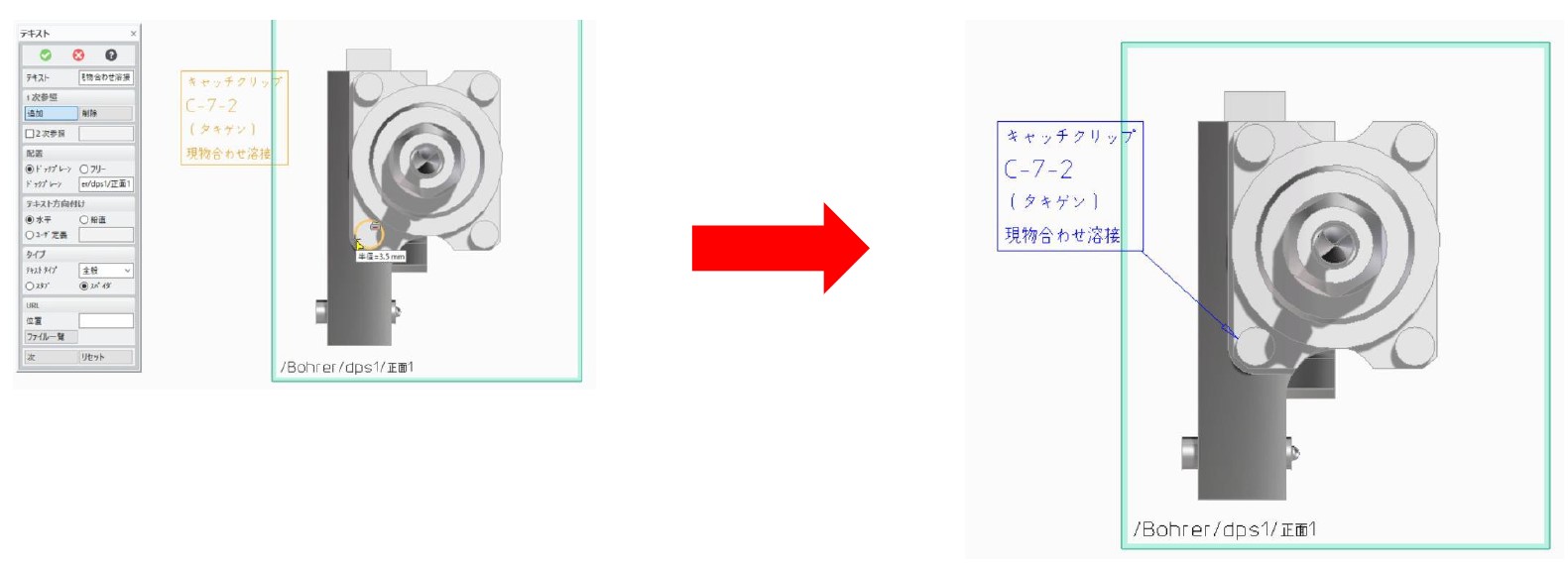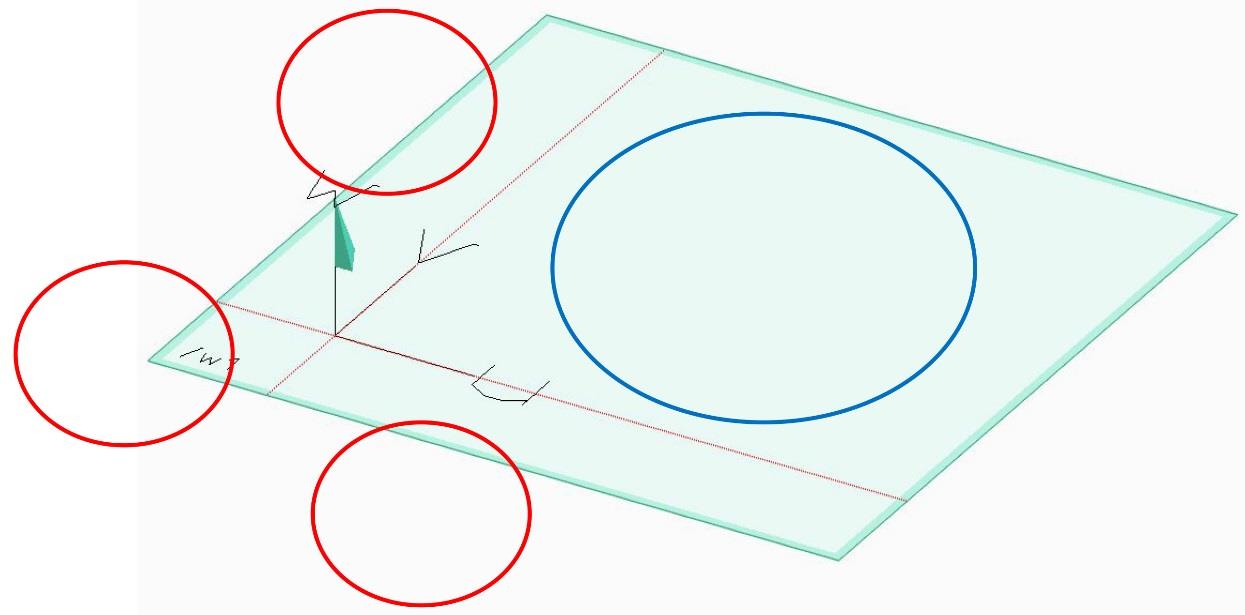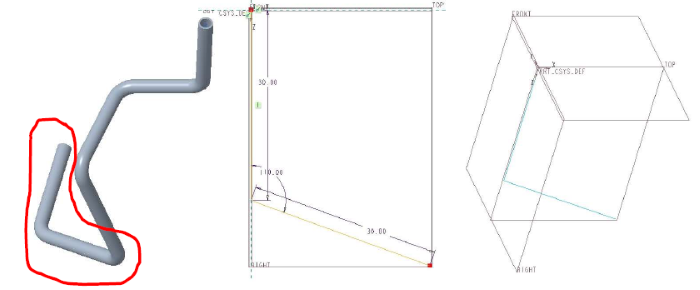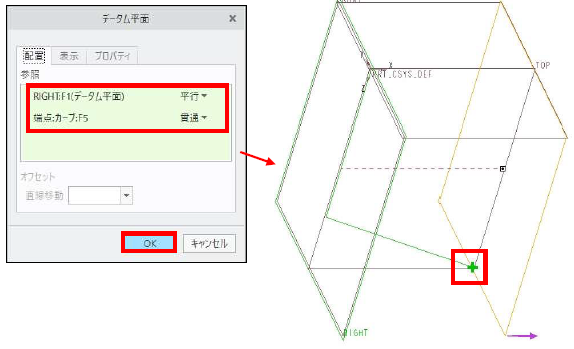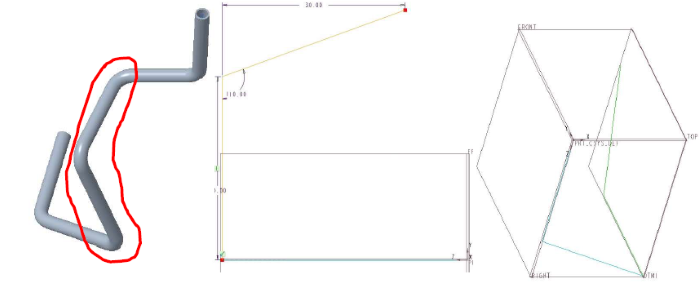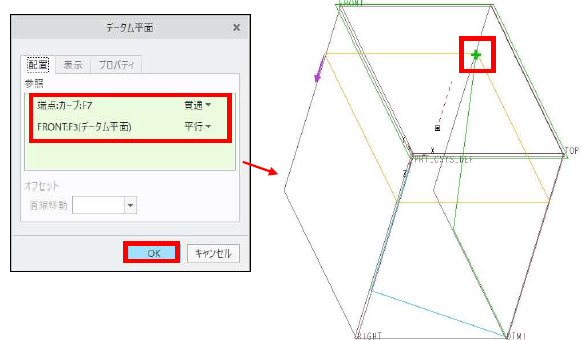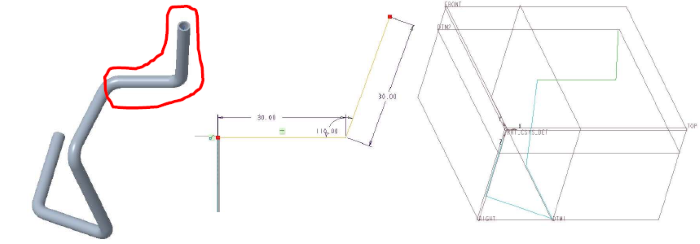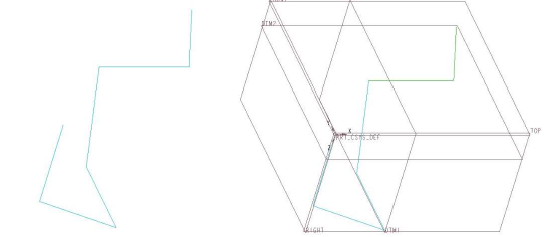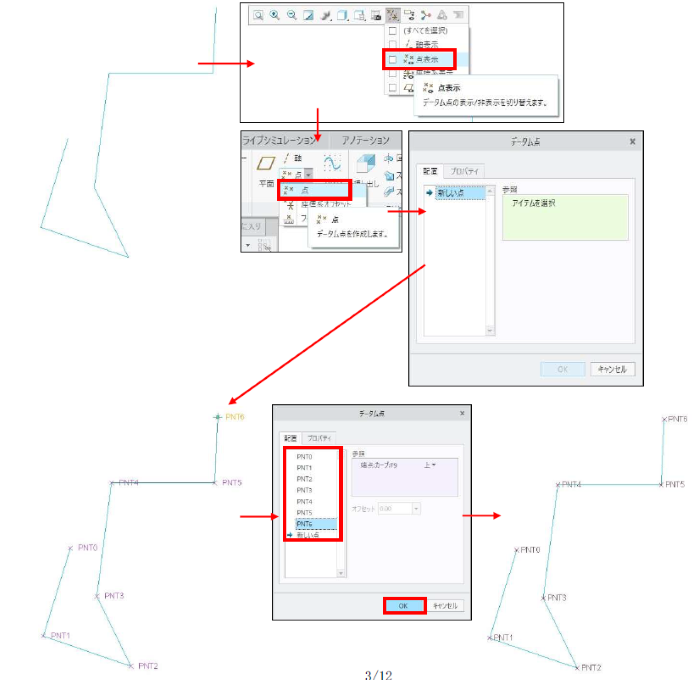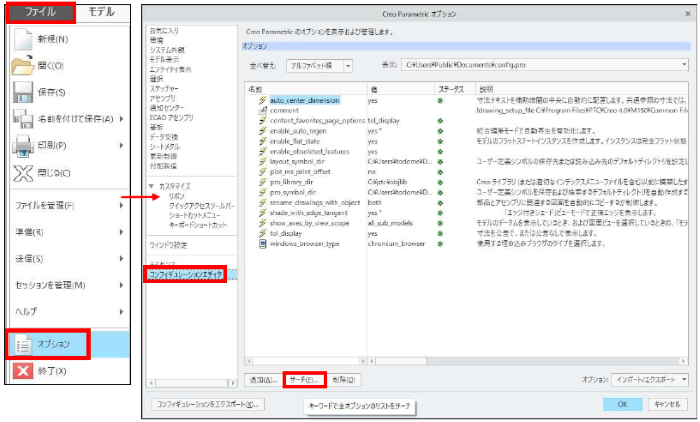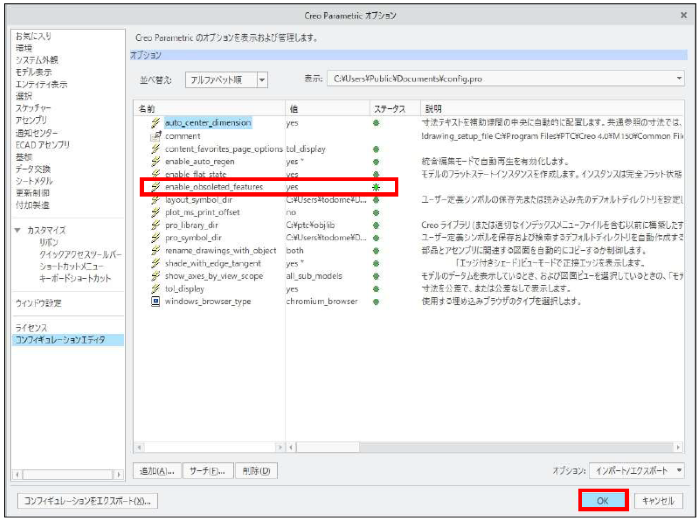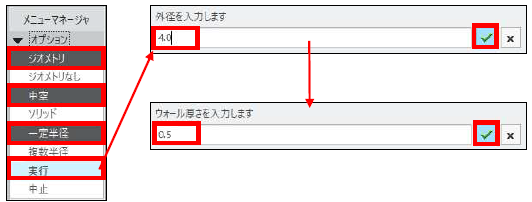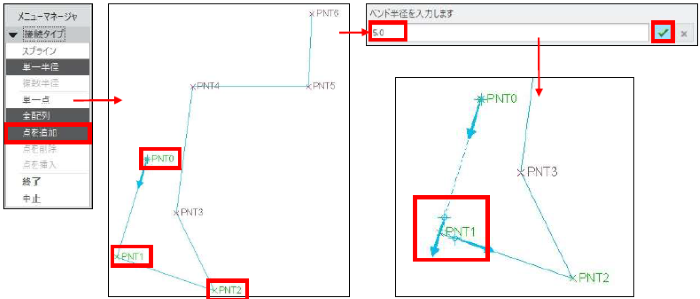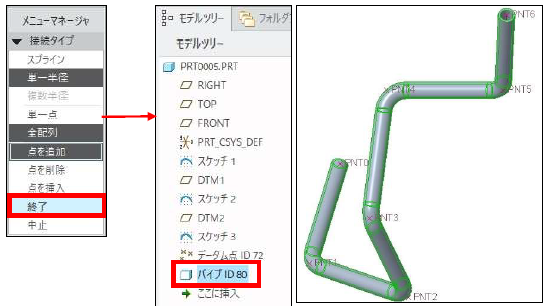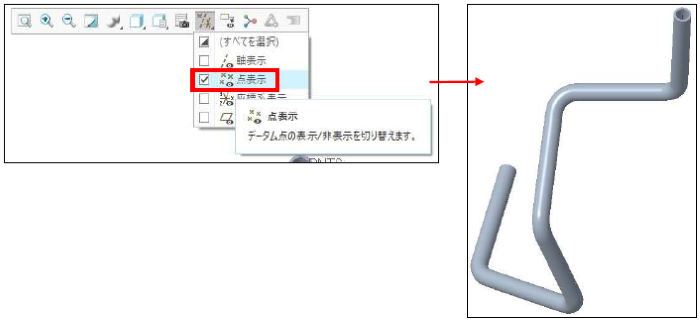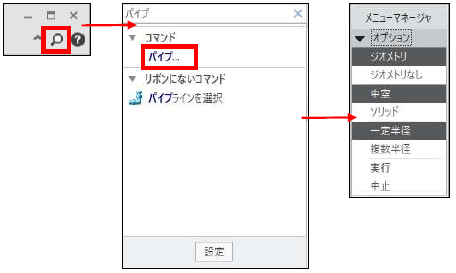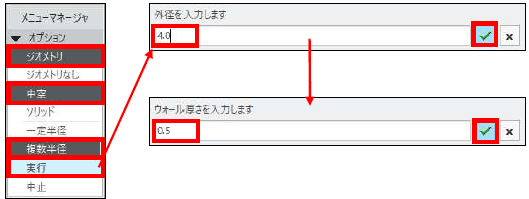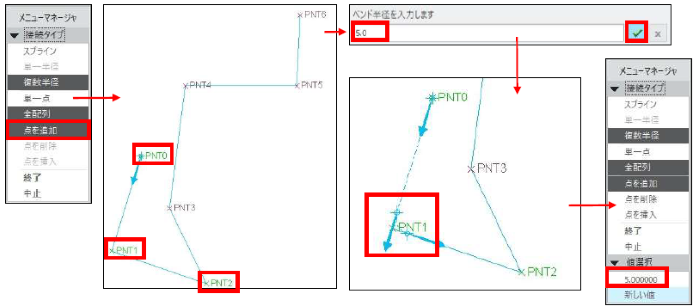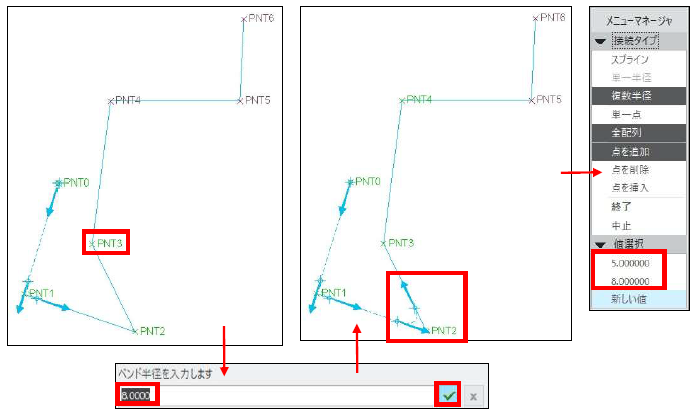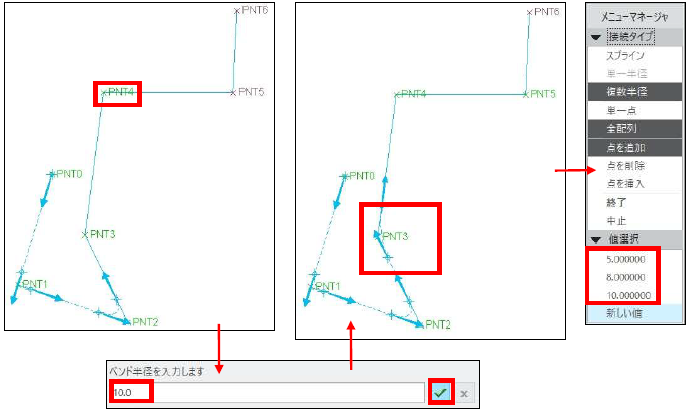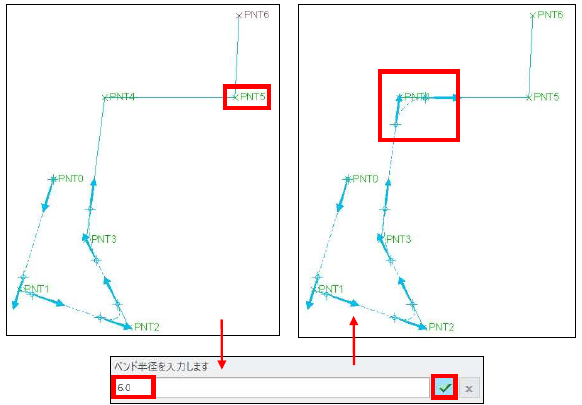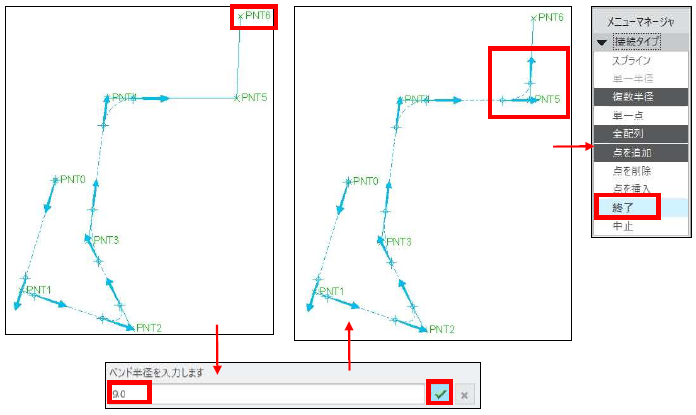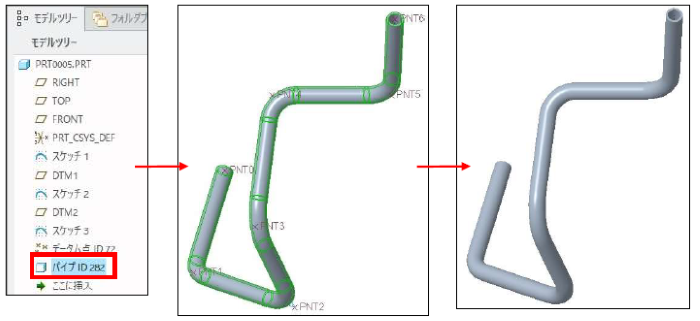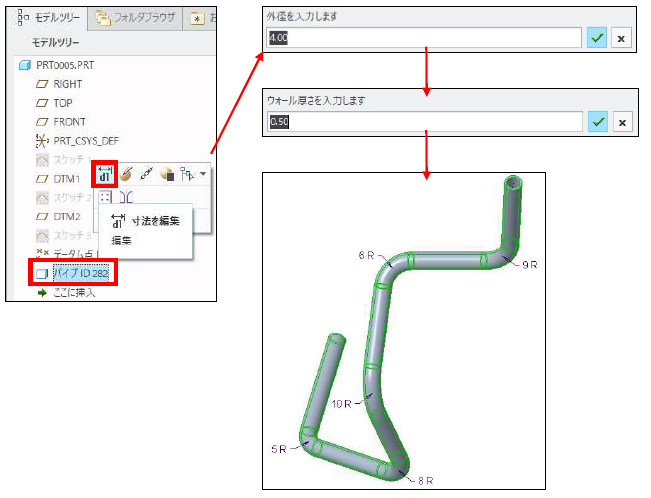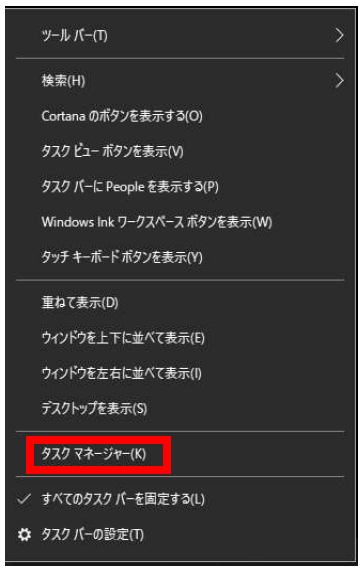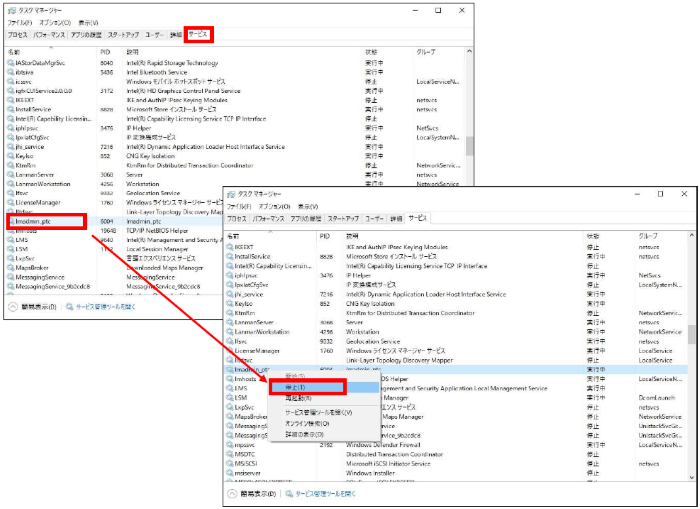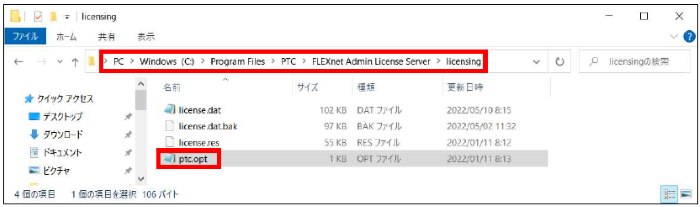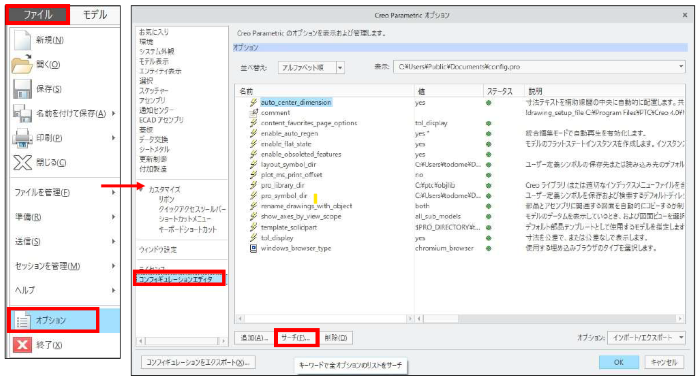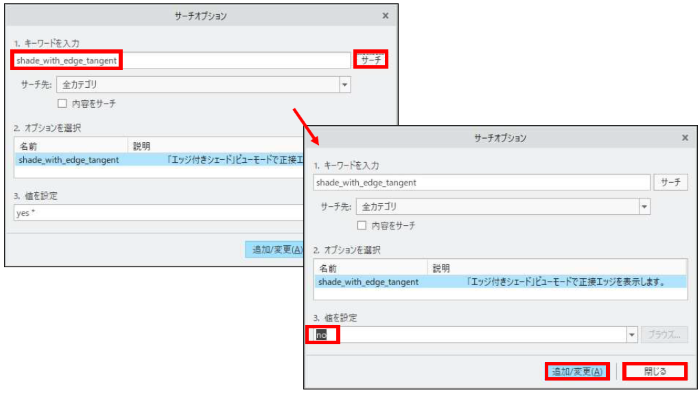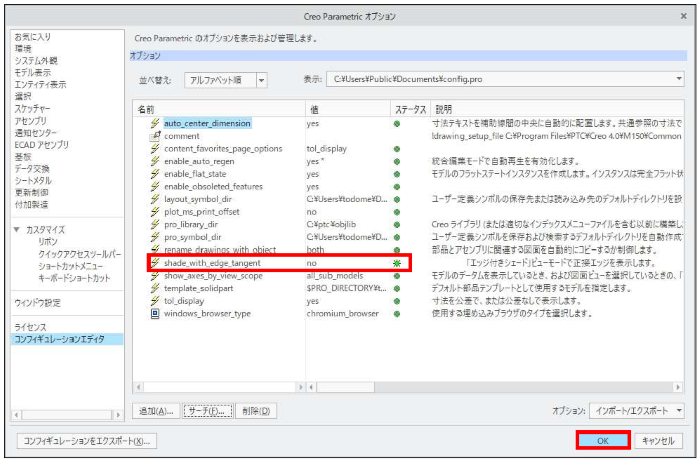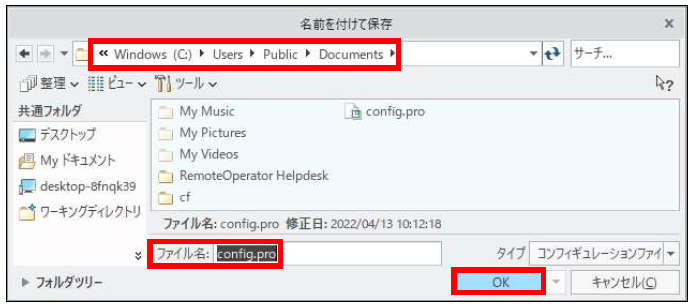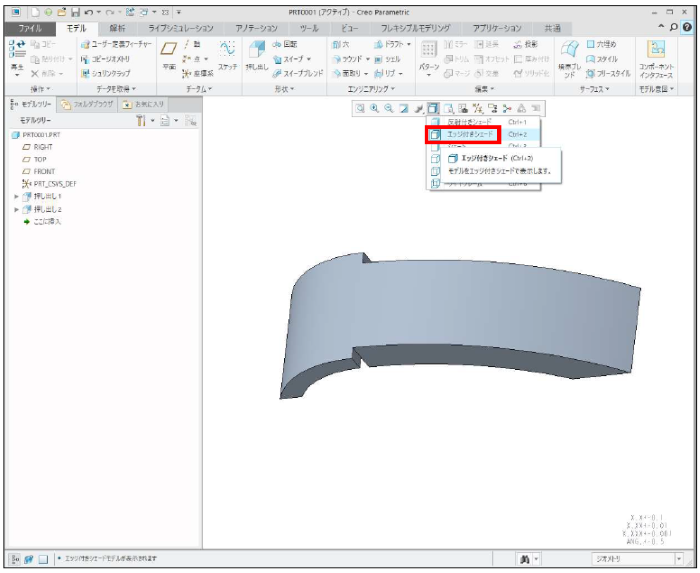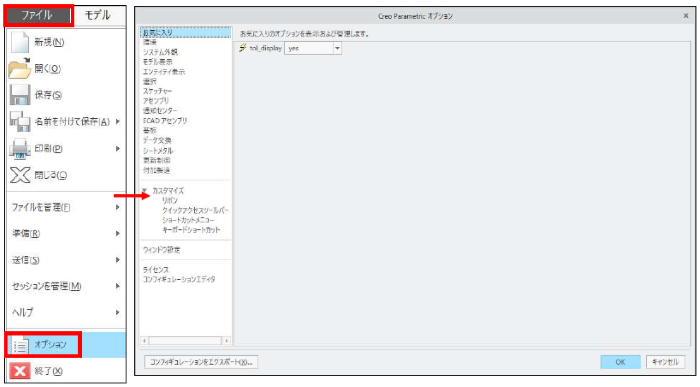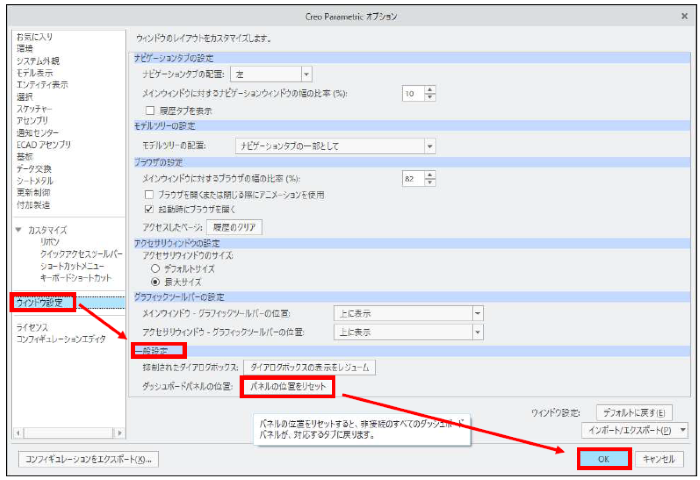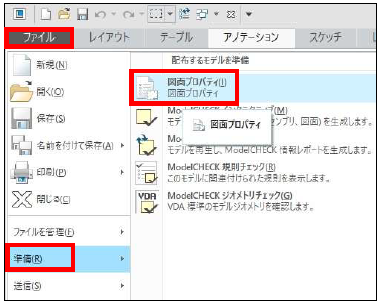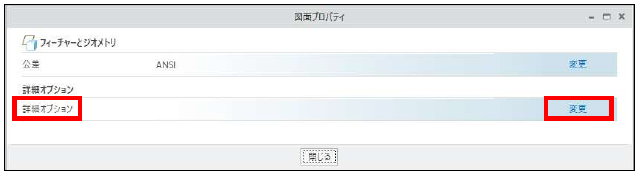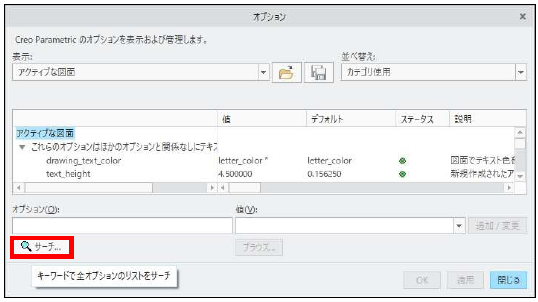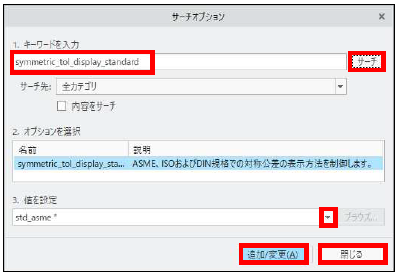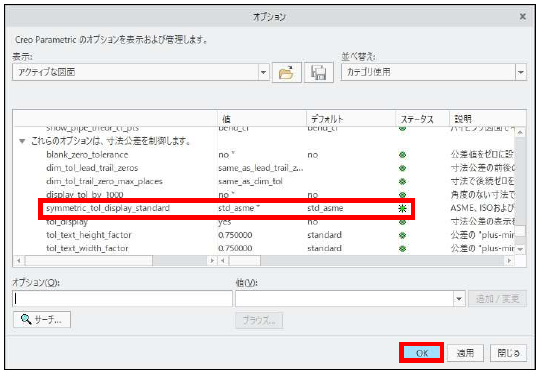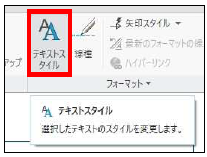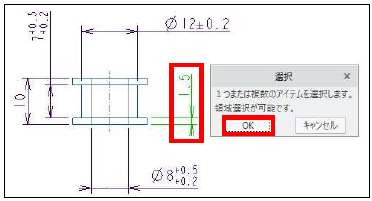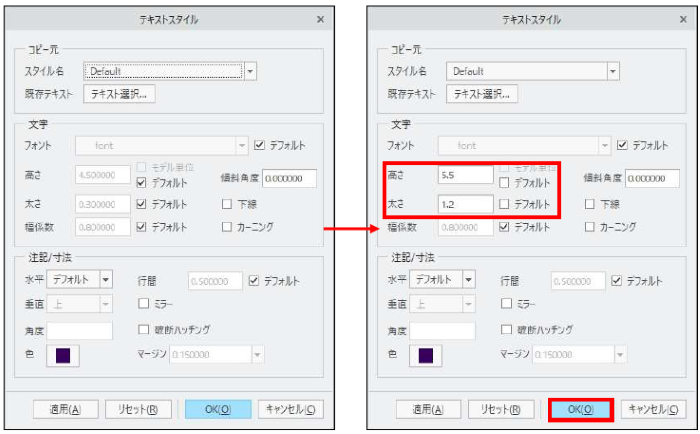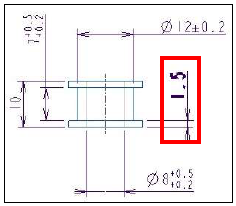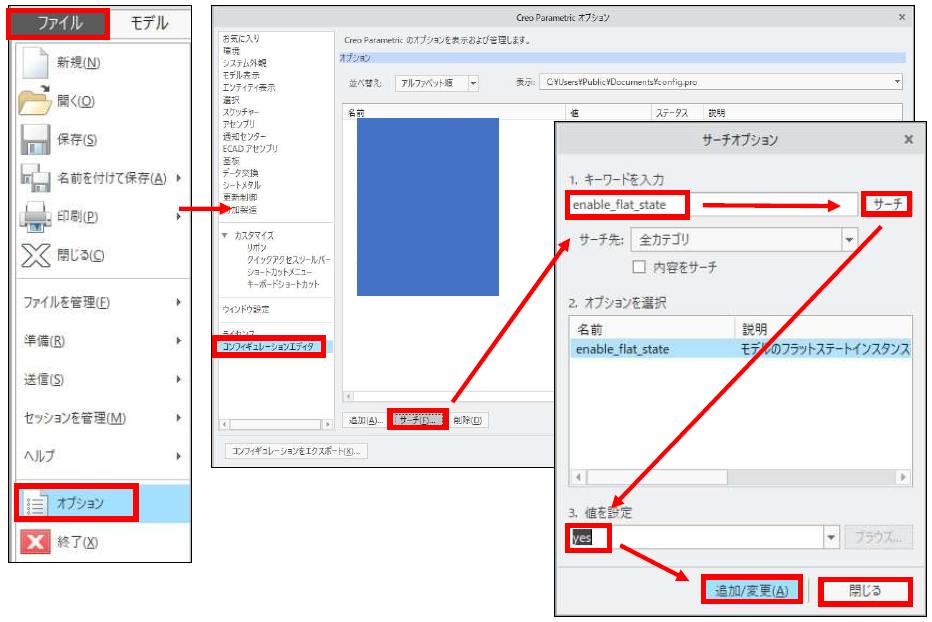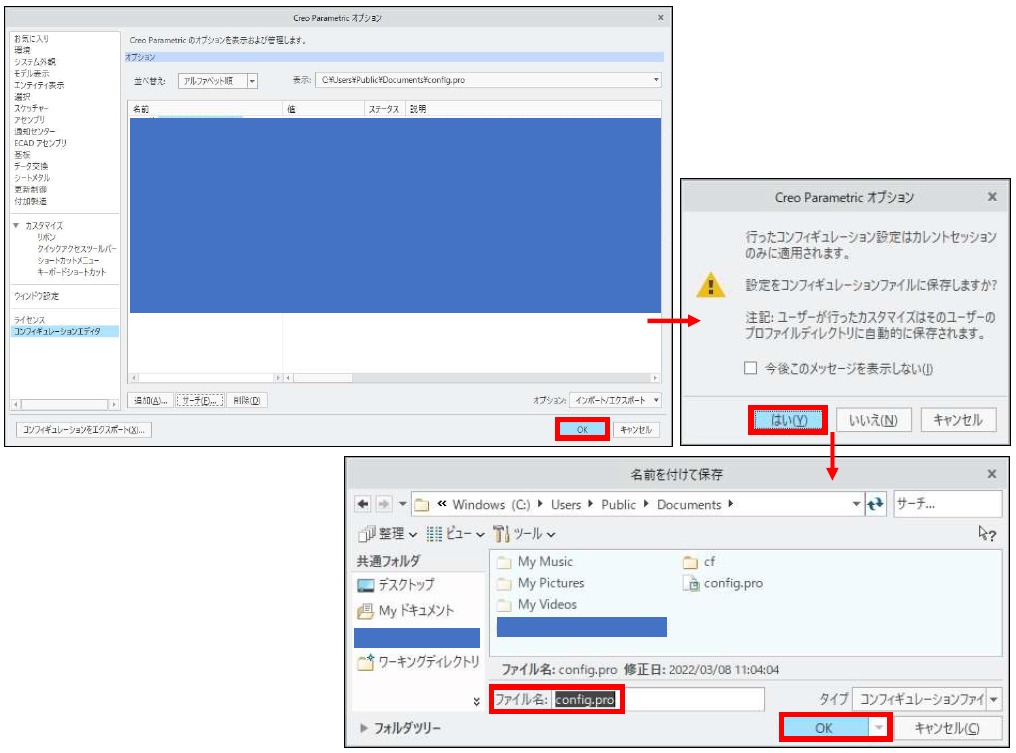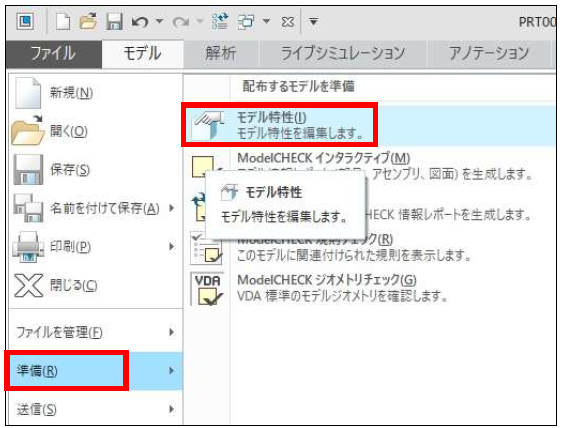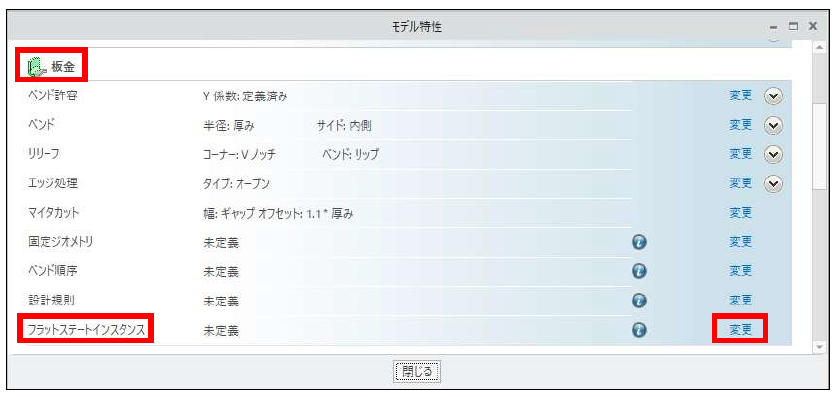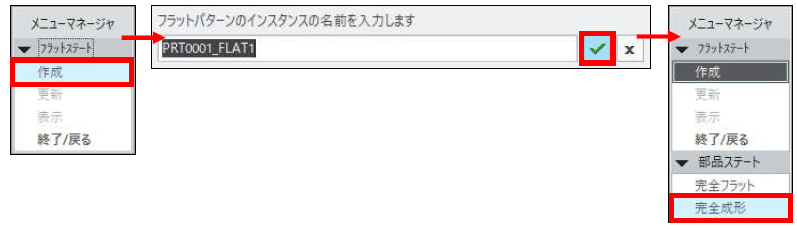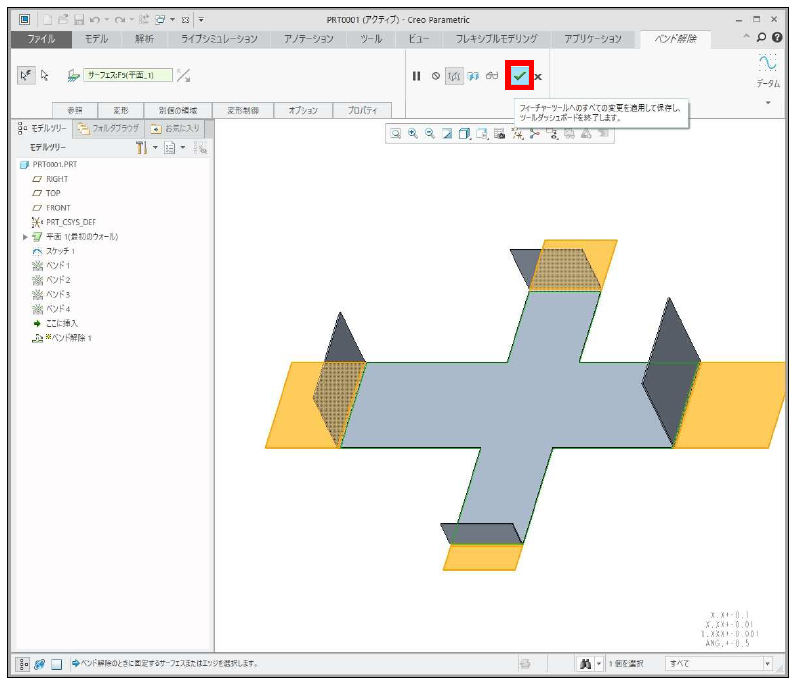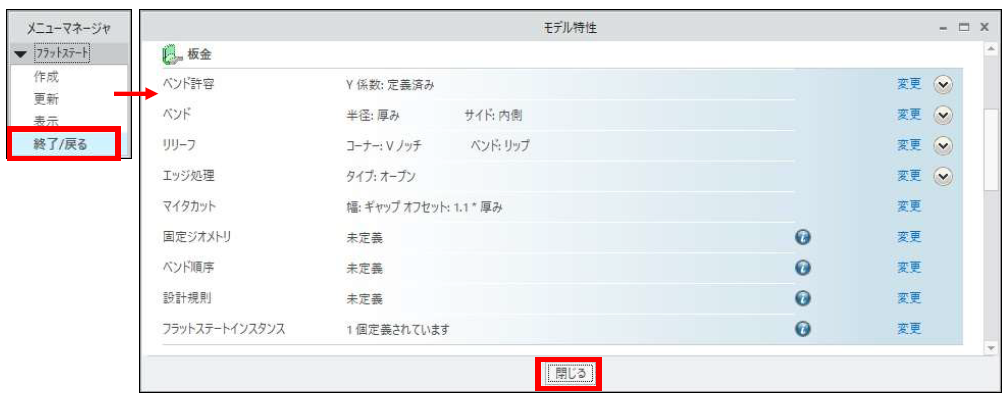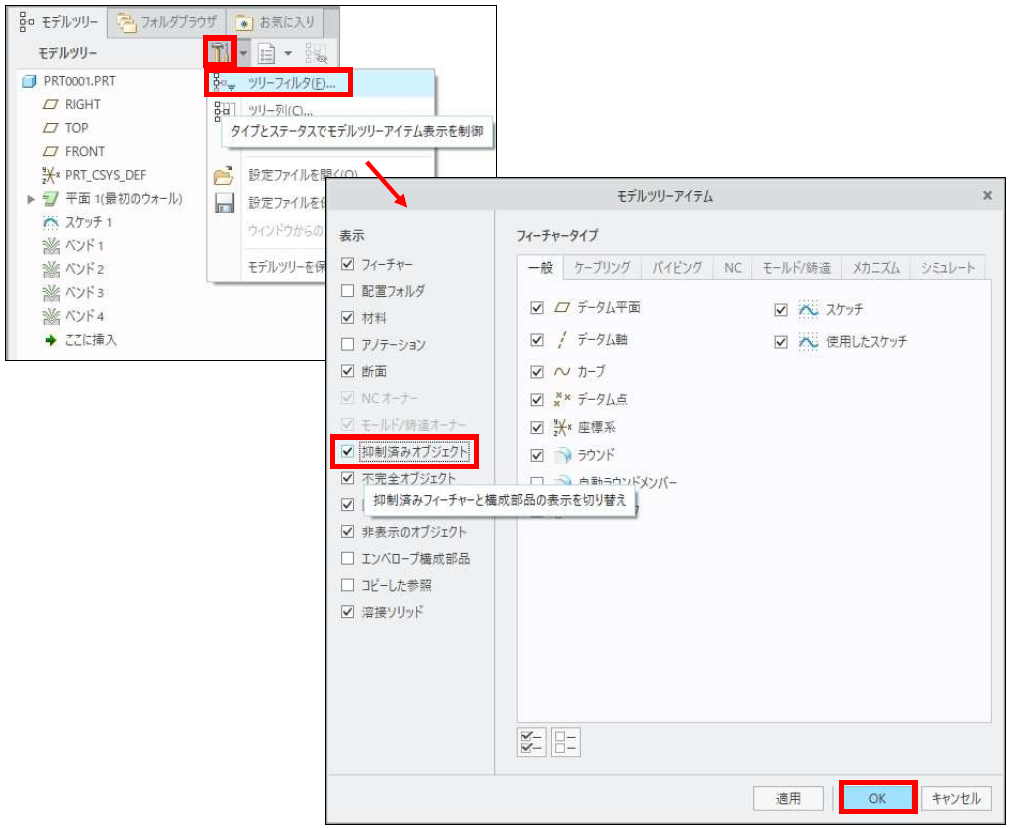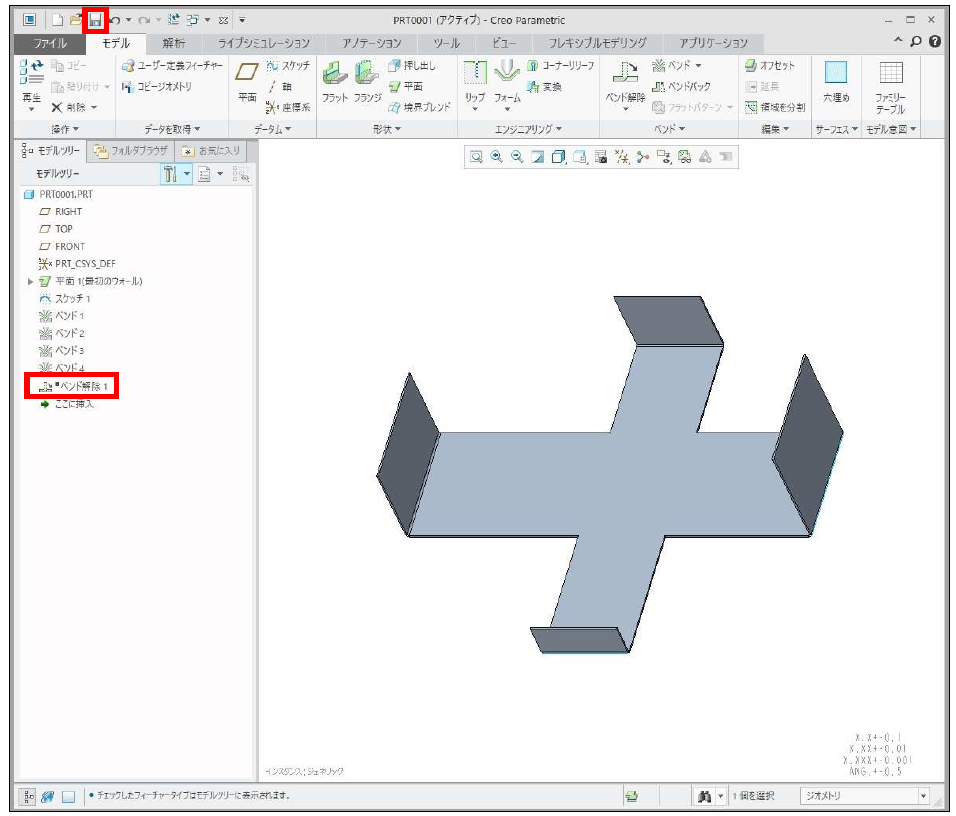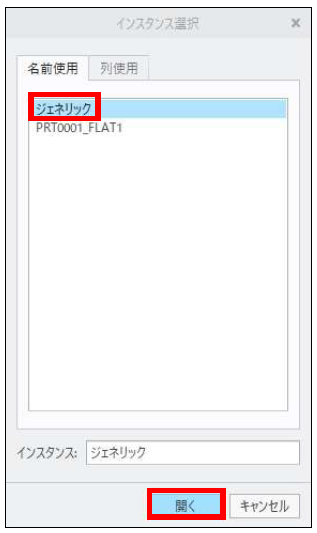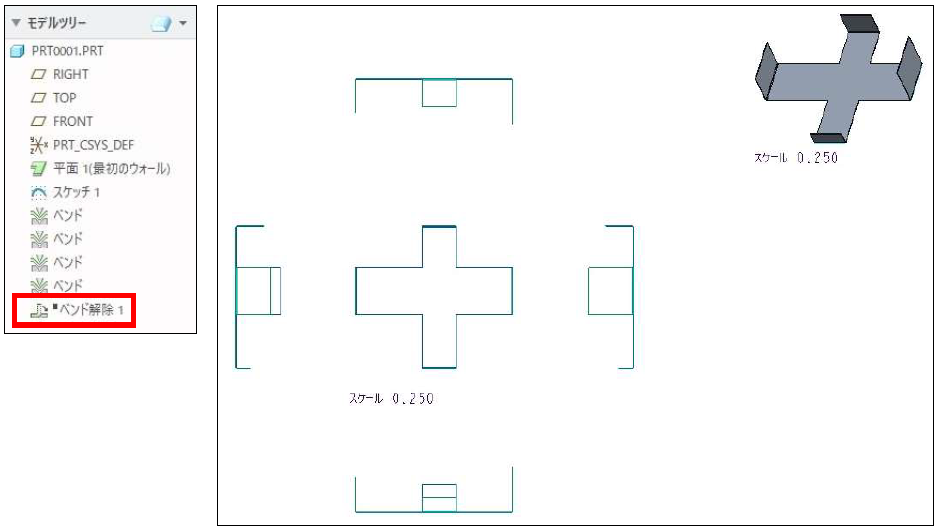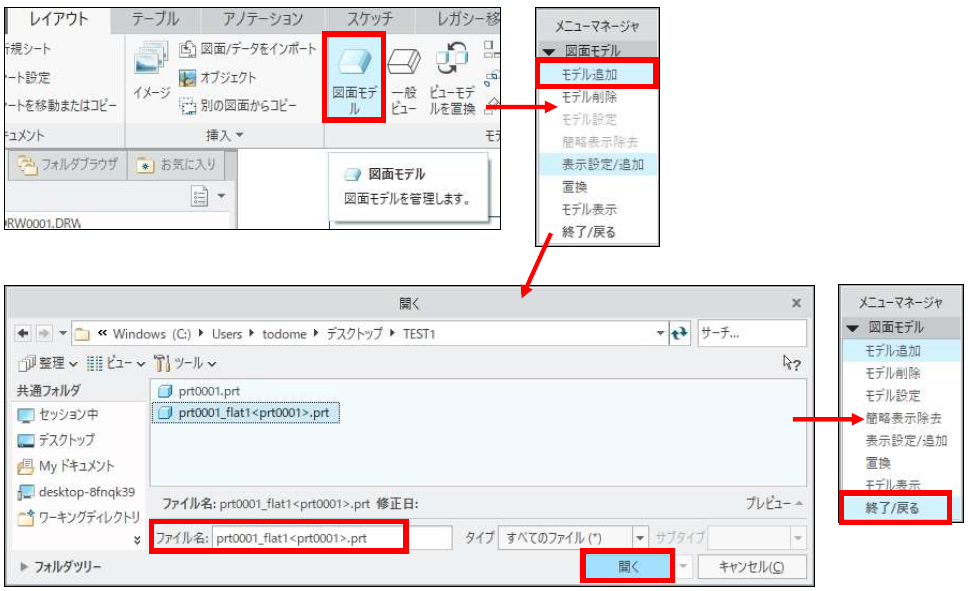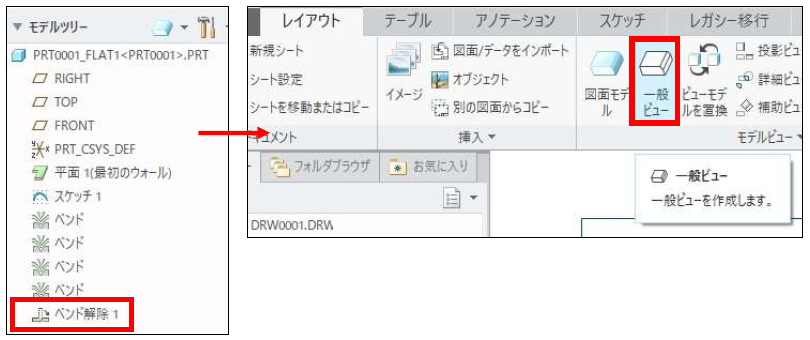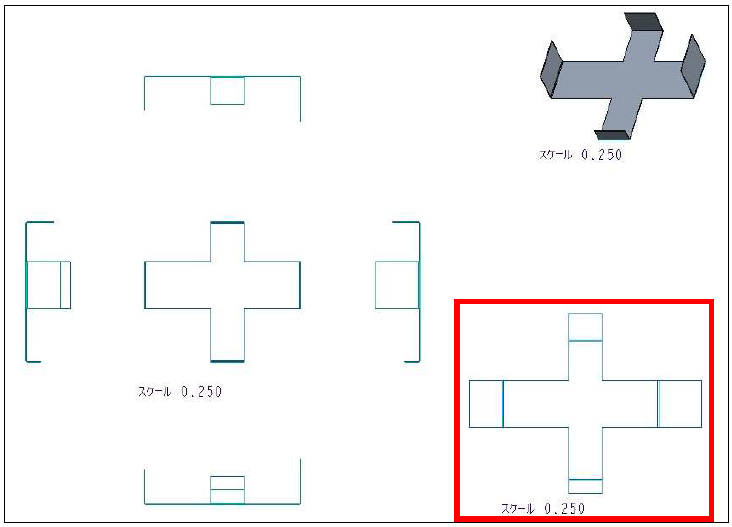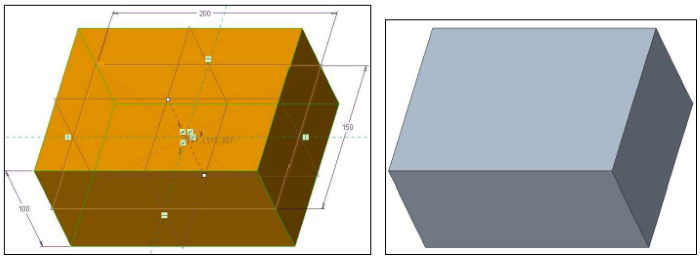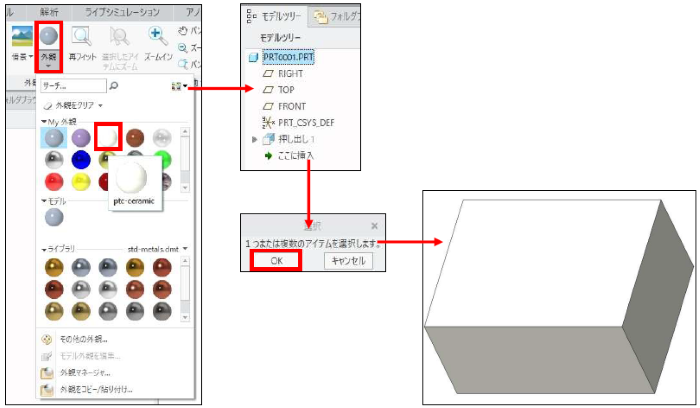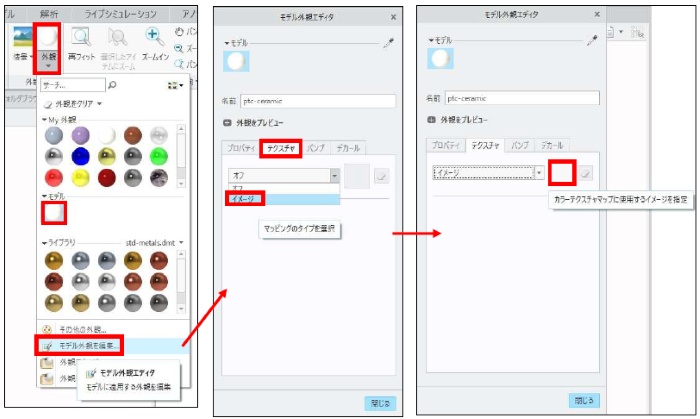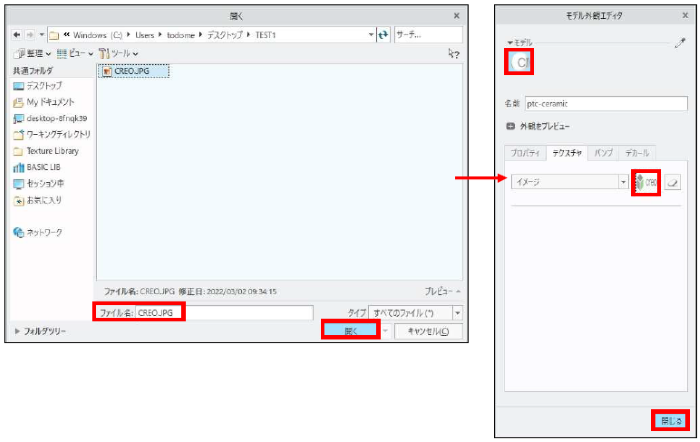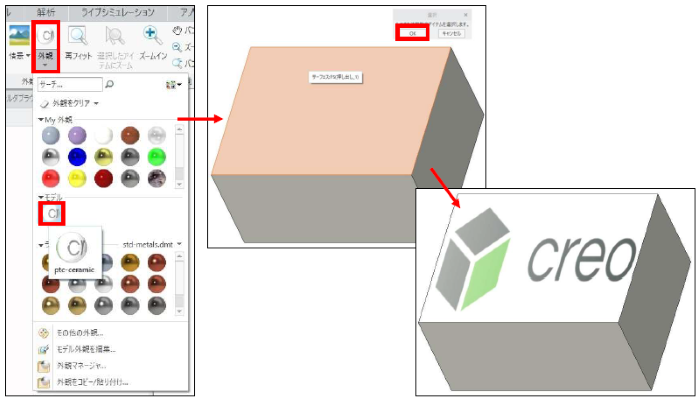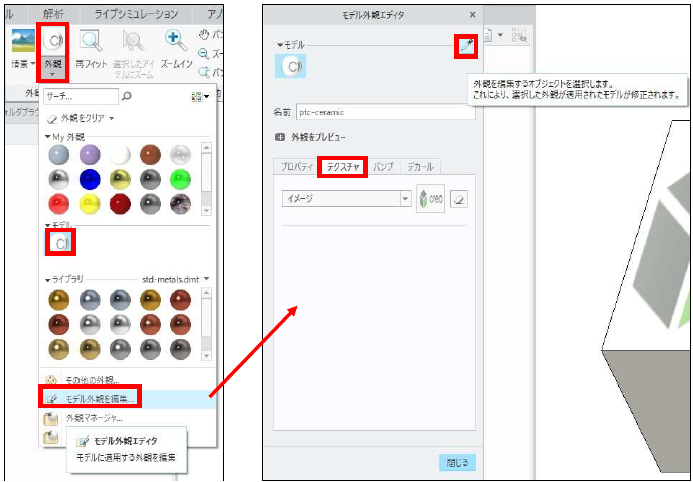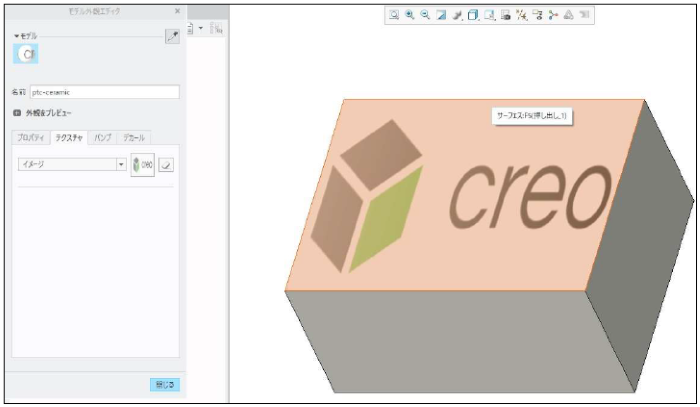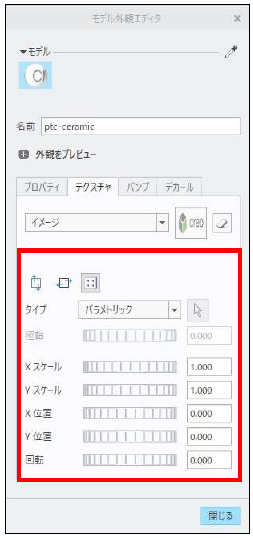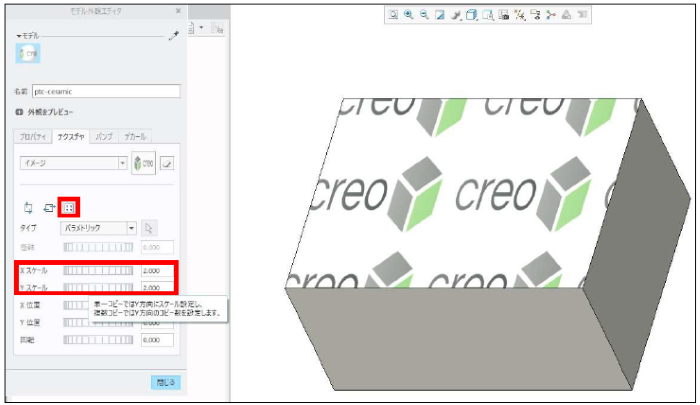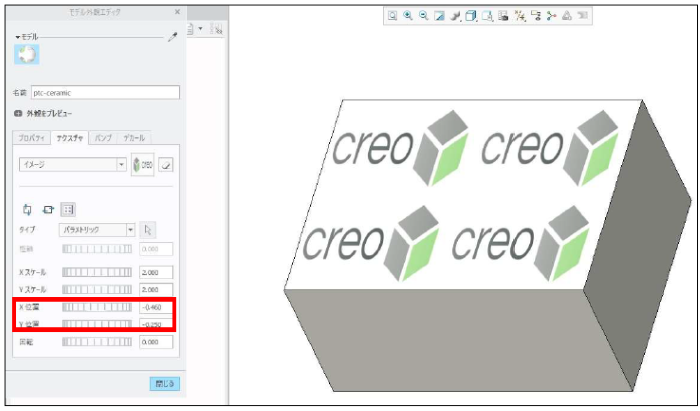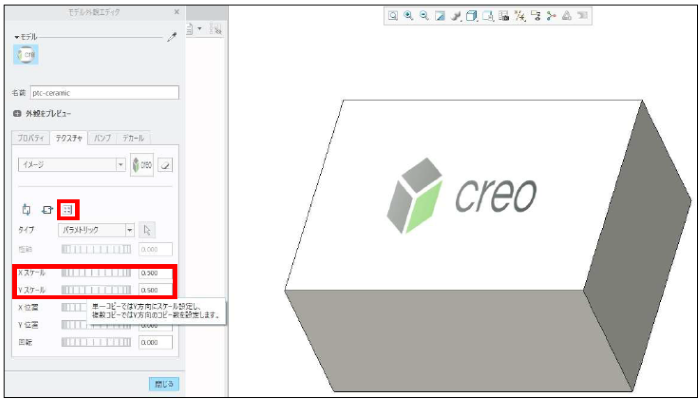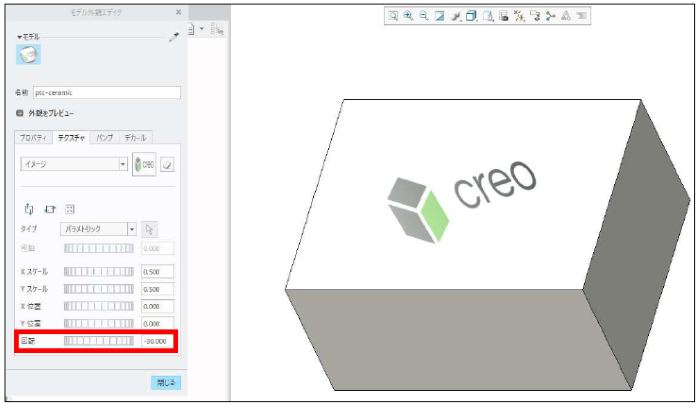記事の概要
皆さん、こんにちは。
旭エンジニアリング 製品技術チームの 村井です。
今回はCreo Parametricで、下図の図面の部品テーブルを分割表示する方法を
Creo4.0の手順でご紹介します。
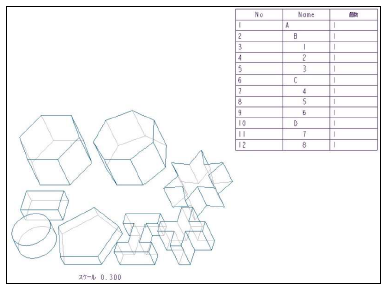
【1】分割表示の設定方法
- テーブルタブに切り替え、領域指定で、テーブル全体を選択します。
- テーブルタブ>テーブルグループ>ページ付けをクリックします。
- 「メニューマネージャ」のダイアログボックスが表示されます。
-
「範囲指定」が選択されていることを確認します。

- 「点を選択」のダイアログボックス>フリー点が選択されています。
-
テーブルを分割する行を選択します。なお、選択した行の下の行から分割されます。ここでは例として、サブアセンブリ
「C」以下で分割を希望していると仮定し、上から6 行目「№5」の行を選択します。 -
上から7行目「No.6」の行以降が非表示になります。

- メニューマネージャ>セグメント追加 をクリックします。
- 残りのテーブルを配置する範囲を2 点クリックします。1 点目は上部の配置点、2 点目は下部の配置点です。
-
この2点の範囲内に入らない残りのテーブルは別のシートに作成されるため、
ある程度残りのテーブルが入るぐらい、大きな範囲を2 点で指定します。 -
分割された部品テーブルが表示されます。

- メニューマネージャ>終了をクリックします。
【2】分割表示の解除方法
- テーブルタブに切り替え、領域指定で、分割表示の内、一つのテーブル全体を選択します。残りのテーブルも選択されます。
-
テーブルタブ>テーブルグループ>ページ付け をクリックします。

- 「メニューマネージャ」のダイアログボックスが表示されます。
- 「範囲解除」をクリックします。
- 分割表示されていた部品テーブルが、元の分割なし状態に戻ります。
-
メニューマネージャ>終了をクリックします。

【3】分割表示に同じタイトルを追加する方法
-
テーブルタブに切り替え、領域指定で、分割表示の内、一つのテーブル全体を選択します。
残りのテーブルも選択されます。 -
テーブルタブ>テーブルグループ>ページ付けをクリックします。

- 「メニューマネージャ」のダイアログボックスが表示されます。
- 「タイトル追加」をクリックします。
- 片方のテーブルのリピート領域を選択します。
-
メニューマネージャの「領域タイトル」で、ヘッダーかフッターを選択します。
- ヘッダー = テーブルの上にタイトルを配置
- フッター = テーブルの下にタイトルを配置
-
この例では、部品テーブルのタイトルが上に配置されているので、「ヘッダー」を選択する必要があります。

- この例では、右側の分割された部品テーブルの1 行目だけがタイトルなので、右側のテーブルのタイトルの1 行目をタイトル行の開始行として最初に選択し、次に、同じ1 行目をタイトル行の最終行として2 回目に再度選択します。
-
例えば、タイトル行が3 行ある場合は、タイトルの1 行目をタイトル行の開始行として1 回目に選択し、次に、3 行目をタイトル行の最終行として2 回目に選択します。タイトルの複数の縦のセルがマージされていても、選択の方法は変わりません。

-
メニューマネージャ>終了をクリックします。

分割先の部品テーブルのヘッダーにタイトルが追加表示されます。
注記
- メニューマネージャの「領域タイトル」で、ヘッダーかフッターを選択する場合、元のリピート領域テーブルのタイトルがヘッダーにある場合は、分割したテーブルのヘッダーにタイトルを追加できます。
- 元のリピート領域テーブルのタイトルがフッターにある場合は、分割したテーブルのフッターにタイトルを追加できます。
- 分割したテーブルにタイトルを追加する場合、元のテーブルのタイトルがヘッダーであれば、タイトル追加時にヘッダーを選択し、元のテーブルのタイトルがフッターであれば、タイトル追加時にフッターを選択してください。
- 元のテーブルのタイトルがヘッダーなのに、分割したテーブルのフッターにタイトルを追加することは出来ません。
- 元のテーブルのタイトルがヘッダーなのにフッターにタイトルを追加を実行すると、元のテーブルのフッターにタイトルが追加されてしまい、分割したテーブルにはタイトルは追加されないという状況になります。
Creo Elements/Direct Modelingで3DAを作成するには

本記事の概要
皆さん、こんにちは。
今回はCreo Elements/Directにおける3DAについてご紹介します。
3DA とは“3D Annotated ”の略で、『注釈付きの3次元モデル』のことをいいます。
Creo Elements/Direct Modelingで3Dモデルに対して注釈を設定するためには、どのような操作が必要なのでしょうか。
操作方法
-
テキストコマンドを選択します

-
テキスト内容を入力して適用を押します

-
ドックプレーンを選択し、テキストを任意の位置に配置します

-
矢印を作成したいパーツの稜線を選択し、完了します

Creo Elements/Direct ModelingでSTLを保存する方法
Creo Parametric パイプフィーチャーによる3D パイプの作成方法

記事の概要
皆さん、こんにちは。
旭エンジニアリング 製品技術チームの 村井です。
今回は、Creo Parametricで3Dカーブ使ってパイプフィーチャーによる3Dパイプを作成する方法を、
Creo Parametric4.0の手順で紹介します。具体的には、右図の様なモデルの作成方法を記載
します。
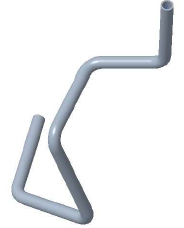
【1】データム平面を組合せてスケッチを作成
-
データム平面TOPに、底面のスケッチを作成します。

-
モデルの右側の立ち上がり部分のスケッチを作成するために、30mmの線の端点にデータム平面RIGHTに平行な、データム平面DTM1を定義します。

-
データム平面DTM1に、右側の立ち上がり部分のスケッチを作成します。

-
モデルの奥側部分のスケッチを作成するために、右側の立ち上がり部分の線の端点にデータム平面FRONTに平行なデータム平面DTM2を定義します。

-
データム平面DTM2に、奥側部分のスケッチを作成します。

-
スケッチが完成しました。

【2】データム点の作成
- 作成したスケッチにデータム点を作成します。まず、点表示を設定します。
- モデルタブ>データムグループ>点>点 をクリックします。「データム点」のダイアログボックスが表示されます。
- 点を選択して追加します。「データム点」のダイアログボックスに0~6の7つの点が追加されます。
-
「OK」をクリックして確定します。

【3】コンフィギュレーションオプションの設定
- 「パイプ」機能を使うために、コンフィギュレーションオプションを設定します。
- ファイルタブ>オプション をクリックします。
- 「Creo Parametric オプション」のダイアログボックスが表示されます。
-
「サーチ」をクリックします。

- 「サーチオプション」のダイアログボックスが表示されます。
-
キーワード:enable_obsoleted_features>サーチ>デフォルト設定の「no*」を「yes」に変更>追加/変更>閉じるをクリックします。

- 「Creo Parametric オプション」のダイアログボックスに変更結果が表示されます。
-
「OK」をクリックします。

- Creo Parametric オプション>はい をクリックします。
- 「名前を付けて保存」のポップアップメニューが表示されます。
-
保存先とファイル名を確認して「OK」をクリックします。

【4】パイプの作成1(一定半径の例)
- 右上の「コマンドサーチ」をクリックします。
- 「パイプ」をキー入力>Enter>コマンド:パイプ をクリックします。
-
「メニューマネージャ」のダイアログボックスが表示されます。

- ここではまず、「一定半径」での例を示します。「複数半径」の例は、p.9 をご覧下さい。
- メニューマネージャ>ジオメトリ>中空>一定半径>実行 をクリックします。
- 外形入力で4.0を入力します。
-
厚さ入力で0.5を入力します。

- メニューマネージャで点を追加をクリックします。
- データム点をPNT0>PNT1>PNT2の順で追加します。
- 半径入力で5.0を入力します。
-
PNT1の角部に半径5.0が設定されます。

- データム点をPNT3>PNT4>PNT5>PNT6 の順で追加します。
-
PNT2/ PNT3/ PNT4/ PNT5 の角部に半径5.0が設定されます。

- メニューマネージャにて、終了をクリックします。
-
パイプコマンドによる一定半径のパイプが作成されました。

- スケッチ線とデータム点が表示されているので、これを非表示に設定します。
- モデルツリー>スケッチ1/2/3 を選択>右ボタン>非表示をクリックします。
-
スケッチ線が非表示になります。

- 点表示をOFFにします。
-
データム点が非表示になります。
このようにして、パイプフィーチャーによる一定半径の3Dパイプを作成することが出来ました。

【5】パイプの作成2(複数半径の例)
- 右上の「コマンドサーチ」をクリックします。
- 「パイプ」をキー入力>Enter>コマンド:パイプ をクリックします。
-
「メニューマネージャ」のダイアログボックスが表示されます。

- メニューマネージャ>ジオメトリ>中空>複数半径>実行 をクリックします。
- 外形入力で4.0を入力します。
-
厚さ入力で0.5を入力します。

- メニューマネージャで点を追加をクリックします。
- データム点をPNT0>PNT1>PNT2 の順で追加します。
- 半径入力で5.0 を入力します。
- PNT1 の角部に半径5.0 が設定されます。
-
メニューマネージャに、設定した半径が表示されます。

-
点を追加>PNT3 追加>メニューマネージャ>値選択:新しい値>半径:8.0>PNT2 に半径8.0 設定>メニューマネージャ>設定半径が追加表示されます。

-
点を追加>PNT4 追加>メニューマネージャ>値選択:新しい値>半径:10.0>PNT3 に半径10.0 設定>メニューマネージャ>設定半径が追加表示されます。

-
点を追加>PNT5 追加>メニューマネージャ>値選択:新しい値>半径:6.0>PNT4 に半径6.0 設定>メニューマネージャ>設定半径が追加表示されます。

-
点を追加>PNT6 追加>メニューマネージャ>値選択:新しい値>半径:9.0>PNT5 に半径9.0 設定>メニューマネージャ>終了 をクリックします。

- パイプコマンドによる複数半径のパイプが作成されました。
-
前記と同じ設定を行って、スケッチ線とデータム点を非表示にします。

-
このようにして、パイプフィーチャーによる複数半径の3D パイプを作成することが出来ました。
なお、形状変更したい場合は、次の手順で行います。
モデルツリー>パイプフィーチャー>右ボタン>寸法を編集 をクリックします。 - 外径入力のダイアログボックスが表示されるので、必要に応じて値を変更します。
- 厚さ入力のダイアログボックスが表示されるので、必要に応じて値を変更します。
-
角部分の曲げ半径が表示されるので、必要に応じて値を変更します。

Creo Parametric フローティングライセンスのタイムアウト機能

記事の概要
皆さん、こんにちは。
旭エンジニアリング 製品技術チームの 村井です。
今回は、Creo Parametricでの、フローティングライセンスのタイムアウト機能についてご紹介します。
【1】タイムアウト機能とは
- タイムアウト機能とは、Creo Parametric の操作を行わない場合に、設定した時間で、フローティングライセンスがサーバーPC に返却される機能です。
-
インストール時に、FLEXnet ライセンスサーバーにタイムアウト機能が設定され、自動的にライセンスが戻る設定になっています。
操作を行わない状態にて、ライセンスが戻るデフォルト設定時間は 7200 秒(120 分)です。
【2】設定方法
-
ライセンスサーバーのサービスを停止するために、「タスクマネージャー」を起動します。

-
「タスクマネージャー」のダイアログボックスにて、サービスタブ>lmadmin_ptc を探します。
「lmadmin_ptc」を選択し右クリック、「停止」をクリックし、ライセンスサーバーのサービスを停止します。

-
次のフォルダに自動的に作成されているファイル「ptc.opt」をメモ帳で開きます。
C:\Program Files\PTC\FLEXnet Admin License Server\licensing

-
「ptc.opt」の記載は、デフォルト状態で次のようになっています。

-
設定には、2 種類のコマンドを利用できます。
TIMEOUTALL 秒 : すべてのライセンス機能のタイムアウト値を設定します。
TIMEOUT<フィーチャー名> 秒 : <フィーチャー>のタイムアウト値を設定します。 -
次の特徴があります。
- 秒の値として表されるTimeout 値は、20 分(1200 秒)から無制限まで設定できます。
- デフォルトのFLEXnet サーバーのタイムアウト値は120 分(7200 秒)です。
- 最小値の20 分未満のタイムアウト値が指定されている場合、最小値の20 分が使用されます。
- 「ptc.opt」に、ご希望の秒数を設定します。
- 変更した「ptc.opt」を上書き保存します。
- タスクマネージャー>サービスタブ>lmadmin_ptc>選択>右ボタン>再起動 をクリックします。
- 「lmadmin_ptc」が「実行中」になります。
【3】設定後の動作
-
設定した時間、Creo Parametric の操作を行わない場合、クライアントPC 側では、下記のメッセージ画面が表示されます。
メッセージ:フローティングライセンスが失われました!「保存」、「再試行」または「終了」を選択します。 -
メッセージ画面に表示されている下記の任意のコマンドを選択します。
「保存」 : モデルを保存します。
「終了」 : Creo Parametric を終了します。
「再試行」 : 再度ライセンスの取得を試みます。 - 「再試行」を選択した場合、フローティングライセンスに空きがあると、ライセンスが取得出来ます。
- 「再試行」は3 回まで試みることができます。
Creo Parametric エッジ付きシェードで正接エッジを表示しない方法

記事の概要
皆さん、こんにちは。
旭エンジニアリング 製品技術サポートチームです。
今回はCreo Parametric で、エッジ付きシェードで正接エッジを表示しない方法を、
下図のモデルの例で、Creo4.0を用いてご紹介します。
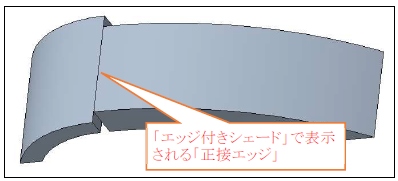
【1】標準状態でのモデルの表示スタイルと図面の状態
-
グラフィックツールバーのモデル表示スタイル設定と、図面ビューの設定で、モデルと図面は次のように表示されます。

【2】図面ビューの表示スタイルの設定と図面の状態
-
モデルの表示スタイルを「エッジ付きシェード」に設定した状態で、図面ビューの表示スタイルの設定を次のように設定すると、図面は次のように表示されます。

- 上記6の様に、図面ビューの「表示スタイル」で「エッジ付きシェード」に設定すると、「正接エッジの表示スタイル」を「なし」に設定しても、正接エッジは非表示になりません。
【3】コンフィグレーションオプションの設定と結果
- エッジ付きシェードの設定で、正接エッジを非表示にするために、次の手順で、コンフィグレーションオプションを設定します。
- ファイルタブ>オプション>コンフィギュレーションエディタ をクリックします。
- 「Creo Parametric オプション」のダイアログボックスが表示されます。
-
「サーチ」をクリックします。「サーチオプション」のダイアログボックスが表示されます。

-
キーワード:shade_with_edge_tangent>サーチ>デフォルト設定の「yes」を「no」に変更>追加/変更>閉じるをクリックします。

- 「Creo Parametric オプション」のダイアログボックスに変更結果が表示されます。
-
「OK」をクリックします。

- 「名前を付けて保存」のポップアップメニューが表示されます。
-
保存先とファイル名を確認して「OK」をクリックします。

- 必要に応じて、モデルにて「再ペイント」をクリックします。
- 「エッジ付きシェード」の設定でも、正接エッジが非表示になります(【1】の2 の状態)。
-

- 図面に切り替え、必要に応じて、「再ペイント」をクリックします。
- 図面の「表示スタイル」が「エッジ付きシェード」で、かつ、「正接エッジの表示スタイル」が「デフォルト」の設定でも、正接エッジが非表示になります(【1】の2 の状態)。
Creo Parametric リボンタブやボタンのリセット方法

記事の概要
皆さん、こんにちは。
旭エンジニアリング 製品技術チームの 橋本です。
今回は、「Creo Parametric リボンタブやボタンのリセット方法」
についてCreo4.0を用いてご紹介します。
【1】概要
Creo Parametricをお使いで、次のような不具合が発生する場合は、この資料のリセット方法をお試し下さい。
- リボンタブまたはボタンを選択した後、ウィンドウが表示されない。
- 図面寸法テキストのプルダウンメニューが機能しない。
- 図面寸法の寸法テキストUI を開くことができない。
- 押し出しダッシュボード内の配置タブが消えた。
- ラウンドフィーチャーのフィーチャータブが表示されない等々。
また、パネルの位置をデフォルトにリセットしたい場合もお試し下さい。
【2】手順
- ファイル>オプションをクリックします。
-
「Creo Parametric オプション」ダイアログボックスが表示されます。

- ウィンドウ設定>一般設定>ダッシュボードの位置>パネルの位置をリセットをクリックします。
-
OK をクリックして、「Creo Parametric オプション」ダイアログボックスを閉じます。

- リボンタブやボタンの状態を確認します。
Creo Parametric 公差寸法の文字サイズを変更する方法

記事の概要
皆さん、こんにちは。
旭エンジニアリング 製品技術サポートチームです。
今回は、Creo Parametric の図面で、公差寸法の文字サイズを変更する方法を、
Creo4.0を用いてご紹介します。
【1】概要
- 図面で寸法の公差モードを “+-対称” にした場合のみ、公差部分の文字サイズを変更する方法があります。
- 図面オプション symmetric_tol_display_standard にて、対称公差のプラスマイナス記号の大きさと公差値の文字サイズを変更することが可能です。
-
設定可能な値の違いは下記のとおりです。
std_asme : プラスマイナス記号と公差値が、寸法値と同じサイズで表示されます。
std_iso : 寸法値と比べ プラスマイナス記号のみ やや小さく表示されます。
std_din : 寸法値と比べ プラスマイナス記号、公差値 いずれも やや小さく表示されます。 - その他 +-対称公差 に対する有効なオプションはなく、プラスマイナス記号の大きさと公差値の文字高さや幅の値を調整する機能はありません。
【2】設定方法
-
図面>ファイルタブ>準備>図面プロパティ をクリックします。

- 「図面プロパティ」のダイアログボックスが表示されます。
-
詳細オプション>変更をクリックします。

- 「オプション」のダイアログボックスが表示されます。
-
「サーチ」をクリックします。

- 「サーチオプション」のダイアログボックスが表示されます。
- キーワード:symmetric_tol_display_standard>サーチをクリックします。
-
値のプルダウンメニューから希望の設定を選択>追加/変更>閉じるをクリックします。

- 「オプション」ダイアログボックスで、変更結果が表示されます。
- 「OK」をクリックします。
-
図面の対称公差のプラスマイナス記号の大きさと公差値の文字サイズが変更表示されます。

【3】設定と表示結果

図面設定で「jis.dtl」を選択している場合は、「symmetric_tol_display_standard」の
デフォルト設定値として「std_iso」が選択されています。
【4】寸法の文字サイズ・文字太さの変更方法(参考)
- 図面の寸法の文字サイズと、文字太さを個別に指定するには、次の方法を用います。
-
アノテーション>フォーマット>テキストスタイルをクリックします。

-
目的の寸法を選択>選択ダイアログボックス>OKをクリックします。

- 「テキストスタイル」のダイアログボックスが表示されます。
- 「高さ」「太さ」のデフォルトチェックを外します。
-
「高さ」「太さ」に希望の値を入力>OKをクリックします。

-
選択した寸法の高さと太さが変更表示されます。

Creo Parametric 板金図面で製品形状と平展開形状を表示する方法

記事の概要
皆さん、こんにちは。
旭エンジニアリング 製品技術チームの 村井です。
今回は、Creo Parametricで板金図面で製品形状と平展開形状を表示する方法について
Creo4.0を用いてご紹介します。
この資料では、下図の様な板金形状をサンプルとします。
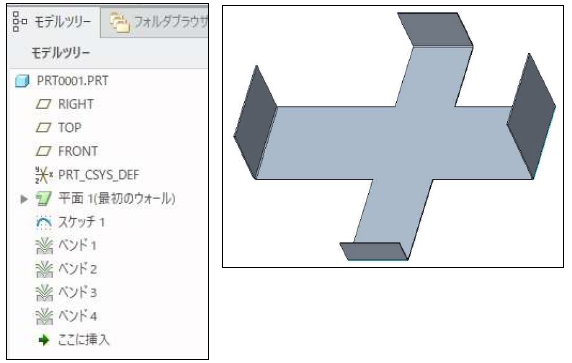
【1】コンフィグレーションオプションの設定
- ファイルタブ>オプション>コンフィグレーションエディタ>サーチをクリックします。
- 「サーチオプション」ダイアログボックスが表示されます。
-
キーワード:enable_flat_state 値:yesに設定>追加/変更>閉じるをクリックします。

- 「Creo Parametric オプション」ダイアログボックス>「OK」をクリックします。
- 「Creo Parametric オプション」ポップアップ>「はい」をクリックします。
-
「名前を付けて保存」ダイアログボックス>「OK」をクリックします。

【2】ベンド解除フィーチャーの作成
-
ファイルタブ>準備>モデル特性をクリックします。

- 「モデル特性」ダイアログボックスが表示されます。
-
板金>フラットステートインスタンス>変更をクリックします。

- メニューマネージャ>フラットステート>作成をクリックします。
- フラットパターンのインスタンス名を入力>終了をクリックします。
-
メニューマネージャ>部品ステート>完全成形をクリックします。

- ベンド解除の状態が表示されます。
-
状態を確認して「終了」をクリックします。

- メニューマネージャ>終了/戻る をクリックします。
-
モデル特性>閉じる をクリックします。

【3】モデルツリーの設定
- モデルツリー>設定>ツリーフィルタをクリックします。
-
モデルツリーアイテム>抑制済みオブジェクトにチェック>OKをクリックします。

- モデルツリーの最後にベンド解除 フィーチャーが抑制された状態で作成され、このベンド解除 フィーチャーをジェネリックで抑制、インスタンスではレジュームするファミリーテーブルが作成されます。
-
作成したモデルを保存します。

【4】図面の作成
- 新規作成で図面を作成します。
-
インスタンス選択>ジェネリック>開くをクリックします。

-
ジェネリックの必要なビューを追加して図面を作成します。左下側のモデルツリーから、ジェネリックモデルが選択されていることが分かります。

- レイアウトタブ>モデルビューグループ>図面モデルをクリックします。
- メニューマネージャ>図面モデル>モデル追加をクリックします。
- 「開く」ダイアログボックス>フラットパターンのインスタンスを指定>開くをクリックします。
-
メニューマネージャ>終了/戻るをクリックします。

- 左下側のモデルツリーから、フラットパターンのインスタンスが選択されていることが分かります。
-
レイアウトタブ>モデルビュー>一般ビューをクリックします。

-
平展開したフラットパターンのビューを追加配置します。

以上の手順で、板金図面に製品形状と平展開形状を表示することが出来ます。
Creo Parametric でのjpeg 画像のモデル貼付け方法

記事の概要
皆さん、こんにちは。
旭エンジニアリング 製品技術チームの 村井です。
今回は、Creo Parametricでのjpeg画像のモデル貼付け方法について
Creo4.0を用いてご紹介します。
サンプルでは、下のjpeg画像を直方体モデルに貼り付けます。
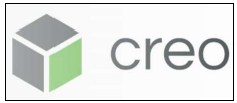
直方体モデルの作成
-
横200、奥行150、高さ100の押し出しモデルをサンプルとして作成します。

外観の設定
- ビュータブ>外観グループ>外観>My 外観>例えばptc-ceramicをクリックします。
- 「モデルツリー」でモデルをクリック>「選択」ダイアログボックスの「OK」をクリックします。
-
モデルが白色になります。

jpeg 画像の貼り付け
- ビュータブ>外観グループ>外観 で「モデル」の下の色が選択されていることを確認します。
- 「モデル外観を編集」 をクリック。
- 「モデル外観エディタ」ダイアログボックスにて、「テクスチャタブ」をクリック。
-
「オフ」を「イメージ」に変更し、「イメージ」右側の四角い枠をクリック。

- 「開く」ダイアログボックス>貼り付けたいJPG 画像を選択>開くをクリックします。
-
「モデル外観エディタ」に選択した画像のイメージが表示されます。「閉じる」をクリックします。

- ビュータブ>外観グループ>外観>モデルの下の色選択>モデル上面クリック>OKをクリック。
-
モデル上面にJPGが貼り付けられます。

jpeg 画像の調整
- ビュータブ>外観グループ>外観>モデル外観を編集をクリックします。
-
モデル外観エディタ>テクスチャタブ>右上の「外観編集オブジェクト選択」 をクリックします。

-
モデル上面をクリックします。

-
「モデル外観エディタ」に、Xスケール、Yスケール、X位置、Y位置、回転の調整ボタンが表示されます。

- デフォルトでは、「テクスチャを繰り返し」ボタンがONになっています。
- この状態のとき、XスケールとYスケールに設定する数値はその方向のコピー数を設定します。
-
この状態で、XスケールとYスケールに「2.0」を設定すると、XY方向にコピー数2を設定したことになります。

-
X位置、Y位置で貼り付け開始の位置調整を行うことが出来ます。

- タイプ:パラメトリック の文字の上にある「テクスチャを繰り返し」をoffにします。
- この状態のとき、XスケールとYスケールに設定する数値はその方向の倍率を設定します。
-
この状態で、XスケールとYスケールに「0.5」を設定すると、XY方向に倍率を1/2に設定したことになります。

-
回転で貼り付け角度の調整を行うことが出来ます。