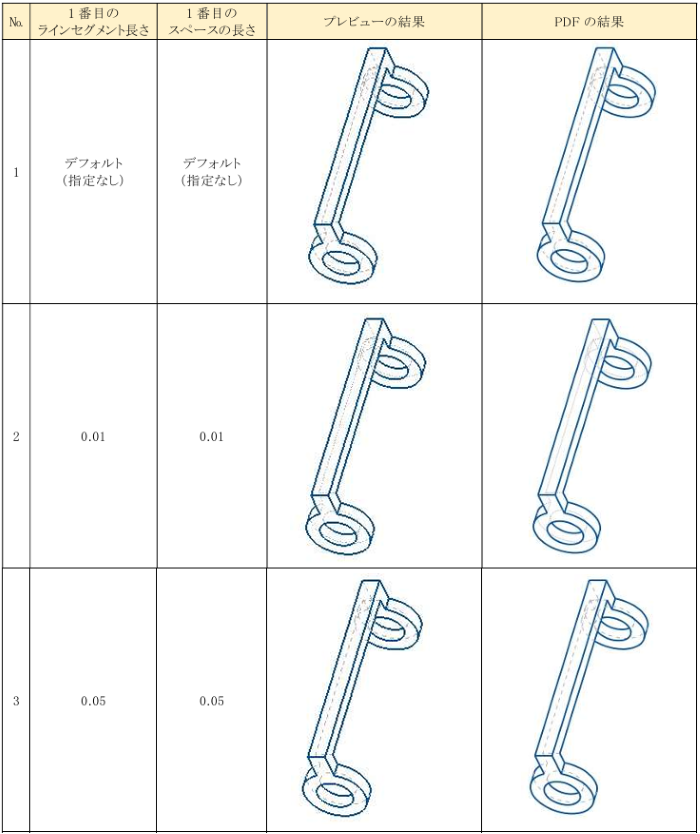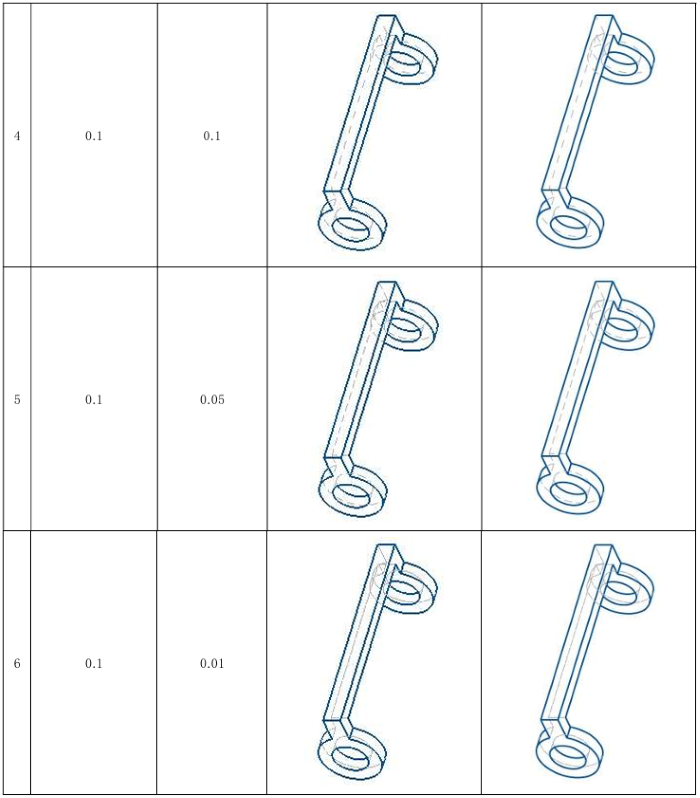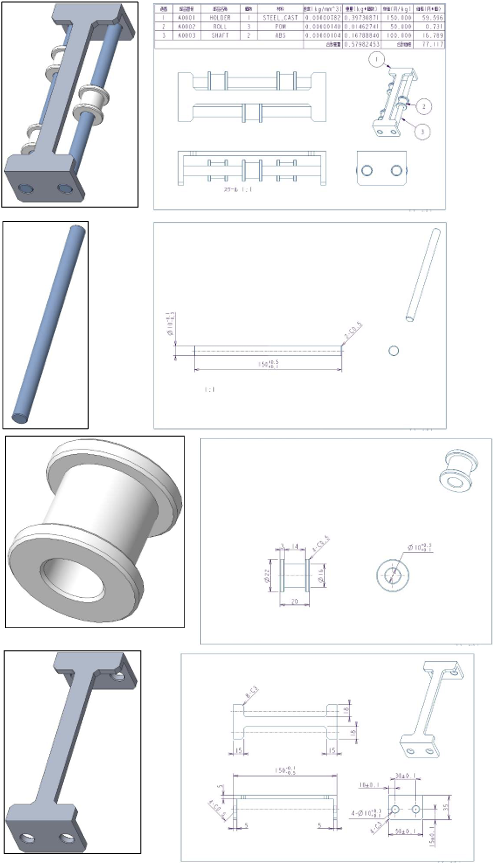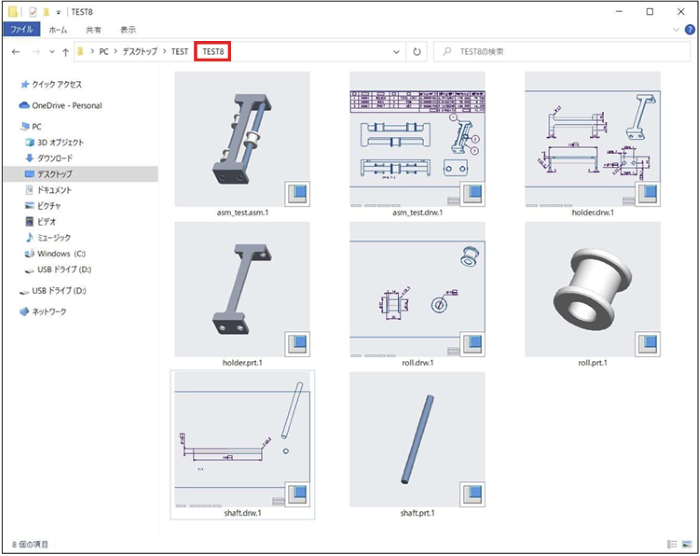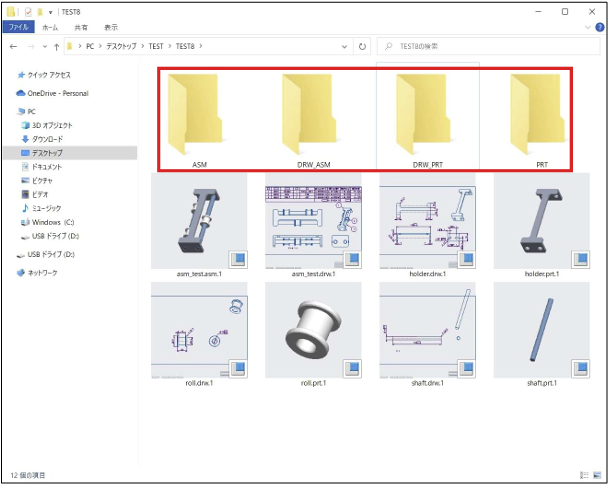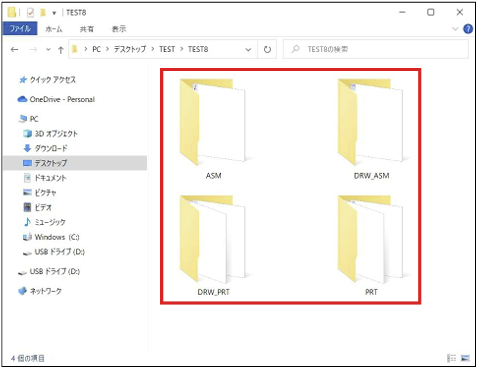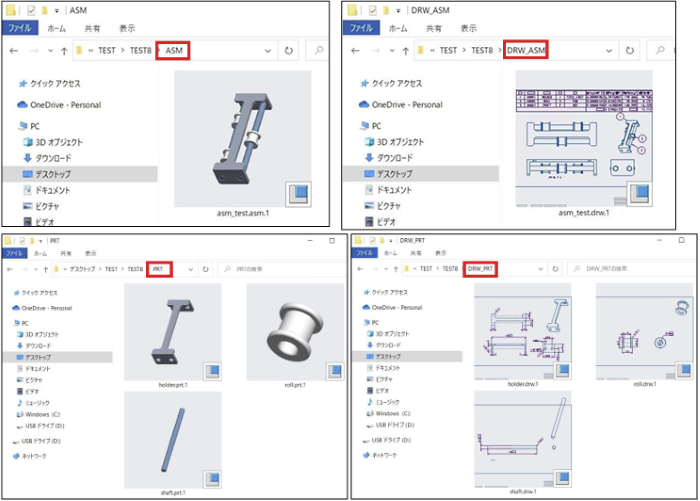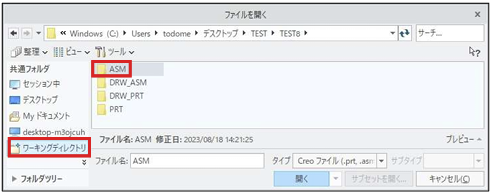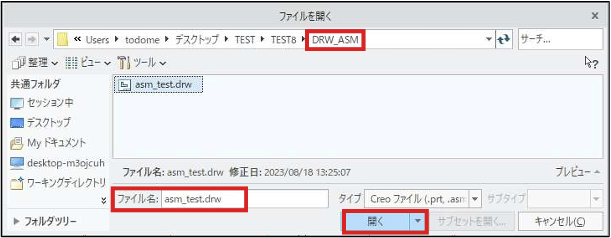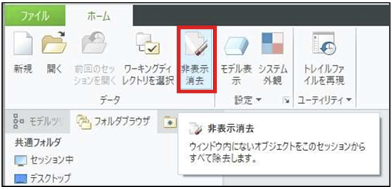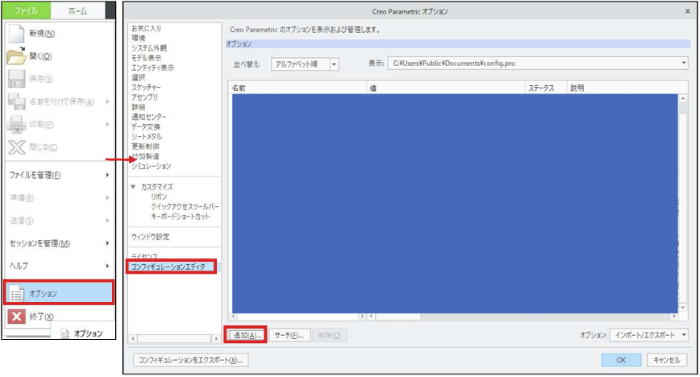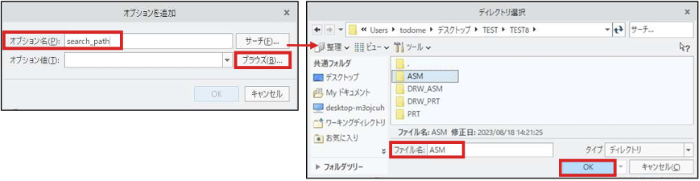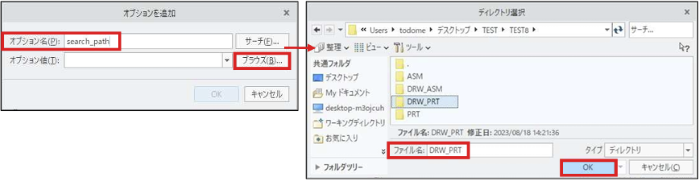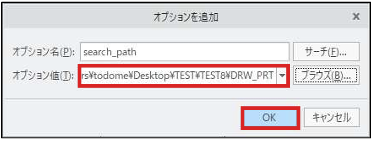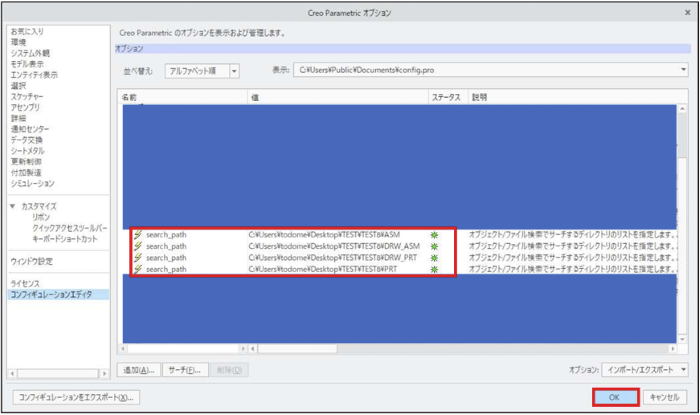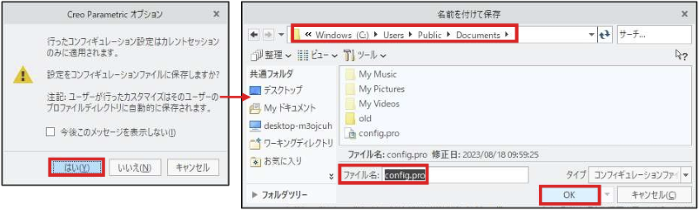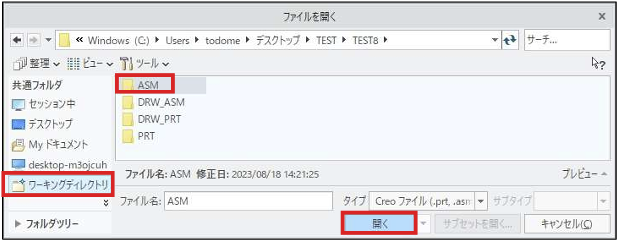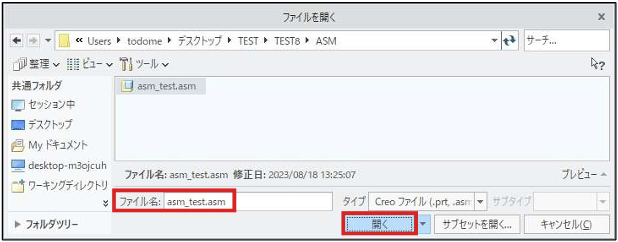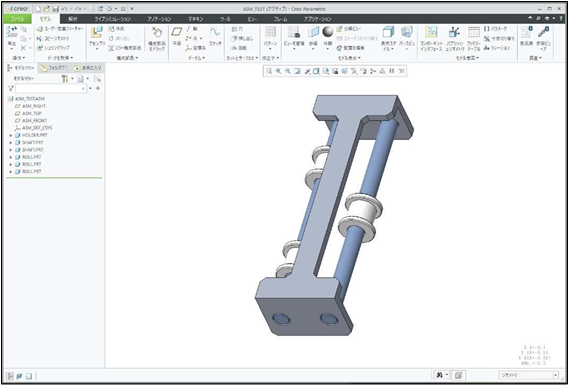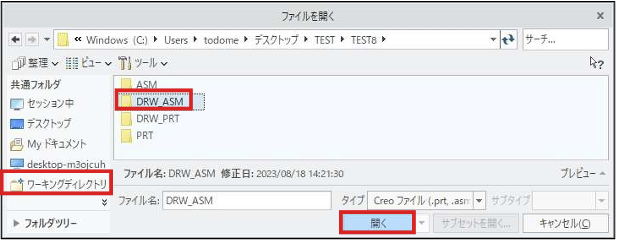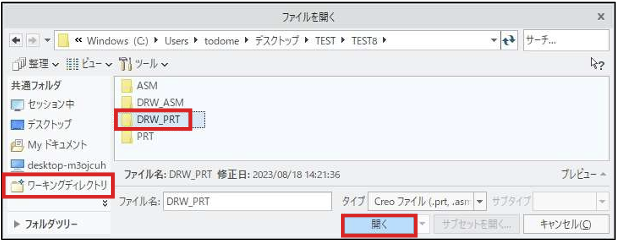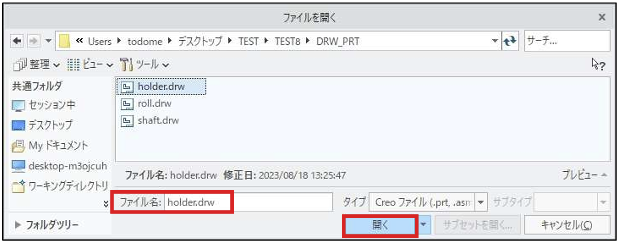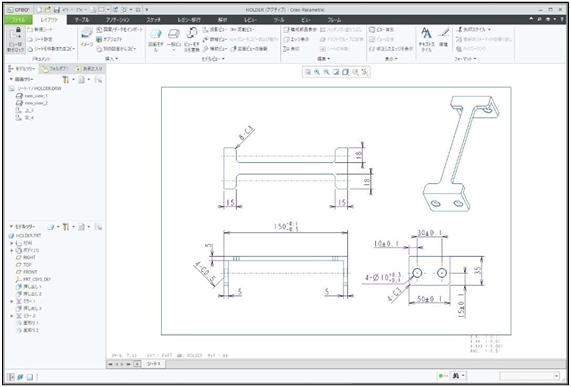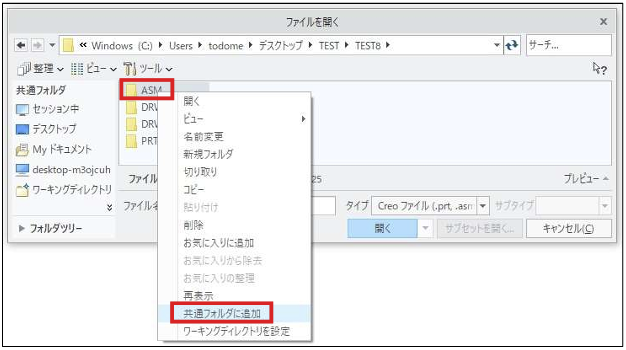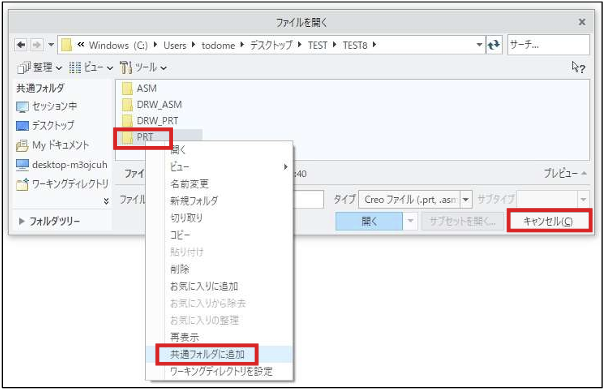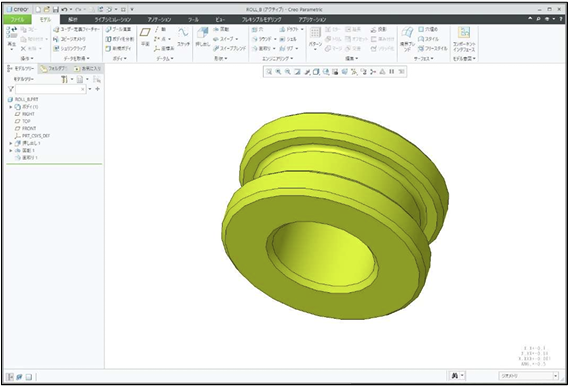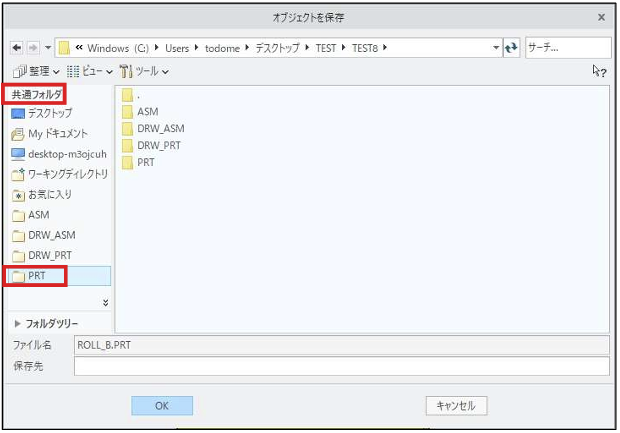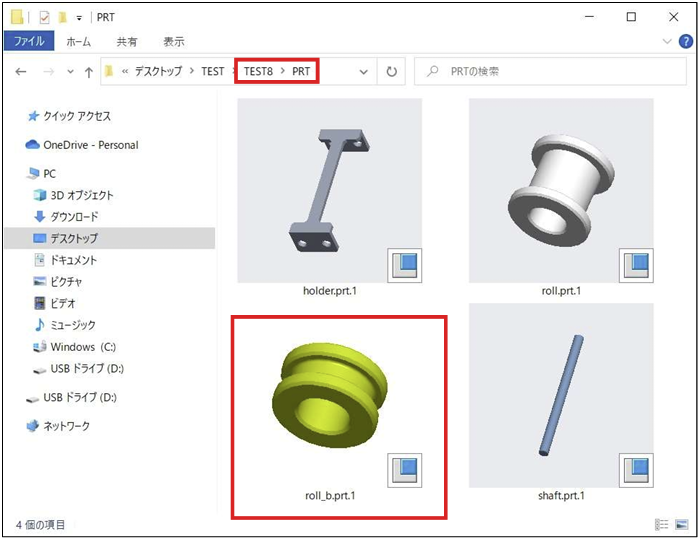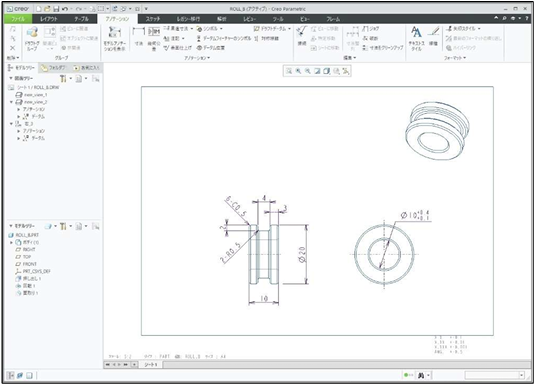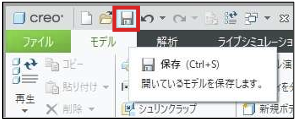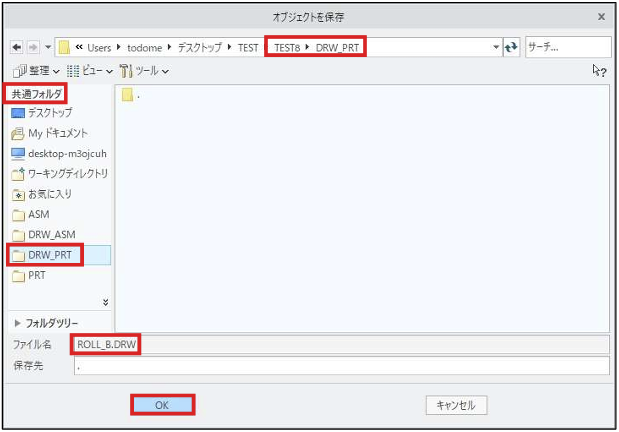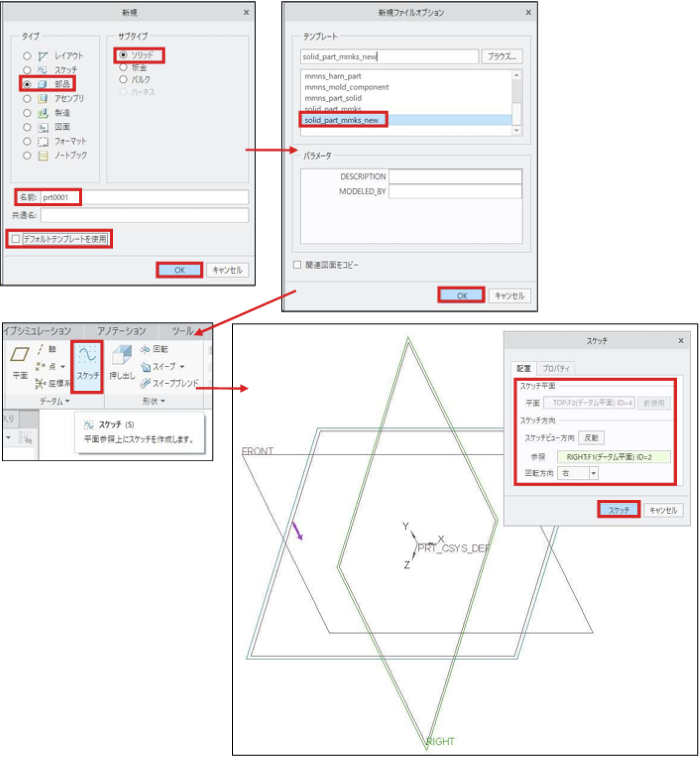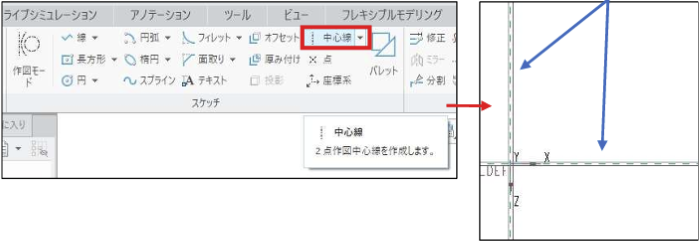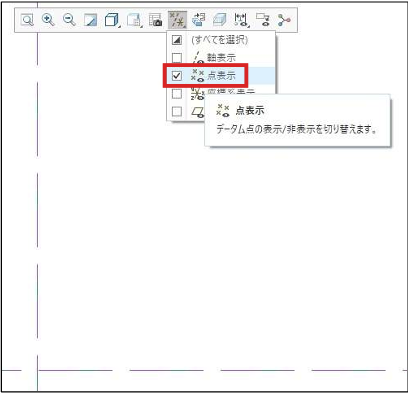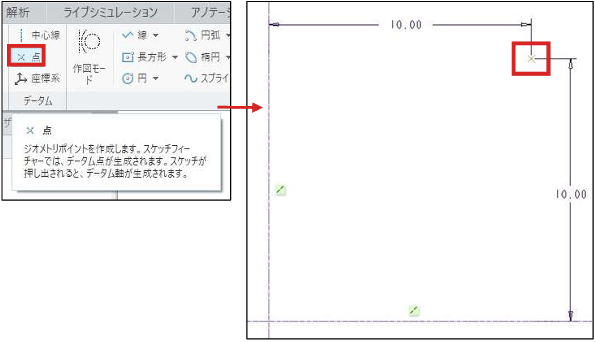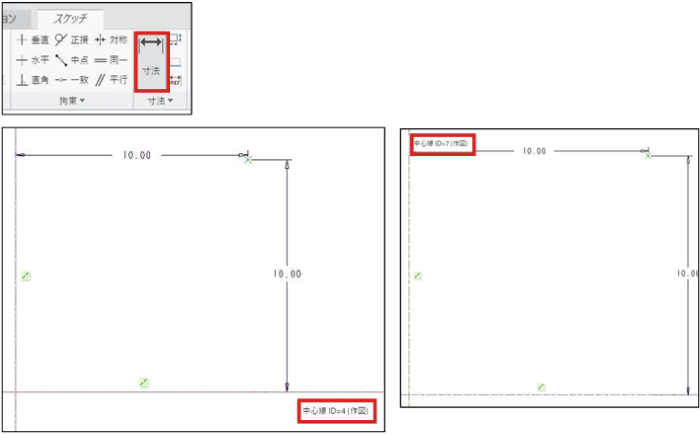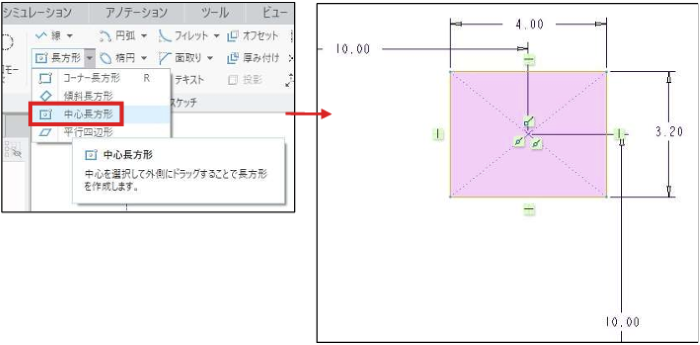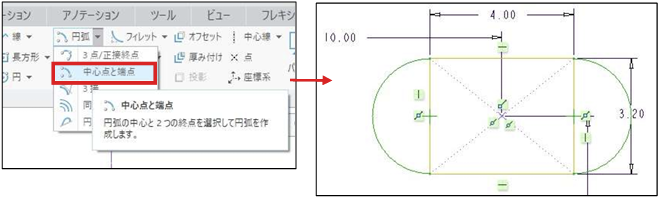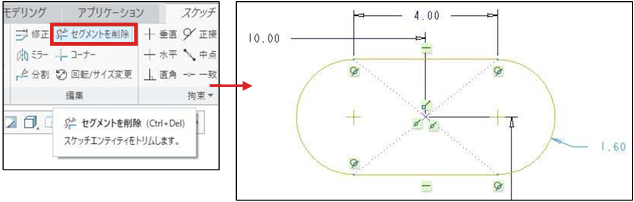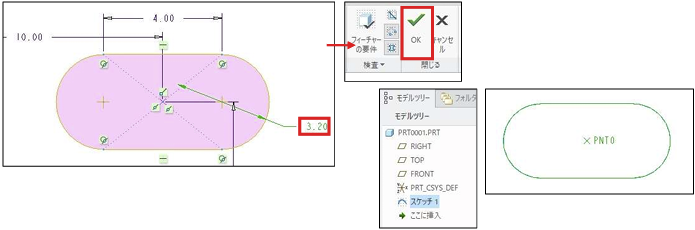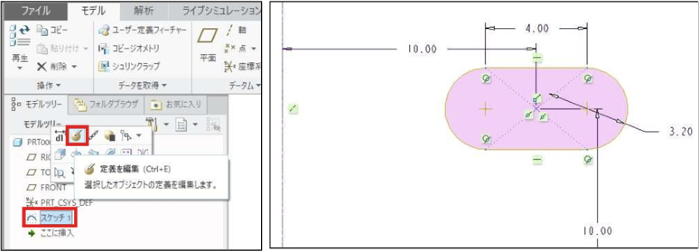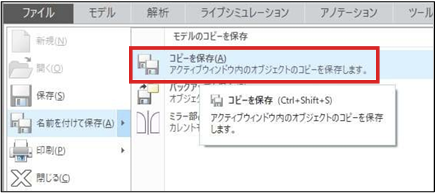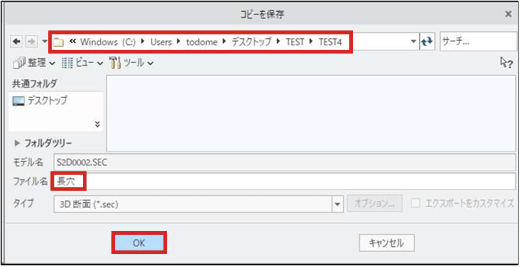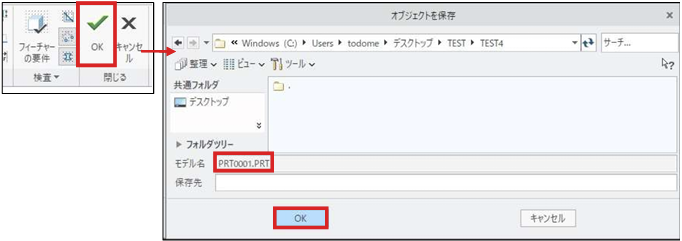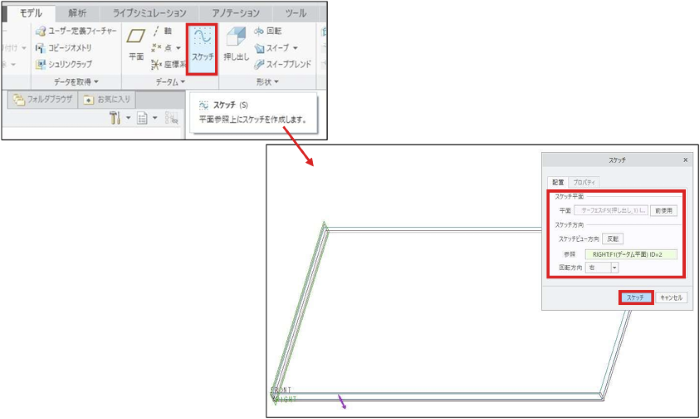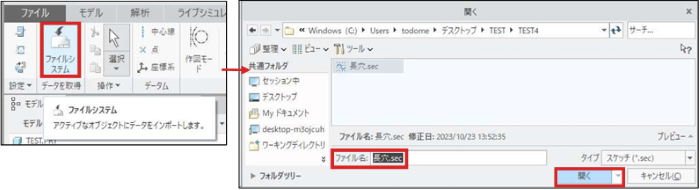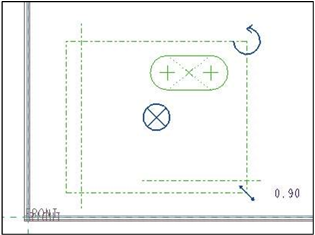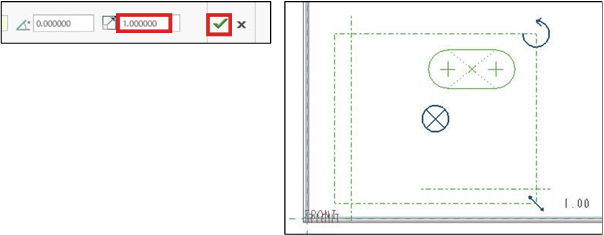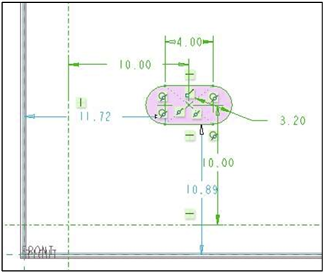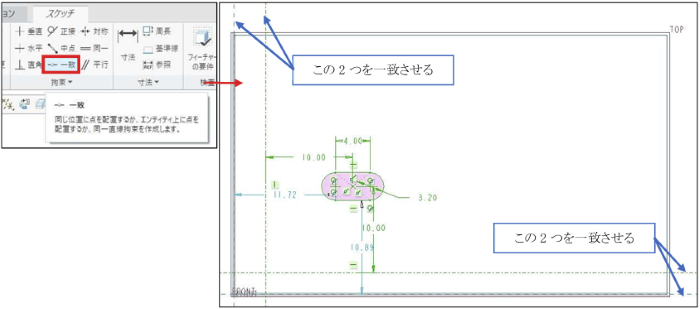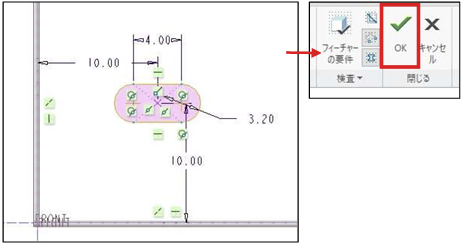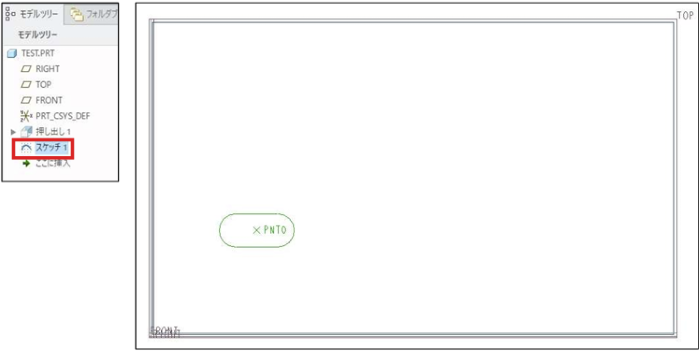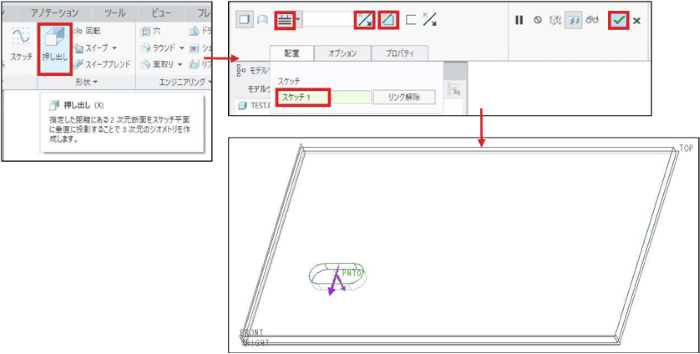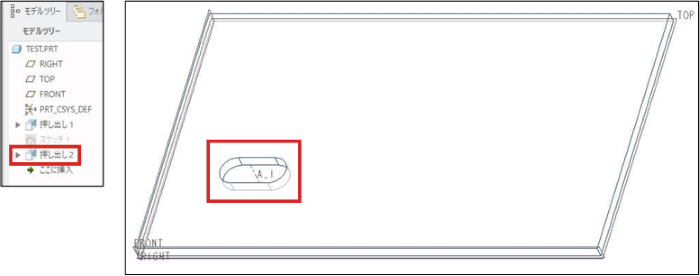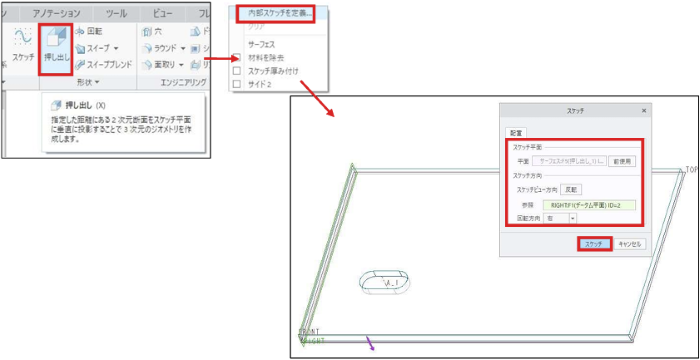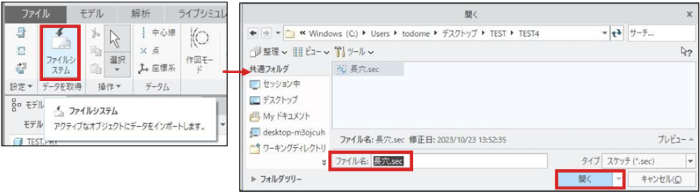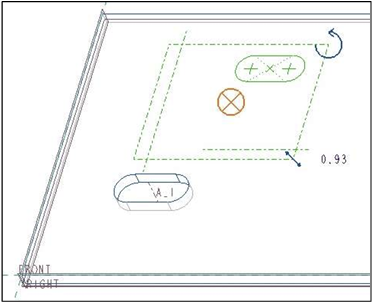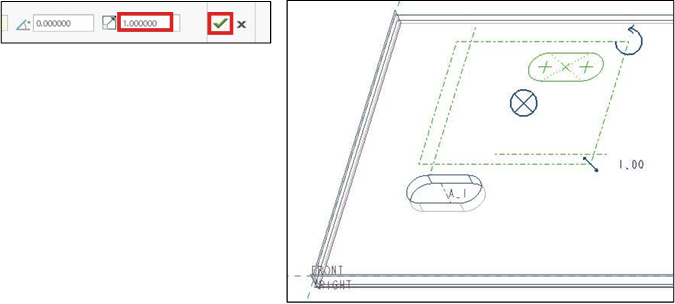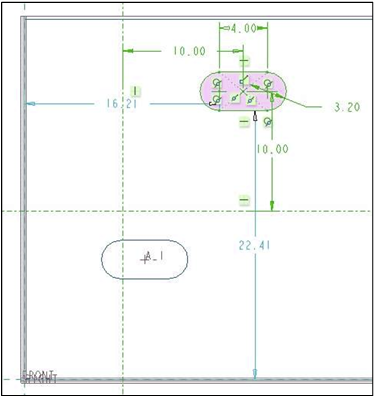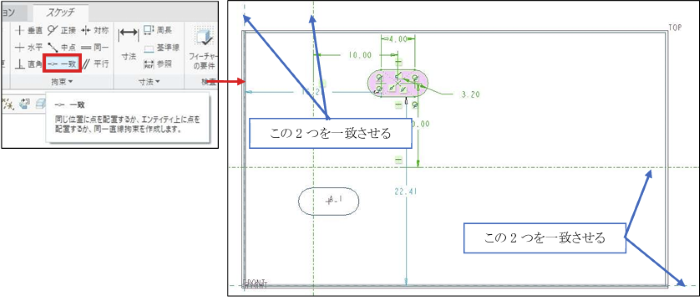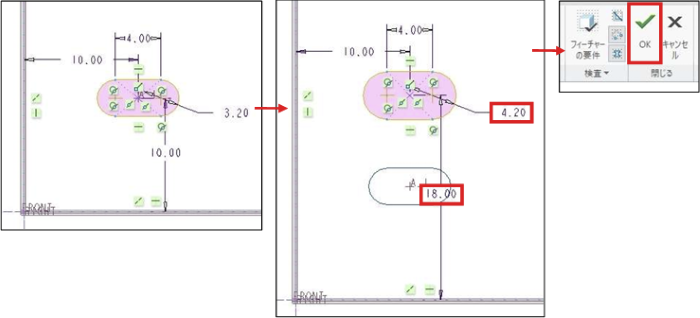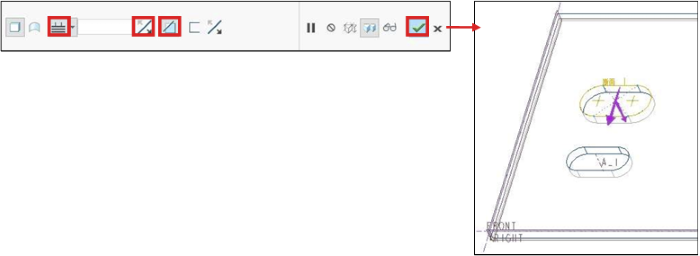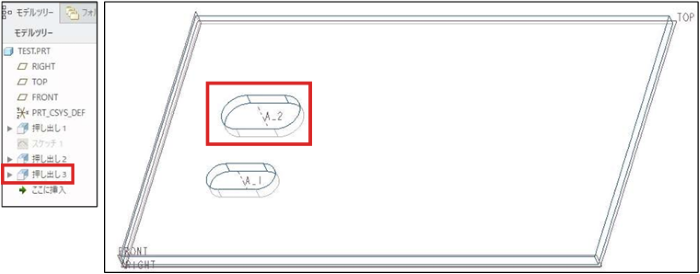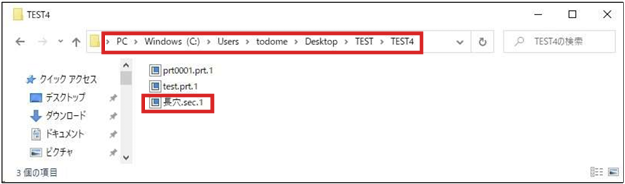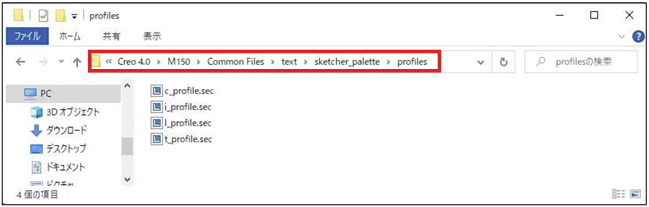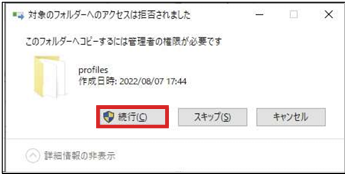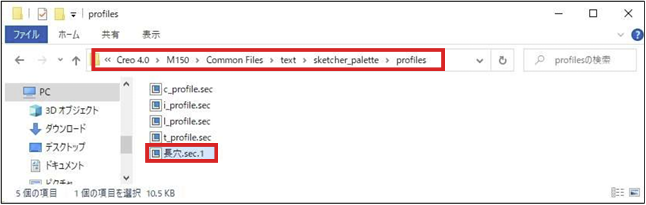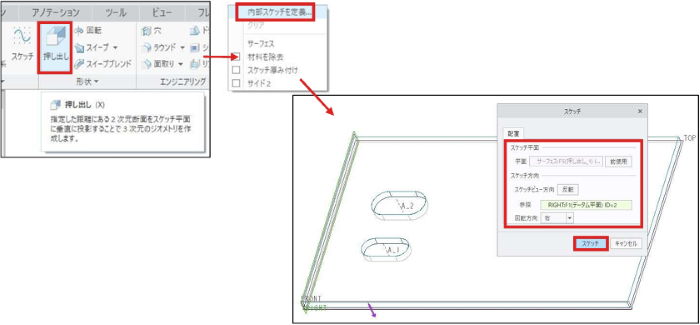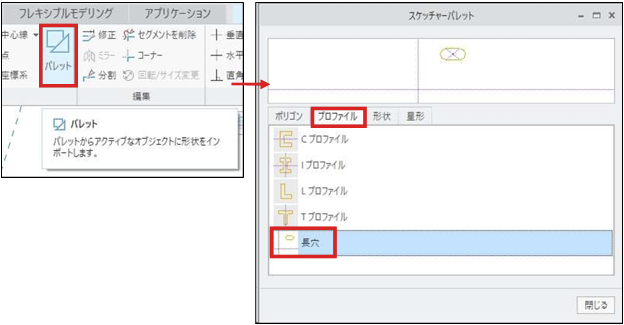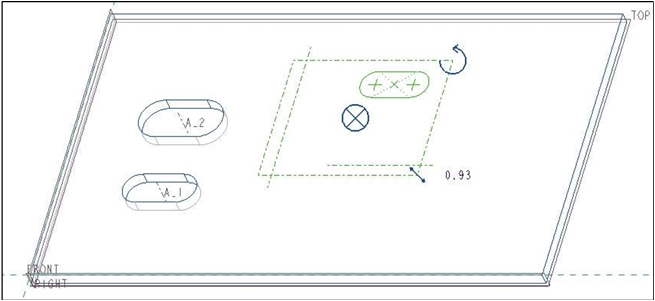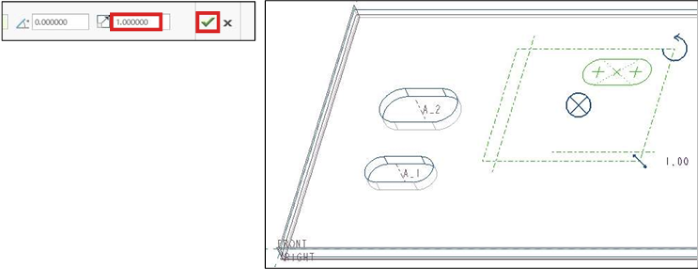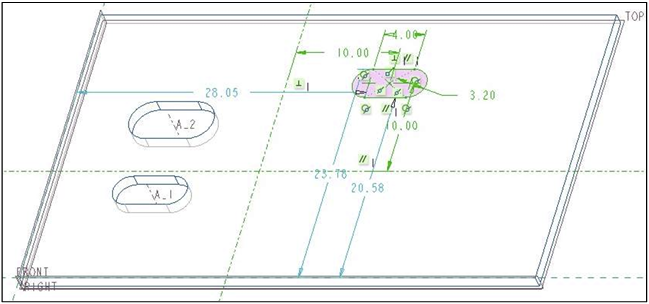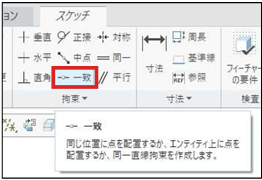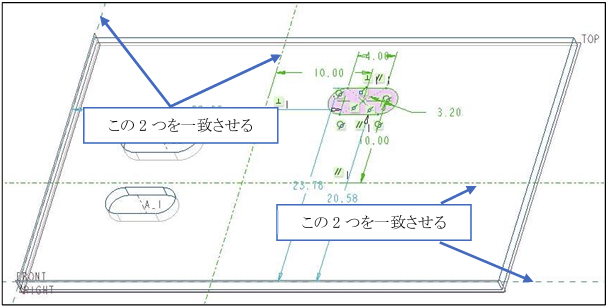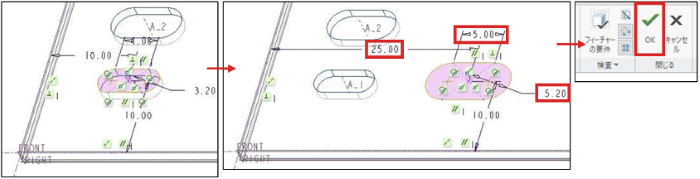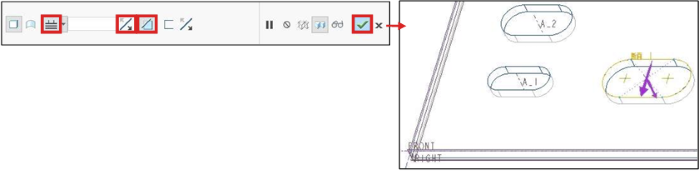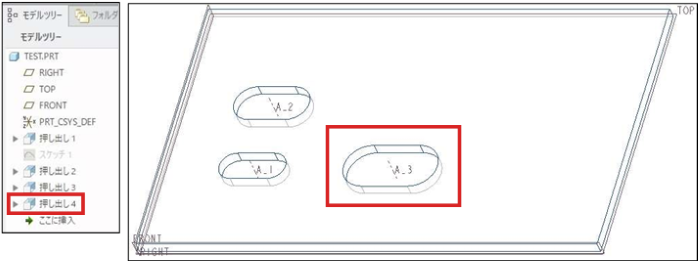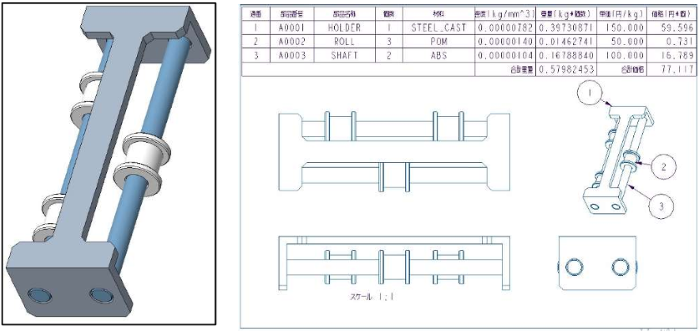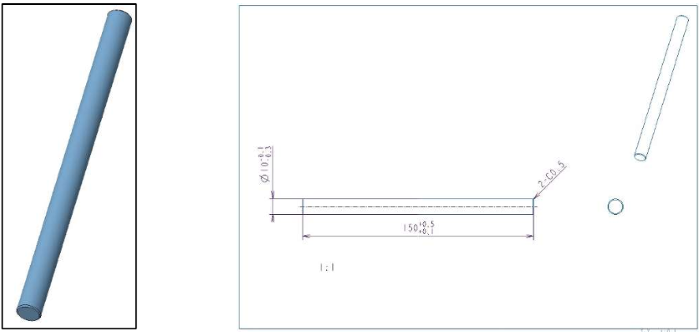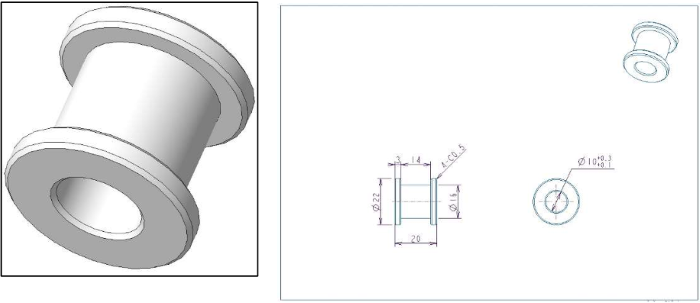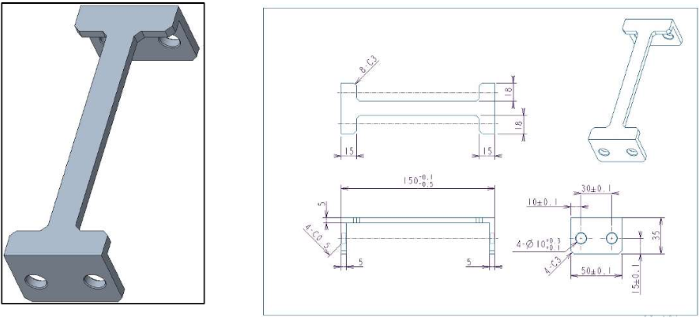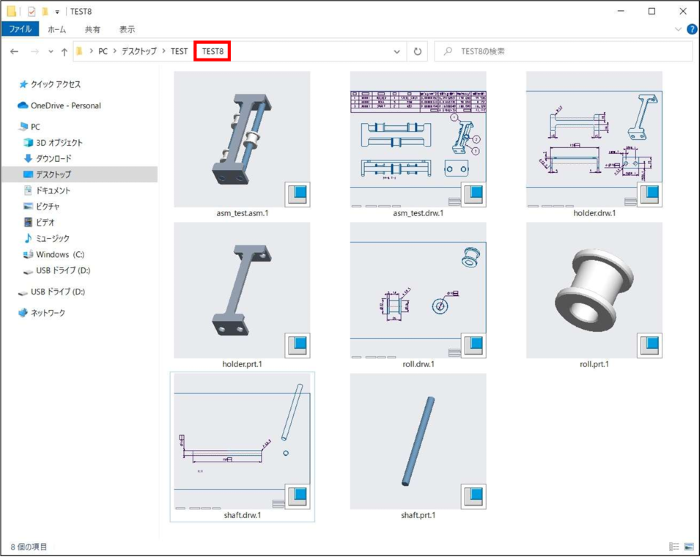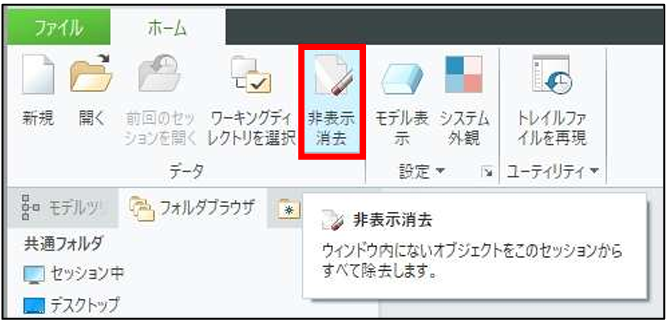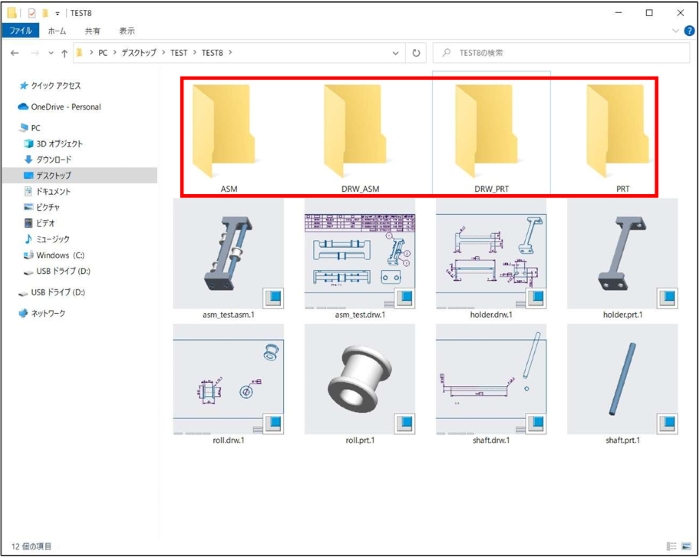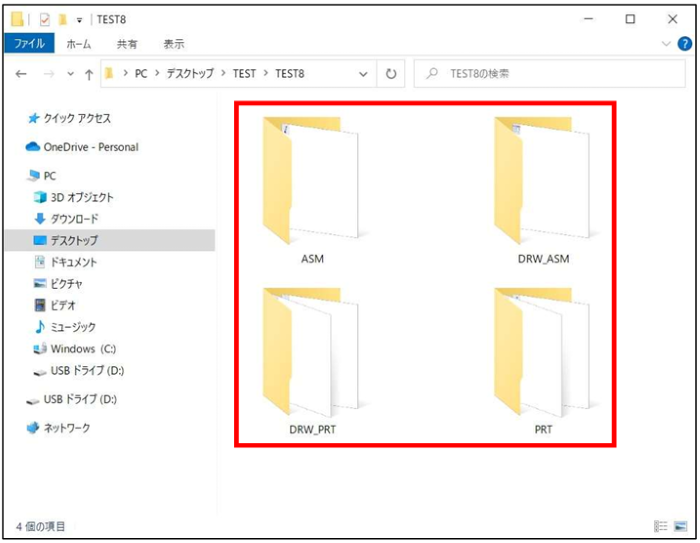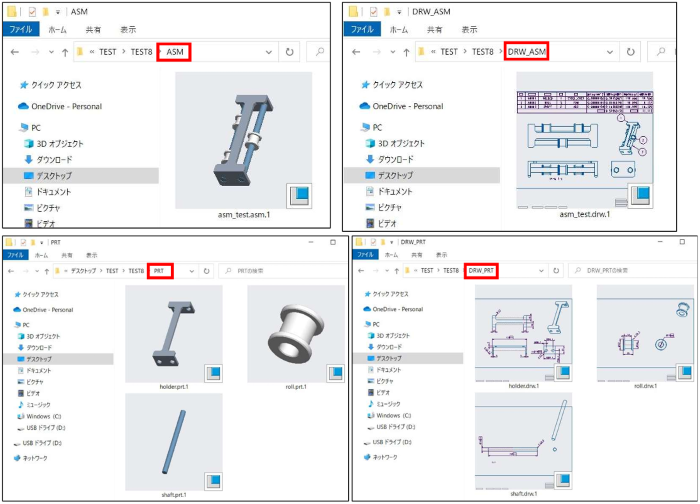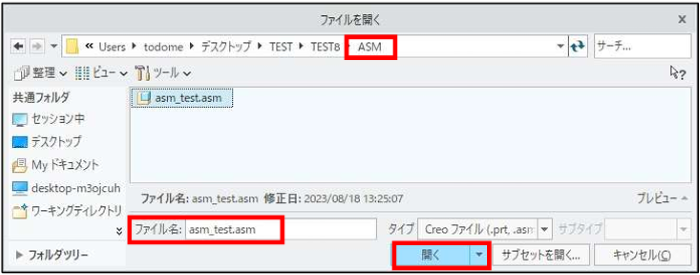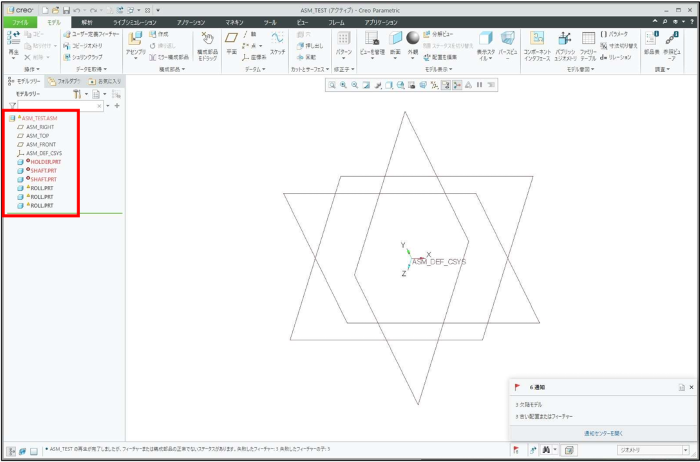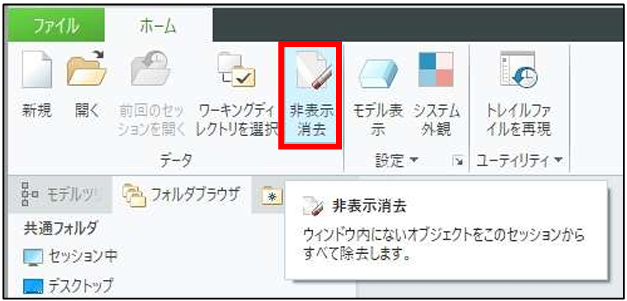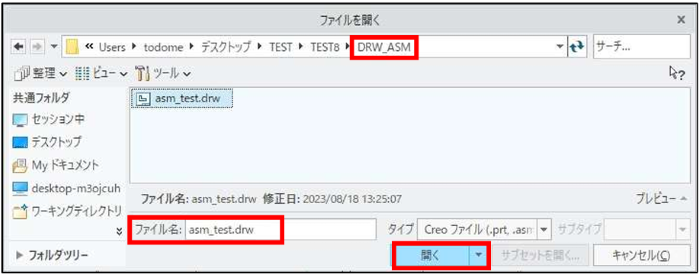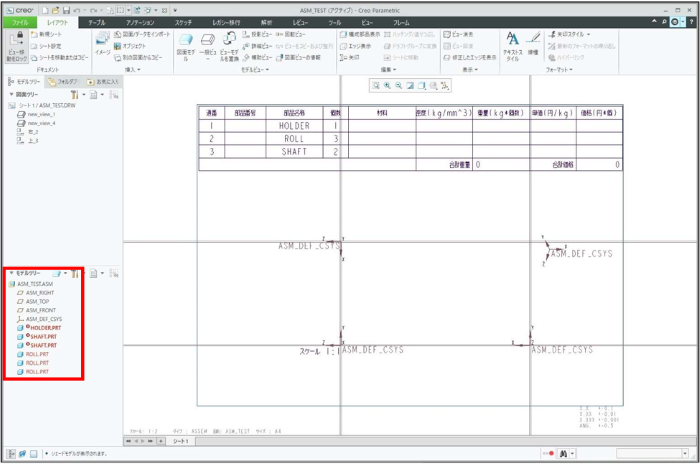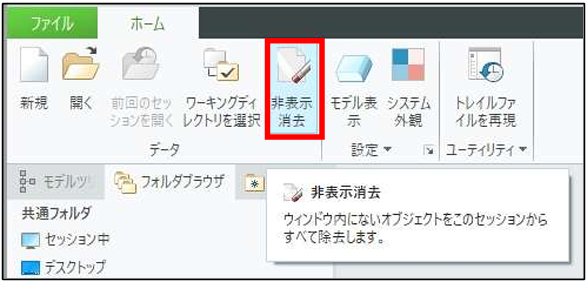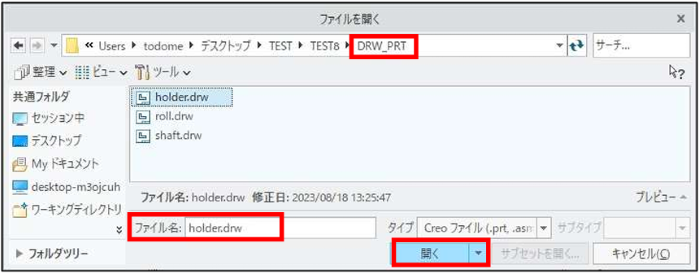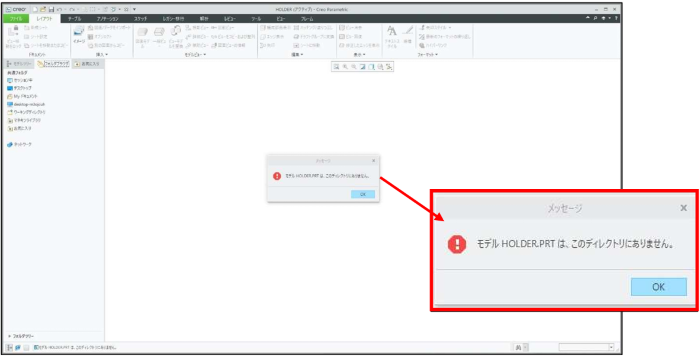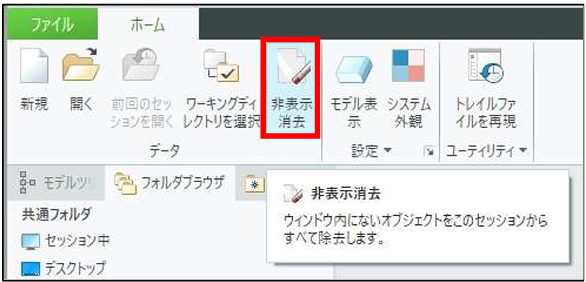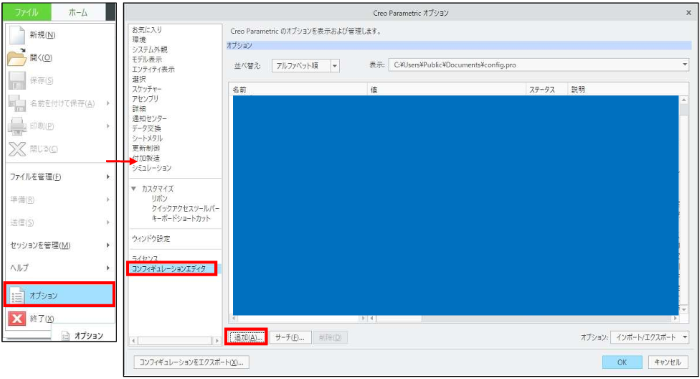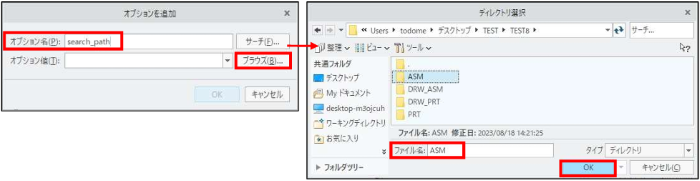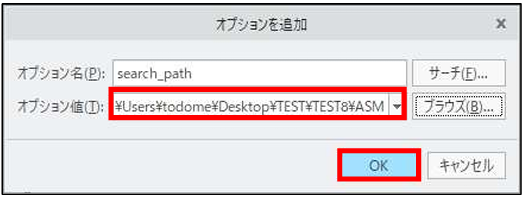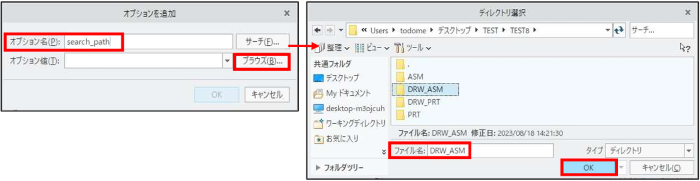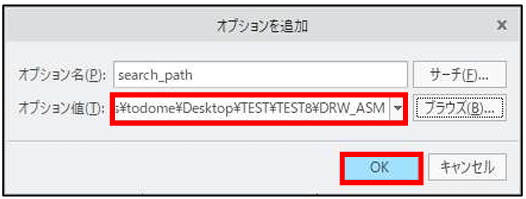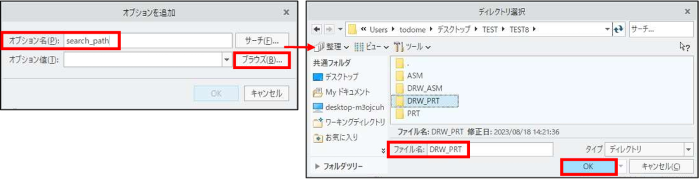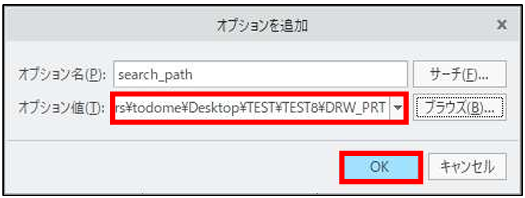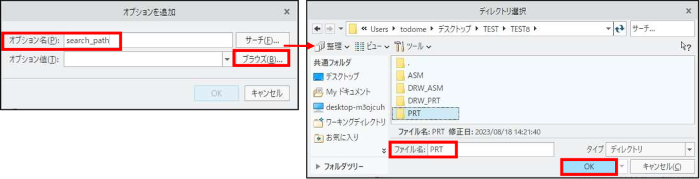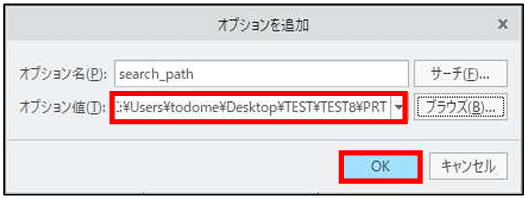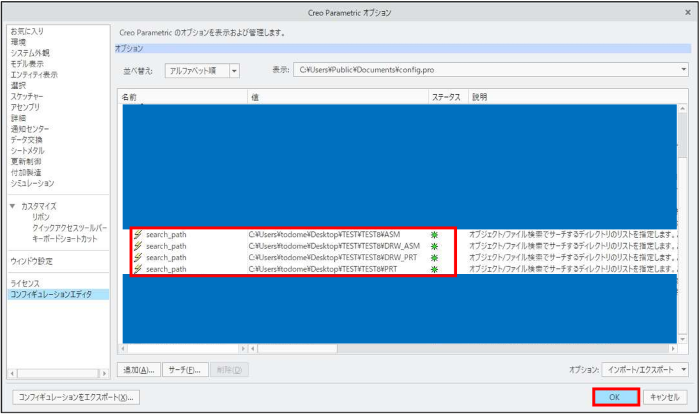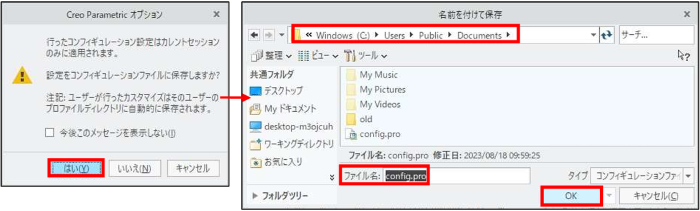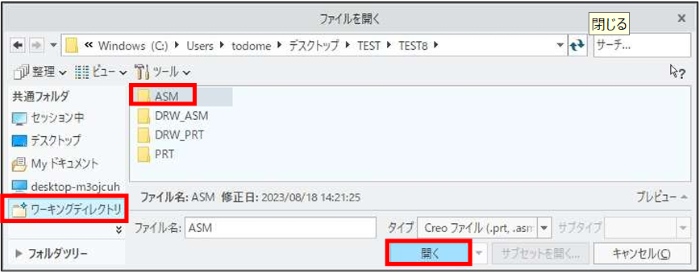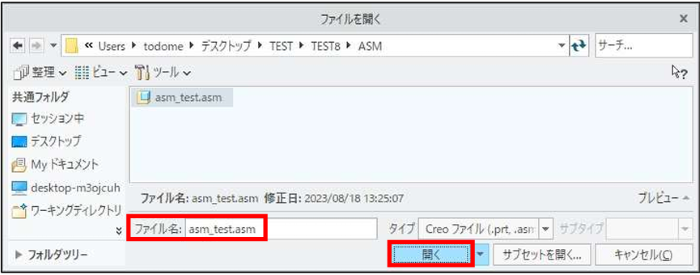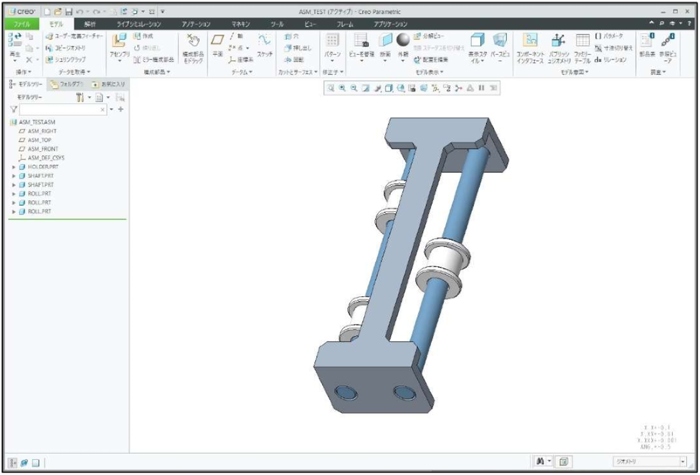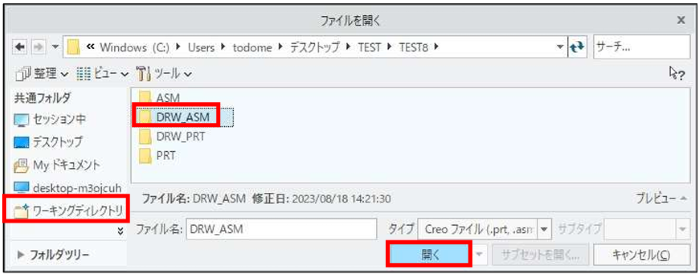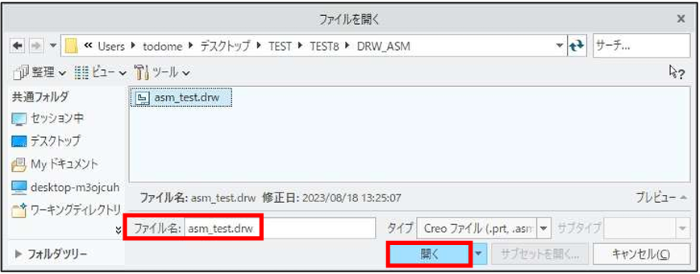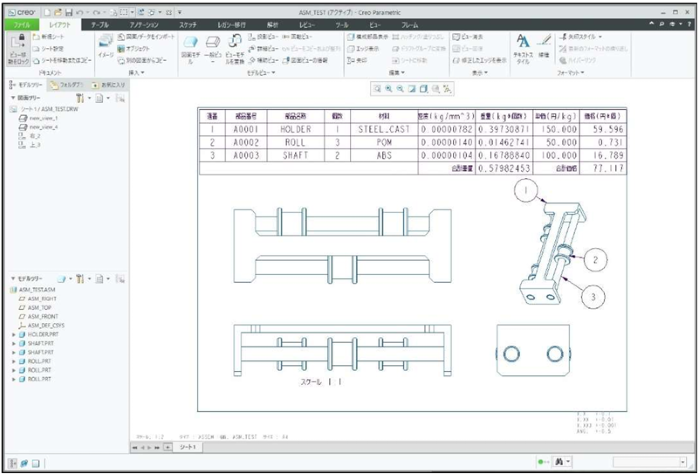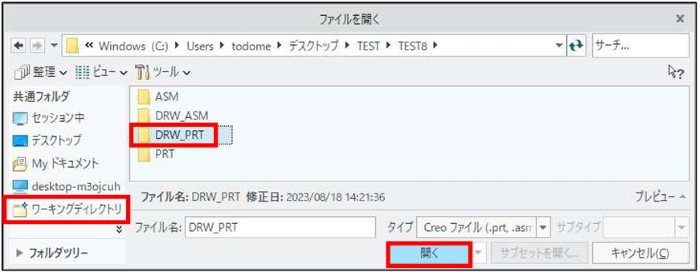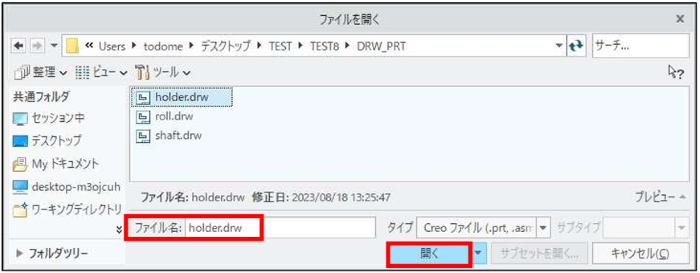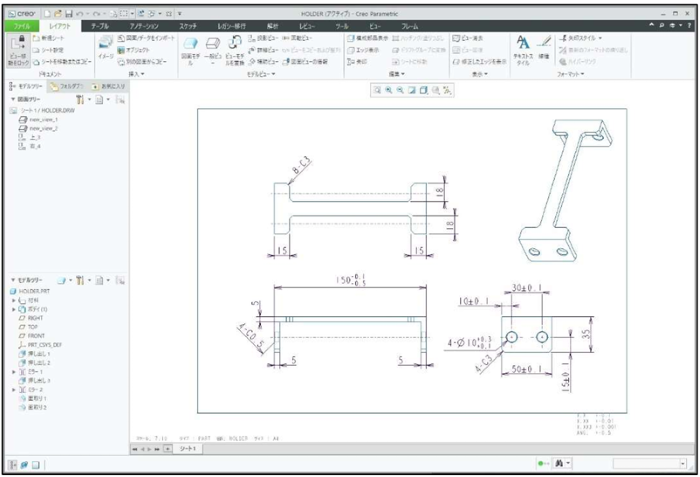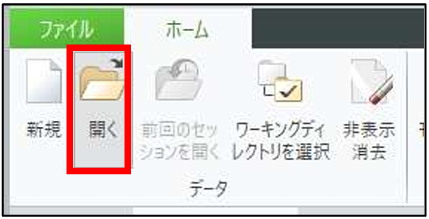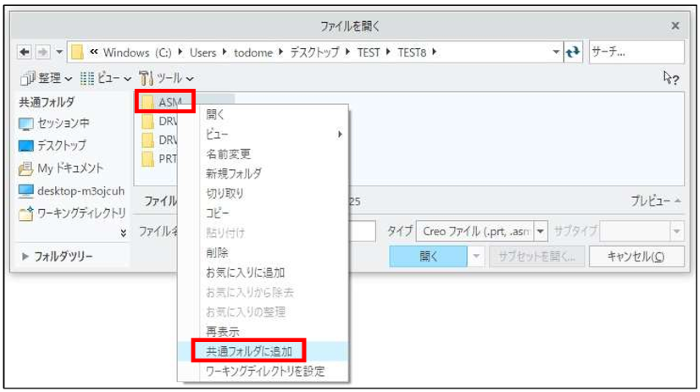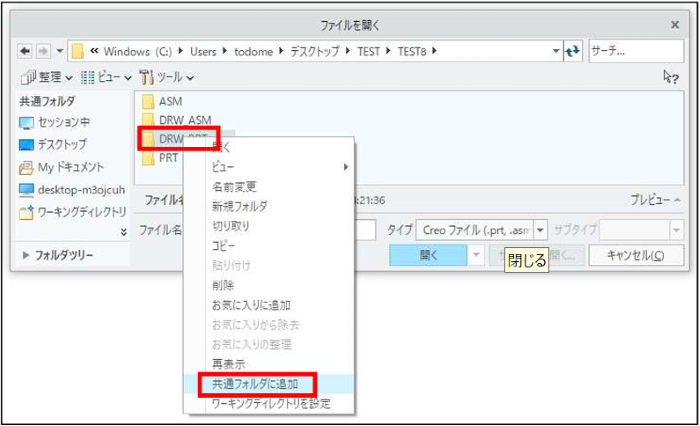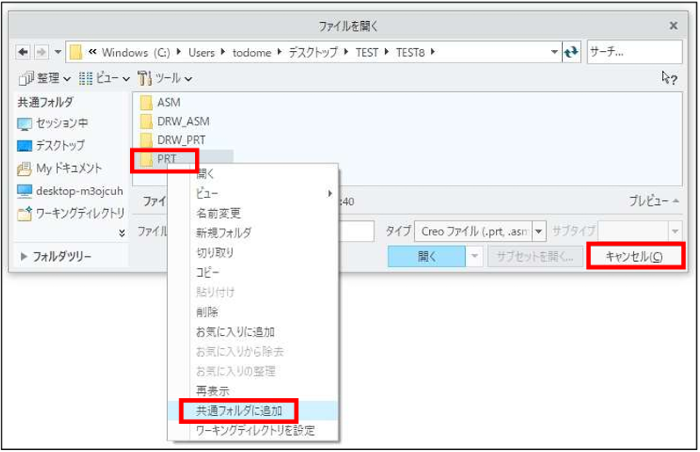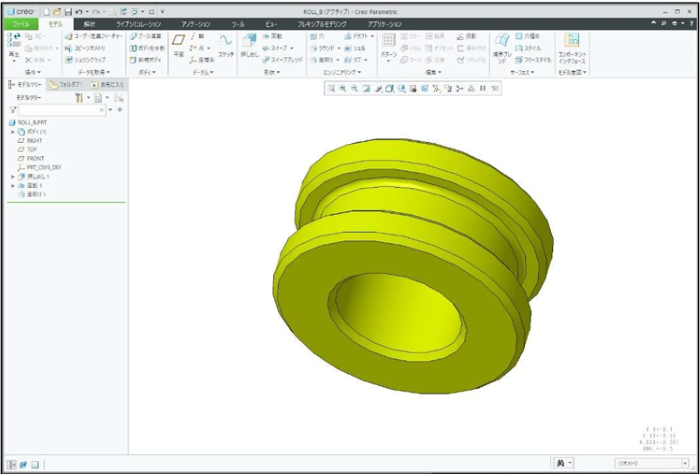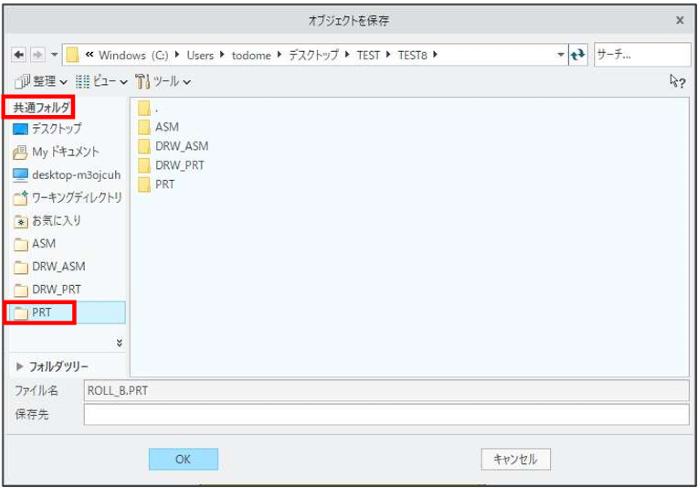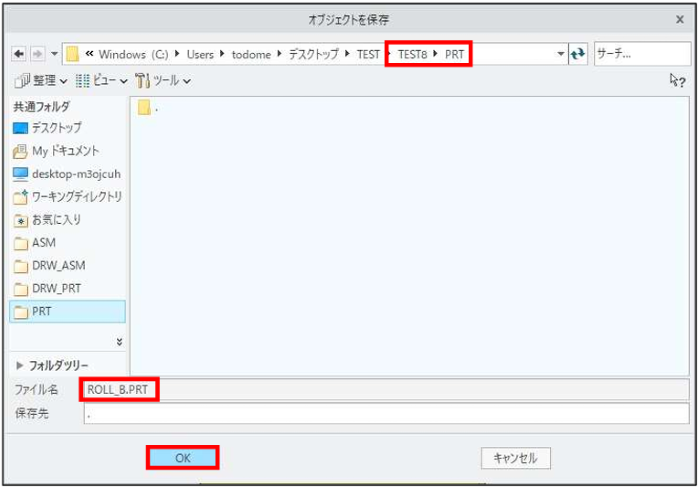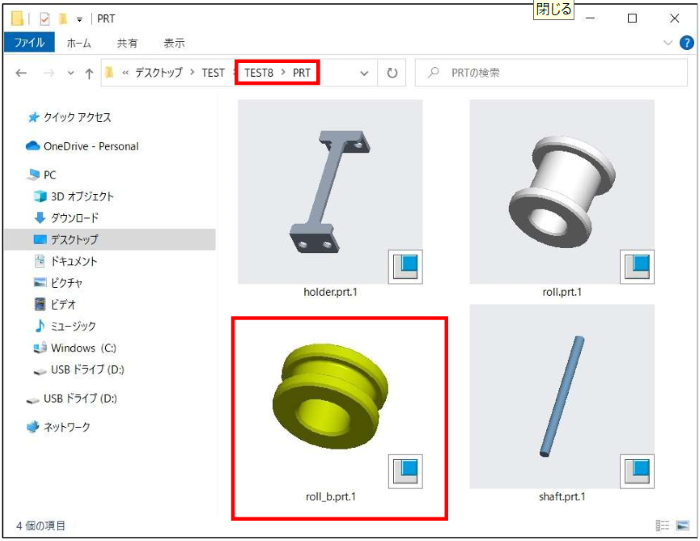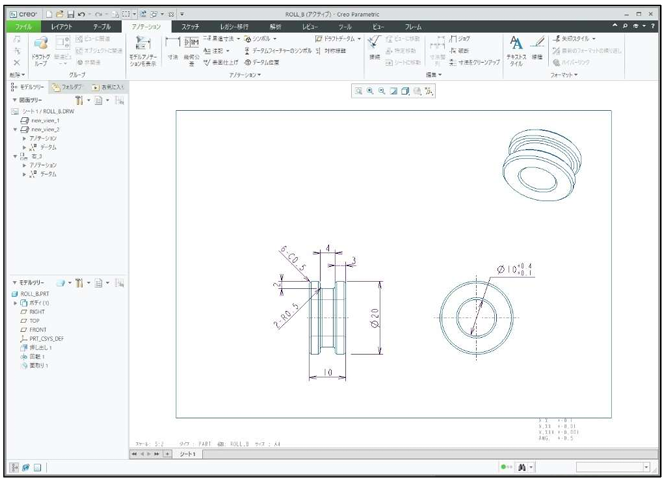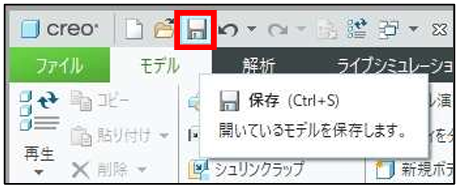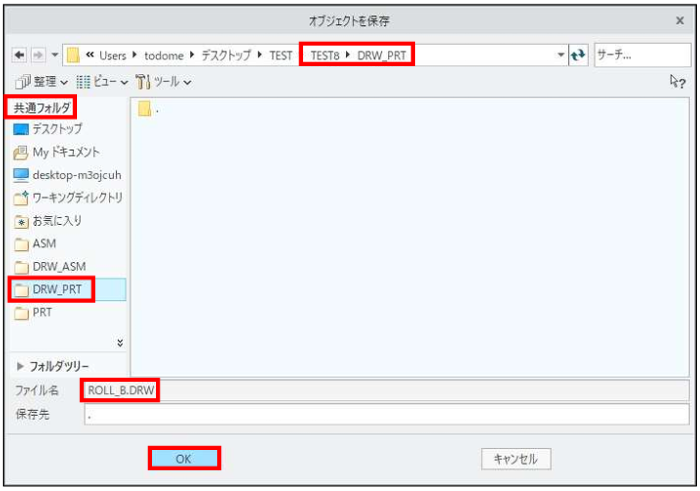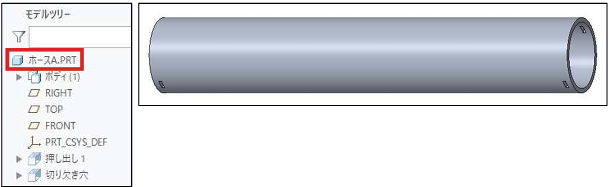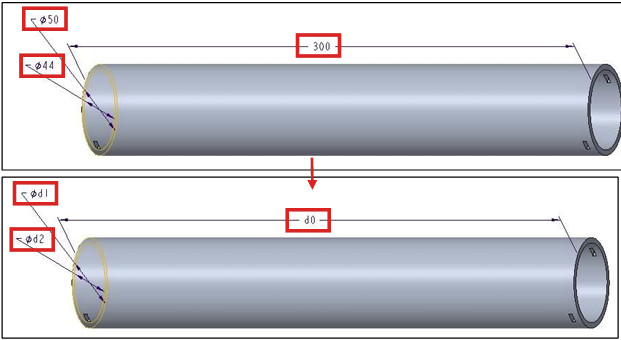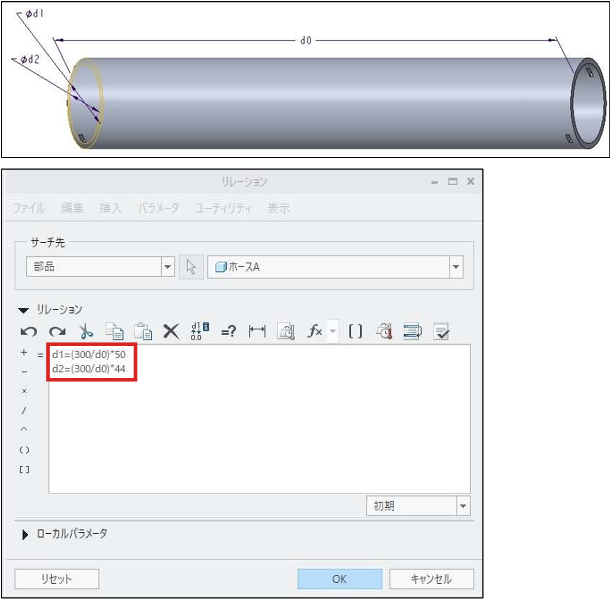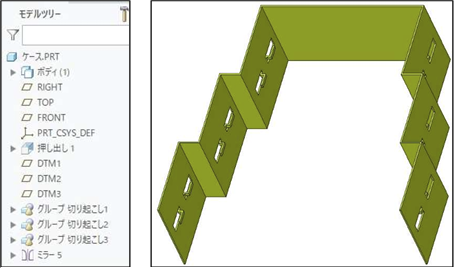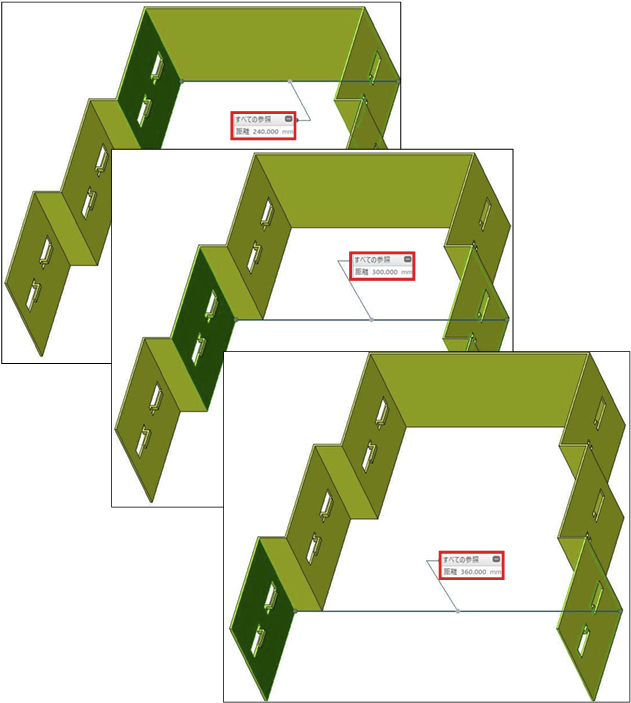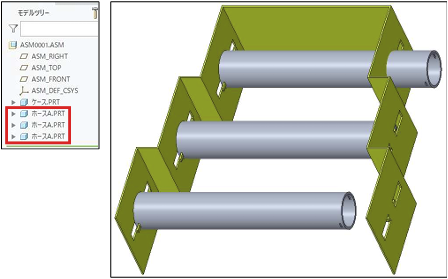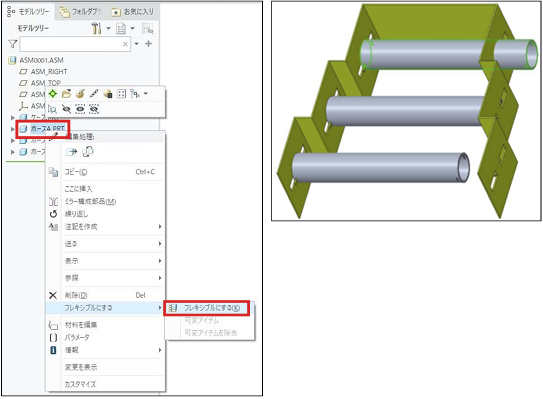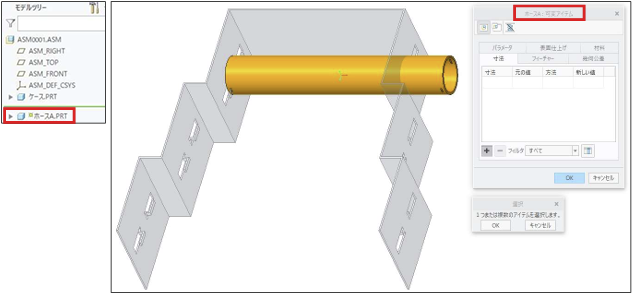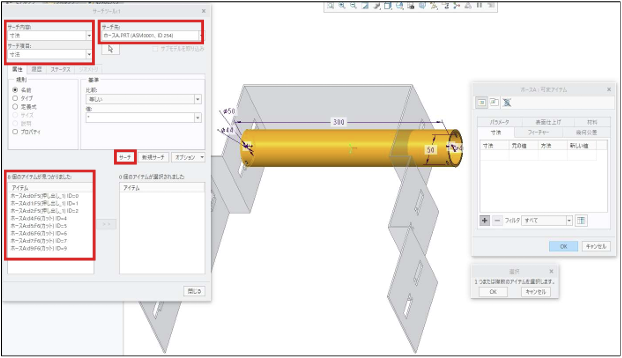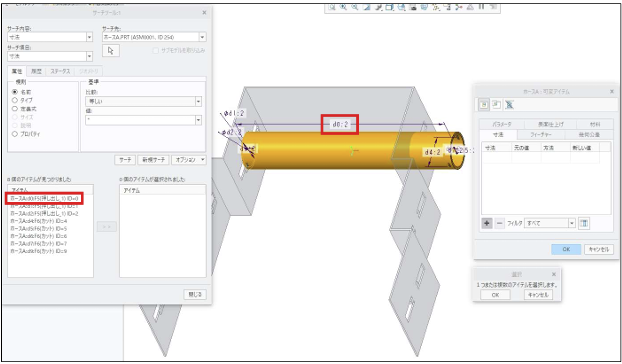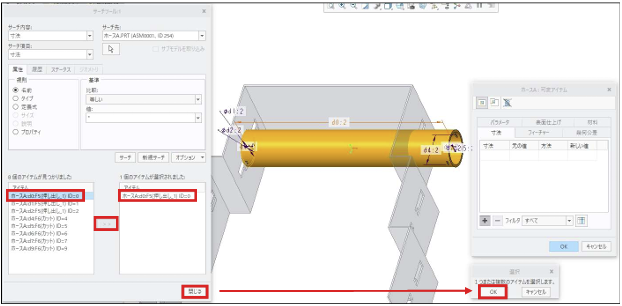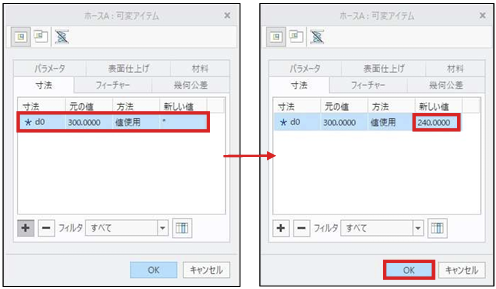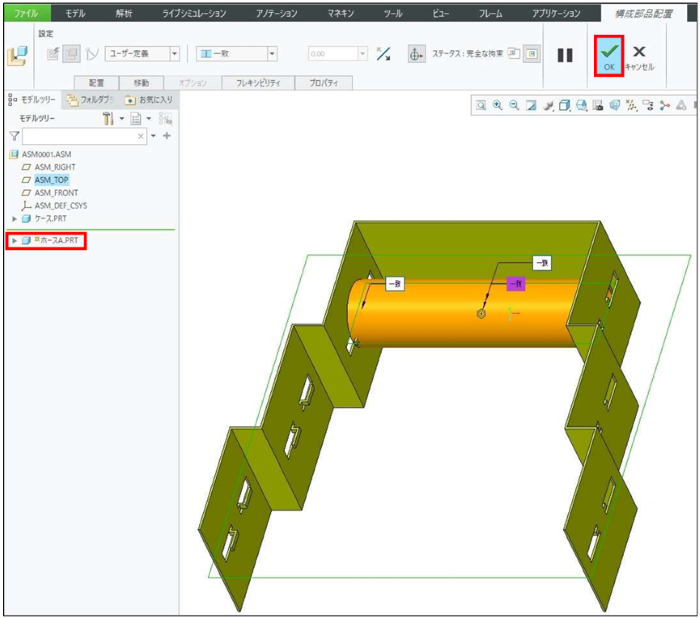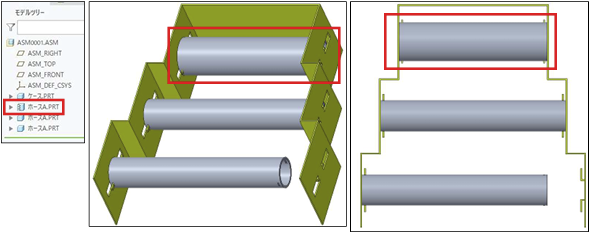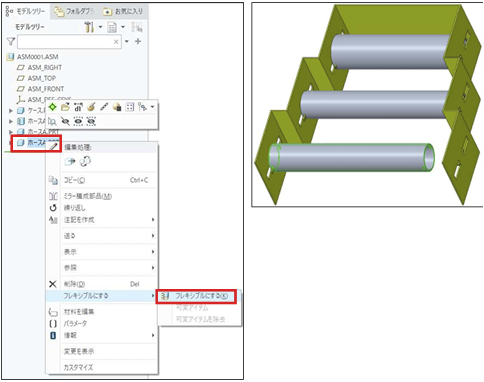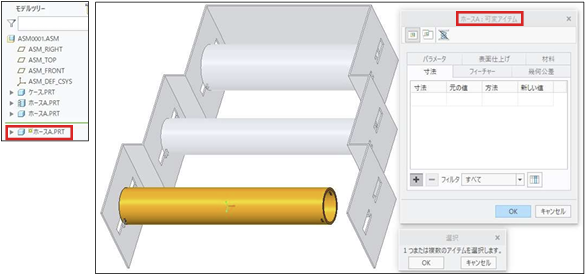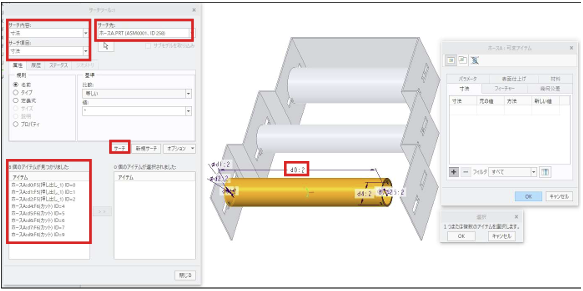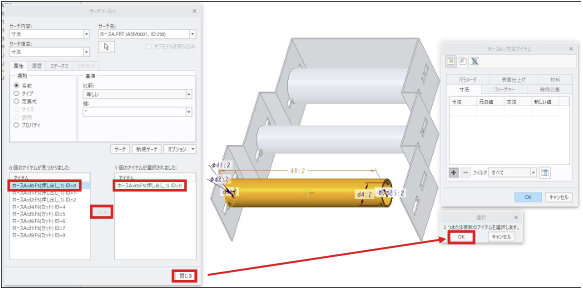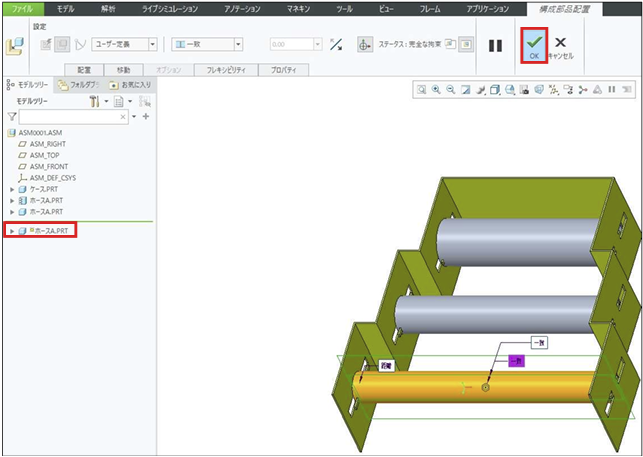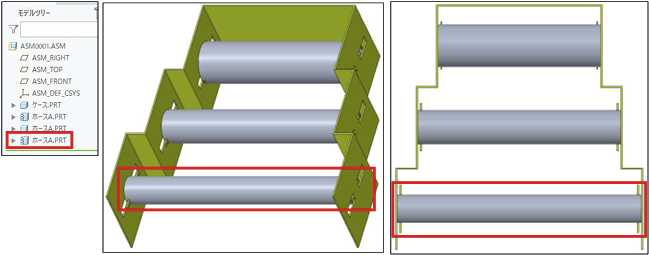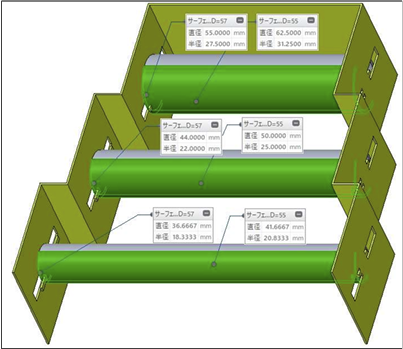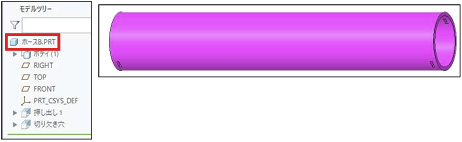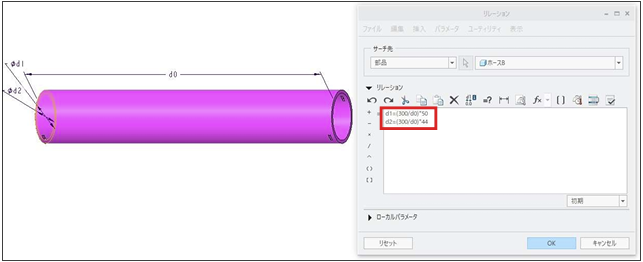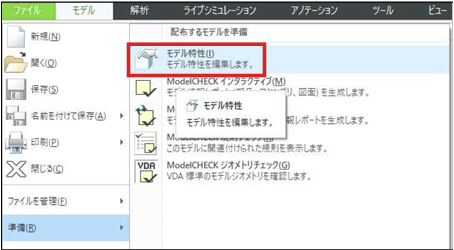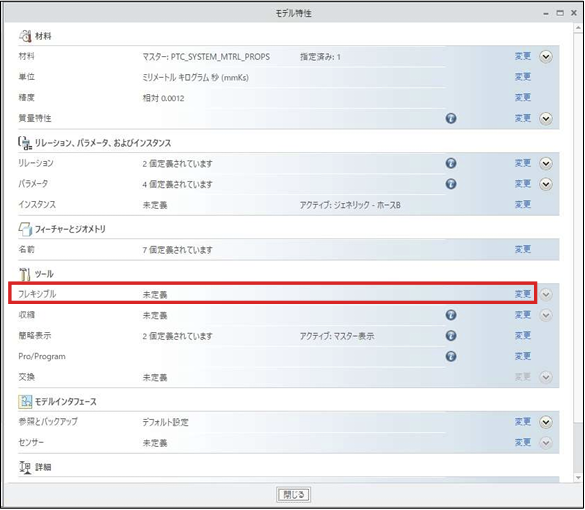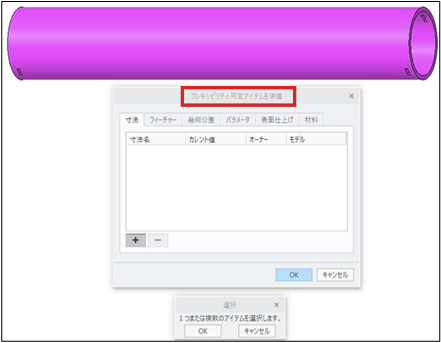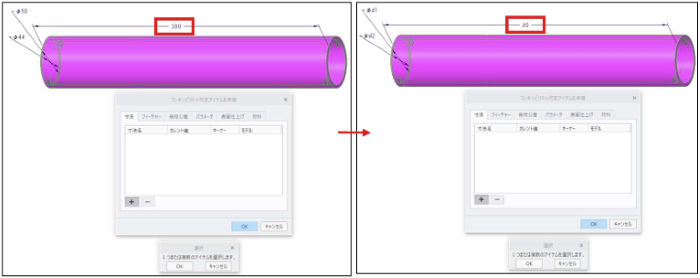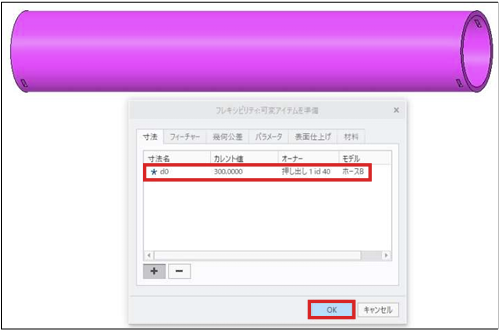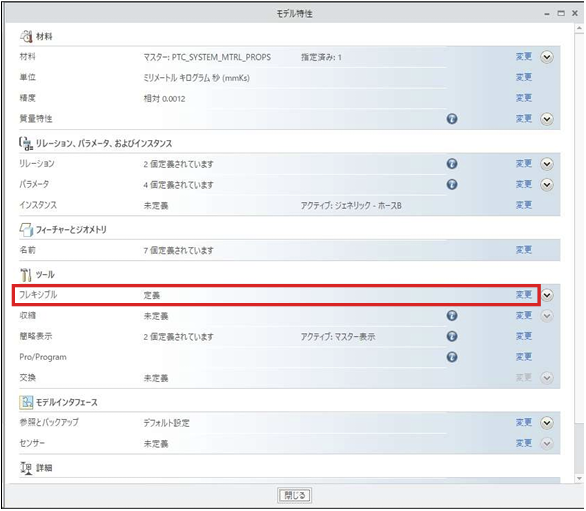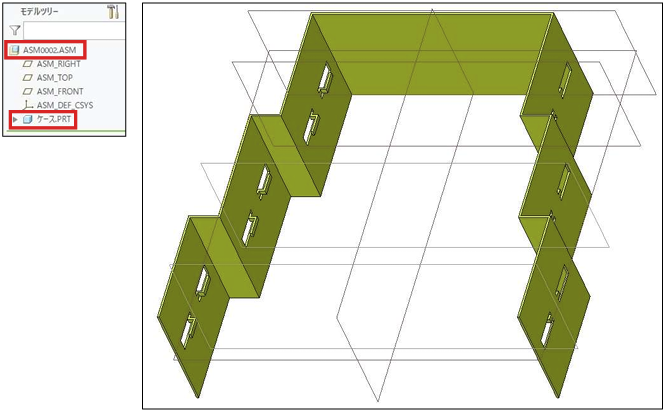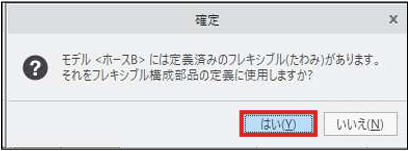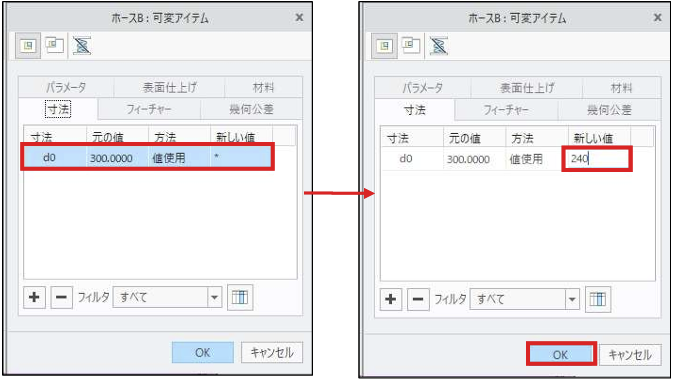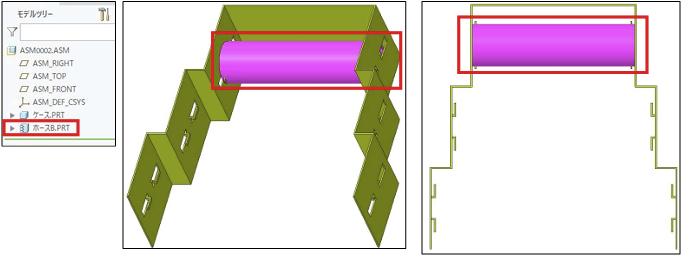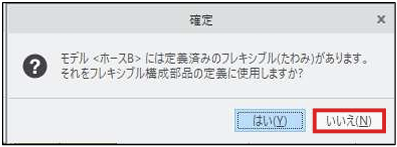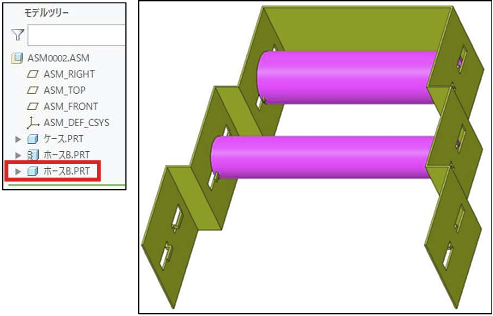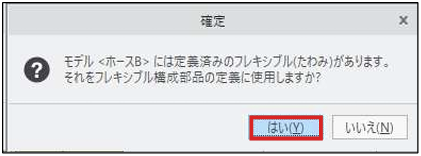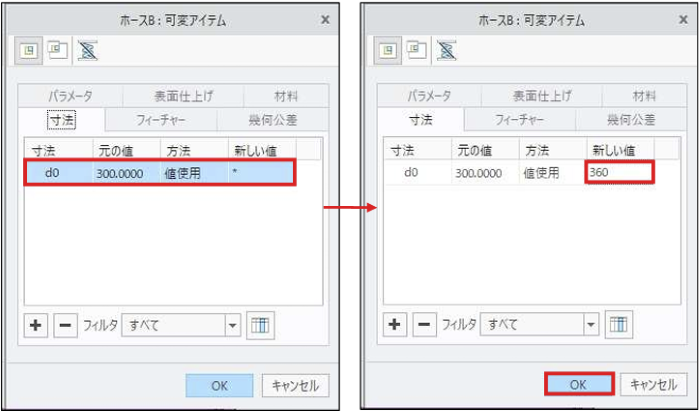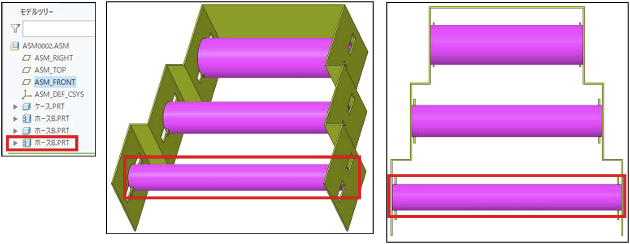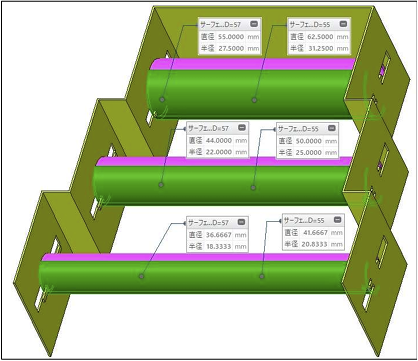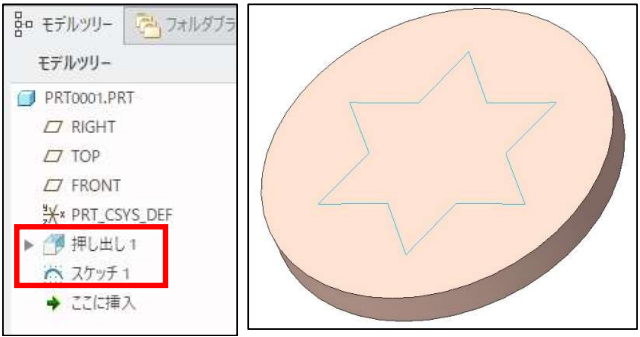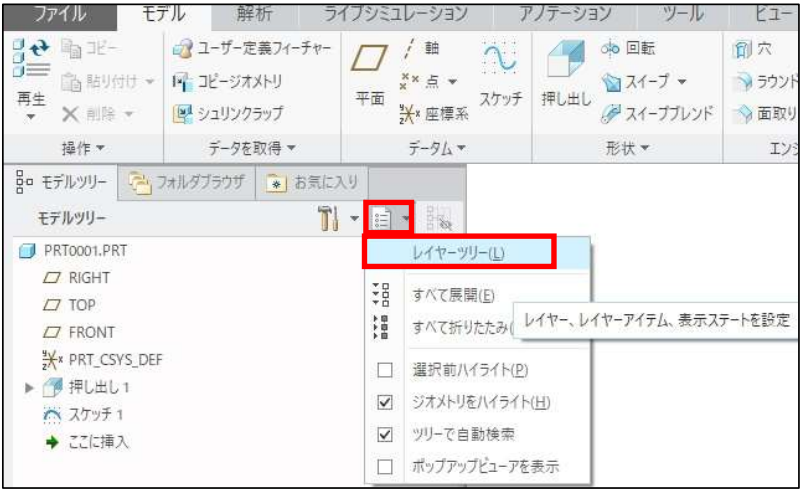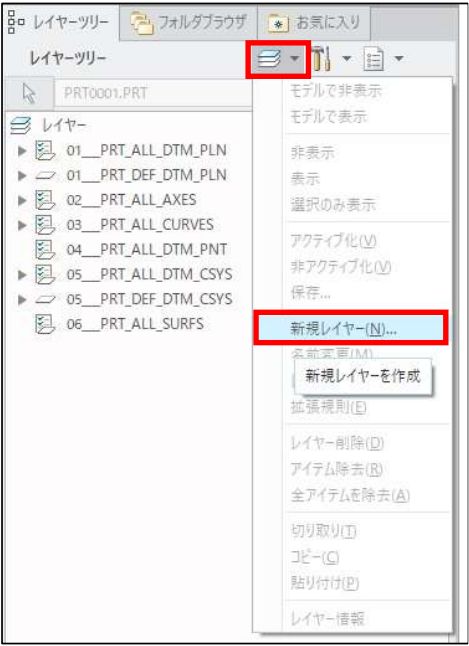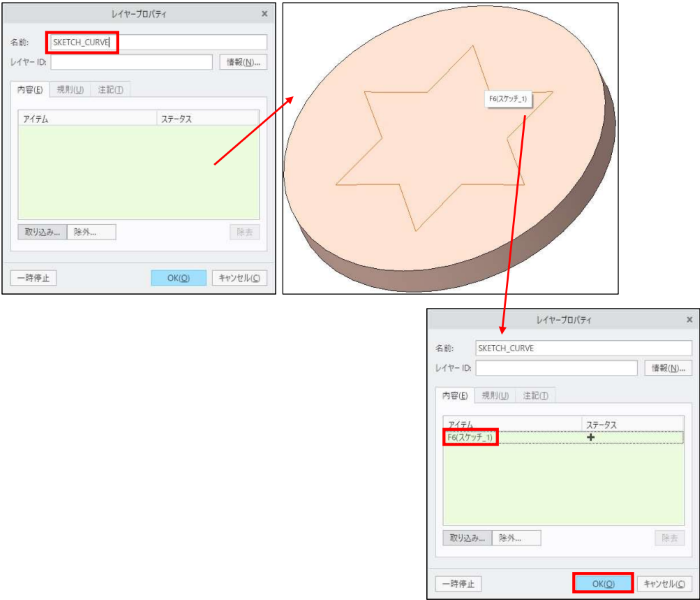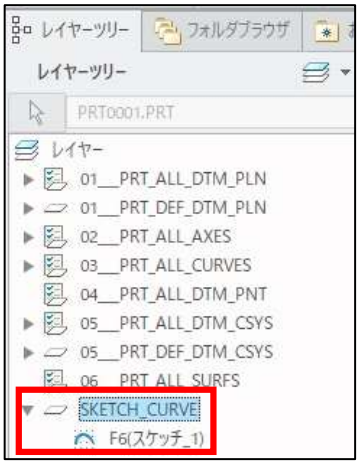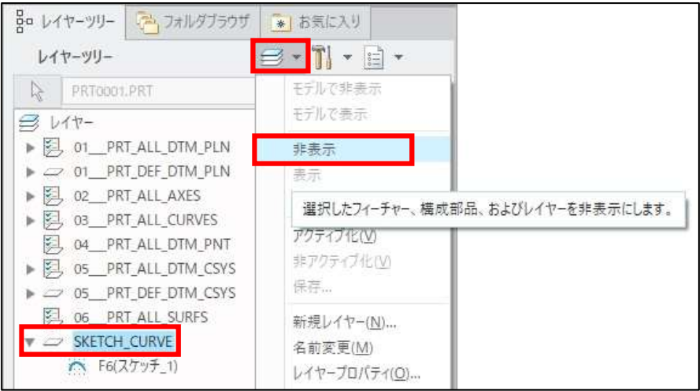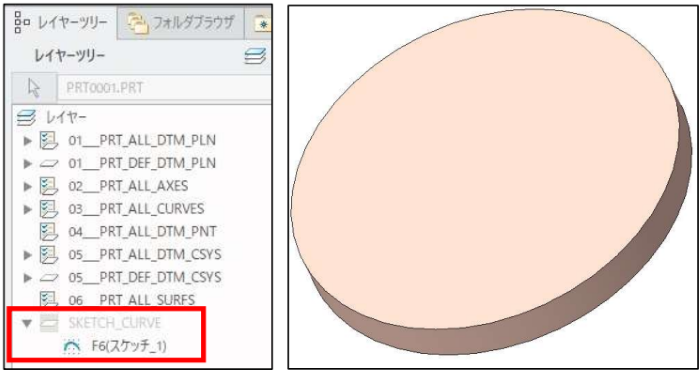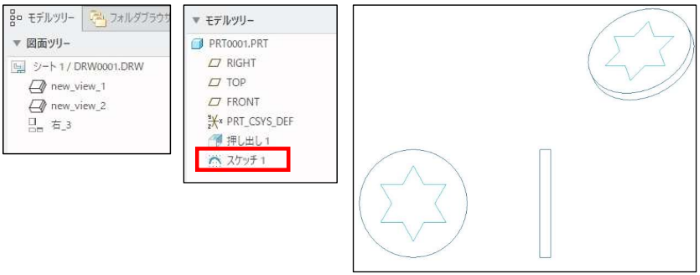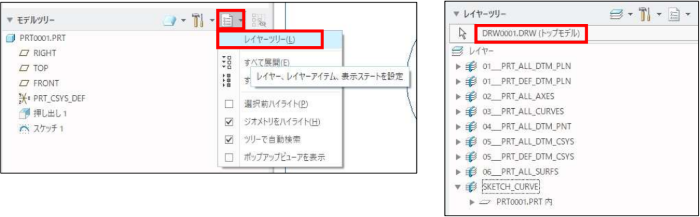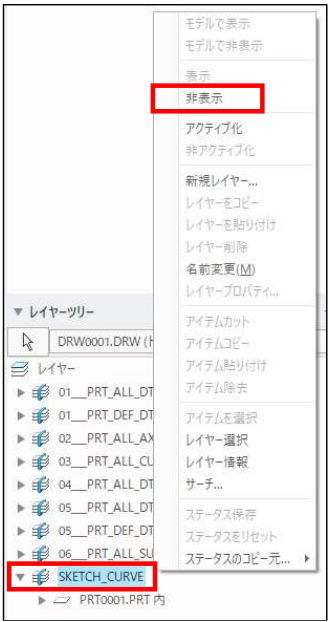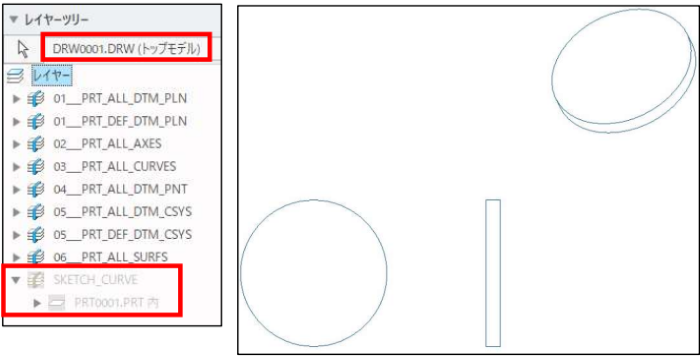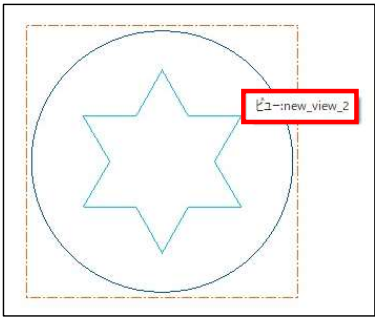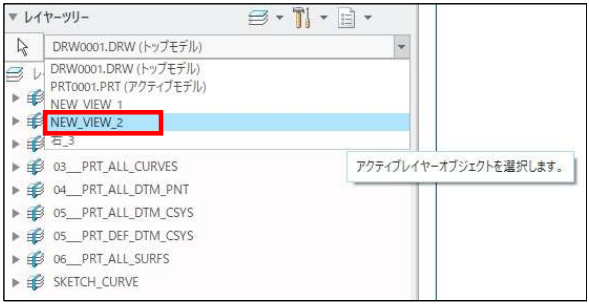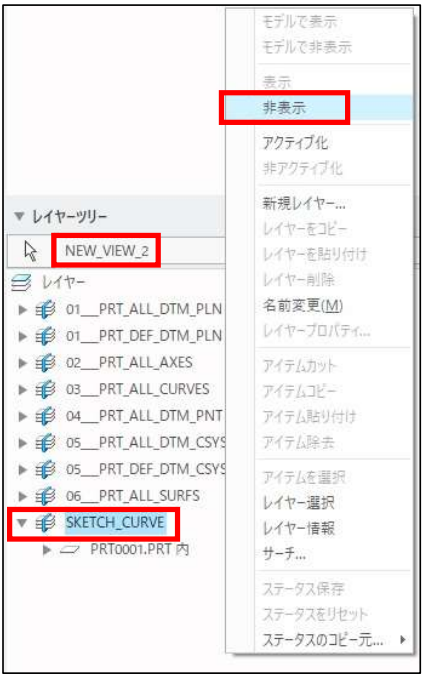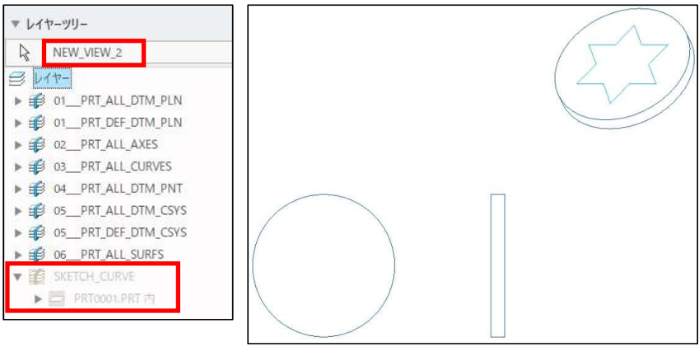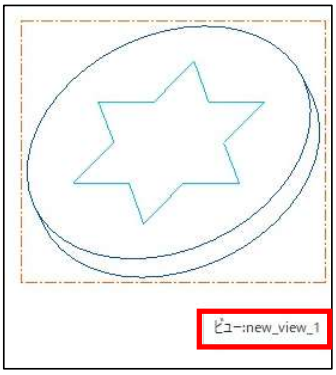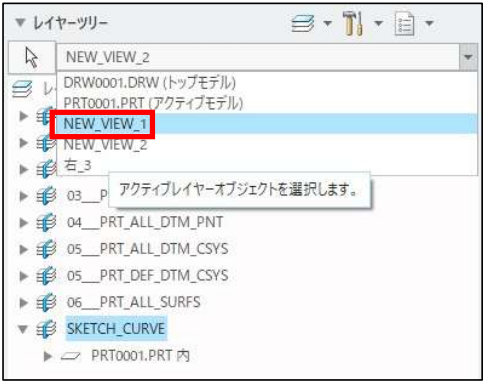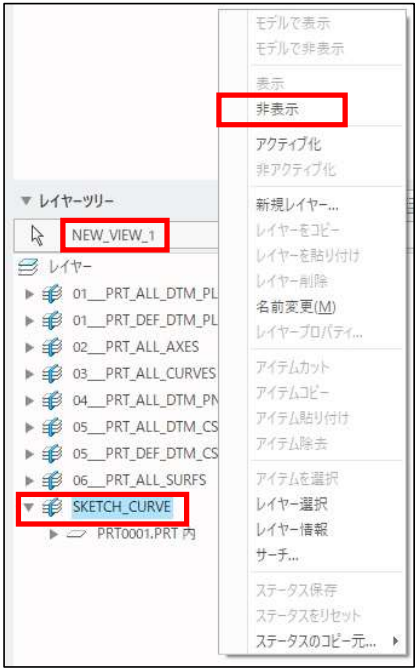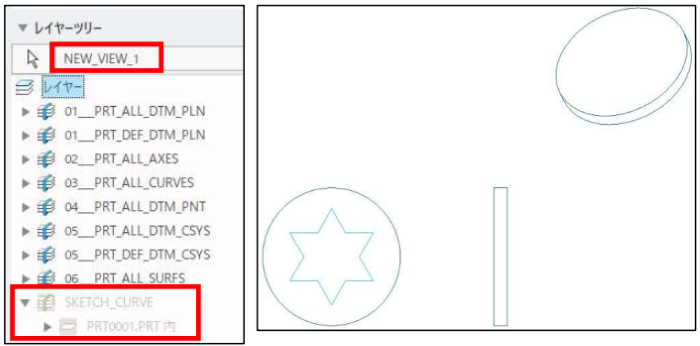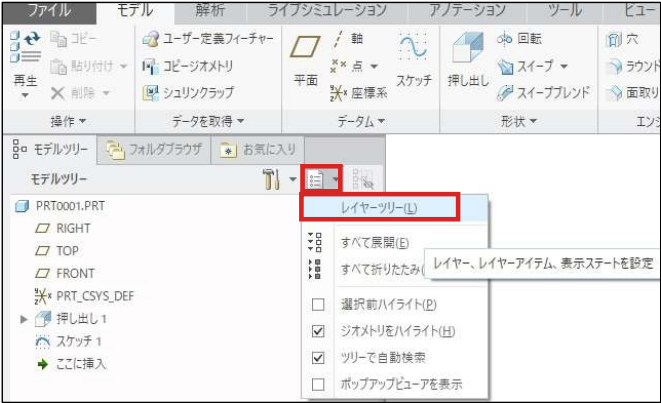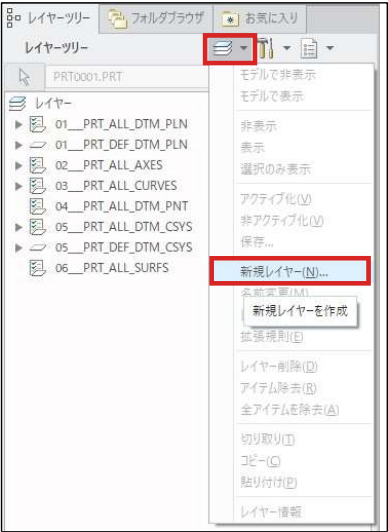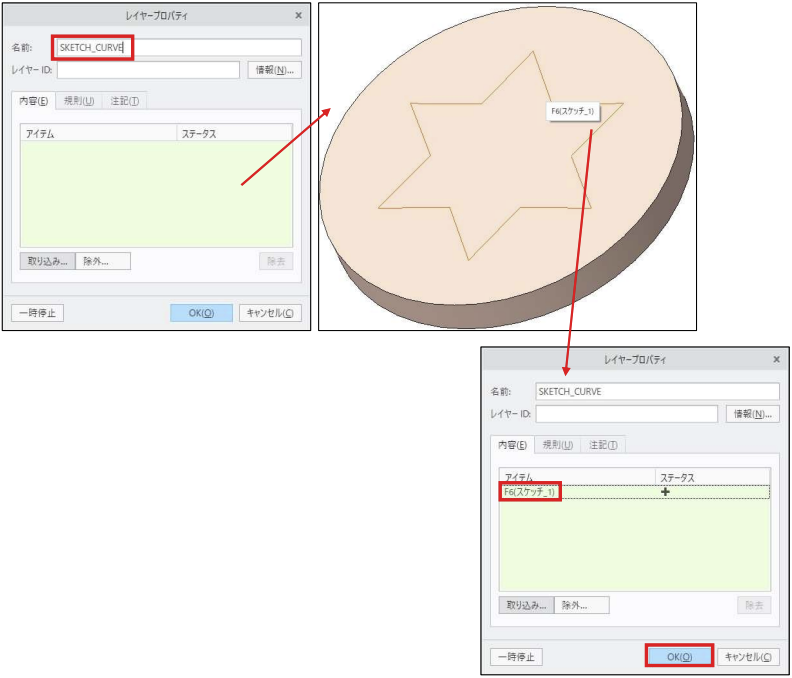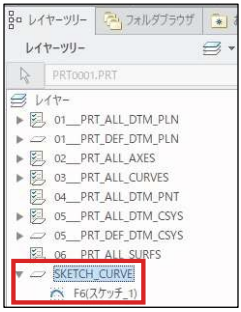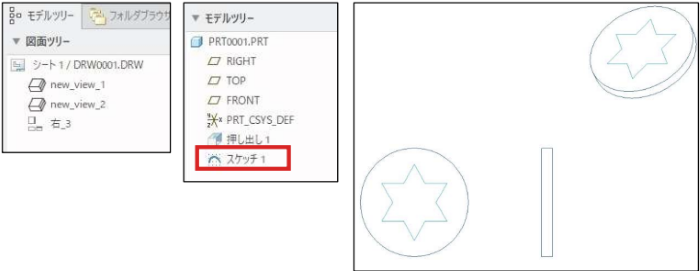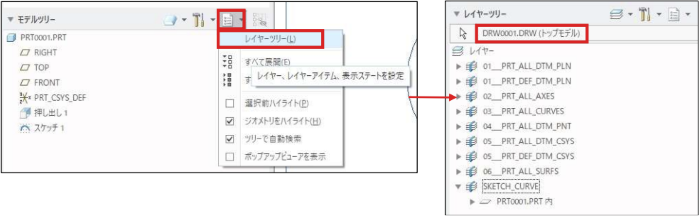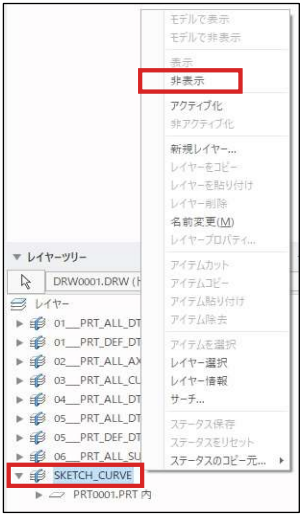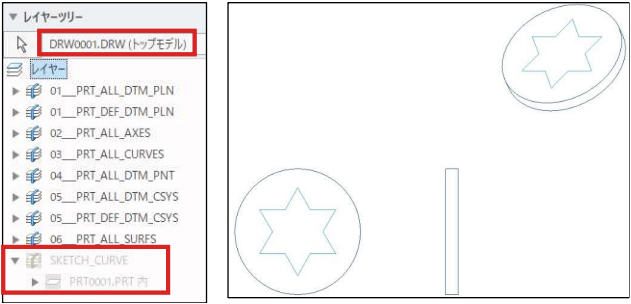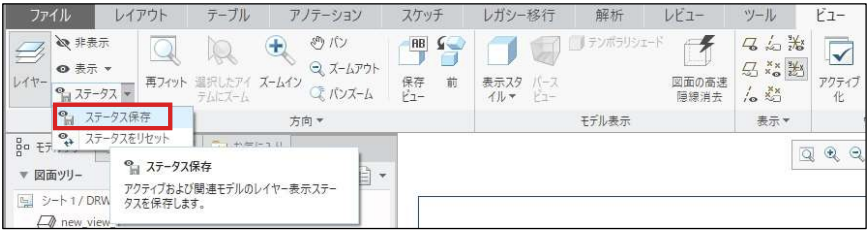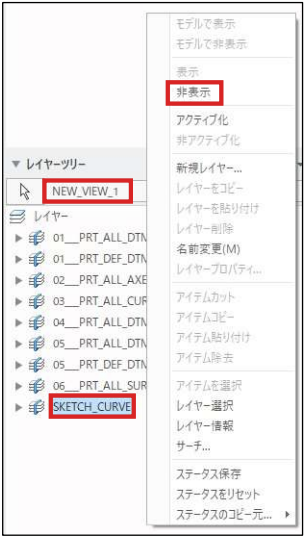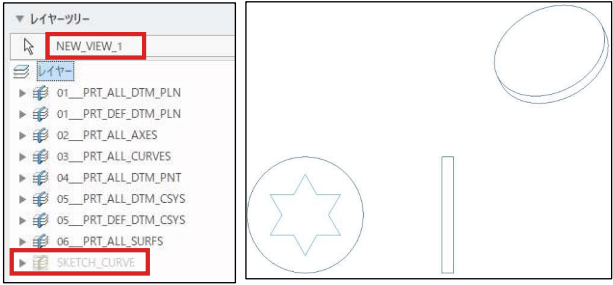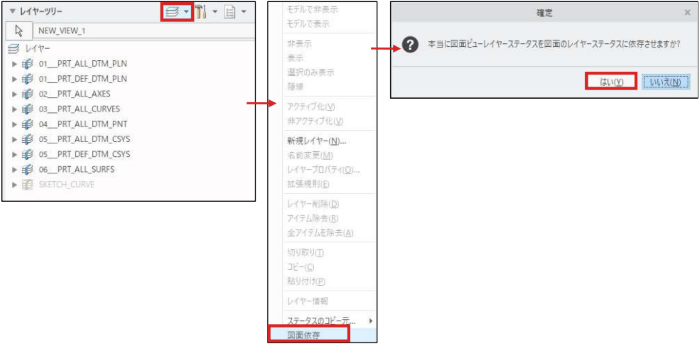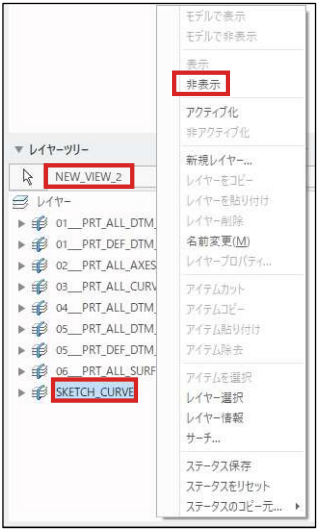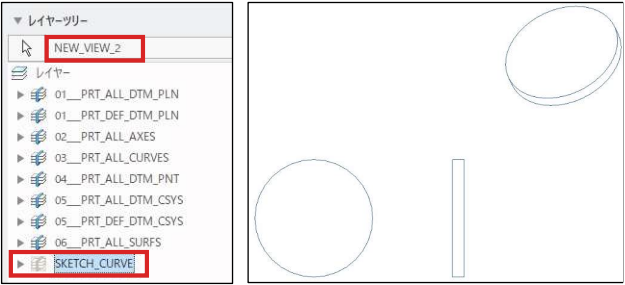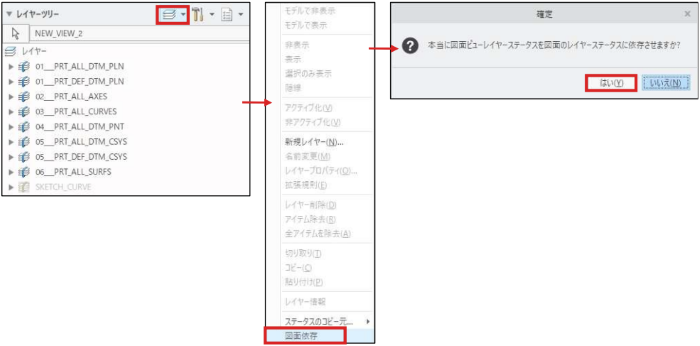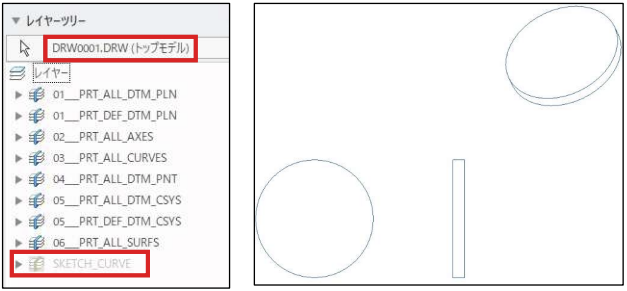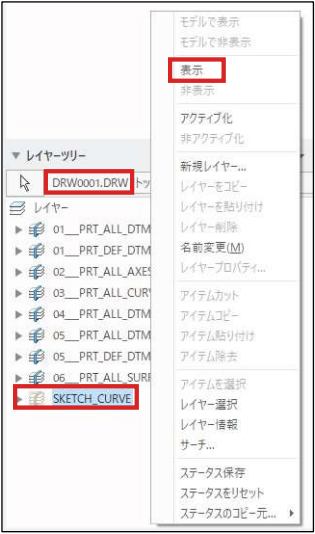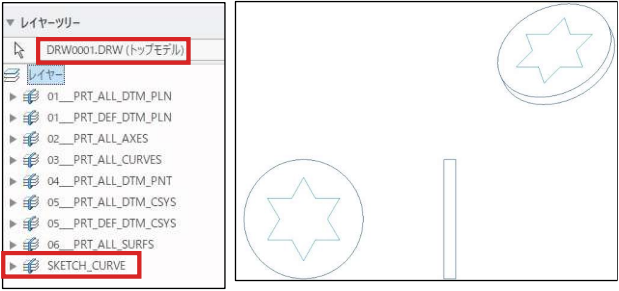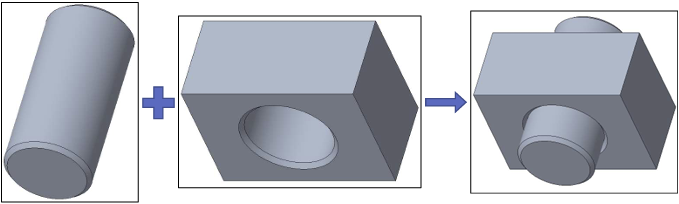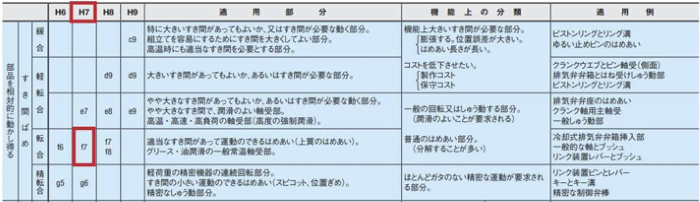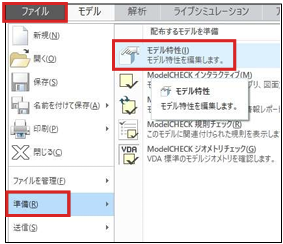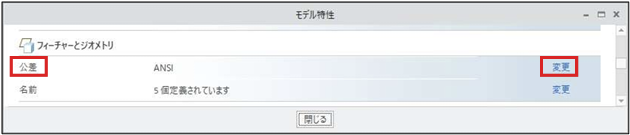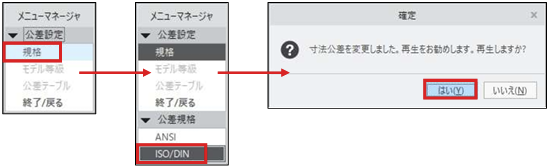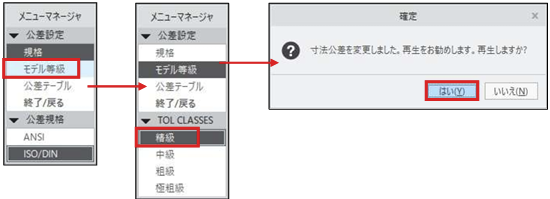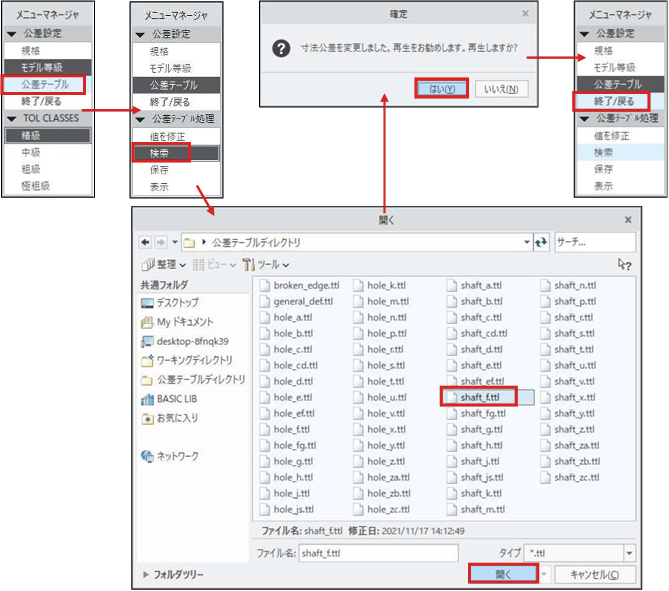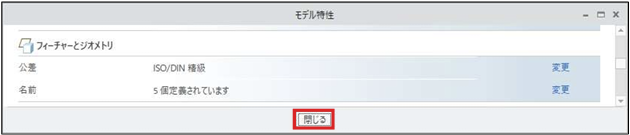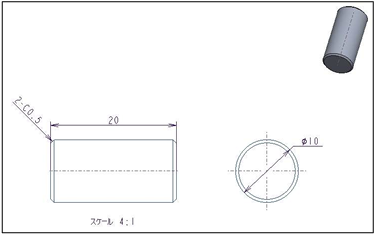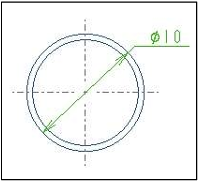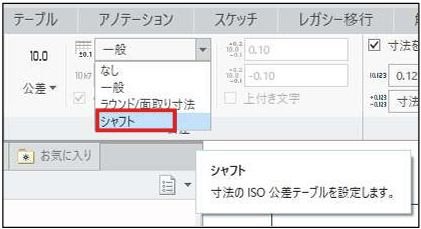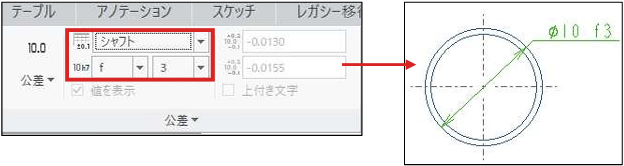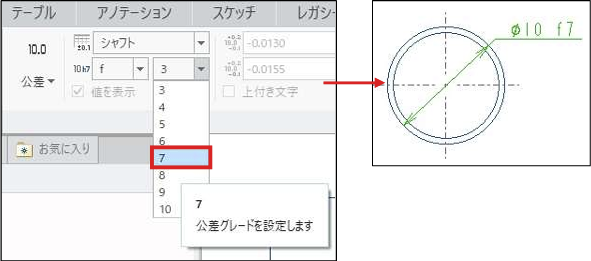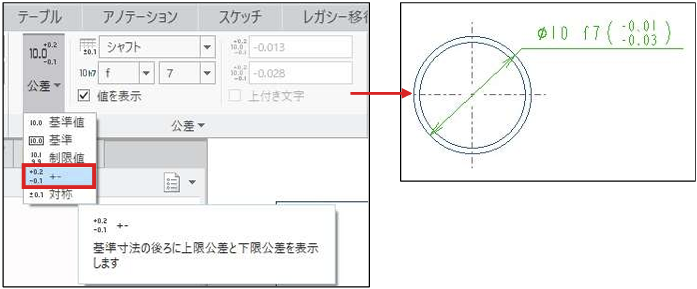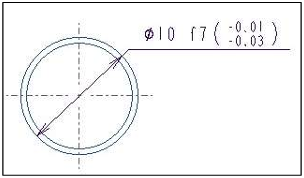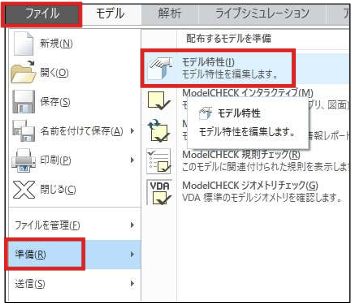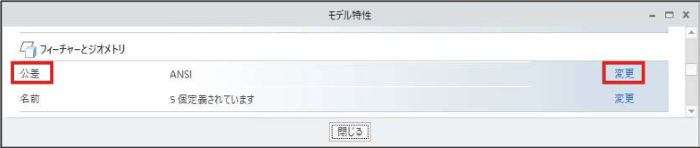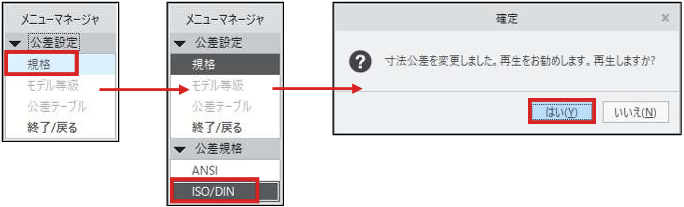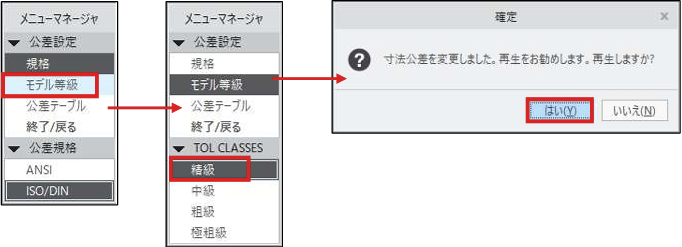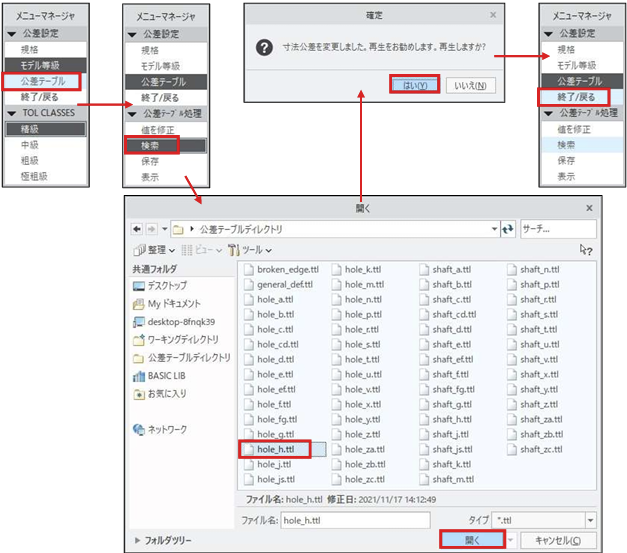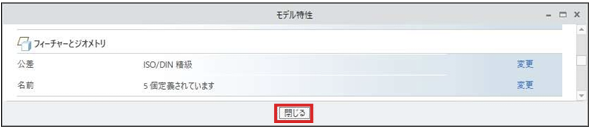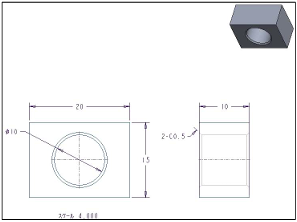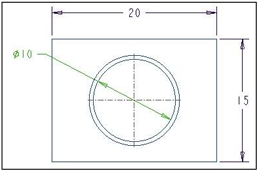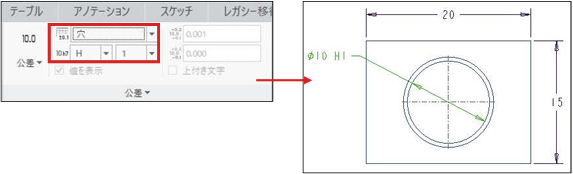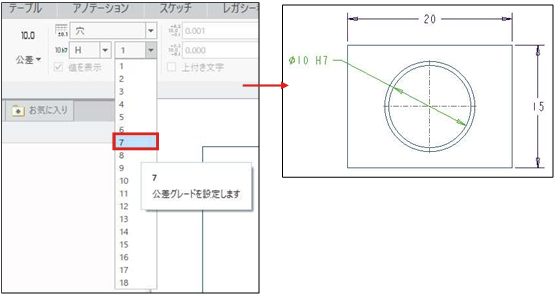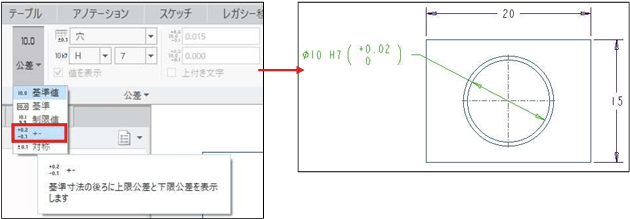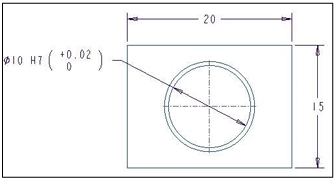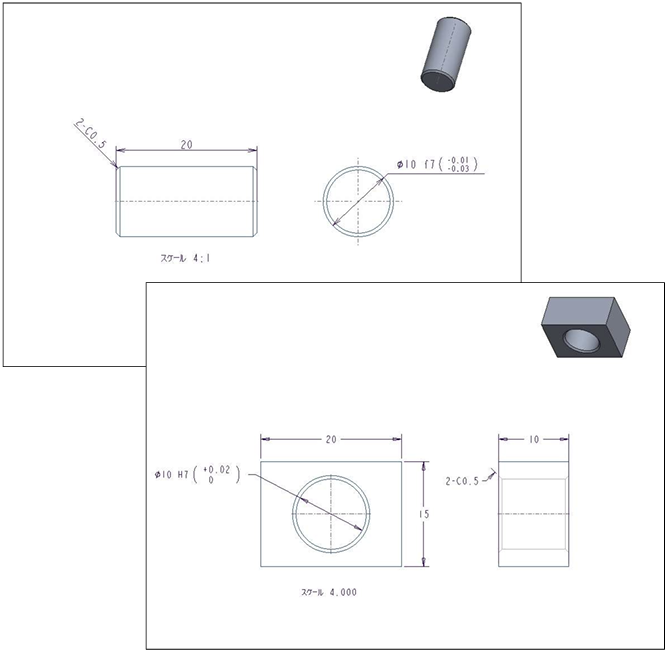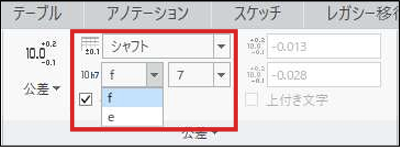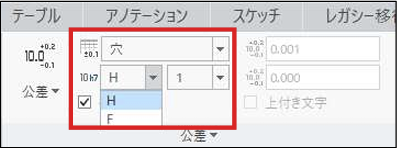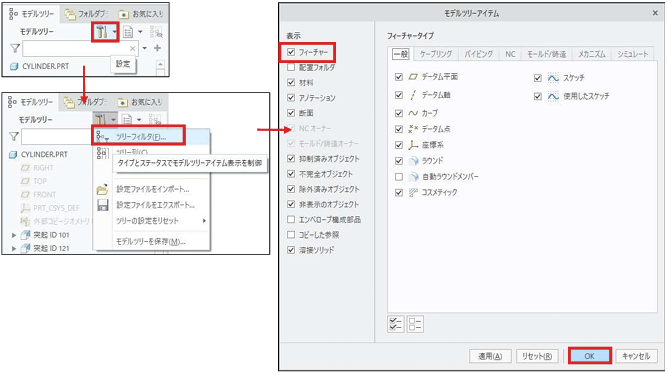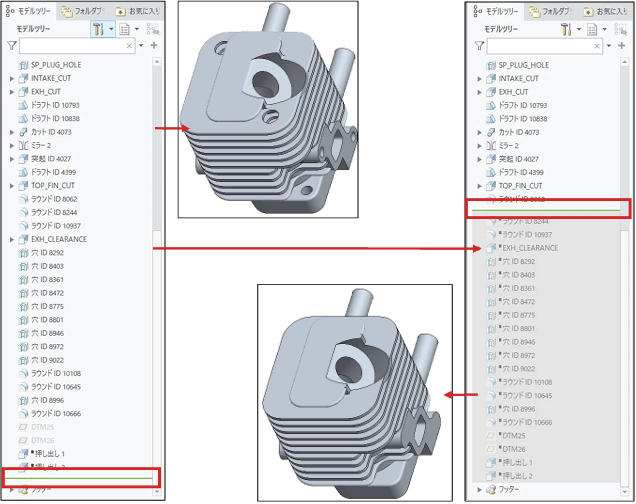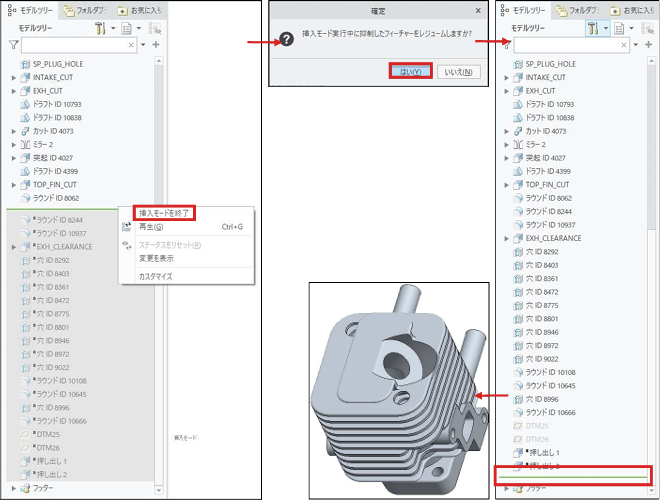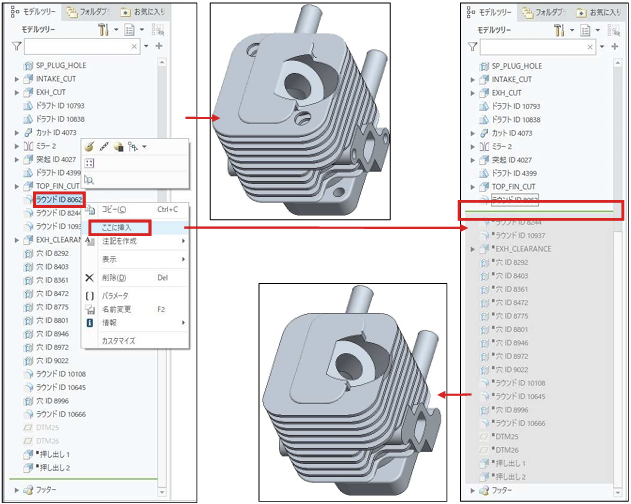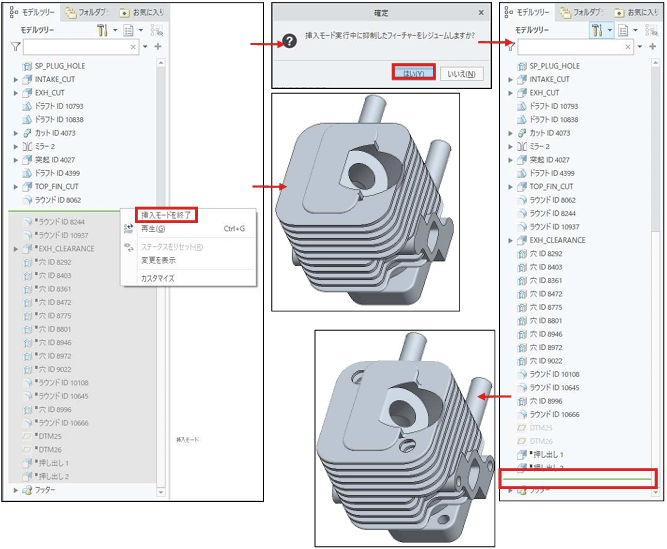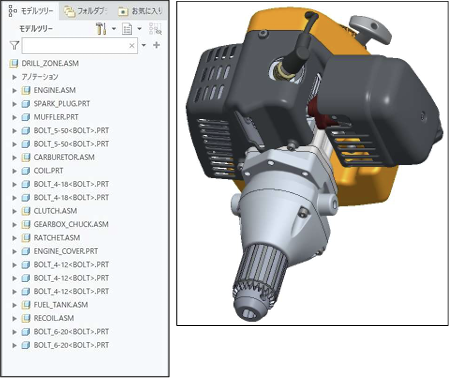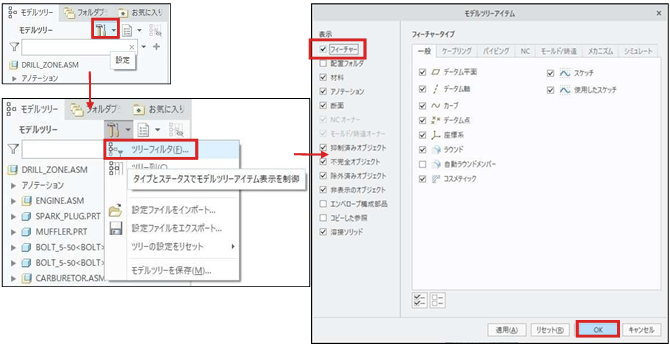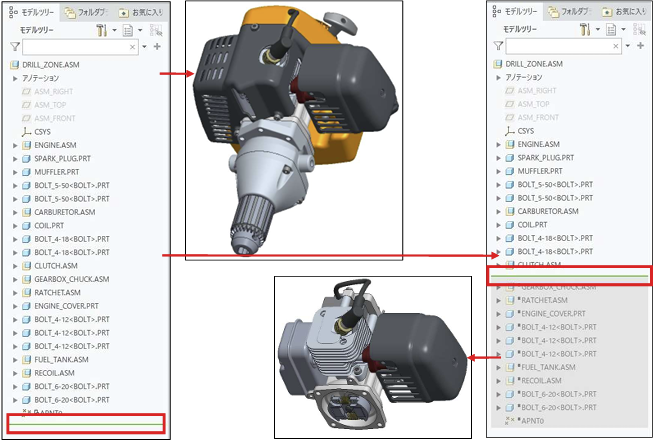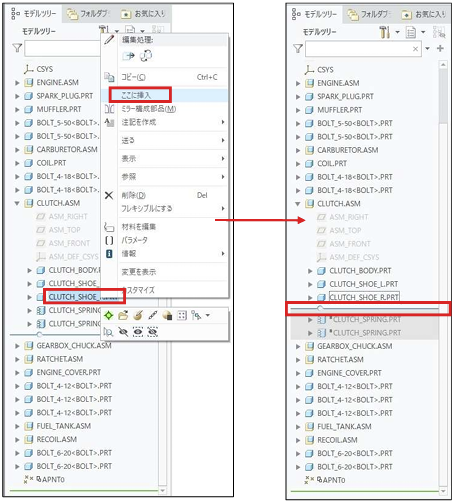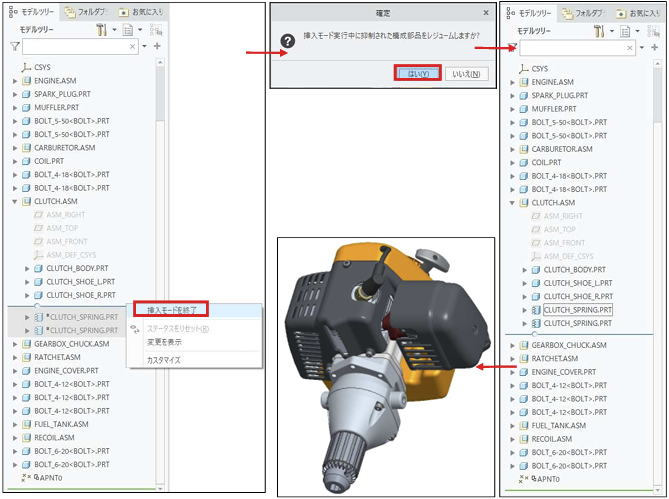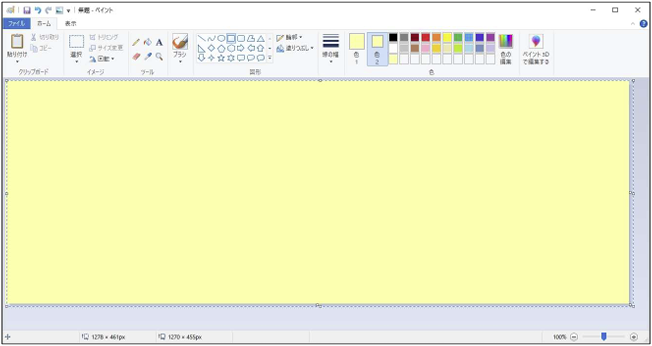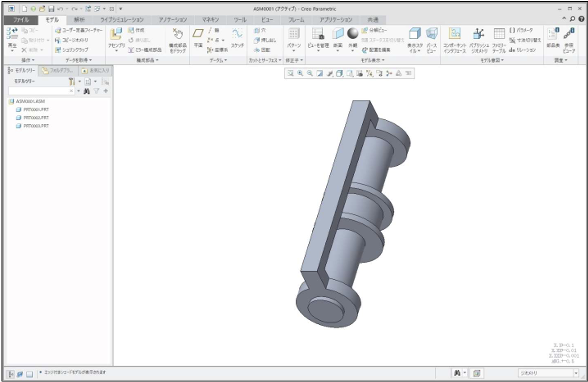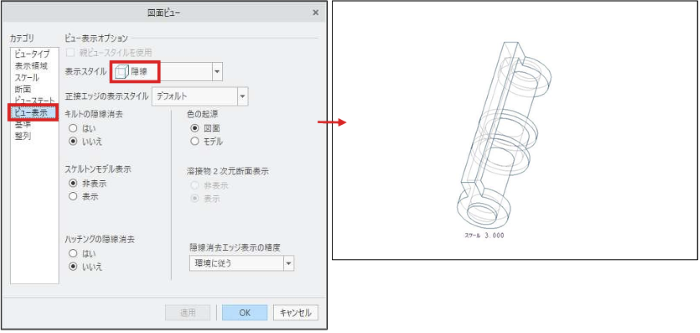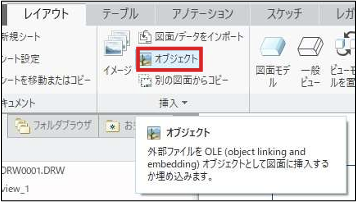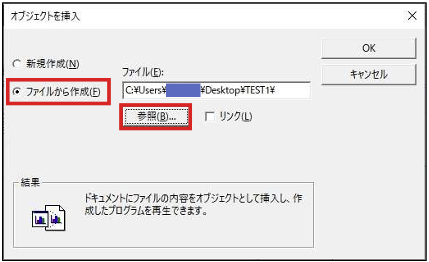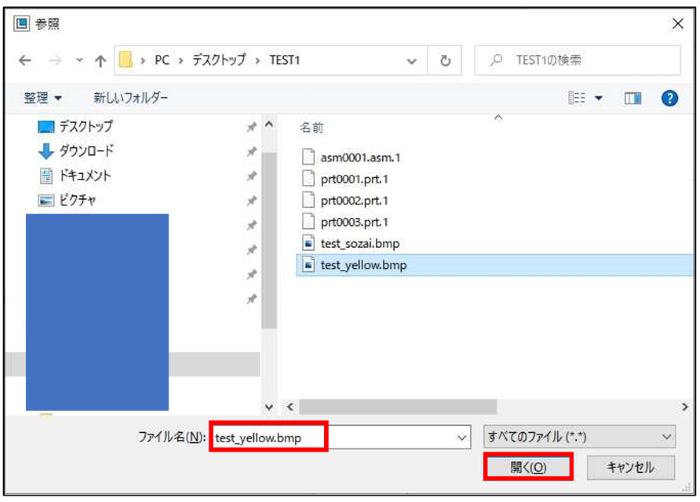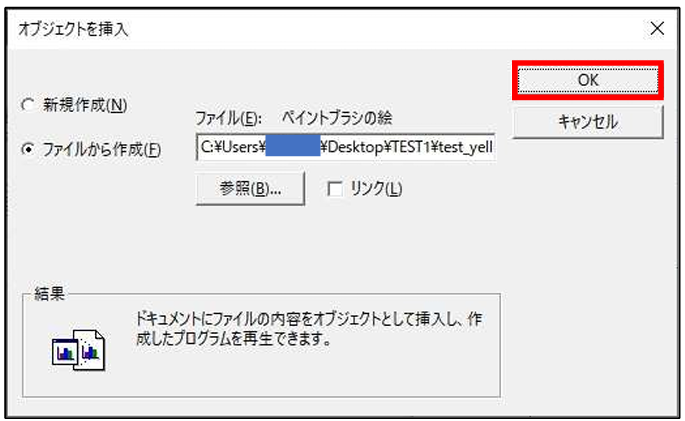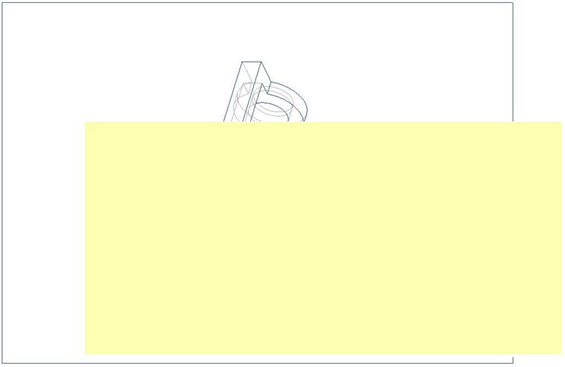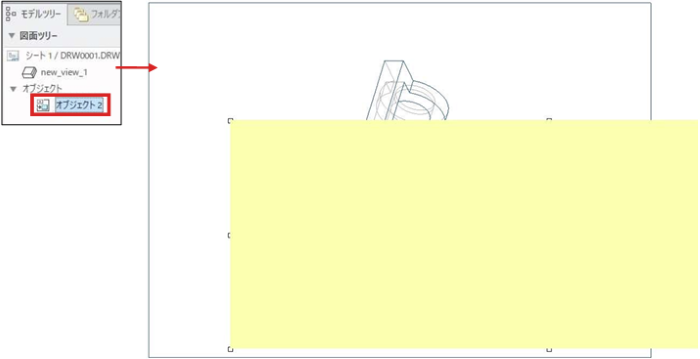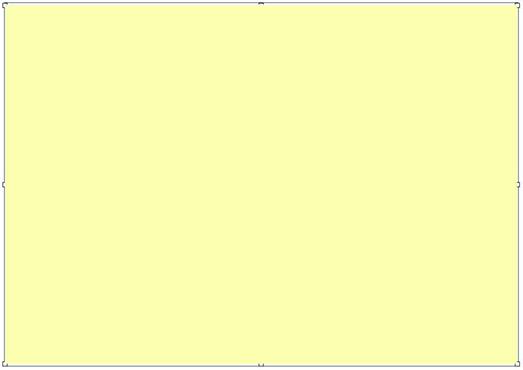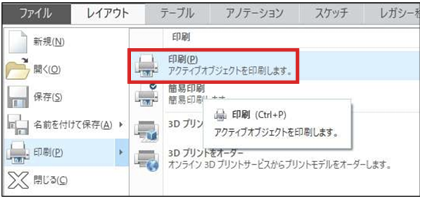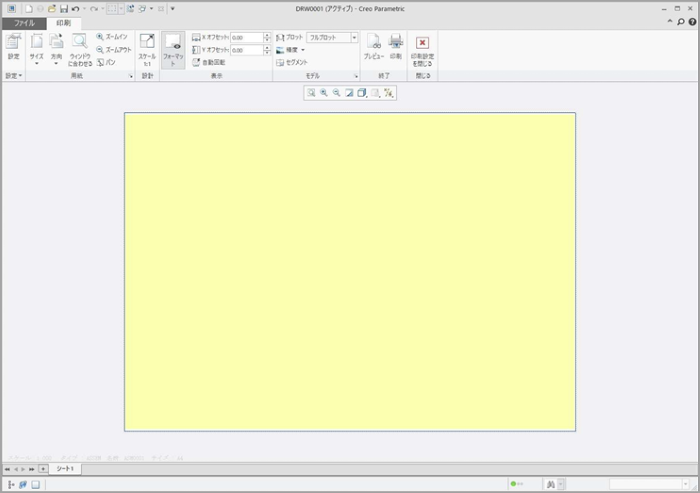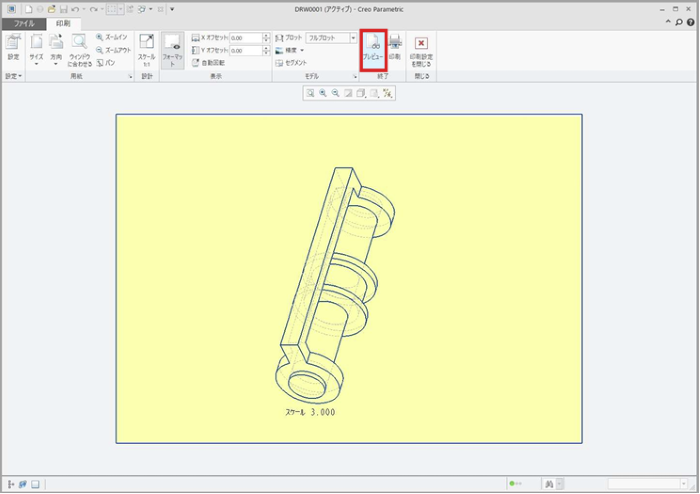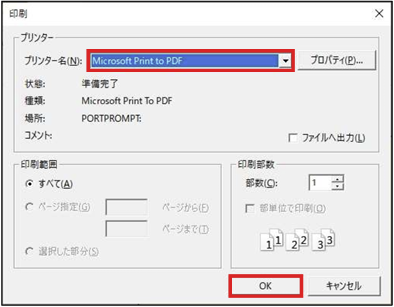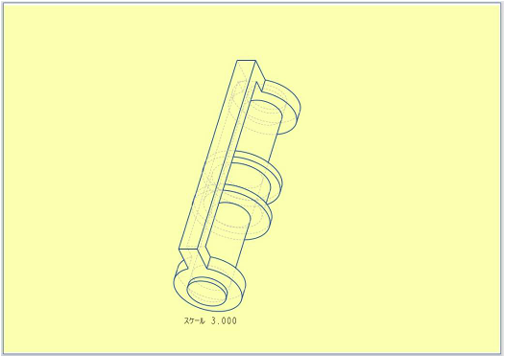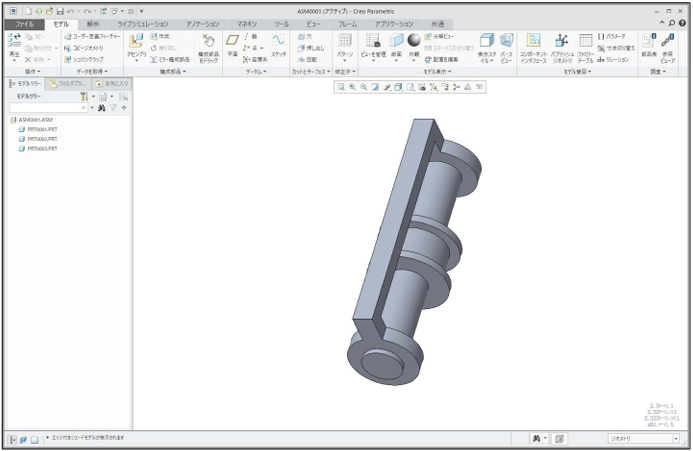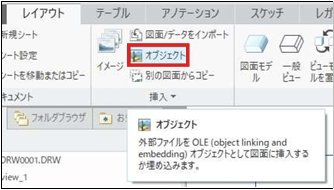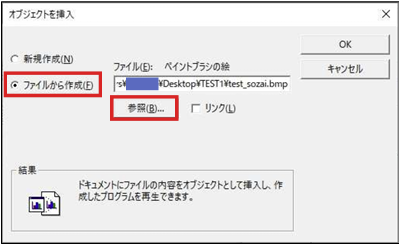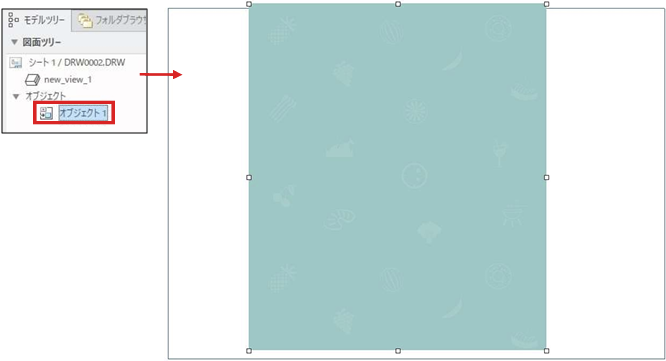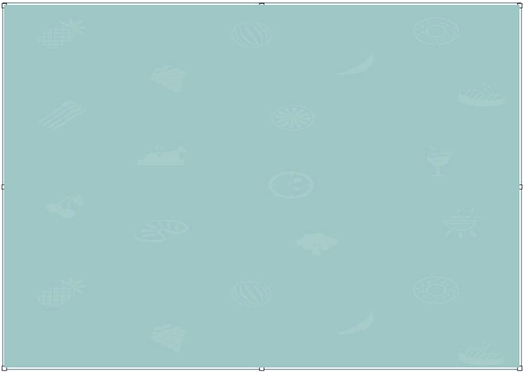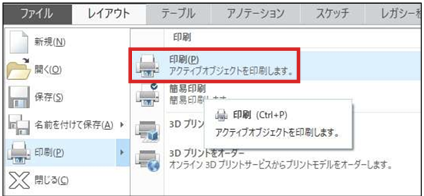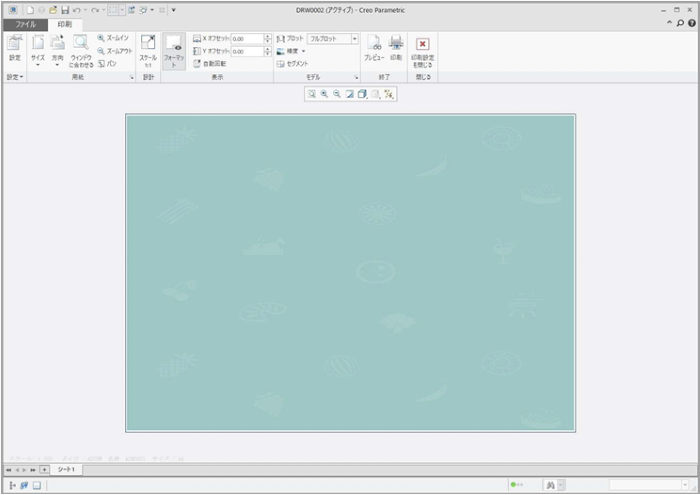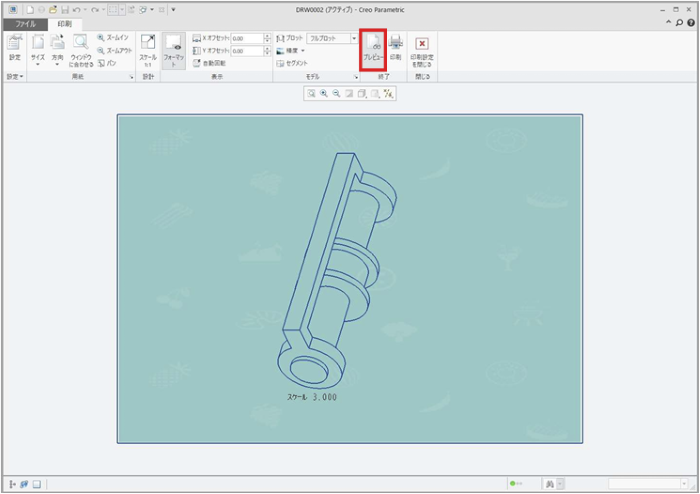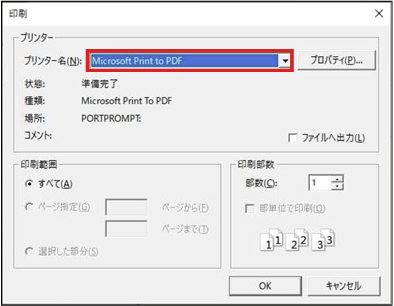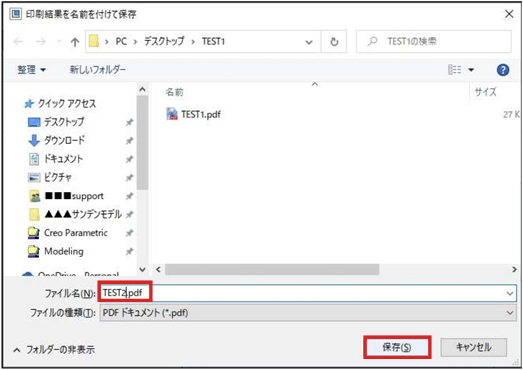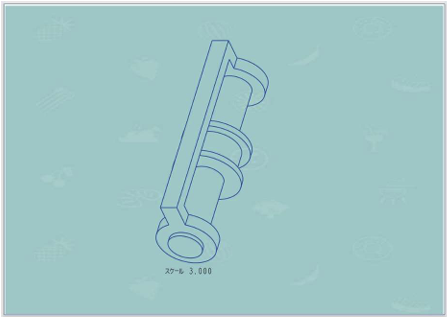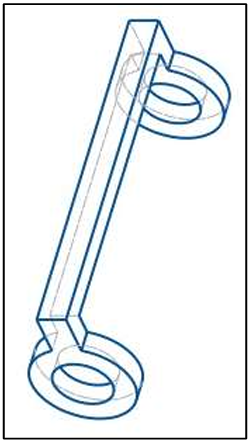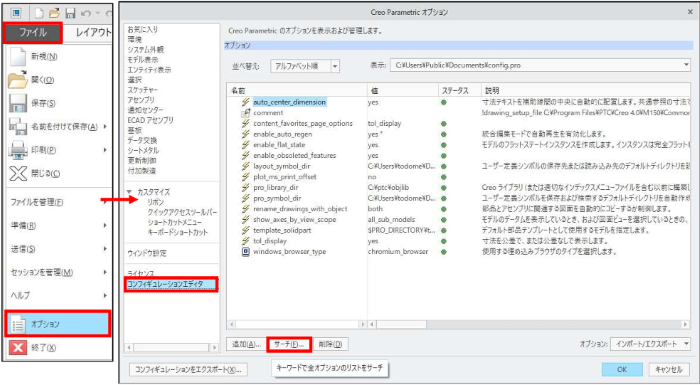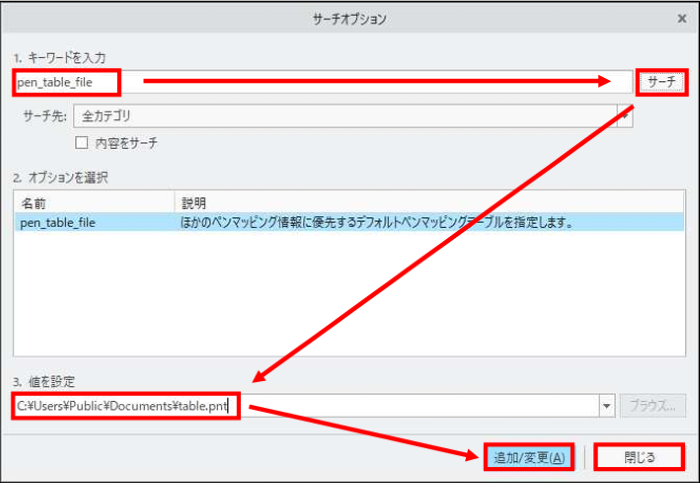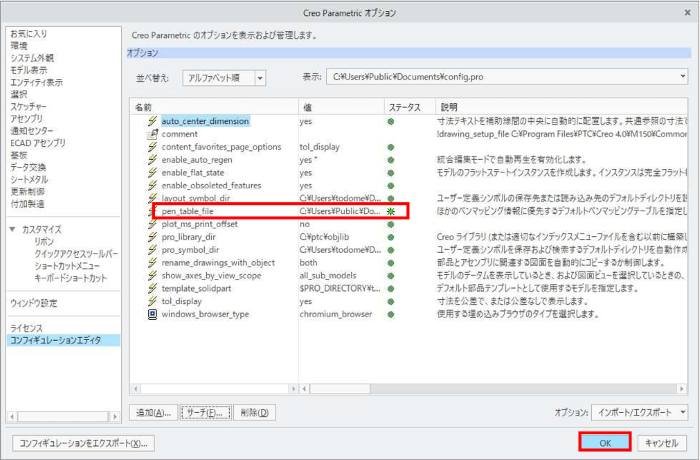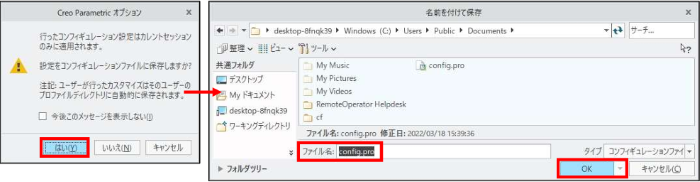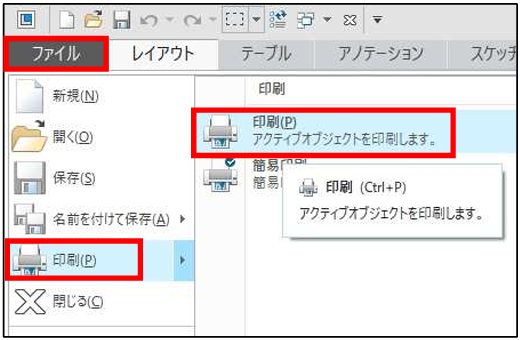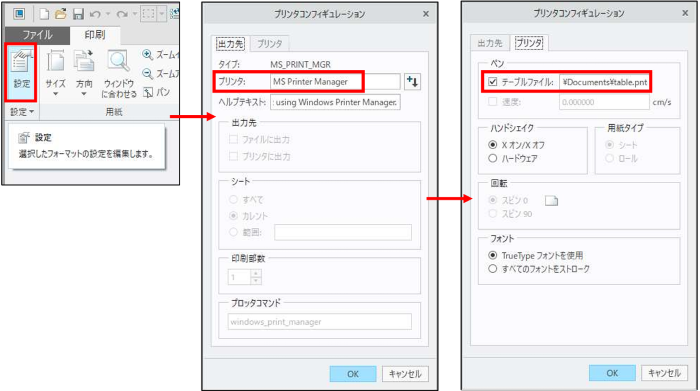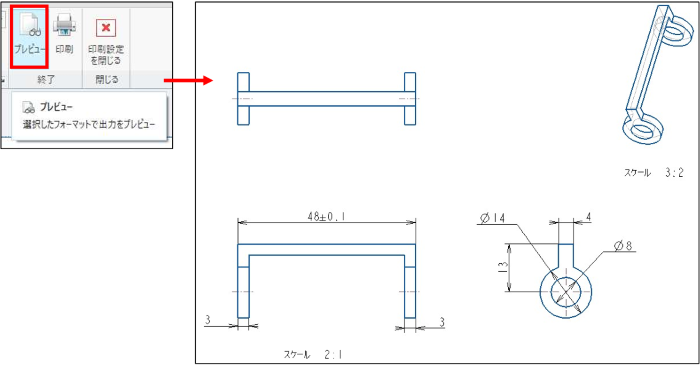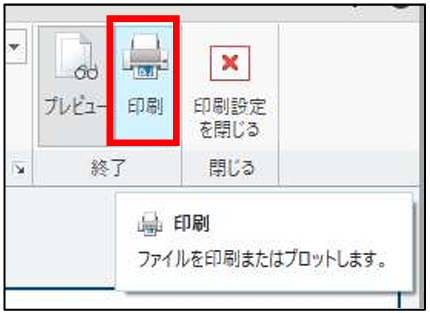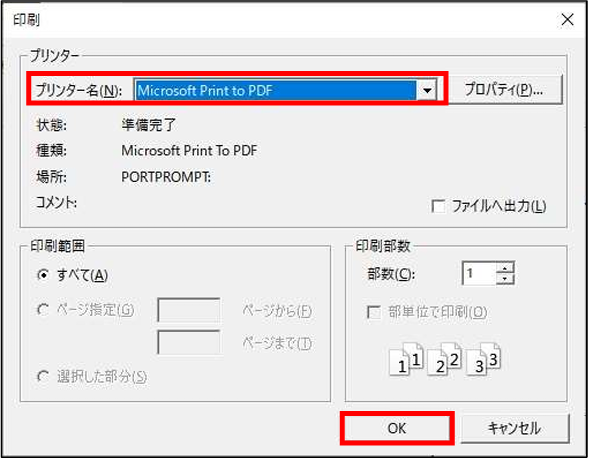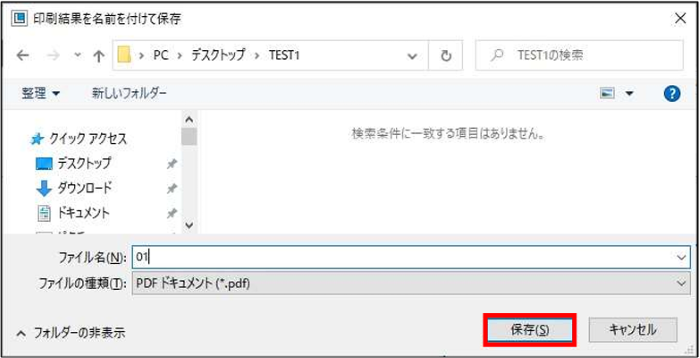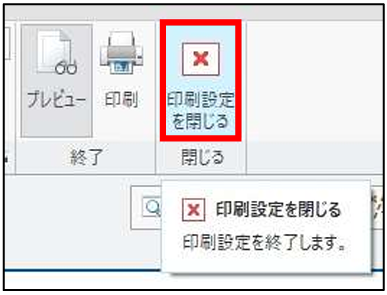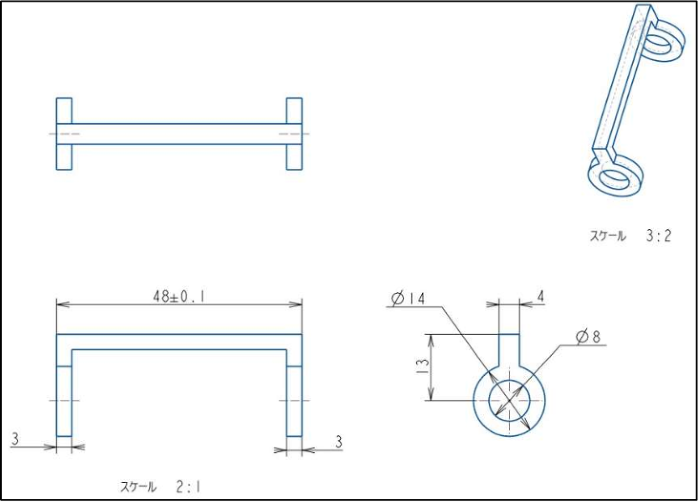記事の概要
皆さん、こんにちは。
旭エンジニアリング 製品技術チームの 村井です。
今回はアセンブリ・部品・図面を個別フォルダで管理する方法を、Creo7.0を用いてご説明いたします。
【1】サンプルの説明
-
サンプルでは、下図のようなアセンブリ・部品・図面が、ワーキングディレクトリ「TEST8」に保存されています。

- 通常ワーキングディレクトリを設定すると、作成する全てのファイルはワーキングディレクトリに保存されます。
-
Windowsのエクスプローラで、ワーキングディレクトリ「TEST8」を確認すると下図のように表示され、全てのファイルが保存されていることが分かります。

-
この資料では、ワーキングディレクトリ「TEST8」の下に次のような4種類のフォルダを作成して、ファイルを管理する方法を説明します。
アセンブリ用フォルダ : ASM
部品用フォルダ : PRT
アセンブリ図面用フォルダ : DRW_ASM
部品図面用フォルダ : DRW_PRT
【2】フォルダの作成とファイルの移動
- Creo Parametricで、全てのファイルを閉じます。
-
ホームタブ>データグループ>非表示消去 をクリック、全てのデータをメモリから消去します。

-
エクスプローラで、ワーキングディレクトリ「TEST8」の下に次の4つのフォルダを作成します。
アセンブリ用フォルダ : ASM
部品用フォルダ : PRT
アセンブリ図面用フォルダ : DRW_ASM
部品図面用フォルダ : DRW_PRT

-
エクスプローラで作成したフォルダに、アセンブリ・部品・アセンブリ図面・部品図面をそれぞれ移動します。

-
その結果、それぞれのフォルダ内は以下の様になります。

- この状態で、ファイルが開けるかを確認します。
-
ファイルタブ>開く>ワーキングディレクトリ>ASM をクリックします。

-
asm_test.asm を指定して、「開く」をクリックします。

-
アセンブリを構成している部品のファイルが、フォルダ「ASM」内に存在しないため、部品モデルが読み出せずエラーになります。

- ファイルを閉じます。
-
ホームタブ>データグループ>非表示消去 をクリックします。

- ファイルタブ>開く>ワーキングディレクトリ>DRW_ASM をクリックします。
-
asm_test.drw を指定して、「開く」をクリックします。

-
図面を構成している部品のファイルが、フォルダ「DRW_ASM」内に存在しないため、部品モデルが読み出せずエラーになります。

- ファイルを閉じます。
-
ホームタブ>データグループ>非表示消去 をクリックします。

- ファイルタブ>開く>ワーキングディレクトリ>DRW_PRT をクリックします。
-
holder.drw を指定して、「開く」をクリックします。

-
図面を構成している部品のファイルが、フォルダ「DRW_PRT」内に存在しないため、部品モデルが読み出せずエラーになります。

- ファイルを閉じます。
-
ホームタブ>データグループ>非表示消去 をクリックします。

【3】「search_path」の設定
- ファイルタブ>オプション>コンフィギュレーションエディタ をクリックします。
- 「Creo Parametric オプション」のダイアログボックスが表示されます。
-
「追加」をクリックします。

- 「オプションを追加」のダイアログボックスが表示されます。
- オプション名 : search_path をキー入力します。
-
ブラウズ>ワーキングディレクトリ>ASM>OK をクリックします。

-
オプション値に「TEST8\ASM」が表示されたことを確認して、「OK」をクリックします。

- 同様に、「追加」をクリックします。
- 「オプションを追加」のダイアログボックスが表示されます。
- オプション名 : search_path をキー入力します。
-
ブラウズ>ワーキングディレクトリ>DRW_ASM>OK をクリックします。

-
オプション値に「TEST8\DRW_ASM」が表示されたことを確認して、「OK」をクリックします。

- 同様に、「追加」をクリックします。
- 「オプションを追加」のダイアログボックスが表示されます。
- オプション名 : search_path をキー入力します。
-
ブラウズ>ワーキングディレクトリ>DRW_PRT>OK をクリックします。

-
オプション値に「TEST8\DRW_PRT」が表示されたことを確認して、「OK」をクリックします。

- 同様に、「追加」をクリックします。
- 「オプションを追加」のダイアログボックスが表示されます。
- オプション名 : search_path をキー入力します。
-
ブラウズ>ワーキングディレクトリ>PRT>OK をクリックします。
-
オプション値に「TEST8\PRT」が表示されたことを確認して、「OK」をクリックします。

-
4つの「search_path」が追加されたことを確認して、「OK」をクリックします。

- 新しい「Creo Parametric オプション」のポップアップメニューが表示されます。「はい」をクリックします。
-
「名前を付けて保存」のダイアログボックスが表示されます。保存フォルダとファイル名を確認して「OK」をクリックします。

- 上記 25 の設定により変更内容がカスタマイズconfig.proに保存され、次回Creo Parametricを起動した際も変更した設定が自動的に読み出されます。
【4】「search_path」設定の効果確認
- 「search_path」設定の効果を確認します。
- ホームタブ>データグループ>開く をクリックします。
- 「ファイルを開く」のダイアログボックスが表示されます。
-
共通フォルダ>ワーキングディレクトリ>ASM>開く をクリックします。

-
「asm_test.asm」を選択し、開く をクリックします。

-
問題なく、「asm_test.asm」が開くことを確認します。

- ファイルを閉じ、非表示消去 をクリックします。
-
ホームタブ>データグループ>開く>共通フォルダ>ワーキングディレクトリ>DRW_ASM>開く をクリックします。

-
「asm_test.drw」を選択し、開く をクリックします。

-
問題なく、「asm_test.drw」が開くことを確認します。

- ファイルを閉じ、非表示消去 をクリックします。
-
ホームタブ>データグループ>開く>共通フォルダ>ワーキングディレクトリ>DRW_PRT>開く をクリックします。

-
「holder.drw」を選択し、開く をクリックします。

-
問題なく、「holder.drw」が開くことを確認します。

- 上記の様に同一フォルダに部品が存在しなくても、アセンブリや図面が開くことが出来るようになります。
【5】「共通フォルダ」の登録と活用
-
「search_path」を設定したフォルダを「共通フォルダ」に登録することで、新規部品や図面やアセンブリの保存が便利に出来るようになります。
その設定手順は次のとおりです。 -
ホームタブ>データグループ>開く をクリックします。

- 「ファイルを開く」ダイアログボックスが表示され、ワーキングディレクトリ内の内容が表示されます。
-
フォルダ「ASM」>右ボタン>共通フォルダに追加 をクリックします。

-
同様に、フォルダ「DRW_ASM」>右ボタン>共通フォルダに追加 をクリックします。

-
同様に、フォルダ「DRW_PRT」>右ボタン>共通フォルダに追加 をクリックします。

- 同様に、フォルダ「PRT」>右ボタン>共通フォルダに追加 をクリックします。
-
「キャンセル」をクリックします。

- これで、4つのフォルダが、「共通フォルダ」に追加されました。
-
新しい部品「ROLL_B」を作成します。

-
クイックアクセスツールバー>保存 をクリックします。

- 「オブジェクトを保存」のダイアログボックスが表示されます。
- 左枠の「共通フォルダ」に「ASM」「DRW_ASM」「DRW_PRT」「PRT」の4フォルダが追加表示されます。
-
新規部品を作成したので、「共通フォルダ」の「PRT」をクリックします。

-
「PRT」フォルダが開くので、ファイル名を確認して「OK」をクリックします。

-
エクスプローラでフォルダ「PRT」を確認すると、下図のように表示され新しい部品「roll_b.prt」が保存されていることが分かります。

-
新しい図面「ROLL_B」を作成します。

-
クイックアクセスツールバー>保存 をクリックします。

- 「オブジェクトを保存」のダイアログボックスが表示されます。
- 新規図面を作成したので、「共通フォルダ」の「DRW_PRT」をクリックします。
-
「DRW_PRT」フォルダが開くので、ファイル名を確認して「OK」をクリックします。

-
エクスプローラでフォルダ「DRW_PRT」を確認すると、下図のように表示され新しい図面「roll_b.drw」が保存されていることが分かります。

-
「search_path」を設定したフォルダを「共通フォルダ」に登録すると、新規作成した部品や、図面や、アセンブリの保存場所を
「共通フォルダ」に指定して保存でき、同一フォルダに部品が存在しなくても図面やアセンブリを読み出すことが出来ます。
Creo Parametric 中心軸付き長穴の作成と活用方法

記事の概要
皆さん、こんにちは。
旭エンジニアリング サポートチームです。
今回は中心軸付き長穴の作成と活用方法を、Creo4.0を用いて説明いたします。
【1】中心軸付き長穴のスケッチ作成方法
-
まず、新規作成>部品 でスケッチに入ります。

-
スケッチタブ>スケッチグループ>中心線 にて、水平線上と垂直線上に、2本の中心線を作成します。

-
グラフィックツールバー>点表示のみONにします。上記(2)で作成した、水平線上と垂直線上の2本の中心線が表示されます。

-
スケッチタブ>データムグループ>点 をクリックし、任意の位置にデータム点を作成します。自動的に寸法が表示されます。

参考:
スケッチで、最初に「点」を作成しておくと、押し出しフィーチャで中心軸を作成することが出来ます。 -
スケッチタブ>寸法グループ>寸法 にて、垂直寸法は水平中心線からの寸法に、水平寸法は垂直中心線からの寸法に作成し直します。

- スケッチタブ>スケッチグループ>長方形>中心長方形 をクリックします。
-
先に作成したデータム点を中心とした長方形4×3.2を作成します。

- スケッチタブ>スケッチグループ>円弧>中心点と端点 をクリックします。
-
先に作成した長方形の両側の垂直線に、長穴の円弧を追加作成します。

- スケッチタブ>編集グループ>セグメントを削除 をクリックします。
-
不要になった、先に作成した長方形の両側の垂直線を削除します。

- 半径寸法になった長穴の円弧寸法を、右ボタンから直径寸法表示に修正します。
-
スケッチタブ>閉じるグループ>OK をクリックし、スケッチ作成を完了します。φ3.2×4の長穴のスケッチが表示されます。

- モデルツリー>スケッチ1>定義を編集 をクリックします。
-
スケッチの定義状態が表示されます。

-
ファイルタブ>名前を付けて保存>コピーを保存 をクリックします。

- 「コピーを保存」のダイアログボックスが表示されます。
-
例えば、ファイル名「長穴」として、「OK」をクリックします。デフォルト設定では、ワーキングディレクトリに保存されます。

- これでスケッチが保存されました。
-
「定義を編集」中のスケッチは、スケッチタブ>閉じるグループ>OK をクリックして終了し、モデルは保存します。

【2】外部スケッチによる長穴の作成手順
-
新規作成、外部スケッチで長穴を作成する、サンプルソリッドモデルを作成します。

- モデルタブ>データムグループ>スケッチ をクリックします。
-
モデルの上面に、スケッチ平面を設定します。

- グラフィックツールバー>スケッチビュー をクリックします。
- スケッチタブ>データを取得グループ>ファイルシステム をクリックします。
-
「開く」ダイアログボックス>ファイル名:長穴.sec>開く をクリックします。

-
希望の位置に、長穴のスケッチを配置します。

-
倍率を「1.0」に修正し、終了(レ)をクリックします。

-
長穴スケッチの寸法が表示されます。

- スケッチタブ>拘束グループ>一致 をクリックします。
-
図の2つの垂直線と2つの水平線を、それぞれ一致させます。

-
その結果は、下図のようになります。スケッチタブ>閉じるグループ>OK をクリックします。

-
モデル上に長穴のスケッチが配置されます。

- モデルタブ>形状グループ>押し出し をクリックします。
- 配置タブで、スケッチにモデルツリーからスケッチ1を指定します。
-
ダッシュボードで材料を除去、押し出し深さ方向を変更、次のサーフェスまで押し出し を設定し終了(レ)をクリックします。

-
中心軸付きのφ3.2×4の長穴が、押し出しフィーチャとして外部スケッチから作成されました。

【3】内部スケッチによる長穴の作成手順
- モデルタブ>形状グループ>押し出し をクリックします。
- グラフテックウインド上で右クリック>内部スケッチを定義 をクリックします。
-
モデルの上面に、スケッチ平面を設定します。

- スケッチタブ>データを取得グループ>ファイルシステム をクリックします。
-
「開く」ダイアログボックス>ファイル名:長穴.sec>開く をクリックします。

-
希望の位置に、長穴のスケッチを配置します。

-
倍率を「1.0」に修正し、終了(レ)をクリックします。

-
長穴スケッチの寸法が表示されます。

- スケッチタブ>拘束グループ>一致 をクリックします。
-
図の2つの垂直線と、2つの水平線を、それぞれ一致させます。

- その結果は、下図のようになります。先に作成した長穴と重なるので、配置寸法と長穴寸法を修正します。
-
スケッチタブ>閉じるグループ>OK をクリックし、スケッチを完了します。

-
ダッシュボードで材料を除去、押し出し深さ方向を変更、次のサーフェスまで押し出し を設定し終了(レ)をクリックします。

-
中心軸付きのφ4.2×4の長穴が、押し出しフィーチャとして内部スケッチで作成されました。

【4】スケッチャーパレットへの登録方法と利用方法
-
先の、【1】(16)で示したように、「長穴.sec」は、ワーキングディレクトリに保存されていることが、Windowsのエクスプローラーで確認出来ます。

-
Creo4.0のスケッチャーパレットのデータは、次のフォルダに保存されています。
C:\Program Files\PTC\Creo 4.0\M150\Common Files\text\sketcher_palette -
「長穴.sec」をエクスプローラーで次のフォルダに移動します。
C:\Program Files\PTC\Creo 4.0\M150\Common Files\text\sketcher_palette\profiles

-
次のメッセージが表示されるので、「続行」をクリックします。

-
「長穴.sec」が次のフォルダに移動されます。
C:\Program Files\PTC\Creo 4.0\M150\Common Files\text\sketcher_palette\profiles

- 次の手順でスケッチャーパレットを使って、長穴を内部スケッチで作成します。
- モデルタブ>形状グループ>押し出し をクリックします。
- グラフテックウインド上で右クリック>内部スケッチを定義 をクリックします。
-
モデルの上面に、スケッチ平面を設定します。

- スケッチタブ>スケッチグループ>パレット をクリックします。
- 「スケッチャーパレット」のダイアログボックスが表示されます。
-
プロファイルタブ>長穴 をダブルクリックします。

-
希望の位置に、長穴のスケッチを配置します。

-
倍率を「1.0」に修正し、終了(レ)をクリックします。

-
長穴スケッチの寸法が表示されます。

-
スケッチタブ>拘束グループ>一致 をクリックします。

-
図の2つの垂直線と2つの水平線を、それぞれ一致させます。

- その結果は、下図のようになります。最初に作成した長穴と重なるので、配置寸法と長穴寸法を修正します。
-
スケッチタブ>閉じるグループ>OK をクリックし、スケッチを完了します。

-
ダッシュボードで材料を除去、押し出し深さ方向を変更、次のサーフェスまで押し出し を設定し終了(レ)をクリックします。

-
中心軸付きのφ5.2×5の長穴がスケッチャーパレットにより、押し出しフィーチャとして内部スケッチで作成されました。

Creo Parametric アセンブリ・部品・図面を個別フォルダで管理する方法

記事の概要
皆さん、こんにちは。
旭エンジニアリング 製品技術チームの 橋本です。
今回はアセンブリ・部品・図面を個別フォルダで管理する方法をCreo7.0を用いてご説明いたします。
【1】サンプルの説明
-
サンプルでは、下図のようなアセンブリ・部品・図面が、ワーキングディレクトリ「TEST8」に保存されています。




- 通常、ワーキングディレクトリを設定すると、作成する全てのファイルは、ワーキングディレクトリに保存されます。
-
Windowsのエクスプローラで、ワーキングディレクトリ「TEST8」を確認すると、下図のように表示され、全てのファイルが保存されていることが分かります。

-
この資料では、ワーキングディレクトリ「TEST8」の下に、次のような4種類のフォルダを作成して、ファイルを管理する方法を説明します。

【2】フォルダの作成とファイルの移動
- Creo Parametricで、全てのファイルを閉じます。
-
ホームタブ>データグループ>非表示消去 をクリック、全てのデータをメモリから消去します。

-
エクスプローラで、ワーキングディレクトリ「TEST8」の下に、次の4つのフォルダを作成します。
アセンブリ用フォルダ : ASM
アセンブリ図面用フォルダ : DRW_ASM
部品図面用フォルダ : DRW_PRT

-
エクスプローラで、作成したフォルダに、アセンブリ・部品・アセンブリ図面・部品図面をそれぞれ移動します。

-
その結果、それぞれのフォルダ内は、以下の様になります。

- この状態で、ファイルが開けるかを確認します。
-
ファイルタブ>開く>ワーキングディレクトリ>ASM をクリックします。

-
asm_test.asm を指定して、「開く」をクリックします。

-
アセンブリを構成している部品のファイルが、フォルダ「ASM」内に存在しないため部品モデルが読み出せずエラーになります。

- ファイルを閉じます。
-
ホームタブ>データグループ>非表示消去 をクリックします。

- ファイルタブ>開く>ワーキングディレクトリ>DRW_ASM をクリックします。
-
asm_test.drw を指定して、「開く」をクリックします。

-
図面を構成している部品のファイルが、フォルダ「DRW_ASM」内に存在しないため、部品モデルが読み出せずエラーになります。

- ファイルを閉じます。
-
ホームタブ>データグループ>非表示消去 をクリックします。

- ファイルタブ>開く>ワーキングディレクトリ>DRW_PRT をクリックします。
-
holder.drw を指定して、「開く」をクリックします。

-
図面を構成している部品のファイルが、フォルダ「DRW_PRT」内に存在しないため、部品モデルが読み出せずエラーになります。

- ファイルを閉じます。
-
ホームタブ>データグループ>非表示消去 をクリックします。

【3】「search_path」の設定
- ファイルタブ>オプション>コンフィギュレーションエディタ をクリックします。
- 「Creo Parametric オプション」のダイアログボックスが表示されます。
-
「追加」をクリックします。

- 「オプションを追加」のダイアログボックスが表示されます。
- オプション名 : search_path をキー入力します。
-
ブラウズ>ワーキングディレクトリ>ASM>OK をクリックします。

-
オプション値に「TEST8\ASM」が表示されたことを確認して、「OK」をクリックします。

- 同様に、「追加」をクリックします。
- 「オプションを追加」のダイアログボックスが表示されます。
- オプション名 : search_path をキー入力します。
-
ブラウズ>ワーキングディレクトリ>DRW_ASM>OK をクリックします。

-
オプション値に「TEST8\DRW_ASM」が表示されたことを確認して、「OK」をクリックします。

- 同様に、「追加」をクリックします。
- 「オプションを追加」のダイアログボックスが表示されます。
- オプション名 : search_path をキー入力します。
-
ブラウズ>ワーキングディレクトリ>DRW_PRT>OK をクリックします。

-
オプション値に「TEST8\DRW_PRT」が表示されたことを確認して、「OK」をクリックします。

- 同様に、「追加」をクリックします。
- 「オプションを追加」のダイアログボックスが表示されます。
- オプション名 : search_path をキー入力します。
-
ブラウズ>ワーキングディレクトリ>PRT>OK をクリックします。

-
オプション値に「TEST8\PRT」が表示されたことを確認して、「OK」をクリックします。

-
4つの「search_path」が追加されたことを確認して、「OK」をクリックします。

※注記
「search_path」の指定先の全てのフォルダ名で「全角や半角スペース」が一ヶ所でも含まれていると、config.proの「search_path」の値が「(null)」となります。
全角や半角スペースを含まないパスになるようにフォルダ名を変更してください。 - 新しい「Creo Parametric オプション」のポップアップメニューが表示されます。「はい」をクリックします。
-
「名前を付けて保存」のダイアログボックスが表示されます。保存フォルダとファイル名を確認して「OK」をクリックします。

- 上記 25 の設定により変更内容がカスタマイズconfig.proに保存され、次回、Creo Parametricを起動した際も変更した設定が自動的に読み出されます。
【4】「search_path」設定の効果確認
- 「search_path」設定の効果を確認します。
- ホームタブ>データグループ>開く をクリックします。
- 「ファイルを開く」のダイアログボックスが表示されます。
-
共通フォルダ>ワーキングディレクトリ>ASM>開く をクリックします。

-
「asm_test.asm」を選択し、開く をクリックします。

-
問題なく、「asm_test.asm」が開くことを確認します。

- ファイルを閉じ、非表示消去 をクリックします。
-
ホームタブ>データグループ>開く>共通フォルダ>ワーキングディレクトリ>DRW_ASM>開く をクリックします。

-
「asm_test.drw」を選択し、開く をクリックします。

-
問題なく、「asm_test.drw」が開くことを確認します。

- ファイルを閉じ、非表示消去 をクリックします。
-
ホームタブ>データグループ>開く>共通フォルダ>ワーキングディレクトリ>DRW_PRT>開く をクリックします。

-
「holder.drw」を選択し、開く をクリックします。

-
問題なく、「holder.drw」が開くことを確認します。

- 上記の様に、同一フォルダに部品が存在しなくても、アセンブリや図面が開くことが出来るようになります。
【5】「共通フォルダ」の登録と活用
-
「search_path」を設定したフォルダを「共通フォルダ」に登録することで、新規部品や図面やアセンブリの保存が便利に出来るようになります。
その設定手順は次のとおりです。 -
ホームタブ>データグループ>開く をクリックします。

- 「ファイルを開く」ダイアログボックスが表示され、ワーキングディレクトリ内の内容が表示されます。
-
フォルダ「ASM」>右ボタン>共通フォルダに追加 をクリックします。

-
同様に、フォルダ「DRW_ASM」>右ボタン>共通フォルダに追加 をクリックします。

-
同様に、フォルダ「DRW_PRT」>右ボタン>共通フォルダに追加 をクリックします。

- 同様に、フォルダ「PRT」>右ボタン>共通フォルダに追加 をクリックします。
-
「キャンセル」をクリックします。

- これで、4つのフォルダが「共通フォルダ」に追加されました。
-
新しい部品「ROLL_B」を作成します。

-
クイックアクセスツールバー>保存 をクリックします。

- 「オブジェクトを保存」のダイアログボックスが表示されます。
- 左枠の「共通フォルダ」に「ASM」「DRW_ASM」「DRW_PRT」「PRT」の4フォルダが追加表示されます。
-
新規部品を作成したので、「共通フォルダ」の「PRT」をクリックします。

-
「PRT」フォルダが開くので、ファイル名を確認して、「OK」をクリックします。

-
エクスプローラで、フォルダ「PRT」を確認すると、下図のように表示され、新しい部品「roll_b.prt」が保存されていることが分かります。

-
新しい図面「ROLL_B」を作成します。

-
クイックアクセスツールバー>保存 をクリックします。

- 「オブジェクトを保存」のダイアログボックスが表示されます。
- 新規図面を作成したので、「共通フォルダ」の「DRW_PRT」をクリックします。
-
「DRW_PRT」フォルダが開くので、ファイル名を確認して、「OK」をクリックします。

-
エクスプローラでフォルダ「DRW_PRT」を確認すると、下図のように表示され新しい図面「roll_b.drw」が保存されていることが分かります。

-
「search_path」を設定したフォルダを「共通フォルダ」に登録すると、新規作成した部品/図面/アセンブリの保存場所を
「共通フォルダ」を指定して保存でき、かつ、同一フォルダに部品が存在しなくても図面やアセンブリを読み出すことが出来ます。
「search_path」の指定先の全てのフォルダ名で「全角や半角スペース」が一ヶ所でも含まれていると、config.proの「search_path」の値が「(null)」となります。
全角や半角スペースを含まないパスになるようにフォルダ名を変更してください。
アーティクル – CS108711
Creo Parametric のコンフィギュレーション エディタから config.pro をエクスポートした後、パスにスペースが含まれている場合、「search_path」は「(null)」になります。
https://www.ptc.com/ja/support/article?n=CS108711
Creo Parametric 部品を伸縮してアセンブリする方法

記事の概要
皆さん、こんにちは。
旭エンジニアリング 製品技術チームの 橋本です。
今回は部品を伸縮してアセンブリする方法を、Creo7.0を用いてご説明いたします。
【はじめに】
部品の説明
-
図のようなホースAを、アセンブリします。

-
ホース Aの寸法と寸法名は、図のようになっています。
寸法名は、ツールタブ>モデル意図グループ>寸法切り替え で表示可能です。
長さ:300mm=寸法名:d0
外径:φ50mm=寸法名φd1
内径:φ44mm=寸法名φd2

-
ホースAは、長さ:300mmの場合、外径:φ50mm、内径:44mmが基準とします。
長さが長くなった場合は外径と内径が収縮し、長さが短くなった場合は外径と内径が大きくなるものとします。
この関係を、リレーションで、ホースAに図のように定義します。

-
ホースAを図のようなケースに配置します。

-
ケースのうち側の幅は、図のように奥から、240mm、300mm、360mmです。

【1】アセンブリした部品に伸縮設定をする方法
-
上記【はじめに】(1)~(3)で説明したホースAをケースにアセンブリします。
ホースAの長さが300mmなので、ケースの奥(240mm)ではホースAがはみ出し、ケースの手前(360mm)ではホースAが足りないことになります。

- 1本目の奥側のホースAに、次の手順で「フレキシブル」を設定し、ホースAを短くします。
-
1本目のホースA>右ボタン>フレキシブルにする>フレキシブルにする をクリックします。

-
1本目のホースAがアクティブになり、「ホースA:可変アイテム」のダイアログボックスが表示されます。

- 1寸法を指定するため、サーチを利用します。
-
図のようにサーチ先に1本目のホースAを指定し、サーチ内容:寸法、サーチ項目:寸法 でサーチします。1本目のホースAの寸法がアイテムに表示されます。

-
ホースAの長さ300mmの寸法名を確認するため、ツールタブ>モデル意図グループ>寸法切り替え をクリックします。
ホースAの長さ300mmの寸法名がd0:2であることを確認します。

- サーチツール:1>アイテム>ホースA:d0>「>>」をクリックし、選択アイテムに指定し「閉じる」をクリックします。
-
「選択」ダイアログボックス>「OK」をクリックします。

-
「ホースA:可変アイテム」のダイアログボックスに、「d0」が表示されます。
「新しい値」にケースの奥の内側寸法である「240」を入力し、「OK」をクリックします。

-
構成部品配置の状態で、1本目のホースAの形状が変更されます。「OK」をクリックします。

-
1本目のホースAが、長さ240mmに圧縮され、リレーションで定義した太さに太くなって再配置されました。
モデルツリーでは、フレキシブルのアイコンが表示されます。

- 3本目の手前側のホースAに、次の手順で「フレキシブル」を設定し、ホースAを長くします。
-
3本目のホースA>右ボタン>フレキシブルにする>フレキシブルにする をクリックします。

-
3本目のホースAがアクティブになり、「ホースA:可変アイテム」のダイアログボックスが表示されます。

- 寸法を指定するため、サーチを利用します。
-
図のように、サーチ先に3本目のホースAを指定し、サーチ内容:寸法、サーチ項目:寸法 でサーチします。
3本目のホースAの寸法がアイテムに表示されます。 -
ホースAの長さ300mmの寸法名を確認するため、ツールタブ>モデル意図グループ>寸法切り替え をクリックします。
ホースAの長さ300mmの寸法名がd0:2であることを確認します。

- サーチツール:1>アイテム>ホースA:d0>「>>」をクリックし、選択アイテムに指定し「閉じる」をクリックします。
-
「選択」ダイアログボックス>「OK」をクリックします。

-
「ホースA:可変アイテム」のダイアログボックスに、「d0」が表示されます。
「新しい値」にケースの手前の内側寸法である「360」を入力し、「OK」をクリックします。

-
構成部品配置の状態で、3本目のホースAの形状が変更されます。「OK」をクリックします。

-
3本目のホースAが、長さ360mmに伸長され、リレーションで定義した太さに細くなって再配置されました。
モデルツリーでは、フレキシブルのアイコンが表示されます。

-
3本のホースAの外径と内径の確認結果は、図のようになります。

-
この「アセンブリした部品に伸縮設定をする方法」を利用した場合、1本目のホースAと3本目のホースAは、アセンブリの中だけで「フレキシブル」設定部品になります。
単体部品「ホースA」としては、「フレキシブル」設定部品ではありません。「アセンブリした部品に伸縮設定をする方法」ではアセンブリ後の部品に「フレキシブル」設定を行います。
【2】伸縮設定をした部品をアセンブリする方法
- この方法では、部品単体に「フレキシブル」を定義します。
-
上記【はじめに】(1)~(3)で説明した方法で、新しい部品:ホースBを作成します。

-
リレーションも同じように設定します。

- 次の手順で、ホースBの部品単体に「フレキシブル」を定義します。
-
ファイルタブ>準備>モデル特性 をクリックします。

- 「モデル特性」のダイアログボックスが表示されます。
-
モデル特性>ツール>フレキシブル>変更 をクリックします。

-
「フレキシビリティ:可変アイテムを準備」のダイアログボックスが表示されます。

- モデルツリーで「押し出し1」をクリックし、寸法を表示させます。
-
ホースAの長さ300mmの寸法名を確認するため、ツールタブ>モデル意図グループ>寸法切り替え をクリックします。
ホースAの長さ300mmの寸法名がd0であることを確認します。

-
「d0」を指定し、「d0」をフレキシビリティ可変アイテムに定義します。「OK」をクリックし、ダイアログボックスを閉じます。

-
「モデル特性」のダイアログボックス>フレキシブル>定義 に変わったことを確認して、「閉じる」をクリックします。

-
新しいアセンブリ「ASM0002.ASM」を作成し、部品「ケース.PRT」をアセンブリします。

- アセンブリ「ASM0002.ASM」の奥側に、1本目の部品「ホースB.PRT」をアセンブリします。
-
図のダイアログボックスが表示されます。1本目は圧縮してアセンブリするので、「はい」をクリックします。

- 「ホース B:可変アイテム」のダイアログボックスが表示されます。
-
「新しい値」として、奥側の内側寸法である「240」を入力して、「OK」をクリックします。

- 長さ 240mm に圧縮された部品:ホースBが表示されるので、アセンブリします。
-
1本目のホースBが、長さ240mmに圧縮され、リレーションで定義した太さに太くなって配置されました。
モデルツリーでは、フレキシブルのアイコンが表示されます。

- アセンブリ「ASM0002.ASM」の中央に、2本目の部品「ホースB.PRT」をアセンブリします。
-
図のダイアログボックスが表示されます。2本目はそのまましてアセンブリするので、「いいえ」をクリックします。

-
長さ 300mm の部品:ホースBが表示されるので、アセンブリします。

- アセンブリ「ASM0002.ASM」の手前に、3目の部品「ホースB.PRT」をアセンブリします。
-
図のダイアログボックスが表示されます。3本目は伸長してアセンブリするので、「はい」をクリックします。

- 「ボース B:可変アイテム」のダイアログボックスが表示されます。
-
「新しい値」として、手前の内側寸法である「360」を入力して、「OK」をクリックします。

- 長さ360mmに伸長された部品:ホースBが表示されるので、アセンブリします。
-
3本目のホースBが、長さ360mmに伸長され、リレーションで定義した太さ細くなって配置されました。
モデルツリーでは、フレキシブルのアイコンが表示されます。

-
3本のホースBの外径と内径の確認結果は、図のようになります。

-
この「伸縮設定をした部品をアセンブリする方法」を利用した場合、単体部品「ホースB」は、「フレキシブル」設定部品です。
「フレキシブル」設定部品「ホースB」をアセンブリする場合、毎回部品に対して「フレキシブル」設定を確認するダイアログボックスが表示されます。
【3】注意事項
IGESやSTEP などの中間ファイルフォーマットをインポートし、そのインポートフィーチャーの部品をアセンブリに組み付けて、フレキシブル機能を付加する機能/設定は、現在のCreo Parametricにはありません。
インポートフィーチャーの部品をアセンブリに組み付ける場合、全ての他の中間ファイルフォーマットでは、フレキシブル機能が付加できませんのでご注意ください。
回避策としては、中間ファイルの形状と同様の形状を、Creo Parametric で作成する方法を検討下さい。
Creo Parametric スケッチをモデルで非表示に図面で表示にする方法

記事の概要
皆さん、こんにちは。
旭エンジニアリング 製品技術チームの 橋本です。
今回はスケッチをモデルで非表示に図面で表示にする方法を、Creo Parametric4.0を用いてご説明いたします。
【1】モデルでの設定
-
サンプルモデルは下図のように、押し出し1の後に、スケッチ1が作成されています。

- モデルではスケッチを非表示に設定し、図面ではスケッチを表示させるには、次のように設定します。
-
モデルツリー>表示>レイヤーツリー をクリックします。

- レイヤーツリーが表示されます。
-
レイヤー>新規レイヤー をクリックします。

- 「レイヤープロパティ」のダイアログボックスが表示されます。
- 名前>SKETCH_CURVE と入力します。アイテム欄をクリックし、グラフィックウィンドウのモデル上のスケッチ付近にマウスカーソルを置くと、スケッチを認識します。
- そのままダブルクリックすると、「レイヤープロパティ」のダイアログボックスのアイテムに「F6(スケッチ_1)」が表示されます。
-
「OK」をクリックします。

-
レイヤーツリーに、「F6(スケッチ_1)」を取り込んだ、新規レイヤー「SKETCH_CURVE」が表示されます。

-
「SKETCH_CURVE」が選択されている状態で、レイヤー>非表示 をクリックします。

-
レイヤーツリーの「SKETCH_CURVE」はマスクが掛かって非表示状態を示し、グラフィックウィンドウのモデル上のスケッチが非表示になります。

-
追加したスケッチカーブではなく、3Dモデルの新規レイヤー「SKETCH_CURVE」を非表示設定にすることにご注意下さい。
この設定の結果、レイヤーツリーの「SKETCH_CURVE」はマスクが掛かって非表示状態になりますが、
「SKETCH_CURVE」直下の、追加したスケッチカーブ「F6(スケッチ_1)」は、マスクが掛からない状態になります。
【2】図面の確認
- 新規図面を作成します。
-
図面では、モデルツリーに「スケッチ1」が表示され、グラフィックウィンドウでもモデル上にスケッチが表示されていることが確認出来ます。

-
上記の様に、3Dモデルでスケッチを含む新規レイヤーを作成し、それを非表示状態に設定してステータス保存するだけで、
スケッチをモデルで非表示状態に、図面で表示状態に設定することが出来ます。
【3】図面の応用例1
- 図面の全てのスケッチも非表示に設定したい場合は、次のようにします。
- 図面にて、モデルツリー>レイヤー>レイヤーツリー をクリックします。
-
図面トップモデルのレイヤーツリーが表示されます。

-
「SKETCH_CURVE」を選択>右ボタン>非表示 をクリックします。

-
必要に応じて、「再ペイント」をクリックします。図面のレイヤーツリーの「SKETCH_CURVE」にマスクが掛かって非表示状態になり、
グラフィックウィンドウの図面では、正面図と斜視図で、図面上のスケッチが非表示になったこと確認出来ます。

【4】図面の応用例2
- 図面の正面図のスケッチだけ、非表示に設定したい場合は、次のようにします。
-
正面図にマウスカーソルを置いて、ビュー名が「new_view_2」であることを確認します。

-
図面のレイヤーツリー>アクティブレイヤーオブジェクト>NEW_VIEW_2をクリックします。

-
アクティブレイヤーオブジェクトが「NEW_VIEW_2」であることを確認し、「SKETCH_CURVE」を選択>右ボタン>非表示 をクリックします。

-
必要に応じて、「再ペイント」をクリックします。
図面のレイヤーツリーで、アクティブレイヤーオブジェクト「NEW_VIEW_2」の「SKETCH_CURVE」にマスクが掛かって非表示状態になり、
グラフィックウィンドウの図面では、正面図で、図面上のスケッチが非表示になったこと確認出来ます。

【5】図面の応用例3
- 図面の斜視図のスケッチだけ、非表示に設定したい場合は、次のようにします。
-
斜視図にマウスカーソルを置いて、ビュー名が「new_view_1」であることを確認します。

-
図面のレイヤーツリー>アクティブレイヤーオブジェクト>NEW_VIEW_1 をクリックします。

-
アクティブレイヤーオブジェクトが「NEW_VIEW_1」であることを確認し、「SKETCH_CURVE」を選択>右ボタン>非表示 をクリックします。

-
必要に応じて、「再ペイント」をクリックします。
図面のレイヤーツリーで、アクティブレイヤーオブジェクト「NEW_VIEW_1」の「SKETCH_CURVE」にマスクが掛かって非表示状態になり、
グラフィックウィンドウの図面では、正面図で、図面上のスケッチが非表示になったこと確認出来ます。

Creo Parametric スケッチをモデルで表示に 図面で非表示にする方法

記事の概要
皆さん、こんにちは。
旭エンジニアリング 製品技術チームの 村井です。
今回は、スケッチをモデルで表示に 図面で非表示にする方法をCreo Parametric7.0を用いてご説明いたします。
【1】モデルでの設定
-
サンプルモデルは下図のように、押し出し 1 の後に、スケッチ1が作成されています。

- モデルではスケッチを表示 に設定し、図面ではスケッチを非表示 させるには、次のように設定します。
-
モデルツリー>表示>レイヤーツリー をクリックします。

- レイヤーツリーが表示されます。
-
レイヤー>新規レイヤー をクリックします。

- 「レイヤープロパティ」のダイアログボックスが表示されます。
-
名前>SKETCH_CURVE と入力します。
アイテム欄をクリックし、グラフィックウィンドウのモデル上のスケッチ付近にマウスカーソルを置くと、スケッチを認識します。 - そのままダブルクリックすると、「レイヤープロパティ」のダイアログボックスのアイテムに「F6(スケッチ_1)」が表示されます。
-
「OK」をクリックします。

-
レイヤーツリーに、「F6(スケッチ_1)」を取り込んだ、新規レイヤー「SKETCH_CURVE」が表示されます。

- モデルでの設定は以上です。
【2】図面の確認
- 新規図面を作成します。
-
図面では、モデルツリーに「スケッチ1」が表示され、グラフィックウィンドウでもモデル上にスケッチが表示されていることが確認出来ます。

【3】図面で全てのスケッチを非表示 に設定する
- 図面の全てのスケッチも非表示に設定したい場合は、次のようにします。
-
図面にて、モデルツリー>レイヤー>レイヤーツリー をクリックします。

- 図面トップモデルのレイヤーツリーが表示されます。
-
「SKETCH_CURVE」を選択>右ボタン>非表示 をクリックします。

-
図面のレイヤーツリーの「SKETCH_CURVE」にマスクが掛かって非表示状態になりますが、グラフィックウィンドウの図面では、
正面図と斜視図で、図面上のスケッチが表示状態のままです。 -
これは、各ビューのレイヤーステータスが「図面依存」に設定されてないためです。

- 下記の手順で各ビューのレイヤーステータスを、「図面依存」に設定します。
-
ビュータブ>表示グループ>ステータス>ステータス保存 をクリックします。

- アクティブレイヤーオブジェクトを「NEW_VIEW_1」に切り替えます。
-
「SKETCH_CURVE」を選択>右ボタン>非表示 をクリックします。

-
図面のレイヤーツリーで、アクティブレイヤーオブジェクト「NEW_VIEW_1」の「SKETCH_CURVE」にマスクが掛かって非表示状態になり、
グラフィックウィンドウの図面では、斜視図で、図面上のスケッチが非表示になったこと確認出来ます。

-
レイヤーボタン>図面依存>はい をクリックします。「NEW_VIEW_1」が「図面依存」に設定されます。

- アクティブレイヤーオブジェクトを「NEW_VIEW_2」に切り替えます。
-
「SKETCH_CURVE」を選択>右ボタン>非表示 をクリックします。

-
図面のレイヤーツリーで、アクティブレイヤーオブジェクト「NEW_VIEW_2」の「SKETCH_CURVE」にマスクが掛かって非表示状態になり、
グラフィックウィンドウの図面では、正面図で、図面上のスケッチが非表示になったこと確認出来ます。

-
レイヤーボタン>図面依存>はい をクリックします。「NEW_VIEW_2」が「図面依存」に設定されます。

- スケッチが表示されていませんが、ビュー「右_3」でも同様に、「SKETCH_CURVE」の非表示設定と、「図面依存」の設定を行います。
- アクティブレイヤーオブジェクトを「トップモデル」に切り替えます。
-
全てのビューで、スケッチが非表示になったことが確認出来ます。

-
トップモデル>SKETCH_CURVE>右ボタン>表示 をクリックします。

-
ト全てのビューで、スケッチが表示になったことが確認出来ます。

- 上記の設定により、「SKETCH_CURVE」の表示、非表示の切り替えで、スケッチの表示切替が出来るようになります。
Q.図面作成時、最初から、各ビューのレイヤーステータスを「図面依存」に設定しておくことは可能でしょうか?
A.残念ながら、「図面依存」をデフォルトとして設定することができません。
図面テンプレートでも設定することができません。
回避策として、各ニューの「図面依存」の操作をマップキーとして登録し、図面を開くと、すぐにマップキーを実施します。
Creo Parametric シャフトモデルと穴を有するブロックモデルのはめあい公差図面を作成する方法

記事の概要
皆さん、こんにちは。
旭エンジニアリング サポートチームです。
今回は、シャフトモデルと穴を有するブロックモデルのはめあい公差図面を作成する方法をCreo4.0を用いてご説明いたします。
【1】はじめに
-
この資料では、下図のような2つの部品モデルが、はめあい公差を持ってアセンブリされる場合を例に、図面を作成する手順を紹介します。

-
この資料では、穴基準で、穴:H7、軸:f7 のはめあい公差を適用する例で示します。

【2】シャフトモデルの設定
- モデル側ではめあい公差の指定をするので、シャフトのモデルを開きます。
-
モデル作成画面にて、ファイル>準備>モデル特性 をクリックします。

- 「モデル特性」ダイアログボックスが表示されます。
-
公差>変更 をクリックします。

- メニューマネージャ>公差設定>規格 をクリックします。
- メニューマネージャ>公差規格>ISO/DIN をクリックします。
-
「確定」ダイアログボックス>はい をクリックします。

- メニューマネージャ>公差設定>モデル等級 をクリックします。
- メニューマネージャ>TOL CLASSES>精級 をクリックします。
-
「確定」ダイアログボックス>はい をクリックします。

- メニューマネージャ>公差設定>公差テーブル をクリックします。
- メニューマネージャ>公差テーブル処理>検索 をクリックします。
- 「公差テーブルディレクトリ」が開きます。「shaft_f.ttl」を選択し、「開く」をクリックします。
- 「確定」ダイアログボックス>はい をクリックします。
-
メニューマネージャ>公差設定>終了/戻る をクリックします。

-
「モデル特性」ダイアログボックス>閉じる をクリックします。

- シャフトのモデルを上書き保存します。
【3】シャフト図面の設定
-
シャフト図面を作成します。

-
右側面図の軸直径寸法φ10をクリックします。

-
寸法タブが表示されます。

-
寸法タブ>公差グループ>公差テーブル>シャフト を選択します。

-
シャフトモデルで設定した軸規格「f」と規格の最低公差グレード「3」がリボンに表示され、図面にも表示されます。

-
公差グレード>7 を選択します。図面に設定結果が反映されます。

- 規格値だけでなく、規格値の寸法公差も表示したい場合は、寸法タブ>公差グループ>+- を選択します。
-
括弧寸法で、規格の寸法公差値が表示されます。

-
何もない場所でマウスをクリックし、設定を確定します。

【4】穴を有するブロックモデルの設定
- モデル側ではめあい公差の指定をするので、ブロックのモデルを開きます。
-
モデル作成画面にて、ファイル>準備>モデル特性 をクリックします。

- 「モデル特性」ダイアログボックスが表示されます。
-
公差>変更 をクリックします。

- メニューマネージャ>公差設定>規格 をクリックします。
- メニューマネージャ>公差規格>ISO/DIN をクリックします。
-
「確定」ダイアログボックス>はい をクリックします。

- メニューマネージャ>公差設定>モデル等級 をクリックします。
- メニューマネージャ>TOL CLASSES>精級 をクリックします。
-
「確定」ダイアログボックス>はい をクリックします。

- メニューマネージャ>公差設定>公差テーブル をクリックします。
- メニューマネージャ>公差テーブル処理>検索 をクリックします。
- 「公差テーブルディレクトリ」が開きます。「hole_h.ttl」を選択し、「開く」をクリックします。
- 「確定」ダイアログボックス>はい をクリックします。
-
メニューマネージャ>公差設定>終了/戻る をクリックします。

-
「モデル特性」ダイアログボックス>閉じる をクリックします。

- ブロックのモデルを上書き保存します。
【5】穴を有するブロック図面の設定
-
ブロック図面を作成します。

-
正面図の穴直径寸法φ10をクリックします。

-
寸法タブが表示されます。

-
寸法タブ>公差グループ>公差テーブル>穴 を選択します。

-
ブロックモデルで設定した穴規格「H」と規格の最低公差グレード「1」がリボンに表示され、図面にも表示されます。

-
公差グレード>7 を選択します。図面に設定結果が反映されます。

- 規格値だけでなく、規格値の寸法公差も表示したい場合は、寸法タブ>公差グループ>+- を選択します。
-
括弧寸法で、規格の寸法公差値が表示されます。

-
何もない場所でマウスをクリックし、設定を確定します。

【6】図面の結果
-
結果として、次のような図面が作成出来ます。

【7】参考
- シャフトにて、複数の規格を登録して選択したい場合は、【2】(13)(14)を複数回繰り返して、複数の規格を登録します。
- 例えば、「shaft_f.ttl」と「shaft_e.ttl」をシャフトモデルに登録したとします。
-
この場合、図面にて、軸規格「e」と「f」から規格を選択出来るようになります。

- 同様にブロックの穴にて、複数の規格を登録して選択したい場合は、【4】(13)(14)を複数回繰り返して、複数の規格を登録します。
- 例えば、「hole_h.ttl」と「hole_f.ttl」をブロック穴に登録したとします。
-
この場合、図面にて、軸規格「F」と「H」から規格を選択出来るようになります。

Creo Parametric 挿入モードの活用方法

記事の概要
皆さん、こんにちは。
旭エンジニアリング 製品技術チームの 村井です。
今回は挿入モードの活用方法を、下図の部品モデルとアセンブリモデルを例に、Creo6.0を用いて説明いたします。

【1】部品モデルでスクロールバーを活用する方法
- モデルツリー>設定>ツリーフィルター をクリックします。
- 「モデルツリーアイテム」のダイアログボックスが表示されます。
-
表示>フィーチャーにチェックが入っていることを確認>OK をクリックします。

- モデルツリーの最後が見えるように下側にスクロールします。
- モデルツリーの最後が見えるように下側にスクロールします。
- スクロールバーにマウスを合わせると、マウスポインターが右手の形に変化します。
- その状態で、左ボタンをクリックすると、右手でスクロールバーを掴む形に変化します。
- 左ボタンをクリックしたままで、挿入モードに入りたい場所まで、スクロールバーを移動します。
- スクロールバーを離すと、それ以降が抑制され、挿入モードに入り、グラフィックウィンドの左下に「挿入モード」の文字が表示されます。
-
挿入モードでの作業を行います。

- 挿入モードを解除するときは、緑色のスクロールバーで右ボタン>挿入モードを終了 をクリックします。
- 「確定」ダイアログボックス>はい をクリックします。
-
緑色のスクロールバーが下まで移動し、抑制されていたフィーチャーが解除されます。

【2】部品モデルでスクロールバーを活用しない方法
- 作成したフィーチャーが大量で、スクロールバーを希望の場所まで移動するのが容易でない場合は、この方法を用います。
- 挿入モードに入りたいフィーチャーを選択>右ボタン>ここに挿入 をクリックします。
- それ以降が抑制され、挿入モードに入り、グラフィックウィンドの左下に「挿入モード」の文字が表示されます。
-
挿入モードでの作業を行います。

- 挿入モードを解除するときは、緑色のスクロールバーで右ボタン>挿入モードを終了 をクリックします。
- 「確定」ダイアログボックス>はい をクリックします。
-
緑色のスクロールバーが下まで移動し、抑制されていたフィーチャーが解除されます。

【3】アセンブリモデルでスクロールバーを活用する方法(サブアセンブリ間の挿入モード)
-
アセンブリではデフォルト状態で、モデルツリーは下図のようになっています。

- スクロールバーを表示させるために、モデルツリー>設定>ツリーフィルター をクリックします。
- 「モデルツリーアイテム」のダイアログボックスが表示されます。
-
表示>フィーチャーにチェック>OK をクリックします。

- モデルツリーの最後に緑色のスクロールバーが見えることを確認します。
- スクロールバーにマウスを合わせると、マウスポインターが右手の形に変化します。
- その状態で、左ボタンをクリックすると、右手でスクロールバーを掴む形に変化します。
- 左ボタンをクリックしたままで、挿入モードに入りたい場所まで、スクロールバーを移動します。
- スクロールバーを離すと、それ以降が抑制され、挿入モードに入り、グラフィックウィンドの左下に「挿入モード」の文字が表示されます。
-
挿入モードでの作業を行います。

- 挿入モードを解除するときは、緑色のスクロールバーで右ボタン>挿入モードを終了 をクリックします。
- 「確定」ダイアログボックス>はい をクリックします。
-
緑色のスクロールバーが下まで移動し、抑制されていたフィーチャーが解除されます。

注記)このスクロールバーを移動して挿入モードに入る方法は、アセンブリモデルの場合サブアセンブリ内のフィーチャー間には利用できません。
サブアセンブリ内で挿入モードに入りたい場合は、次の【4】の方法をご利用下さい。
【4】アセンブリモデルでスクロールバーを活用しない方法(サブアセンブリ内の挿入モード)
-
サブアセンブリが大量で、スクロールバーを希望の場所まで移動するのが容易でない場合と
サブアセンブリ内で挿入モードに入りたい場合は、この方法を用います。 -
挿入モードに入りたいサブアセンブリを選択>右ボタン>ここに挿入 をクリックします。
サブアセンブリ内で挿入モードに入りたい場合は、挿入モードに入りたいフサブアセンブリ開き、
構成部品かフィーチャーを選択>右ボタン>ここに挿入 をクリックします。 -
以降は、サブアセンブリ内で挿入モードに入りたい場合の操作方法を記載します。
開いたサブアセンブリ内で、それ以降が抑制され、挿入モードに入り、グラフィックウィンドの左下に「挿入モード」の文字が表示されます。 -
挿入モードでの作業を行います。

- 挿入モードを解除するときは、緑色のスクロールバーで右ボタン>挿入モードを終了をクリックします。
- 「確定」ダイアログボックス>はい をクリックします。
-
抑制されていた構成部品が解除されます。

Creo Parametric 図面を希望の背景で出力する方法

記事の概要
皆さん、こんにちは。
旭エンジニアリング 製品技術チームの 村井です。
今回は、図面を希望の背景で出力する方法をCreo4.0を用いて説明いたします。
【例1:希望の色の背景の場合】
- 次の手順で、背景色の画像をBMP形式で準備します。(BMP以外では表示出来ません)
- Windows10の「ペイント」を起動し、希望の背景色を作成します。
-
ファイルタブ>名前を付けて保存>BMP画像>例として「test_yellow.bmp」 で保存します。

-
印刷したいモデルやアセンブリを開きます。

- 図面を作成し、モデルビュー>一般 でモデルを配置し、位置調整をします。
- ビューを選択し右ボタン>プロパティ>ビュー表示>この例では「隠線」に設定>OK をクリックします。
-
図面のビューが隠線表示になります。

- 次の手順で、作成した背景色を取り込みます。
-
図面で、レイアウトタブ>挿入グループ>オブジェクト をクリックします。

- 「オブジェクトを挿入」のダイアログボックスが表示されます。
-
ファイルから作成>参照 にて上記(3)のファイルを指定>開く をクリックします。


-
「オブジェクトを挿入」のダイアログボックス>OK をクリックします。

-
図面に背景色のファイルが挿入されます。
なお、オブジェクトが挿入されることで、グラフィックウィンドではオブジェクトと重なった部分で、モデルビューは見えなくなります。

-
モデルツリー>オブジェクト>オブジェクト2 をクリックします。オブジェクトが選択されます。

-
位置調整と拡大縮小調整をして、図面のサイズに合わせます。

- 次の手順で、PDF出力します。
-
ファイルタブ>印刷>印刷 をクリックします。

-
印刷用の画面が表示されます。

- 印刷タブ>終了グループ>プレビュー をクリックします。印刷状態が確認出来ます。
-
印刷タブ>終了グループ>印刷 をクリックします。

- 「印刷」のダイアログボックスが表示されます。
-
プリンター名>Microsoft Print to PDF>OK をクリックします。

-
出力するPDFファイルの名前を「TEST1」と入力し、保存 をクリックします。ファイルが保存されます。

-
ファイルTEST1.PDFを開きます。希望の背景色でpdf出力されていることが確認出来ます。

【例2:希望の背景画像の場合】
- 希望の背景画像をBMP形式で準備します。(BMP以外では表示出来ません)
-
印刷したいモデルやアセンブリを開きます。

- 図面を作成し、モデルビュー>一般 でモデルを配置し、位置調整をします。
- ビューを選択し右ボタン>プロパティ>ビュー表示>この例では「隠線なし」に設定>OK をクリックします。
-
図面のビューが隠線なし表示になります。

- 次の手順で、作成した背景画像を取り込みます。
-
図面で、レイアウトタブ>挿入グループ>オブジェクト をクリックします。

- 「オブジェクトを挿入」のダイアログボックスが表示されます。
- ファイルから作成>参照 にて上記(1)のファイルを指定>開く をクリックします。
-
「オブジェクトを挿入」のダイアログボックス>OK をクリックします。

-
図面に背景画像のファイルが挿入されます。
なお、オブジェクトが挿入されることでグラフィックウィンドでは、オブジェクトと重なった部分でモデルビューは見えなくなります。

-
モデルツリー>オブジェクト>オブジェクトをクリックします。オブジェクトが選択されます。

-
位置調整と拡大縮小調整をして、図面のサイズに合わせます。

- 次の手順で、PDF出力します。
-
ファイルタブ>印刷>印刷 をクリックします。

-
印刷用の画面が表示されます。

- 印刷タブ>終了グループ>プレビュー をクリックします。印刷状態が確認出来ます。
-
印刷タブ>終了グループ>印刷 をクリックします。

- 「印刷」のダイアログボックスが表示されます。
-
プリンター名>Microsoft Print to PDF>OK をクリックします。

-
出力するPDFファイルの名前を「TEST2」と入力し、保存 をクリックします。ファイルが保存されます。

-
ファイル TEST2.PDF を開きます。希望の背景色でpdf出力されていることが確認出来ます。

Creo Parametric PDF印刷の隠線破線の長さを変更する方法

記事の概要
皆さん、こんにちは。
旭エンジニアリング サポートチームです。
今回はCreo Parametric の図面で、PDF印刷の隠線破線の長さを変更する方法を、Creo4.0を用いて説明いたします。
【1】はじめに
-
設定によっては、PDF印刷の隠線破線が直線に見える場合があります。
このような場合、破線条件を調整して、ご希望の状態に設定することが可能です。 -
印刷の線は、ペンテーブルで定義します。

【2】ペンテーブルの内容設定とファイルの保存
-
どの種類の線が何番ペンかの一覧は下記をご確認ください。
1 ジオメトリ
2 文字
3 隠線
4 ハイライト
5 板金
6 断面
7 暗色メニュー
8 エッジ高さ - ここでは、隠線の破線の状態を変更したいので、3番のペンを設定します。
-
デフォルトの線パターンの修正は「pattern」を使って行います。「pattern」は次の規則を使ってカスタマイズできます。
pattern (1番目のラインセグメントの長さ) (1番目のスペースの長さ) (2番目のラインセグメントの長さ) (2番目のスペースの長さ) (単位)
例: pen 3 pattern 0.1 0.05 0.025 0.05 in ← 各設定値の間には「半角スペース」が存在します。※必要なラインセグメントの長さが1つだけの場合は、2番目のラインセグメントの長さと2番目のスペースの長さを省略できます。
※単位はインチ( IN )またはセンチメートル( CM )で設定する必要があります。ミリメートル( MM )を使用するとエラーが発生します。 -
ここでは「破線」を変更したいので、1番目のラインセグメントの長さと1番目のスペースの長さのみを指定します。
例: pen 3 pattern 0.1 0.1 in ← 各設定値の間には「半角スペース」が存在します。 - ファイル名「table.pnt」のテキストファイルを作成し、上記 4を記載して保存します。
-
例えば、以下のフォルダに「table.pnt」を保存します。
C:\Users\Public\Documents - 指定しないペン番号は、デフォルト設定が適用されます。
【3】ペンテーブルの指定
- 保存したペンテーブルは、config.pro で指定します。
-
ファイルタブ>オプション>コンフィグレーションエディタ>サーチ をクリックします。

- キーワード:pen_table_file>サーチ をクリックします。
-
値を設定に、上記【2】(6)の保存先「C:\Users\Public\Documents\table.pnt」を指定>追加/変更>閉じる をクリックします。

-
追加設定が表示されます。「Creo Parametric オプション」ダイアログボックスで「OK」をクリックします。

- 「Creo Parametric オプション」ダイアログボックスで「はい」をクリックします。
-
名前を付けて保存>ファイル名:config.pro>OK をクリックします。

【4】PDF印刷の手順
-
図面>ファイルタブ>印刷>印刷 をクリックします。

- 印刷タブが表示されます。
- 印刷タブ>設定グループ>設定 をクリックします。
-
出力先タブ、プリンタタブが次のようになっていることを確認>OKをクリックします。

- 印刷タブ>終了グループ>プレビュー をクリックします。
-
プレビューを確認します。

-
印刷タブ>終了グループ>印刷 をクリックします。

- 「印刷」ダイアログボックスが表示されます。
-
プリンター名:Microsoft Print to PDF を選択>OK をクリックします。

-
PDFファイルの名前を付けて保存します。

-
印刷タブ>閉じるグループ>印刷設定を閉じる をクリックします。

-
PDFファイルを開いてPDF図面を確認します。

【5】ペンテーブルの指定値とその結果
3番のペンの、1番目のラインセグメントの長さと1番目のスペースの長さを設定した場合、どの様な結果になるかを紹介します。
下記表2行目の指定記載: pen 3 pattern 0.01 0.01 in ← 各設定値の間には「半角スペース」が存在します。