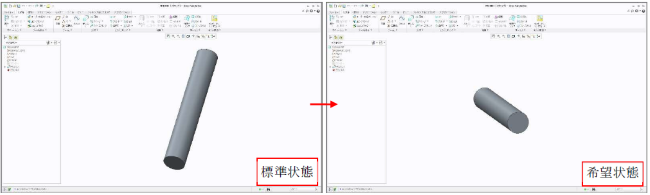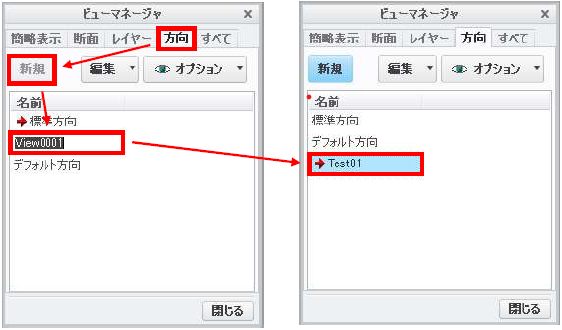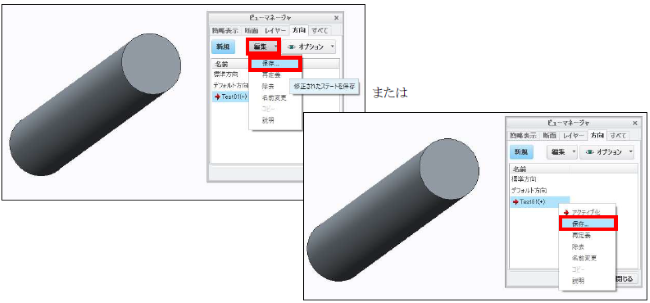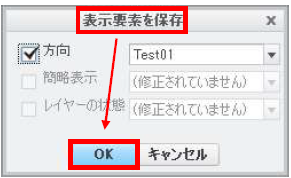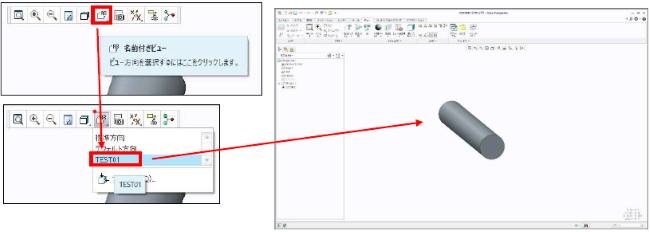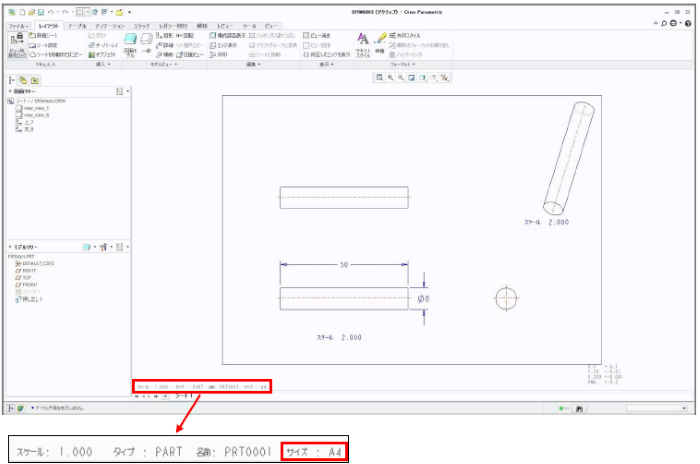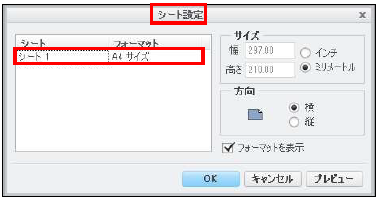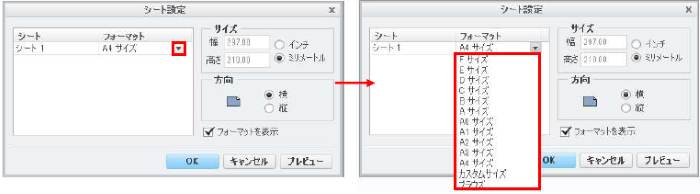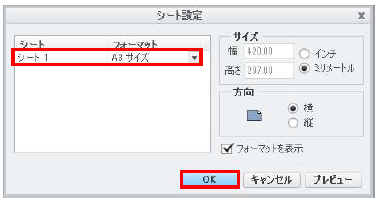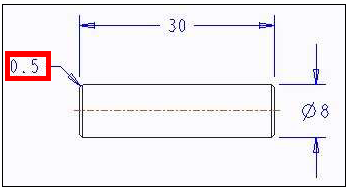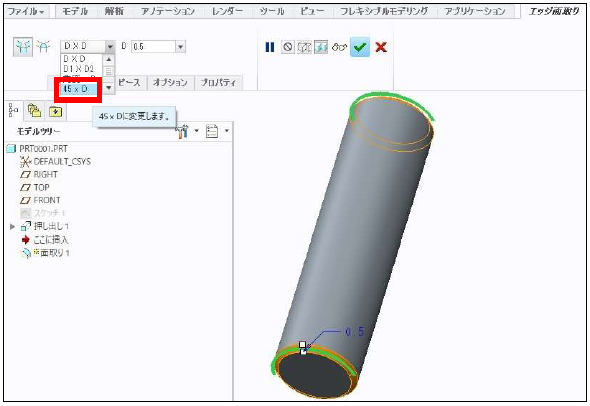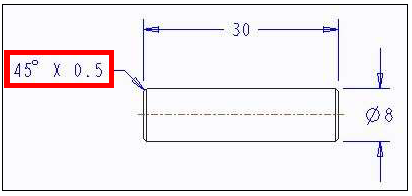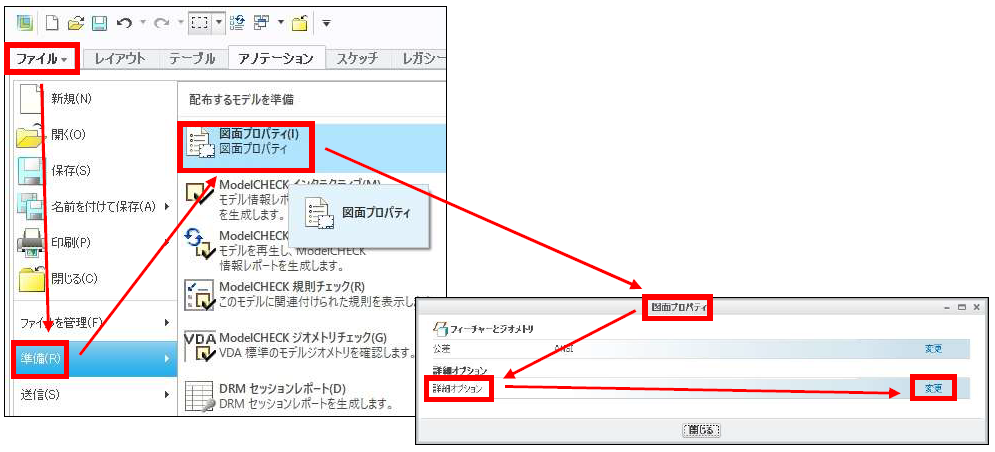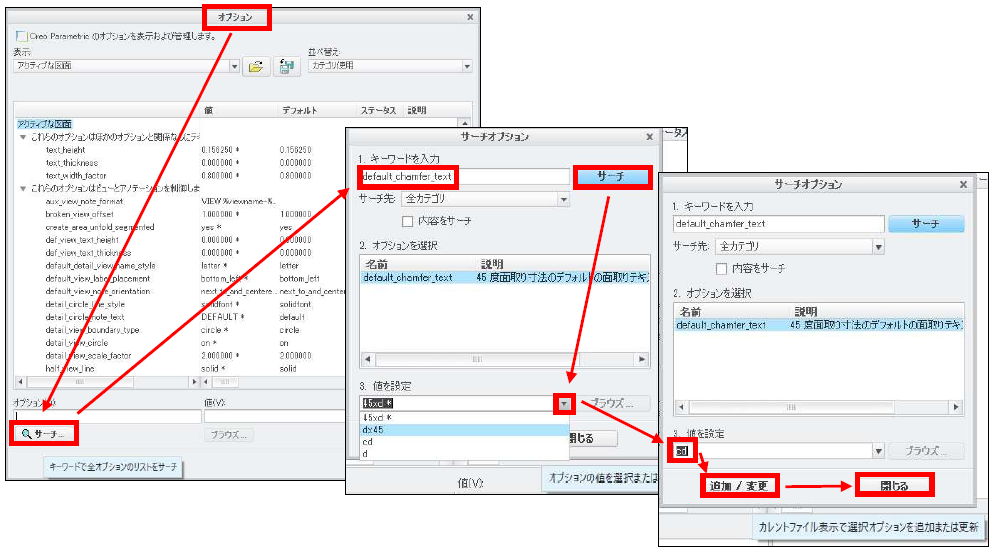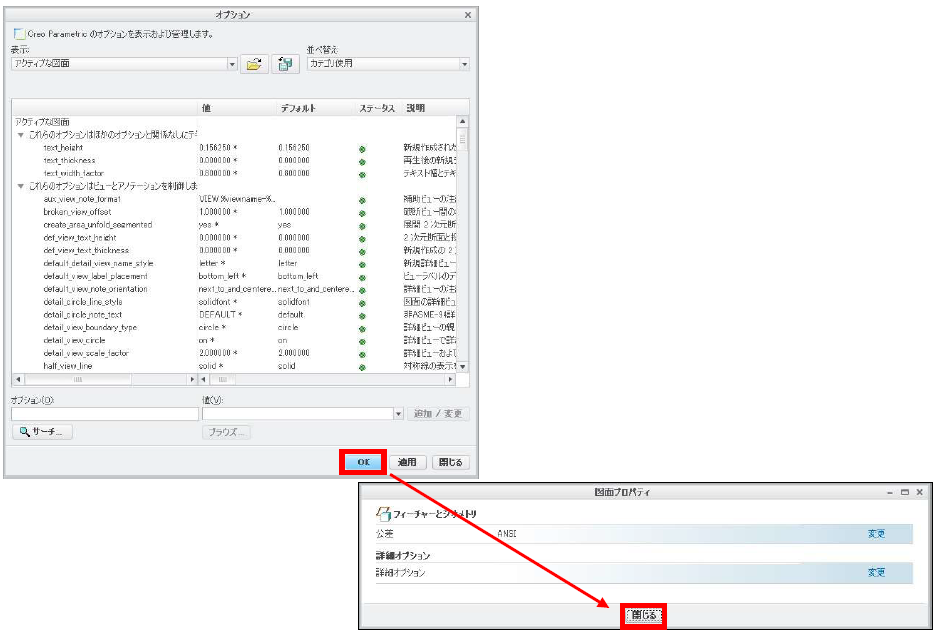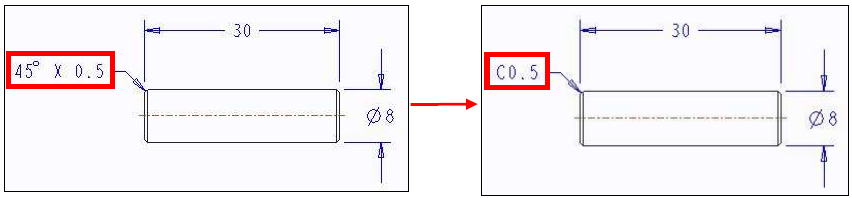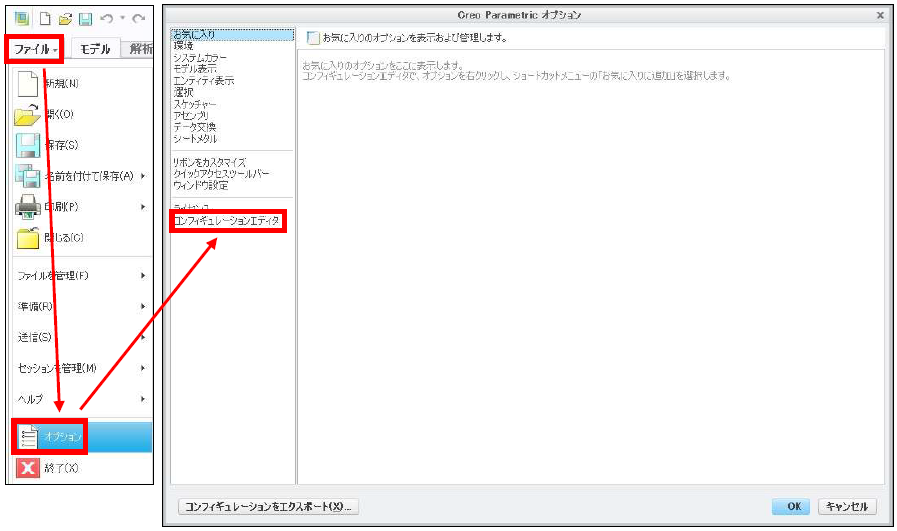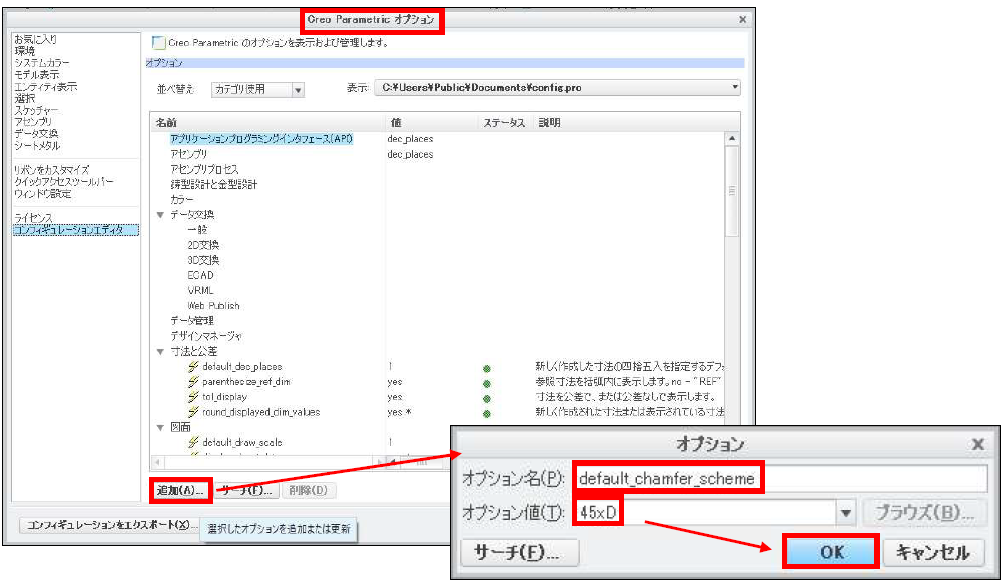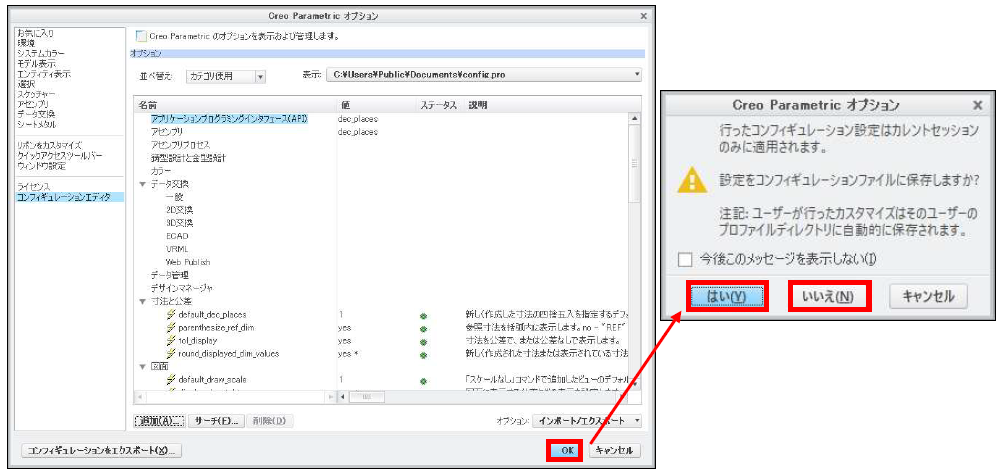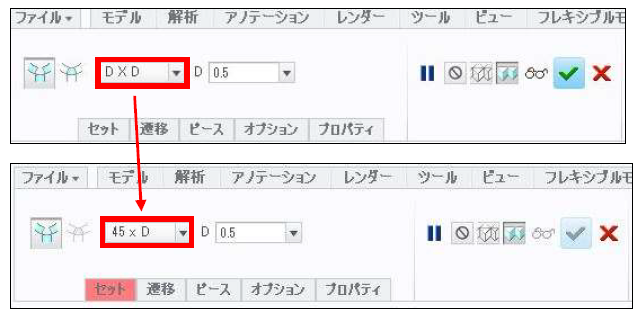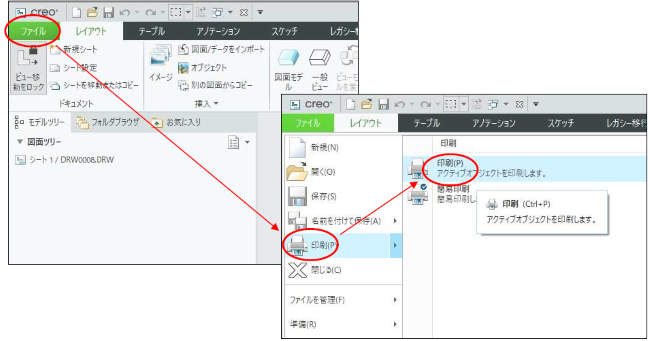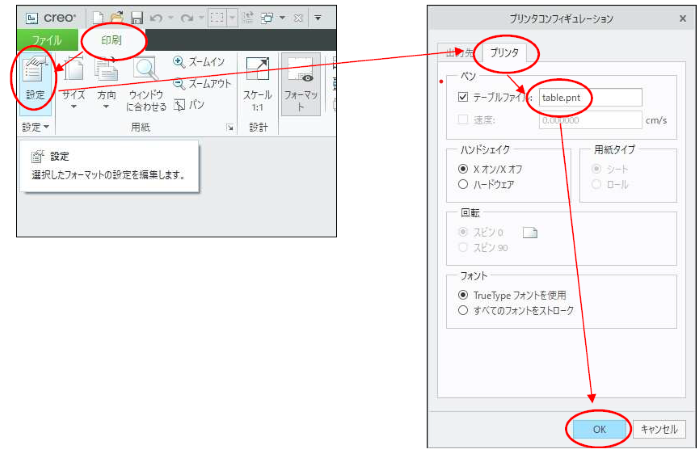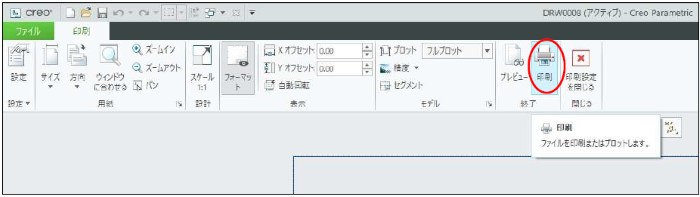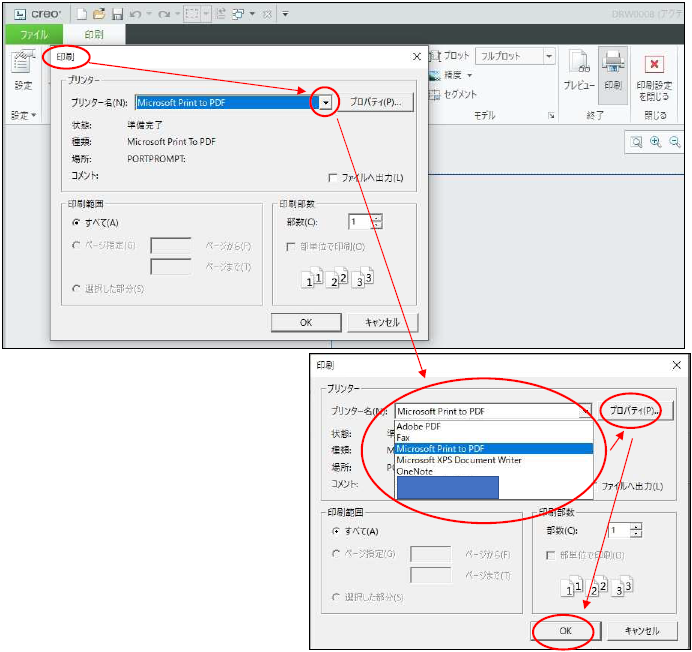本記事の概要
皆さん、こんにちは。
旭エンジニアリング 製品技術チームの 橋本です。
今回はCreo ビュー保存設定方法についてご紹介します。
ここでは、Creo2.0 の画面で説明します。Creo3.0~6.0 でも、UI に若干違いがありますが、
基本的には、同じ作業です。希望の方向のビューを定義する事が出来ます。
登録方法
-
標準状態のモデルを、希望の状態に変更します。この場合は、右下の画像の状態とします。

-
「ビュー」 タブで、 「ビューを管理」の下の矢印をクリックし、次に「ビューマネージャ」をクリックします。
「ビューマネージャ」ダイアログボックスが開きます。

- 「方向」タブをクリックします。
-
「新規」をクリックします。ビューのデフォルト名が表示されます。
名前を変更するか、Enter を押してデフォルトのスタイル名をそのまま使用します。
ここでは、例として、「TEST01」と入力し、エンターキーを押します。これで、「TEST01」に新しい方向が保存されました。

-
エンターキーを押した後に、モデルの位置を調整した場合は、「ビューマネージャ」で「編集」>「保存」の順にクリックするか、ビュー名を右クリックすると開くショートカットメニューの「保存」 をクリックします。

-
「表示要素を保存」ダイアログボックスが開きます。
「表示要素を保存」ダイアログボックスの「OK」をクリックします。

呼び出し方法
- クイックアクセスツールバーの、「名前付きビュー」をクリックします。
- 表示されるリストから、上記の登録方法(4)で使用した名前「TEST01」を選択します。
-
登録した状態に、画面が表示されます。