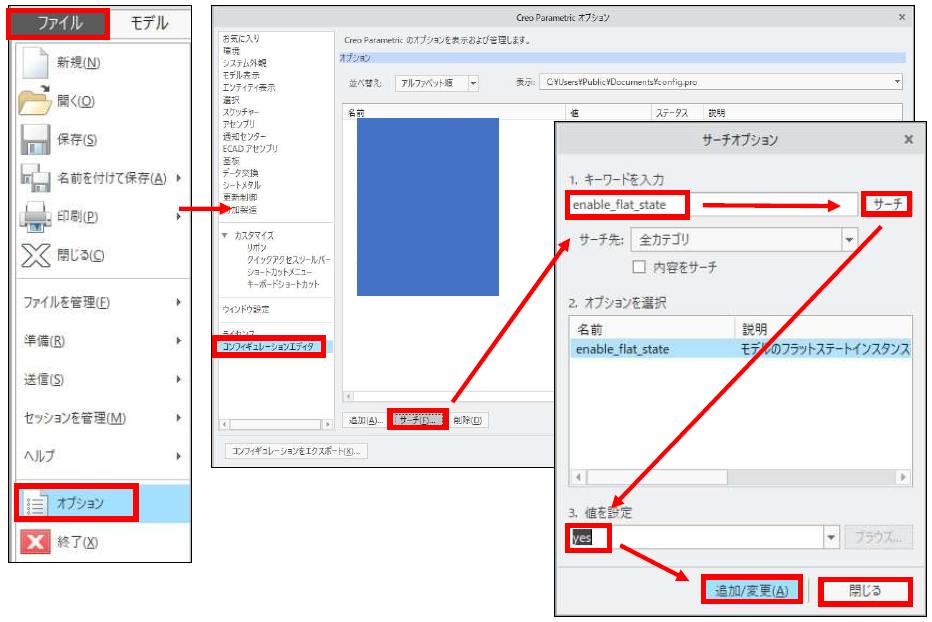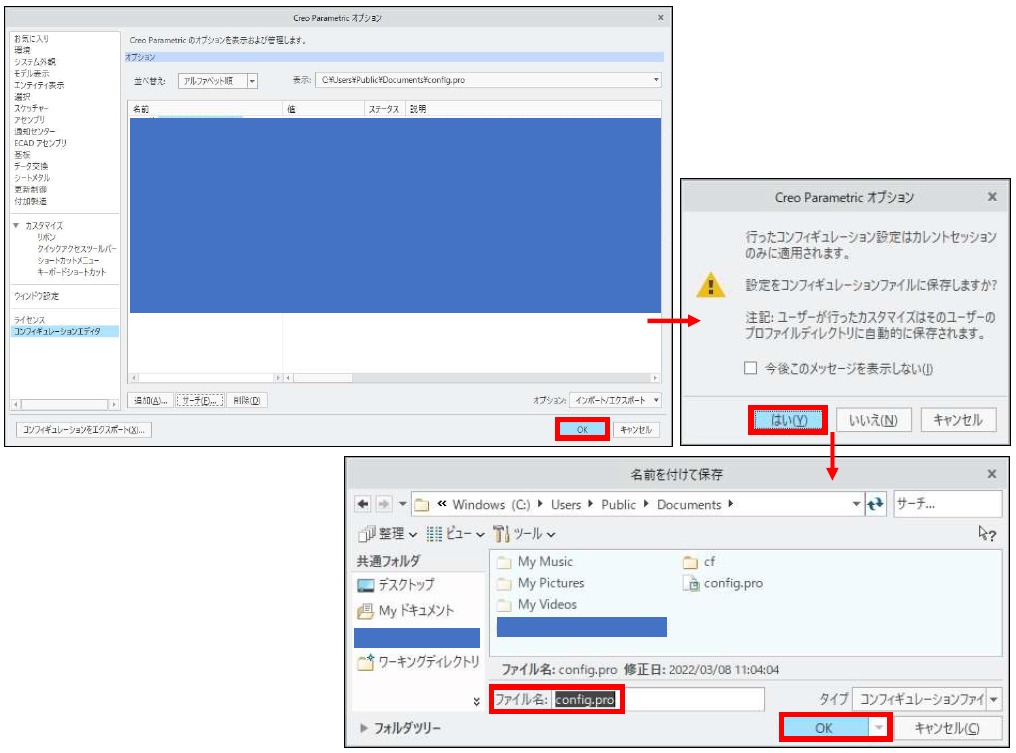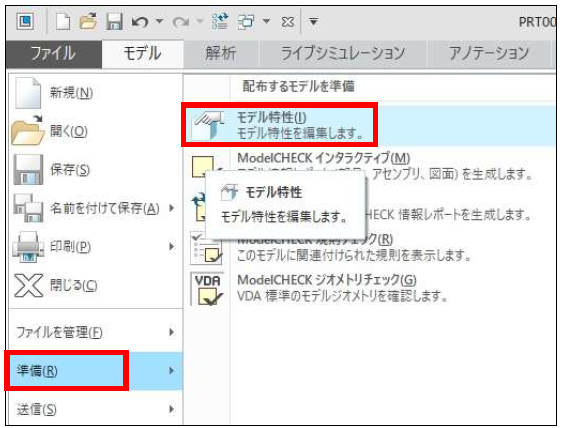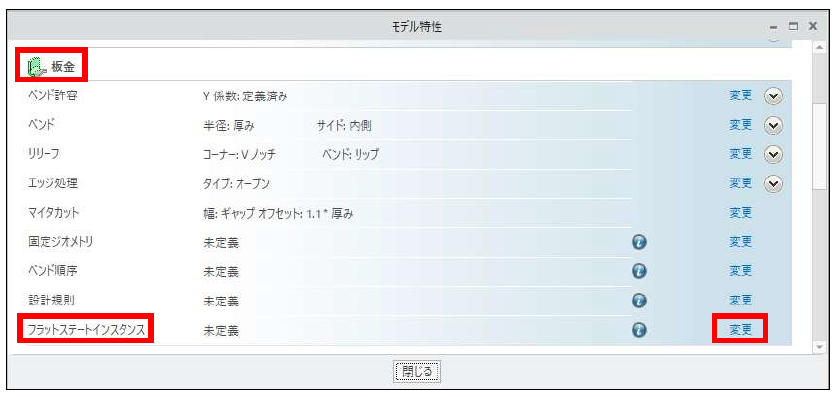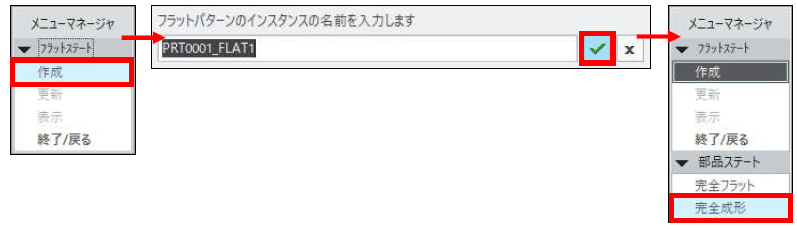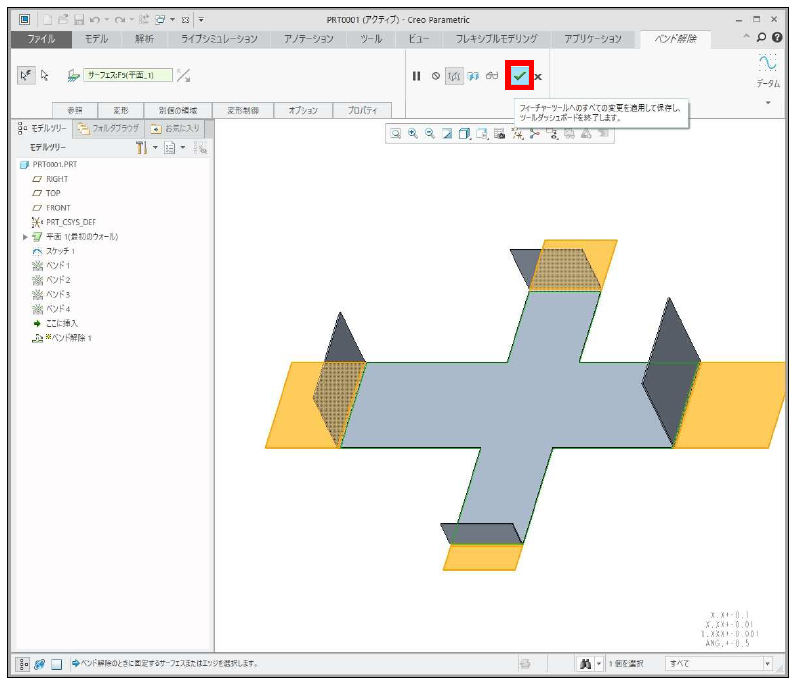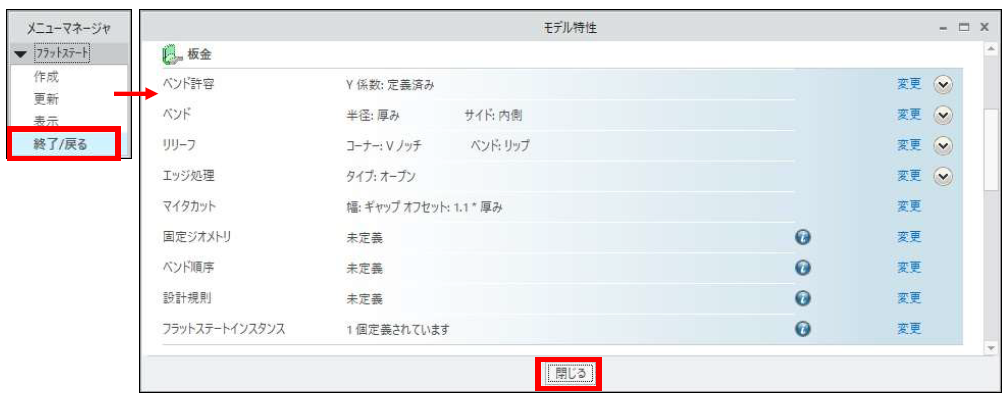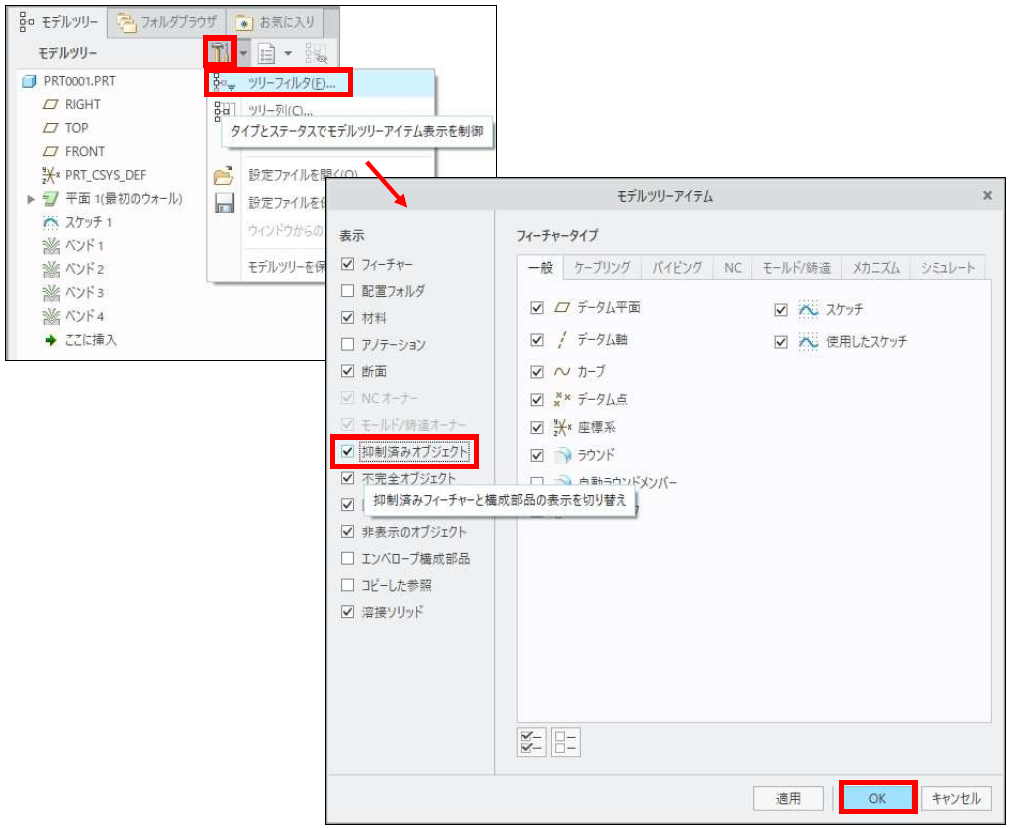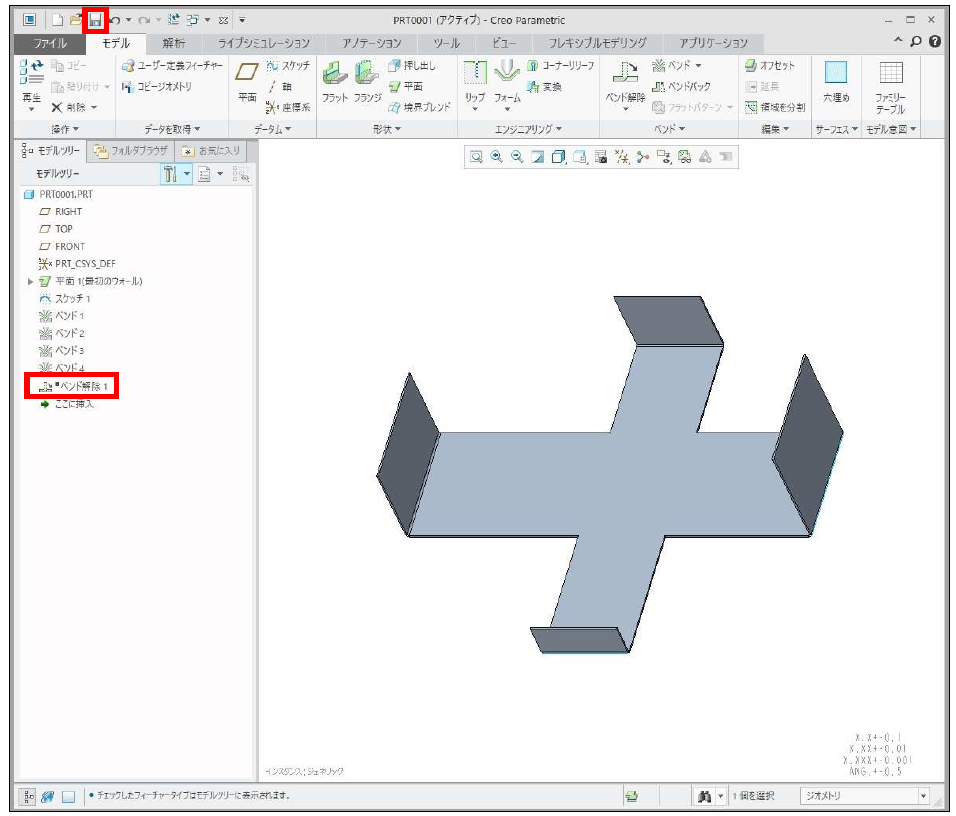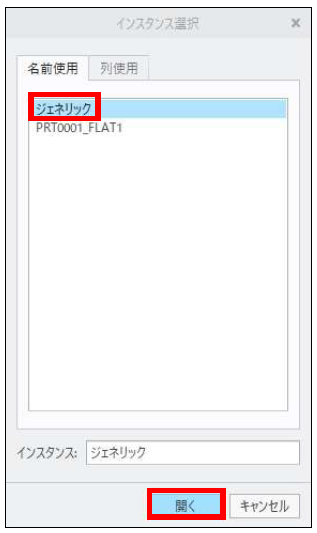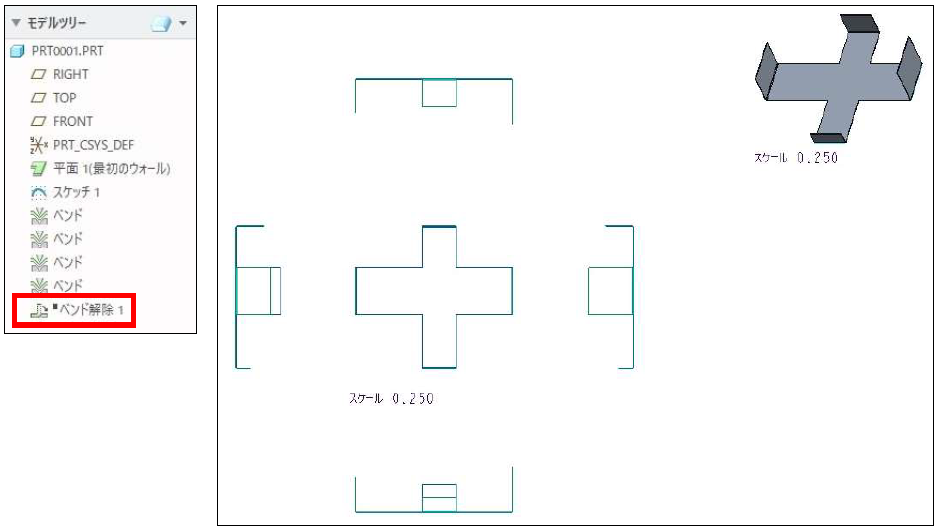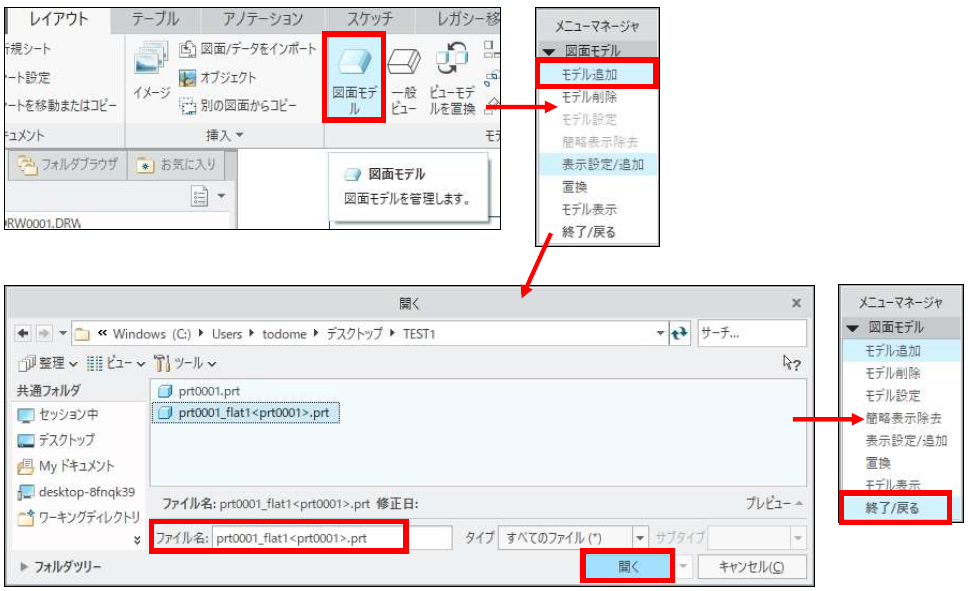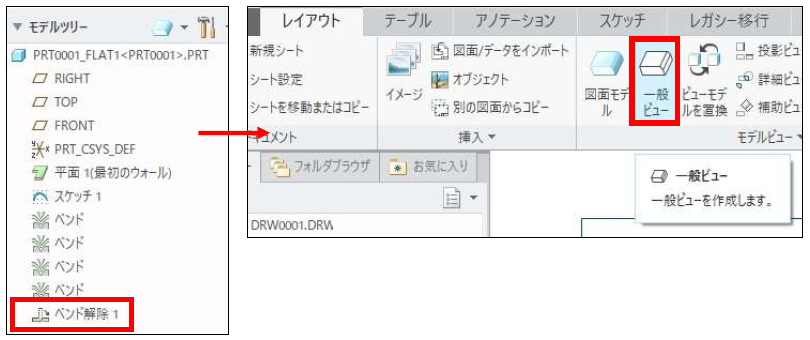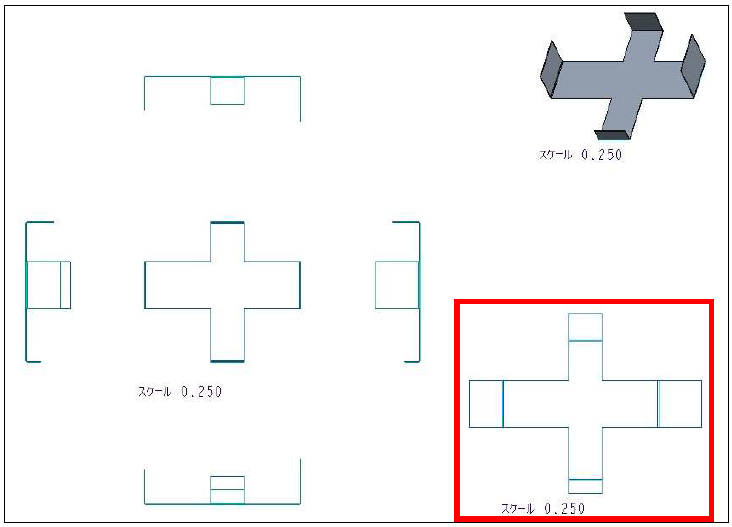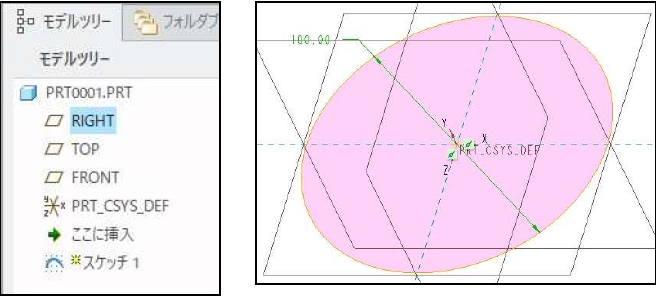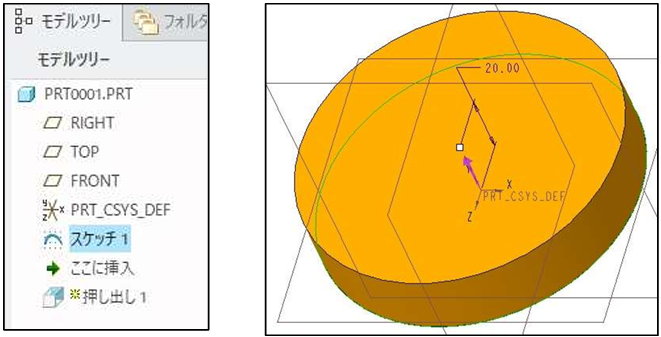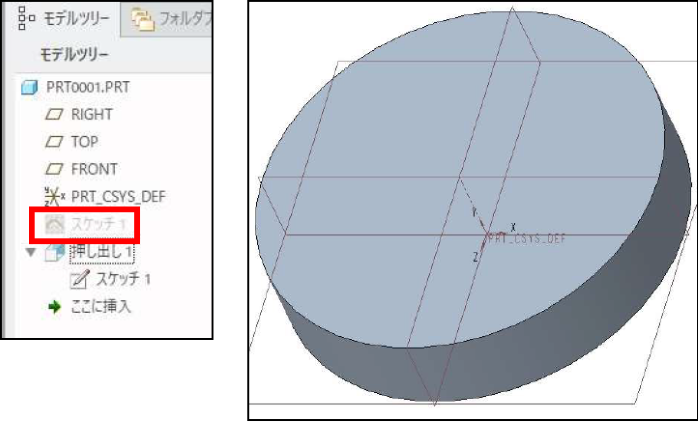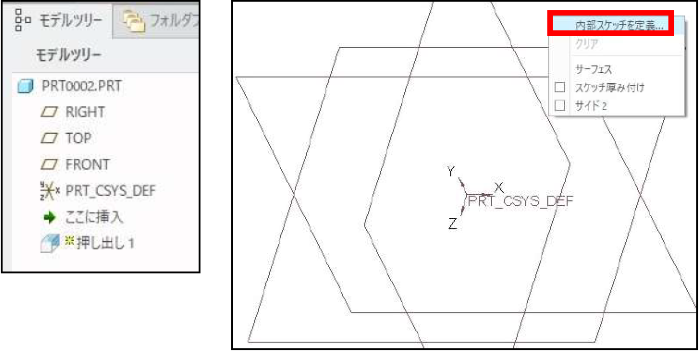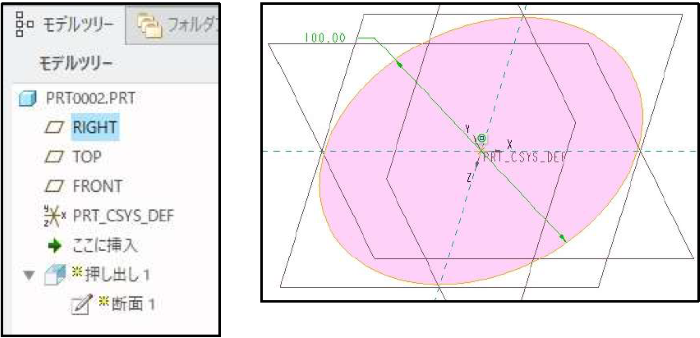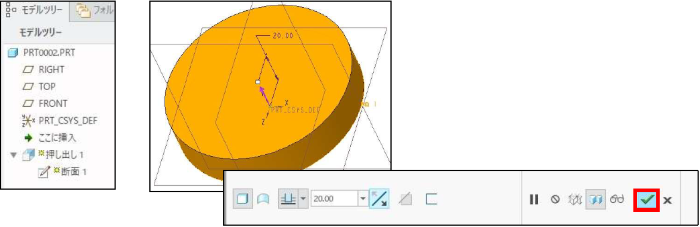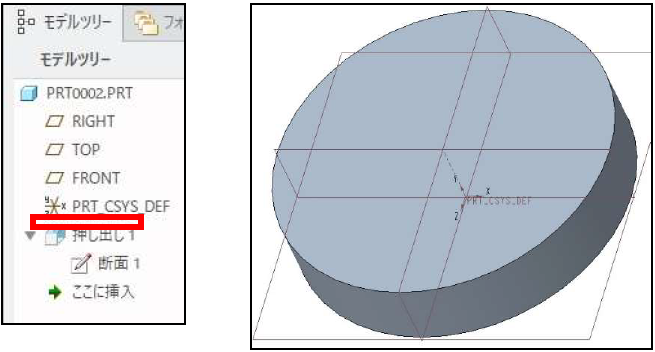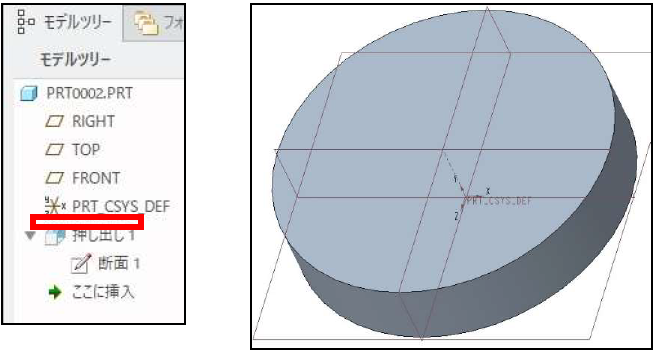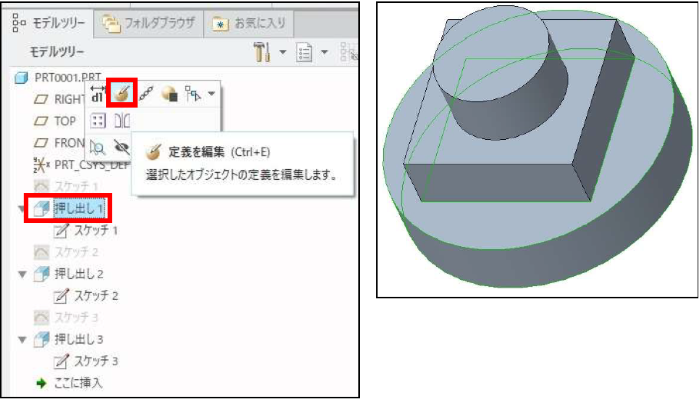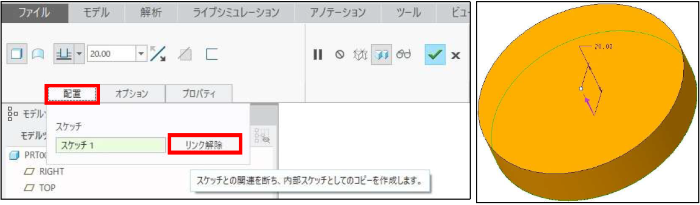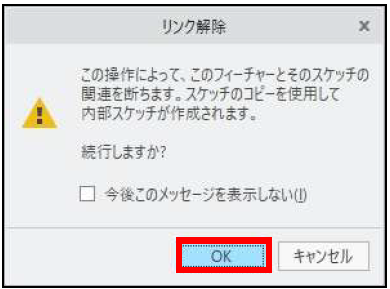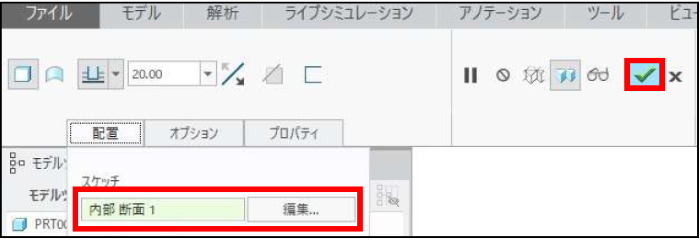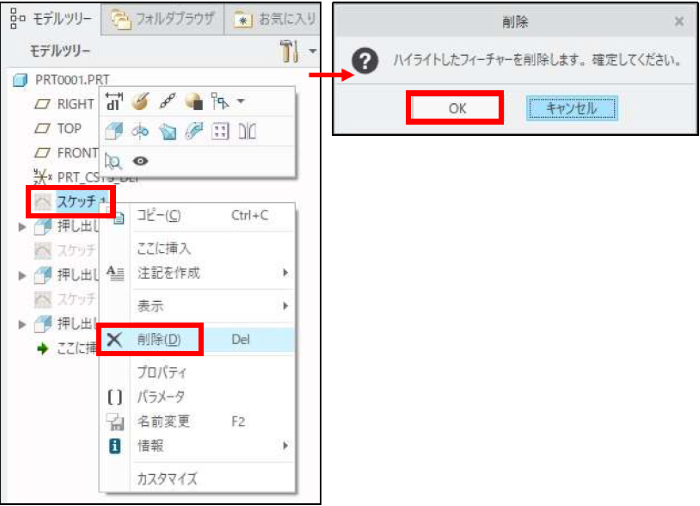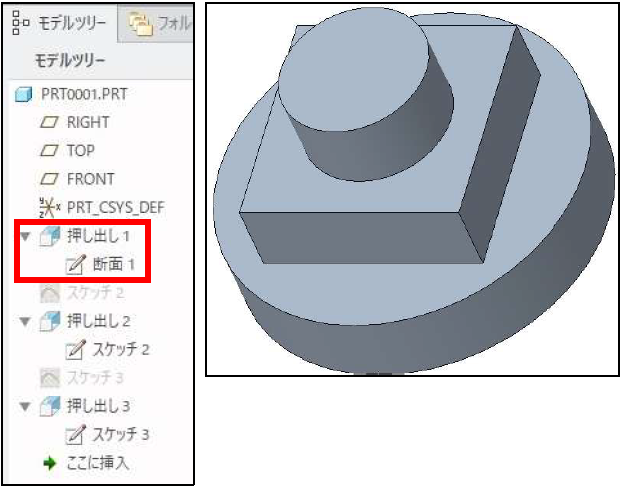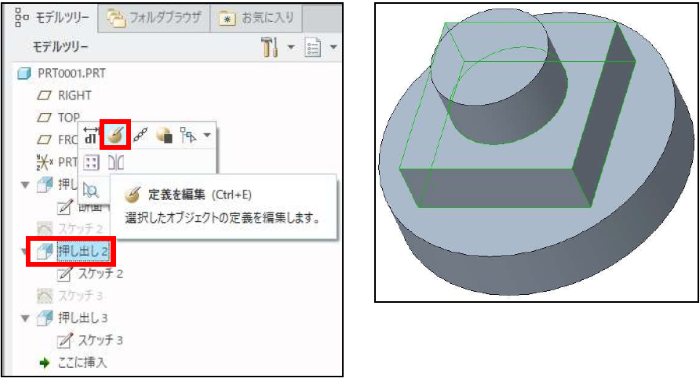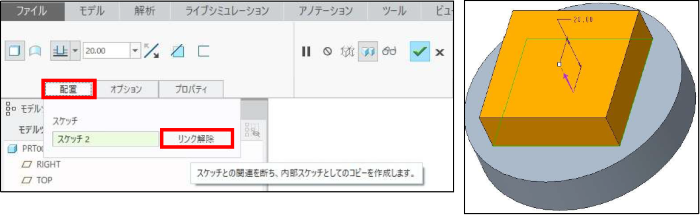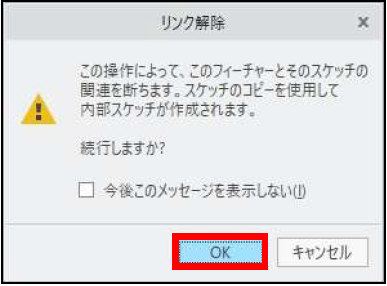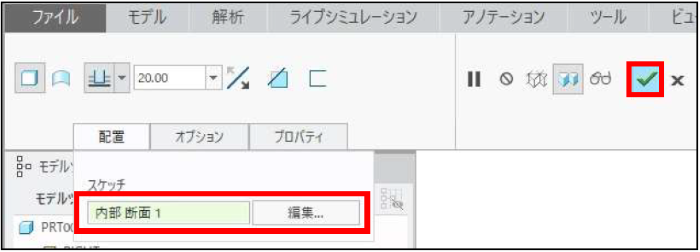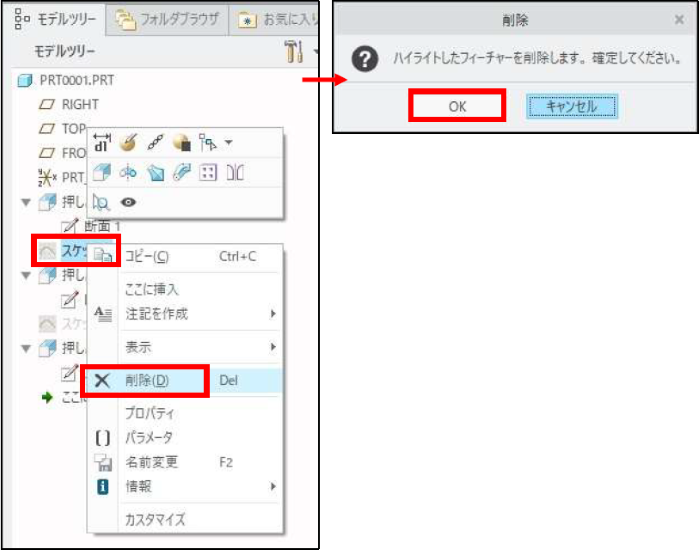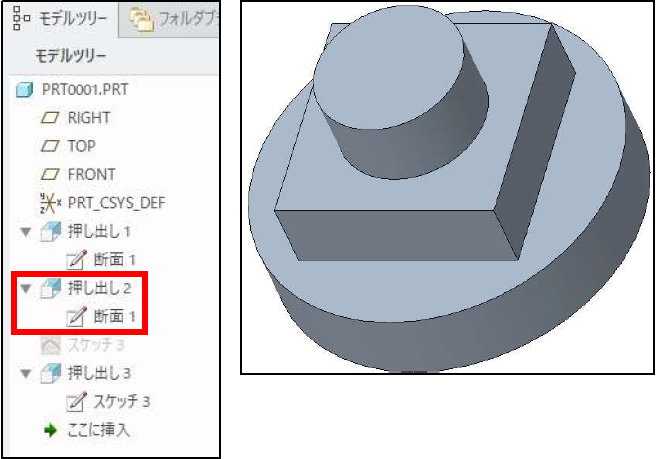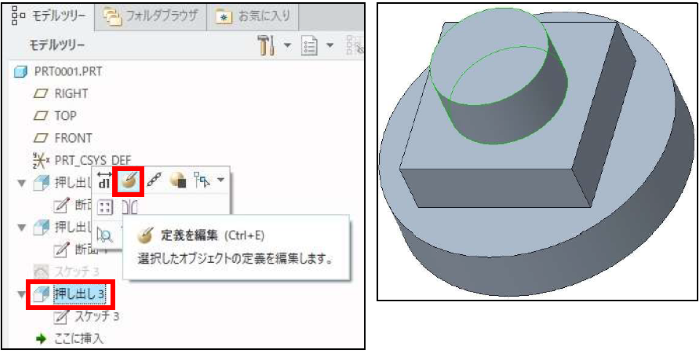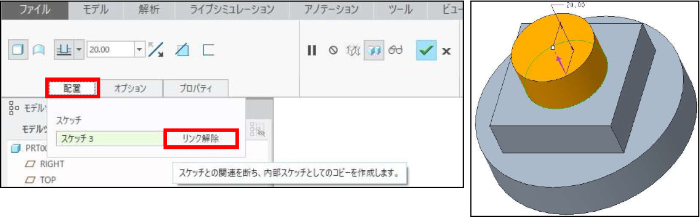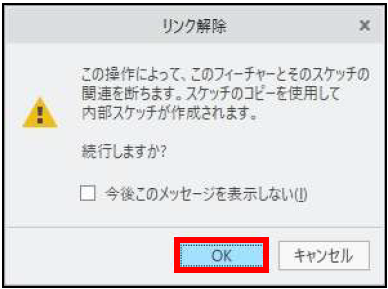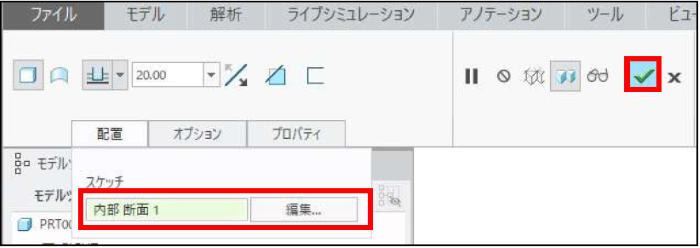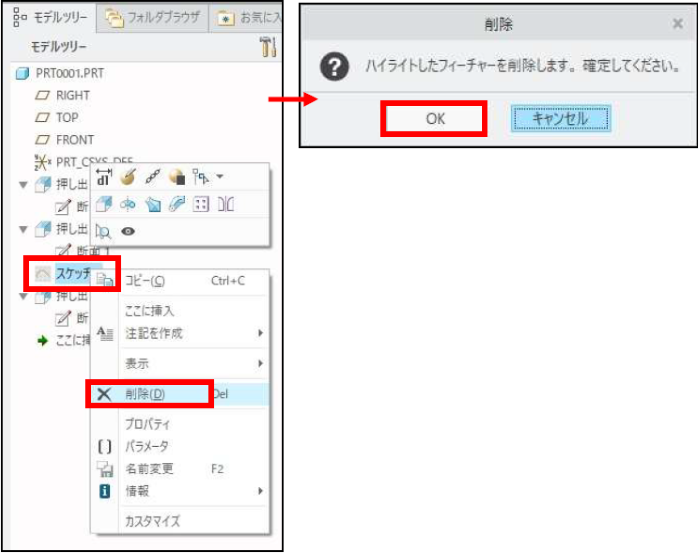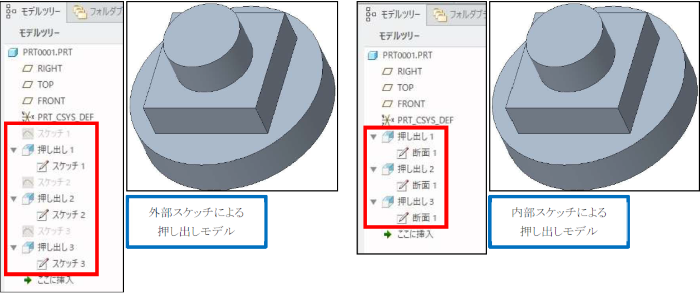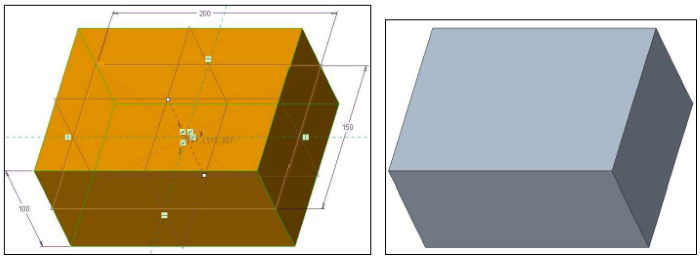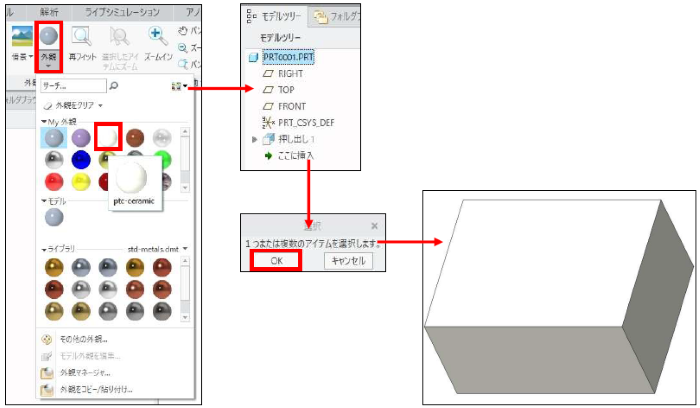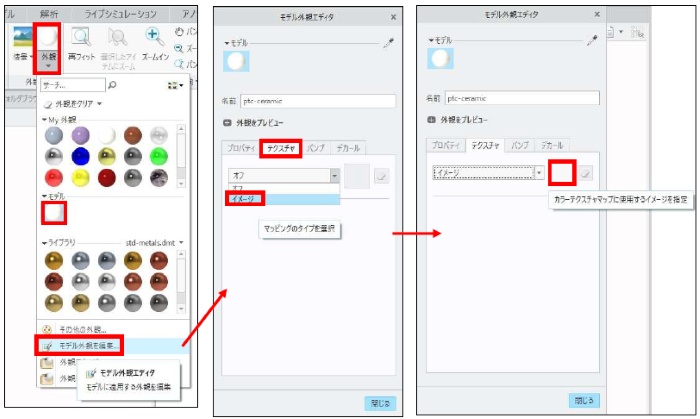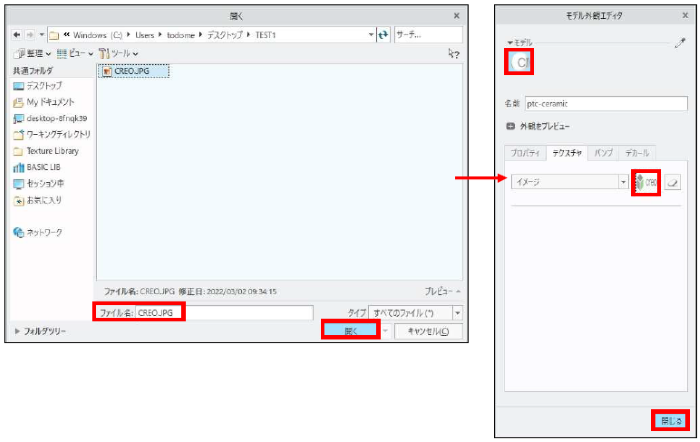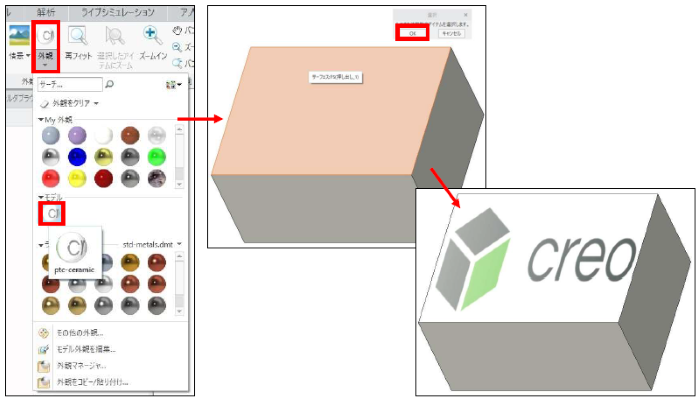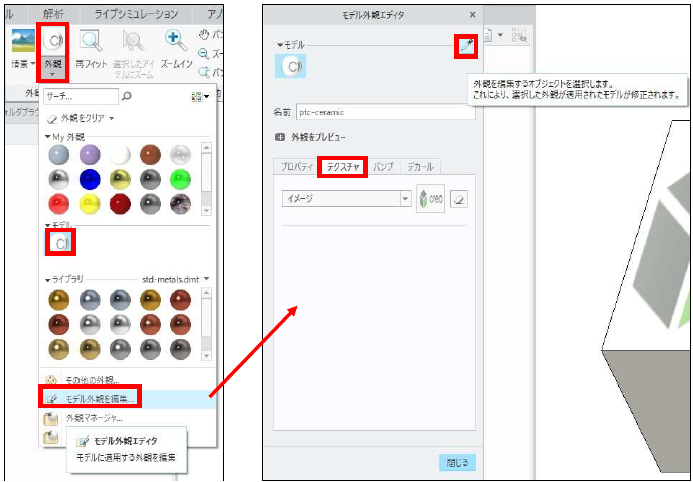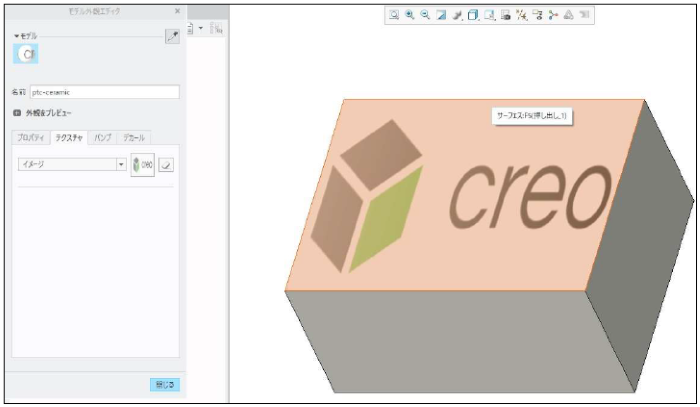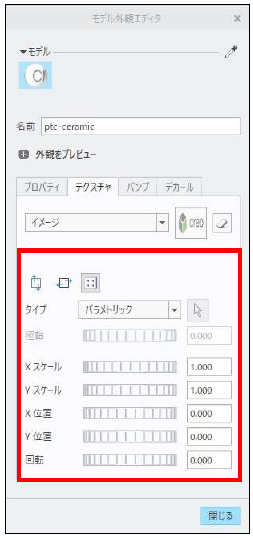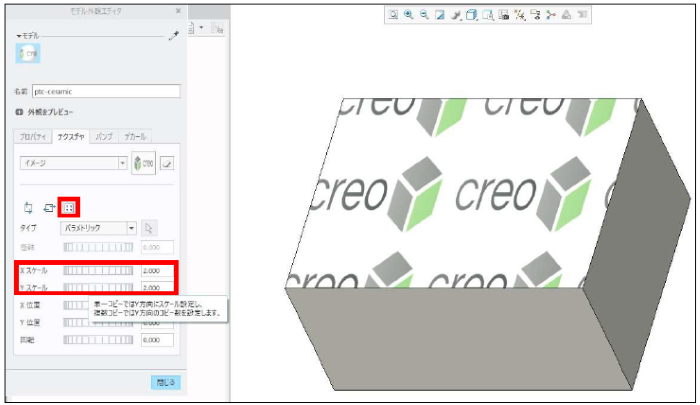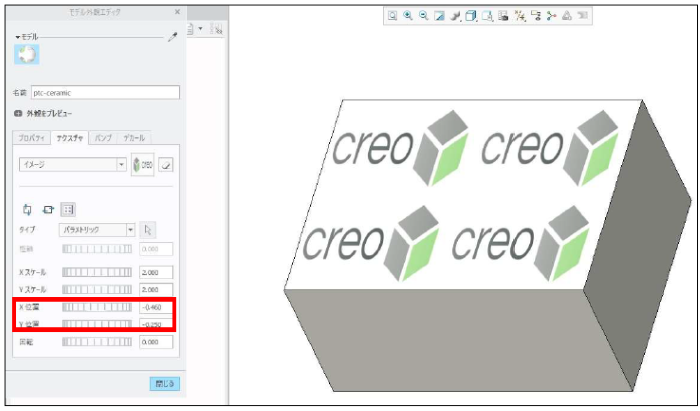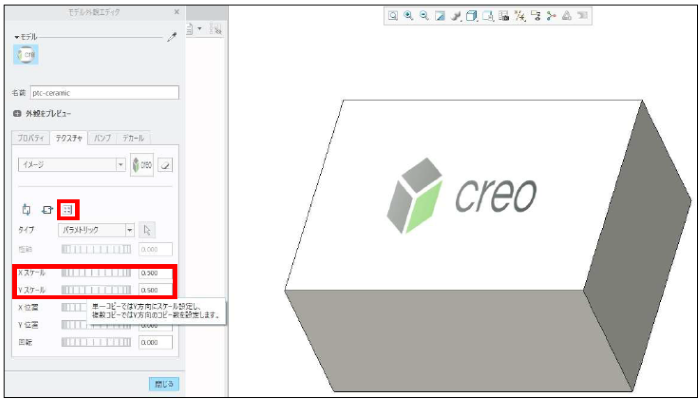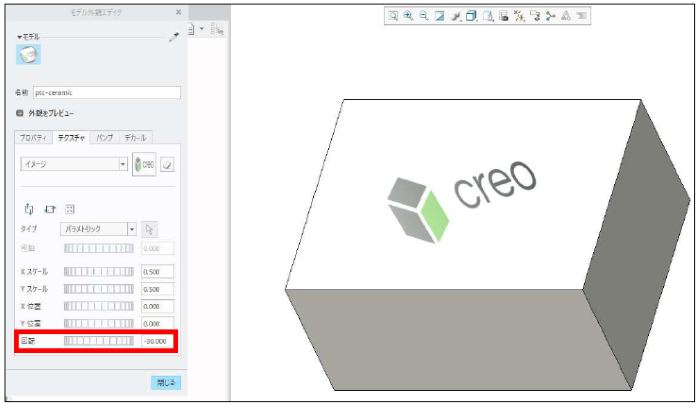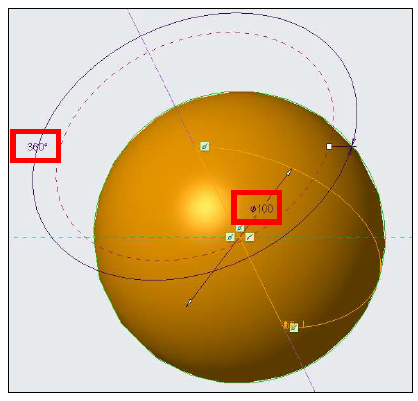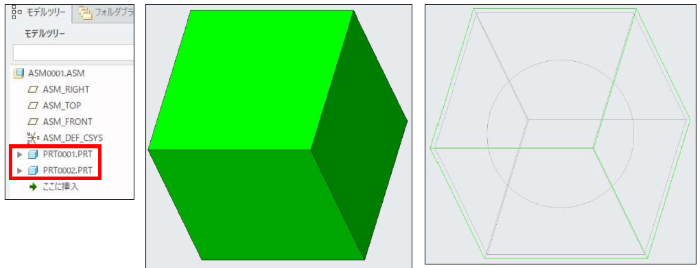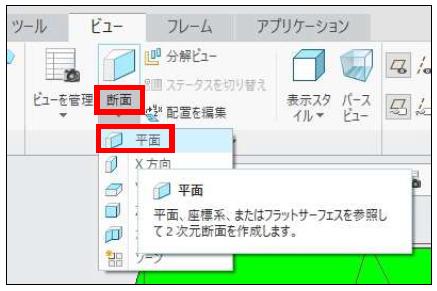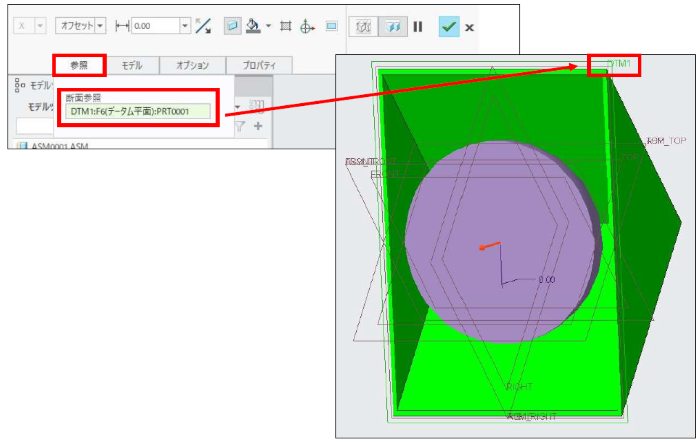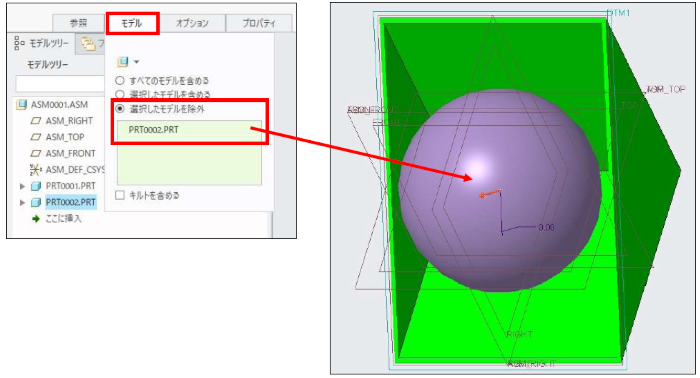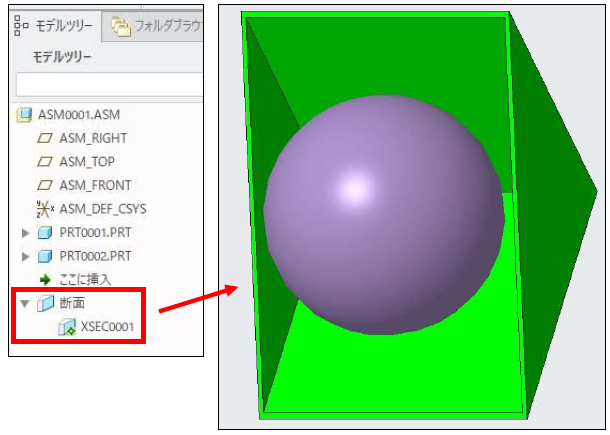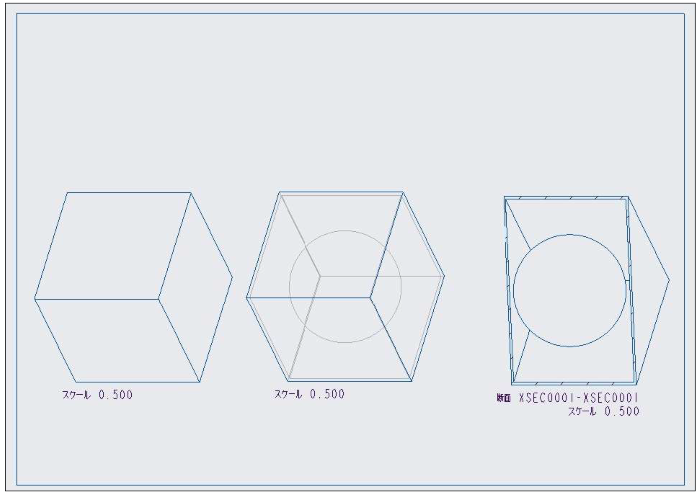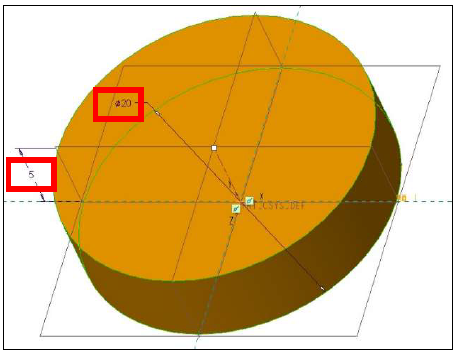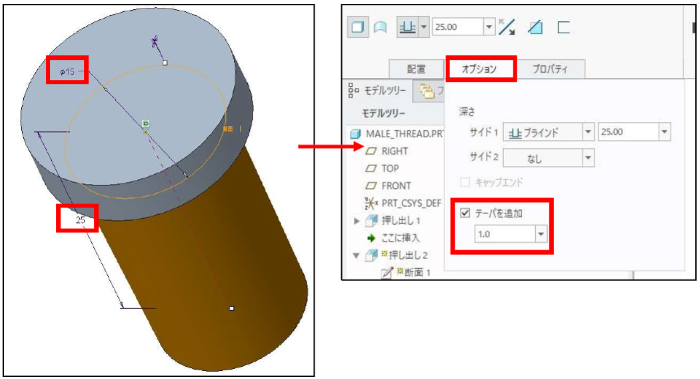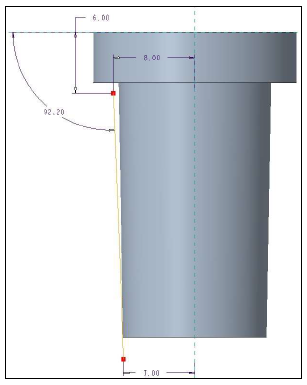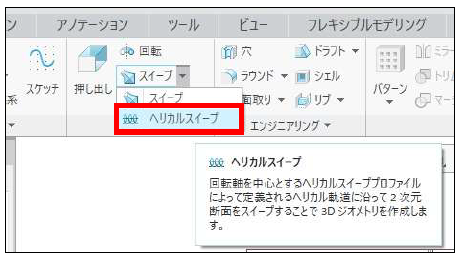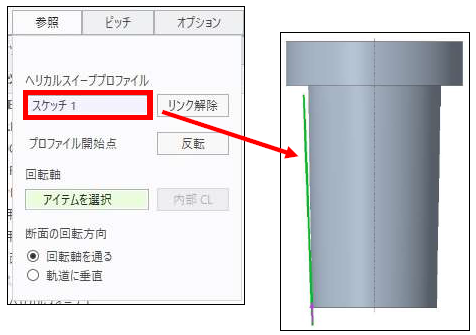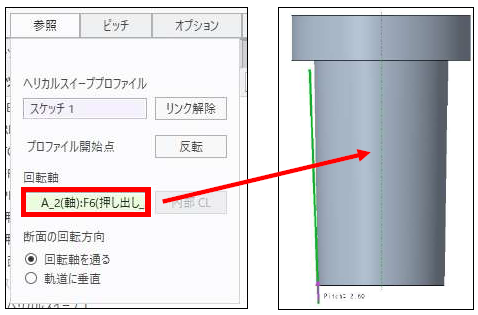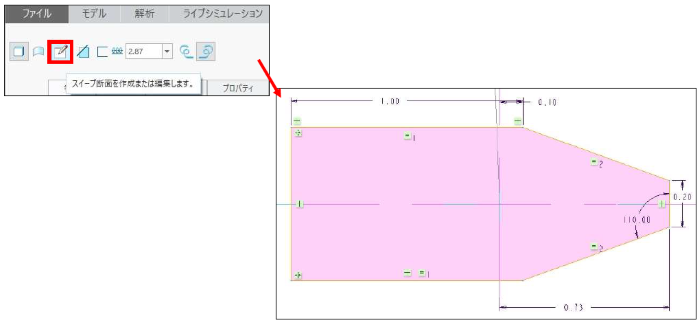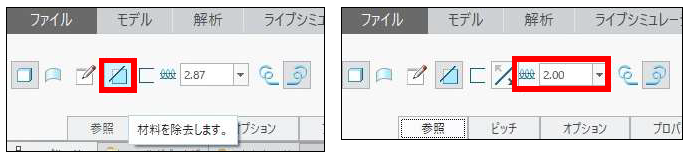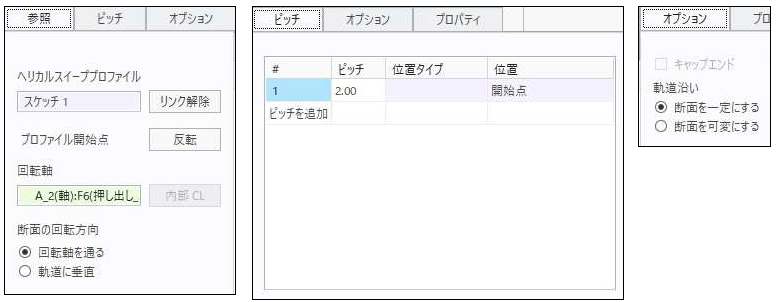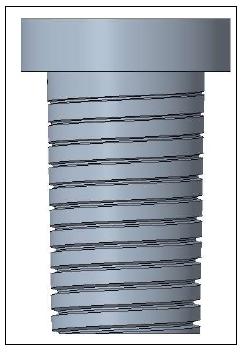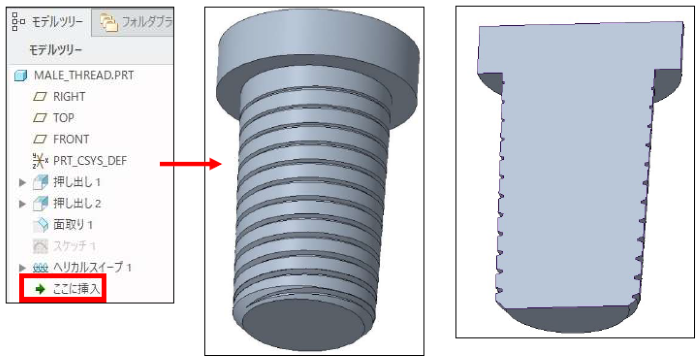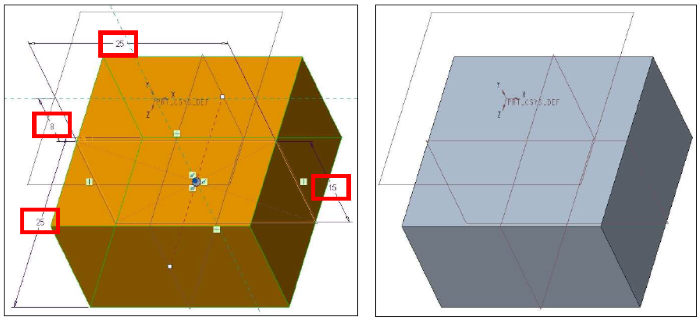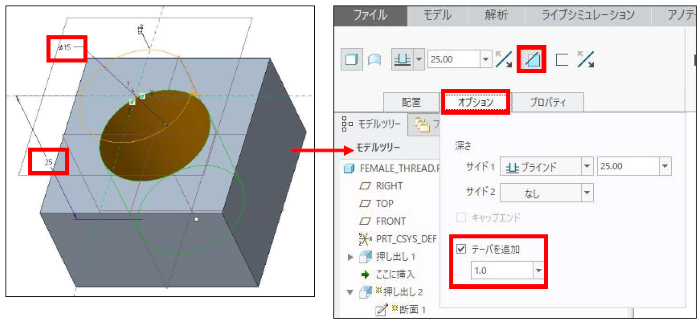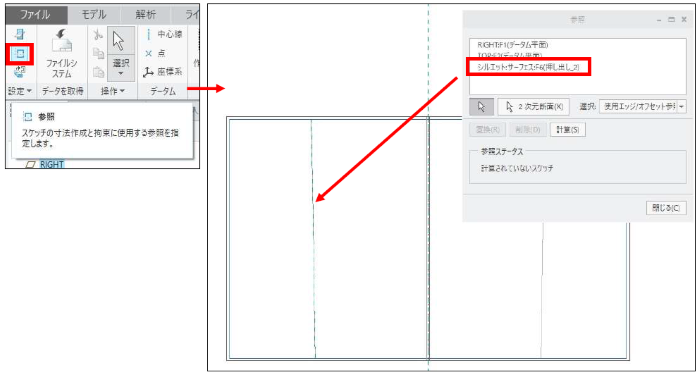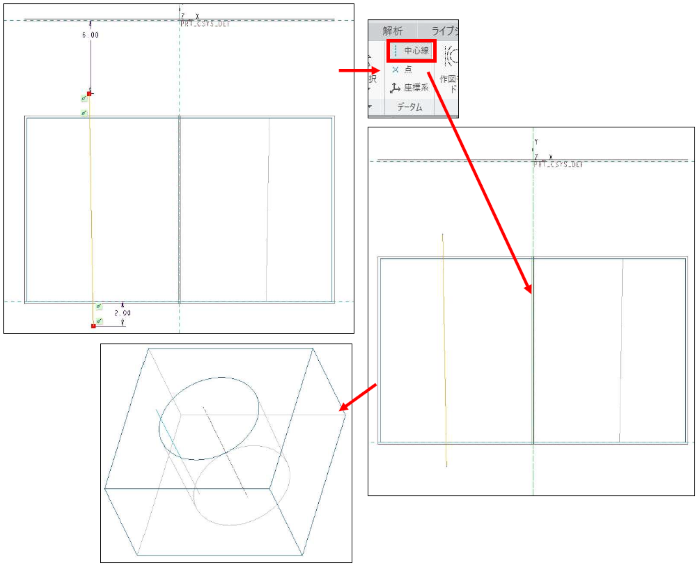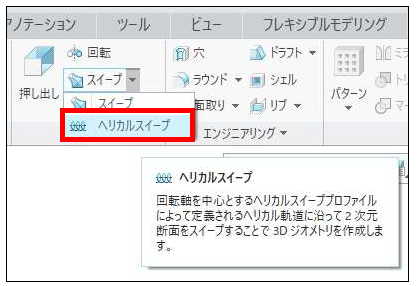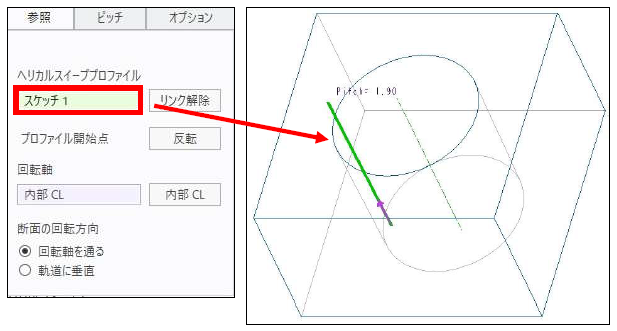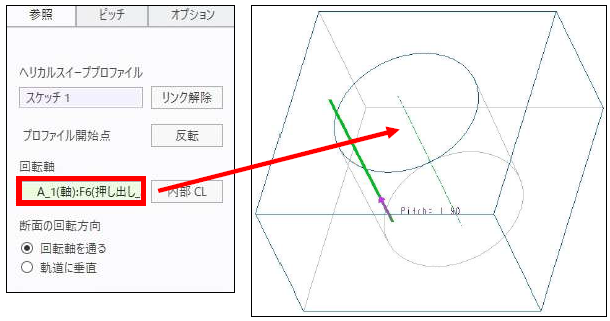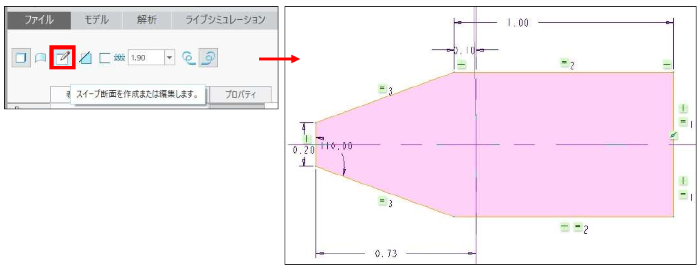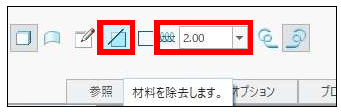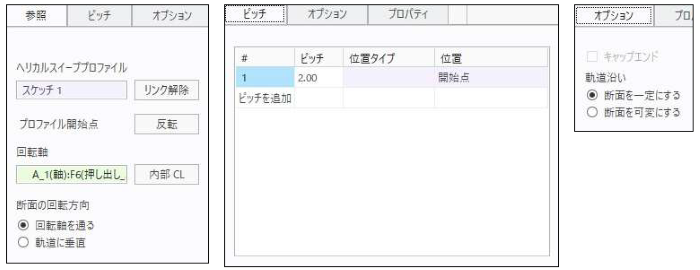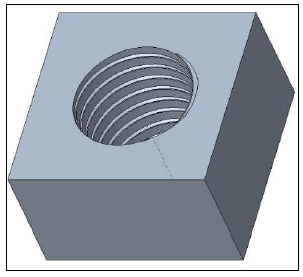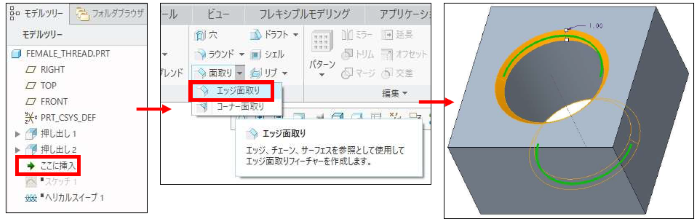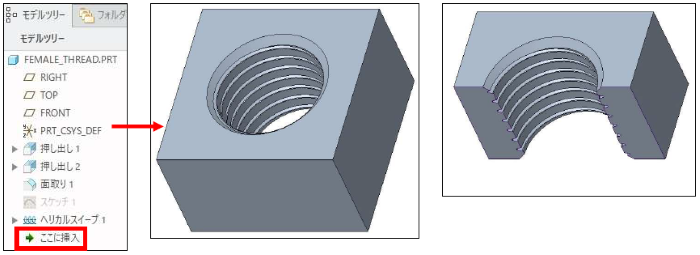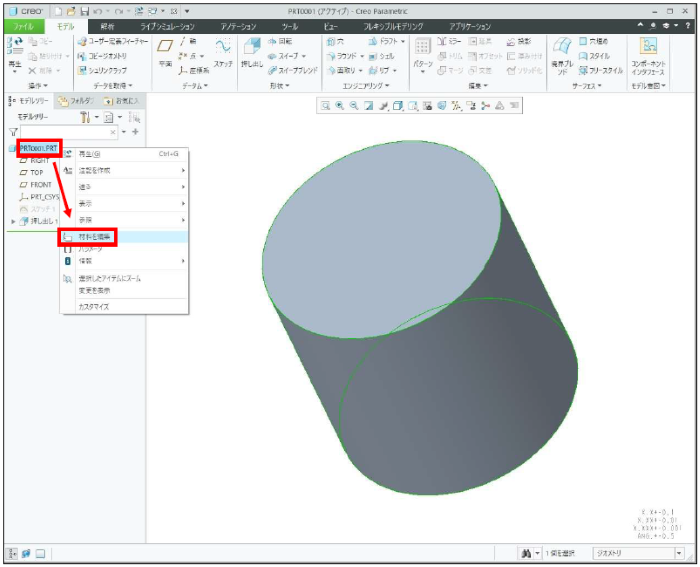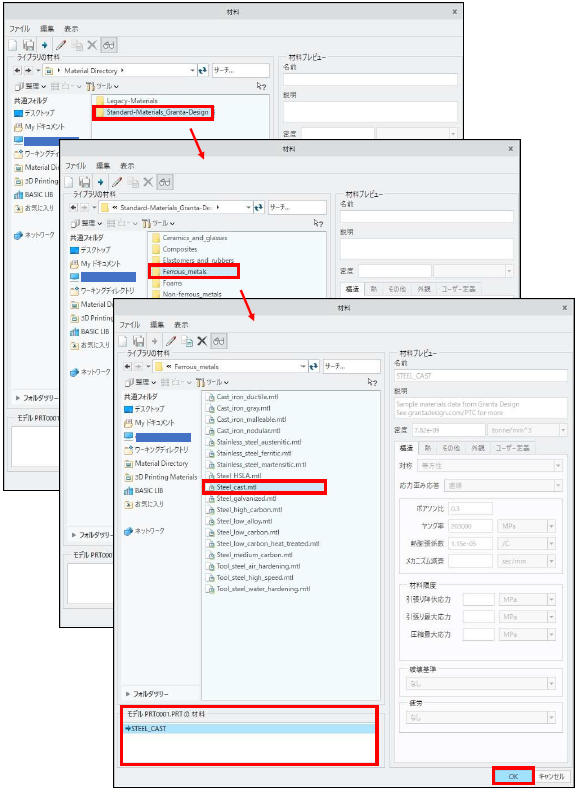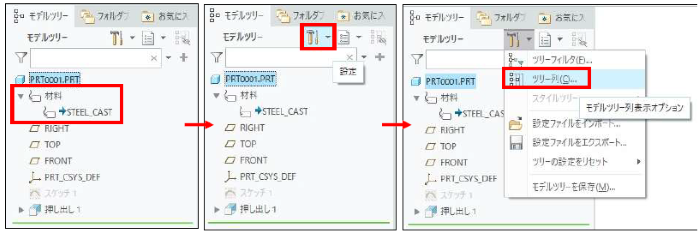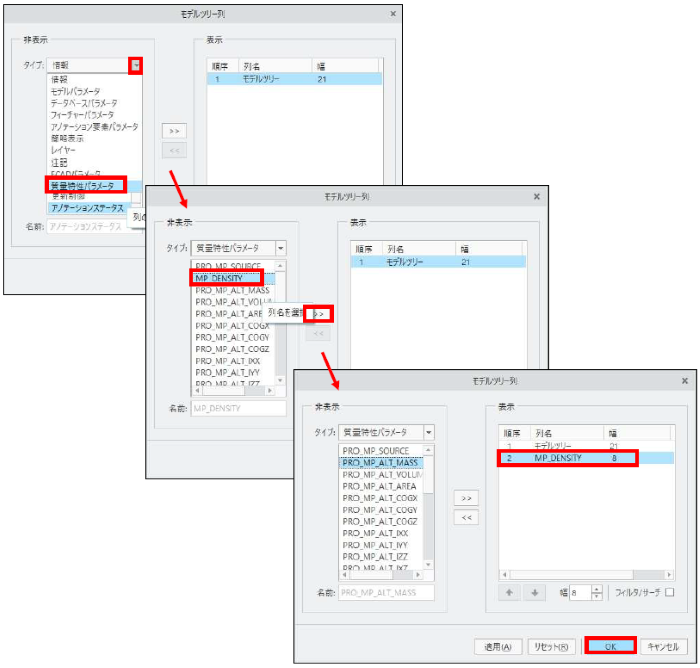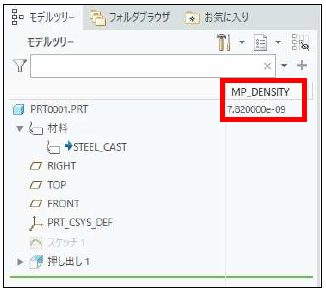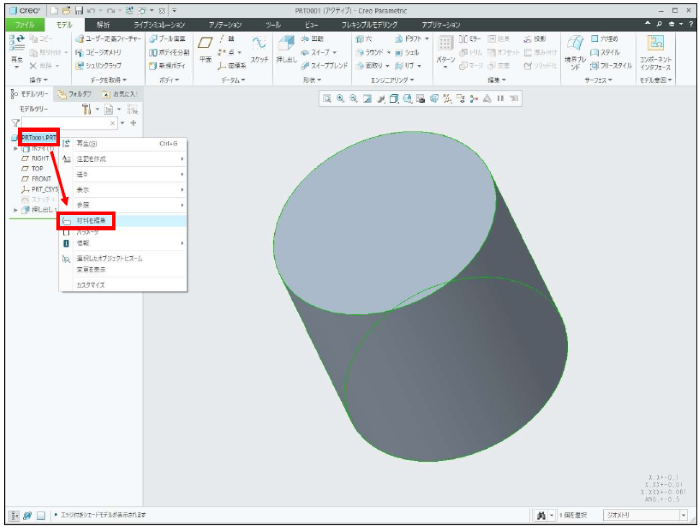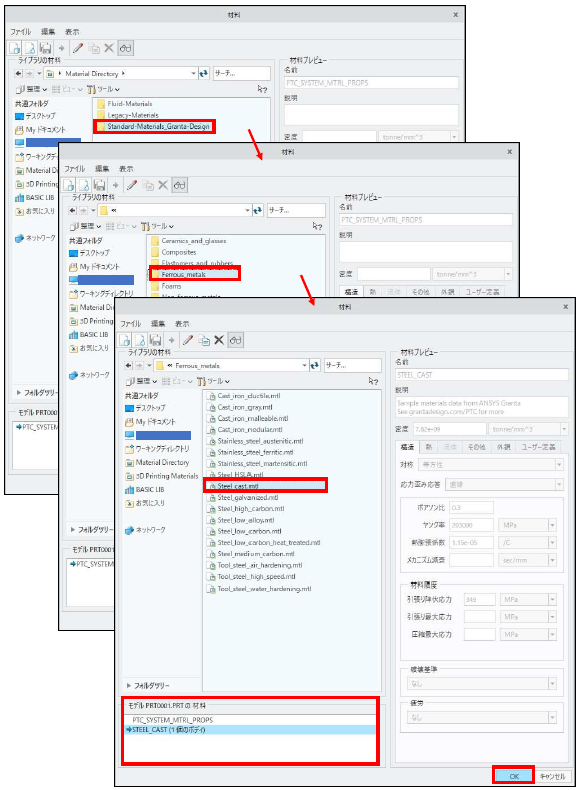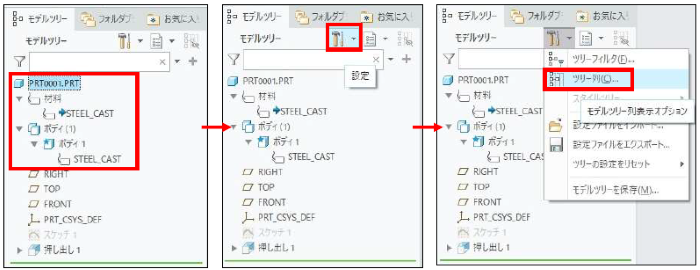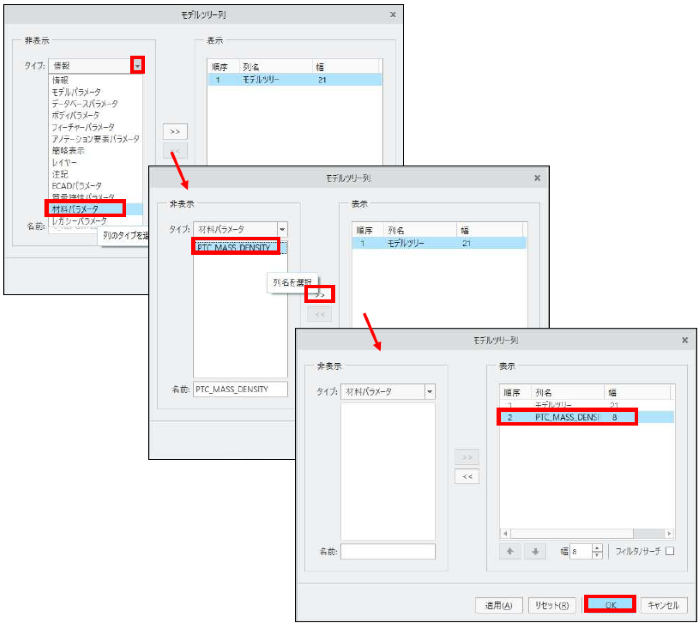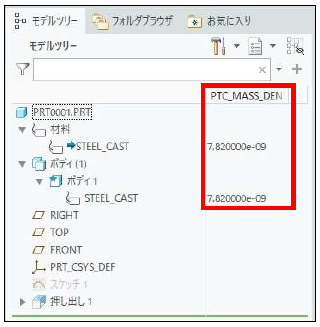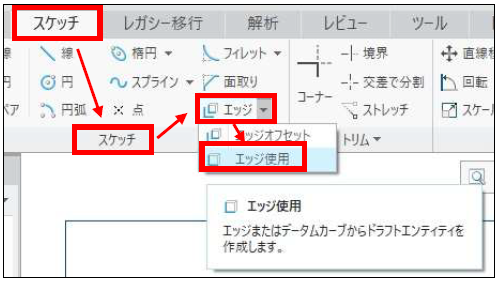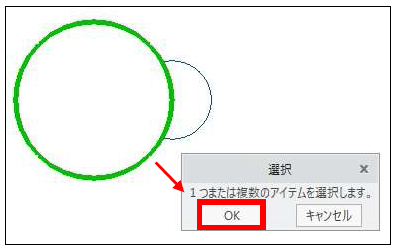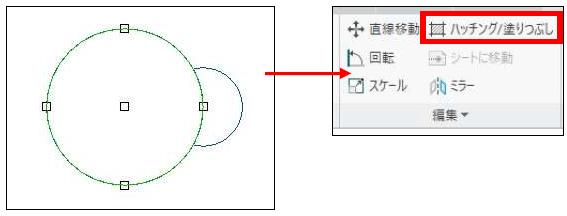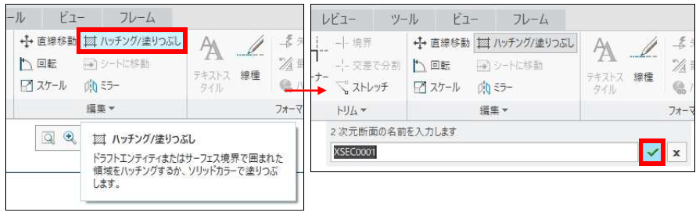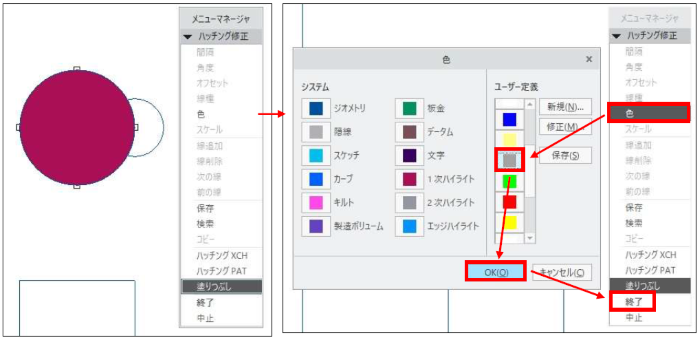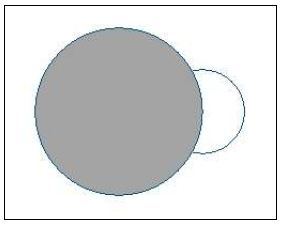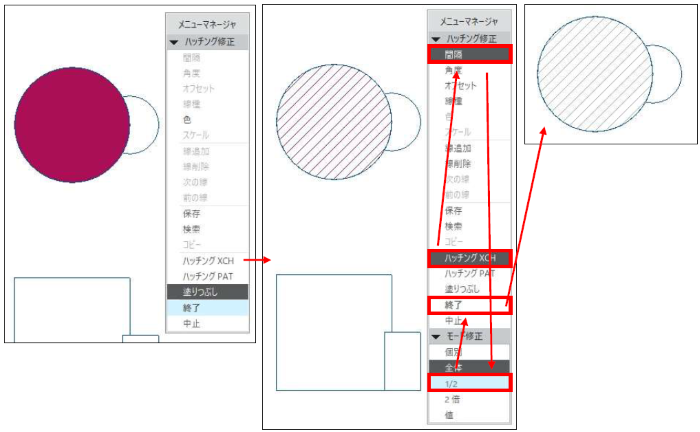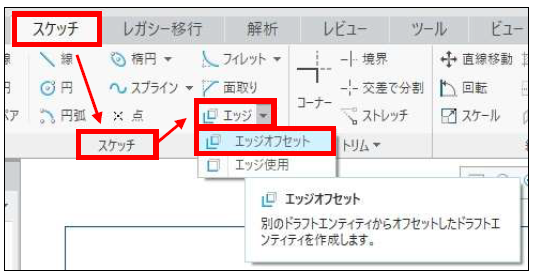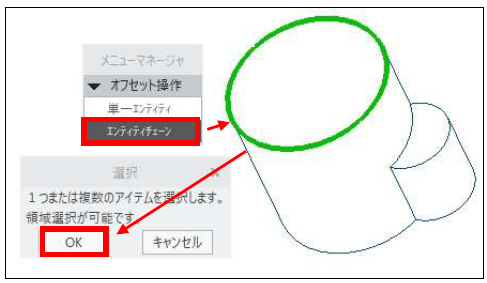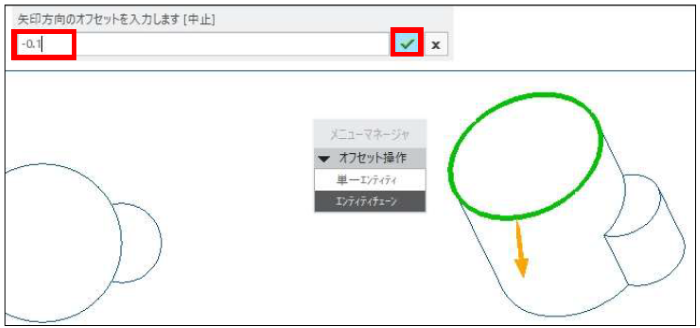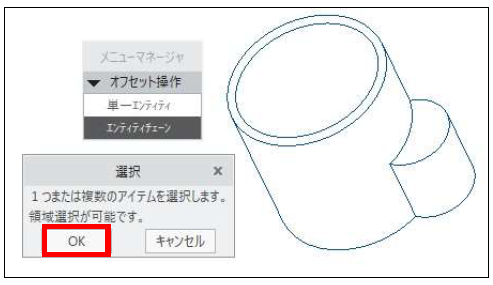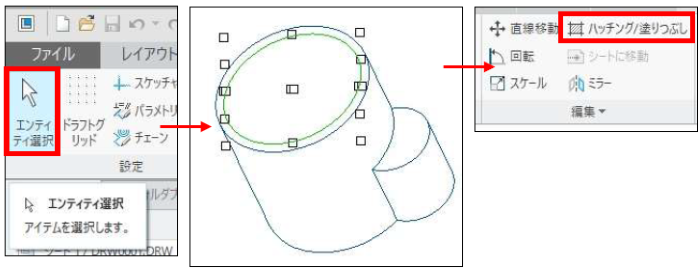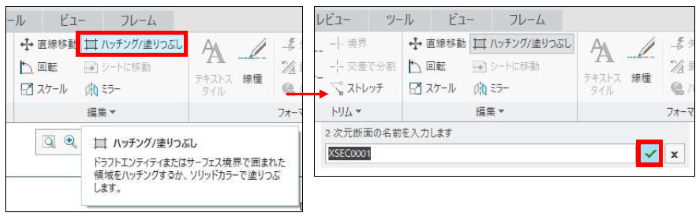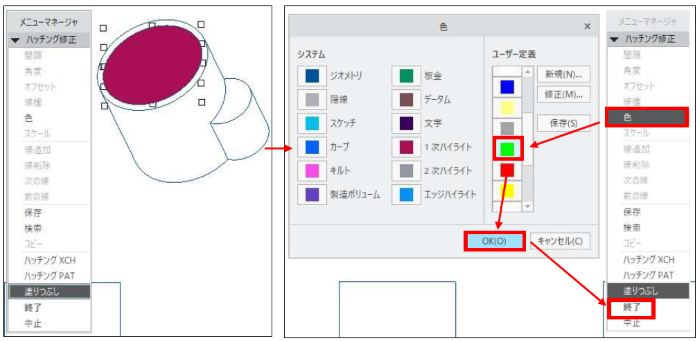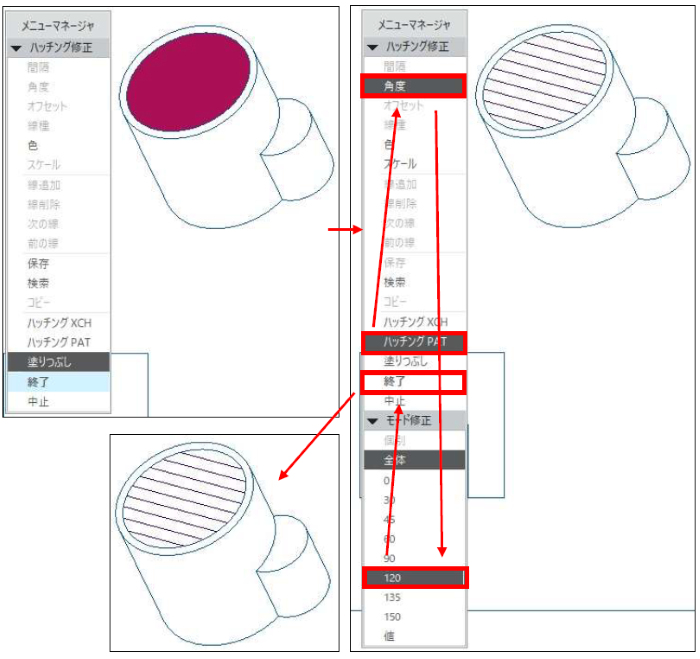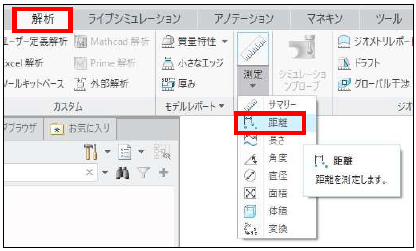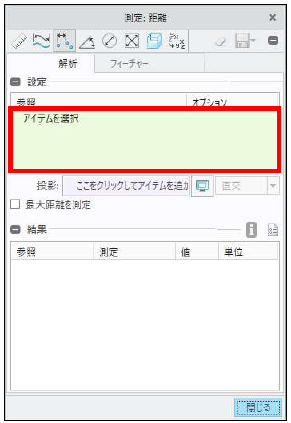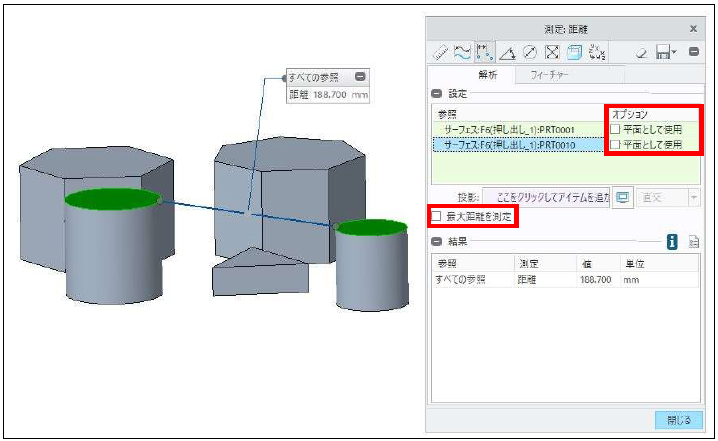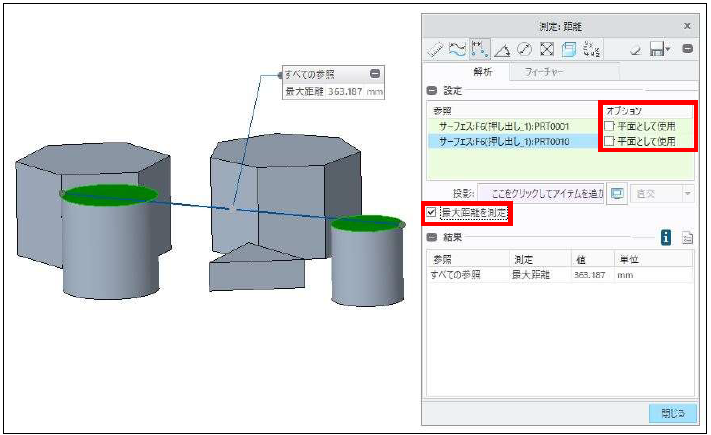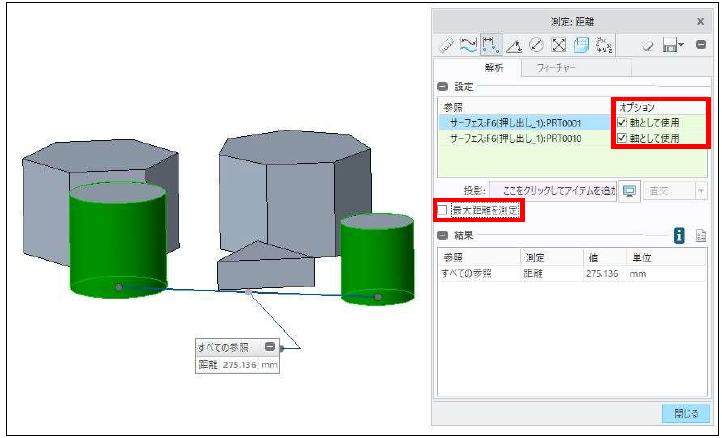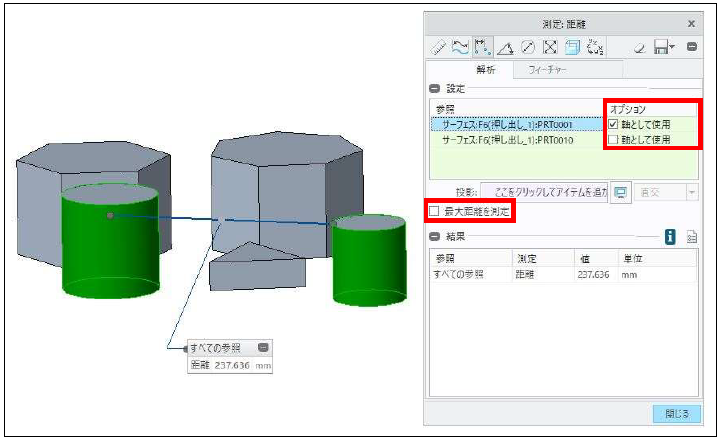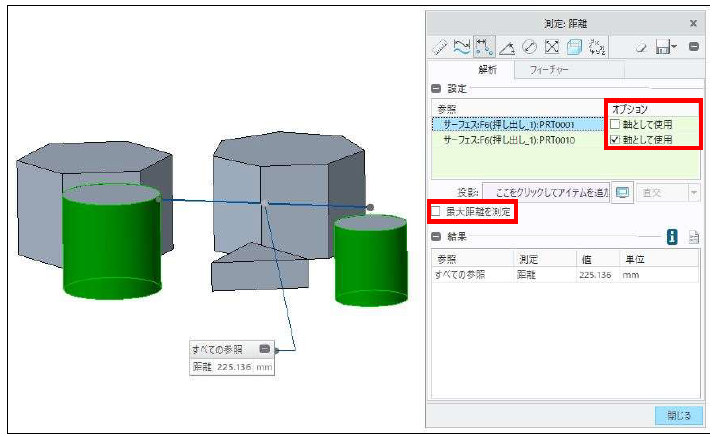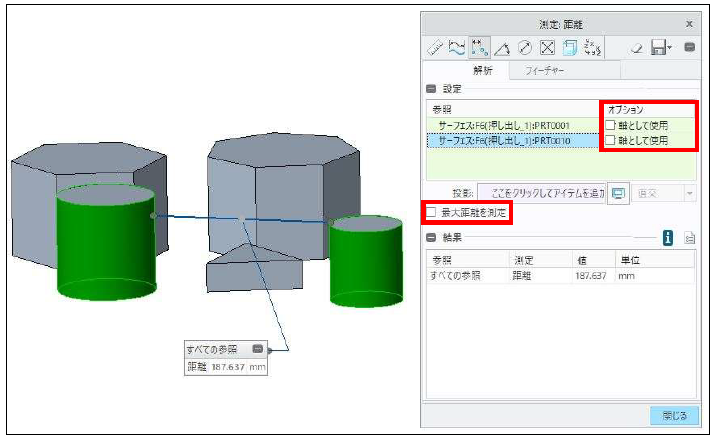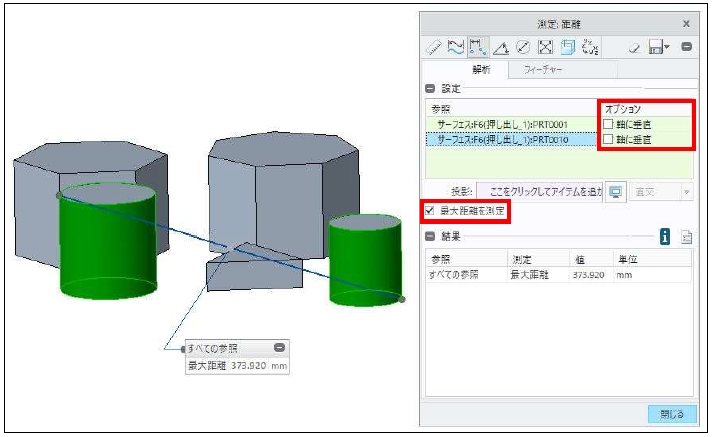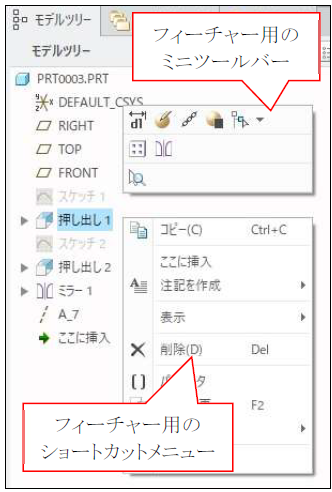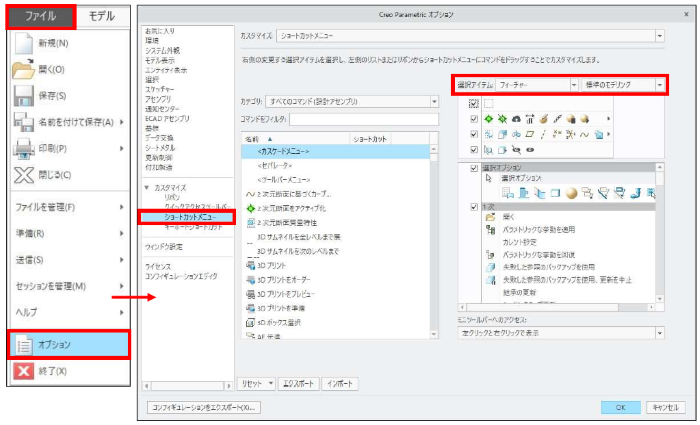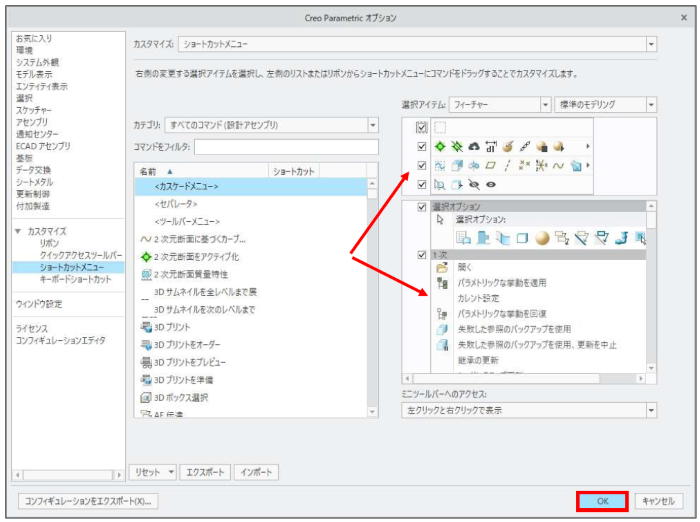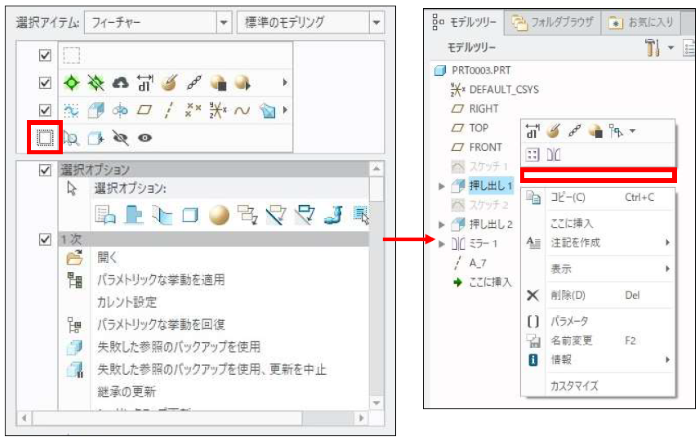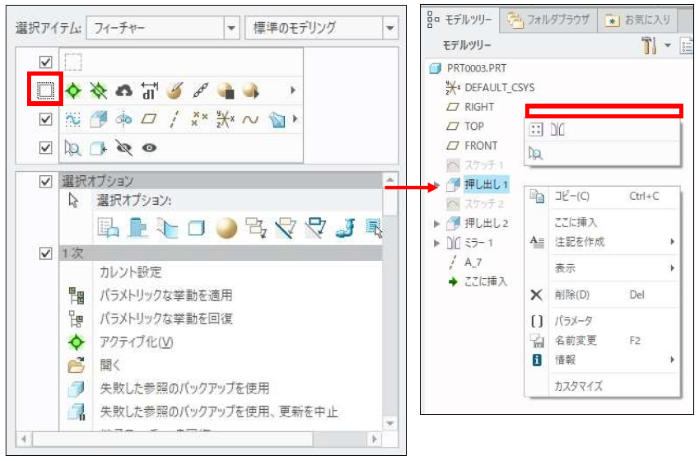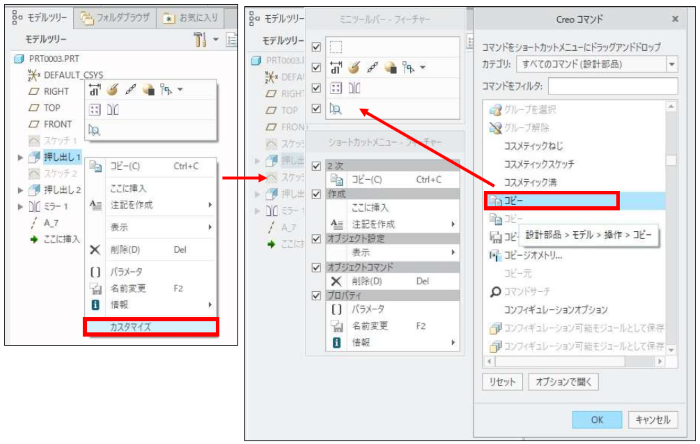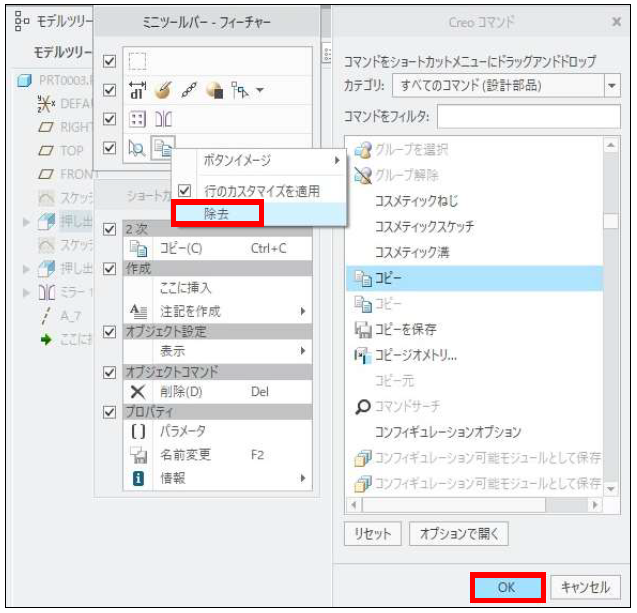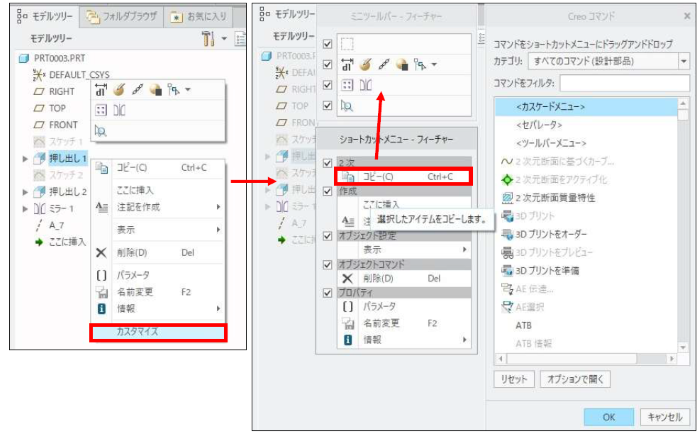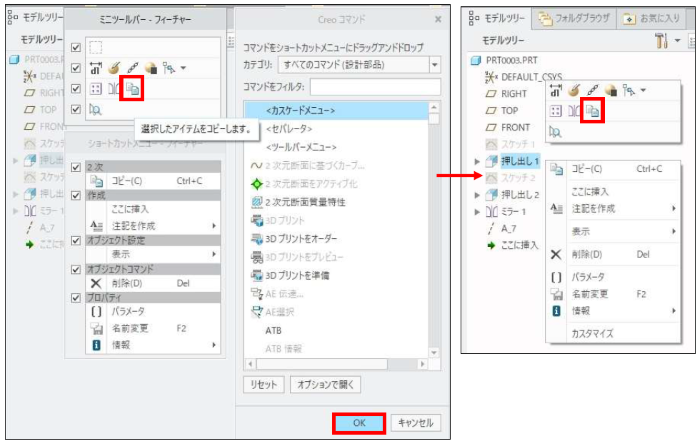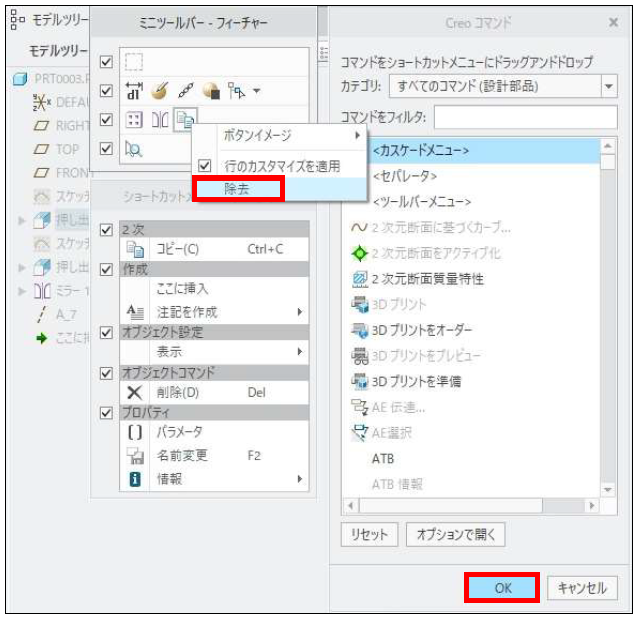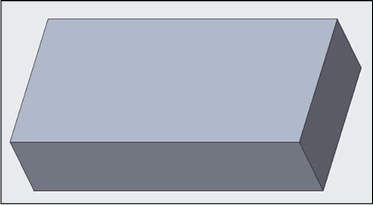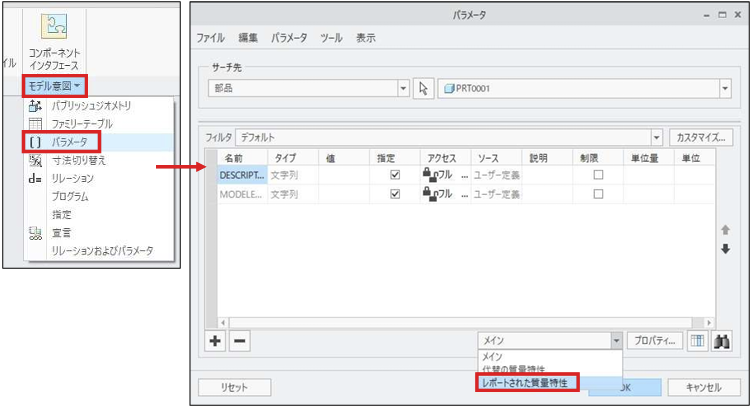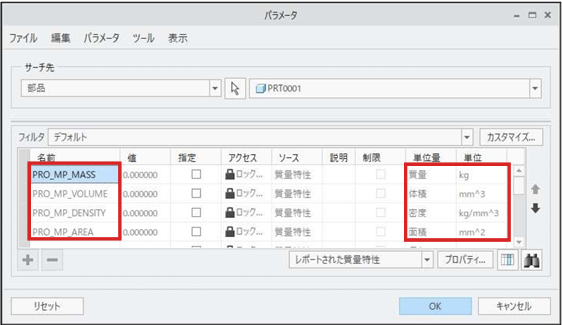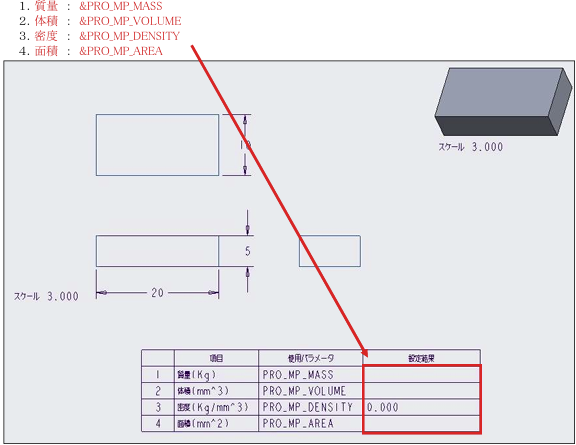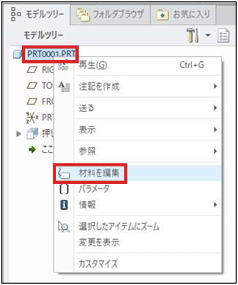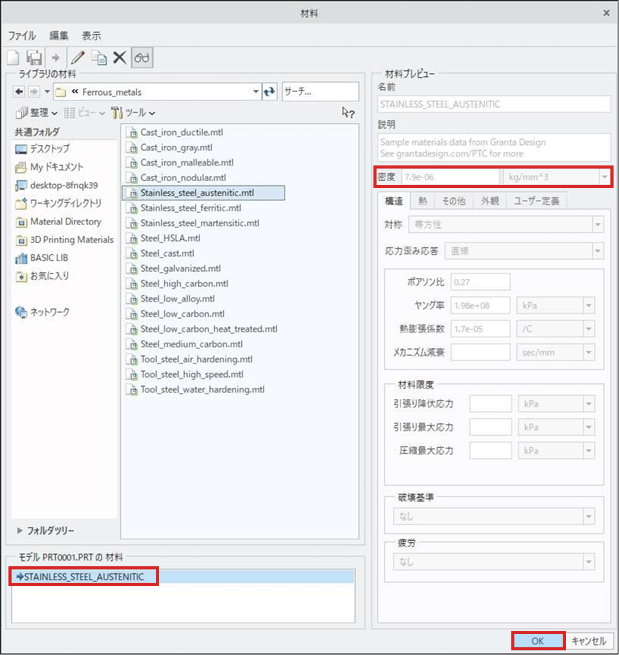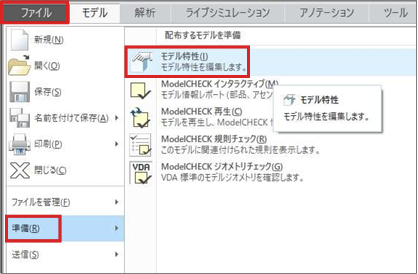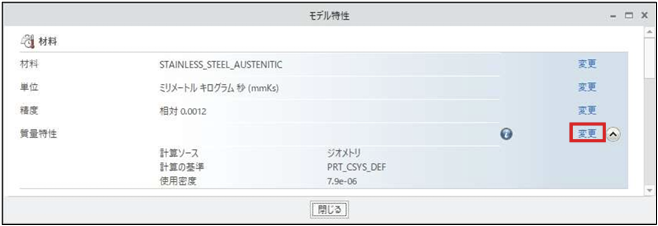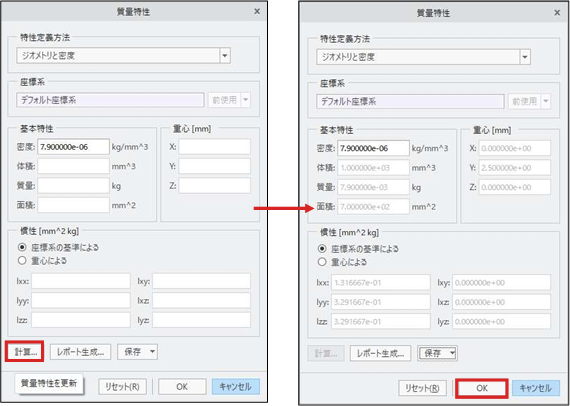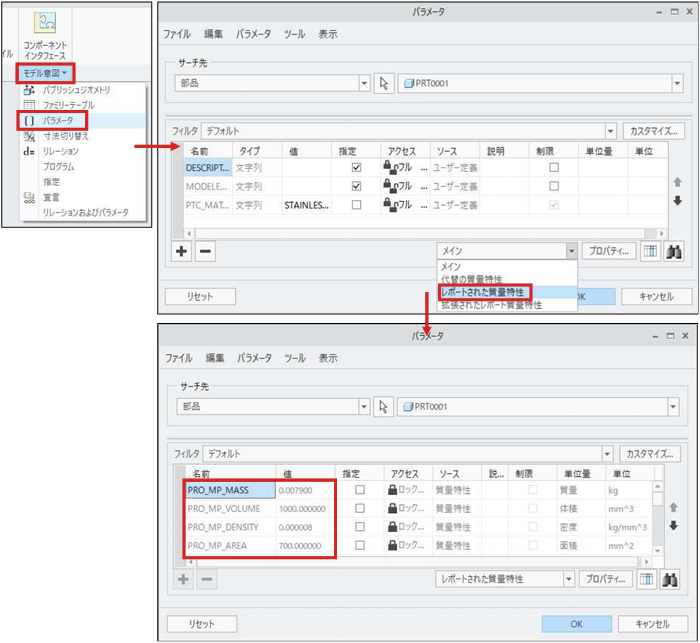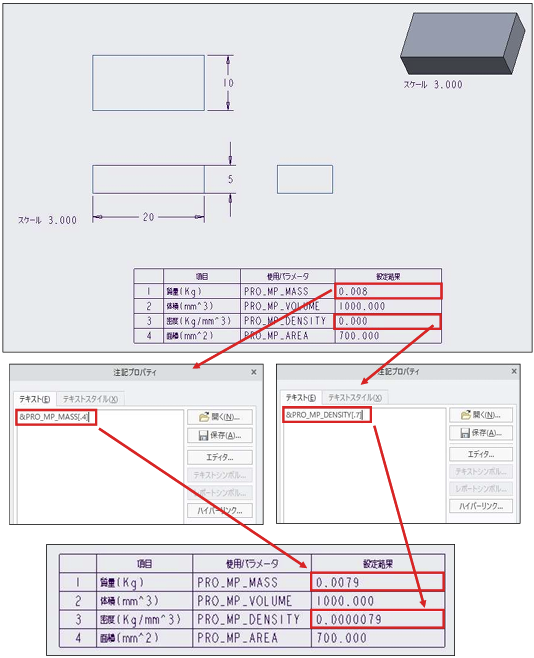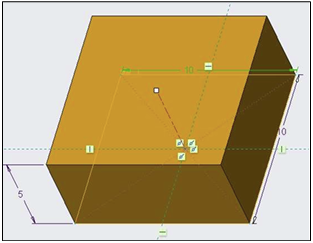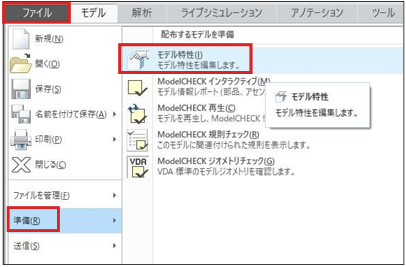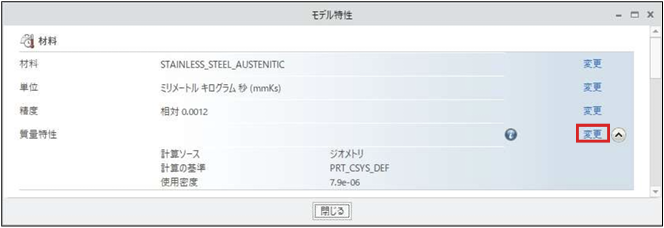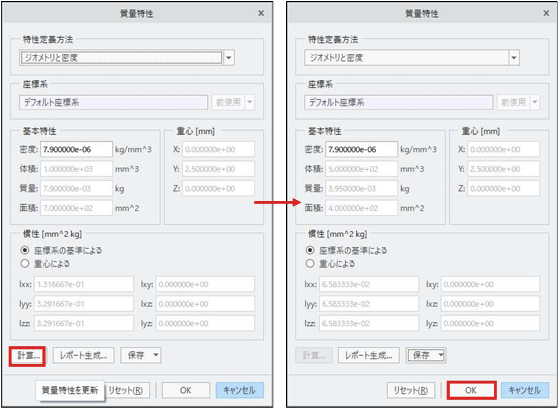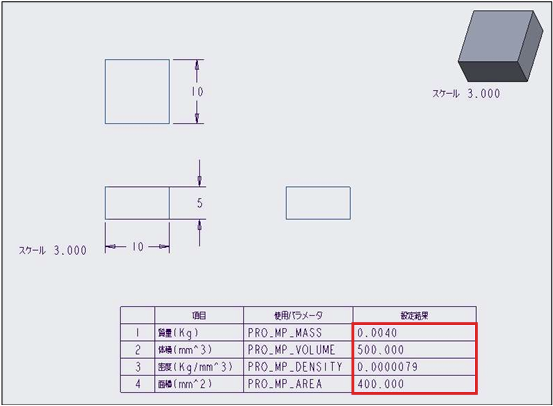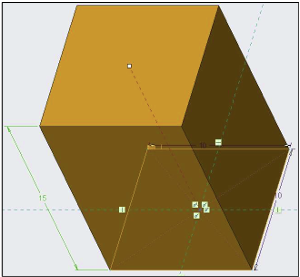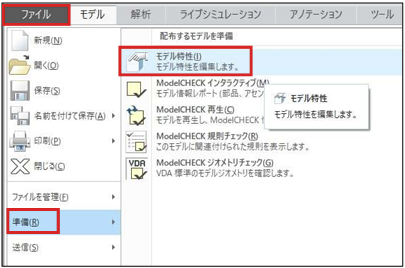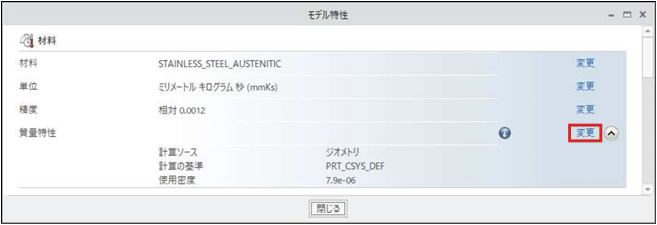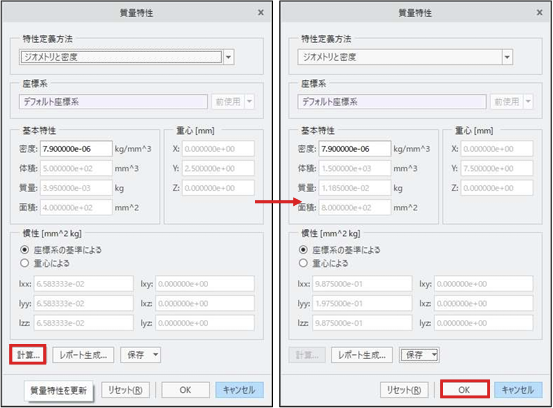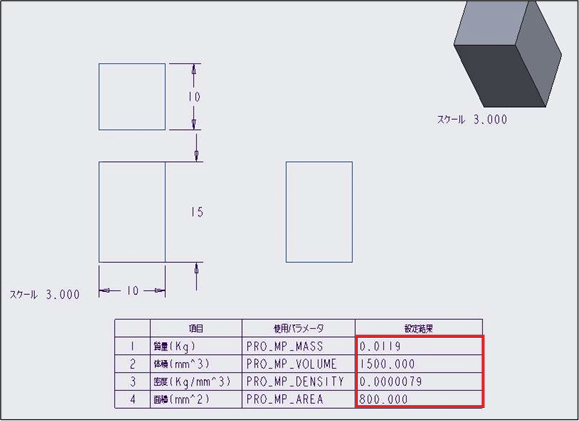記事の概要
皆さん、こんにちは。
旭エンジニアリング 製品技術チームの 村井です。
今回は、Creo Parametricで板金図面で製品形状と平展開形状を表示する方法について
Creo4.0を用いてご紹介します。
この資料では、下図の様な板金形状をサンプルとします。
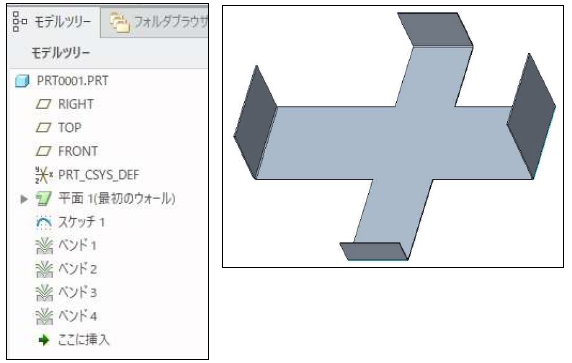
【1】コンフィグレーションオプションの設定
- ファイルタブ>オプション>コンフィグレーションエディタ>サーチをクリックします。
- 「サーチオプション」ダイアログボックスが表示されます。
-
キーワード:enable_flat_state 値:yesに設定>追加/変更>閉じるをクリックします。

- 「Creo Parametric オプション」ダイアログボックス>「OK」をクリックします。
- 「Creo Parametric オプション」ポップアップ>「はい」をクリックします。
-
「名前を付けて保存」ダイアログボックス>「OK」をクリックします。

【2】ベンド解除フィーチャーの作成
-
ファイルタブ>準備>モデル特性をクリックします。

- 「モデル特性」ダイアログボックスが表示されます。
-
板金>フラットステートインスタンス>変更をクリックします。

- メニューマネージャ>フラットステート>作成をクリックします。
- フラットパターンのインスタンス名を入力>終了をクリックします。
-
メニューマネージャ>部品ステート>完全成形をクリックします。

- ベンド解除の状態が表示されます。
-
状態を確認して「終了」をクリックします。

- メニューマネージャ>終了/戻る をクリックします。
-
モデル特性>閉じる をクリックします。

【3】モデルツリーの設定
- モデルツリー>設定>ツリーフィルタをクリックします。
-
モデルツリーアイテム>抑制済みオブジェクトにチェック>OKをクリックします。

- モデルツリーの最後にベンド解除 フィーチャーが抑制された状態で作成され、このベンド解除 フィーチャーをジェネリックで抑制、インスタンスではレジュームするファミリーテーブルが作成されます。
-
作成したモデルを保存します。

【4】図面の作成
- 新規作成で図面を作成します。
-
インスタンス選択>ジェネリック>開くをクリックします。

-
ジェネリックの必要なビューを追加して図面を作成します。左下側のモデルツリーから、ジェネリックモデルが選択されていることが分かります。

- レイアウトタブ>モデルビューグループ>図面モデルをクリックします。
- メニューマネージャ>図面モデル>モデル追加をクリックします。
- 「開く」ダイアログボックス>フラットパターンのインスタンスを指定>開くをクリックします。
-
メニューマネージャ>終了/戻るをクリックします。

- 左下側のモデルツリーから、フラットパターンのインスタンスが選択されていることが分かります。
-
レイアウトタブ>モデルビュー>一般ビューをクリックします。

-
平展開したフラットパターンのビューを追加配置します。

以上の手順で、板金図面に製品形状と平展開形状を表示することが出来ます。
Creo Parametric 外部スケッチを内部スケッチに変更する方法

記事の概要
皆さん、こんにちは。
旭エンジニアリング 製品技術チームの 村井です。
Creo Parametric には、外部スケッチを用いてモデルを作成する方法と、内部スケッチを用いてモデルを作成する方法があります。
今回は、外部スケッチを内部スケッチに変更する方法Creo4.0を用いてご説明いたします。
【1】外部スケッチによる押し出しモデルの例
-
モデルタブ>データムグループ>スケッチ>スケッチ平面指定>スケッチ にてスケッチを作成>終了 をクリックします。

-
モデルタブ>形状グループ>押し出し>スケッチ1 選択>高さ20 入力>終了 をクリックします。


-
外部スケッチによる押し出し1 のモデルが作成されました。
外部スケッチを利用する場合は、押し出しフィーチャの前にスケッチが存在します。

【2】内部スケッチによる押し出しモデルの例
- モデルタブ>形状グループ>押し出し をクリックします。押し出しタブが表示されます。
-
グラフィック画面で、右ボダン>内部スケッチを定義 をクリックします。

-
「スケッチ」ダイアログボックス>スケッチ平面指定>スケッチ にてスケッチを作成>OK をクリックします。

-
作成した内部スケッチを元にした押し出しモデルが表示されるので、高さを入力して終了します。

-
内部スケッチによる押し出し1 のモデルが作成されました。
内部スケッチを利用する場合は、押し出しフィーチャの前にスケッチが存在しません。

【3】外部スケッチによる押し出しモデルと内部スケッチへの変更方法
-
図の様な、3 種類の外部スケッチの押し出しフィーチャによるモデルを作成します。
外部スケッチを用いているため、3種類の押し出しフィーチャの前にスケッチがあることが確認出来ます。

-
次の手順で、一つ目の外部スケッチによる押し出しフィーチャを、内部スケッチによる押し出しフィーチャに変更します。
モデルツリー>押し出し1選択>定義を編集 をクリックします。

-
押し出しタブが開きます。ダッシュボード>配置タブ>スケッチ:スケッチ1>リンク解除 をクリックします。

-
「リンク解除」のダイアログボックスが表示されます。「OK」をクリックします。

-
ダッシュボード>配置タブ>スケッチ:内部断面1>編集 に変化します。「終了」をクリックします。
外部スケッチの押し出しフィーチャ1が、内部スケッチの押し出しフィーチャ1に変更されます。

- モデルツリー>スケッチ1を選択>右ボタン>削除 をクリックします。
-
「削除」ダイアログボックスが表示されます。「OK」をクリックします。

-
モデルツリーが更新されました。

-
次の手順で、二つ目の外部スケッチによる押し出しフィーチャを、内部スケッチによる押し出しフィーチャに変更します。
モデルツリー>押し出し2 選択>定義を編集 をクリックします。

-
押し出しタブが開きます。ダッシュボード>配置タブ>スケッチ:スケッチ2>リンク解除 をクリックします。

-
「リンク解除」のダイアログボックスが表示されます。「OK」をクリックします。

-
ダッシュボード>配置タブ>スケッチ:内部断面1>編集 に変化します。「終了」をクリックします。
外部スケッチの押し出しフィーチャ2 が、内部スケッチの押し出しフィーチャ2 に変更されます。

- モデルツリー>スケッチ2 を選択>右ボタン>削除 をクリックします。
-
「削除」ダイアログボックスが表示されます。「OK」をクリックします。

-
モデルツリーが更新されました。

-
次の手順で三つ目の外部スケッチによる押し出しフィーチャを、内部スケッチによる押し出しフィーチャに変更します。
モデルツリー>押し出し3 選択>定義を編集 をクリックします。

-
押し出しタブが開きます。ダッシュボード>配置タブ>スケッチ:スケッチ3>リンク解除 をクリックします。

-
「リンク解除」のダイアログボックスが表示されます。「OK」をクリックします。

-
ダッシュボード>配置タブ>スケッチ:内部断面1>編集 に変化します。「終了」をクリックします。
外部スケッチの押し出しフィーチャ3 が、内部スケッチの押し出しフィーチャ3 に変更されます。

- モデルツリー>スケッチ3 を選択>右ボタン>削除 をクリックします。
-
「削除」ダイアログボックスが表示されます。「OK」をクリックします。

- モデルツリーが更新されました。
-
最終的に、3 種類の外部スケッチの押し出しフィーチャが、3 種類の内部スケッチの押し出しフィーチャに変更されました。

上記手順の途中で、内部スケッチの変更が必要な場合は、以下の要領で変更を行います。
押し出し1 の場合、上記手順(5)で「終了」の前に、「編集」をクリックして、スケッチを修正します。
押し出し2 の場合、上記手順(12)で「終了」の前に、「編集」をクリックして、スケッチを修正します。
押し出し3 の場合、上記手順(19)で「終了」の前に、「編集」をクリックして、スケッチを修正します。
Creo Parametric でのjpeg 画像のモデル貼付け方法

記事の概要
皆さん、こんにちは。
旭エンジニアリング 製品技術チームの 村井です。
今回は、Creo Parametricでのjpeg画像のモデル貼付け方法について
Creo4.0を用いてご紹介します。
サンプルでは、下のjpeg画像を直方体モデルに貼り付けます。
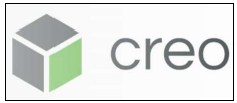
直方体モデルの作成
-
横200、奥行150、高さ100の押し出しモデルをサンプルとして作成します。

外観の設定
- ビュータブ>外観グループ>外観>My 外観>例えばptc-ceramicをクリックします。
- 「モデルツリー」でモデルをクリック>「選択」ダイアログボックスの「OK」をクリックします。
-
モデルが白色になります。

jpeg 画像の貼り付け
- ビュータブ>外観グループ>外観 で「モデル」の下の色が選択されていることを確認します。
- 「モデル外観を編集」 をクリック。
- 「モデル外観エディタ」ダイアログボックスにて、「テクスチャタブ」をクリック。
-
「オフ」を「イメージ」に変更し、「イメージ」右側の四角い枠をクリック。

- 「開く」ダイアログボックス>貼り付けたいJPG 画像を選択>開くをクリックします。
-
「モデル外観エディタ」に選択した画像のイメージが表示されます。「閉じる」をクリックします。

- ビュータブ>外観グループ>外観>モデルの下の色選択>モデル上面クリック>OKをクリック。
-
モデル上面にJPGが貼り付けられます。

jpeg 画像の調整
- ビュータブ>外観グループ>外観>モデル外観を編集をクリックします。
-
モデル外観エディタ>テクスチャタブ>右上の「外観編集オブジェクト選択」 をクリックします。

-
モデル上面をクリックします。

-
「モデル外観エディタ」に、Xスケール、Yスケール、X位置、Y位置、回転の調整ボタンが表示されます。

- デフォルトでは、「テクスチャを繰り返し」ボタンがONになっています。
- この状態のとき、XスケールとYスケールに設定する数値はその方向のコピー数を設定します。
-
この状態で、XスケールとYスケールに「2.0」を設定すると、XY方向にコピー数2を設定したことになります。

-
X位置、Y位置で貼り付け開始の位置調整を行うことが出来ます。

- タイプ:パラメトリック の文字の上にある「テクスチャを繰り返し」をoffにします。
- この状態のとき、XスケールとYスケールに設定する数値はその方向の倍率を設定します。
-
この状態で、XスケールとYスケールに「0.5」を設定すると、XY方向に倍率を1/2に設定したことになります。

-
回転で貼り付け角度の調整を行うことが出来ます。

Creo Parametric アセンブリの外側のみ断面表示にする方法

記事の概要
皆さん、こんにちは。
旭エンジニアリング 製品技術チームの 橋本です。
今回は、Creo Parametric アセンブリの外側のみ断面表示にする方法
についてご紹介します。
[1]サンプルモデル1(PRT0001)の準備
- 120の立方体を作成します。
-
厚さ2のシェルを作成します。断面で見ると右図の様になります。

断面作成時に利用するDTM1を作成します。
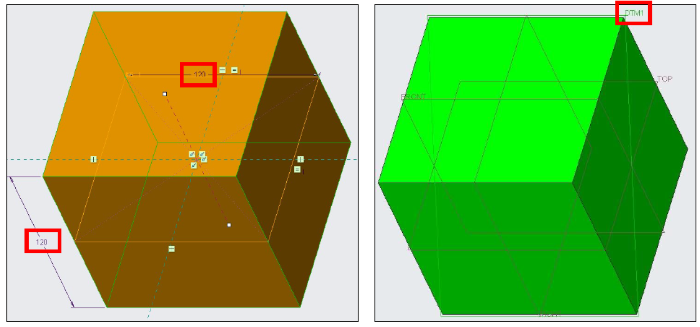
[2]サンプルモデル2(PRT0002)の準備
-
直径100の球を作成します。

-
シェル立方体PRT0001の内側に、球PRT0002をアセンブリします。

-
ビュータブ>モデル表示グループ>断面>平面 をクリックします。

-
断面参照として、先の[1](2)で作成した「DTM1」を選択します。断面状態が表示されます。

-
モデルタブ>選択したモデルを除外>PRT0002をクリックします。外側の立方体のみが断面になった状態が表示されます。

- 断面が定義されました。
-
以上で、アセンブリの外側のみを断面にするモデルが作成出来ました。

- 一般ビューを追加して図面を作成します。
- 左側のビューは、表示スタイル:隠線なしです。
- 左側のビューは、表示スタイル:隠線なしです。
- 右側のビューは、断面+表示スタイル:隠線なしです。
-
以上で、アセンブリの外側のみを断面にする図面が作成出来ました。

-
ネジ頭を直径20、厚さ5の押し出しで作成します。

-
ネジ部分を付け根直径15、長さ25テーパ1で押し出します。
押し出しタブ>オプション>テーパを追加>1を設定することによって、テーパ付き押し出しフィーチャを作成することが出来ます。

-
ヘリカルスイープの軌道をスケッチで作成します。

-
モデルタブ>形状グループ>スイープ>ヘリカルスイープをクリックします。

-
ヘリカルスイーププロファイルとして、上記(3)で作成した軌道のスケッチをクリックします。

-
回転軸として押し出しで作成されたA_2 軸を指定します。

-
スイープ断面を作成します。

-
材料除去をクリックします。ピッチを2に設定します。

-
ダッシュボードのタブはそれぞれ次のようになります。

-
完了をクリックすると、テーパネジが作成されます。

-
ネジ先端にC面取りを追加します。モデルツリーで「押し出し2」の後までロールバックします。
モデルタブ>エンジニアリンググループ>面取り>エッジ面取りをクリックします。
ネジ先端に1のエッジ面取りを追加>完了をクリックします。

-
ロールバックを解除します。テーパネジが完成しました。

-
データム平面TOP の下8 の位置に、□25、高さ15 のブロックを押し出しで作成します。この寸法は、先のテーパネジと対応するメネジにするためです。

-
データム平面TOP にφ15の円を作成し、下側に長さ25、テーパ1、材料除去で押し出しを作成します。下側の円直径が上側の円直径より大きくなる場合は、テーパ「―1」を入力します。

-
ヘリカルスイープの軌道をスケッチで作成します。参照として、左側のテーパエッジを指定します。

-
軌道をスケッチします。中心線をスケッチします。スケッチを完了します。

-
モデルタブ>形状グループ>スイープ>ヘリカルスイープをクリックします。

-
ヘリカルスイーププロファイルとして、上記(4)で作成した軌道のスケッチをクリックします。

-
回転軸として作成したA_1軸を指定します。

-
スイープ断面を作成します。

-
材料除去をクリックします。ピッチを2に設定します。

-
ダッシュボードのタブはそれぞれ次のようになります。

-
完了をクリックすると、テーパメネジが作成されます。

-
メネジ両端にC面取りを追加します。モデルツリーで「押し出し2」の後までロールバックします。
モデルタブ>エンジニアリンググループ>面取り>エッジ面取りをクリックします。メネジ両端に1のエッジ面取りを追加>完了 をクリックします。

-
ロールバックを解除します。テーパメネジが完成しました。

以上
-
モデルツリー>部品選択>右ボタン>材料を編集をクリックします。

- 「材料」のダイアログボックスが表示されます。
- この例では、Standard-Materials_Granta-Design>Ferrous_matals>Steel_cast.mtlをダブルクリックします。
-
「モデルPRT0001.PRT の材料」に「STEEL_CAST」(鋳鋼)が表示されます。「OK」をクリックします。

- モデルツリーの「PRT0001.PRT」の下に「材料」タグが追加され、「材料」タグをクリックすると材料名が表示されます。
- モデルツリーに密度を表示させるため、列表示を追加します。
-
設定>ツリー列をクリックします。

- 「モデルツリー列」のダイアログボックスが表示されます。
-
タイプ>質量特性パラメータ>MP_DENSITY>追加「>>」>OKをクリックします。

-
モデルツリーに設定した「PRT0001.PRT」の密度が、列:MP_DENSITYの下に表示されます。

-
モデルツリー>部品選択>右ボタン>材料を編集をクリックします。

- 「材料」のダイアログボックスが表示されます。
- この例では、Standard-Materials_Granta-Design>Ferrous_matals>Steel_cast.mtlをダブルクリックします。
-
「モデルPRT0001.PRT の材料」に「STEEL_CAST」(鋳鋼)が指定されます。「OK」をクリックします。

-
モデルツリーの「PRT0001.PRT」の下に、「材料」タグが追加され、「材料」タグをクリックすると、材料名が表示されます。
ボディ1の下にも材料名が表示されます。 - モデルツリーに密度を表示させるため、列表示を追加します。
-
設定>ツリー列をクリックします。

- 「モデルツリー列」のダイアログボックスが表示されます。
-
タイプ>材料パラメータ>PTC_MASS_DENSITY>追加「>>」>OKをクリックします。

-
モデルツリーに、設定した「PRT0001.PRT」の密度が、列:PTC_MASS_DENSITYの下に表示されます。

-
スケッチタブ>スケッチグループ>エッジ>エッジ使用をクリックします。

-
ctrlキーを押しながら円柱上面の下エッジと上エッジを選択>選択エッジが緑色>OK をクリックします。

-
作成したエッジのスケッチが選択された状態になり、スケッチタブ>編集グループ>ハッチング/塗りつぶしが選択できるようになります。

-
スケッチタブ>編集グループ>ハッチング/塗りつぶしをクリックします。
名前の入力のダイアログボックスが表示されるので、名前を入力し「完了」をクリックします。

- 初期設定の色で塗りつぶしが表示されます。
- 色を変更したい場合は、「色」をクリックすると、「色」のダイアログボックスが表示されます。
-
ユーザー定義>色指定>OK>終了をクリックします。

-
指定の色で塗りつぶしされます。

- 例えば、塗りつぶしではなく、ハッチングに変更したい場合は、スケッチタブを開いた状態で、塗りつぶしの領域を選択します。
- 「メニューマネージャ」のダイアログボックスが表示されます。
- 例えば、ハッチングXCH>間隔>モード修正>1/2>終了をクリックします。
-
指定したハッチングが表示されます。

-
スケッチタブ>スケッチグループ>エッジ>エッジオフセットをクリックします。

-
メニューマネージャでエンティティチェーンをクリックし、ctrlキーを押しながら円柱上面の下エッジと上エッジを選択>選択エッジが緑色>OKをクリックします。

-
ビューに方向が示され、オフセット値を入力するポップアップが表示されます。
例えば、「-0.1」を入力して完了をクリックします。

-
内側に指定した距離オフセットした線が作成されます。「OK」をクリックします。

- スケッチタブ>設定グループ>エンティティ選択 をクリックします。
-
作成したエッジのスケッチが選択された状態になり、スケッチタブ>編集グループ>ハッチング/塗りつぶしが選択できるようになります。

-
スケッチタブ>編集グループ>ハッチング/塗りつぶしをクリックします。
名前の入力のダイアログボックスが表示されるので、名前を入力し「完了」をクリックします。

- 初期設定の色で塗りつぶしが表示されます。
- 色を変更したい場合は、「色」をクリックすると、「色」のダイアログボックスが表示されます。
-
ユーザー定義>色指定>OK>終了をクリックします。

- 例えば、塗りつぶしではなくハッチングに変更したい場合は、スケッチタブを開いた状態で塗りつぶしの領域を選択します。
- 「メニューマネージャ」のダイアログボックスが表示されます。
- 例えば、ハッチングPAT>角度>モード修正>120>終了をクリックします。
-
指定したハッチングが表示されます。

-
解析タブ>測定グループ>測定>距離をクリックします。

- 「測定:距離」のダイアログボックスが表示されます。
-
参照>アイテムを選択で測定対象を選択しますが、選択方法によって測定結果が異なります。

- 左下の円柱(大)と右下の円柱(小)の上面を、ctrl キーを押したままで選択します。
- オプション:平面として使用のチェックを両方外します。
- 最大距離を測定にチェックが入っていないことを確認します。
-
上面間の最短距離が表示されます。

- 左下の円柱(大)と右下の円柱(小)の上面を、ctrlキーを押したままで選択します。
- オプション:平面として使用のチェックを両方外します。
- 最大距離を測定にチェックを入れます。
-
上面間の最大距離が表示されます。

- 左下の円柱(大)と右下の円柱(小)の側面を、ctrlキーを押したままで選択します。
- オプション:軸として使用のチェックが両方入っていることを確認します。
- 最大距離を測定にチェックが入っていないことを確認します。
-
円柱軸間の最短距離が表示されます。

- 左下の円柱(大)と右下の円柱(小)の側面を、ctrlキーを押したままで選択します。
- 左下の円柱(大)で、オプション:軸として使用のチェックが入っていることを確認します。
- 右下の円柱(小)で、オプション:軸として使用のチェックを外します。
- 最大距離を測定にチェックが入っていないことを確認します。
-
円柱(大)の軸と円柱(小)の側面の最短距離が表示されます。

- 左下の円柱(大)と、右下の円柱(小)の側面を、ctrl キーを押したままで選択します。
- 左下の円柱(大)で、オプション:軸として使用のチェックを外します。
- 右下の円柱(小)で、オプション:軸として使用 のチェックが入っていることを確認します。
- 最大距離を測定 にチェックが入っていないことを確認します。
-
円柱(小)の軸と円柱(大)の側面の最短距離が表示されます。

- 左下の円柱(大)と、右下の円柱(小)の側面を、ctrl キーを押したままで選択します。
- 左下の円柱(大)で、オプション:軸として使用のチェックを外します。
- 右下の円柱(小)で、オプション:軸として使用のチェックを外します。
- 最大距離を測定 にチェックが入っていないことを確認します。
-
円柱側面間の最短距離が表示されます。

- 左下の円柱(大)と、右下の円柱(小)の側面を、ctrlキーを押したままで選択します。
- 左下の円柱(大)で、オプション:軸として使用のチェックが入っていることを確認します。
- 右下の円柱(小)で、オプション:軸として使用のチェックが入っていることを確認します。
- 最大距離を測定にチェックを入れます。
-
円柱側面間の最大距離が表示されます。

- 左下の円柱(大)と右下の円柱(小)の側面を、ctrlキーを押したままで選択します。
- 左下の円柱(大)で、オプション:軸として使用のチェックを外します。
- 右下の円柱(小)で、オプション:軸として使用 のチェックを外します。
- 最大距離を測定 にチェックを入れます。
-
円柱間の最大距離が表示されます。

-
モデル作成時にモデルツリーから、例えば押し出し1を選択して右クリックすると、上側に、フィーチャー用のミニツールバーが、下側に、フィーチャー用のショートカットメニューが表示されます。

-
このフィーチャー選択時の設定は、次の手順で確認出来ます。
ファイル>オプション>カスタマイズ>ショートカットメニュー>選択アイテム:フィーチャー:標準のモデリング
なお、ここで設定されたコマンドが全て表示されるのではなく、選択されたフィーチャーをCreo が判断して、適切なコマンドのみを表示します。

-
左枠内のコマンドを右側にドラッグアンドドロップすることで、表示させたいコマンドを追加することが可能です。
しかし、例えば「フィーチャーの標準のモデリング」に無関係なコマンドを追加>OK をクリックしても、Creo が判断して、そのコマンドは、モデルツリーの右クリックからは表示されませんのでご注意下さい。

-
また、左側の□のチェックを外すと、モデルツリーの右クリックでその行のコマンドは表示されません。
例えば、フィーチャー用のミニツールバーの設定4行目のチェックを外す>OK をクリックすると、モデルツリーの表示3行目のコマンドは表示されません。

-
例えば、フィーチャー用のミニツールバーの設定2行目のチェックを外す>OK をクリックすると、モデルツリーの表示1行目のコマンドは表示されません。

-
設定のカスタマイズは、上記2で説明したファイル>オプション>カスタマイズ>ショートカットメニューからだけではなく、モデルツリーの右ボタンのカスタマイズからでも行うことが可能です。
カスタマイズをクリックすると、設定のダイアログボックスが表示されます。
例えば、Creoコマンドから、「コピー」を選択して、ミニツールバーの設定4行目にドラッグアンドドロップします。

-
ミニツールバーの設定4行目に「コピー」のアイコンが追加されました。
OKをクリックします。モデルツリーの表示3行目に「コピー」アイコンが表示されることが確認出来ます。

-
削除したい場合は、カスタマイズをクリックして、目的のアイコンを選択>右ボタン>除去>OKをクリックします。

-
下側のショートカットメニューから、コマンドをコピーすることも可能です。
カスタマイズをクリックすると、設定のダイアログボックスが表示されます。
例えば、ショートカットメニューから「コピー」を選択して、ミニツールバーの設定3行目にドラッグアンドドロップします。

-
ミニツールバーの設定3行目に「コピー」のアイコンが追加されました。
OKをクリックします。モデルツリーの表示2行目に「コピー」アイコンが表示されることが確認出来ます。

-
削除したい場合はカスタマイズをクリックして、目的のアイコンを選択>右ボタン>除去>OKをクリックします。

- 上記のカスタマイズは、モデル作成時だけではなく、アセンブリ作成時のコマンドに対しても可能です。
-
下図のようなモデルを作成します。

- モデルタブ>モデル意図グループ>パラメータ をクリックします。
- 「パラメータ」ダイアログボックスが表示されます。
-
プルダウンメニューから「レポートされた質量特性」を選択します。

- 計算前なので、デフォルト値はゼロの状態です。
-
この例では次の4種類のパラメータを利用します。
1.質量 : PRO_MP_MASS
2.体積 : PRO_MP_VOLUME
3.密度 : PRO_MP_DENSITY
4.面積 : PRO_MP_AREA

- 図面を作成します。
-
テーブルの「設定結果」の下には、以下の様に「&+パラメータ」が記載してあります。

- モデルを開き、モデルツリーから材料を設定します。
-
モデルツリーで「PRT0001.PRT」を選択>右ボタン>材料を編集 をクリックします。

-
この例では、次のように設定しました。


-
ファイルタブ>準備>モデル特性 をクリックします。

-
「モデル特性」のダイアログボックスが開きます。
質量特性>変更 をクリックします。

- 「質量特性」のダイアログボックスが開きます。
- 「計算」をクリックします。材料を設定したので、質量特性が計算され、結果値が表示されます。
-
「質量特性」のダイアログボックス>OK>「モデル特性」のダイアログボックス>閉じる をクリックします。

- モデルタブ>モデル意図グループ>パラメータ をクリックします。
- 「パラメータ」ダイアログボックスが表示されます。
- プルダウンメニューから「レポートされた質量特性」を選択します。
-
値に計算結果が表示されていることが分かります。

- 図面を開きます。
- テーブルの「設定結果」の列に計算結果が表示されました。
- デフォルトの小数点以下桁数は3桁です。小数点以下桁数を多くしたい場合は、&パラメータ+[.桁数] を記入します。
-
指定した小数点以下桁数で表示されます。

-
下図のようにモデルを変更します。

-
ファイルタブ>準備>モデル特性 をクリックします。

-
「モデル特性」のダイアログボックスが開きます。
質量特性>変更 をクリックします。

- 「質量特性」のダイアログボックスが開きます。
- 「計算」をクリックして、形状変更に伴い、再計算を実施します。質量特性が再計算され、新しい結果値が表示されます。
-
「質量特性」のダイアログボックス>OK>「モデル特性」のダイアログボックス>閉じる をクリックします。

- 図面を開きます。
-
テーブルの「設定結果」の列に変更したモデルの新しい計算結果が表示されました。

-
下図のようにモデルを変更します。

-
ファイルタブ>準備>モデル特性 をクリックします。

-
「モデル特性」のダイアログボックスが開きます。
質量特性>変更 をクリックします。

- 「質量特性」のダイアログボックスが開きます。
- 「計算」をクリックして、形状変更に伴い、再計算を実施します。質量特性が再計算され、新しい結果値が表示されます。
-
「質量特性」のダイアログボックス>OK>「モデル特性」のダイアログボックス>閉じる をクリックします。

- 図面を開きます。
-
テーブルの「設定結果」の列に変更したモデルの新しい計算結果が表示されました。

[3]アセンブリの作成
[4]図面の作成
皆さん、こんにちは。 旭エンジニアリング 製品技術チームの 村井です。 今回は、Creo Parametricでテーパネジとテーパメネジを作成する方法を Creo4.0を用いてご説明いたします。
皆さん、こんにちは。 旭エンジニアリング 製品技術チームの 橋本です。 今回は、Creo Parametric 材料設定と密度の表示方法についてご紹介します。 なお、Creo7.0以降マルチボディに対応しているため、それ以前と設定方法が異なります。 本記事では、Creo6.0迄の設定方法と、Creo7.0以降の設定方法をご説明します。
皆さん、こんにちは。 旭エンジニアリング 製品技術チームの 村井です。 今回は、図面でモデルの特定の面を塗りつぶす方法についてご紹介します。
Creo4.0の下図を例にご説明致します。 指定の色で塗りつぶしされます。
皆さん、こんにちは。 旭エンジニアリング 製品技術チームの 村井です。 今回は、Creo Parametric 2円柱間距離の測定方法について Creo4.0 の下図のアセンブリを例にご紹介します。 測定対象は、アセンブリの左下の円柱(大)と右下の円柱(小)です。
皆さん、こんにちは。 旭エンジニアリング 製品技術サポートチームです。 今回は、Creo Parametric モデルツリーのミニツールバーのカスタマイズ方法について Creo4.0を例にご紹介します。
皆さん、こんにちは。 旭エンジニアリング 製品技術チームの 村井です。 今回は、質量特性パラメータを図面に取り込む方法をCreo4.0を用いて説明いたします。
Creo Parametric テーパネジとテーパメネジの作成方法

記事の概要
[1]テーパネジの作成方法
[2]テーパメネジの作成方法
Creo Parametric 材料設定と密度の表示方法

記事の概要
[1]Creo Parametric6.0迄の設定方法
[2]Creo Parametric7.0以降の設定方法
Creo Parametric 図面でモデルの特定の面を塗りつぶす方法

記事の概要
[1]モデルの面のエッジを利用する方法
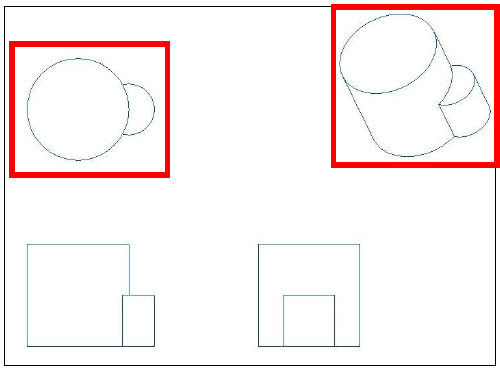
[2]モデルの面のエッジオフセットを利用する方法

Creo 2円柱間距離の測定方法

記事の概要
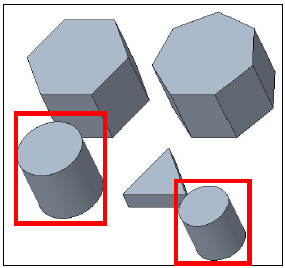
測定手順
[1]上面間の最短距離を測定したい場合
[2]上面間の最大距離を測定したい場合
[3]円柱軸間の最短距離を測定したい場合
[4]円柱(大)の軸と円柱(小)の側面の最短距離を測定したい場合
[5]円柱(小)の軸と円柱(大)の側面の最短距離を測定したい場合
[6]円柱側面間の最短距離を測定したい場合
[7]円柱側面間の最大距離を測定したい場合
[8]円柱間の最大距離を測定したい場合
Creo モデルツリーのミニツールバーのカスタマイズ方法

記事の概要
Creo Parametric モデルツリーのミニツールバーのカスタマイズ方法
Creo Parametric 質量特性パラメータを図面に取り込む方法

記事の概要
【1】部品モデルと図面の設定例
【2】部品モデル変更後の例1
【3】部品モデル変更後の例2