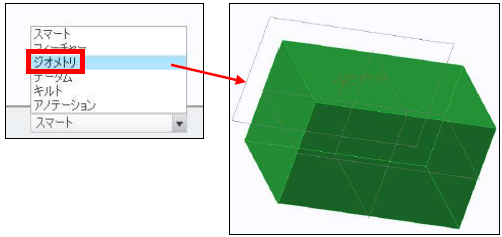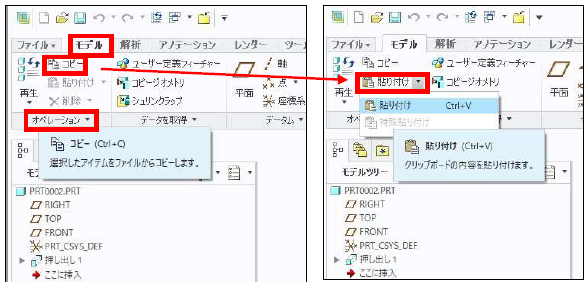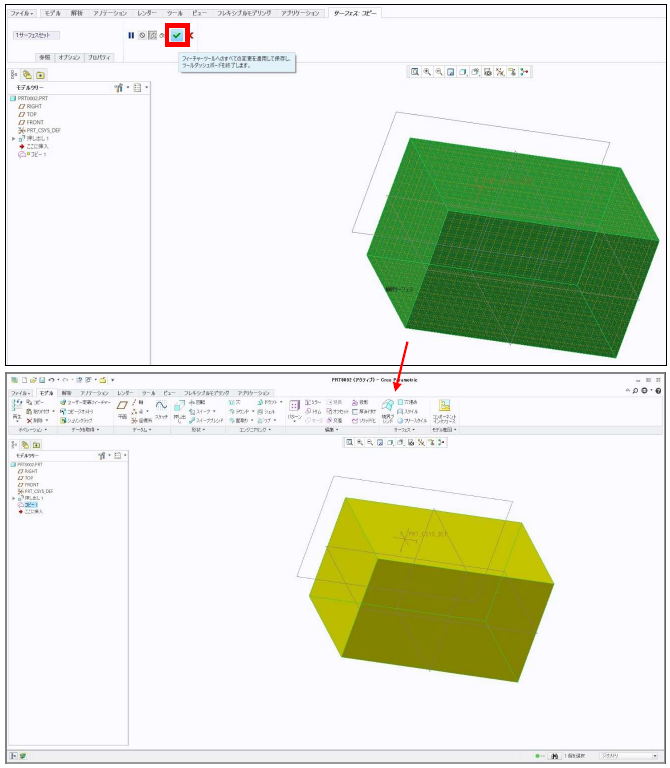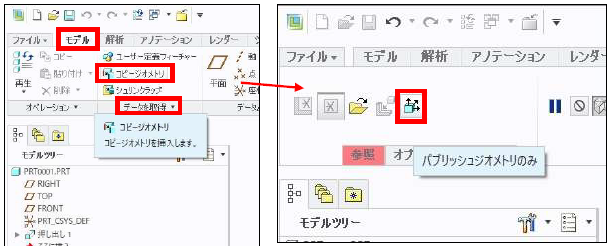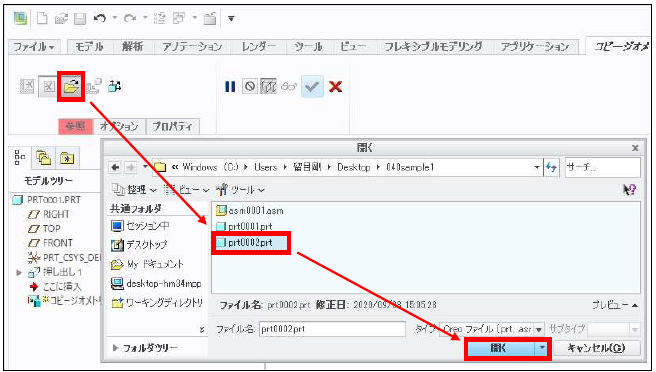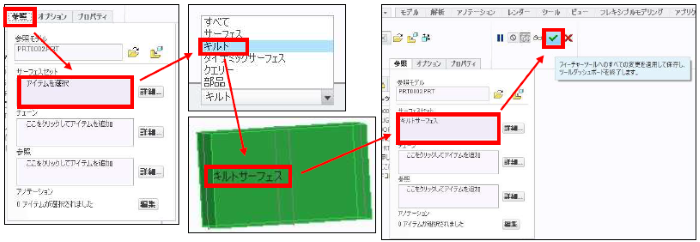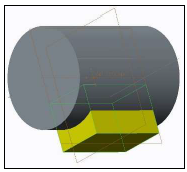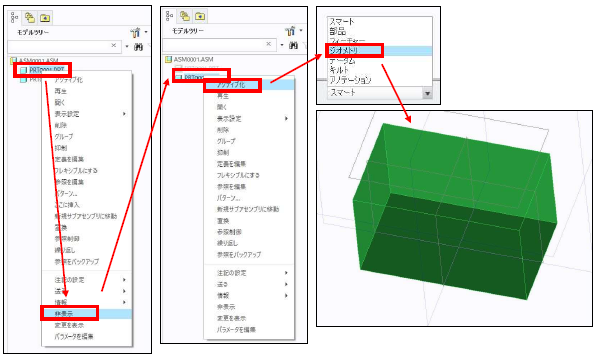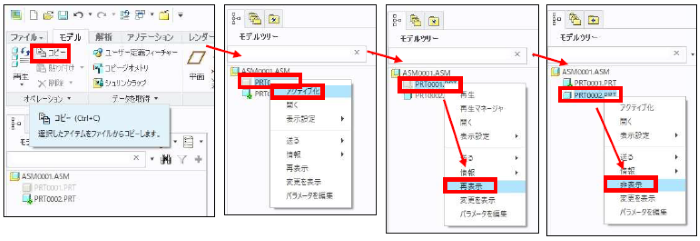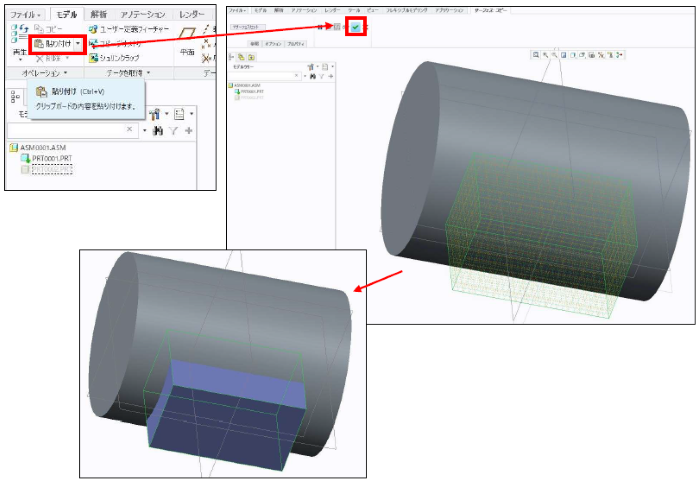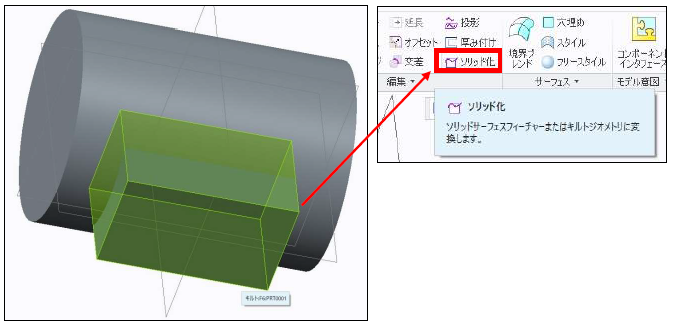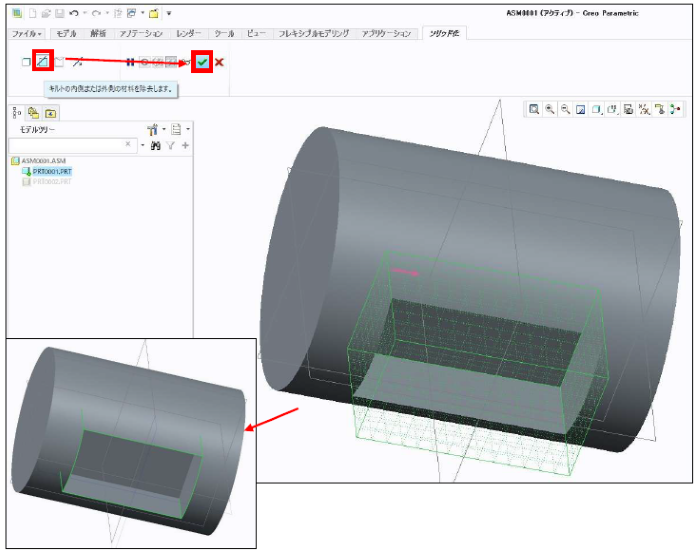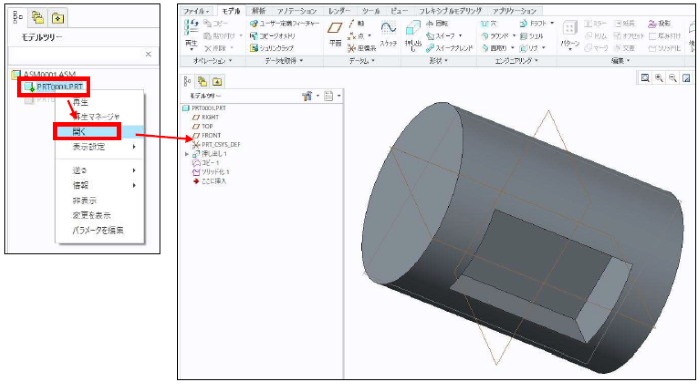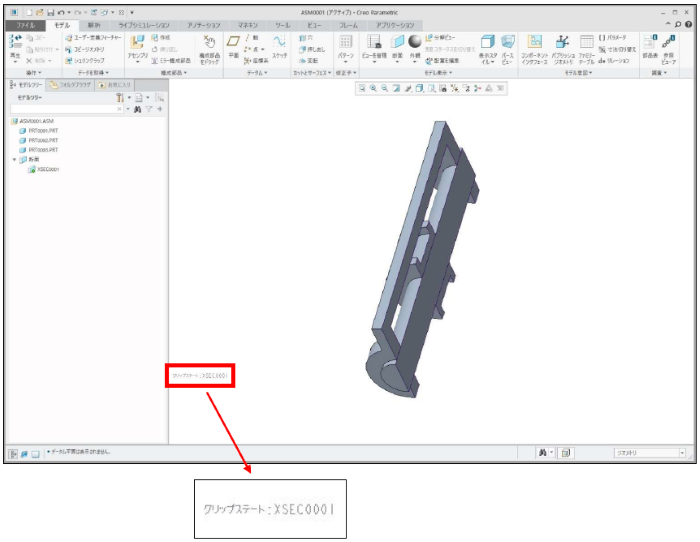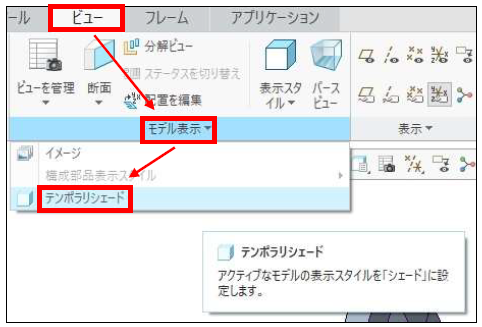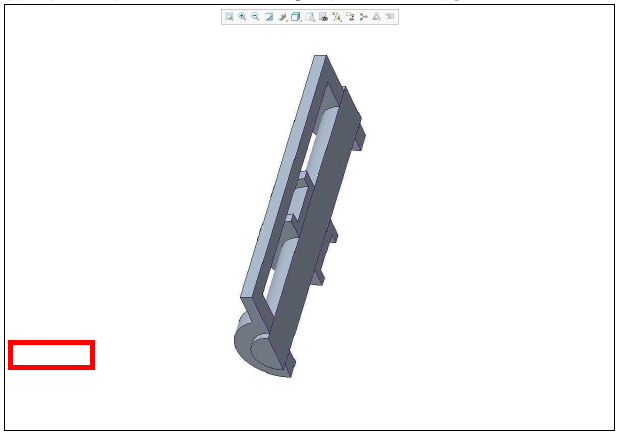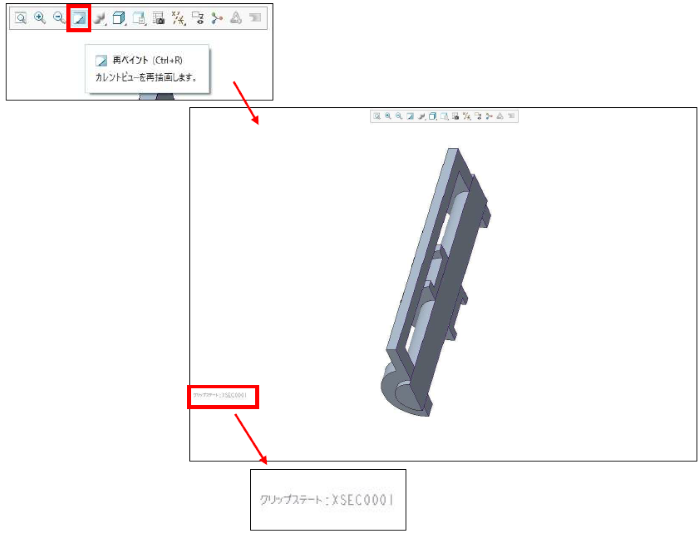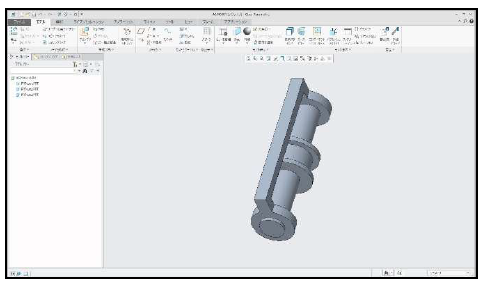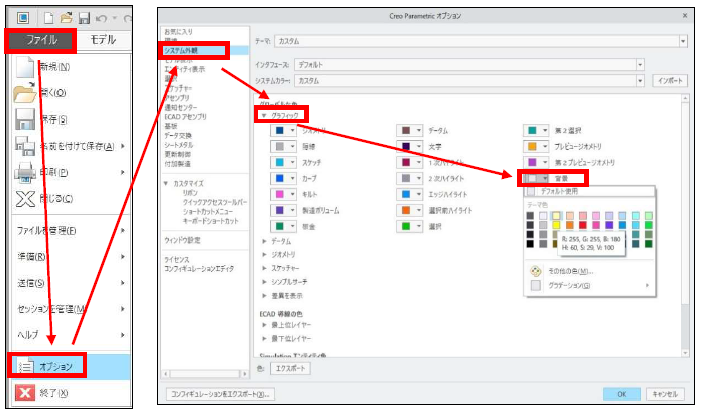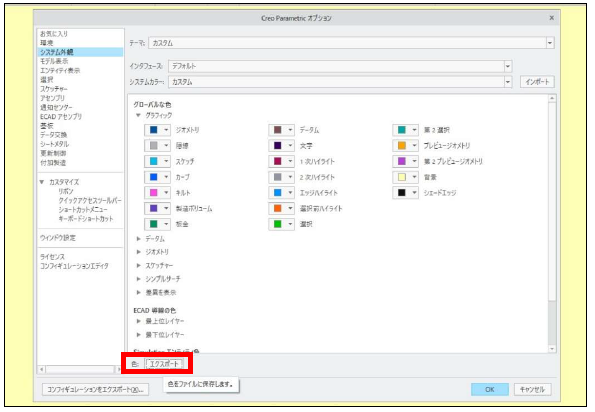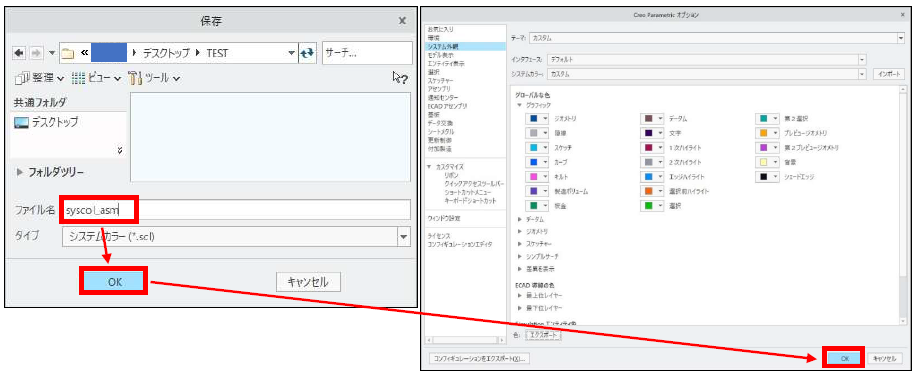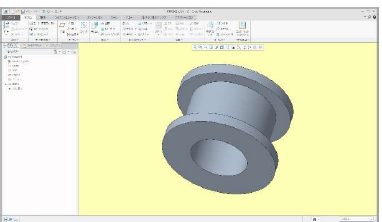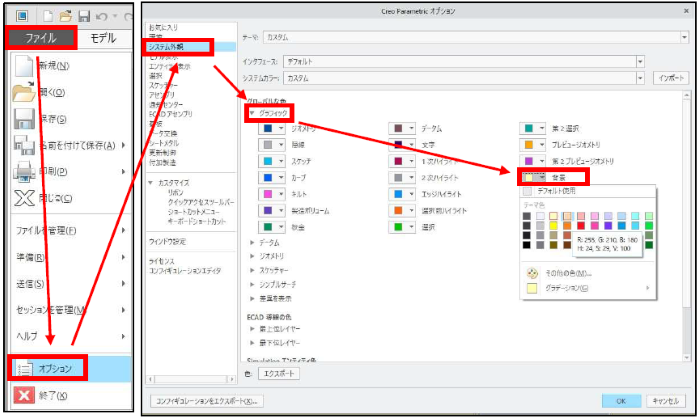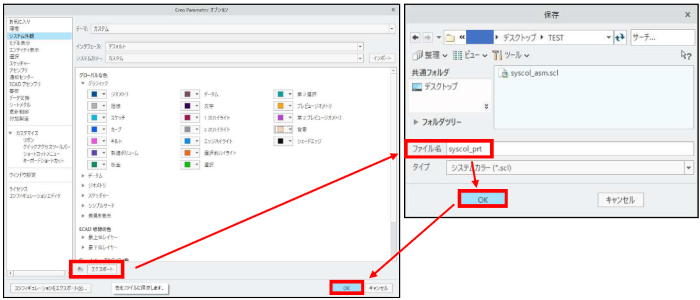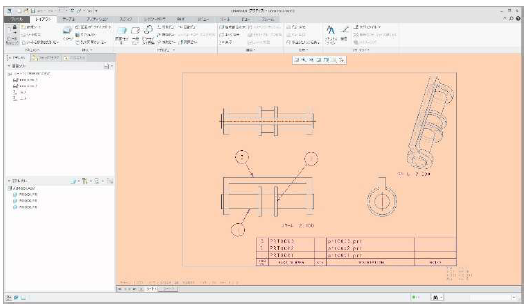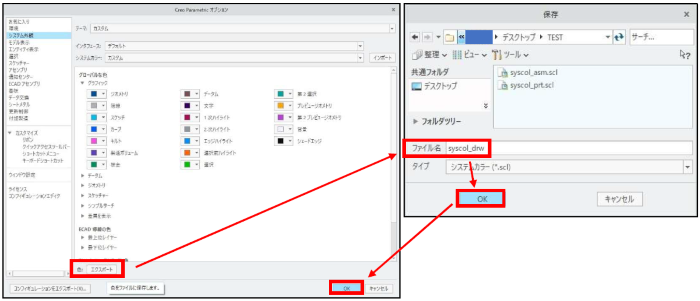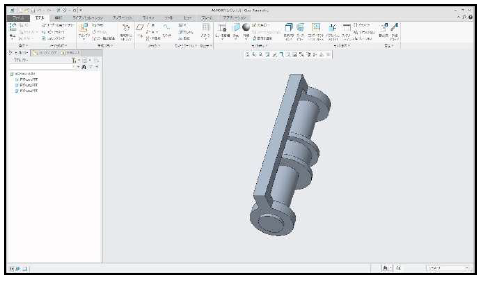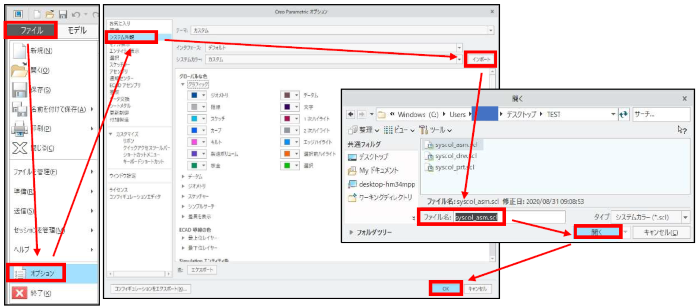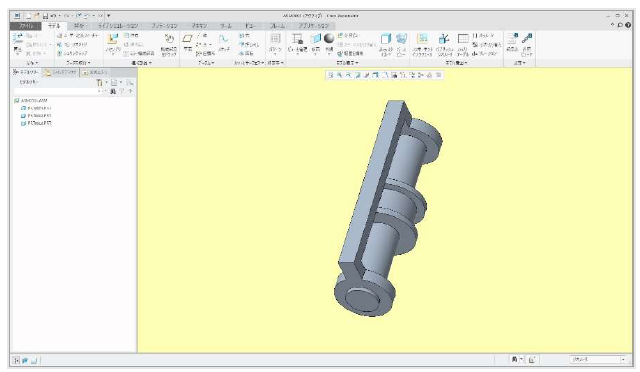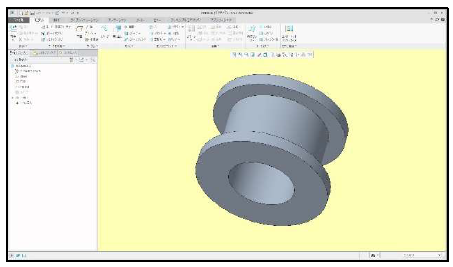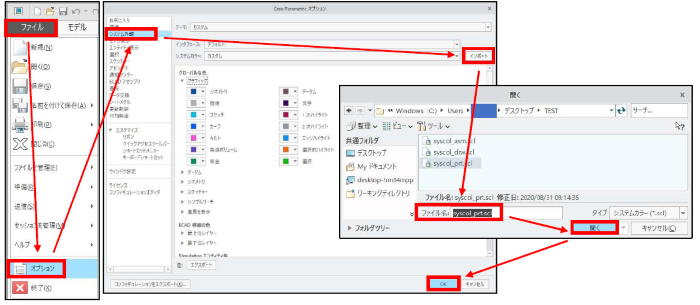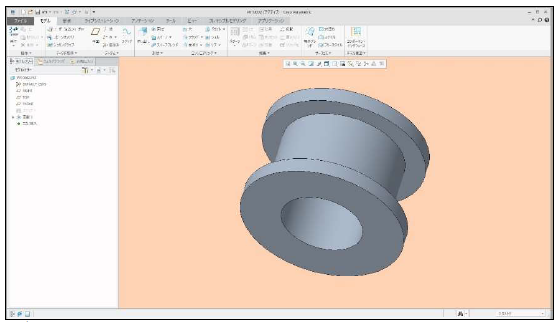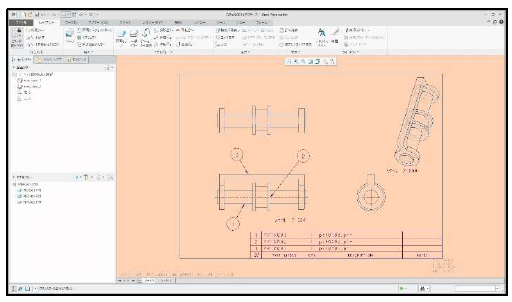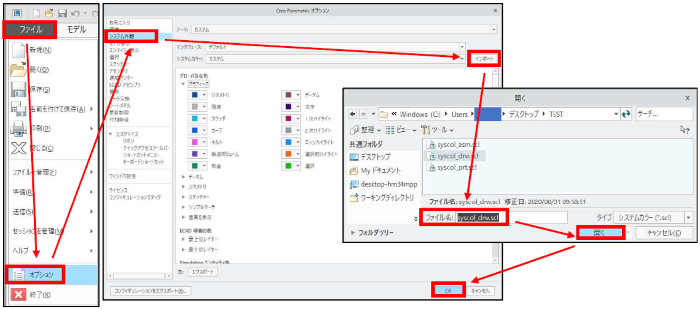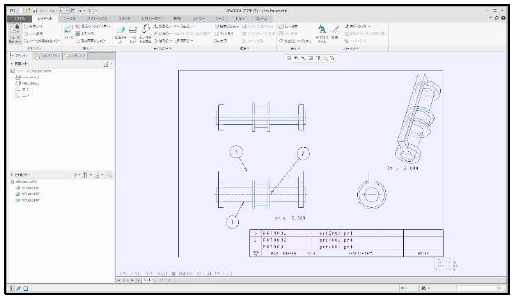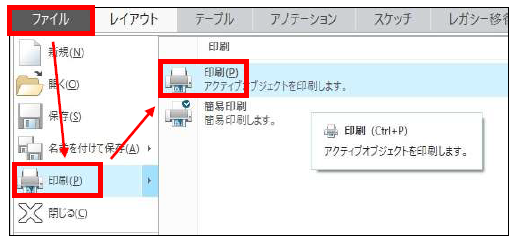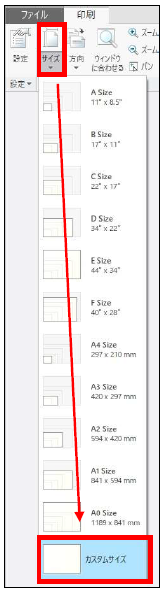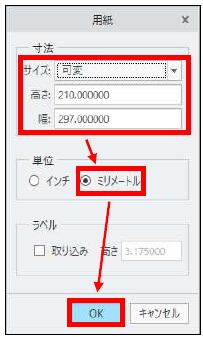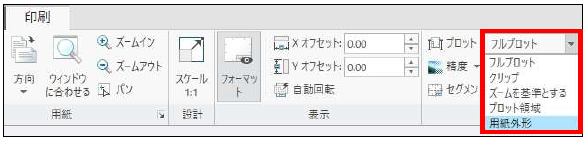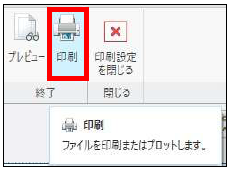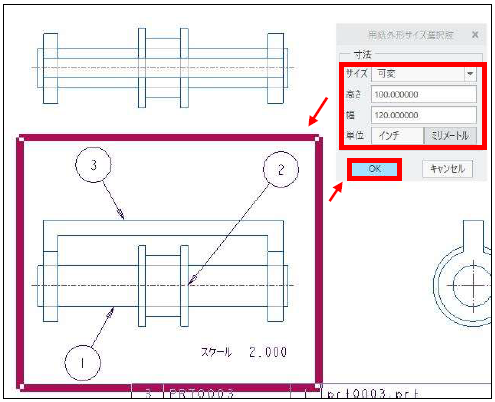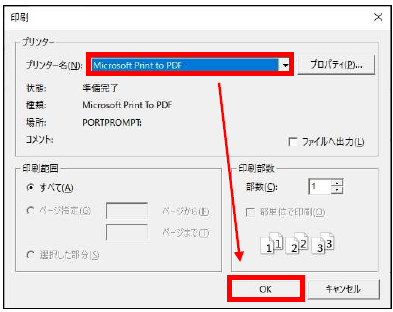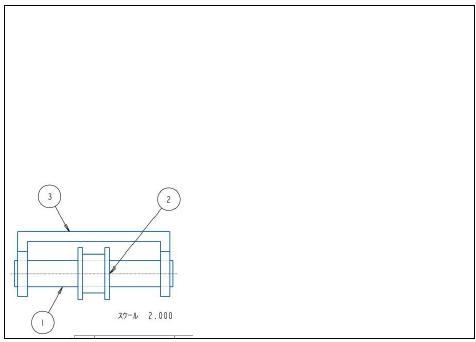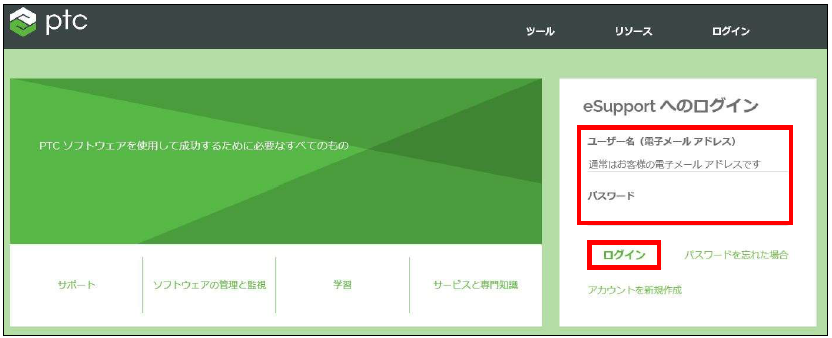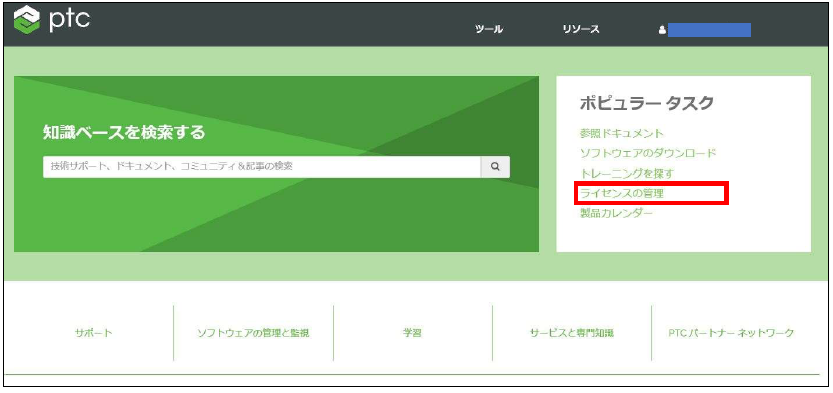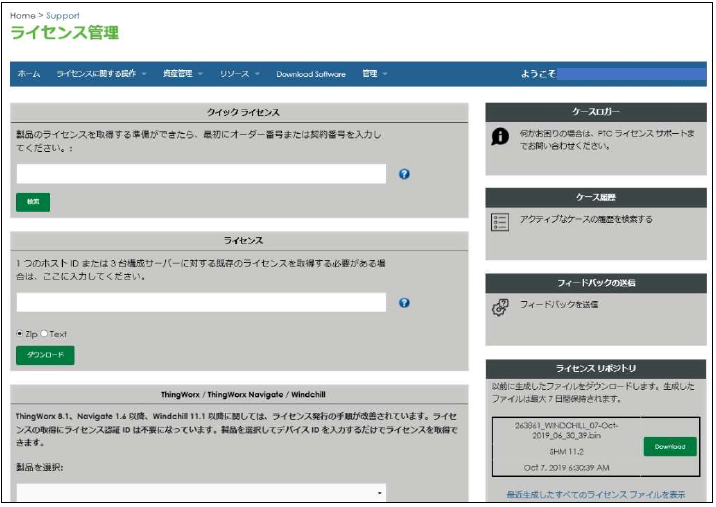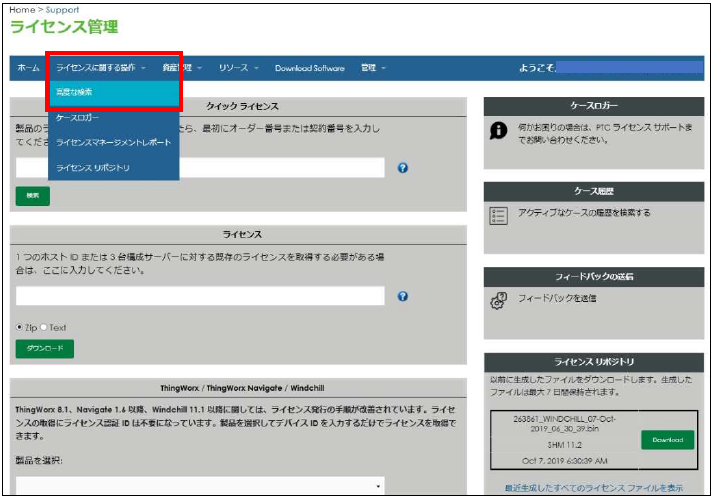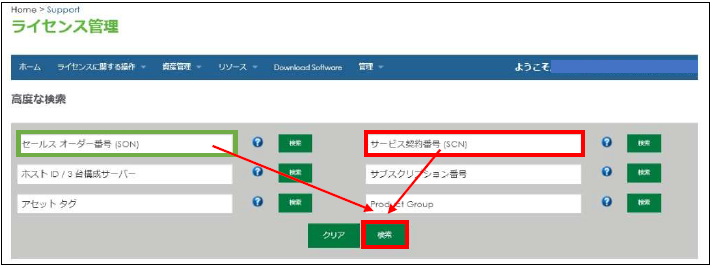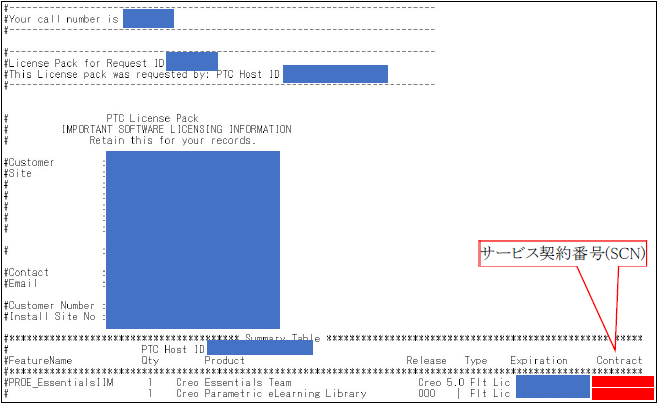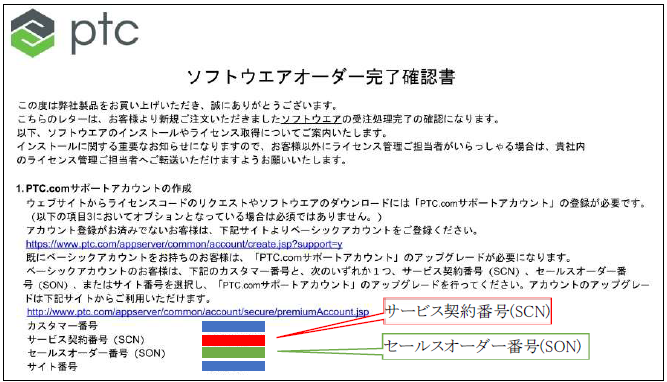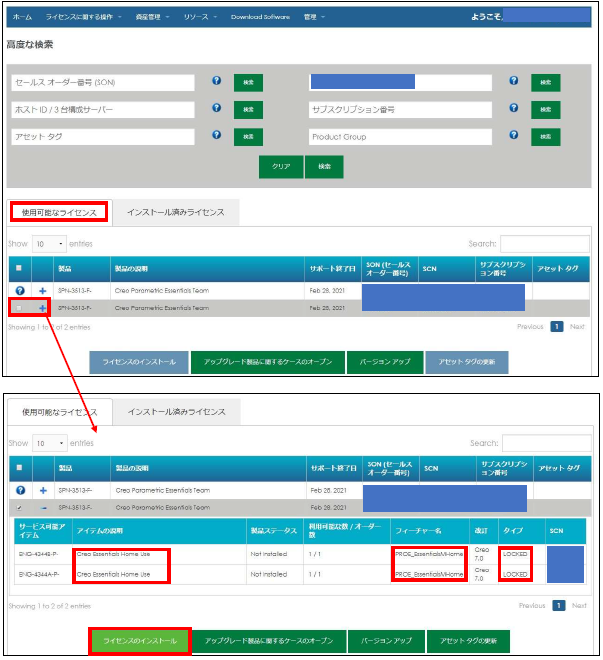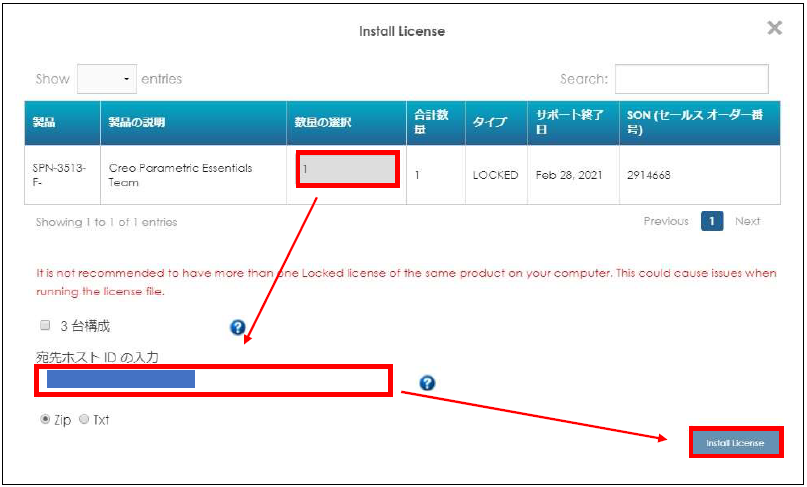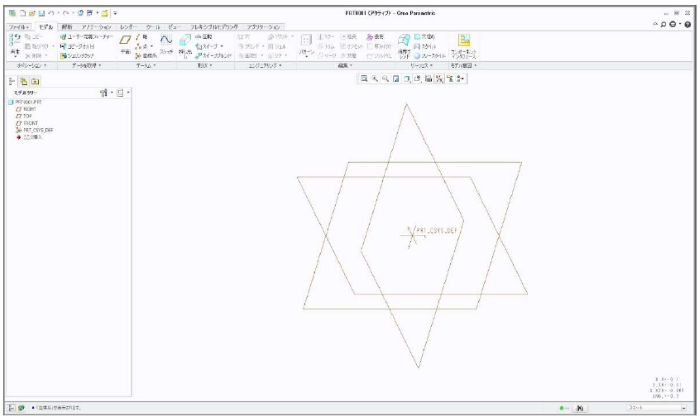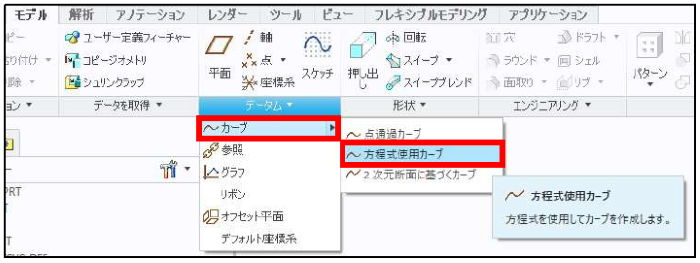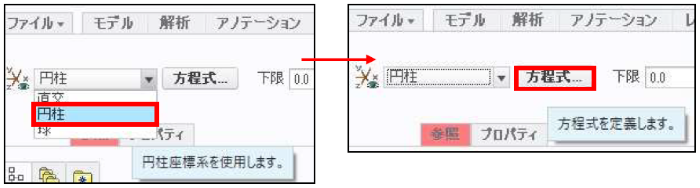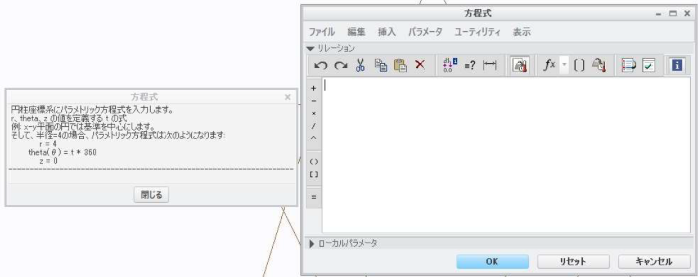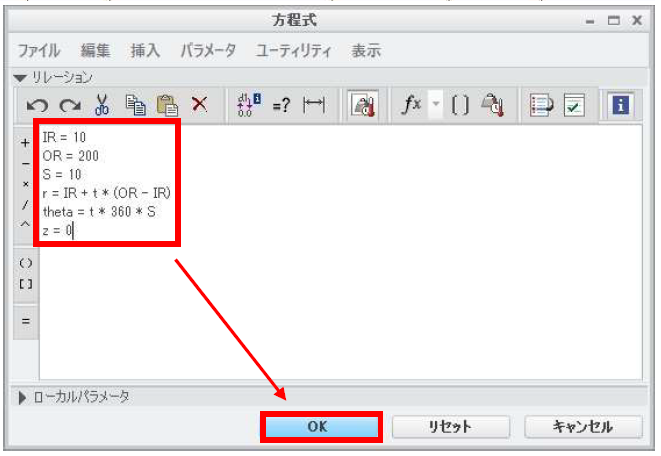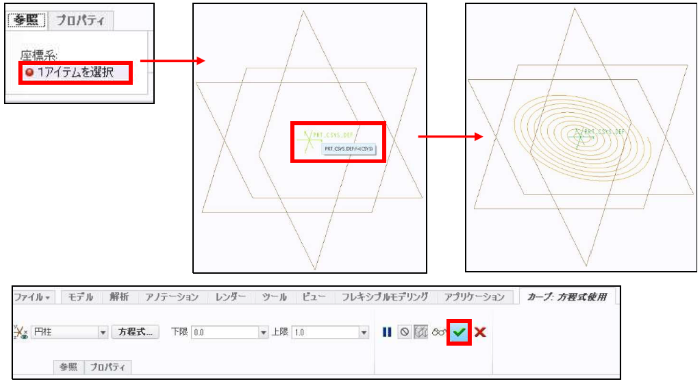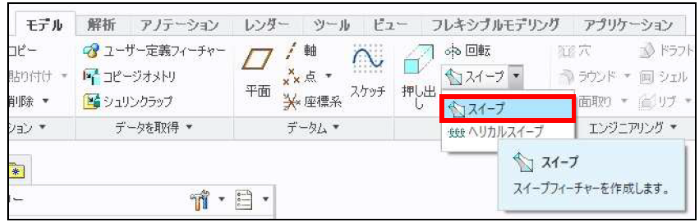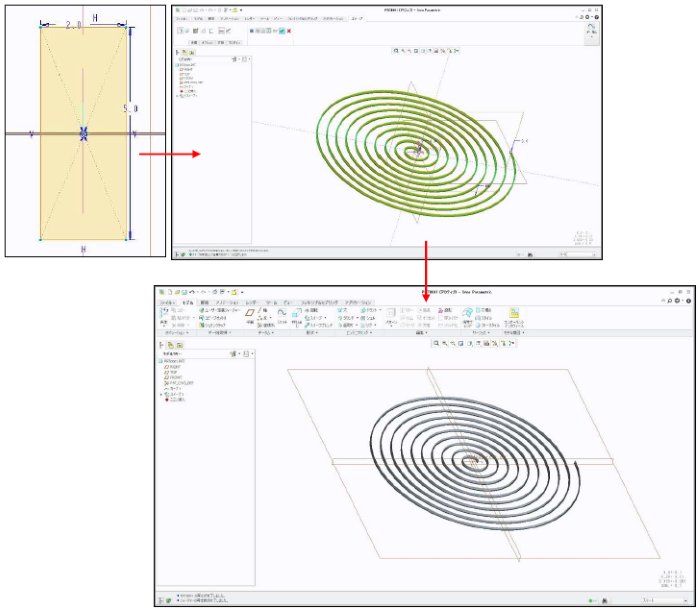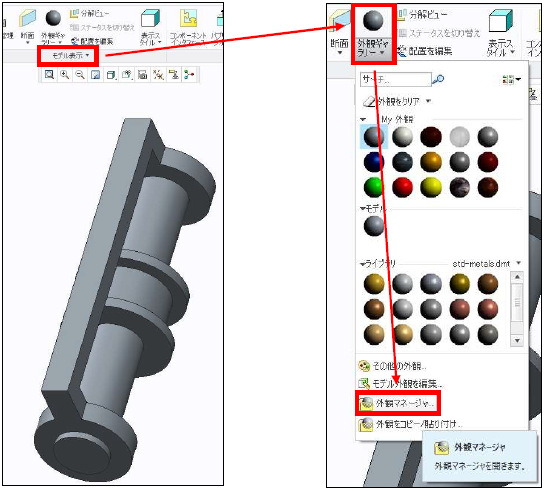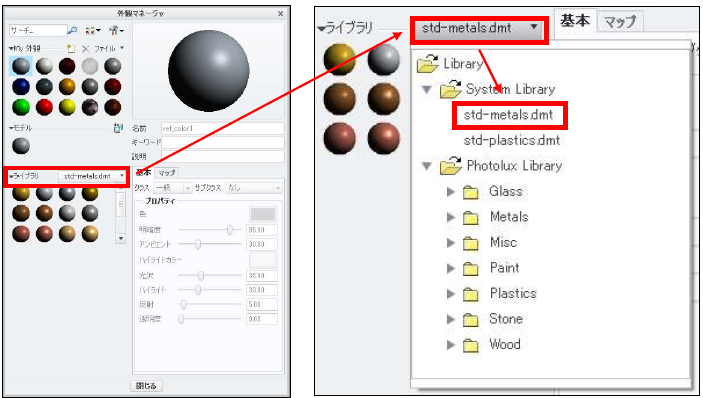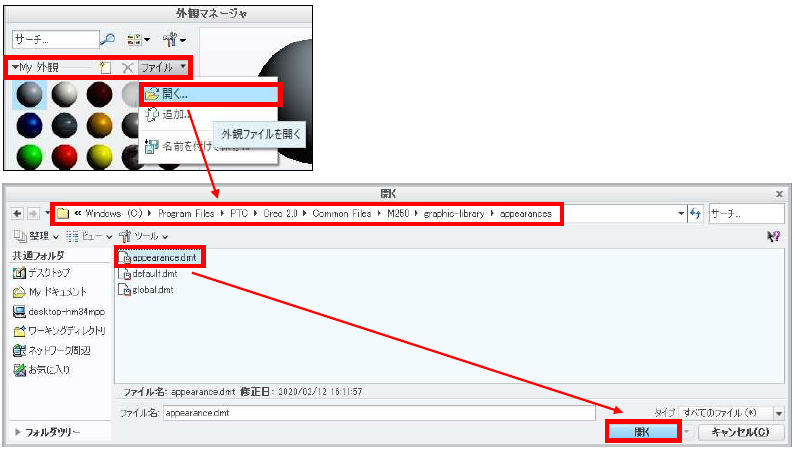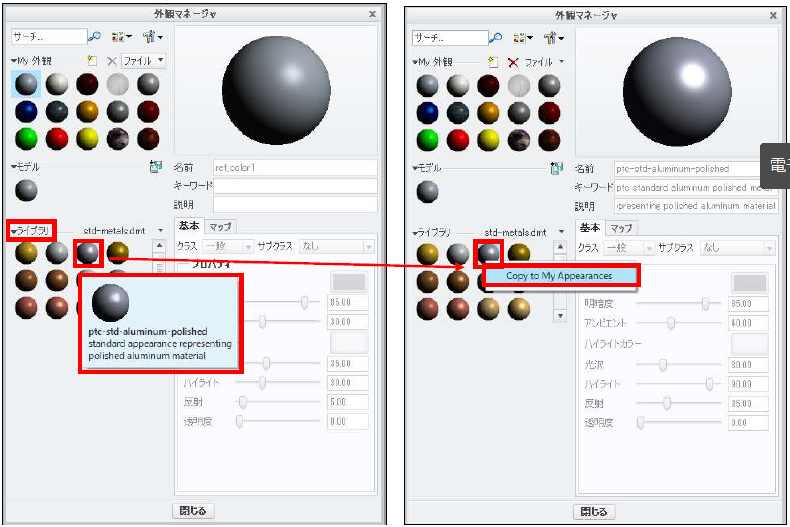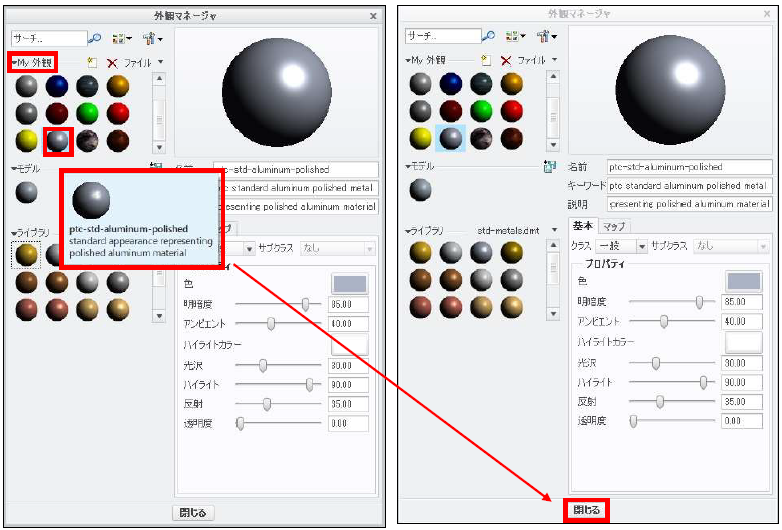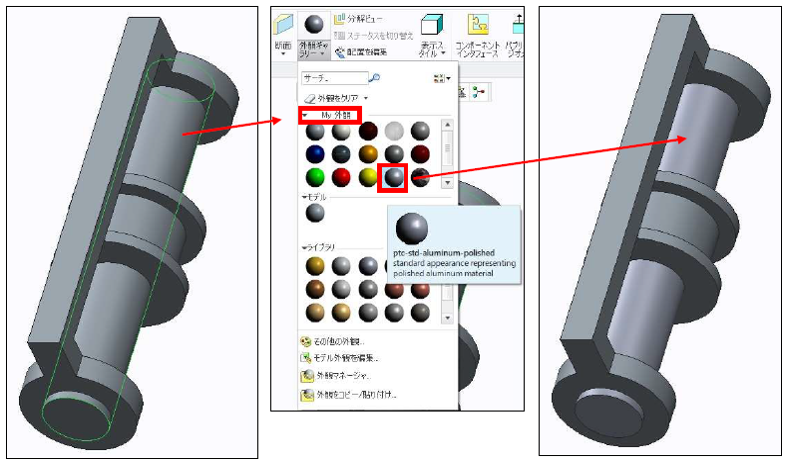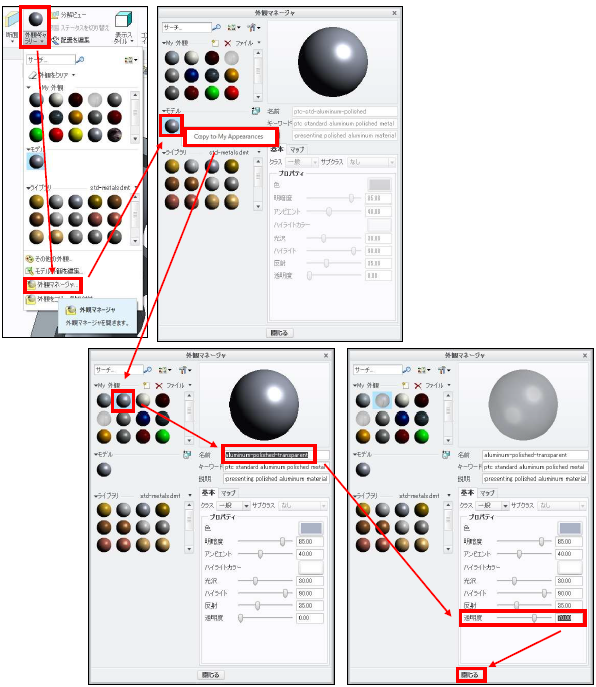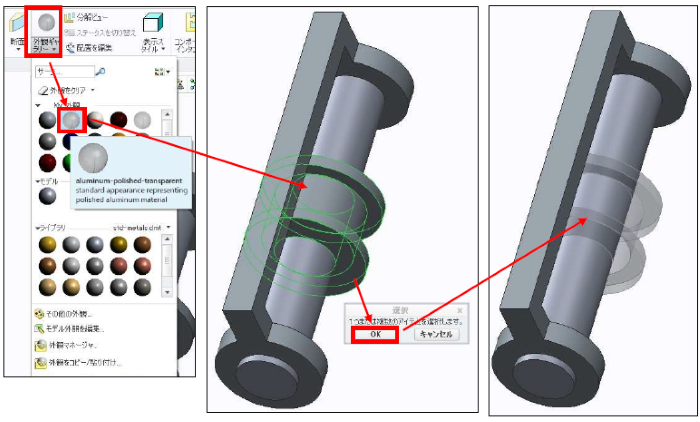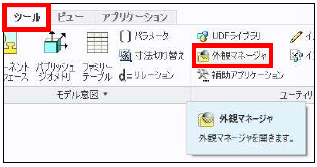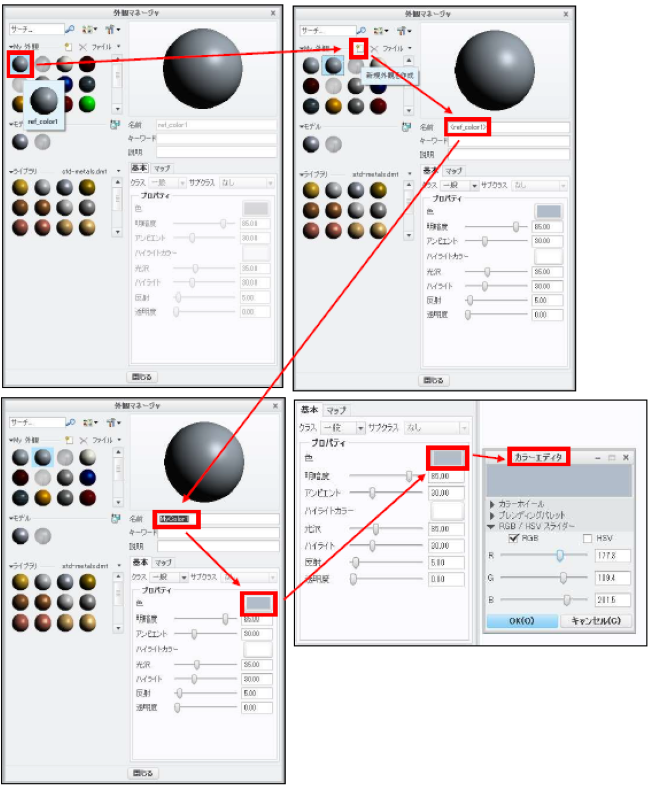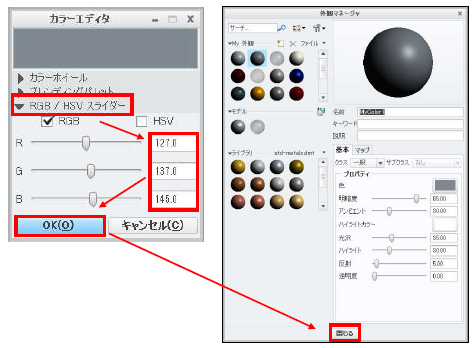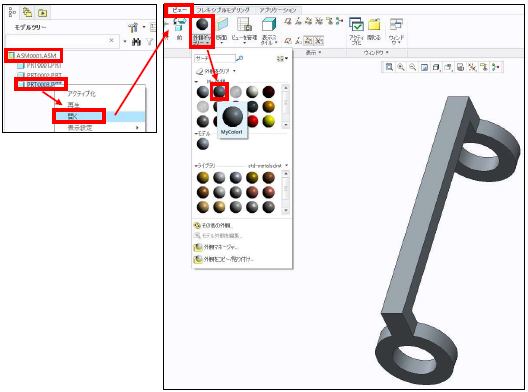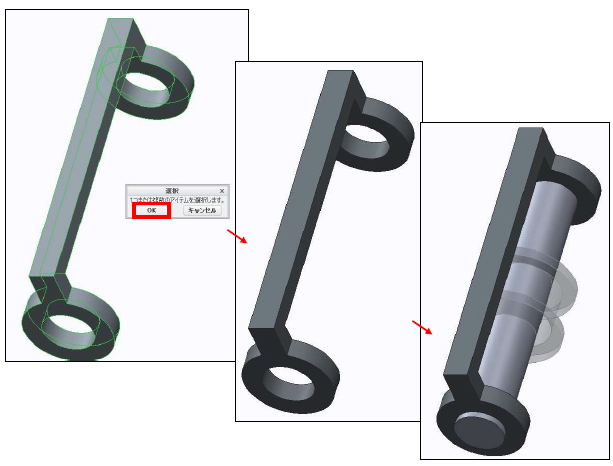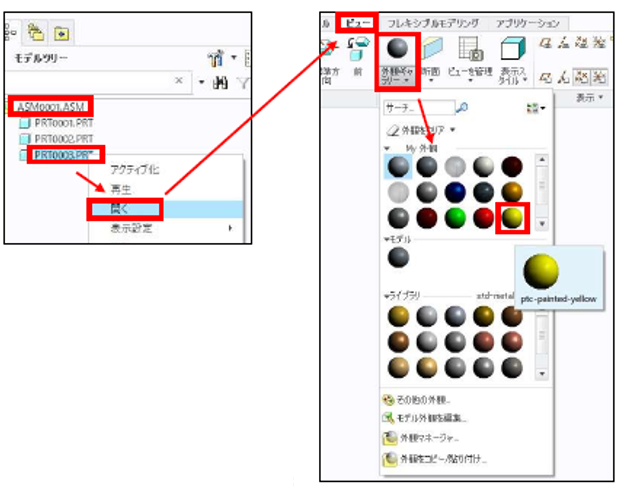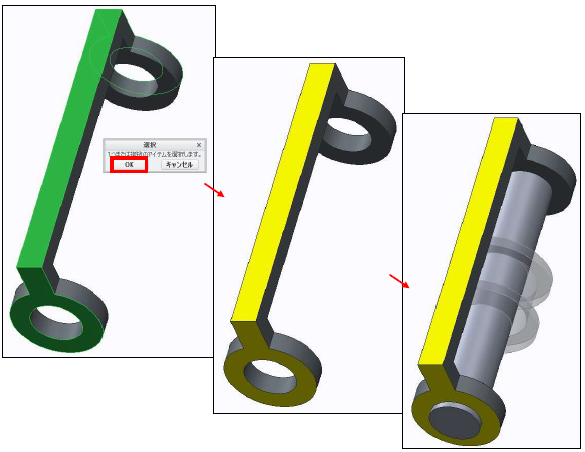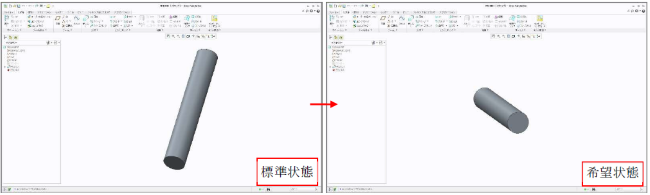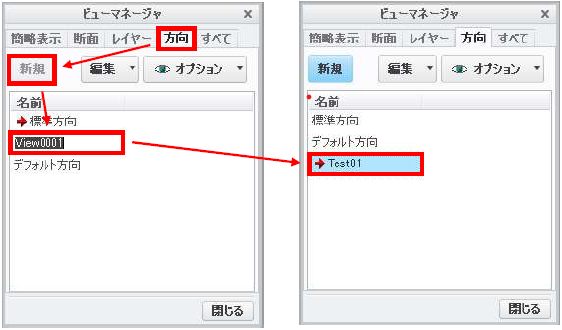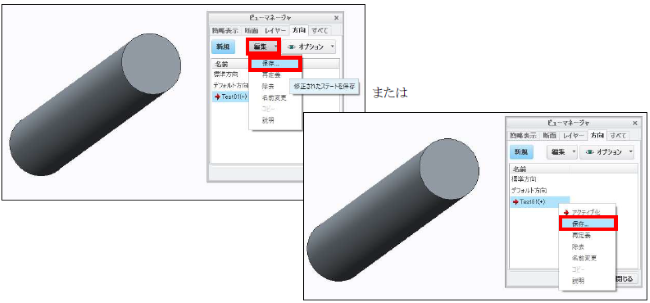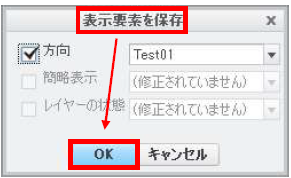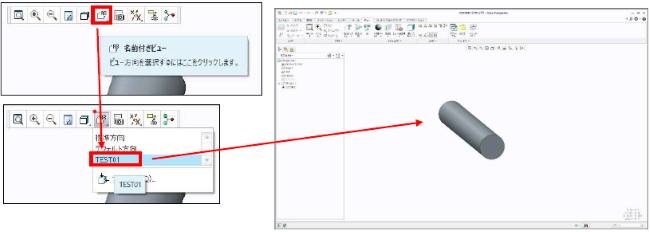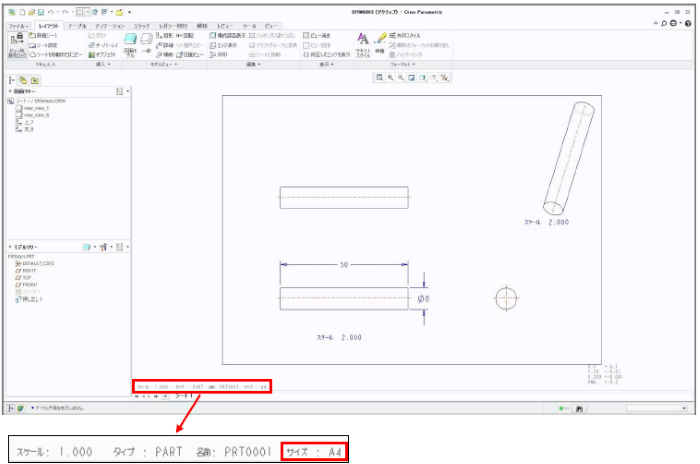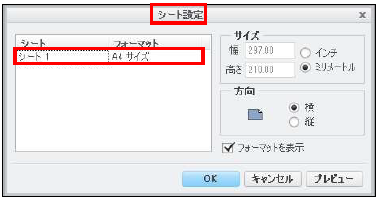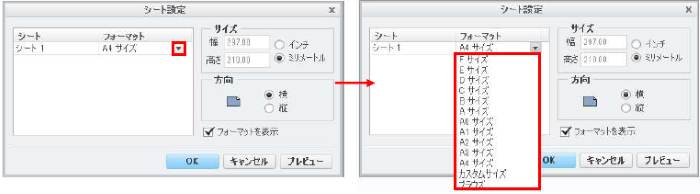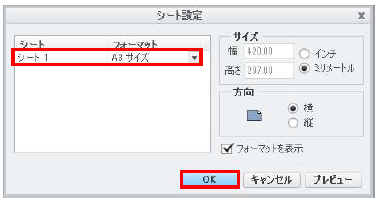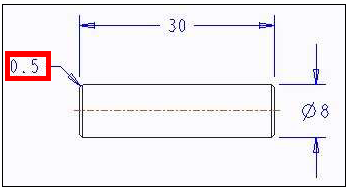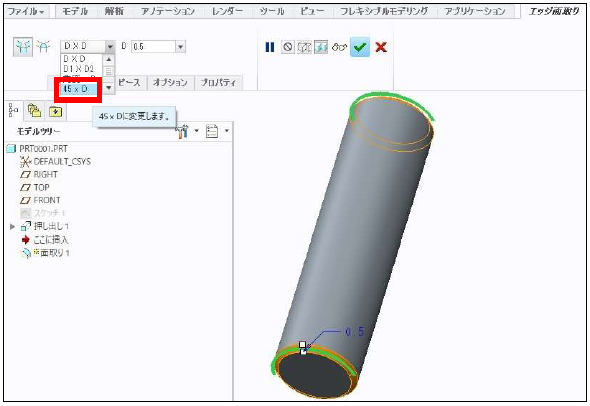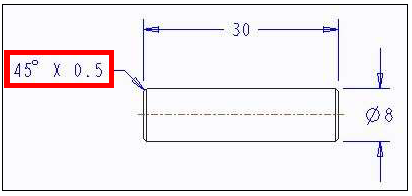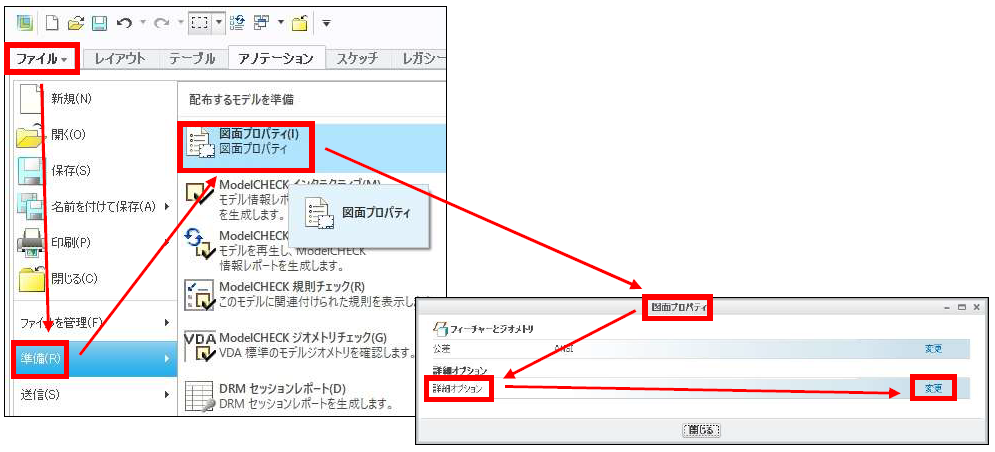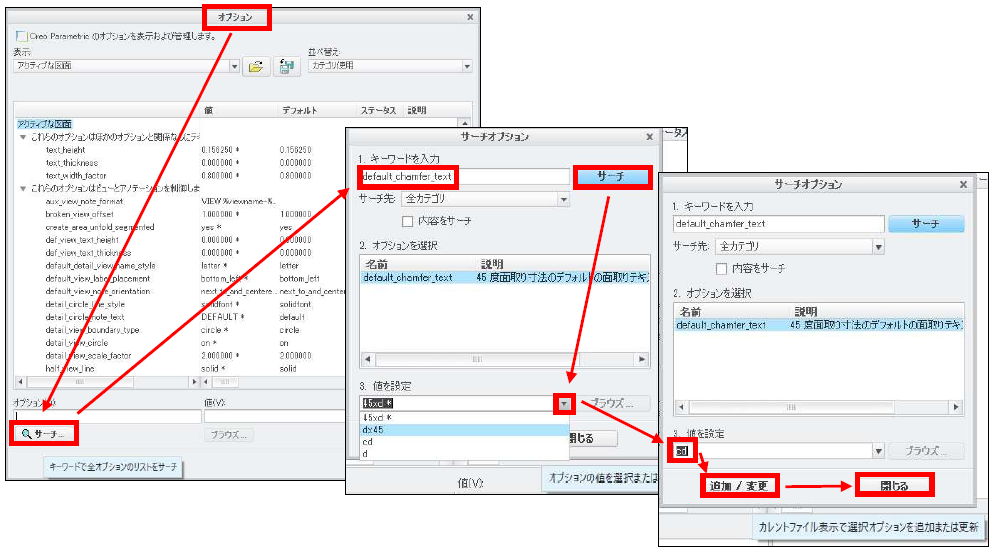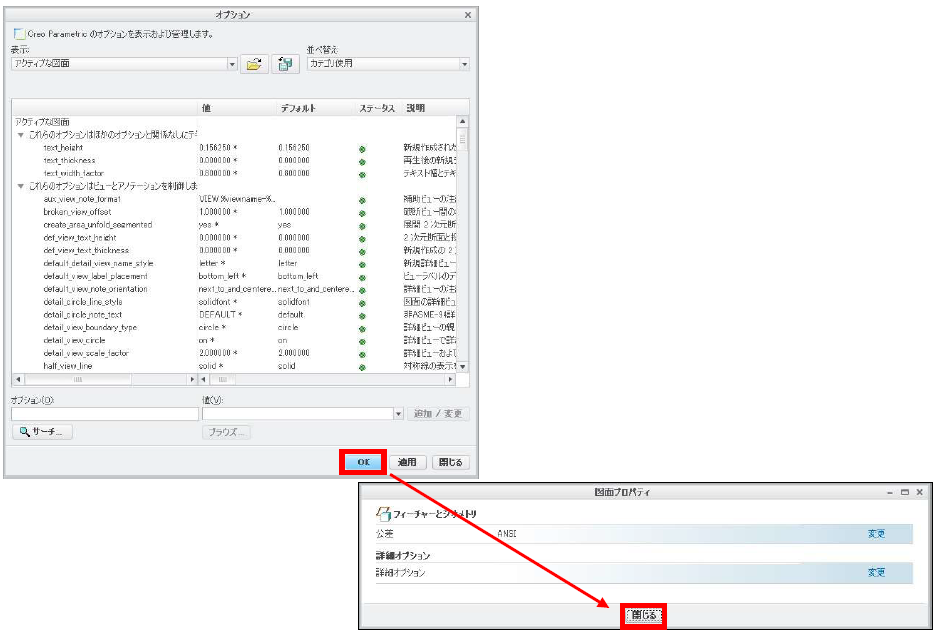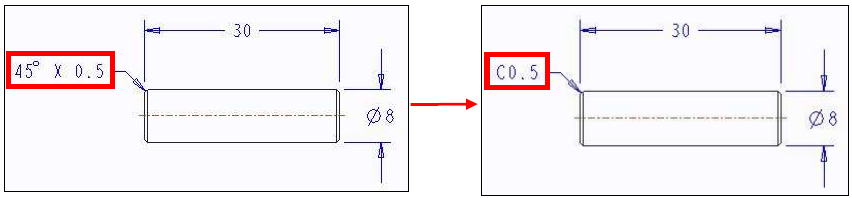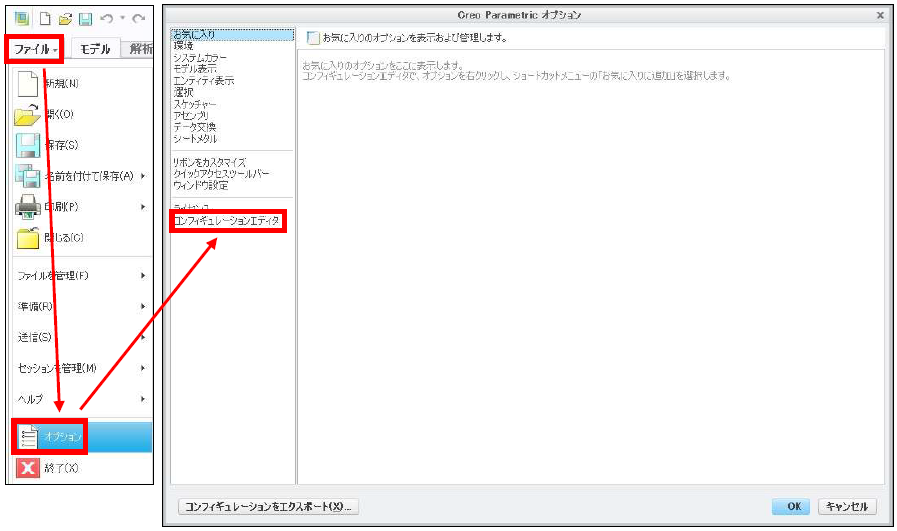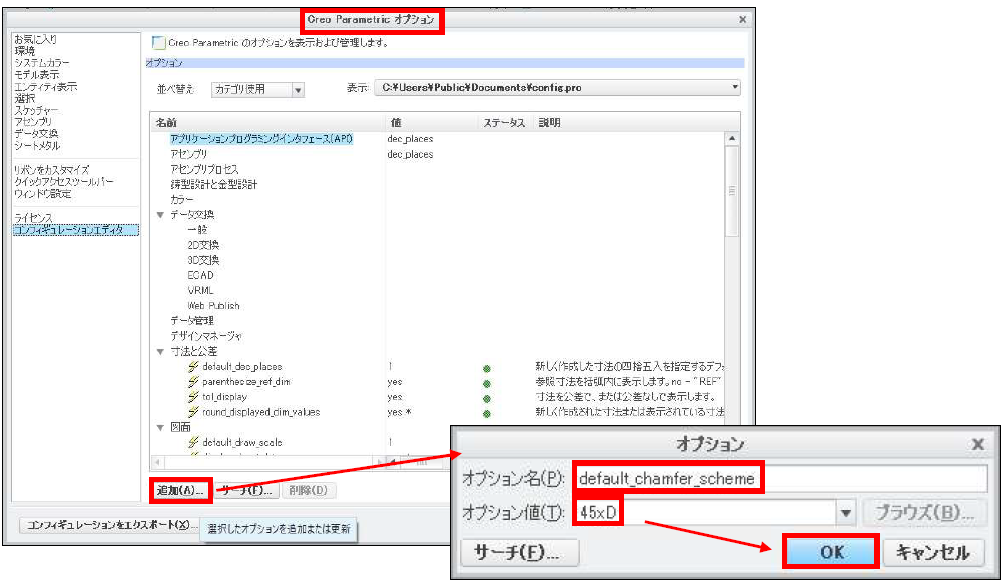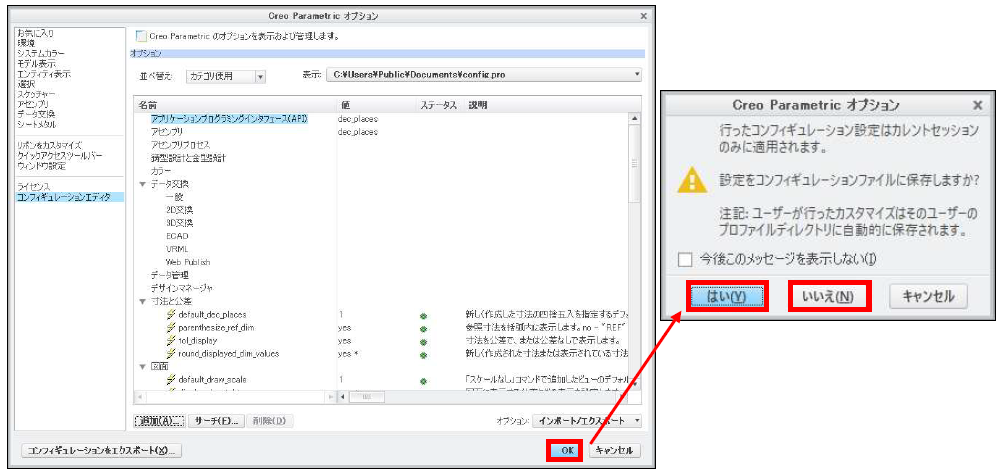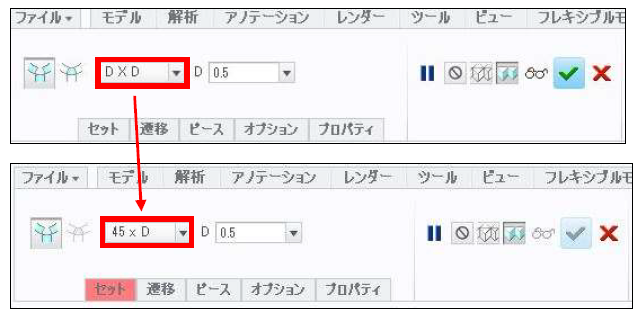記事の概要
皆さん、こんにちは。
旭エンジニアリング 製品技術チームの 村井です。
今回は、アセンブリでの干渉部分を除去する方法を2種類、Creo2.0 の操作を例にご紹介します。
■サンプルモデル
この例では、PRT0001(左図)から、PRT0002(中央図)の干渉領域を削除します。
また、PRT0001とPRT0002の座標系が、アセンブリ(右図)したときに希望の位置に配置されるように、
事前設定されている必要があります。
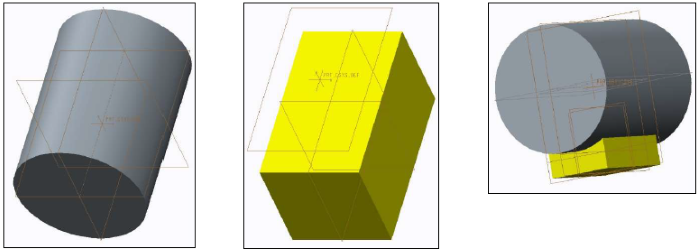
[1]コピージオメトリを使用する方法
(アセンブリを用いません。オプションモジュールが必要です)
-
PRT0002にて、右下の「選択フィルタ」を「ジオメトリ」に変更し、ctrlキーを押しながら全ての面(6面)を選択します。

-
PRT0002にて、リボンのモデルタブ>オペレーショングループ>コピー>貼り付け>終了にて、そのまま外側にジオメトリをコピーし、キルトを作成します。


-
PRT0001にて、 リボンのモデルタブ>データを取得グループ>コピージオメトリ>パブリックジオメトリのみをクリックしてoffにします。

-
ブラウザでPRT0002を選択します。

-
配置のダイアログボックスにて、配置方法:座標系>外部モデル座標系:PRT_CSYS_DEF>ローカルモデル座標系:PRT_CSYS_DEF>OK

-
参照タブ>サーフェスセット>選択フィルタ:キルト>(2)で作成したキルトサーフェスを指定>終了

-
これで、PRT0001に外部コピージオメトリが取り込まれます。

-
モデルツリーにて外部コピージオメトリを選択し、モデルタブ>編集グループ>ソリッド化>オプションを「除去」に変更>実行
干渉部分を削除した、PRT0001を作成出来ました。

注:ただし、上記のコピージオメトリ等の、アドバンス機能を利用するには、次のオプションモジュールが必要です。
(1)ASSEMBLY オプションモジュール
(2)ASSY_PERFORMANCE オプションモジュール
[2]コピージオメトリを使用する方法
(アセンブリを用います。オプションモジュールは不要です)
-
ASM0001のモデルツリーにて、PRT0001を選択し、右ボタン>非表示を選択します。
ASM0001のモデルツリーにて、PRT0002を選択し、右ボタン>アクティブ化を選択します。
右下の「選択フィルタ」を「ジオメトリ」に変更し、ctrlキーを押しながら、PRT0002の全ての面(6面)を選択します。

-
リボンのモデルタブ>オペレーショングループ>コピーをクリックします。
ASM0001 のモデルツリーにて、PRT0001 を選択し、右ボタン>アクティブ化を選択します。
ASM0001 のモデルツリーにて、PRT0001 を選択し、右ボタン>再表示を選択します。
ASM0001 のモデルツリーにて、PRT0002 を選択し、右ボタン>非表示を選択します。

-
貼り付け>終了にて、PRT0001にPRT0002のジオメトリをコピーし、キルトを作成します。

-
コピーして作成したキルトを選択し、リボンのモデルタブ>編集グループ>ソリッド化をクリックします。

-
ソリッド化タブ>オプションを「除去」に変更>実行
これで、重複部分を除去出来ました。

-
ASM0001のモデルツリーにて、PRT0001を選択し、右ボタン>開くを選択します。
干渉部分を削除したPRT0001が作成出来ました。

Creo ステート情報の非表示方法

記事の概要
皆さん、こんにちは。
旭エンジニアリング 製品技術チームの 村井です。
今回は、Creo ステート情報の非表示方法についてご紹介します。
[1]表示の消し方
3Dモデルで断面を作成すると、表示状態を表す「クリップステート」が表示されます。
この表示を削除する方法をCreo4.0の操作を例に紹介します。
-
断面を作成すると、左下に「クリップステート:XSEC0001」が表示されます。

-
非表示にするには、リボンのビュータブ>モデル表示グループ>プルダウン>テンポラリシェードをクリックします。

-
左下の「クリップステート:XSEC0001」が非表示になります。

[2]再表示の方法
-
(1)再び表示するには、再ペイントをクリックします。

- 左下に「クリップステート:XSEC0001」が再表示されます。
Creo システムカラーを分ける方法

記事の概要
皆さん、こんにちは。
旭エンジニアリング 製品技術チームの 橋本です。
今回は、システムカラーをprtファイル、asmファイル、drwファイルで分ける方法を
「背景色」を例にご紹介いたします。
[1]システムカラーの分割保存方法
-
アセンブリモデルを開きます。

-
アセンブリモデルにて、ファイル>オプション>システム外観>グラフィック>背景にて色のカスタマイズを行います。

-
背景の色が変わります。下段の色:エクスポートにて、例えば「syscol_asm」とファイル名を指定し、OK>OK で完了します。


-
部品モデルを開きます。背景色は先に指定した色になっています。

-
部品モデルにて、ファイル>オプション>システム外観>グラフィック>背景にて色のカスタマイズを行います。

-
背景の色が変わります。下段の色:エクスポートにて、例えば「syscol_prt」とファイル名を指定し、OK>OKで完了します。

-
図面を開きます。背景色は先に指定した色になっています。

-
図面にて、ファイル>オプション>システム外観>グラフィック>背景にて色のカスタマイズを行います。

-
背景の色が変わります。下段の色:エクスポートにて、例えば「syscol_drw」とファイル名を指定し、OK>OK で完了します。
これでシステムカラーを分割保存出来ます。

[2]システムカラーの読み出し方法
-
アセンブリモデルを開きます。

- アセンブリモデルにて、ファイル>オプション>システム外観を開きます。
-
右上の「インポート」にて、「syscol_asm.scl」を指定し、「開く」をクリック>OKをクリックします。

-
アセンブリモデルの背景色が変更されました。

-
部品モデルを開きます。背景色は、先に指定した色になっています。

- 部品モデルにて、ファイル>オプション>システム外観を開きます。
-
右上の「インポート」にて、「syscol_prt.scl」を指定し、「開く」をクリック>OKをクリックします。

-
部品モデルの背景色が変更されました。

-
図面を開きます。背景色は先に指定した色になっています。

- 図面にて、ファイル>オプション>システム外観を開きます。
-
右上の「インポート」にて「syscol_drw」を指定し、「開く」をクリック>OK をクリックします。

-
図面の背景色が変更されました。

以上で、分割保存したシステムカラーをそれぞれ読み出し対応出来ます。
なお、エクスポートしたファイルは、ワーキングディレクトリに保存されます。
Creo 部分印刷の方法(用紙外形の機能)

記事の概要
皆さん、こんにちは。
旭エンジニアリング 製品技術サポートチームです。
今回は、A4サイズの用紙に図面の一部を切り出して印刷する方法をご紹介いたします。
Creo 部分印刷の方法(用紙外形の機能)
下に示す図面の正面図のみを切り出したいとします。
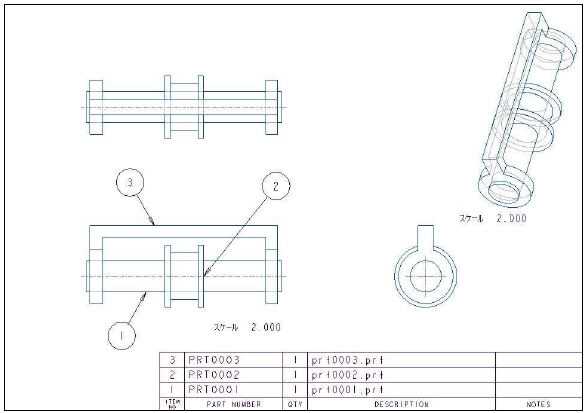
-
ファイル>印刷>印刷コマンドを選択します。

-
印刷タブの用紙グループ内のサイズ>カスタムサイズコマンドを選択します。

-
用紙画面にて、
サイズ:可変、高さ:297mm、幅:210mmと設定し、OKコマンドを選択します。

-
印刷タブのモデルグループ内のプロット項目にて用紙外形を選択します。

-
終了グループ内の印刷コマンドを選択します。

-
用紙外形サイズ選択肢画面にて、サイズを設定します。今回は正面図だけを切り出すため、
サイズ:可変、高さ:100mm、幅:120mm
と設定し、赤枠のサイズを調整し、任意の位置に移動しOKコマンドを選択します。
高さと幅を変更すると、赤枠のサイズが変わります。寸法を変更しながら、必要な赤枠のサイズを調整して下さい。

-
印刷のダイアログボックスが表示されます。この例では、PDF出力を選択しOKをクリックします。

-
作成されたPDFファイルを開くと、A4サイズに赤枠で指定した部分が切り出し出力されたことが確認出来ます。
なお、赤枠の外周までが切り出しの領域になります。

Creo Parametric のホームユースライセンス発行手順書

記事の概要
皆さん、こんにちは。
旭エンジニアリング 製品技術チームの 橋本です。
今回はホームユースライセンスの発行方法についてご紹介します。
ホームユースライセンスとは
-
ホームユースライセンスは、購入済みライセンスを利用する同一ユーザーに制限されており、
職場外で利用するパーソナルコンピューターにインストールして利用できます。 -
職場内で別のユーザーがホームユースライセンスを利用することはできません。
-
許可を受けたユーザーは、パーソナルコンピューターにインス トールしたホームユースライセンスで
商用/本稼働用作業を実行できます。 - 詳細は、PTC グローバル サポートサービス 契約条件 の ホームユースポリシーを参照してください。
発行手順
-
PTC eSupportにアクセスする
ユーザー名とパスワードを入力してログインする。

-
下記の画面が表示されるので、右の「ライセンスの管理」を選択する。

-
「ライセンス管理」の画面が表示される。

-
「ライセンスに関する操作」のプルダウンメニューから「高度な検索」をクリックする。

-
「ライセンス管理」「高度な検索」の画面が表示される。「セールスオーダー番号(SON)」か、
「サービス契約番号 (SCN)」欄に入力し、「検索」をクリックする。
 参考
参考サービス契約番号(SCN)は、ライセンスファイル(lm_xxxx.txt)に記載されています。
 参考
参考サービス契約番号 (SCN)とセールスオーダー番号(SON)は、ソフトウエアオーダー完了確認書に記載されています。

-
「使用可能なライセンス」タブで下側の□にチェックを入れて、+ボタンを押すと使用可能なライセンスとして、ホームユースライセンスの情報が表示される。
ここには、ホームユースライセンスであること、フィーチャー名(実行ライセンス名)、パソコンを限定使用する
ロックライセンスであることが示されている。
「ライセンスのインストール」をクリックする。

-
「Install License」の画面が表示される。 1 ライセンスなので、「数量の選択」に「1」を、
「宛先ホストID の入力」に、職場外で利用するパーソナルコンピューターPC のMAC アドレスを入力、
「Install License」をクリックする。

- 入力内容を確認し、確認ボタンをクリックする。
-
処理完了の案内としてケースが作成され、ライセンスファイルがメールで送られる。
数時間経過してもライセンスファイルが送付されない場合は、オープンされたケースで問い合わせをする。
Creo らせん形状の作り方

記事の概要
皆さん、こんにちは。
旭エンジニアリングの村井です。
今回は、方程式を使用したらせん形状のカーブの作成方法について
Creo2.0を用いてご紹介いたします。
Creo らせん形状の作り方
-
モデル作成画面に入ります。

-
モデルタブのデータムグループで、カーブ > 方程式使用カーブを選択します。

- ダッシュボード左上の座標系タイプを円柱に変更します。
-
ダッシュボード左上の方程式アイコンを選択します。

-
方程式のダイアログボックスが表示されます。

-
下記の式を入力します。
IR = 10、OR = 200、S = 10、r = IR + t * (OR – IR)、theta = t * 360 * S、z = 0
パラメータの内容は次のとおりです。
IR = 内側半径、OR = 外側半径、S = 回転数

-
方程式ウィンドウをOKで閉じ、参照タブで座標系を選択し、中央の座標系をクリック、方程式カーブの作成を完了します。

-
モデルタブの形状グループからスイープを選択し、起動として作成した方程式のカーブをクリックします。

-
スイープ断面作成のアイコンをクリックします。

-
スイープ断面をスケッチします。完了します。らせん形状が完成しました。

Creo 外観の管理と編集方法
本記事の概要
皆さん、こんにちは。
旭エンジニアリング 製品技術チームの 村井です。
今回は、外観ギャラリーを利用して、外観の管理と編集方法をご紹介します。
ここでは、Creo2.0 の画面で説明します。Creo3.0~6.0 でも、UI に若干違いがありますが、基本的には、同じ作業です。
ライブラリの外観を「My 外観」パレットにコピーする方法
- すべてのデータムを非表示にします。
-
「モデル表示」グループの「外観ギャラリー」ドロップダウンメニューから「外観マネージャ」を選択します。

-
「外観マネージャ」ダイアログボックスで、「ライブラリ」パレットのドロップダウンを開いて
「std-metals.dmt」を選択します。

-
「My 外観」セクションで「ファイル」 > 「開く」の順にクリックします。
既に「My 外観」ご利用の場合は、この項目はスキップして下さい。
C:\Program Files\PTC\Creo 2.0\Common Files\M250\graphic-library\appearances\
から「APPEARANCE.DMT」を選択して「開く」をクリックします。初期状態でこのファイルが
My 外観に適用されています。必要であれば、「全オーバーライド」をクリックします。

-
「ライブラリ」パレットのptc-std-aluminum-polished 外観を右クリックし、
「Copy to My Appearances」を選択します。

- 「My 外観」セクションに、この新しい外観「ptc-std-aluminum-polished」がコピーされました。
-
「閉じる」をクリックします。

アセンブリの構成部品に外観を適用方法
- アセンブリから、希望の部品を選択します。
- 「外観ギャラリー」ドロップダウンメニューからMy 外観「ptc-std-aluminum-polished」を選択します。
-
選択した部品に、「ptc-std-aluminum-polished」が適用されました。

外観をコピーして編集する方法
- 「外観ギャラリー」ドロップダウンメニューから「外観マネージャ」を選択します。
- 「モデル」セクションで、現在モデルに使用している ptc-std-aluminum-polished 外観を選択します。
- 右クリックして、「Copy to My Appearances」を選択します。
-
ダイアログボックスの「My 外観」セクションで、コピーされた新しい外観
を選択し、
この名前を aluminum-polished-transparent に変更します。 -
「透明度」スライダー 70 までドラッグして、「閉じる」をクリックします。
これで、「ptc-std-aluminum-polished」を元にした、新しい外観「aluminum-polished-transparent」が作成出来ました。

- 「外観ギャラリー」ドロップダウンメニューからMy 外観 aluminum-polished-transparent を選択します。
- アセンブリから、希望の部品を選択します。
- 「選択」ダイアログボックスの「OK」をクリックします。
-
My 外観 aluminum-polished-transparent が、アセンブリの希望の部品に適用されました。

新しい外観の作成方法
-
リボンで、「ツール」タブを選択し、「ユーティリティ」グループの「外観マネージャ」をクリックします。

- ダイアログボックスの「My 外観」セクションで、左上にある ref_color1 外観を選択します。
- 「新規外観を作成」 をクリックして、ref_color1 外観をコピーします。
- 新しい外観の名前を編集して MyColor1 にします。
-
「プロパティ」タブで、四角形をクリックして色を編集します。「カラーエディタ」のダイアログボックスが表示されます。

- 必要に応じて、「RGB/HSV スライダー」セクションを拡張します。
-
RGB の各色を 127、137、145 に設定し、「OK」 > 「閉じる」の順にクリックします。

- モデルツリーで アセンブリを展開します。
- 部品を選択し、右ボタンからミニツールバーの「開く」をクリックし、部品を呼び出します。
- リボンの「ビュー」タブを選択します。
-
「外観ギャラリー」ドロップダウンメニューからMy 外観の MyColor1 を選択します。

- モデルツリーで、部品 を選択し、「選択」ダイアログボックスの「OK」をクリックします。
- 部品画面で「閉じる」をクリックします。
-
新しい部品外観がアセンブリに表示されます。

複数のサーフェスに外観を適用する方法
- モデルツリーで 部品を選択し、右ボタンからミニツールバーの「開く」をクリックします。
-
「ビュー」タブを選択し、「外観ギャラリー」ドロップダウンメニューのMy 外観から希望の外観を選択します。

- Ctrl キーを押しながら、希望のサーフェスを選択します。この例では、外側3 面を選択しました。
- 「選択」ダイアログボックスの「OK」をクリックします。
- 部品画面で「閉じる」をクリックします。
-
新しい部品サーフェス外観がアセンブリに表示されます。

Creo ビュー保存設定方法
本記事の概要
皆さん、こんにちは。
旭エンジニアリング 製品技術チームの 橋本です。
今回はCreo ビュー保存設定方法についてご紹介します。
ここでは、Creo2.0 の画面で説明します。Creo3.0~6.0 でも、UI に若干違いがありますが、
基本的には、同じ作業です。希望の方向のビューを定義する事が出来ます。
登録方法
-
標準状態のモデルを、希望の状態に変更します。この場合は、右下の画像の状態とします。

-
「ビュー」 タブで、 「ビューを管理」の下の矢印をクリックし、次に「ビューマネージャ」をクリックします。
「ビューマネージャ」ダイアログボックスが開きます。

- 「方向」タブをクリックします。
-
「新規」をクリックします。ビューのデフォルト名が表示されます。
名前を変更するか、Enter を押してデフォルトのスタイル名をそのまま使用します。
ここでは、例として、「TEST01」と入力し、エンターキーを押します。これで、「TEST01」に新しい方向が保存されました。

-
エンターキーを押した後に、モデルの位置を調整した場合は、「ビューマネージャ」で「編集」>「保存」の順にクリックするか、ビュー名を右クリックすると開くショートカットメニューの「保存」 をクリックします。

-
「表示要素を保存」ダイアログボックスが開きます。
「表示要素を保存」ダイアログボックスの「OK」をクリックします。

呼び出し方法
- クイックアクセスツールバーの、「名前付きビュー」をクリックします。
- 表示されるリストから、上記の登録方法(4)で使用した名前「TEST01」を選択します。
-
登録した状態に、画面が表示されます。

Creo の図面サイズの変更方法

- 記事の概要
- 図面サイズの変更方法
目次
記事の概要
皆さん、こんにちは。
旭エンジニアリング 製品技術チームの 橋本です。
今回はCreo の図面サイズの変更方法についてご紹介します。
図面サイズの変更方法
作成中の図面サイズを変更したい場合の手順を紹介します。
最初にA4 横サイズで図面を作成、途中でA3 サイズに変更する場合を例として示します。
-
画面の左下には、作成中の図面の情報が表示されています。

-
「レイアウトタブ」の「ドキュメントグループ」の「シート設定」をクリックします。

-
「シート設定」のダイアログボックスで、現在の「シート番号」と「図面サイズ」の情報が表示されます。

-
現在のフォーマット「A4 サイズ」をクリックすると、右側に▼ボタンが表示されるので、この▼ボタンをクリックすると、
選択可能なサイズが表示されます。

-
変更したい図面サイズを選択し、「OK」をクリックします。

-
選択した図面サイズに変更されます。

Creo 図面での面取り記号「C」を標準表示に設定する方法

記事の概要
皆さん、こんにちは。
旭エンジニアリング 製品技術チームの 村井です。
今回はCreo の図面で、面取り記号「C」を標準表示に設定する方法をご紹介致します
Creo の図面で、面取り記号「C」を標準表示にする方法
-
3D モデルで面取りを選択すると、「エッジ面取り」タブが表示され、標準では「D×D」が表示されます。

-
この「D×D」で作成した面取りを図面のアノテーションで表示すると、下記のようになります。

-
面取り記号「C」を表示させるために、「45×D」を選択して、面取りを作成します。

-
標準設定時、この「45×D」で作成した面取りを、標準の図面のアノテーションで表示すると、下記のようになります。

-
面取り記号「C」を表示させるために、図面のプロパティを設定します。
図面作成画面にて、ファイル>準備>図面プロパティ をクリックします。
「図面プロパティ」のダイアログボックスにて、「詳細オプション」の「変更」をクリックします。

-
「オプション」ダイアログボックスにて、「サーチ」をクリックします。
「サーチオプション」のダイアログボックスにて
1.キーワードを入力:default_chamfer_text、3.値:cd に設定
追加/変更>閉じる

-
「オプション」ダイアログボックスにて、「OK」を、「図面プロパティ」のダイアログボックスにて、
「閉じる」をクリックします。

-
図面の画面にて、再ペイントを実行すると、「45°×0.5」の表示が、「C0.5」の表示に変わります。

なお、上記の設定は、現在作成中の図面のみへの適用となります。
全て図面へ適用するには、会社専用図面のフォーマット等へ、上記と同様の適用が必要になります。
参考情報
初期状態で面取りを作成する場合、面取り作成方法で「D×D」がプルダウンメニューの最初に表示されています。
今回のように、図面で必ず「C0.5」の表記にしたい場合は、毎回、3D モデルで、面取り作成のプルダウンメニューから「45×D」を選
択する必要があります。
そこで、以下の設定をすることで、3D モデルでの面取り作成のプルダウンメニューの最初の表示を「45×D」にすることが可能です。
-
3D モデルの画面にて、ファイル>オプション>コンフィグレーションエディタをクリックします。

-
「Creo Parametric オプション」のダイアログボックスが表示されます。
「追加」ボタンをクリックし、「オプション」のダイアログボックスに、オプション名:default_chamfer_scheme 値:45xDと直接設定し、「OK」をクリックします。
-
「Creo Parametric オプション」のダイアログボックスで「OK」、「Creo Parametric オプション」のダイアログボックスで、この設定を今後も使う場合は「はい」を、今回だけ使う場合は「いいえ」をクリックします。

-
3D モデル画面で、モデルタブ>エンジニアリンググループ>面取り をクリックすると、面取り作成のプルダウンメニューの最初の表示が「45×D」で表示されます。