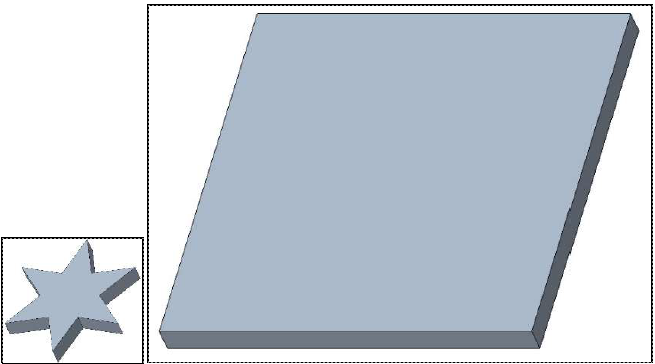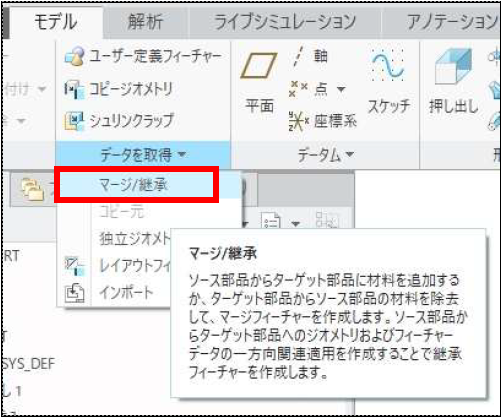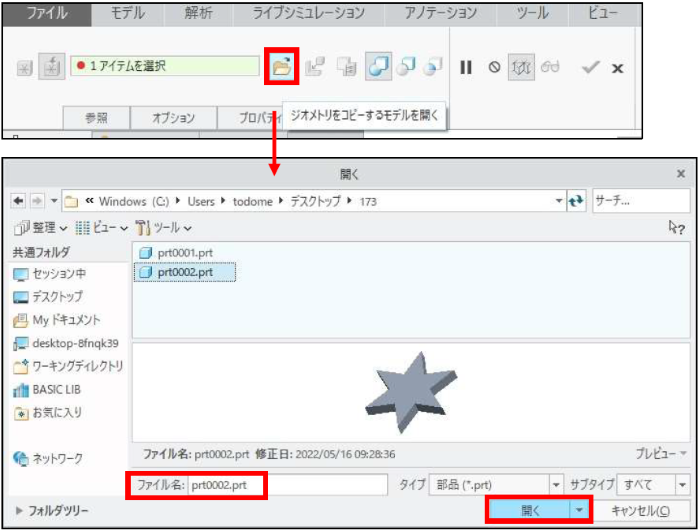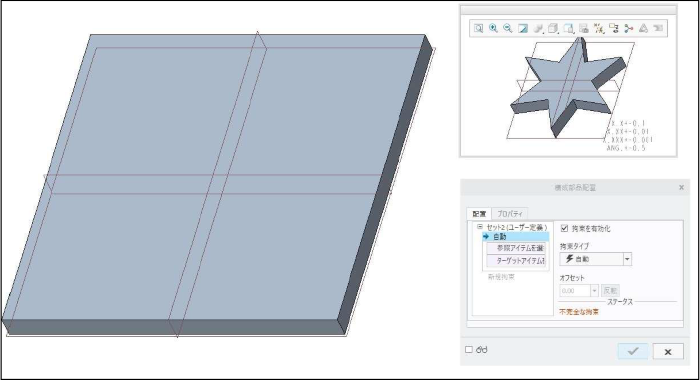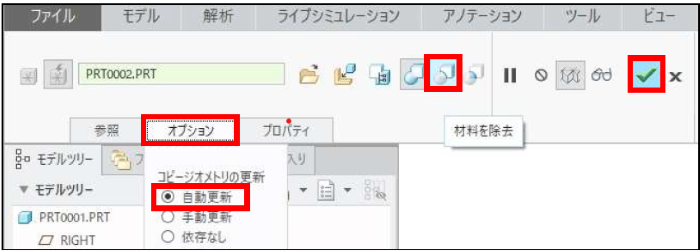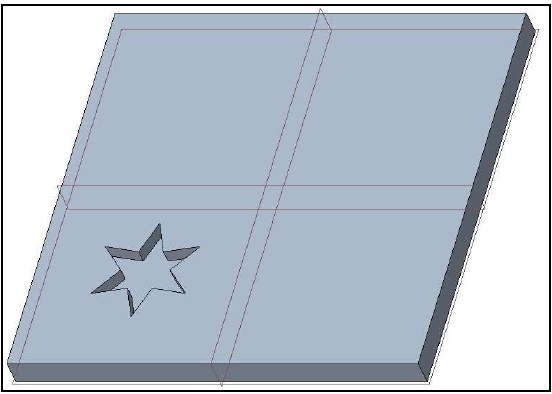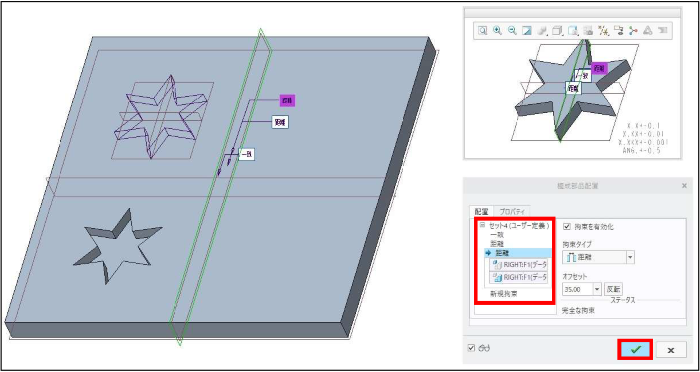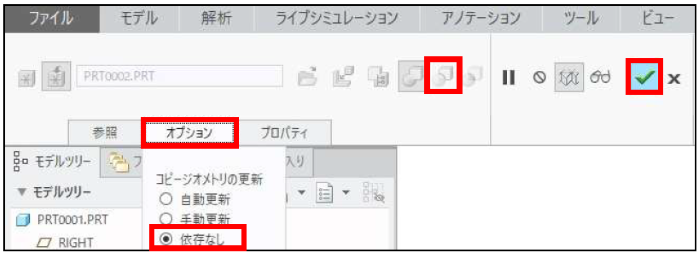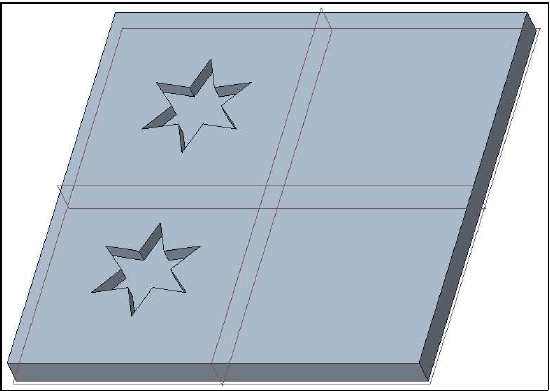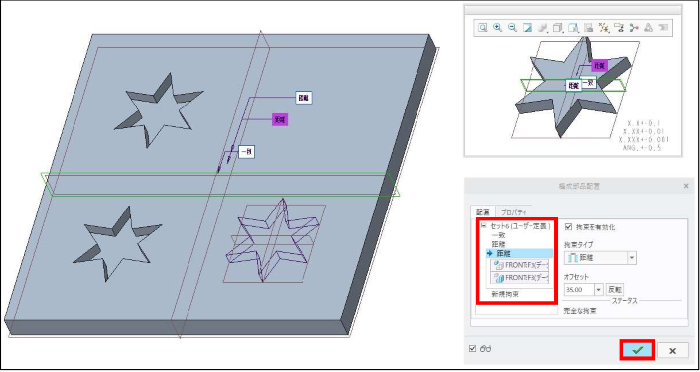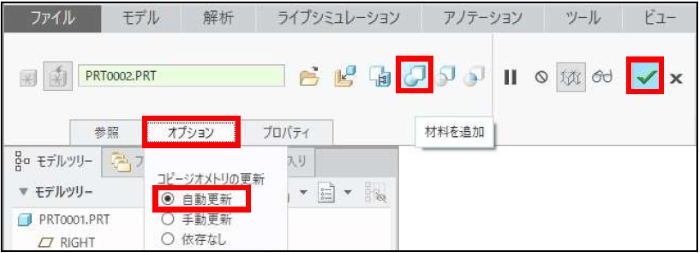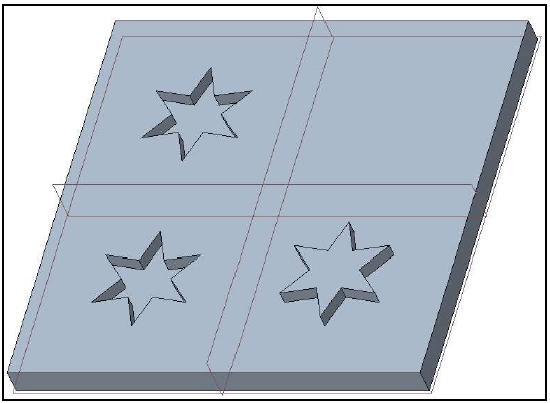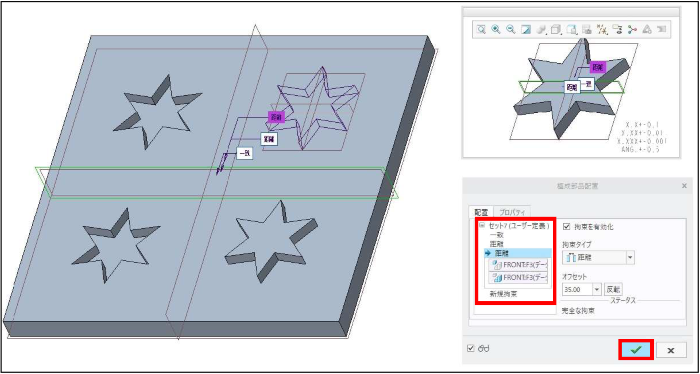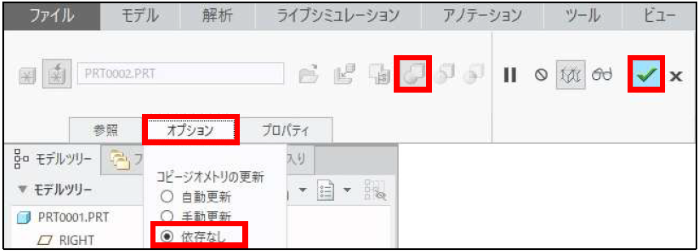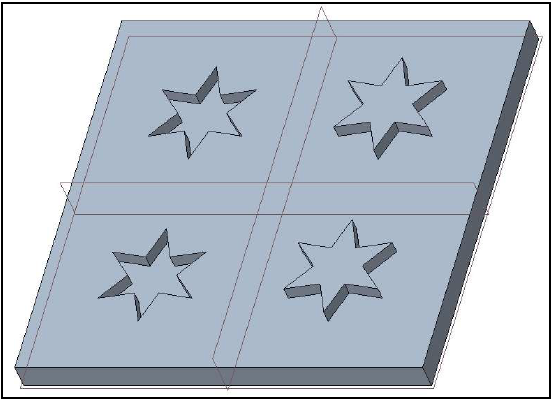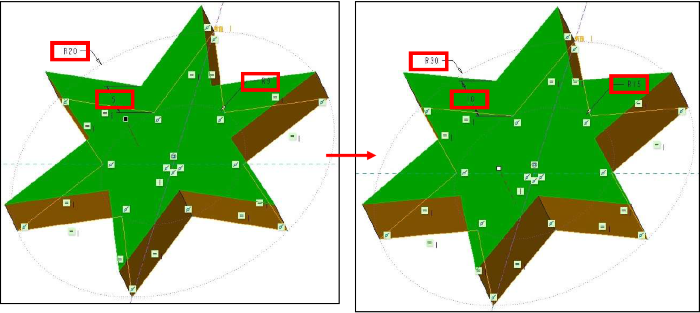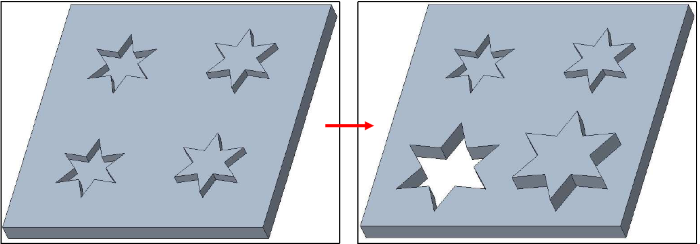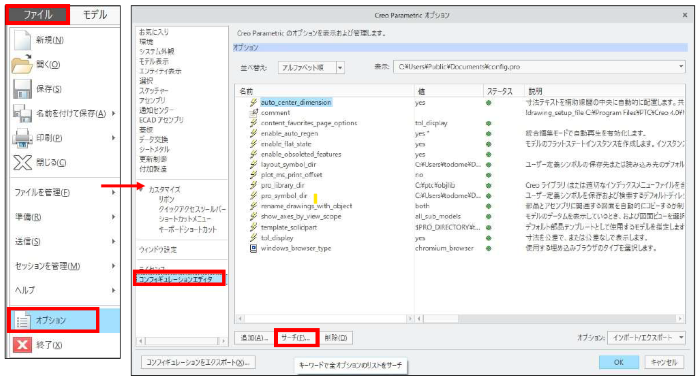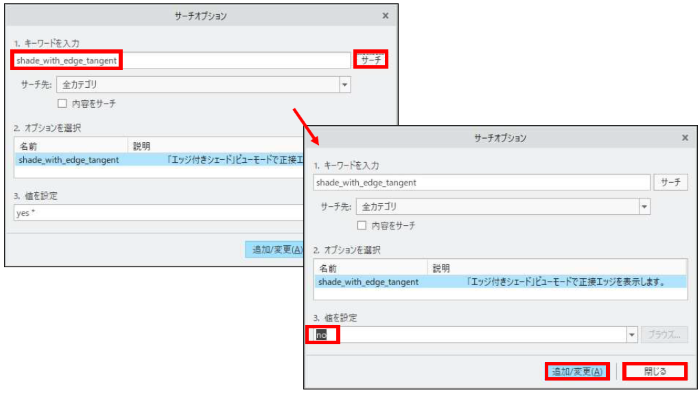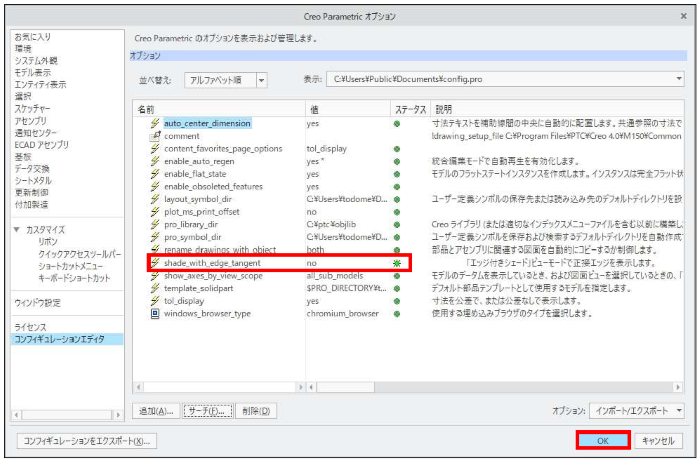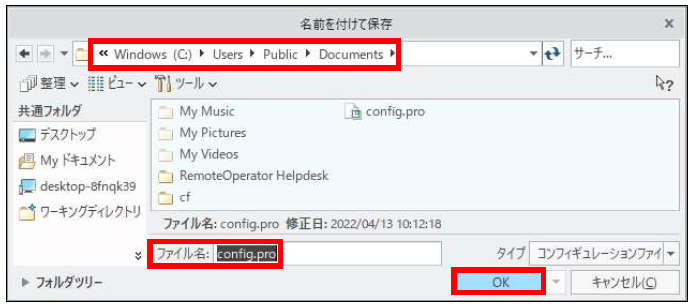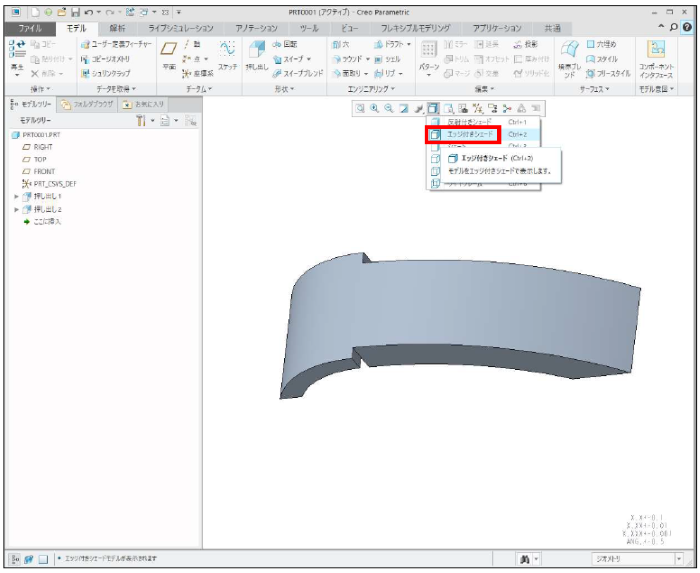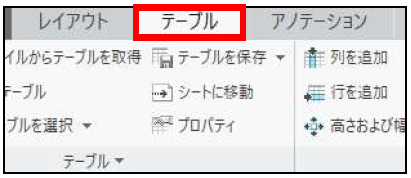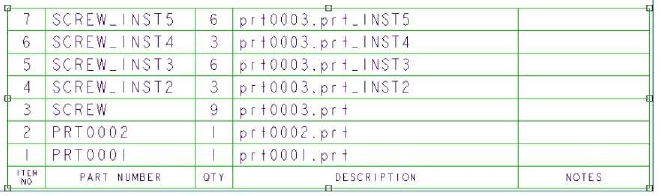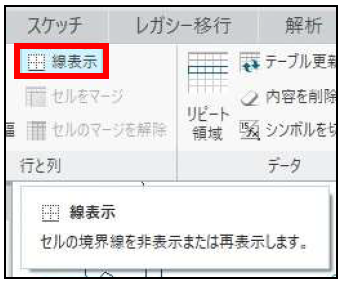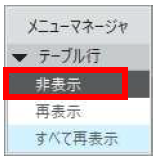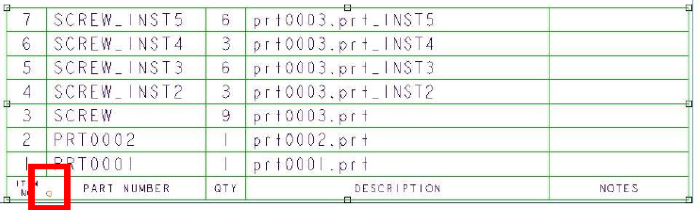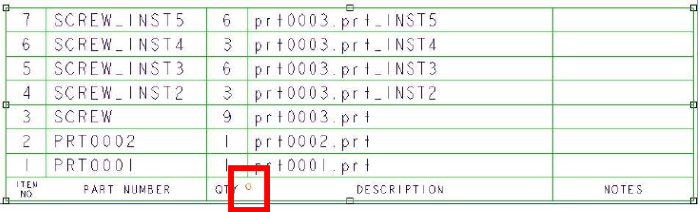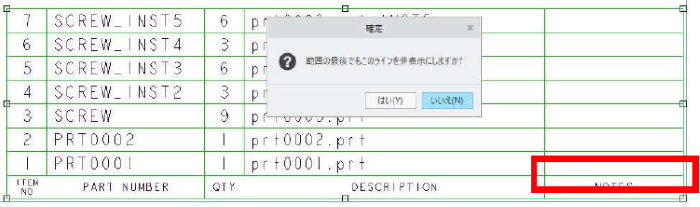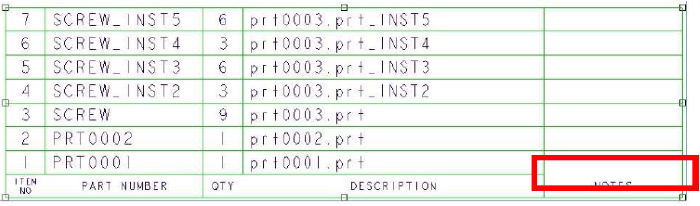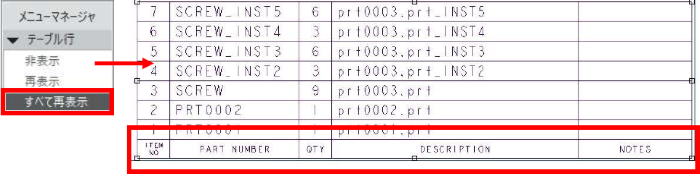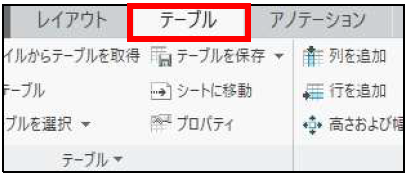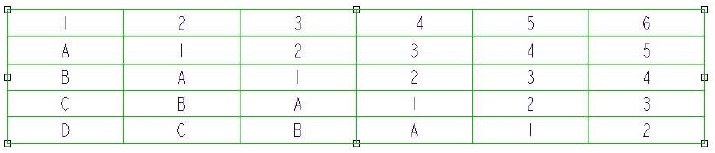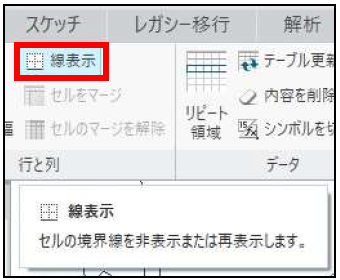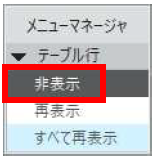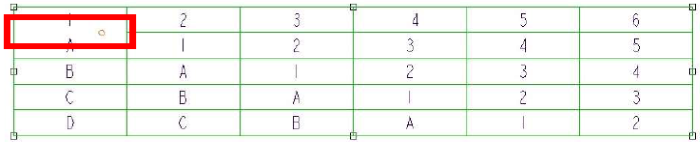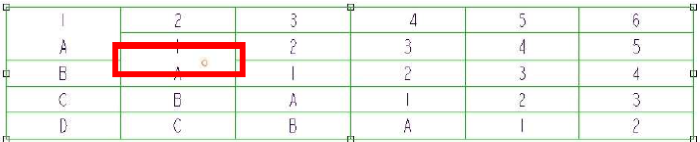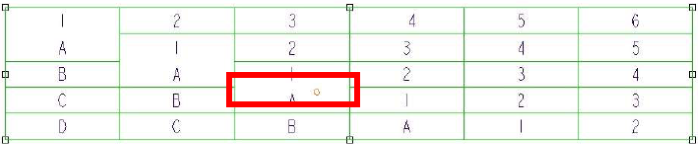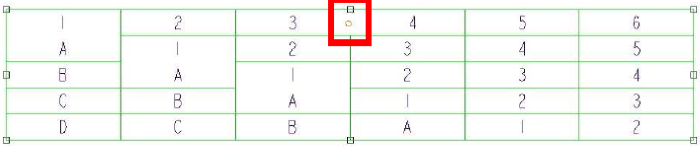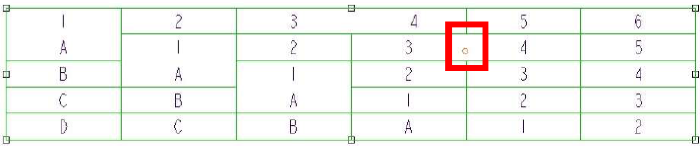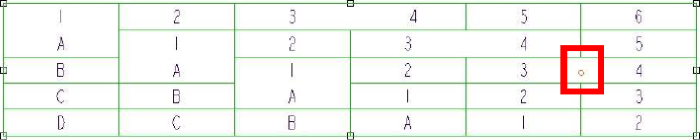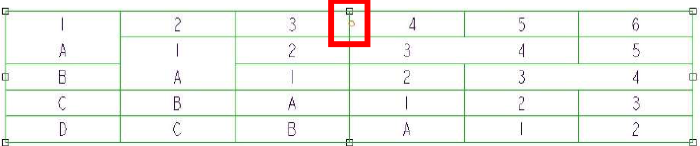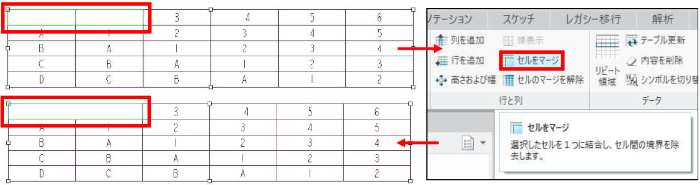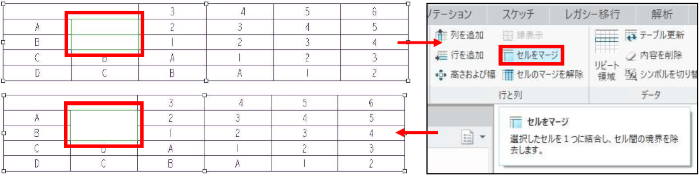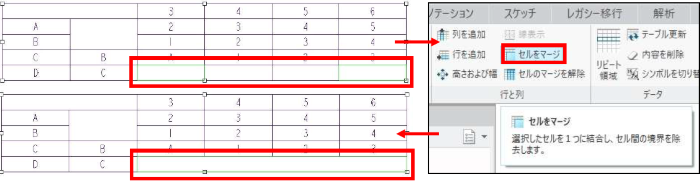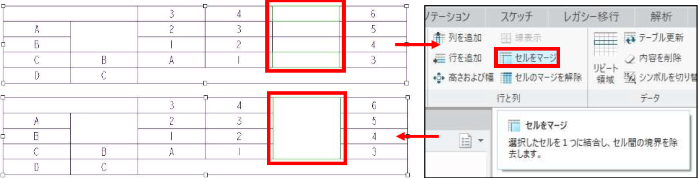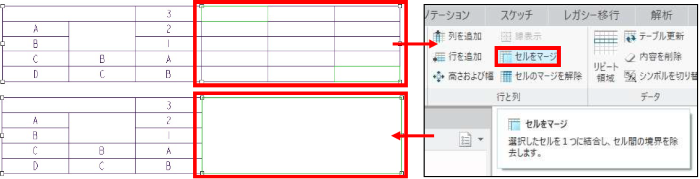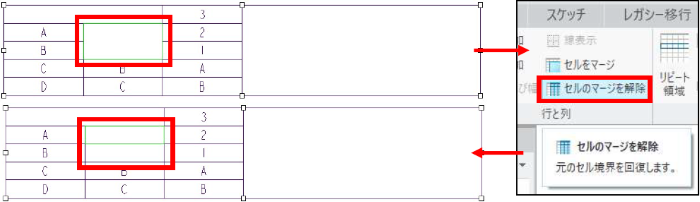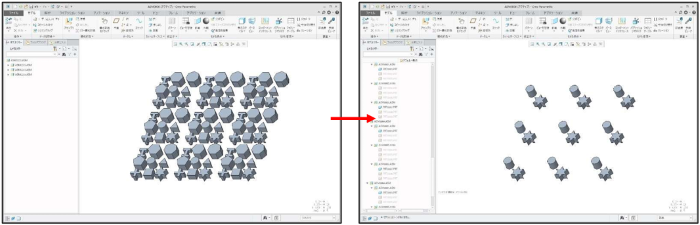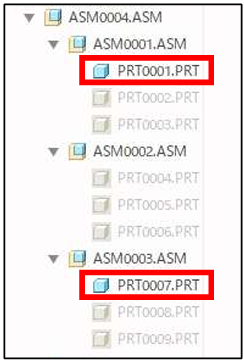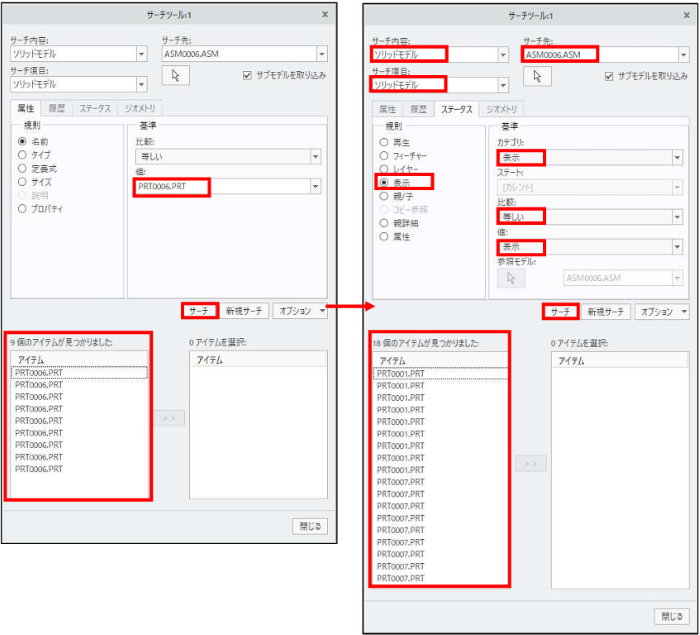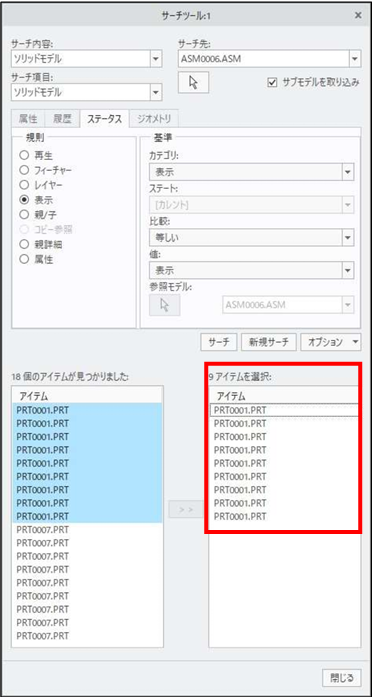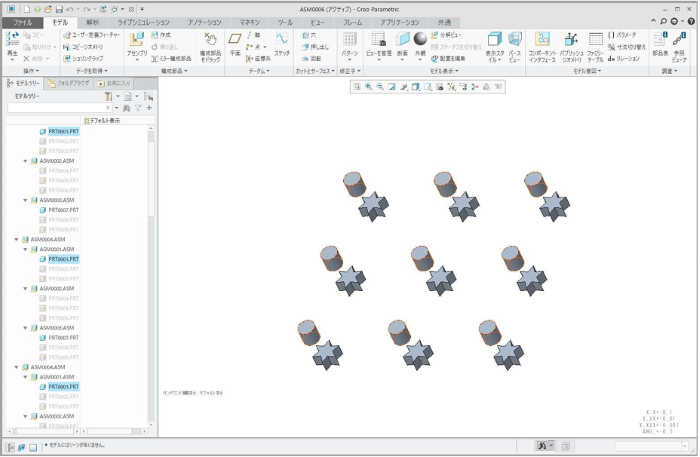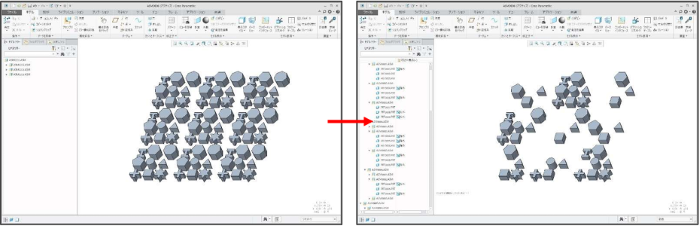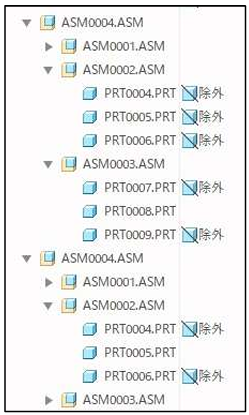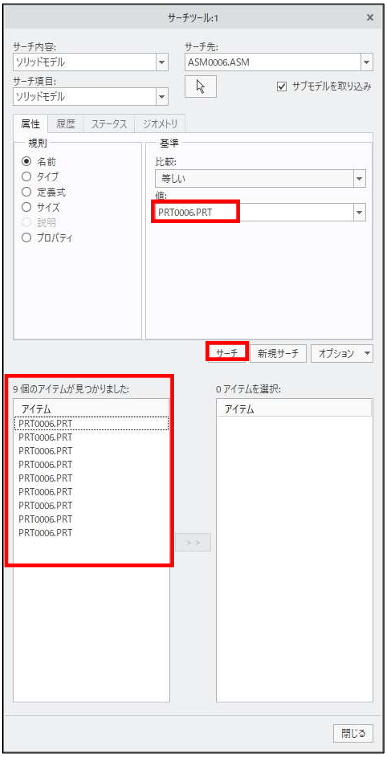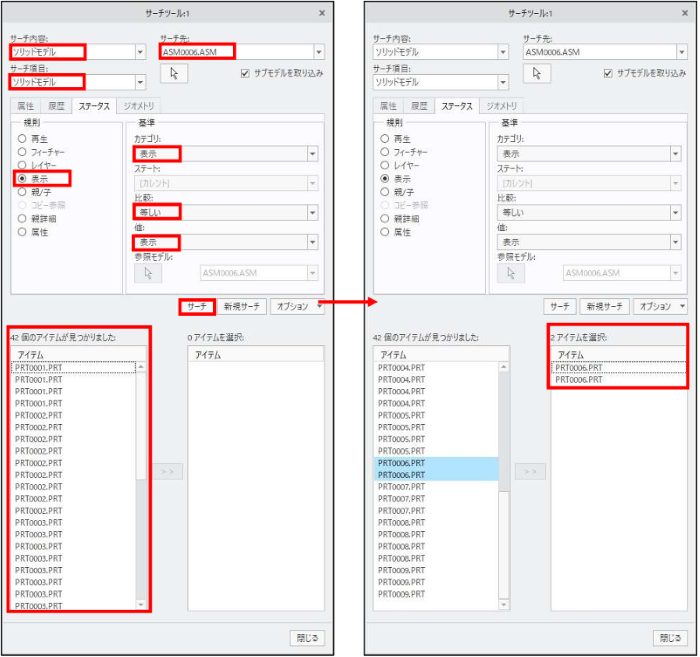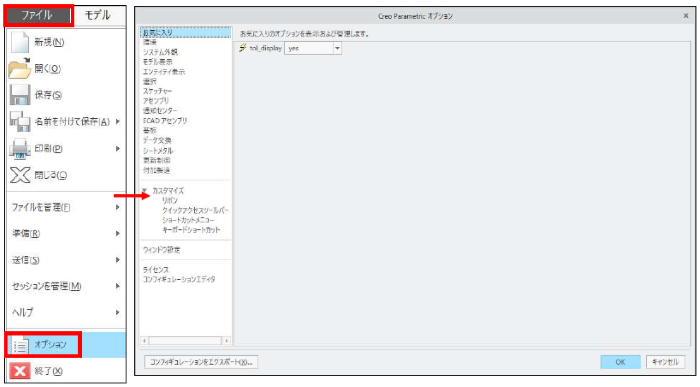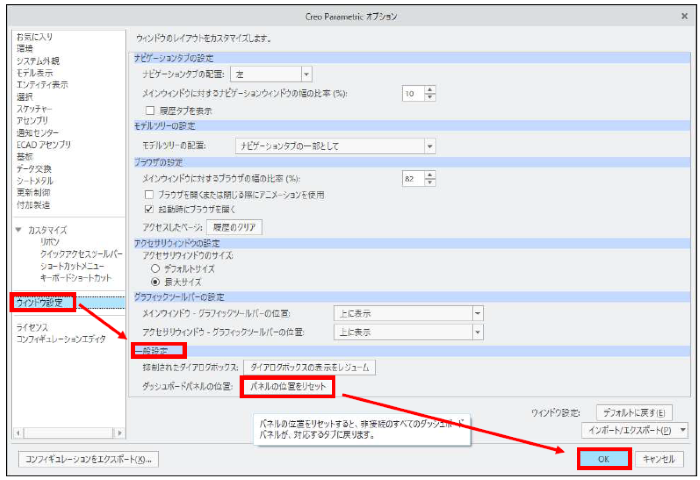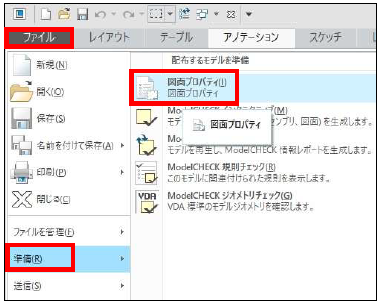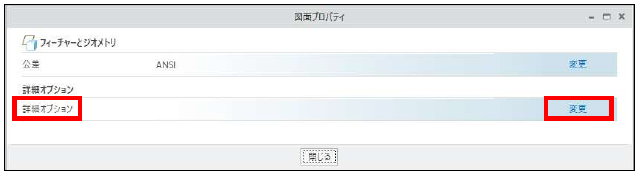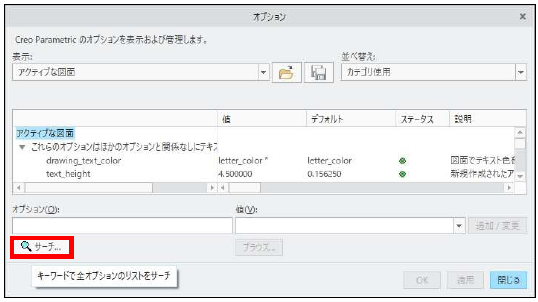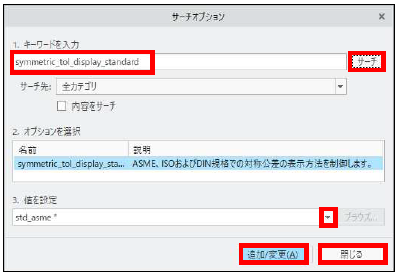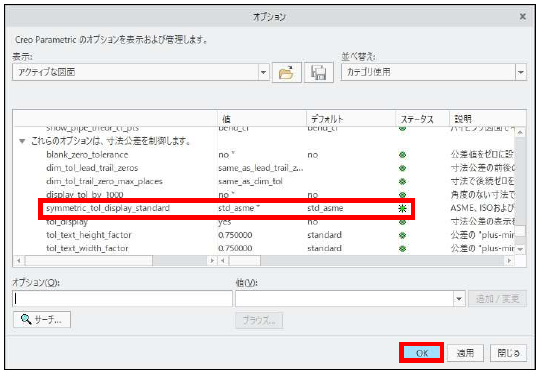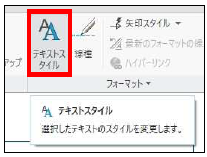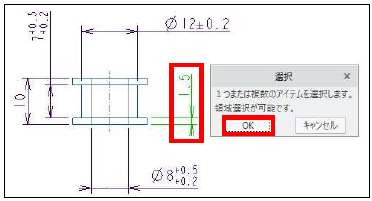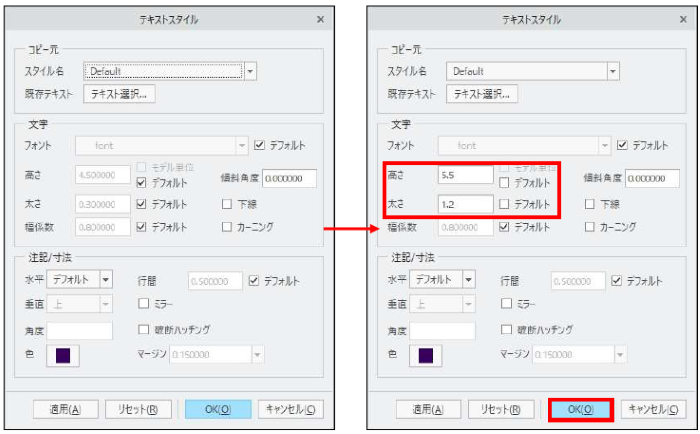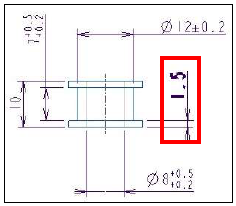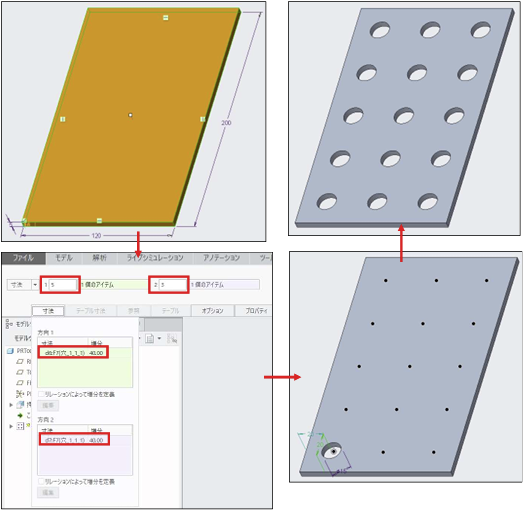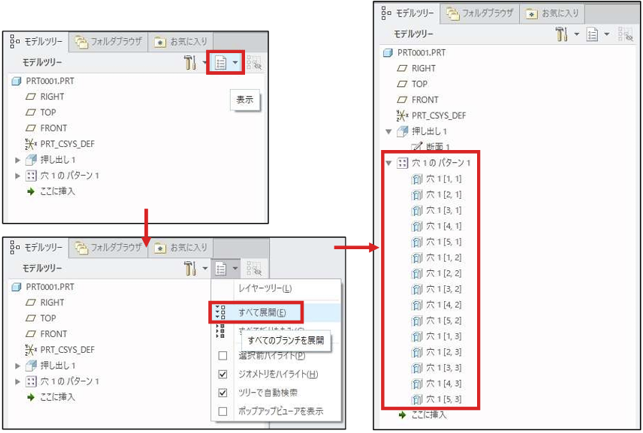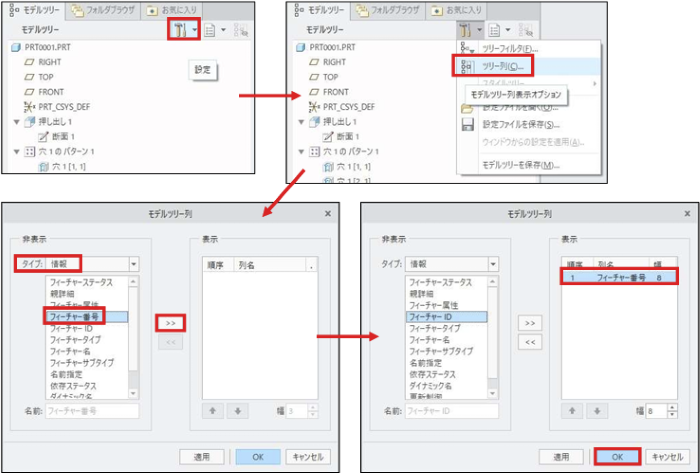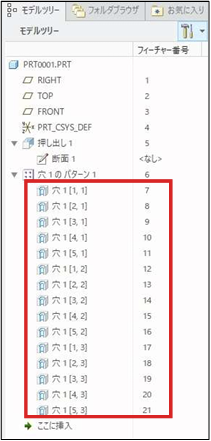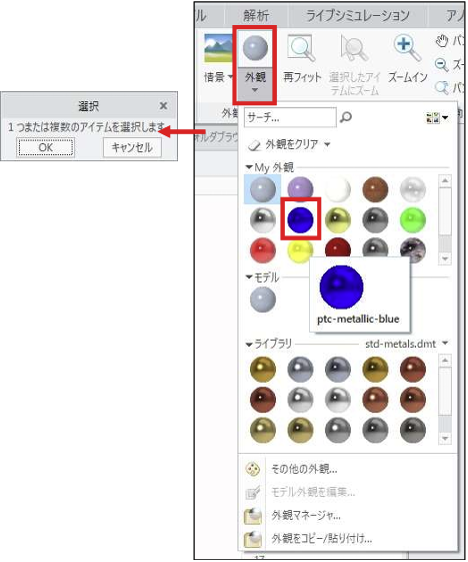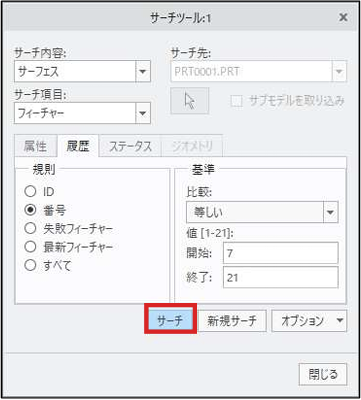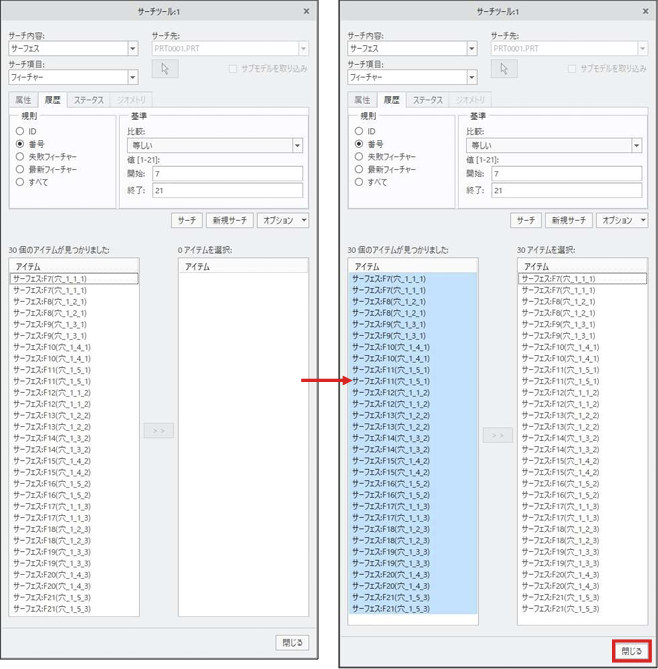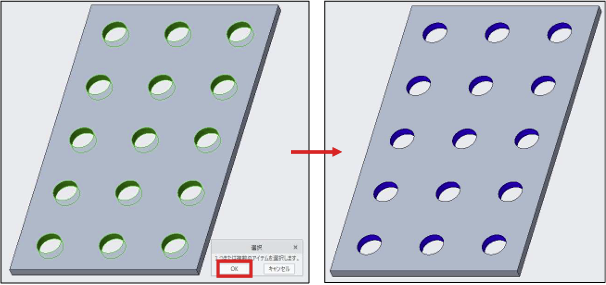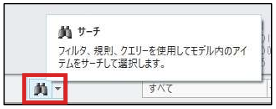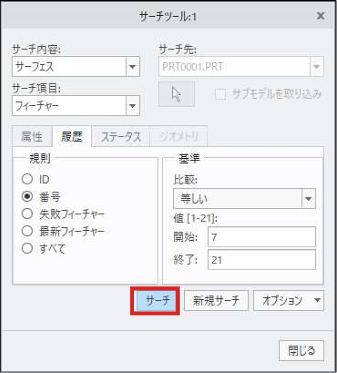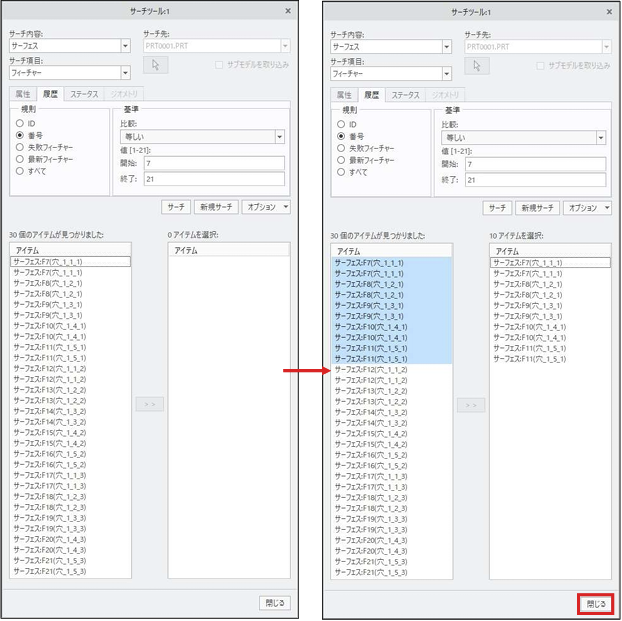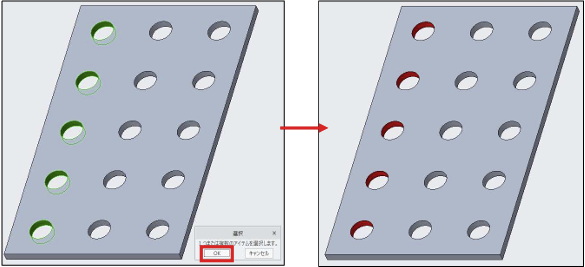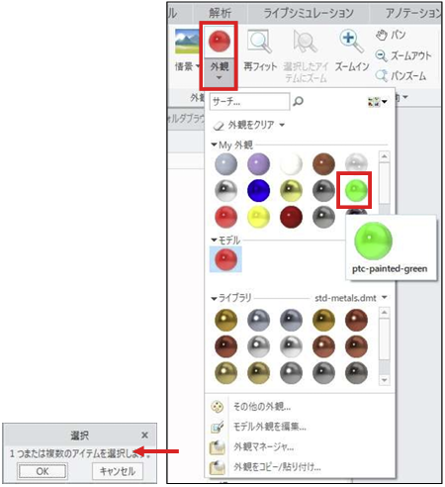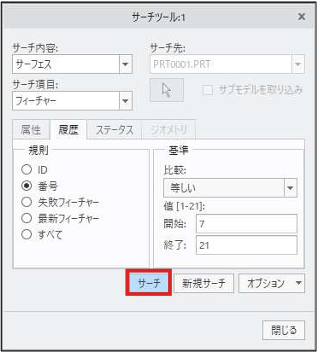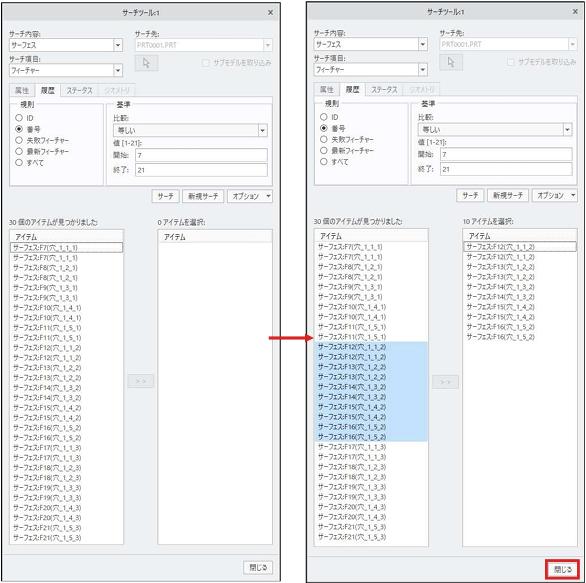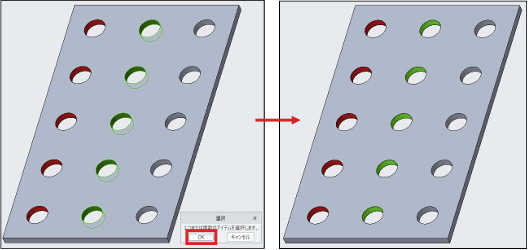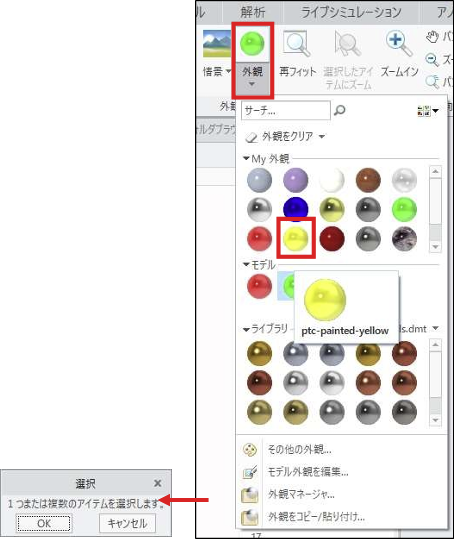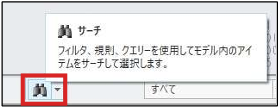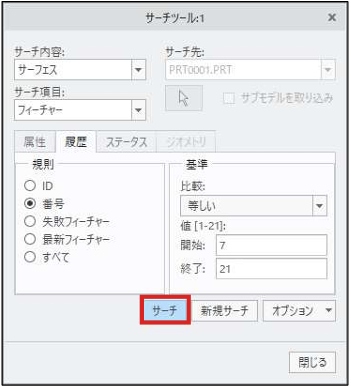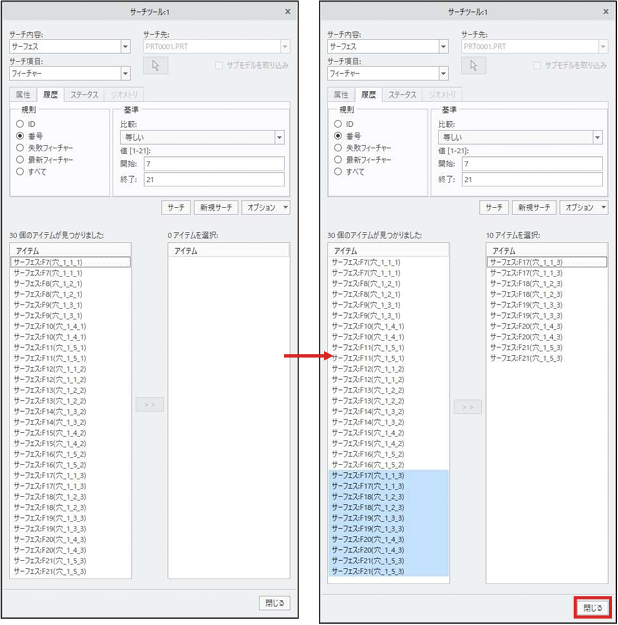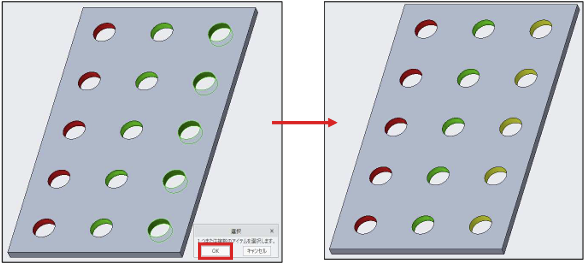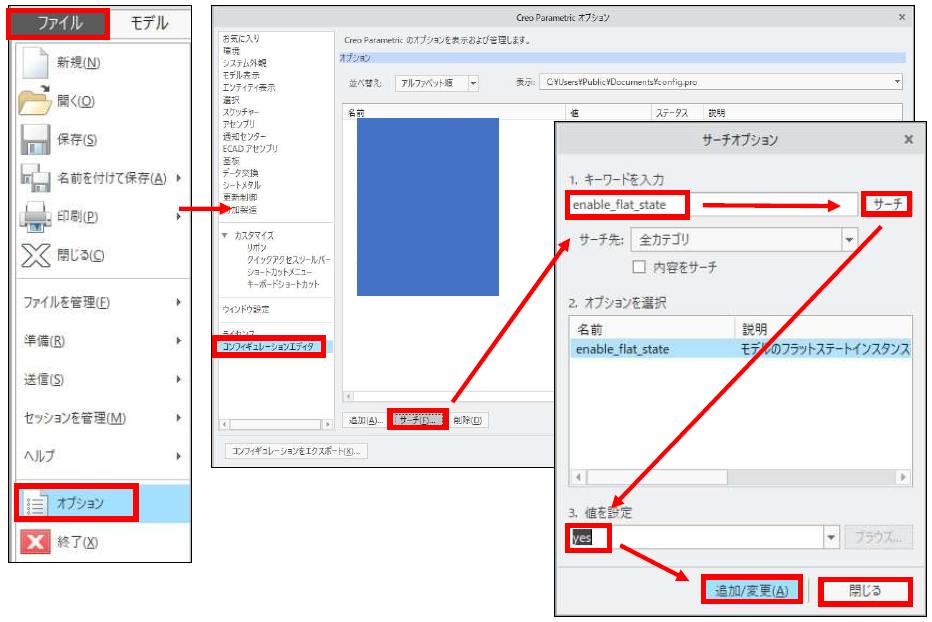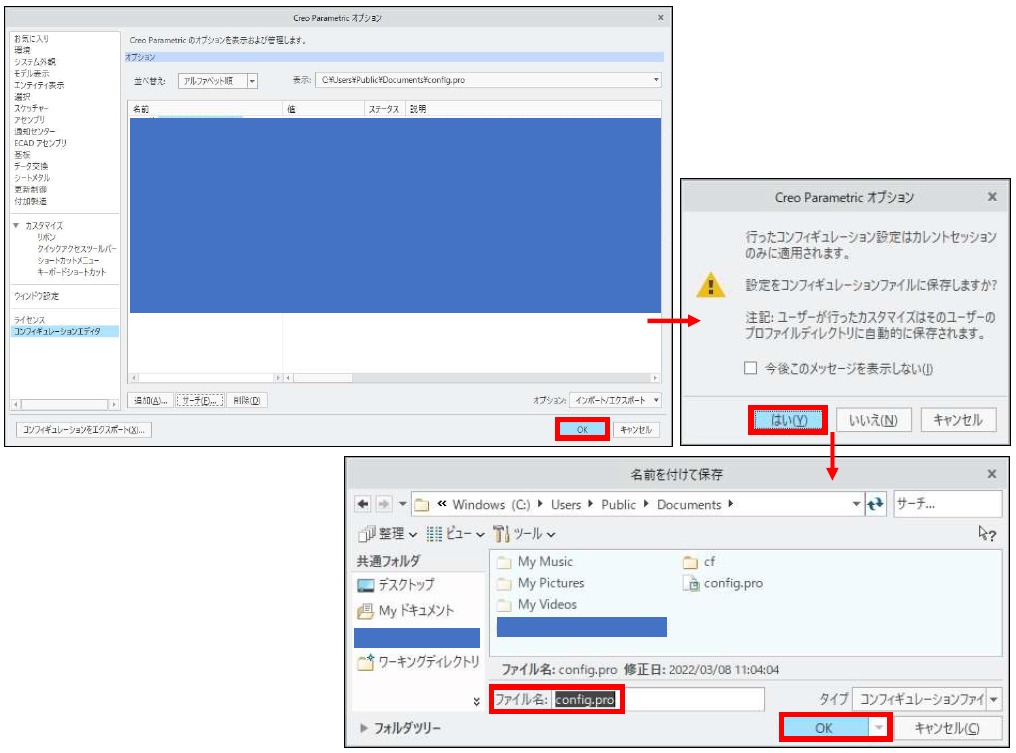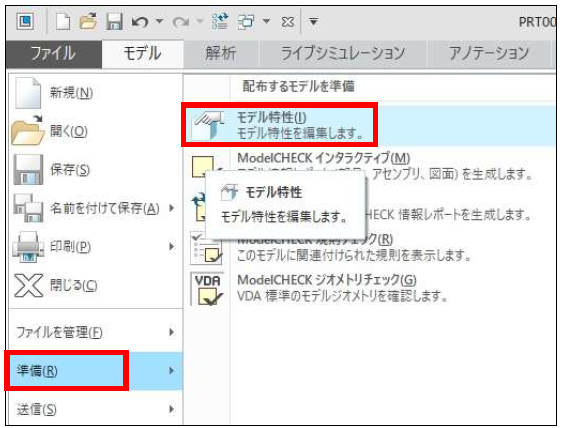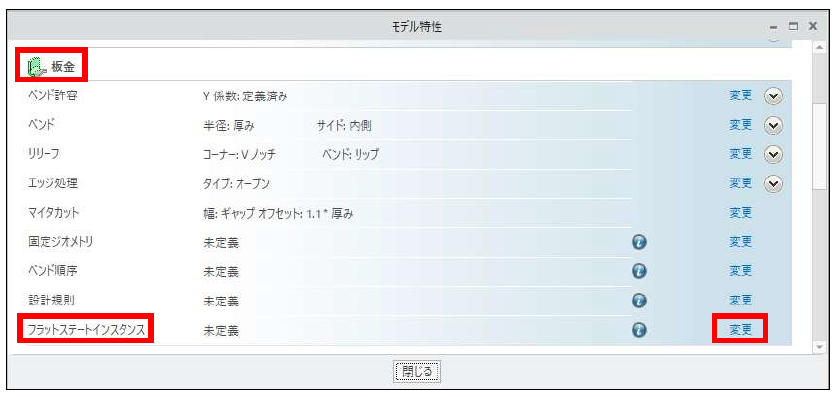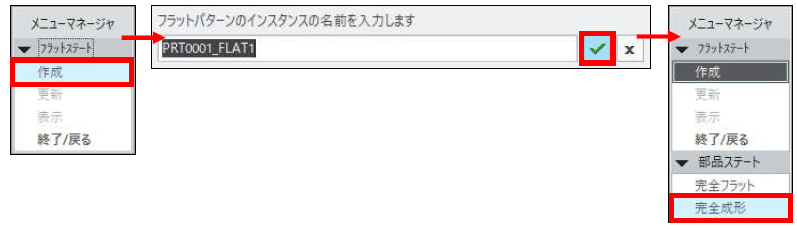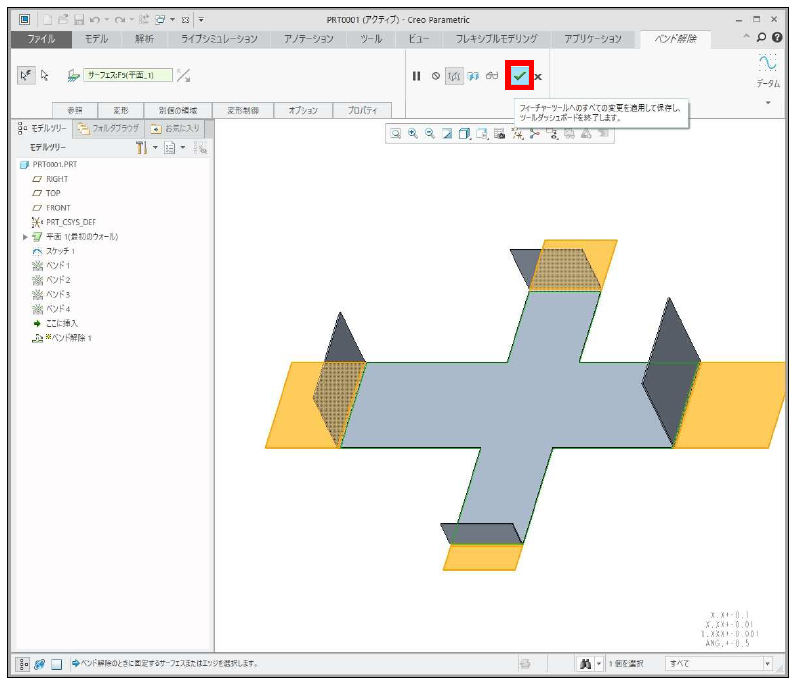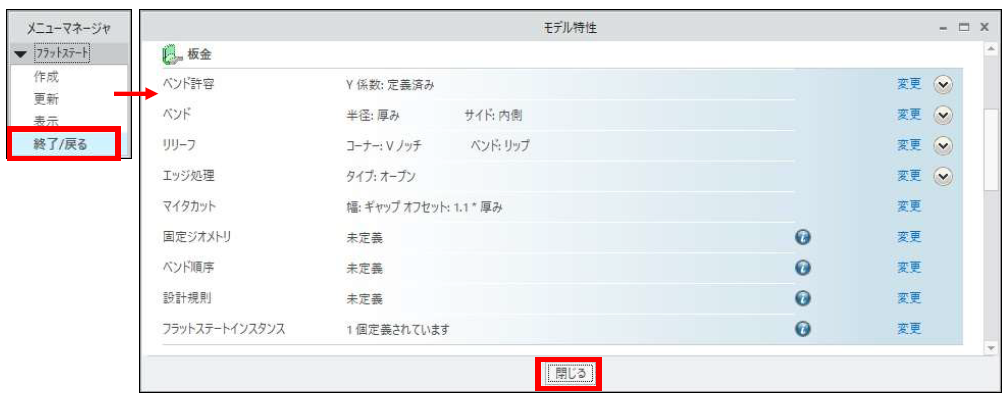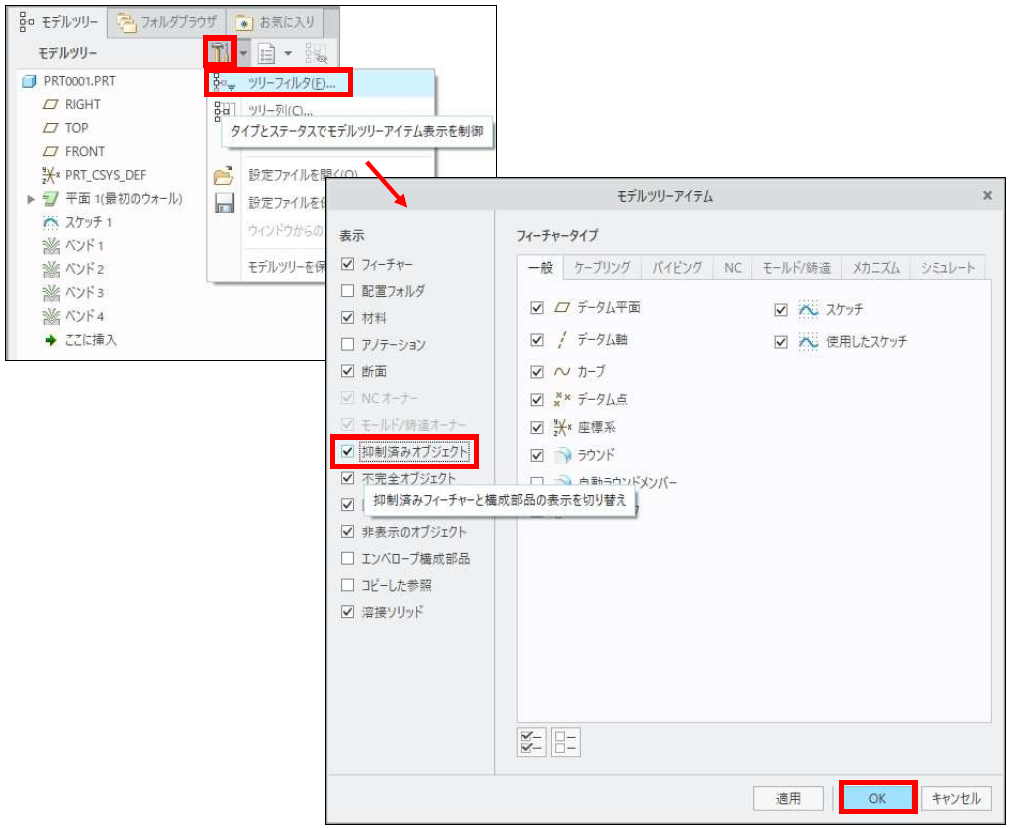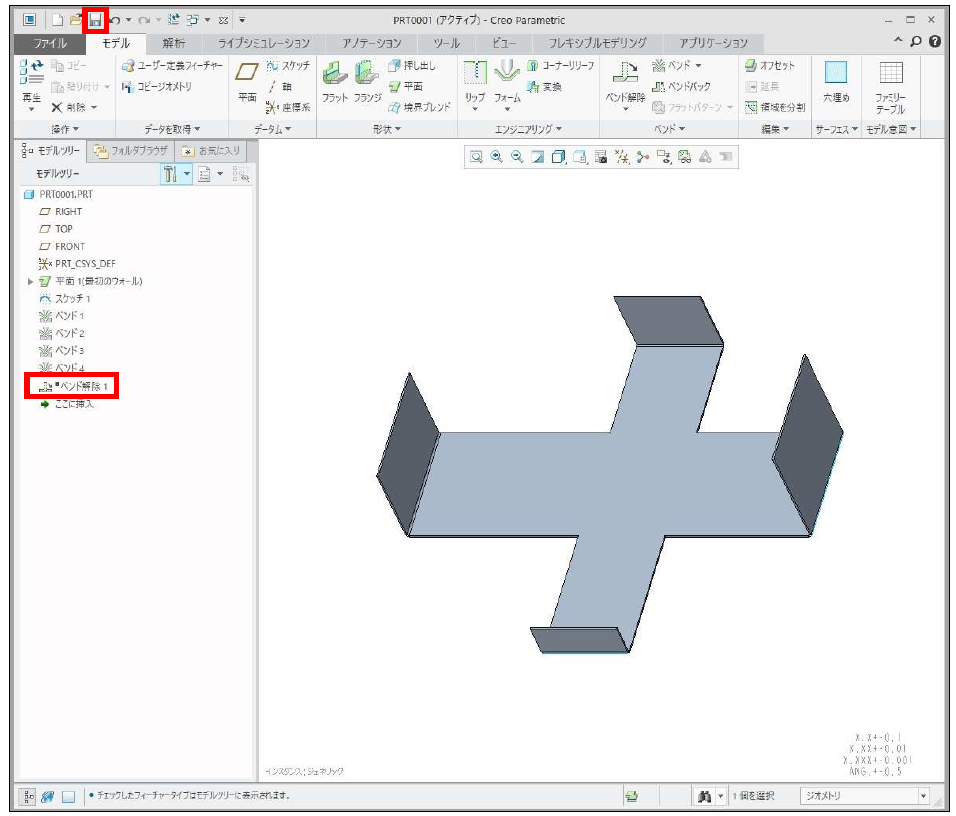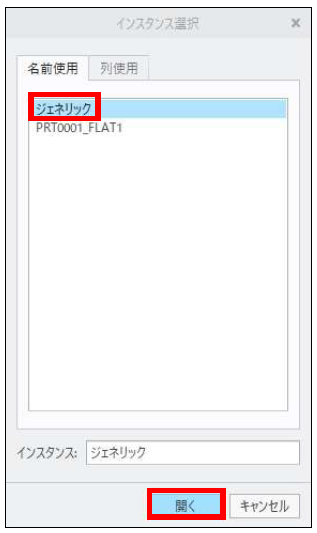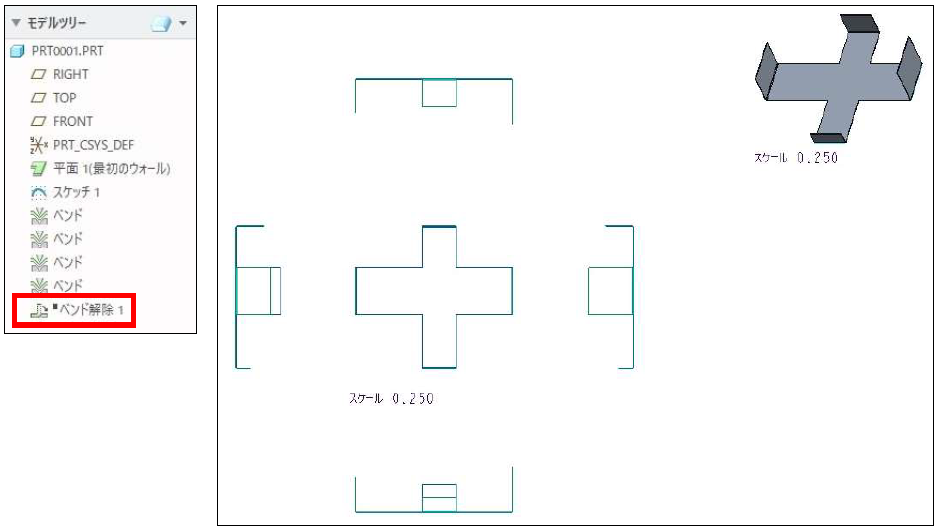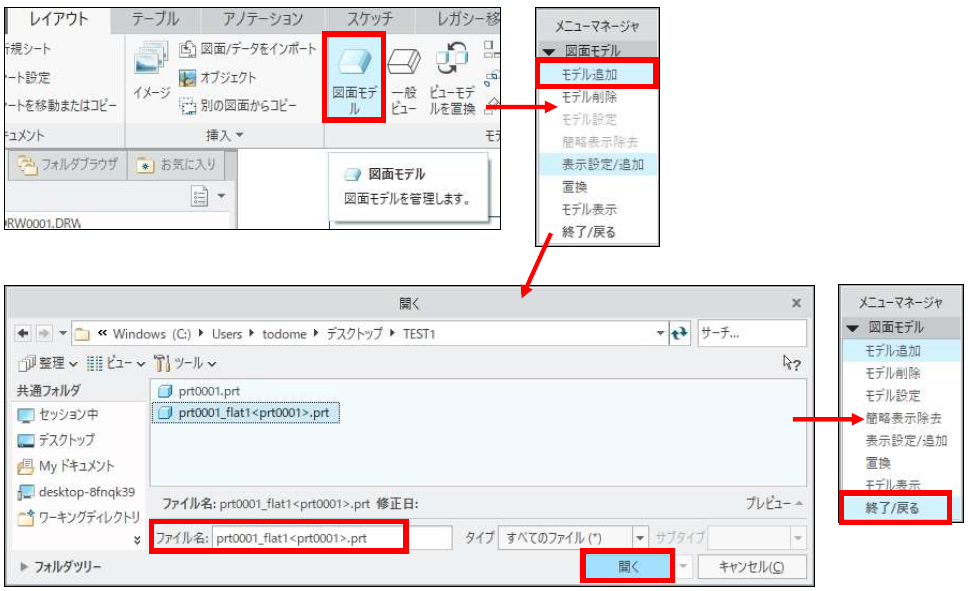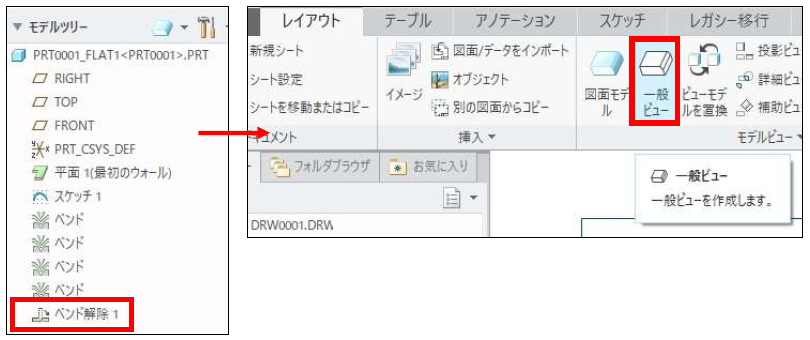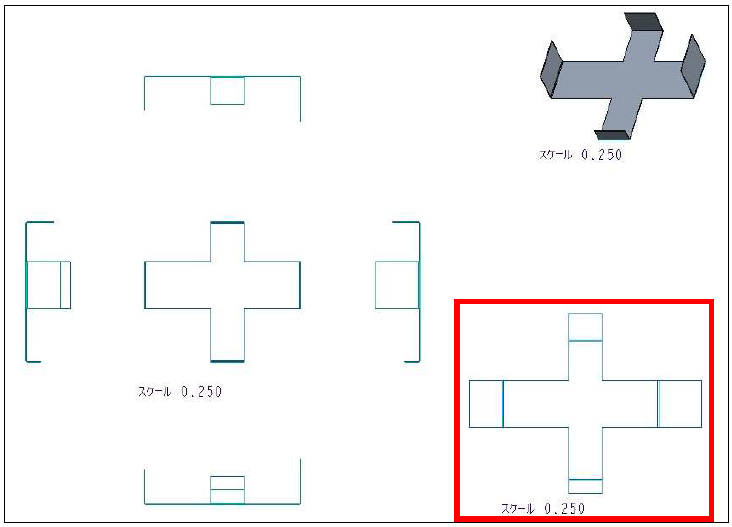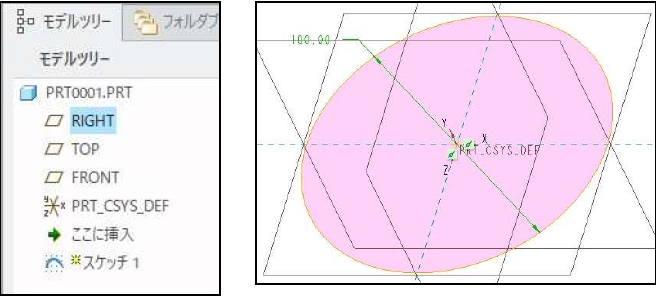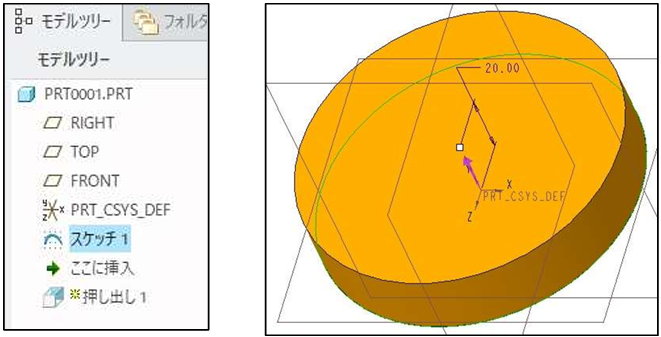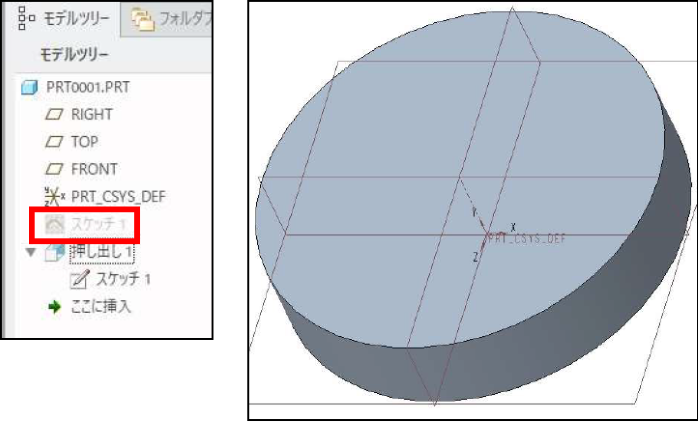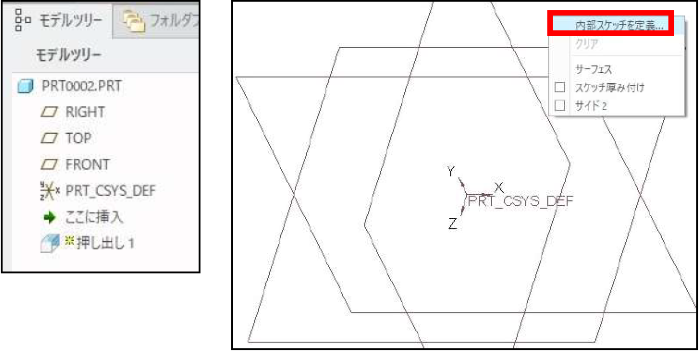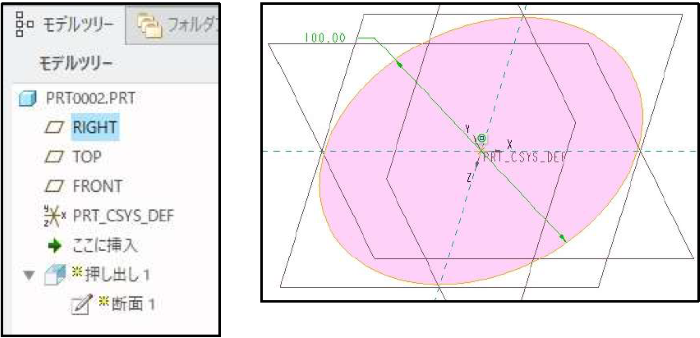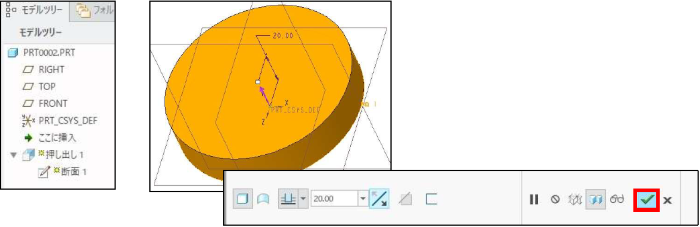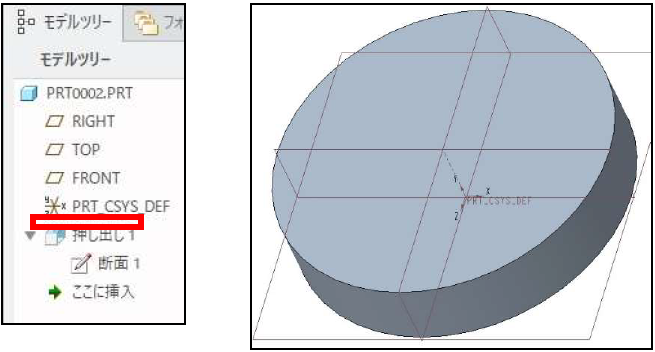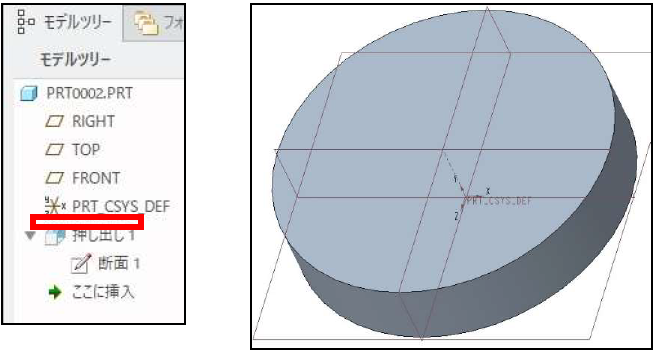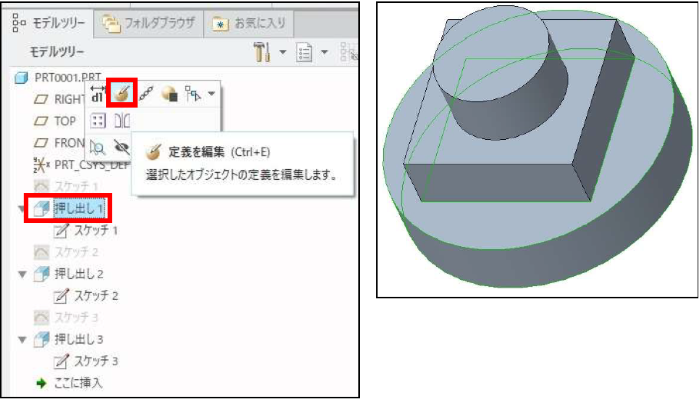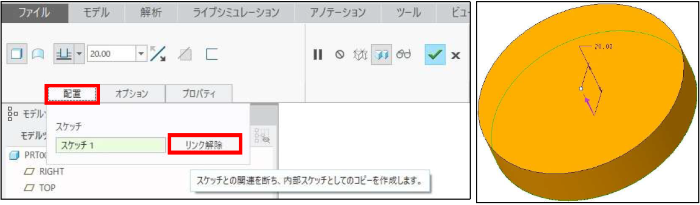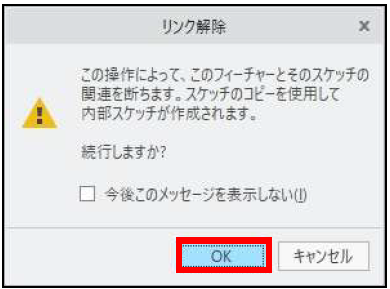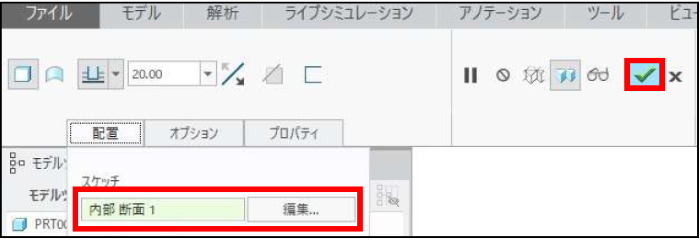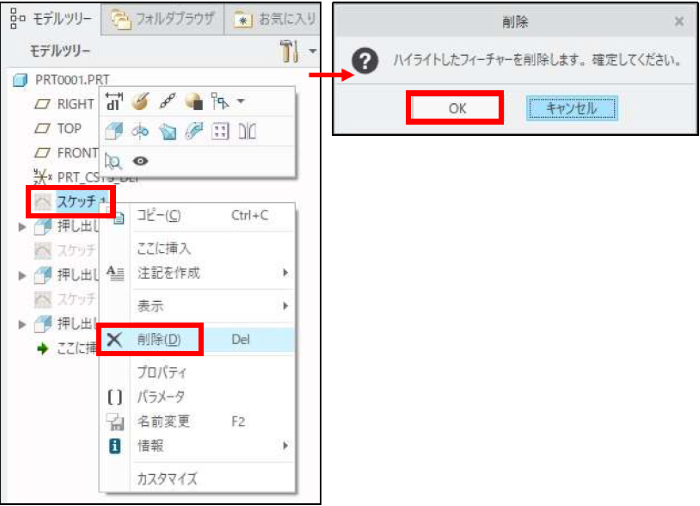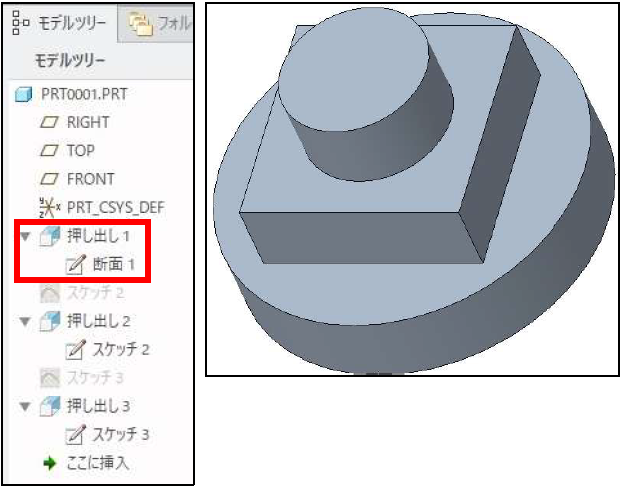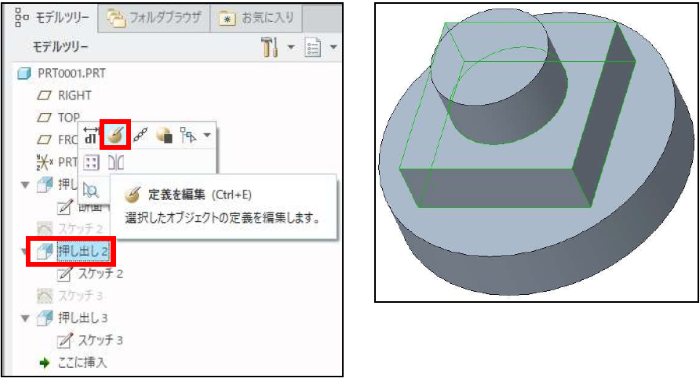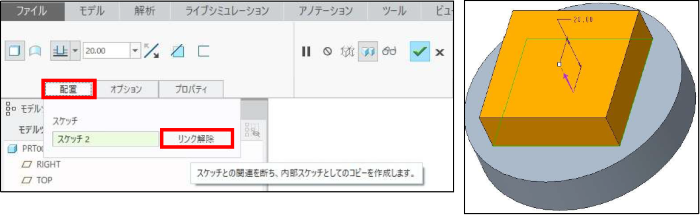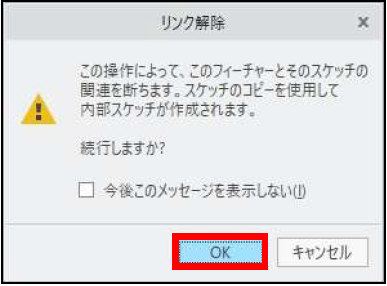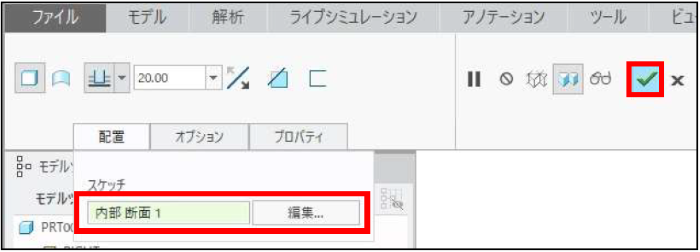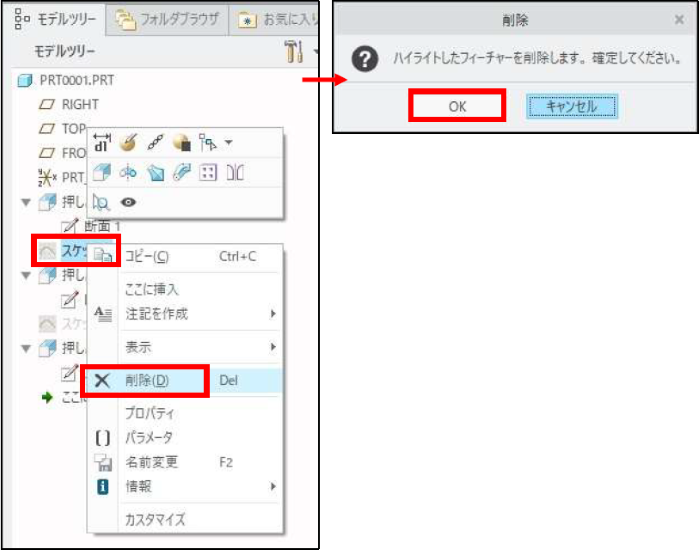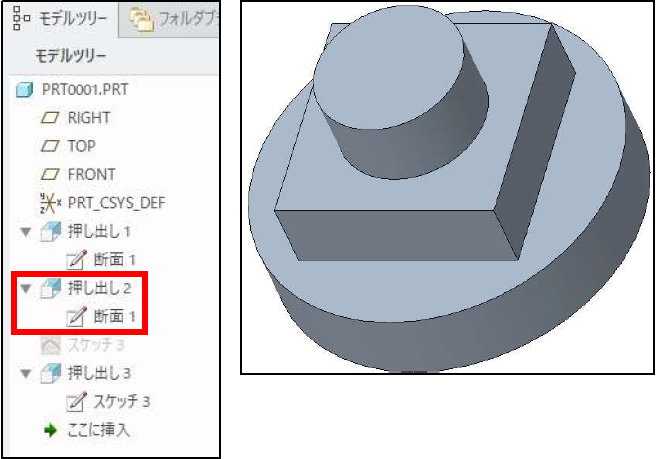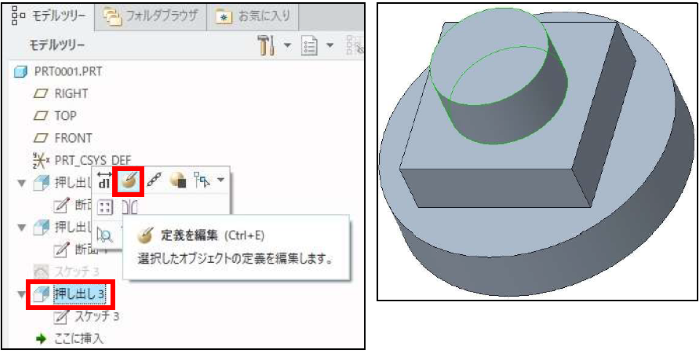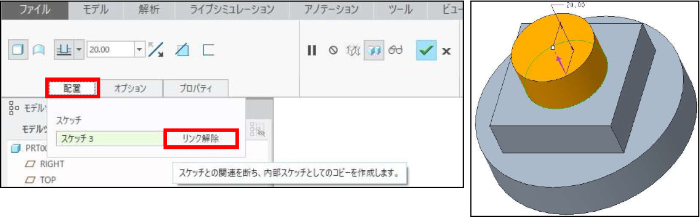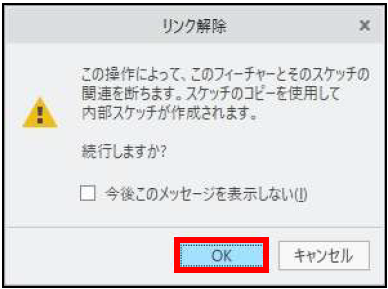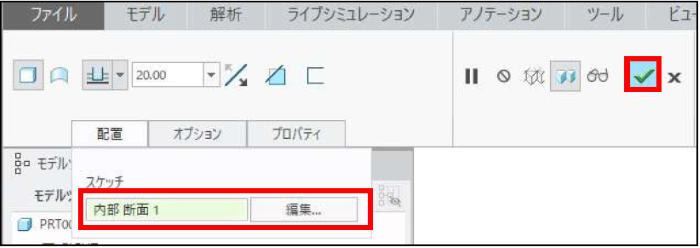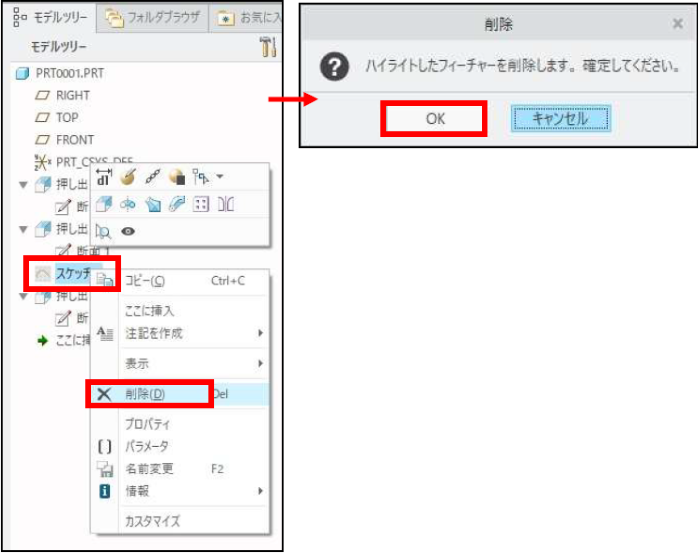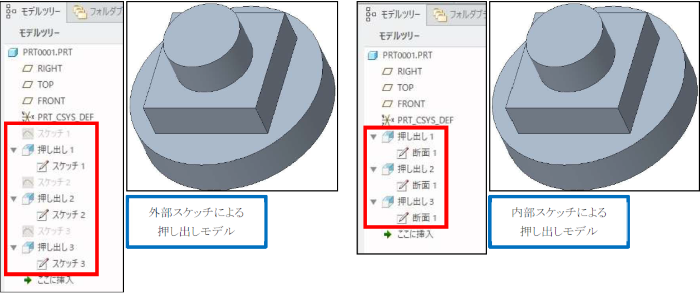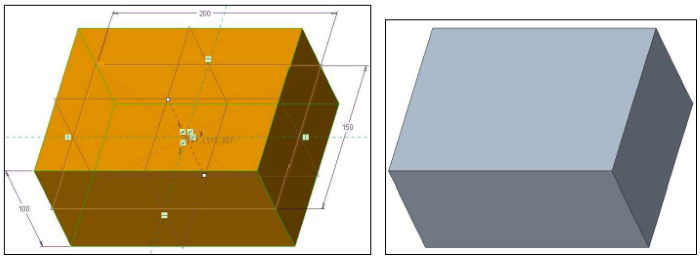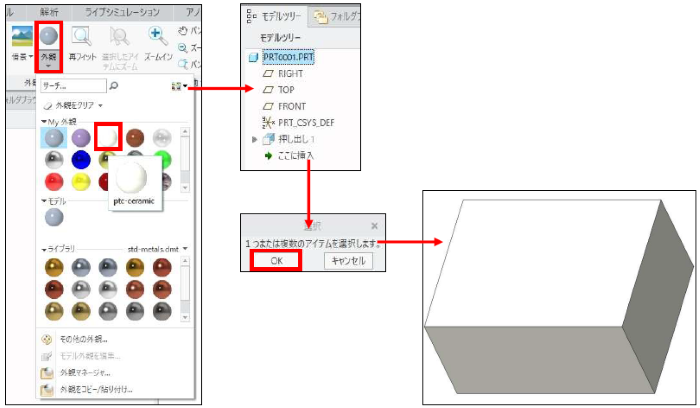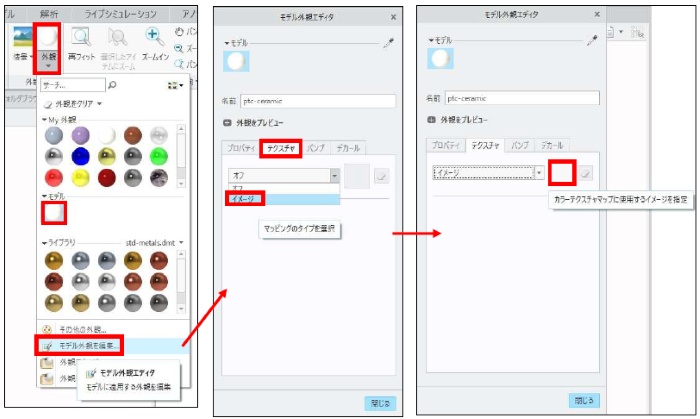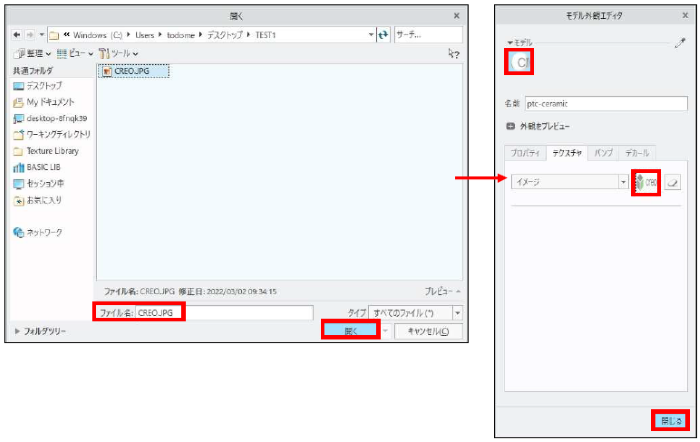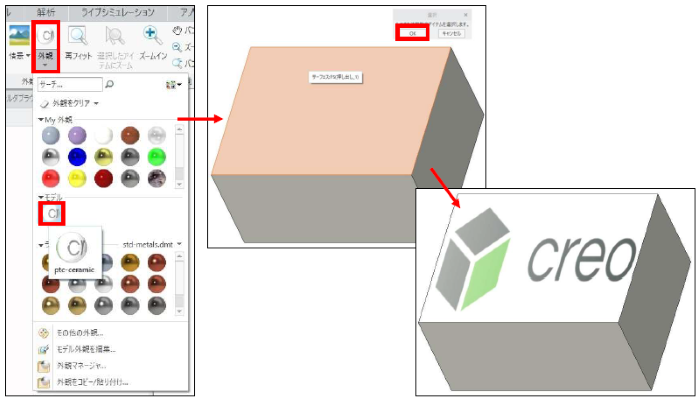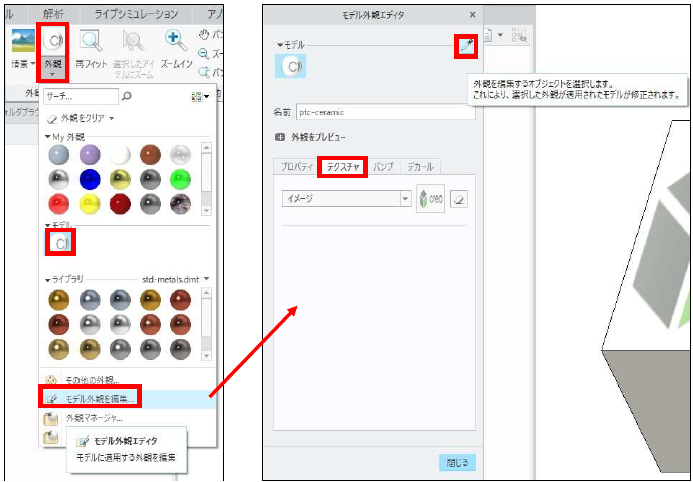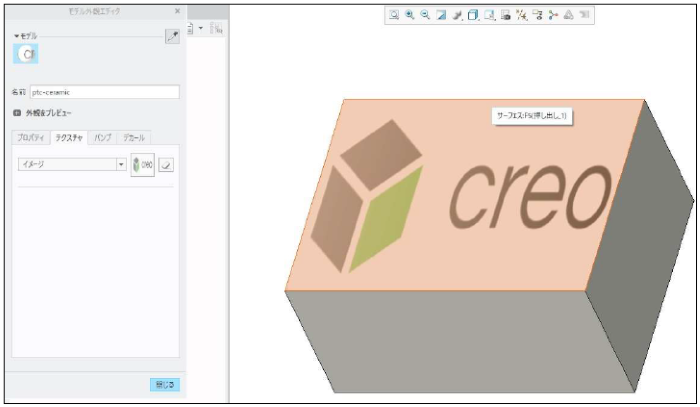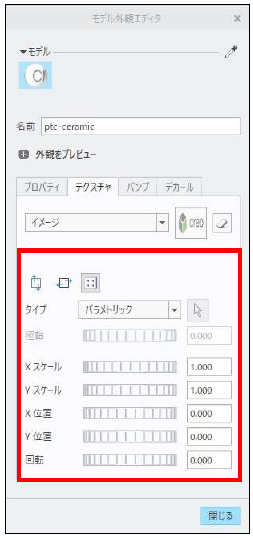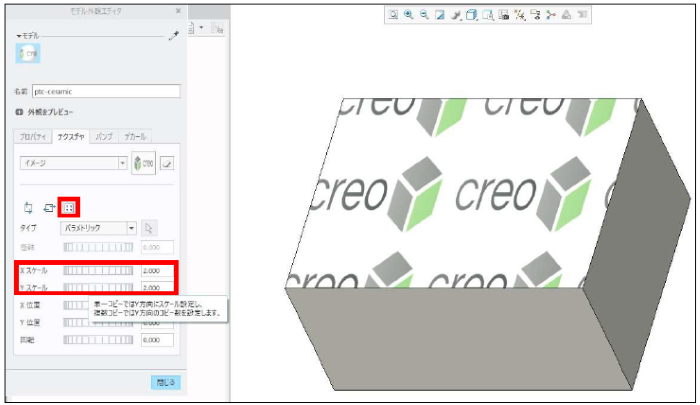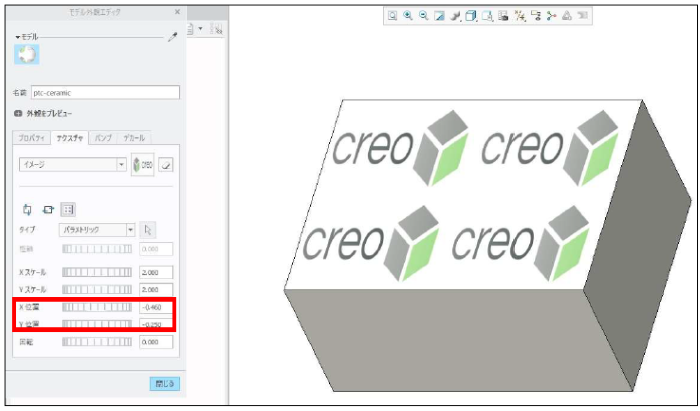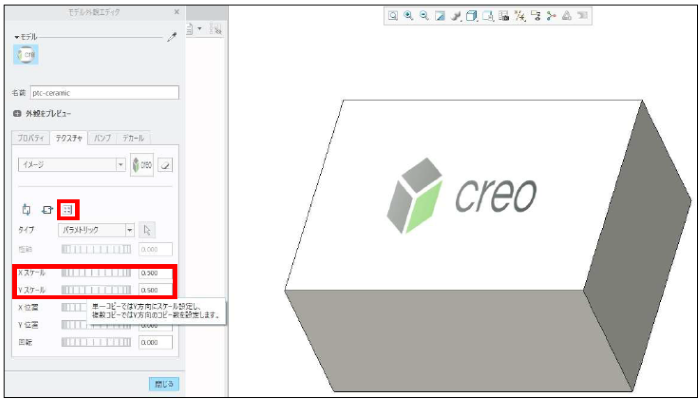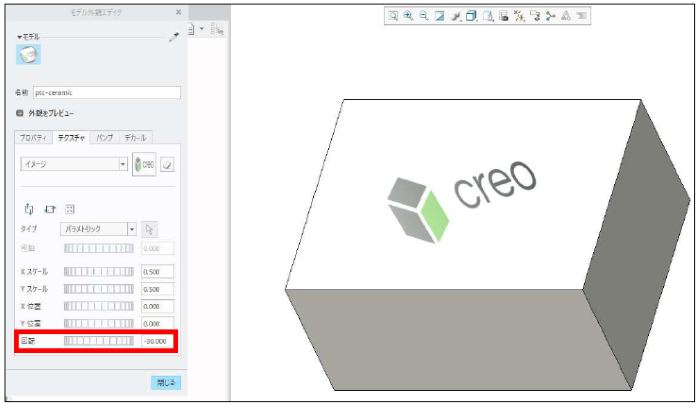記事の概要
皆さん、こんにちは。
旭エンジニアリング 製品技術チームの 橋本です。
今回は、マージ/継承 を使用し形状変更(カットとマージ)を行なう方法を、Creo4.0を用いてご説明いたします。
【1】サンプルモデル
-
今回は下図の様な直方体モデルに星形形状でカット、マージを設定します。

【2】依存ありで材料を除去(カット)する場合
- 直方体モデルprt0001.prt を開きます。
-
モデルタブ>データを取得グループ>マージ/継承 をクリックします。

- マージ/継承タブ>ダッシュボード>ジオメトリをコピーするモデルを開く をクリックします。
-
「開く」のダイアログボックス>星形形状prt0002.prt を選択>開く をクリックします。

-
アセンブリの配置設定の様に、小ウィンドに星形形状prt0002.prt が「構成部品配置」ダイアログボックス が表示されます。

- アセンブリの配置設定の要領で、直方体モデルprt0001.prt 上で星形形状prt0002.prt のカット位置を定義します。
-
配置定義が終了したら、「完了」 をクリックします。

-
マージ/継承タブ>オプションタブ>コピージオメトリの更新>自動更新 をクリックします。

- マージ/継承タブ>ダッシュボード>材料を除去>終了 をクリックします。
-
直方体モデルprt0001.prt 上で、配置した星形形状prt0002.prt の形状が依存状態でカットされます。

【3】依存なしで材料を除去(カット)する場合
- 直方体モデルprt0001.prt を開きます。
- モデルタブ>データを取得グループ>マージ/継承 をクリックします。
- マージ/継承タブ>ダッシュボード>ジオメトリをコピーするモデルを開く をクリックします。
- 「開く」のダイアログボックス>星形形状prt0002.prt を選択>開く をクリックします。
- アセンブリの配置設定の様に、小ウィンドに星形形状prt0002.prt が「構成部品配置」ダイアログボックス が表示されます。
- アセンブリの配置設定の要領で、直方体モデルprt0001.prt 上で星形形状prt0002.prt のカット位置を定義します。
-
配置定義が終了したら、「完了」をクリックします。

-
マージ/継承タブ>オプションタブ>コピージオメトリの更新>異存なし をクリックします。

- マージ/継承タブ>ダッシュボード>材料を除去>終了 をクリックします。
-
直方体モデルprt0001.prt 上で、配置した星形形状prt0002.prt の形状が依存なしの状態でカットされます。

【4】依存ありで材料を追加(マージ)する場合
- 直方体モデルprt0001.prt を開きます。
- モデルタブ>データを取得グループ>マージ/継承 をクリックします。
- マージ/継承タブ>ダッシュボード>ジオメトリをコピーするモデルを開く をクリックします。
- 「開く」のダイアログボックス>星形形状prt0002.prt を選択>開く をクリックします。
- アセンブリの配置設定の様に、小ウィンドに星形形状prt0002.prt が「構成部品配置」ダイアログボックス が表示されます。
- アセンブリの配置設定の要領で、直方体モデルprt0001.prt 上で星形形状prt0002.prt のマージ位置を定義します。
-
配置定義が終了したら、「完了」をクリックします。

-
マージ/継承タブ>オプションタブ>コピージオメトリの更新>自動更新 をクリックします。

- マージ/継承タブ>ダッシュボード>材料を追加>終了 をクリックします。
-
直方体モデルprt0001.prt 上で、配置した星形形状prt0002.prt の形状が依存状態でマージされます。

【5】異存なしで材料を追加(マージ)する場合
- 直方体モデルprt0001.prt を開きます。
- モデルタブ>データを取得グループ>マージ/継承 をクリックします。
- マージ/継承タブ>ダッシュボード>ジオメトリをコピーするモデルを開く をクリックします。
- 「開く」のダイアログボックス>星形形状prt0002.prt を選択>開く をクリックします。
- アセンブリの配置設定の様に、小ウィンドに星形形状prt0002.prt が「構成部品配置」ダイアログボックス が表示されます。
- アセンブリの配置設定の要領で、直方体モデルprt0001.prt 上で星形形状prt0002.prt のマージ位置を定義します。
-
配置定義が終了したら、「完了」をクリックします。

-
配置定義が終了したら、「完了」をクリックします。

- マージ/継承タブ>オプションタブ>コピージオメトリの更新>異存なし をクリックします。

- マージ/継承タブ>ダッシュボード>材料を追加>終了 をクリックします。
- 直方体モデルprt0001.prt 上で、配置した星形形状prt0002.prt の形状が依存なしの状態でマージされます。

【6】星形形状prt0002.prt を変更した場合の結果
-
カットやマージに使用した星形形状prt0002.prt の形状を変更し、更新します。

- カットやマージを加えた直方体モデルprt0001.prt の形状を更新します。
-
依存ありの下段のカットとマージの形状が変更となり、異存なしの上段のカットとマージの形状は変化しません。

Creo Parametric エッジ付きシェードで正接エッジを表示しない方法

記事の概要
皆さん、こんにちは。
旭エンジニアリング 製品技術サポートチームです。
今回はCreo Parametric で、エッジ付きシェードで正接エッジを表示しない方法を、
下図のモデルの例で、Creo4.0を用いてご紹介します。
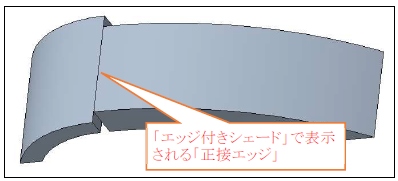
【1】標準状態でのモデルの表示スタイルと図面の状態
-
グラフィックツールバーのモデル表示スタイル設定と、図面ビューの設定で、モデルと図面は次のように表示されます。

【2】図面ビューの表示スタイルの設定と図面の状態
-
モデルの表示スタイルを「エッジ付きシェード」に設定した状態で、図面ビューの表示スタイルの設定を次のように設定すると、図面は次のように表示されます。

- 上記6の様に、図面ビューの「表示スタイル」で「エッジ付きシェード」に設定すると、「正接エッジの表示スタイル」を「なし」に設定しても、正接エッジは非表示になりません。
【3】コンフィグレーションオプションの設定と結果
- エッジ付きシェードの設定で、正接エッジを非表示にするために、次の手順で、コンフィグレーションオプションを設定します。
- ファイルタブ>オプション>コンフィギュレーションエディタ をクリックします。
- 「Creo Parametric オプション」のダイアログボックスが表示されます。
-
「サーチ」をクリックします。「サーチオプション」のダイアログボックスが表示されます。

-
キーワード:shade_with_edge_tangent>サーチ>デフォルト設定の「yes」を「no」に変更>追加/変更>閉じるをクリックします。

- 「Creo Parametric オプション」のダイアログボックスに変更結果が表示されます。
-
「OK」をクリックします。

- 「名前を付けて保存」のポップアップメニューが表示されます。
-
保存先とファイル名を確認して「OK」をクリックします。

- 必要に応じて、モデルにて「再ペイント」をクリックします。
- 「エッジ付きシェード」の設定でも、正接エッジが非表示になります(【1】の2 の状態)。
-

- 図面に切り替え、必要に応じて、「再ペイント」をクリックします。
- 図面の「表示スタイル」が「エッジ付きシェード」で、かつ、「正接エッジの表示スタイル」が「デフォルト」の設定でも、正接エッジが非表示になります(【1】の2 の状態)。
Creo Parametric テーブルの線を非表示にする方法とセルをマージする方法

記事の概要
皆さん、こんにちは。
旭エンジニアリング 製品技術チームの 村井です。
今回はテーブルの線を非表示にする方法とセルをマージする方法を、Creo4.0を用いてご説明いたします。
図のアセンブリ図面を使用します。
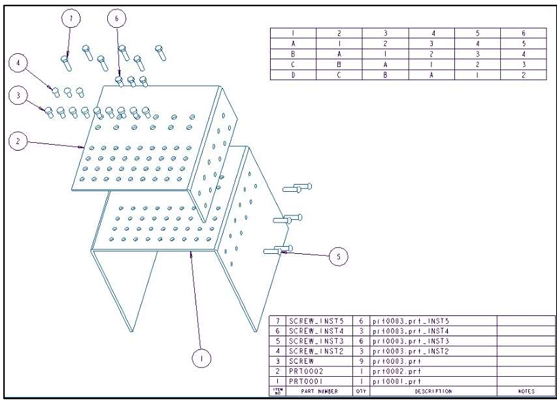
【1】概要
-
テーブルの線を非表示に設定可能なのは、次のテーブルになります。
1.リピート領域を有するテーブルの場合、リピート領域以外の部分
2.リピート領域を有しないテーブルの場合は、全てのセル -
テーブルのセルをマージ設定可能なのは、リピート領域を有しないテーブルのみになります。
リピート領域を有するテーブルのセルをマージすることは出来ません。
【2】リピート領域を有するテーブルの線を非表示にする手順
-
テーブルタブに切り替えます。

-
領域選択で、BOM テーブル全体を選択します。

-
行と列グループ>線表示 をクリックします。

-
「メニューマネージャ」ダイアログボックスが表示されます。

- 「非表示」を選択し、非表示に設定したい縦線を選択します。
-
選択した縦線が非表示になります。指定した縦線の後には、赤い丸印が表示されます。

-
非表示に設定したい縦線を選択すると、選択した縦線が非表示になり
指定した縦線の後には、赤い丸印が表示されます。

-
リピート領域との境界線の横線を指定すると、次のようなメッセージが表示されます。

-
「はい」をクリックすると、選択したリピート領域との境界線の横線を非表示に出来ます。

- リピート領域内の線を1本だけ非表示にすることは出来ません。
- 表示状態に戻したい場合は、「再表示」または「すべて再表示」をクリックします。
- 「すべて再表示」を選択後、BOM テーブルを選択します。
-
非表示が解除されます。

【3】リピート領域を有しないテーブルの線を非表示にする手順
-
テーブルタブに切り替えます。

-
領域選択で、テーブル全体を選択します。

-
行と列グループ>線表示 をクリックします。

-
「メニューマネージャ」ダイアログボックスが表示されます。

- 「非表示」を選択し、非表示に設定したい横線を選択します。
-
選択した横線が非表示になります。指定した横線の後には、赤い丸印が表示されます。

-
非表示に設定したい横線を選択すると、選択した横線が非表示になり
指定した横線の後には、赤い丸印が表示されます。

-
非表示に設定したい横線を選択すると、選択した横線が非表示になり
指定した横線の後には、赤い丸印が表示されます。

-
この例では、縦横、両方の線を非表示にできます。非表示に設定したい縦線を選択すると、
選択した縦線が非表示になり、指定した縦線の後には、赤い丸印が表示されます。

-
非表示に設定したい縦線を選択すると、選択した縦線が非表示になり
指定した縦線の後には、赤い丸印が表示されます。

-
非表示に設定したい縦線を選択すると、選択した縦線が非表示になり
指定した縦線の後には、赤い丸印が表示されます。

- 特定の線の非表示状態を表示状態に戻したい場合は、「再表示」をクリックします。
-
選択した線が表示状態になります。指定した線の位置に赤い丸印が表示されます。

-
表示状態に戻したい線を選択すると、選択した線が表示状態になり
指定した線の位置に、赤い丸印が表示されます。

- 全ての線の非表示を表示状態に戻したい場合は、「すべて再表示」をクリックします。
-
テーブルを選択します。非表示が解除されます。

【4】リピート領域を有しないテーブルのセルをマージする手順
- マージしたいセルに値が設定されている場合は、マージが出来ません。
- 空の2 つの横セルを選択し、テーブルタブ>行と列グループ>セルをマージ をクリックします。
-
指定した横セルがマージされます。

- 空の2つの縦セルを選択し、テーブルタブ>行と列グループ>セルをマージ をクリックします。
-
指定した縦セルがマージされます。

-
例えば横の4つの空セルをマージしたい場合は、両端のセルを選択し
テーブルタブ>行と列グループ>セルをマージ をクリックします。 -
指定したセルで挟んだ4つのセルがマージされます。

-
例えば縦4つの空セルをマージしたい場合は、両端のセルを選択し
テーブルタブ>行と列グループ>セルをマージをクリックします。 -
指定したセルで挟んだ4 つのセルがマージされます。

-
例えば縦5×横3の空セルをマージしたい場合は、対角のセルを選択し
テーブルタブ>行と列グループ>セルをマージ をクリックします。 -
指定した対角セルで挟んだ12 個のセルがマージされます。

- マージしたセルを解除したい場合は、マージした場所を選択しセルのマージを解除 をクリックします。
-
マージしたセルが分解されます。

Creo Parametric 非表示や除外となっている部品を含めないで検索する方法

記事の概要
皆さん、こんにちは。
旭エンジニアリング 製品技術チームの 村井です。
今回は、非表示や除外となっている部品を含めないで検索する方法を、図のアセンブリ例でCreo4.0を用いてご説明いたします。
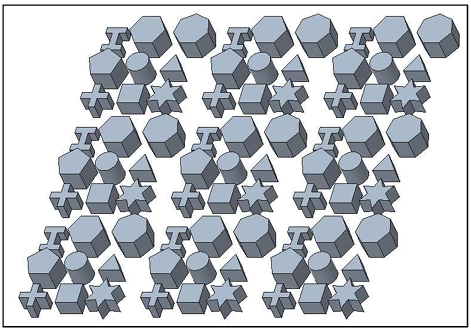
【1】非表示設定を利用の場合
-
左図の様なアセンブリから、複数の部品モデルを非表示指定して右図の様なアセンブリ状態にしたとします。

-
非表示指定後のモデルツリーで確認すると、「PRT0001.PRT」と「PRT0007.PRT」のみの表示になっていることが分かります。

-
しかし、デフォルト状態のサーチを使って、「PRT0006.PRT」を検索すると
左図の様に非表示指定になっている「PRT0006.PRT」が検索されることが分かります。 -
このような場合は、ステータスタブで右図のように設定し、サーチを行います。
表示されている部品モデルのみがサーチされます。
1)サーチ内容 : ソリッドモデル
2)サーチ項目 : ソリッドモデル
3)サーチ先 : トップアセンブリ
4)ステータス タブにおいて
1.規則 : 表示
2.カテゴリ : 表示
3.比較 : 等しい
4.値 : 表示

- 上記のサーチ結果から、「PRT0006.PRT」が表示されているアイテムの中には無いことが分かります。
- 例えば「PRT0001.PRT」の個数と場所を知りたい場合は、左枠内の「PRT0001.PRT」を選択して、右枠内に移動します。
-
右枠上部に個数が表示され、グラフィックウィンドに「PRT0001.PRT」がハイライト表示、モデルツリーにも「PRT0001.PRT」がハイライト表示されます。


【2】表示:除外 設定を利用の場合
-
左図の様なアセンブリから、複数の部品モデルを表示:除外 指定して右図の様なアセンブリ状態にしたとします。

-
表示:除外 指定後のモデルツリーで確認すると、部品モデルがランダムに除外になっていることが分かります。

-
しかし、デフォルト状態のサーチを使って、「PRT0006.PRT」を検索すると
一部除外指定になっている「PRT0006.PRT」も検索されることが分かります。

-
前回同様、このような場合は、ステータスタブで次のように設定しサーチを行います。
表示されている部品モデルのみがサーチされます。
1)サーチ内容 : ソリッドモデル
2)サーチ項目 : ソリッドモデル
3)サーチ先 : トップアセンブリ
4)ステータス タブにおいて
1.規則 : 表示
2.カテゴリ : 表示
3.比較 : 等しい
4.値 : 表示 - 「PRT0006.PRT」の個数と場所を知りたい場合は、左枠内の「PRT0006.PRT」を選択して、右枠内に移動します。
-
右枠上部に個数が表示されます。

-
グラフィックウィンドに「PRT0006.PRT」がハイライト表示、モデルツリーにも「PRT0006.PRT」がハイライト表示されます。

Creo Parametric リボンタブやボタンのリセット方法

記事の概要
皆さん、こんにちは。
旭エンジニアリング 製品技術チームの 橋本です。
今回は、「Creo Parametric リボンタブやボタンのリセット方法」
についてCreo4.0を用いてご紹介します。
【1】概要
Creo Parametricをお使いで、次のような不具合が発生する場合は、この資料のリセット方法をお試し下さい。
- リボンタブまたはボタンを選択した後、ウィンドウが表示されない。
- 図面寸法テキストのプルダウンメニューが機能しない。
- 図面寸法の寸法テキストUI を開くことができない。
- 押し出しダッシュボード内の配置タブが消えた。
- ラウンドフィーチャーのフィーチャータブが表示されない等々。
また、パネルの位置をデフォルトにリセットしたい場合もお試し下さい。
【2】手順
- ファイル>オプションをクリックします。
-
「Creo Parametric オプション」ダイアログボックスが表示されます。

- ウィンドウ設定>一般設定>ダッシュボードの位置>パネルの位置をリセットをクリックします。
-
OK をクリックして、「Creo Parametric オプション」ダイアログボックスを閉じます。

- リボンタブやボタンの状態を確認します。
Creo Parametric 公差寸法の文字サイズを変更する方法

記事の概要
皆さん、こんにちは。
旭エンジニアリング 製品技術サポートチームです。
今回は、Creo Parametric の図面で、公差寸法の文字サイズを変更する方法を、
Creo4.0を用いてご紹介します。
【1】概要
- 図面で寸法の公差モードを “+-対称” にした場合のみ、公差部分の文字サイズを変更する方法があります。
- 図面オプション symmetric_tol_display_standard にて、対称公差のプラスマイナス記号の大きさと公差値の文字サイズを変更することが可能です。
-
設定可能な値の違いは下記のとおりです。
std_asme : プラスマイナス記号と公差値が、寸法値と同じサイズで表示されます。
std_iso : 寸法値と比べ プラスマイナス記号のみ やや小さく表示されます。
std_din : 寸法値と比べ プラスマイナス記号、公差値 いずれも やや小さく表示されます。 - その他 +-対称公差 に対する有効なオプションはなく、プラスマイナス記号の大きさと公差値の文字高さや幅の値を調整する機能はありません。
【2】設定方法
-
図面>ファイルタブ>準備>図面プロパティ をクリックします。

- 「図面プロパティ」のダイアログボックスが表示されます。
-
詳細オプション>変更をクリックします。

- 「オプション」のダイアログボックスが表示されます。
-
「サーチ」をクリックします。

- 「サーチオプション」のダイアログボックスが表示されます。
- キーワード:symmetric_tol_display_standard>サーチをクリックします。
-
値のプルダウンメニューから希望の設定を選択>追加/変更>閉じるをクリックします。

- 「オプション」ダイアログボックスで、変更結果が表示されます。
- 「OK」をクリックします。
-
図面の対称公差のプラスマイナス記号の大きさと公差値の文字サイズが変更表示されます。

【3】設定と表示結果

図面設定で「jis.dtl」を選択している場合は、「symmetric_tol_display_standard」の
デフォルト設定値として「std_iso」が選択されています。
【4】寸法の文字サイズ・文字太さの変更方法(参考)
- 図面の寸法の文字サイズと、文字太さを個別に指定するには、次の方法を用います。
-
アノテーション>フォーマット>テキストスタイルをクリックします。

-
目的の寸法を選択>選択ダイアログボックス>OKをクリックします。

- 「テキストスタイル」のダイアログボックスが表示されます。
- 「高さ」「太さ」のデフォルトチェックを外します。
-
「高さ」「太さ」に希望の値を入力>OKをクリックします。

-
選択した寸法の高さと太さが変更表示されます。

Creo Parametric パターンフィーチャに着色する方法

記事の概要
皆さん、こんにちは。
旭エンジニアリング 製品技術チームの村井です。
今回はパターンフィーチャに着色する方法を、Creo4.0を用いて説明いたします。
【1】はじめに
- サーフェスを着色した状態で、穴フィーチャーなどをパターン化させることは出来ません。
- パターン化した際に、穴フィーチャーのフィーチャー番号が別のフィーチャー番号に変更されてしまうため色情報は追従しなくなります。
- このような場合、穴フィーチャーをパターン化した後サーチツールを活用して着色します。
【2】サンプルモデルの作成
-
下図のような穴パターン(横方向3段、奥行方向5個)のサンプルモデルを例に説明します。

【3】モデルツリーの準備
- 次の手順で、モデルツリーの表示状態を変更します。
- モデルツリー>表示>すべて展開 をクリックします。
-
モデルツリーの穴1のパターン1が展開表示になります。

-
モデルツリー>設定>ツリー列>タイプ:情報>フィーチャー番号>列を追加>OK をクリックします。

-
モデルツリーにフィーチャー番号が表示されました。

-
穴パターン(横方向3段、奥行方向5個)のフィーチャーは、
横方向1段目:フィーチャー番号7~11
横方向2段目:フィーチャー番号12~16
横方向3段目:フィーチャー番号17~21
であることを確認します。
<
【4】全ての穴フィーチャーを着色する場合
- ビュータブ>外観グループ>外観>My外観>希望の色 を選択します。
-
「選択」のポップアップメニューが表示されます。

-
サーチルーツをクリックします。

- 「サーチルーツ」ダイアログボックスが表示されます。
-
次のように設定し、「サーチ」をクリックします。
サーチ内容:サーフェス
サーチ項目:フィーチャー
履歴タブにて
規則⇒番号
基準⇒比較:等しい
値⇒ 開始:7
終了:21
上記の設定は、穴1のパターンの全てのフィーチャーをサーチさせる設定です。

- 次のように結果が表示されます。
-
左側の全てのアイテムを選択>右に移動>閉じる をクリックします。

- 全ての穴フィーチャーが選択されたことを確認>「選択」ダイアログボックスで「OK」をクリックします。
-
全ての穴フィーチャーに希望の色が着色されました。

<
【5】段毎の穴フィーチャーを着色する場合(応用例)
[1]横方向1段目:フィーチャー番号7~11の着色- ビュータブ>外観グループ>外観>My外観>希望の色 を選択します。
-
「選択」のポップアップメニューが表示されます。

-
サーチルーツをクリックします。

- 「サーチルーツ」ダイアログボックスが表示されます。
-
次のように設定し、「サーチ」をクリックします。
サーチ内容:サーフェス
サーチ項目:フィーチャー
履歴タブにて
規則⇒番号
基準⇒比較:等しい
値⇒ 開始:7
終了:21
上記の設定は、穴1のパターンの全てのフィーチャーをサーチさせる設定です。

- 次のように結果が表示されます。
-
左側のフィーチャー番号7~11のアイテムを選択>右に移動>閉じる をクリックします。
ここで選択されたフィーチャーのみに着色することが可能です。

- 横方向1段目:フィーチャー番号7~11の穴フィーチャーが選択されたことを確認>「選択」ダイアログボックスで「OK」をクリックします。
-
横方向1段目:フィーチャー番号7~11の穴フィーチャーに希望の色が着色されました。

- ビュータブ>外観グループ>外観>My外観>希望の色を選択します。
-
「選択」のポップアップメニューが表示されます。

-
サーチルーツをクリックします。

- 「サーチルーツ」ダイアログボックスが表示されます。
-
次のように設定し、「サーチ」をクリックします。
サーチ内容:サーフェス
サーチ項目:フィーチャー
履歴タブにて
規則⇒番号
基準⇒比較:等しい
値⇒ 開始:7
終了:21
上記の設定は、穴1のパターンの全てのフィーチャーをサーチさせる設定です。

- 次のように結果が表示されます。
-
左側のフィーチャー番号12~16のアイテムを選択>右に移動>閉じる をクリックします。
ここで選択されたフィーチャーのみに着色することが可能です。

- 横方向2段目:フィーチャー番号12~16の穴フィーチャーが選択されたことを確認>「選択」ダイアログボックスで「OK」をクリックします。
-
横方向2段目:フィーチャー番号12~16の穴フィーチャーに希望の色が着色されました。

- ビュータブ>外観グループ>外観>My外観>希望の色を選択します。
-
「選択」のポップアップメニューが表示されます。

-
サーチルーツをクリックします。

- 「サーチルーツ」ダイアログボックスが表示されます。
-
次のように設定し、「サーチ」をクリックします。
サーチ内容:サーフェス
サーチ項目:フィーチャー
履歴タブにて
規則⇒番号
基準⇒比較:等しい
値⇒ 開始:7
終了:21
上記の設定は、穴1のパターンの全てのフィーチャーをサーチさせる設定です。

- 次のように結果が表示されます。
-
左側のフィーチャー番号7~21のアイテムを選択>右に移動>閉じる をクリックします。
ここで選択されたフィーチャーのみに着色することが可能です。

- 横方向3段目:フィーチャー番号17~21の穴フィーチャーが選択されたことを確認>「選択」ダイアログボックスで「OK」をクリックします。
-
横方向3段目:フィーチャー番号17~21の穴フィーチャーに希望の色が着色されました。

Creo Parametric 板金図面で製品形状と平展開形状を表示する方法

記事の概要
皆さん、こんにちは。
旭エンジニアリング 製品技術チームの 村井です。
今回は、Creo Parametricで板金図面で製品形状と平展開形状を表示する方法について
Creo4.0を用いてご紹介します。
この資料では、下図の様な板金形状をサンプルとします。
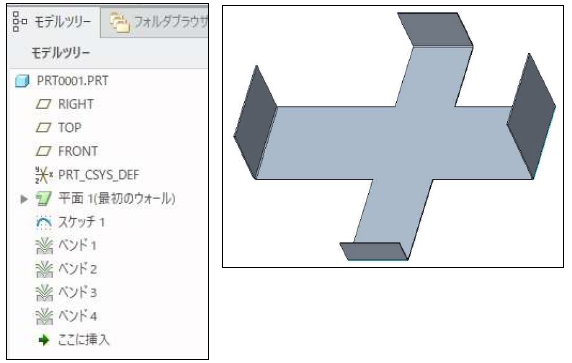
【1】コンフィグレーションオプションの設定
- ファイルタブ>オプション>コンフィグレーションエディタ>サーチをクリックします。
- 「サーチオプション」ダイアログボックスが表示されます。
-
キーワード:enable_flat_state 値:yesに設定>追加/変更>閉じるをクリックします。

- 「Creo Parametric オプション」ダイアログボックス>「OK」をクリックします。
- 「Creo Parametric オプション」ポップアップ>「はい」をクリックします。
-
「名前を付けて保存」ダイアログボックス>「OK」をクリックします。

【2】ベンド解除フィーチャーの作成
-
ファイルタブ>準備>モデル特性をクリックします。

- 「モデル特性」ダイアログボックスが表示されます。
-
板金>フラットステートインスタンス>変更をクリックします。

- メニューマネージャ>フラットステート>作成をクリックします。
- フラットパターンのインスタンス名を入力>終了をクリックします。
-
メニューマネージャ>部品ステート>完全成形をクリックします。

- ベンド解除の状態が表示されます。
-
状態を確認して「終了」をクリックします。

- メニューマネージャ>終了/戻る をクリックします。
-
モデル特性>閉じる をクリックします。

【3】モデルツリーの設定
- モデルツリー>設定>ツリーフィルタをクリックします。
-
モデルツリーアイテム>抑制済みオブジェクトにチェック>OKをクリックします。

- モデルツリーの最後にベンド解除 フィーチャーが抑制された状態で作成され、このベンド解除 フィーチャーをジェネリックで抑制、インスタンスではレジュームするファミリーテーブルが作成されます。
-
作成したモデルを保存します。

【4】図面の作成
- 新規作成で図面を作成します。
-
インスタンス選択>ジェネリック>開くをクリックします。

-
ジェネリックの必要なビューを追加して図面を作成します。左下側のモデルツリーから、ジェネリックモデルが選択されていることが分かります。

- レイアウトタブ>モデルビューグループ>図面モデルをクリックします。
- メニューマネージャ>図面モデル>モデル追加をクリックします。
- 「開く」ダイアログボックス>フラットパターンのインスタンスを指定>開くをクリックします。
-
メニューマネージャ>終了/戻るをクリックします。

- 左下側のモデルツリーから、フラットパターンのインスタンスが選択されていることが分かります。
-
レイアウトタブ>モデルビュー>一般ビューをクリックします。

-
平展開したフラットパターンのビューを追加配置します。

以上の手順で、板金図面に製品形状と平展開形状を表示することが出来ます。
Creo Parametric 外部スケッチを内部スケッチに変更する方法

記事の概要
皆さん、こんにちは。
旭エンジニアリング 製品技術チームの 村井です。
Creo Parametric には、外部スケッチを用いてモデルを作成する方法と、内部スケッチを用いてモデルを作成する方法があります。
今回は、外部スケッチを内部スケッチに変更する方法Creo4.0を用いてご説明いたします。
【1】外部スケッチによる押し出しモデルの例
-
モデルタブ>データムグループ>スケッチ>スケッチ平面指定>スケッチ にてスケッチを作成>終了 をクリックします。

-
モデルタブ>形状グループ>押し出し>スケッチ1 選択>高さ20 入力>終了 をクリックします。


-
外部スケッチによる押し出し1 のモデルが作成されました。
外部スケッチを利用する場合は、押し出しフィーチャの前にスケッチが存在します。

【2】内部スケッチによる押し出しモデルの例
- モデルタブ>形状グループ>押し出し をクリックします。押し出しタブが表示されます。
-
グラフィック画面で、右ボダン>内部スケッチを定義 をクリックします。

-
「スケッチ」ダイアログボックス>スケッチ平面指定>スケッチ にてスケッチを作成>OK をクリックします。

-
作成した内部スケッチを元にした押し出しモデルが表示されるので、高さを入力して終了します。

-
内部スケッチによる押し出し1 のモデルが作成されました。
内部スケッチを利用する場合は、押し出しフィーチャの前にスケッチが存在しません。

【3】外部スケッチによる押し出しモデルと内部スケッチへの変更方法
-
図の様な、3 種類の外部スケッチの押し出しフィーチャによるモデルを作成します。
外部スケッチを用いているため、3種類の押し出しフィーチャの前にスケッチがあることが確認出来ます。

-
次の手順で、一つ目の外部スケッチによる押し出しフィーチャを、内部スケッチによる押し出しフィーチャに変更します。
モデルツリー>押し出し1選択>定義を編集 をクリックします。

-
押し出しタブが開きます。ダッシュボード>配置タブ>スケッチ:スケッチ1>リンク解除 をクリックします。

-
「リンク解除」のダイアログボックスが表示されます。「OK」をクリックします。

-
ダッシュボード>配置タブ>スケッチ:内部断面1>編集 に変化します。「終了」をクリックします。
外部スケッチの押し出しフィーチャ1が、内部スケッチの押し出しフィーチャ1に変更されます。

- モデルツリー>スケッチ1を選択>右ボタン>削除 をクリックします。
-
「削除」ダイアログボックスが表示されます。「OK」をクリックします。

-
モデルツリーが更新されました。

-
次の手順で、二つ目の外部スケッチによる押し出しフィーチャを、内部スケッチによる押し出しフィーチャに変更します。
モデルツリー>押し出し2 選択>定義を編集 をクリックします。

-
押し出しタブが開きます。ダッシュボード>配置タブ>スケッチ:スケッチ2>リンク解除 をクリックします。

-
「リンク解除」のダイアログボックスが表示されます。「OK」をクリックします。

-
ダッシュボード>配置タブ>スケッチ:内部断面1>編集 に変化します。「終了」をクリックします。
外部スケッチの押し出しフィーチャ2 が、内部スケッチの押し出しフィーチャ2 に変更されます。

- モデルツリー>スケッチ2 を選択>右ボタン>削除 をクリックします。
-
「削除」ダイアログボックスが表示されます。「OK」をクリックします。

-
モデルツリーが更新されました。

-
次の手順で三つ目の外部スケッチによる押し出しフィーチャを、内部スケッチによる押し出しフィーチャに変更します。
モデルツリー>押し出し3 選択>定義を編集 をクリックします。

-
押し出しタブが開きます。ダッシュボード>配置タブ>スケッチ:スケッチ3>リンク解除 をクリックします。

-
「リンク解除」のダイアログボックスが表示されます。「OK」をクリックします。

-
ダッシュボード>配置タブ>スケッチ:内部断面1>編集 に変化します。「終了」をクリックします。
外部スケッチの押し出しフィーチャ3 が、内部スケッチの押し出しフィーチャ3 に変更されます。

- モデルツリー>スケッチ3 を選択>右ボタン>削除 をクリックします。
-
「削除」ダイアログボックスが表示されます。「OK」をクリックします。

- モデルツリーが更新されました。
-
最終的に、3 種類の外部スケッチの押し出しフィーチャが、3 種類の内部スケッチの押し出しフィーチャに変更されました。

上記手順の途中で、内部スケッチの変更が必要な場合は、以下の要領で変更を行います。
押し出し1 の場合、上記手順(5)で「終了」の前に、「編集」をクリックして、スケッチを修正します。
押し出し2 の場合、上記手順(12)で「終了」の前に、「編集」をクリックして、スケッチを修正します。
押し出し3 の場合、上記手順(19)で「終了」の前に、「編集」をクリックして、スケッチを修正します。
Creo Parametric でのjpeg 画像のモデル貼付け方法

記事の概要
皆さん、こんにちは。
旭エンジニアリング 製品技術チームの 村井です。
今回は、Creo Parametricでのjpeg画像のモデル貼付け方法について
Creo4.0を用いてご紹介します。
サンプルでは、下のjpeg画像を直方体モデルに貼り付けます。
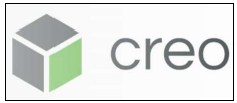
直方体モデルの作成
-
横200、奥行150、高さ100の押し出しモデルをサンプルとして作成します。

外観の設定
- ビュータブ>外観グループ>外観>My 外観>例えばptc-ceramicをクリックします。
- 「モデルツリー」でモデルをクリック>「選択」ダイアログボックスの「OK」をクリックします。
-
モデルが白色になります。

jpeg 画像の貼り付け
- ビュータブ>外観グループ>外観 で「モデル」の下の色が選択されていることを確認します。
- 「モデル外観を編集」 をクリック。
- 「モデル外観エディタ」ダイアログボックスにて、「テクスチャタブ」をクリック。
-
「オフ」を「イメージ」に変更し、「イメージ」右側の四角い枠をクリック。

- 「開く」ダイアログボックス>貼り付けたいJPG 画像を選択>開くをクリックします。
-
「モデル外観エディタ」に選択した画像のイメージが表示されます。「閉じる」をクリックします。

- ビュータブ>外観グループ>外観>モデルの下の色選択>モデル上面クリック>OKをクリック。
-
モデル上面にJPGが貼り付けられます。

jpeg 画像の調整
- ビュータブ>外観グループ>外観>モデル外観を編集をクリックします。
-
モデル外観エディタ>テクスチャタブ>右上の「外観編集オブジェクト選択」 をクリックします。

-
モデル上面をクリックします。

-
「モデル外観エディタ」に、Xスケール、Yスケール、X位置、Y位置、回転の調整ボタンが表示されます。

- デフォルトでは、「テクスチャを繰り返し」ボタンがONになっています。
- この状態のとき、XスケールとYスケールに設定する数値はその方向のコピー数を設定します。
-
この状態で、XスケールとYスケールに「2.0」を設定すると、XY方向にコピー数2を設定したことになります。

-
X位置、Y位置で貼り付け開始の位置調整を行うことが出来ます。

- タイプ:パラメトリック の文字の上にある「テクスチャを繰り返し」をoffにします。
- この状態のとき、XスケールとYスケールに設定する数値はその方向の倍率を設定します。
-
この状態で、XスケールとYスケールに「0.5」を設定すると、XY方向に倍率を1/2に設定したことになります。

-
回転で貼り付け角度の調整を行うことが出来ます。