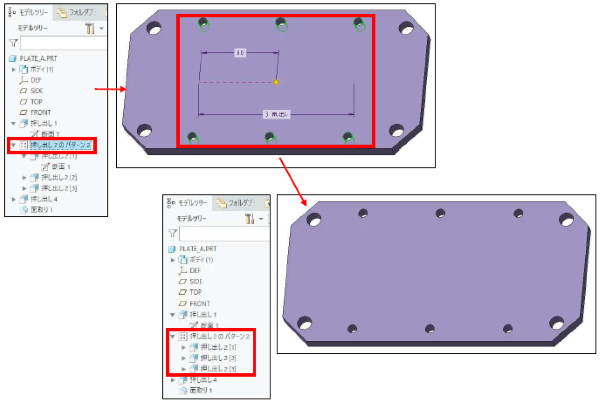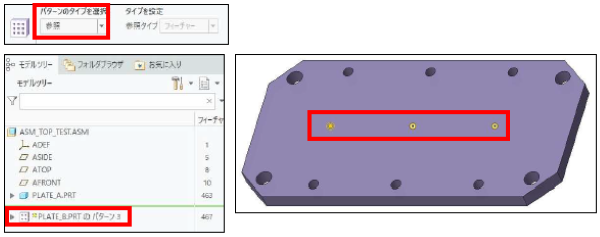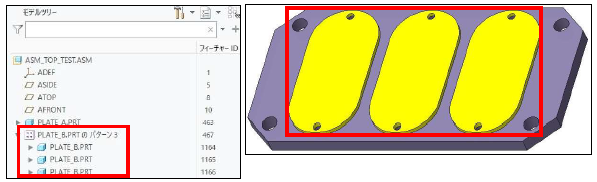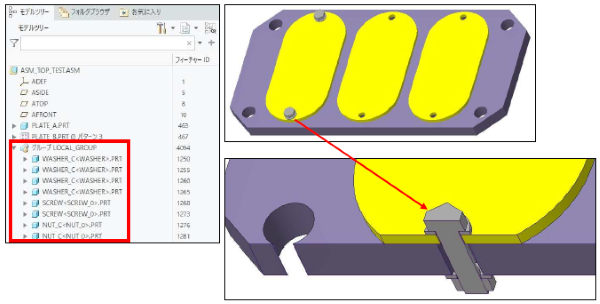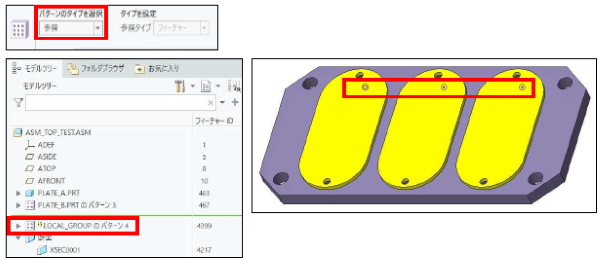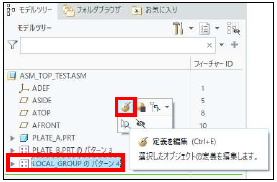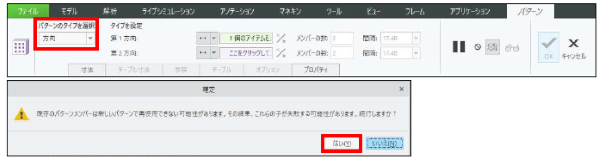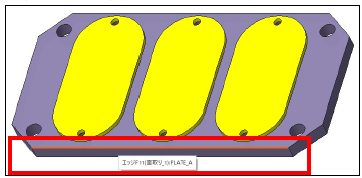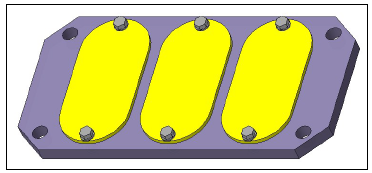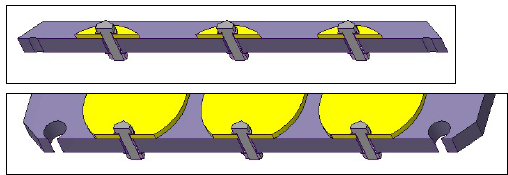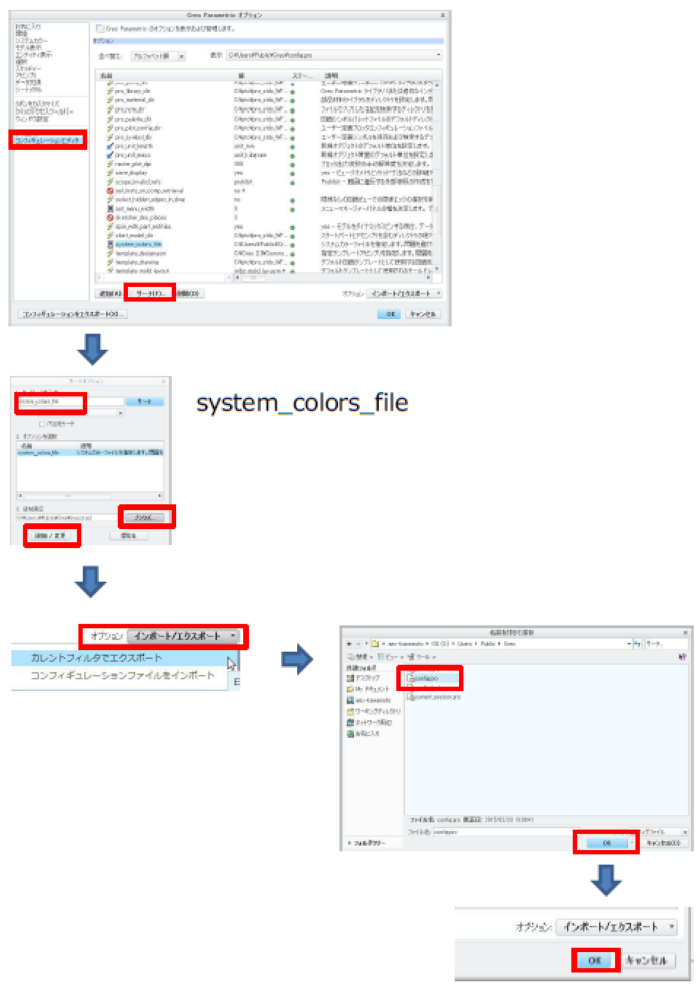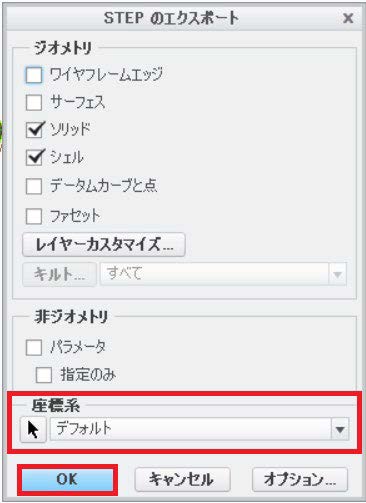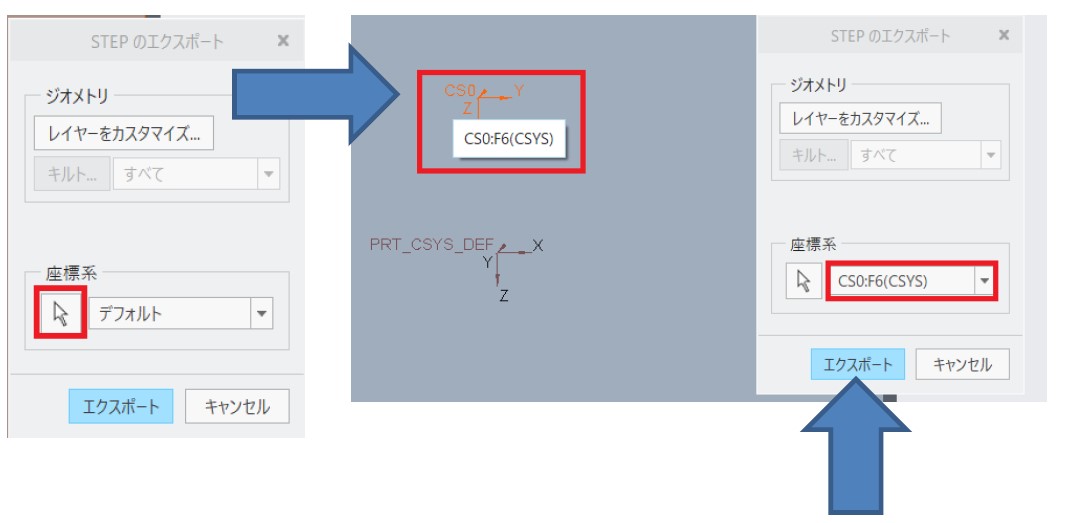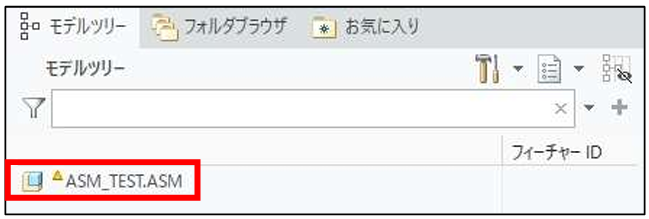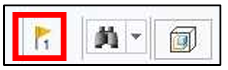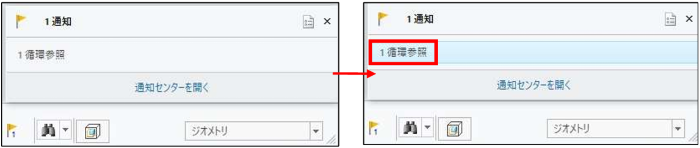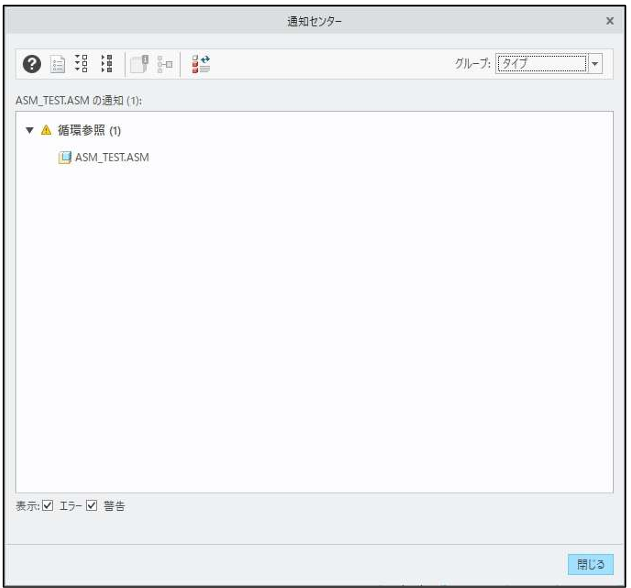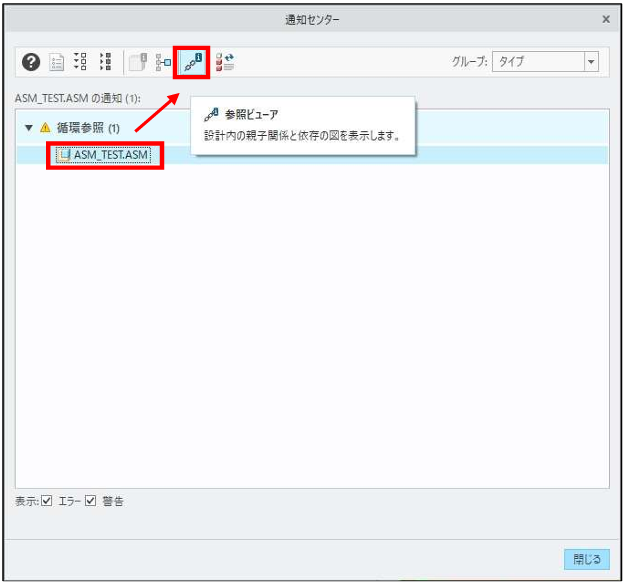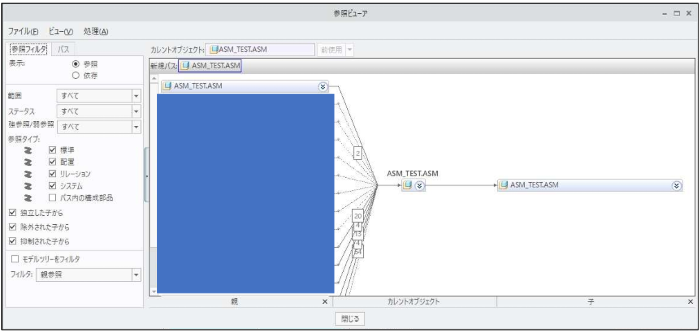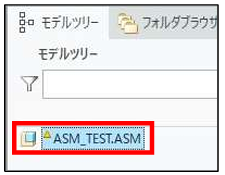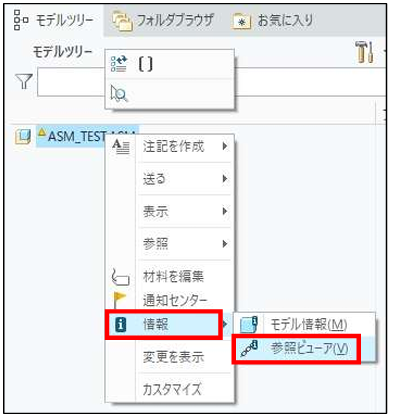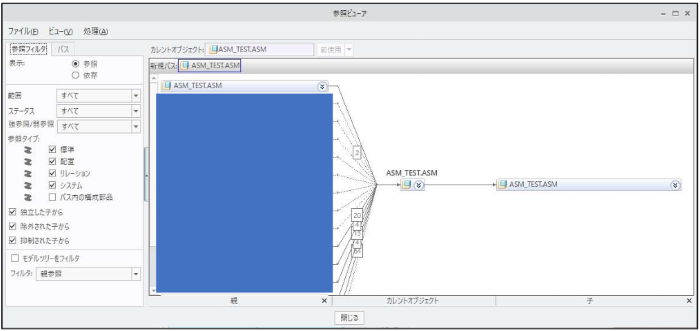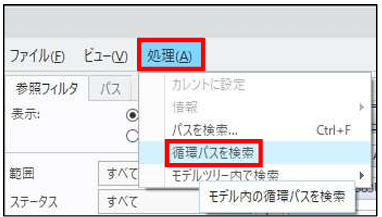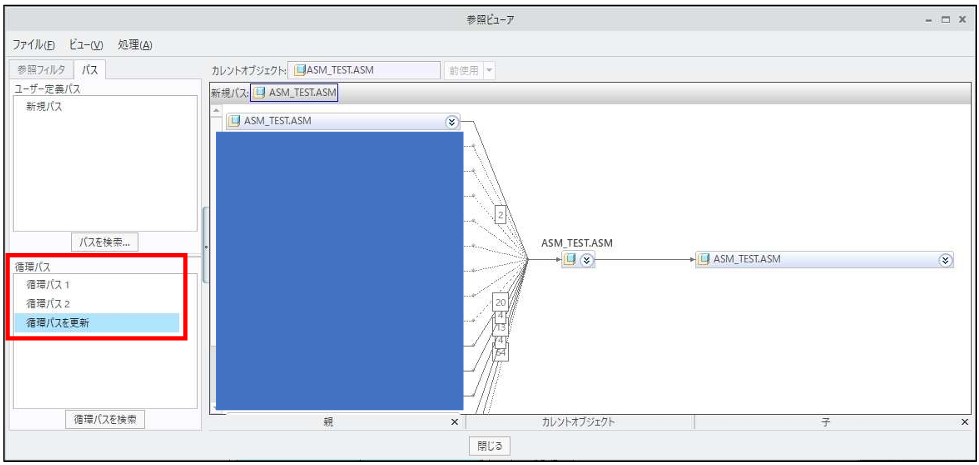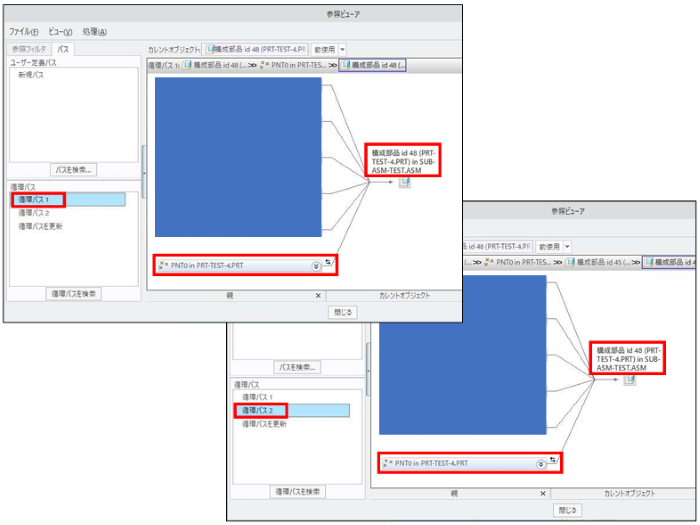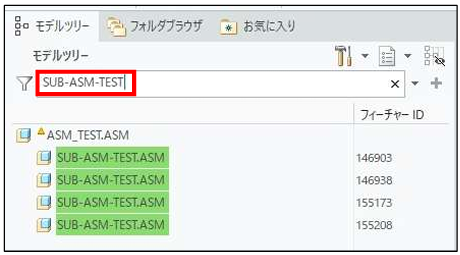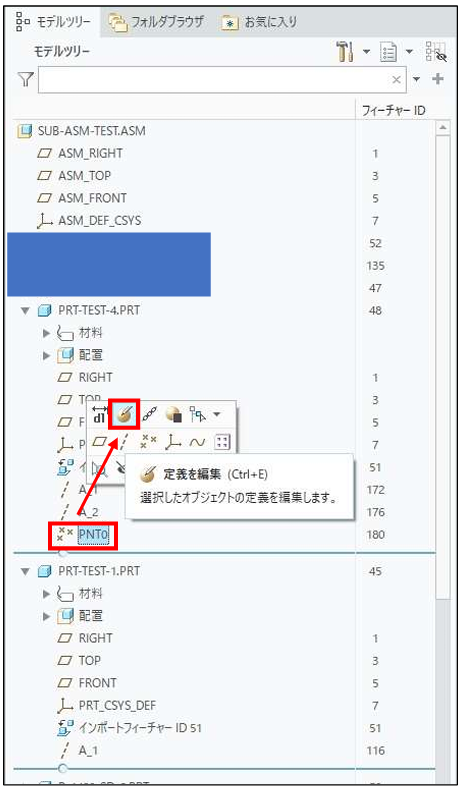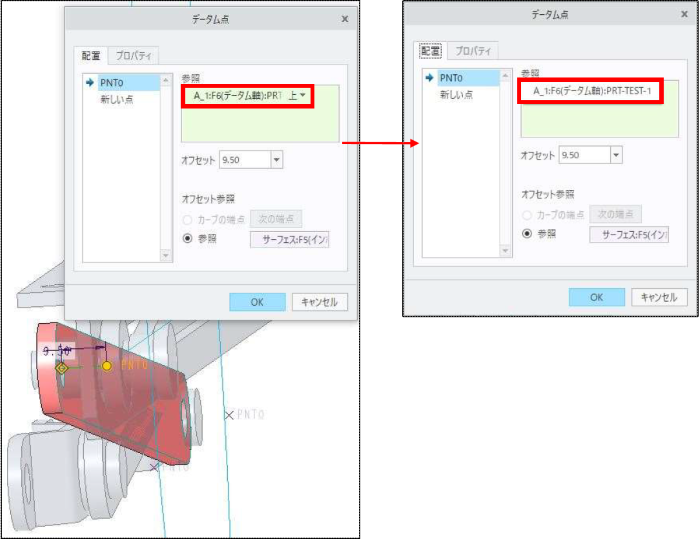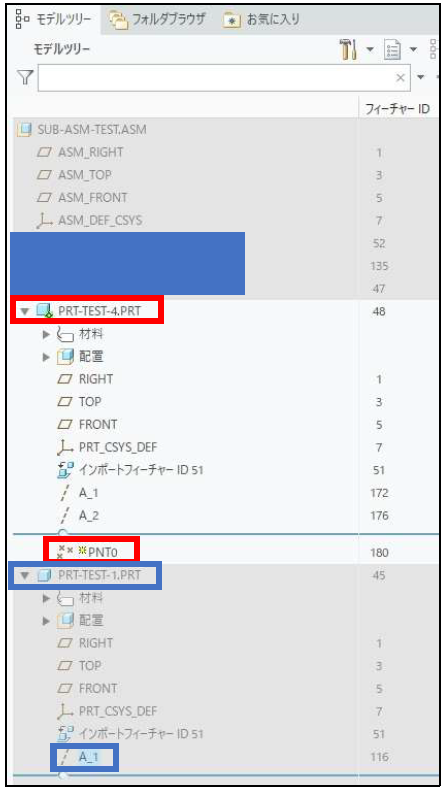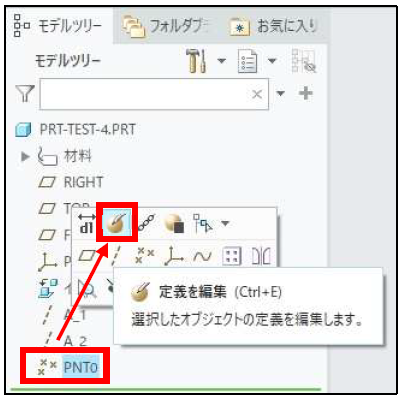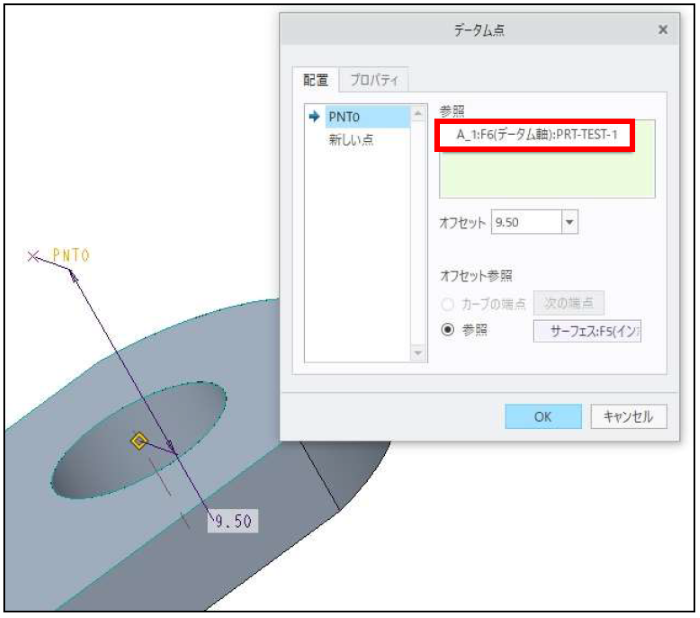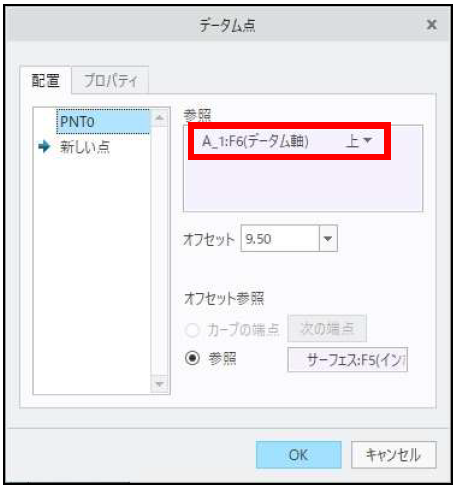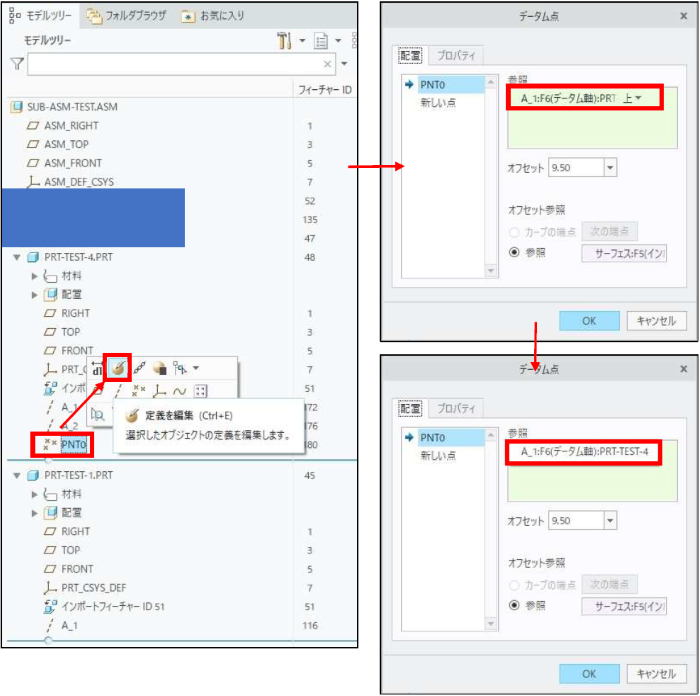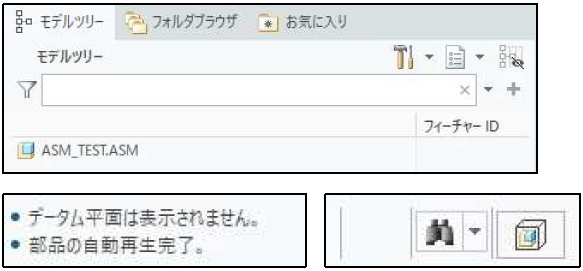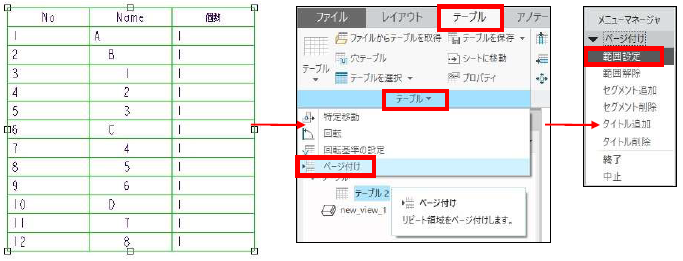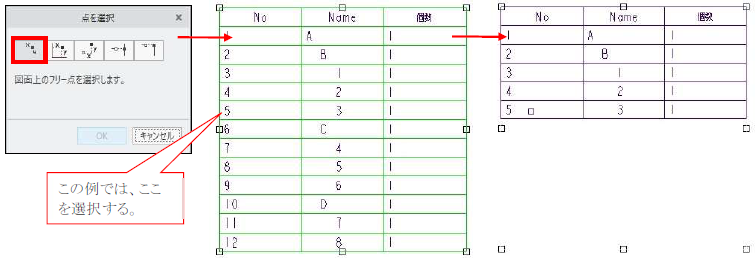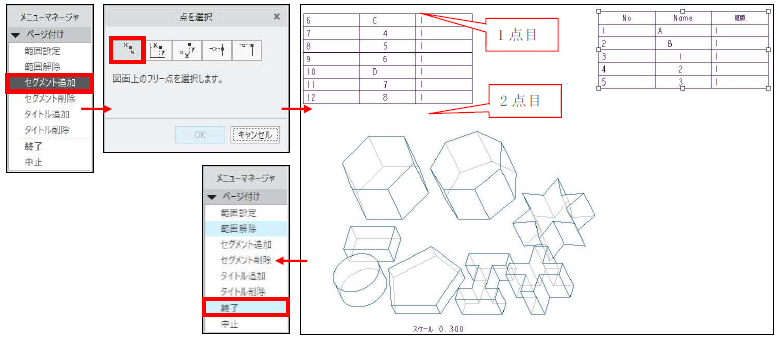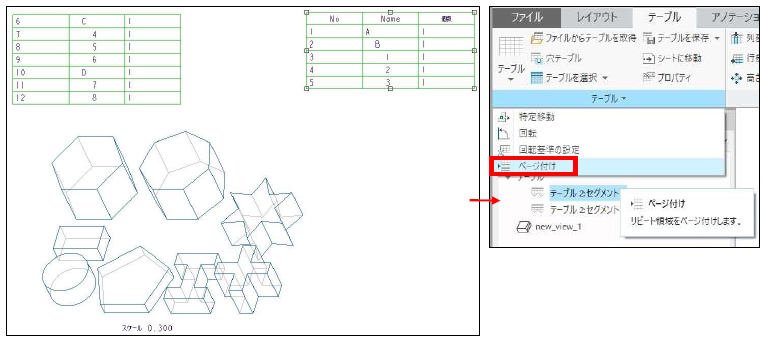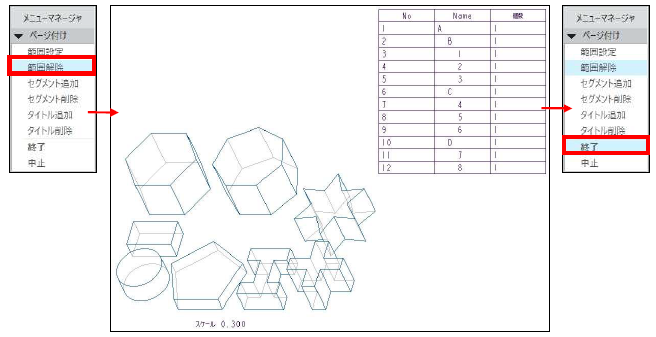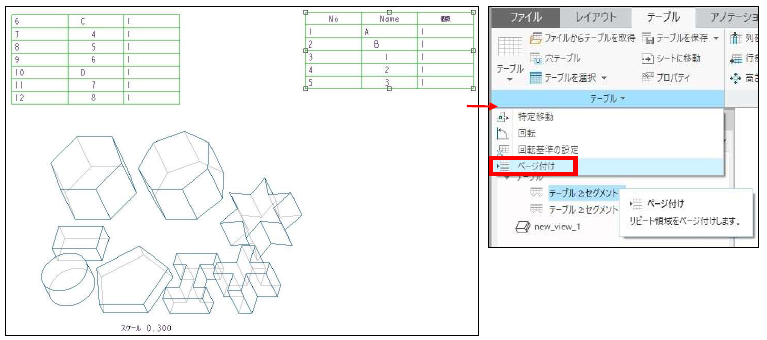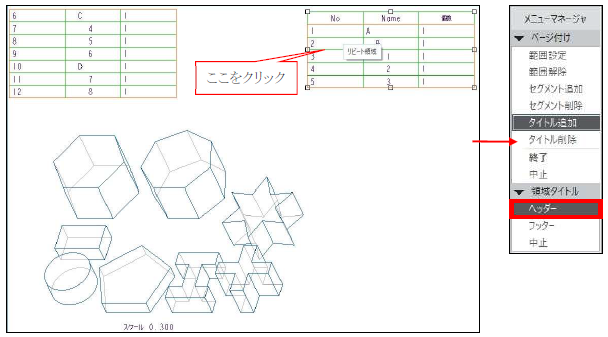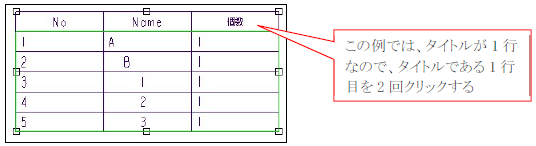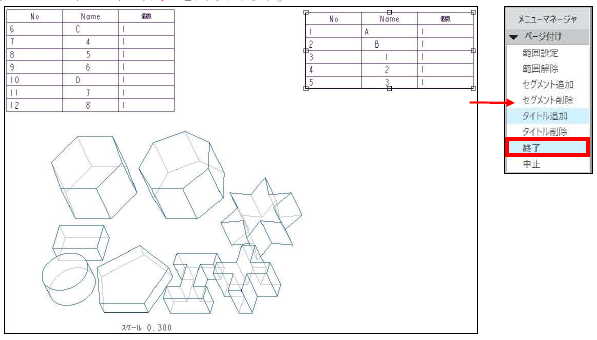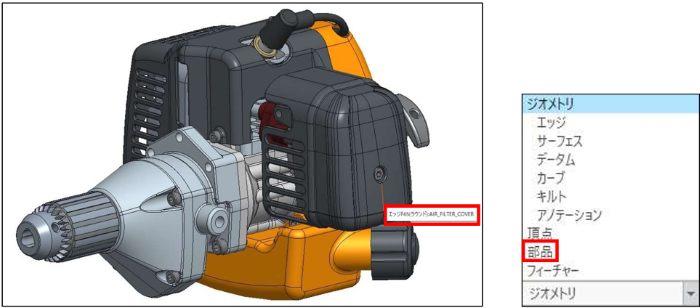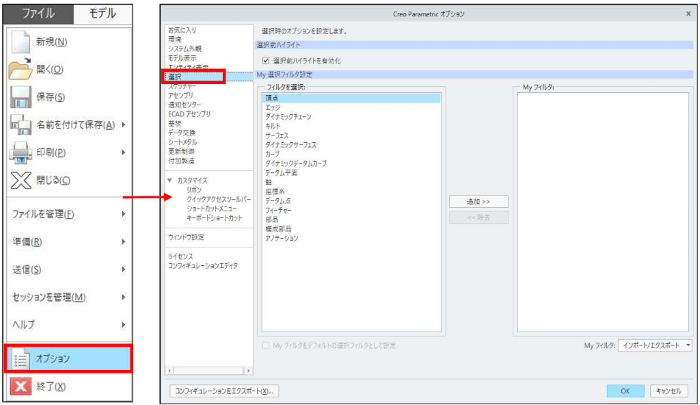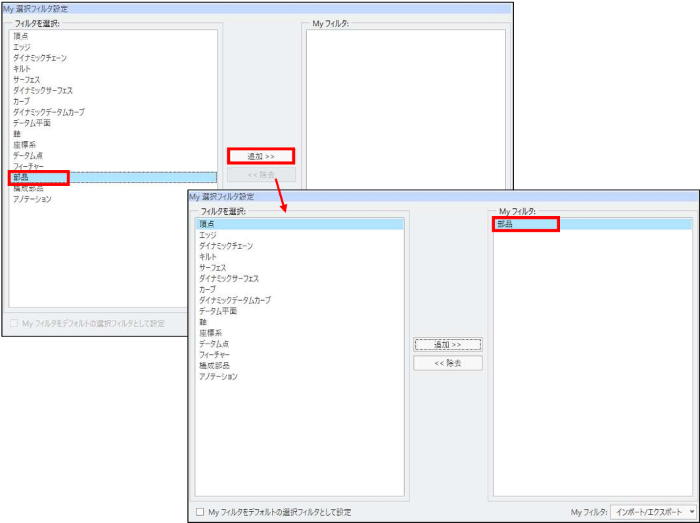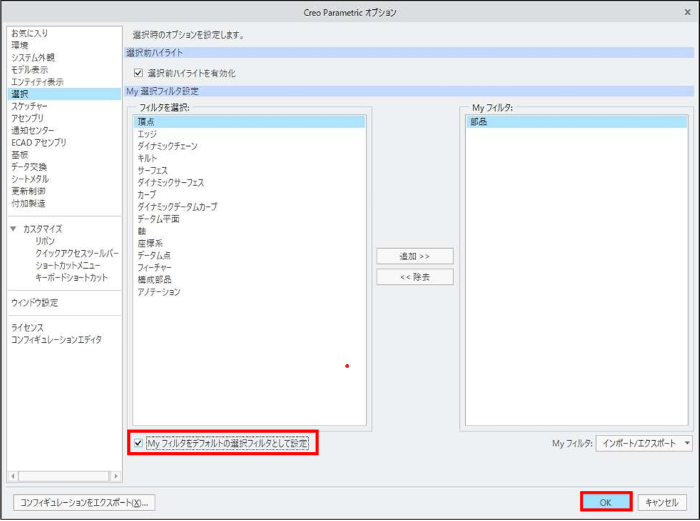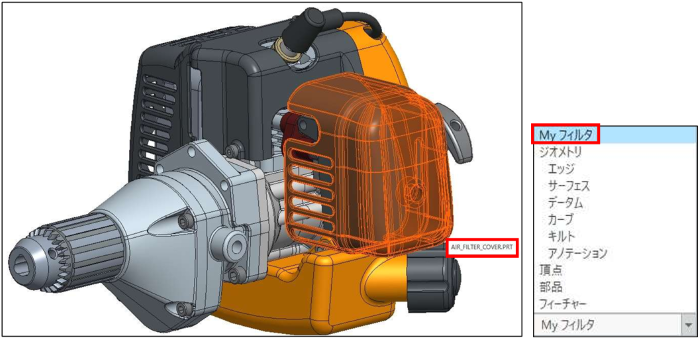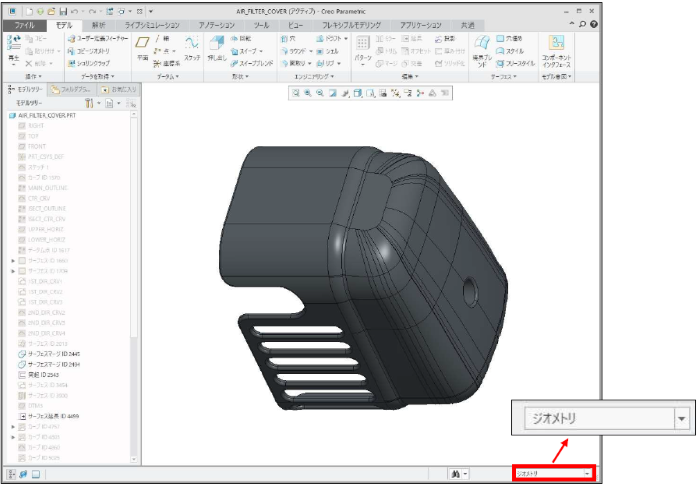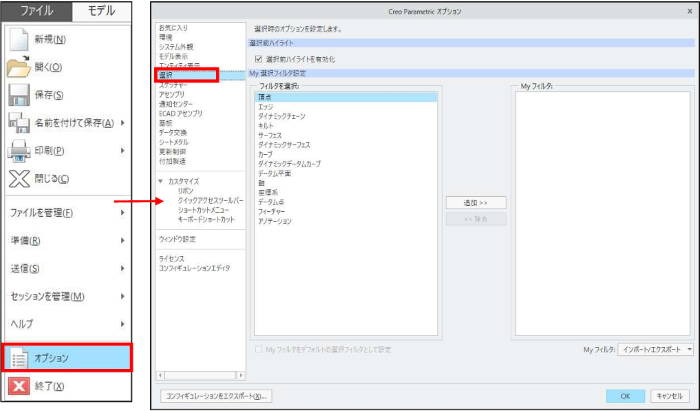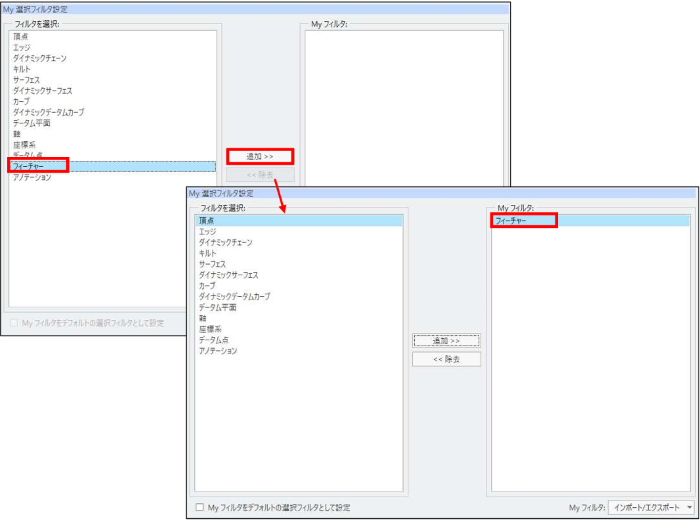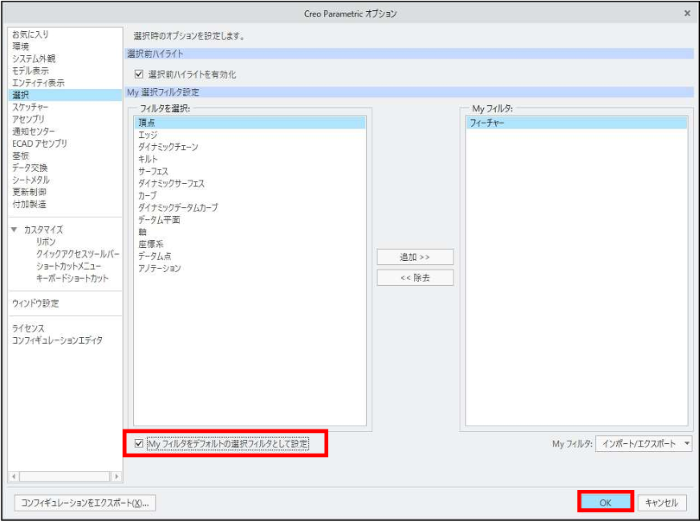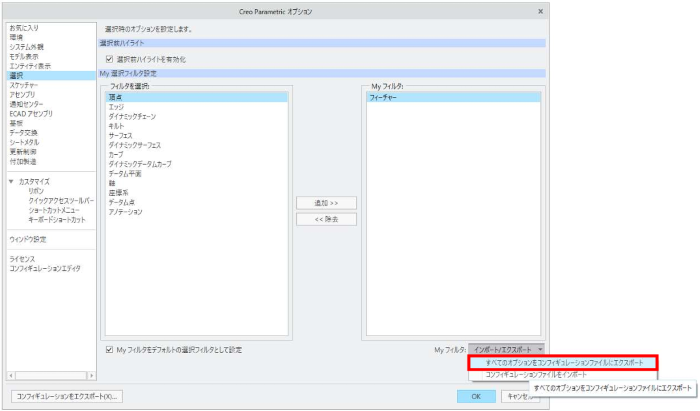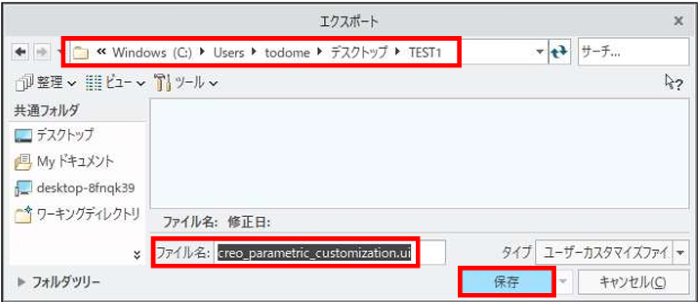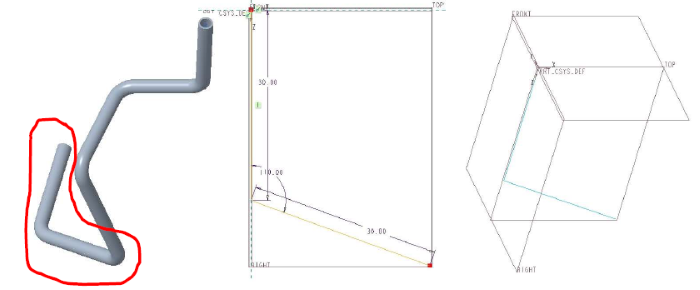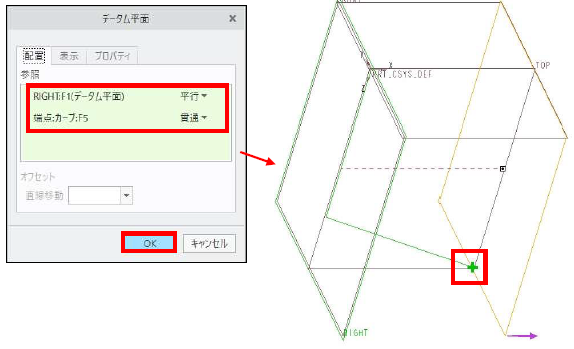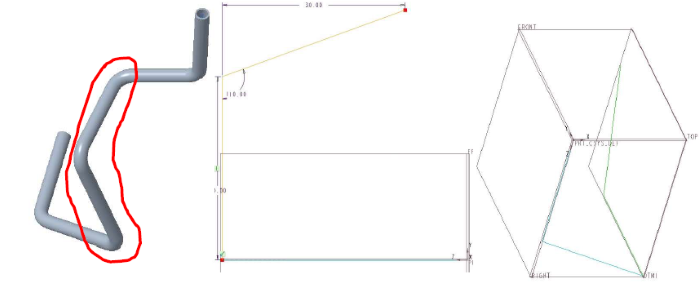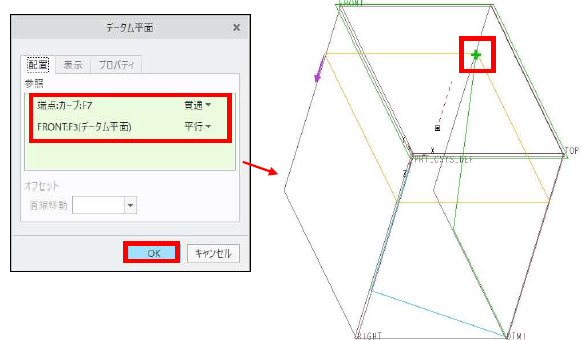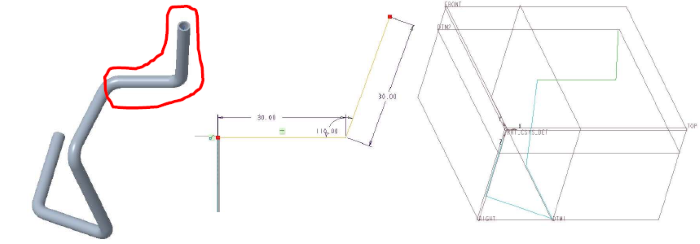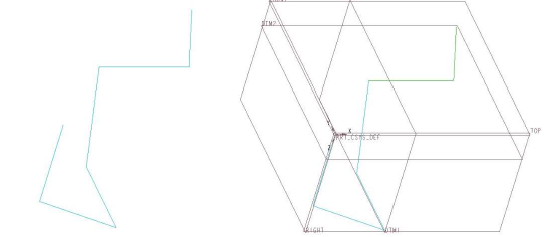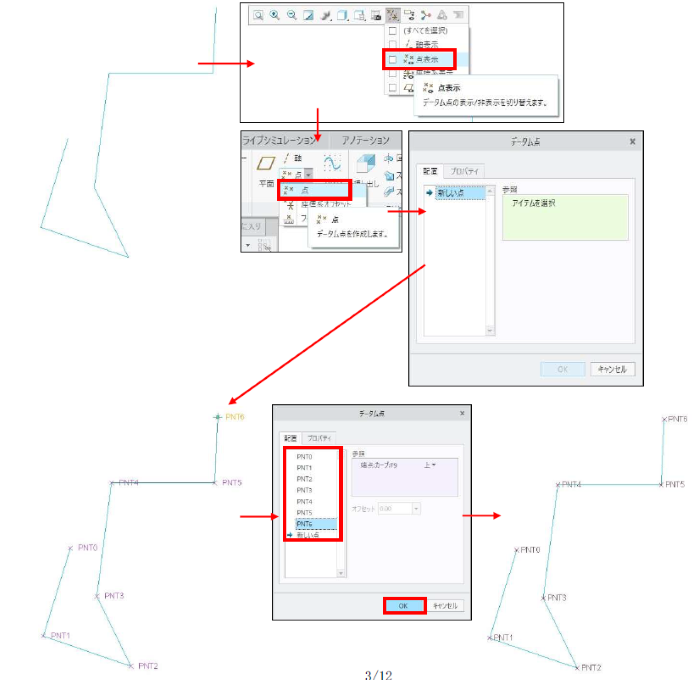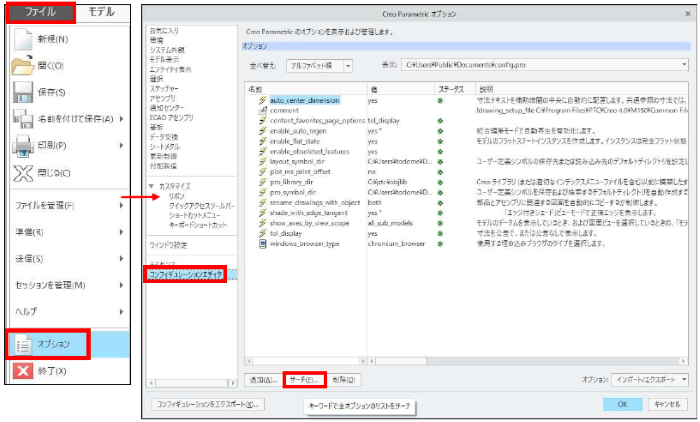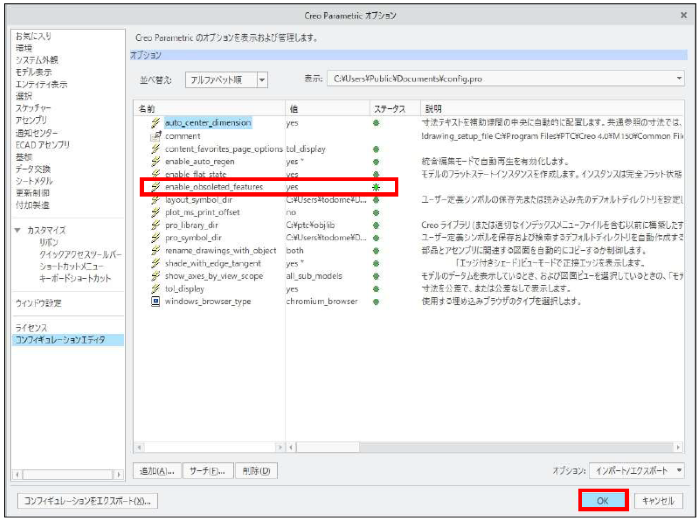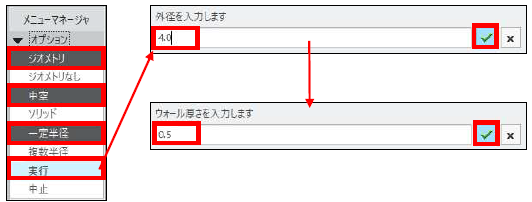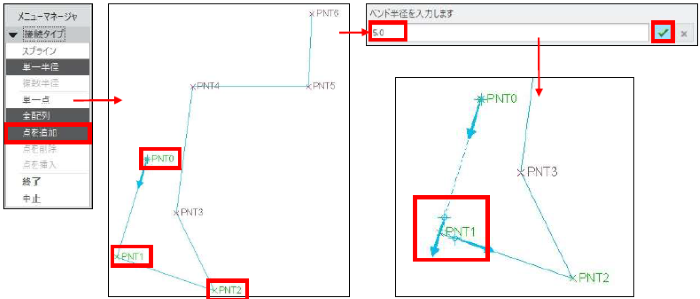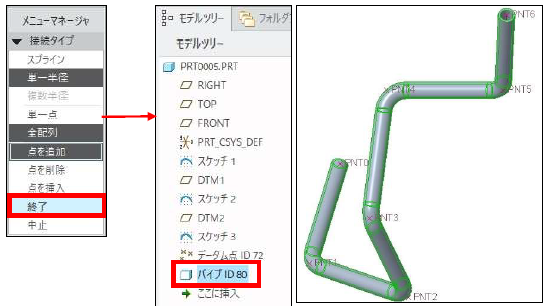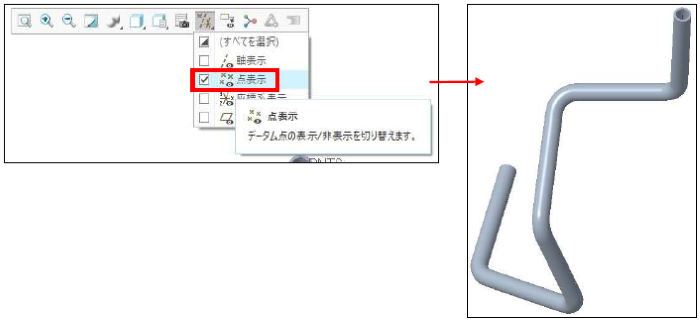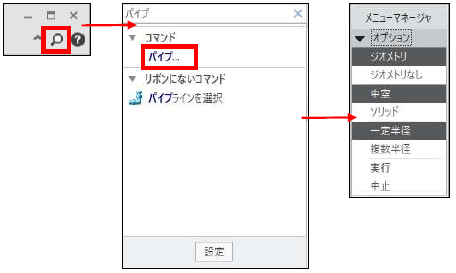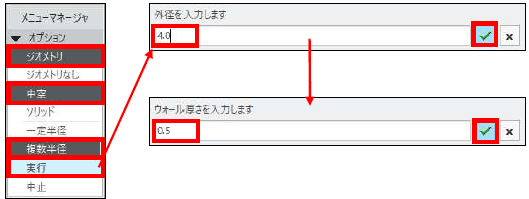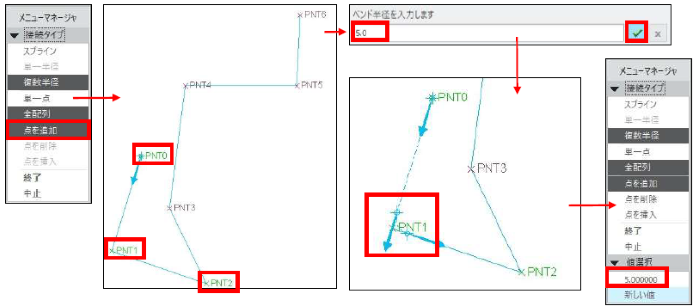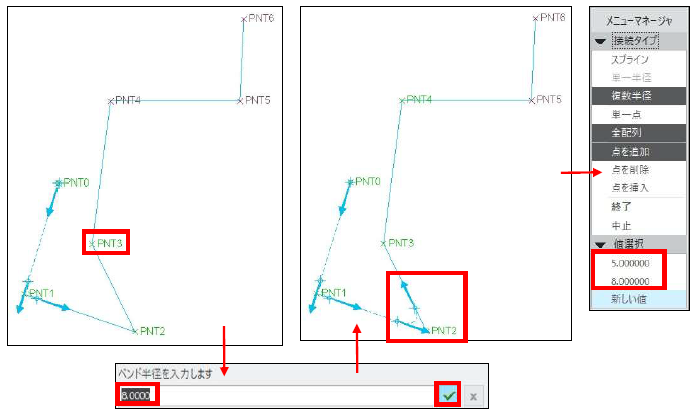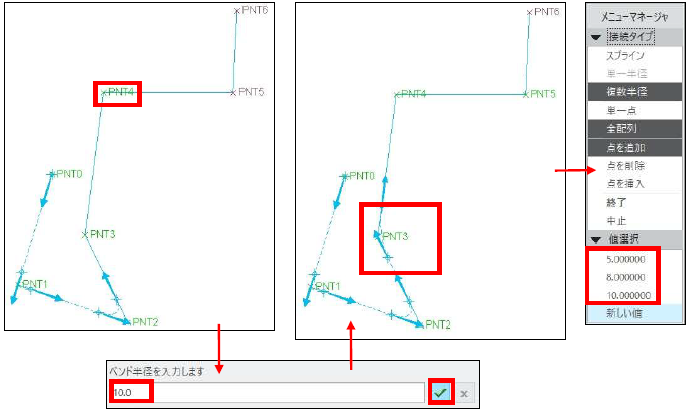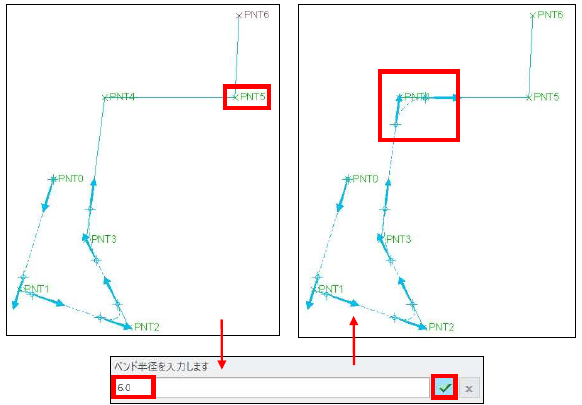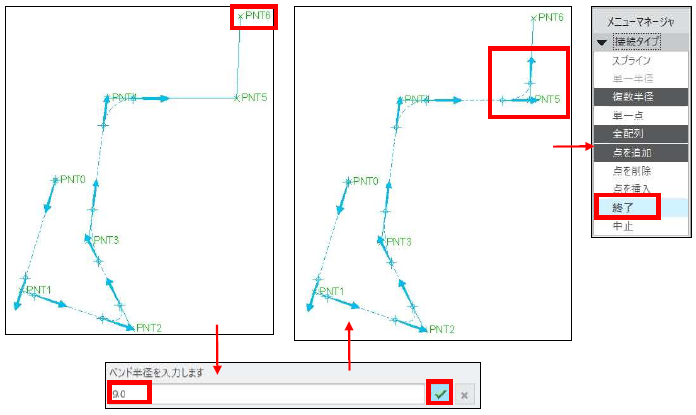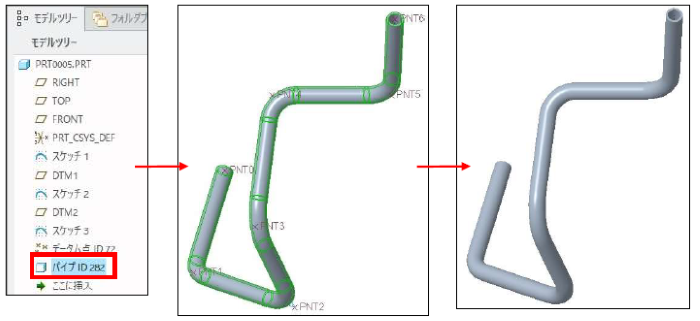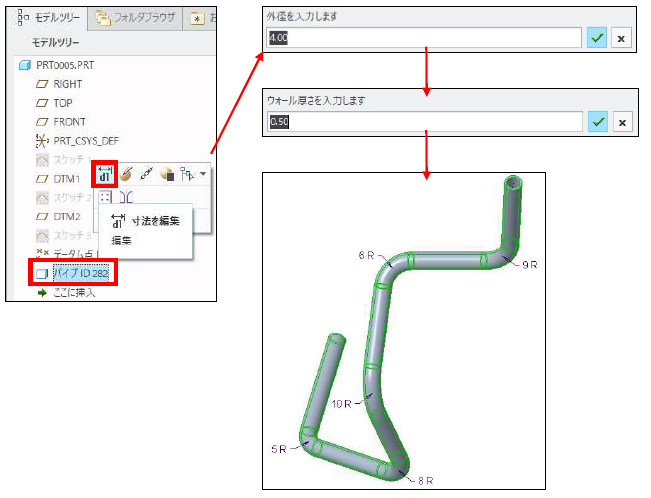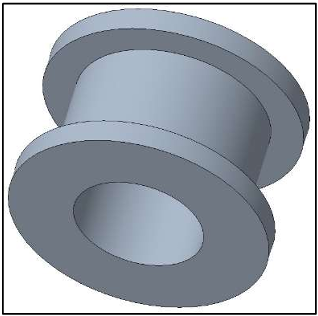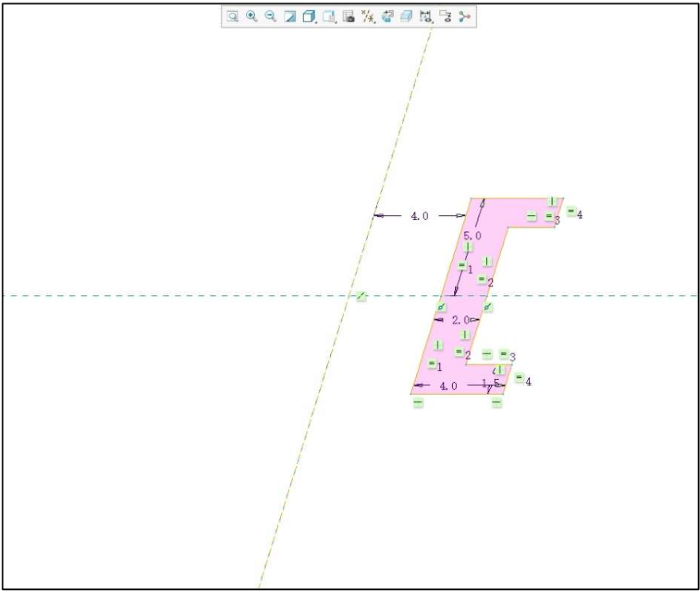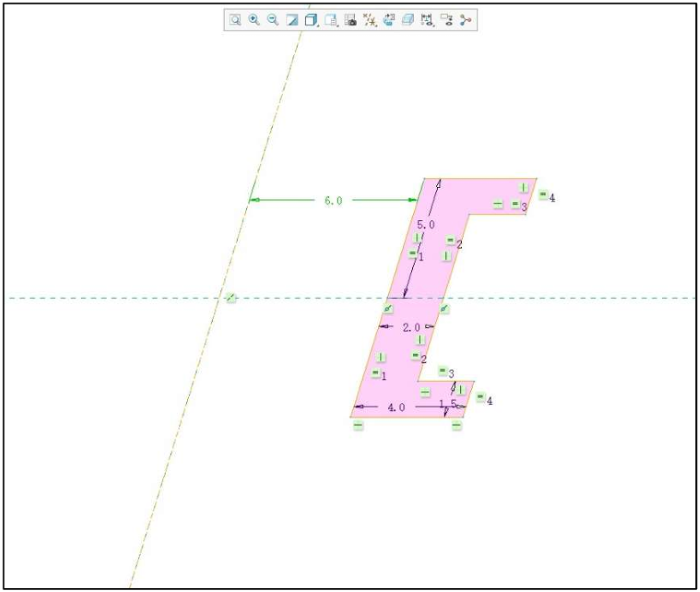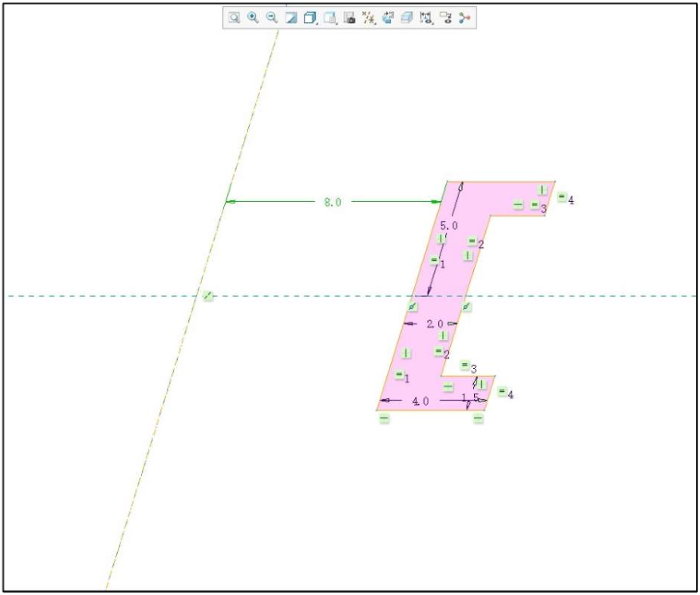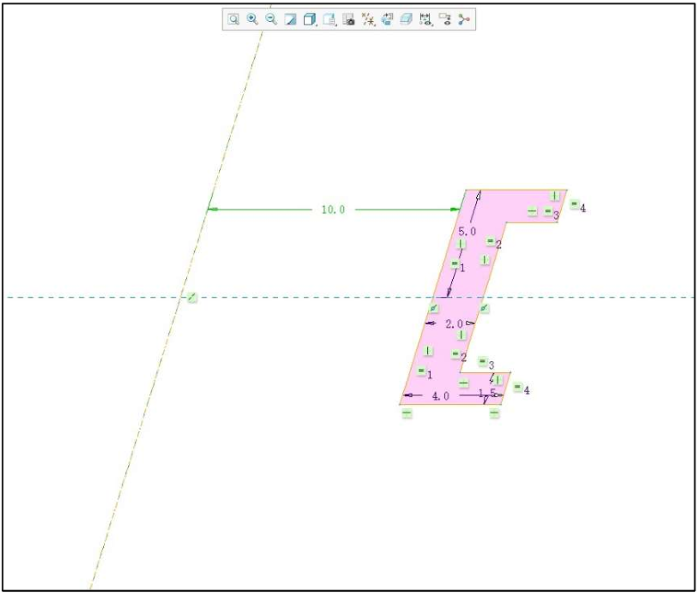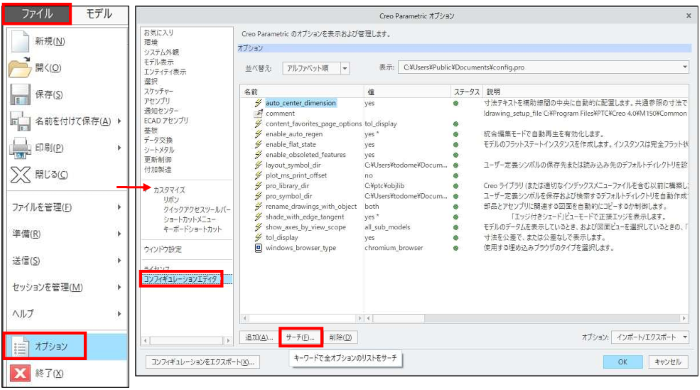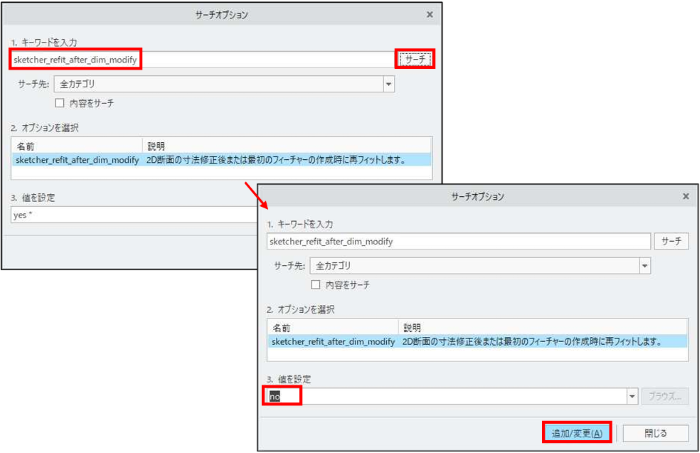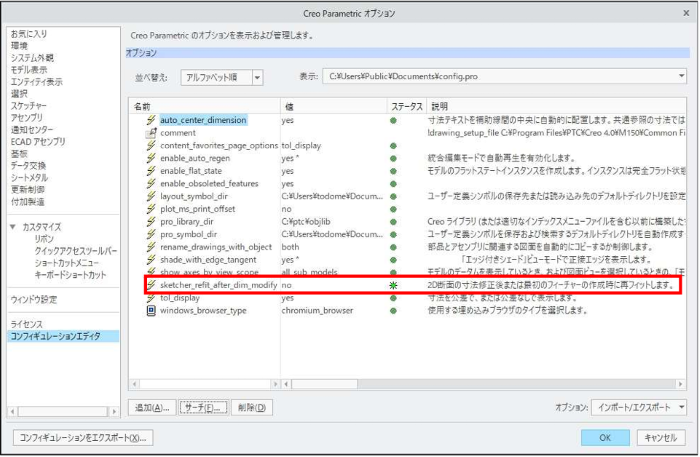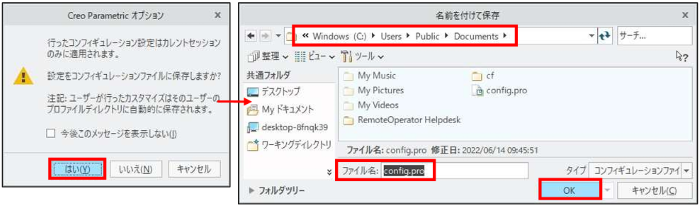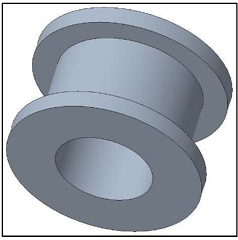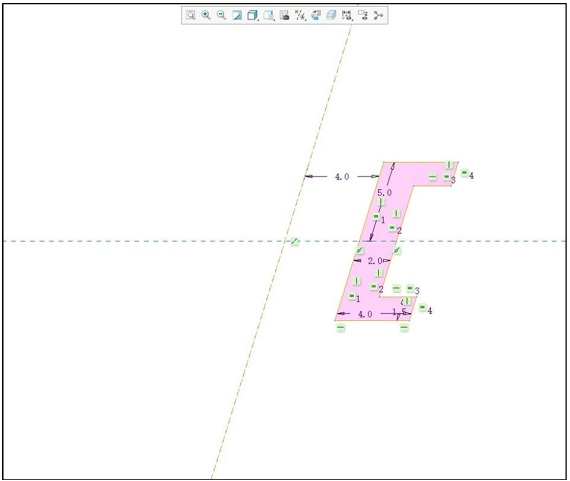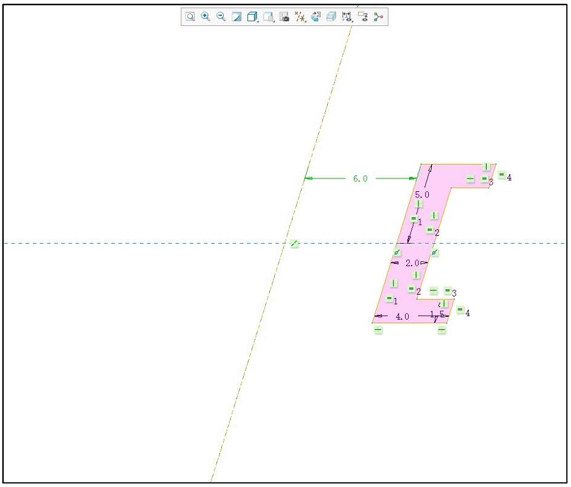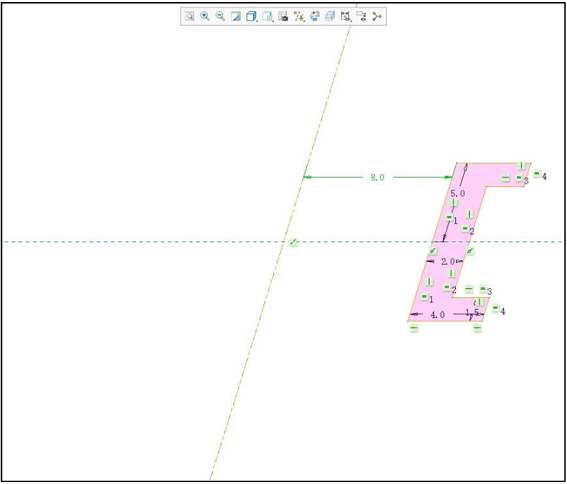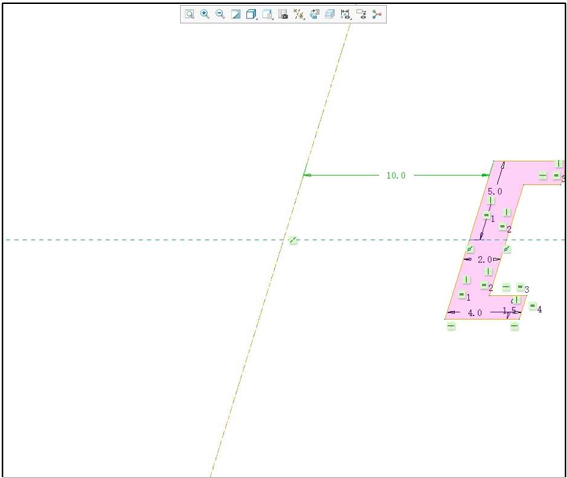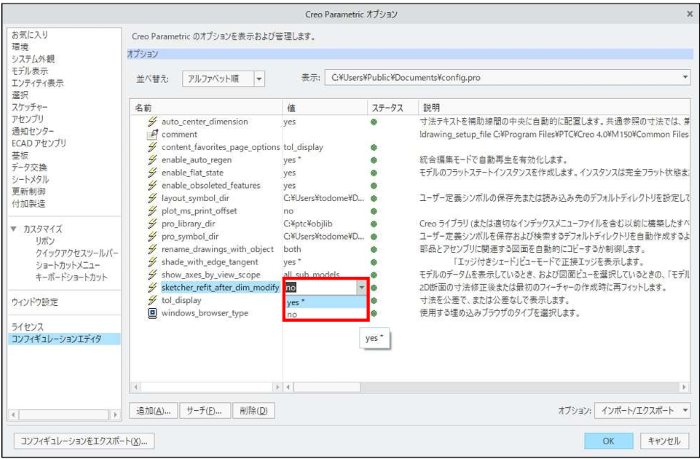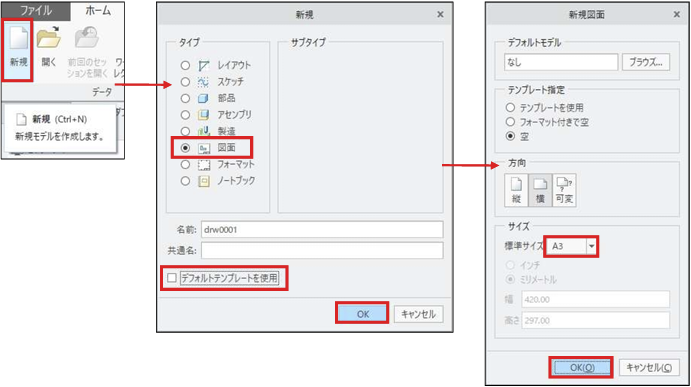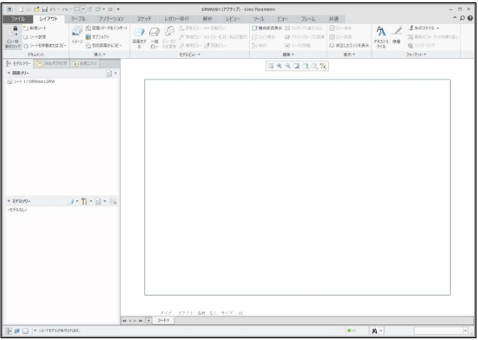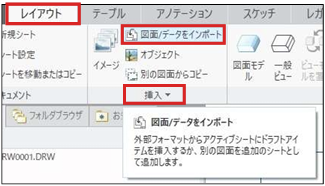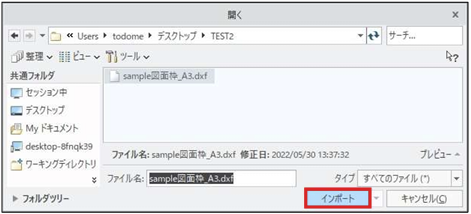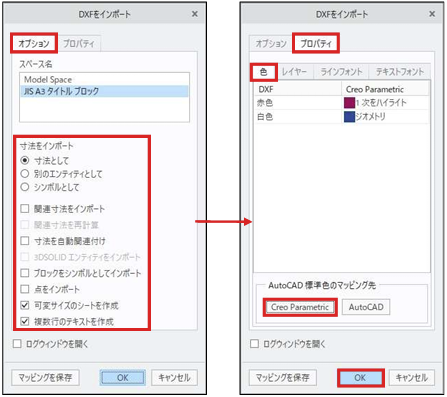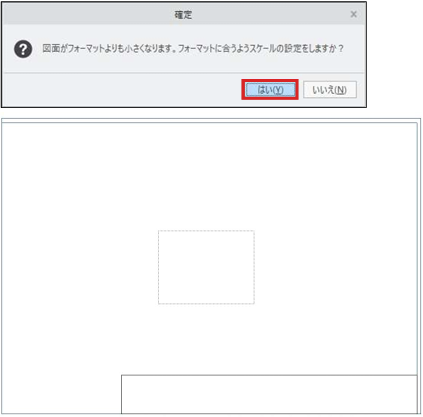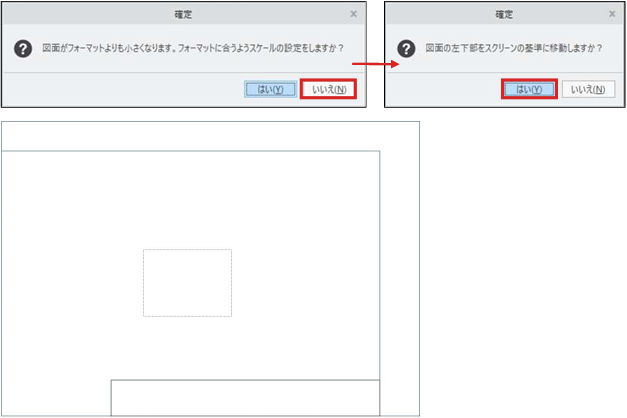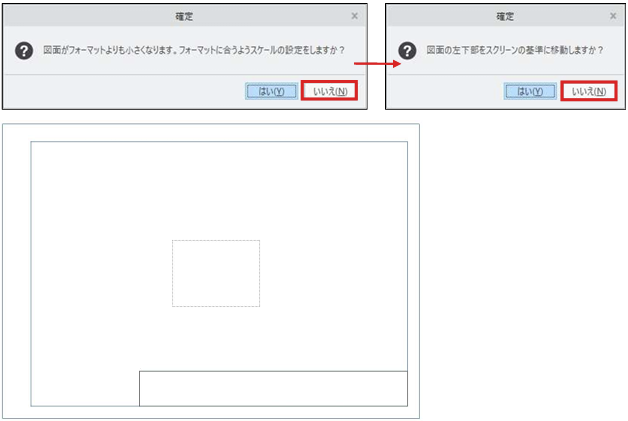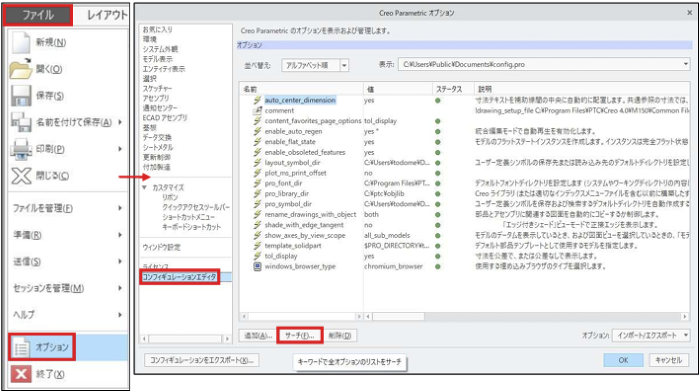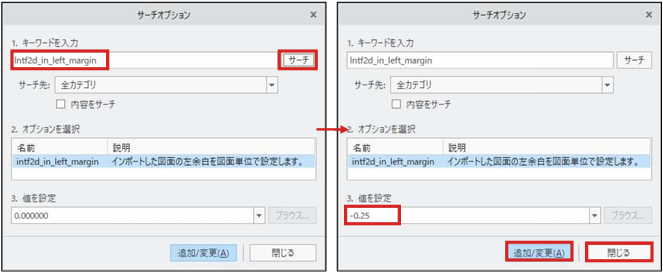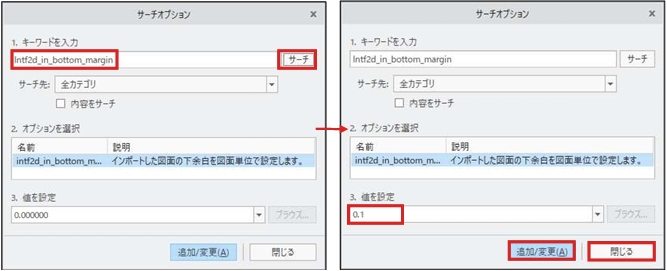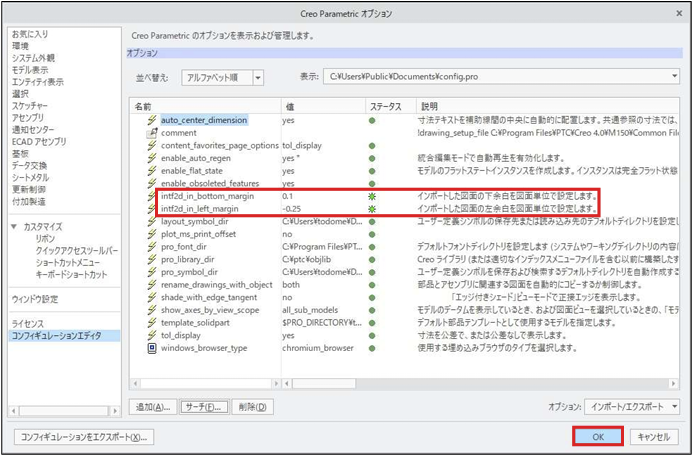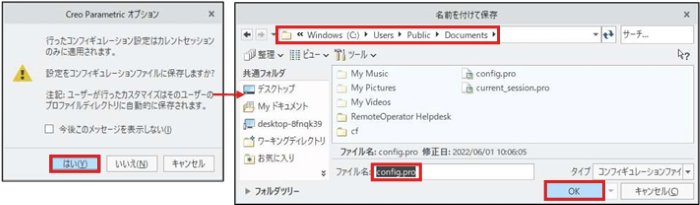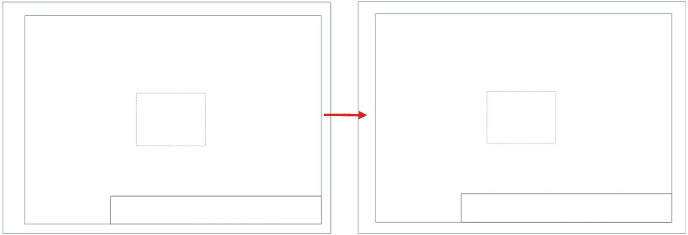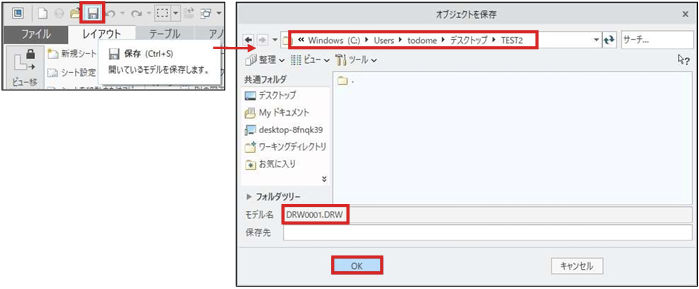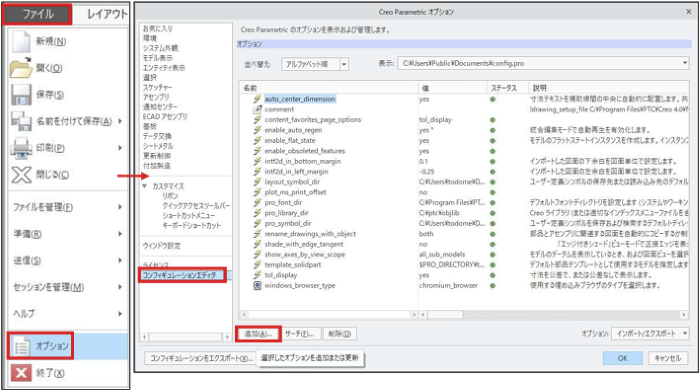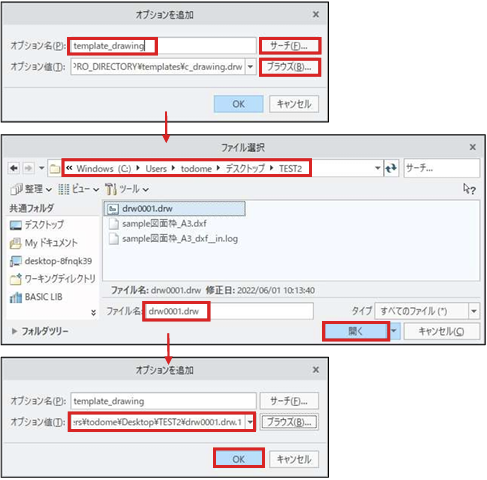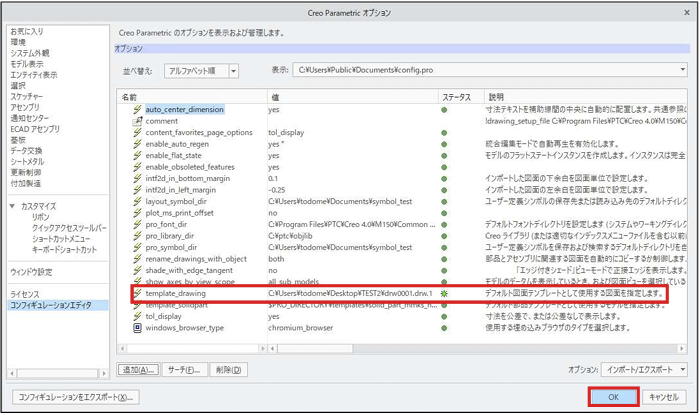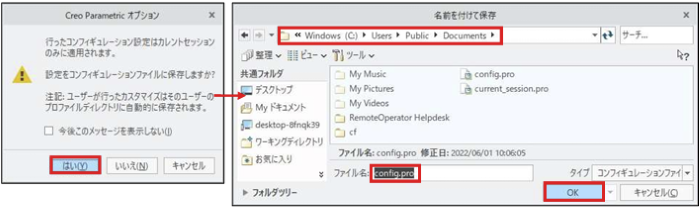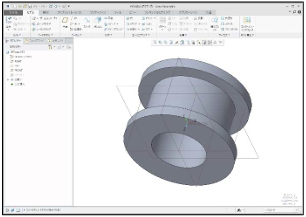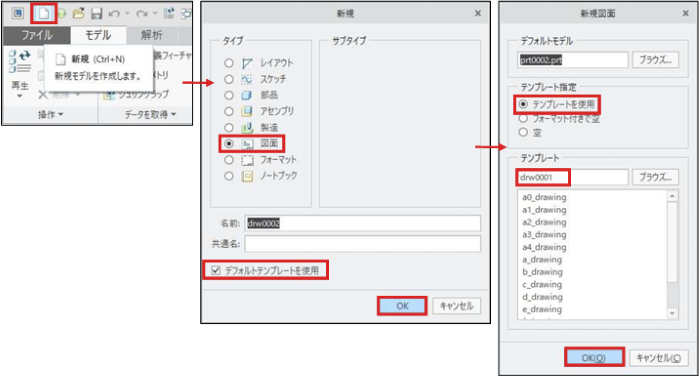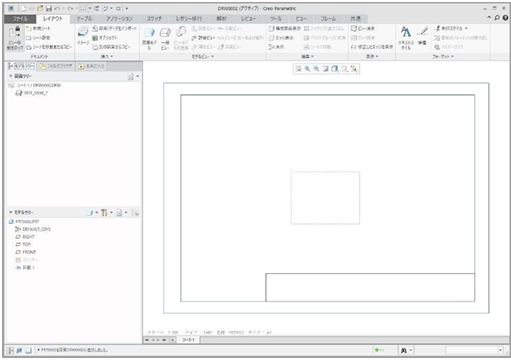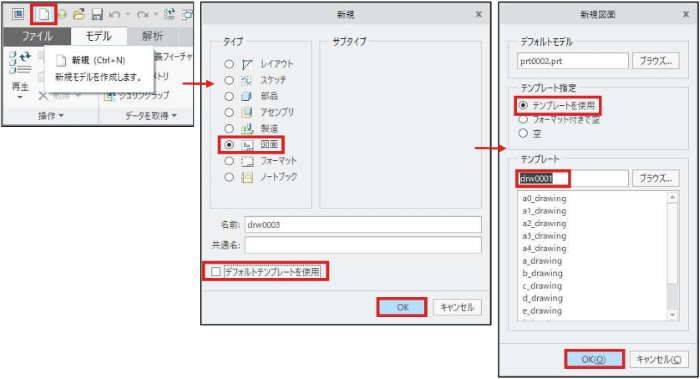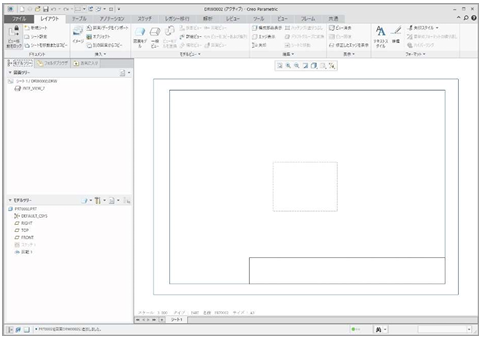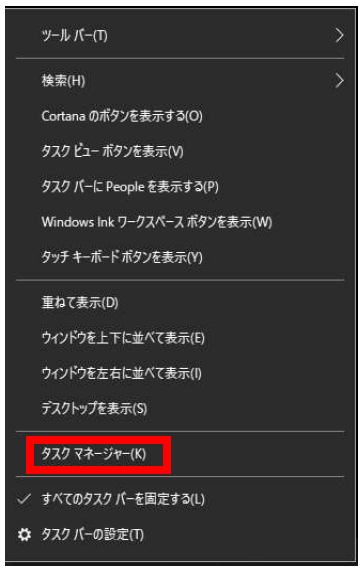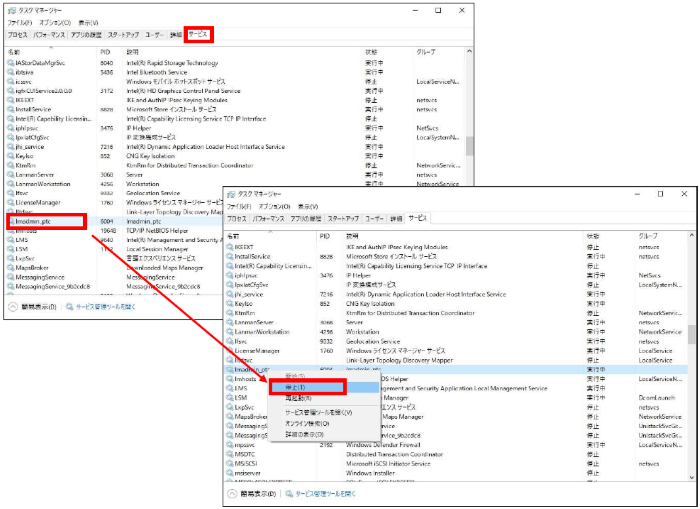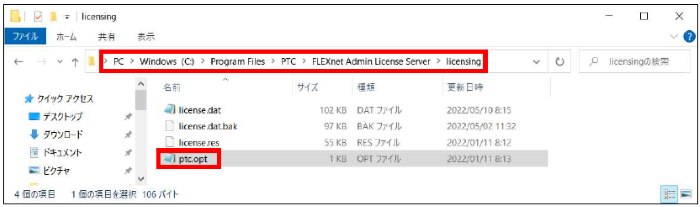記事の概要
皆さん、こんにちは。
旭エンジニアリング 製品技術チームの 橋本です。
今回は、Creo Parametric で、センブリの重複参照による不具合対応方法を、
Creo7.0 の手順でについてご紹介します。
【1】重複参照による不具合の例
[1]部品PLATE_A.PRTの構造-
上下3組、合計6個のφ3.5mm の穴は、ピッチ60mm 個数3個のパターンで作成されています。

-
部品PLATE_A.PRTに3個アセンブリされる、部品PLATE_BA.PRT は、上記[1]で説明した、部品PLATE_A.PRTで作成した「押し出し2 のパターン2」を参照しています。


-
上記[2]のアセンブリの左側に、ネジ1個+ワッシャー2個+ナット1個を上下に2 組アセンブリして、グループ化します。

-
グループ化した「グループLOCAL_GROUP」を追加で2組(合計3 組)アセンブリしますが、このアセンブリでは、上記[2]で説明した、「PLATE_B.PRT のパターン3」を参照しています。

-
その結果、「LOCAL_GROUP のパターン4」が作成されますが、左から2組目、3 組目のねじグループのアセンブリが見当たりません。断面で確認すると、ねじグループの上側の部品(ネジ+ワッシャー)がアセンブリされていないことが分かります。

【2】原因と対応方法
[1]原因- 原因は、2つ目のアセンブリ「LOCAL_GROUP のパターン4」が、部品PLATE_A.PRT の「押し出し2 のパターン2」を参照している、1つ目のアセンブリ「PLATE_B.PRT のパターン3」を参照していることにあります。
- 上記のように、1つ目のアセンブリ「PLATE_B.PRT のパターン3」は、部品PLATE_A.PRT の「押し出し2のパターン2」を参照しています(アセンブリでの1つ目の参照)。
- さらに、2つ目のアセンブリ「LOCAL_GROUPのパターン4」は、1つ目のアセンブリ「PLATE_B.PRTのパターン3」を参照しています(アセンブリでの2つ目の参照⇒参照を参照)。
- 上記の構造のアセンブリは、重複で作成された参照パターン(参照を参照)になります。
-
現状のCreoParametricでは、アセンブリで参照パターンを作成するのは1つのみであり、本資料の例のモデルのような重複で参照(参照を参照)したパターンの作成方法はお薦めしません。
例えば、アセンブリで、構成部品「A」でパターンを作成する際、他の構成部品の情報を考慮して、参照パターンフィーチャーを作成したとします。この場合、構成部品「B」で上記の該当参照パターンフィーチャーの情報を使用して、新たな参照パターンを作成する方法(参照を参照)は、CreoParametricでは推奨しません。今回のアセンブリはこのスタイルになっています。 - 今回の問題は、アセンブリモードで構成部品「PLATE_B.PRT のパターン3」を参照パターンで生成した後、「LOCAL_GROUP のパターン4」を、再度アセンブリモードで参照パターンを実施したため発生しました。
- 部品モードとアセンブリモードの「パターン」は、システム内部で別々で考慮されるため、部品モードである下部の板の穴を参照して、アセンブリモードのパターン化を作成するのは問題ありません。
- なお、部品モード、またはアセンブリモードで、本資料の例のモデルのように、参照パターンフィーチャーを参照して、再度参照パターンフィーチャーを作成する場合、全てのモデルで今回のような不具合現象が必ず発生するとは限りません。
- 1つ目のアセンブリ「PLATE_B.PRT のパターン3」を参照している2 つ目のアセンブリ「LOCAL_GROUP のパターン4」の参照(参照の参照)を削除し、部品PLATE_A.PRT の穴パターンと同じ情報を定義し直します。
-
モデルツリー>LOCAL_GROUP のパターン4>右ボタン>定義を編集をクリックします。

-
パターンのタブが表示されます。

- パターンのタイプを選択>参照>方向をクリックします。
-
アラートが表示されますが、「はい」をクリックします。

-
第一方向として、部品PLATE_A.PRT の長手方向のエッジを選択します。

-
自動的に、パターンの方向、メンバーの数:2、間隔:17.48 が表示されます。

-
上記の[1](1)の穴のパターンの条件を確認し、パターンの方向が左から右側であること、メンバーの数:3、間隔:60.00を設定します。

-
OKをクリックします。パターンの条件を変更した結果が表示されます。

-
断面を見ると、ねじグループが正しくアセンブリされていることが確認出来ます。

システムカラー(背景色)の変更方法

記事の概要
皆さん、こんにちは。
旭エンジニアリング 製品技術チームの 橋本です。
今回は、PTC Creo Parametricのシステムカラー(背景色)の変更方法についてご紹介します。
システムカラー(背景色)の色を変更する
-
ファイル>オプション>システムカラー>背景を設定します。

-
ファイル>オプション>コンフィギュレーションエディタを設定します。

Creo STEPエクスポート時の座標系選択方法
本記事の概要
Stepファイルエクスポート時のデフォルト座標系選択方法について。
Creo3.0以前とCreo4.0以降での操作を紹介しています。
操作手順(Creo3.0まで)
-
step出力を行うと出力設定画面が表示されます、
こちらの座標系項目の矢印を選択し、任意の座標系を選択しOKを選択すると出力されます。

操作手順(Creo4.0以降)
設定場所がCreo3.0以前と比べて変わっています。
設定場所について下記の項目で説明します。
-
エクスポート画面の「タイプ」右側「エクスポートをカスタマイズ」にチェックを入れます。

-
STEPエクスポートタブが開きます。
選択操作はCreo2.0同様です。
矢印を選択し、座標系をクリックします。

- エクスポートを選択するとSTEPが出力されます。
アセンブリで循環参照が発生した場合の対応方法

記事の概要
皆さん、こんにちは。
旭エンジニアリング 製品技術チームの 橋本です。
今回はアセンブリで循環参照が発生した場合の対応方法を、Creo6.0を用いてご説明いたします。
【1】循環参照の表示例
-
アセンブリで再生を実施すると、次のように表示されます。

- モデルツリーのトップアセンブリASM-TEST.ASMに△マークがつきます。
-
ステータスバーに循環参照の表示が出ます。

-
モデル通知のフラッグが表示されます。

【2】情報の表示方法1:モデル通知から
-
モデル通知のフラッグをクリックすると、通知が表示されます。「1循環参照」をクリックします。

-
「通知センター」のダイアログボックスが表示されます。

-
ASM_TEST.ASM を選択>参照ビューア をクリックします。

-
参照ビューアのダイアログボックスが表示されます。

【3】情報の表示方法2:モデルツリーから
-
モデルツリーでトップアセンブリASM-TEST.ASMを選択します。

-
右ボタン>情報>参照ビューア をクリックします。

-
参照ビューアのダイアログボックスが表示されます。

【4】情報の確認方法
-
参照ビューア>処理>循環パスを検索 をクリックします。

-
参照ビューアに、循環パスが表示されます。

- 循環パス>循環パス1 をクリックします。
- 循環パス>循環パス2 をクリックします。
-
循環パス1/2共に
構成部品 id 48 (PRT-TEST-4.PRT) 場所:SUB-ASM-TEST.ASM と
PNT0 場所:PRT-TEST-4.PRTを結ぶ線に、循環参照の双方矢印( ⇄ ) が付いていることが分かります。

-
モデルツリーで循環参照が発生しているサブアセンブリ「SUB-ASM-TEST」を検索します。

- モデルツリーの検索結果を利用して、「SUB-ASM-TEST」を選択し右ボタン、開く をクリックします。
- サブアセンブリSUB-ASM-TEST.ASMが開きます。
-
循環参照が発生しているPRT-TEST-4.PRTのPNT0をモデルツリーで選択し、右ボタン、定義を編集 をクリックします。

- データム点の定義情報が表示されます。
- 参照に表示されている「A_1:F6(データム軸):PRT」の上に、マウスポインタを移動すると、全情報「A_1:F6(データム軸):PRT-TEST-1」が表示されます。
-
つまり、部品PRT-TEST-4.PRTのPNT0は、別部品PRT-TEST-1.PRTのデータム軸A_1上に、オフセット9.5で定義されていることが分かります。

-
モデルツリーで、部品PRT-TEST-4.PRTと、別部品PRT-TEST-1.PRTを確認します。

- 部品PRT-TEST-4.PRTのPNT0は、後にアセンブリされている別部品PRT-TEST-1.PRTのデータム軸A_1を参照していることになります。
- 別部品PRT-TEST-1.PRT は 部品PRT-TEST-4.PRT より後に組み付けられていますので、ここで循環参照となっています。
- この循環参照を修正するには、上記 部品PRT-TEST-4.PRT の PNT0の定義を編集して、自分自身より前にあるものに参照を付け直す必要があります。
【5】循環参照の修正例
- モデルツリーで、部品PRT-TEST-4.PRTを選択>右ボタン>開く をクリックします。
- 部品PRT-TEST-4.PRTが開きます。
-
モデルツリーでPNT0を選択>右ボタン>定義を編集 をクリックします。

- データム点のダイアログボックスが表示されます。
-
参照にマウスのポインタを移動し、「A_1:F6(データム軸):PRT-TEST-1」が表示されることを確認します。

- 参照内の「A_1:F6(データム軸):PRT-TEST-1」を選択>右ボタン>除去 をクリックします。
- 新しい参照として、自分自身、部品PRT-TEST-4.PRTの軸A_1を選択し、オフセット9.5で再定義>OK をクリックします。
-
これで、自分自身、部品PRT-TEST-4.PRTの後にアセンブリされていた部分を参照して、循環参照が発生していた「PNT0」が、自分自身 部品PRT-TEST-4.PRT の軸参照に変更されました。

【6】循環参照の修正後の確認
- サブアセンブリSUB-ASM-TEST.ASM を開きます。
- 循環参照が発生していたPRT-TEST-4.PRTのPNT0をモデルツリーで選択し、右ボタン、定義を編集 をクリックします。
- データム点の定義情報が表示されます。
- 参照に表示されている「A_1:F6(データム軸):PRT」の上に、マウスポインタを移動すると、全情報「A_1:F6(データム軸):PRT-TEST-4」が表示されます。
-
部品 PRT-TEST-4.PRT の PNT0 は、自分自身 部品PRT-TEST-4.PRTのデータム軸A_1上に、オフセット9.5で修正定義されたことが分かります。OKをクリックします。

- トップアセンブリASM-TEST.ASM を開きます。
- 再生を実行します。
-
モデルツリーや、ステータスバーや、モデル通知の表示にて「循環参照の表示」がなくなったことが確認出来ます。

Creo Parametric 図面の部品テーブルを分割表示する方法

記事の概要
皆さん、こんにちは。
旭エンジニアリング 製品技術チームの 村井です。
今回はCreo Parametricで、下図の図面の部品テーブルを分割表示する方法を
Creo4.0の手順でご紹介します。
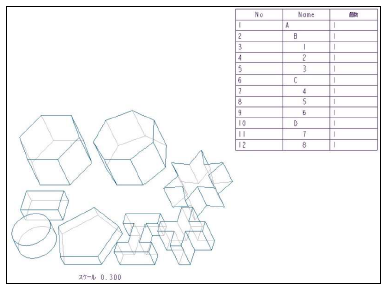
【1】分割表示の設定方法
- テーブルタブに切り替え、領域指定で、テーブル全体を選択します。
- テーブルタブ>テーブルグループ>ページ付けをクリックします。
- 「メニューマネージャ」のダイアログボックスが表示されます。
-
「範囲指定」が選択されていることを確認します。

- 「点を選択」のダイアログボックス>フリー点が選択されています。
-
テーブルを分割する行を選択します。なお、選択した行の下の行から分割されます。ここでは例として、サブアセンブリ
「C」以下で分割を希望していると仮定し、上から6 行目「№5」の行を選択します。 -
上から7行目「No.6」の行以降が非表示になります。

- メニューマネージャ>セグメント追加 をクリックします。
- 残りのテーブルを配置する範囲を2 点クリックします。1 点目は上部の配置点、2 点目は下部の配置点です。
-
この2点の範囲内に入らない残りのテーブルは別のシートに作成されるため、
ある程度残りのテーブルが入るぐらい、大きな範囲を2 点で指定します。 -
分割された部品テーブルが表示されます。

- メニューマネージャ>終了をクリックします。
【2】分割表示の解除方法
- テーブルタブに切り替え、領域指定で、分割表示の内、一つのテーブル全体を選択します。残りのテーブルも選択されます。
-
テーブルタブ>テーブルグループ>ページ付け をクリックします。

- 「メニューマネージャ」のダイアログボックスが表示されます。
- 「範囲解除」をクリックします。
- 分割表示されていた部品テーブルが、元の分割なし状態に戻ります。
-
メニューマネージャ>終了をクリックします。

【3】分割表示に同じタイトルを追加する方法
-
テーブルタブに切り替え、領域指定で、分割表示の内、一つのテーブル全体を選択します。
残りのテーブルも選択されます。 -
テーブルタブ>テーブルグループ>ページ付けをクリックします。

- 「メニューマネージャ」のダイアログボックスが表示されます。
- 「タイトル追加」をクリックします。
- 片方のテーブルのリピート領域を選択します。
-
メニューマネージャの「領域タイトル」で、ヘッダーかフッターを選択します。
- ヘッダー = テーブルの上にタイトルを配置
- フッター = テーブルの下にタイトルを配置
-
この例では、部品テーブルのタイトルが上に配置されているので、「ヘッダー」を選択する必要があります。

- この例では、右側の分割された部品テーブルの1 行目だけがタイトルなので、右側のテーブルのタイトルの1 行目をタイトル行の開始行として最初に選択し、次に、同じ1 行目をタイトル行の最終行として2 回目に再度選択します。
-
例えば、タイトル行が3 行ある場合は、タイトルの1 行目をタイトル行の開始行として1 回目に選択し、次に、3 行目をタイトル行の最終行として2 回目に選択します。タイトルの複数の縦のセルがマージされていても、選択の方法は変わりません。

-
メニューマネージャ>終了をクリックします。

分割先の部品テーブルのヘッダーにタイトルが追加表示されます。
注記
- メニューマネージャの「領域タイトル」で、ヘッダーかフッターを選択する場合、元のリピート領域テーブルのタイトルがヘッダーにある場合は、分割したテーブルのヘッダーにタイトルを追加できます。
- 元のリピート領域テーブルのタイトルがフッターにある場合は、分割したテーブルのフッターにタイトルを追加できます。
- 分割したテーブルにタイトルを追加する場合、元のテーブルのタイトルがヘッダーであれば、タイトル追加時にヘッダーを選択し、元のテーブルのタイトルがフッターであれば、タイトル追加時にフッターを選択してください。
- 元のテーブルのタイトルがヘッダーなのに、分割したテーブルのフッターにタイトルを追加することは出来ません。
- 元のテーブルのタイトルがヘッダーなのにフッターにタイトルを追加を実行すると、元のテーブルのフッターにタイトルが追加されてしまい、分割したテーブルにはタイトルは追加されないという状況になります。
Creo Parametric 選択フィルタのデフォルト設定を変更する方法

記事の概要
皆さん、こんにちは。
旭エンジニアリング 製品技術チームの 橋本です。
アセンブリを表示しているとき、「選択フィルタ」で「部品」を選択したい場合があります。
しかし、「選択フィルタ」はデフォルトが「ジオメトリ」のため、プルダウンメニューから「部品」を指定する必要があります。
現状のCreo Parametric では、アセンブリの「選択フィルタ」のデフォルトを「部品」で表示させることができません。
しかし、この資料で説明する「Myフィルタ(ユーザー定義選択フィルタ)」に「部品」を入れ、左下の「My フィルタを
デフォルトの選択フィルタとして設定」のチェックを入れれば、ウィンドウに左下のデフォルトは「My フィルタ」になり
My フィルタ内の「部品」がデフォルト選択出来るようになります。
また、アセンブリや部品以外に、図面、フォーマット、ノートブックも個別で選択フィルタを作成することができます。
Creo Parametric の選択フィルタは、開いたモデルによって、Creo 側で「部品」や「アセンブリ」を自動的に判断します。
今回はCreo Parametricの選択フィルタのデフォルト設定を変更する方法をご説明いたします。
【1】アセンブリでのMyフィルタ
- 最初にデフォルトでの「選択フィルタ」の動作確認を次の手順で行います。
-
アセンブリを開きます。右下のフィルタはデフォルトで「ジオメトリ」が選択されています。

- 右側の部品を触ると、ジオメトリとしてエッジが認識されました。
-
フィルタのプルダウンメニューを確認すると、デフォルトでは、「部品」は下から2番目にあることが分かります。

- アセンブリのMy フィルタを次の手順で設定します。
- ファイルタブ>オプション>選択 をクリックします。
-
アセンブリでの、My 選択フィルタ設定 の画面が表示されます。

- フィルタを選択>部品>追加 をクリックします。
-
Myフィルタ>部品 が表示されます。

- 左下の「My フィルタをデフォルトの選択フィルタとして設定」にチェックを入れます。
-
「OK」をクリックします。

- アセンブリ画面に戻ります。
-
フィルタのデフォルトが「My フィルタ」に変わりました。

- 右側の部品を触ると、My フィルタで指定した「部品」が認識されました。
-
フィルタのプルダウンメニューを確認すると、My フィルタが最上位に追加されたことが判ります。

【2】部品でのMyフィルタ
- 最初にデフォルトでの「選択フィルタ」の動作確認を次の手順で行います。
-
部品を開きます。右下のフィルタはデフォルトで「ジオメトリ」が選択されています。

- 右側の部分を触ると、ジオメトリとしてエッジが認識されました。
-
フィルタのプルダウンメニューを確認すると、デフォルトでは、「フィーチャー」は下から1番目にあることが分かります。

- 部品のMyフィルタを次の手順で設定します。
- ファイルタブ>オプション>選択 をクリックします。
-
部品での、My選択フィルタ設定 の画面が表示されます。

- フィルタを選択>フィーチャー>追加 をクリックします。
-
Myフィルタ>フィーチャー が表示されます。

- 左下の「Myフィルタをデフォルトの選択フィルタとして設定」にチェックを入れます。
-
「OK」をクリックします。

- 部品画面に戻ります。
-
フィルタのデフォルトが「Myフィルタ」に変わりました。

- 右側の部分を触ると、My フィルタで指定した「部品」が認識されました。
-
フィルタのプルダウンメニューを確認すると、Myフィルタが最上位に追加されたことが判ります。

【3】Myフィルタ設定のエクスポートとインポート
-
フィルタ設定をエクスポートするには、インポート/エクスポート > すべてのオプションをコンフィギュレーションファイルにエクスポートの順にクリックします。

-
「エクスポート」のダイアログボックスが表示されますので、ファイル名とフォルダを確認し、「*.ui」 ファイルに設定を保存します。

- 「*.ui」 ファイルに保存済みの設定をインポートするには、インポート/エクスポート> コンフィギュレーションファイルをインポート の順にクリックします。
- 例えば、アセンブリと部品で、それぞれMy フィルタを設定している場合、「エクスポート」で全ての設定が保存されます。
Creo Parametric パイプフィーチャーによる3D パイプの作成方法

記事の概要
皆さん、こんにちは。
旭エンジニアリング 製品技術チームの 村井です。
今回は、Creo Parametricで3Dカーブ使ってパイプフィーチャーによる3Dパイプを作成する方法を、
Creo Parametric4.0の手順で紹介します。具体的には、右図の様なモデルの作成方法を記載
します。
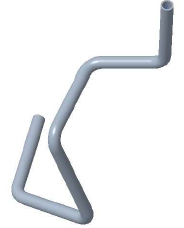
【1】データム平面を組合せてスケッチを作成
-
データム平面TOPに、底面のスケッチを作成します。

-
モデルの右側の立ち上がり部分のスケッチを作成するために、30mmの線の端点にデータム平面RIGHTに平行な、データム平面DTM1を定義します。

-
データム平面DTM1に、右側の立ち上がり部分のスケッチを作成します。

-
モデルの奥側部分のスケッチを作成するために、右側の立ち上がり部分の線の端点にデータム平面FRONTに平行なデータム平面DTM2を定義します。

-
データム平面DTM2に、奥側部分のスケッチを作成します。

-
スケッチが完成しました。

【2】データム点の作成
- 作成したスケッチにデータム点を作成します。まず、点表示を設定します。
- モデルタブ>データムグループ>点>点 をクリックします。「データム点」のダイアログボックスが表示されます。
- 点を選択して追加します。「データム点」のダイアログボックスに0~6の7つの点が追加されます。
-
「OK」をクリックして確定します。

【3】コンフィギュレーションオプションの設定
- 「パイプ」機能を使うために、コンフィギュレーションオプションを設定します。
- ファイルタブ>オプション をクリックします。
- 「Creo Parametric オプション」のダイアログボックスが表示されます。
-
「サーチ」をクリックします。

- 「サーチオプション」のダイアログボックスが表示されます。
-
キーワード:enable_obsoleted_features>サーチ>デフォルト設定の「no*」を「yes」に変更>追加/変更>閉じるをクリックします。

- 「Creo Parametric オプション」のダイアログボックスに変更結果が表示されます。
-
「OK」をクリックします。

- Creo Parametric オプション>はい をクリックします。
- 「名前を付けて保存」のポップアップメニューが表示されます。
-
保存先とファイル名を確認して「OK」をクリックします。

【4】パイプの作成1(一定半径の例)
- 右上の「コマンドサーチ」をクリックします。
- 「パイプ」をキー入力>Enter>コマンド:パイプ をクリックします。
-
「メニューマネージャ」のダイアログボックスが表示されます。

- ここではまず、「一定半径」での例を示します。「複数半径」の例は、p.9 をご覧下さい。
- メニューマネージャ>ジオメトリ>中空>一定半径>実行 をクリックします。
- 外形入力で4.0を入力します。
-
厚さ入力で0.5を入力します。

- メニューマネージャで点を追加をクリックします。
- データム点をPNT0>PNT1>PNT2の順で追加します。
- 半径入力で5.0を入力します。
-
PNT1の角部に半径5.0が設定されます。

- データム点をPNT3>PNT4>PNT5>PNT6 の順で追加します。
-
PNT2/ PNT3/ PNT4/ PNT5 の角部に半径5.0が設定されます。

- メニューマネージャにて、終了をクリックします。
-
パイプコマンドによる一定半径のパイプが作成されました。

- スケッチ線とデータム点が表示されているので、これを非表示に設定します。
- モデルツリー>スケッチ1/2/3 を選択>右ボタン>非表示をクリックします。
-
スケッチ線が非表示になります。

- 点表示をOFFにします。
-
データム点が非表示になります。
このようにして、パイプフィーチャーによる一定半径の3Dパイプを作成することが出来ました。

【5】パイプの作成2(複数半径の例)
- 右上の「コマンドサーチ」をクリックします。
- 「パイプ」をキー入力>Enter>コマンド:パイプ をクリックします。
-
「メニューマネージャ」のダイアログボックスが表示されます。

- メニューマネージャ>ジオメトリ>中空>複数半径>実行 をクリックします。
- 外形入力で4.0を入力します。
-
厚さ入力で0.5を入力します。

- メニューマネージャで点を追加をクリックします。
- データム点をPNT0>PNT1>PNT2 の順で追加します。
- 半径入力で5.0 を入力します。
- PNT1 の角部に半径5.0 が設定されます。
-
メニューマネージャに、設定した半径が表示されます。

-
点を追加>PNT3 追加>メニューマネージャ>値選択:新しい値>半径:8.0>PNT2 に半径8.0 設定>メニューマネージャ>設定半径が追加表示されます。

-
点を追加>PNT4 追加>メニューマネージャ>値選択:新しい値>半径:10.0>PNT3 に半径10.0 設定>メニューマネージャ>設定半径が追加表示されます。

-
点を追加>PNT5 追加>メニューマネージャ>値選択:新しい値>半径:6.0>PNT4 に半径6.0 設定>メニューマネージャ>設定半径が追加表示されます。

-
点を追加>PNT6 追加>メニューマネージャ>値選択:新しい値>半径:9.0>PNT5 に半径9.0 設定>メニューマネージャ>終了 をクリックします。

- パイプコマンドによる複数半径のパイプが作成されました。
-
前記と同じ設定を行って、スケッチ線とデータム点を非表示にします。

-
このようにして、パイプフィーチャーによる複数半径の3D パイプを作成することが出来ました。
なお、形状変更したい場合は、次の手順で行います。
モデルツリー>パイプフィーチャー>右ボタン>寸法を編集 をクリックします。 - 外径入力のダイアログボックスが表示されるので、必要に応じて値を変更します。
- 厚さ入力のダイアログボックスが表示されるので、必要に応じて値を変更します。
-
角部分の曲げ半径が表示されるので、必要に応じて値を変更します。

Creo Parametric マージ/継承 を使用し形状変更(カットとマージ)を行なう方法

記事の概要
皆さん、こんにちは。
旭エンジニアリング 製品技術チームの 村井です。
今回はスケッチャーで寸法を変更した後、スケッチが再フィットまたはズームアウトしないようにする設定を、Creo4.0を用いてご説明いたします。
【1】初期状態の確認
-
図のような部品が回転で作成されています。

-
軸からの距離は「4.0mm」です。

-
軸からの距離を「6.0mm」に変更します。自動的に回転軸の位置が変更され断面形状が拡大されました。

-
軸からの距離を「8.0mm」に変更します。自動的に回転軸の位置が変更され断面形状が縮小されました。

-
軸からの距離を「10.0mm」に変更します。自動的に回転軸の位置が変更され断面形状が縮小されました。

- このように、初期状態では、スケッチ時に寸法を変更すると自動フィットが行われます。
【2】自動フィットの解除設定
- ファイルタブ>オプション をクリックします。
- 「Creo Parametric オプション」のダイアログボックスが表示されます。
-
「サーチ」をクリックします。

- 「サーチオプション」のダイアログボックスが表示されます。
-
キーワード:sketcher_refit_after_dim_modify>サーチ>デフォルト設定の「yes*」を「no」に変更>追加/変更>閉じる をクリックします。

- 「Creo Parametric オプション」のダイアログボックスに変更結果が表示されます。
-
「OK」をクリックします。

- Creo Parametric オプション>はい をクリックします。
- 「名前を付けて保存」のポップアップメニューが表示されます。
-
保存先とファイル名を確認して「OK」をクリックします。

【3】変更結果の確認
-
同じ部品で確認します。

-
最初の軸からの距離は「4.0mm」です。

-
軸からの距離を「6.0mm」に変更します。回転軸の位置も断面形状の大きさも変わらず、位置のみ変更されました。

-
軸からの距離を「8.0mm」に変更します。回転軸の位置も断面形状の大きさも変わらず、位置のみ変更されました。

-
軸からの距離を「10.0mm」に変更します。回転軸の位置も断面形状の大きさも変わらず、位置のみ変更されました。

-
このように、コンフィグオプション「sketcher_refit_after_dim_modify」の値を「no」に設定すると、スケッチ時の自動フィットが
行われないようになります。
【4】初期状態に戻す方法
- ファイルタブ>オプション をクリックします。
- 「Creo Parametric オプション」のダイアログボックスが表示されます。
-
先に設定した、名前「sketcher_refit_after_dim_modify」の値「no」をプルダウンメニューで、「yes*」に変更し、「OK」をクリックします。

- Creo Parametric オプション>はい をクリックします。
- 「名前を付けて保存」のポップアップメニューが表示されます。
-
保存先とファイル名を確認して「OK」をクリックします。

- 以上の設定で、初期状態(スケッチャーで寸法を変更した後、スケッチが再フィットまたはズームアウトする状態)に戻ります。
Creo Parametric AutoCAD のdxf 図枠を取り込んで、図面のデフォルトテンプレートに設定する方法

記事の概要
皆さん、こんにちは。
旭エンジニアリング 製品技術チームの村井です。
今回はAutoCAD のdxf 図枠を取り込んで、図面のデフォルトテンプレートに設定する方法を
A3サイズ図面枠を例に、Creo4.0の操作で説明致します。
なお、dxfファイルだけではなく、dwgファイルでも同じ方法で設定が可能です。
【1】Creo Parametric と AutoCAD の図面サイズの違いについて
- AutoCAD のデータをCreo Parametric の図面としてインポートする際、外側の枠が一致しないことがあります。
- 原因は、AutoCAD のA3の図面サイズとCreo ParametricのA3の図面サイズが若干異なるためと考えられます。
- AutoCAD では図枠内の部分がA3ではなく、図枠外の破線部分までがA3と考えられます。
- Creo Parametric で AutoCAD のデータをインポートする際、図枠内の情報のみインポートされます。
-
Creo Parametric を用いて、新規の A3 のフォーマットを作成してから
「図面/データをインポート」にてdxfファイルをインポートすると、次の3タイプの図面としてインポートできます。
【2】インポートの手順と種類
[1]図面フォーマットサイズの準備
- 新規 をクリックします。
- 「新規」ダイアログボックス>タイプ:図面>デフォルトテンプレートを使用のチェックを外す>OK をクリックします。
-
「新規図面」ダイアログボックス>サイズ:A3>OK をクリックします。

-
A3横のフォーマットが表示されます。

[2]インポートの手順
-
レイアウトタブ>挿入グループ>図面/データをインポート をクリックします。

-
「開く」ダイアログボックス>AutoCADのdxf図枠ファイルを指定>インポート をクリックします。

- 「DXF をインポート」のダイアログボックスが表示されます。
- オプションタブ>図の様に設定>OK をクリックします。
-
プロパティタブ>色>AutoCAD標準色のマッピング先:Creo Parametric>OK をクリックします。

[3]以降のインポート設定種類と結果
パターン1
- 「確定」ダイアログボックス>はい をクリックします。
-
図面がフォーマットに合うようにスケール拡大調整され、フォーマットの左下を基準に配置された結果が表示されます。

パターン2
- 一つ目の「確定」ダイアログボックス>いいえ をクリックします。
- 二つ目の「確定」ダイアログボックス>はい をクリックします。
-
図面が元の大きさの状態で、フォーマットの左下を基準に配置された結果が表示されます。

パターン3
- 一つ目の「確定」ダイアログボックス>いいえ をクリックします。
- 二つ目の「確定」ダイアログボックス>いいえ をクリックします。
- 図面が元の大きさの状態で、フォーマットのほぼ中央に配置された結果が表示されます。
-
AutoCAD の dxf 図枠をCreo Parametric で利用する場合は、この方法が良いのではないでしょうか。

【3】図面位置の調整方法
-
上記の【2】[3]パターン3の方法を利用した場合、図面がフォーマットのほぼ中央に配置されますが、若干ズレがありま
す。 -
必要に応じて、下記のコンフィギュレーションオプションを設定することで、インポートされた図枠の位置を調整することができます。
左右位置の調整:
オプション名:Intf2d_in_left_margin
オプション値:デフォルトは0上下位置の調整:
オプション名:Intf2d_in_bottom_margin
オプション値:デフォルトは0 -
設定手順は次のとおりです。ファイルタブ>オプション>コンフィグレーションエディタ>サーチ をクリックします。

- キーワード:Intf2d_in_left_margin>サーチ をクリックします。
-
値:-0.25 を入力>追加/変更>閉じる をクリックします。

- 再度、サーチ をクリックします。
- キーワード:Intf2d_in_bottom_margin>サーチ をクリックします。
-
値:0.1 を入力>追加/変更>閉じる をクリックします。

- 「Creo Parametricオプション」ダイアログボックスに、設定した2種類が追加されます。
-
OKをクリックします。

- Creo Parametric オプション>はい をクリックします。
-
名前を付けて保存>Config.pro>OK をクリックします。

- 以上で、配置調整が終了しました。
- 上記の【2】[3]パターン3 の方法で、図面をインポートします。
- コンフィギュレーションオプションでの設定後が、より中央に配置されたことが確認出来ます。
-
なお、本資料での調整値は一例ですので、ご利用の場合は、それぞれの図面で適切な値に変更し設定して下さい。

【4】図面デフォルトテンプレートへの設定方法
- 位置調整後の図面を保存します。
-
「オブジェクトを保存」ダイアログボックス>保存フォルダとモデル名を確認>OK をクリックします。

-
ファイルタブ>オプション>コンフィグレーションエディタ>追加 をクリックします。

- オプション名:template_drawing>サーチ をクリックします。
- オプション値>ブラウズ>ファイル選択>上記【4】(2)の「drw0001.drw」を選択>開く をクリックします。
-
「オプションを追加」ダイアログボックス>OK をクリックします。

-
「Creo Parametricオプション」ダイアログボックス>OK をクリックします。

- Creo Parametricオプション>はい をクリックします。
- 名前を付けて保存>Config.pro>OK をクリックします。
-
これで、デフォルトテンプレートに「drw0001.drw」が設定されました。

【5】図面デフォルトテンプレートの呼び出し
- Creo Parametric を再起動します。
-
部品モデルを読み出します。

- 新規>タイプ:図面>デフォルトテンプレートを使用にチェック>OK をクリックします。
-
テンプレート指定:テンプレートを使用>テンプレート:drw0001 を確認>OK をクリックします。

-
設定した図面枠が読み出されます。

- 図面を作成します。
- 次の方法でも設定した図面枠を読み出せます。
- 新規>タイプ:図面>デフォルトテンプレートを使用のチェックを外す>OK をクリックします。
-
テンプレート指定:テンプレートを使用>テンプレート:drw0001 を選択>OK をクリックします。

-
設定した図面枠が読み出されます。

- 図面を作成します。
【参考】
Creo Parametric フローティングライセンスのタイムアウト機能

記事の概要
皆さん、こんにちは。
旭エンジニアリング 製品技術チームの 村井です。
今回は、Creo Parametricでの、フローティングライセンスのタイムアウト機能についてご紹介します。
【1】タイムアウト機能とは
- タイムアウト機能とは、Creo Parametric の操作を行わない場合に、設定した時間で、フローティングライセンスがサーバーPC に返却される機能です。
-
インストール時に、FLEXnet ライセンスサーバーにタイムアウト機能が設定され、自動的にライセンスが戻る設定になっています。
操作を行わない状態にて、ライセンスが戻るデフォルト設定時間は 7200 秒(120 分)です。
【2】設定方法
-
ライセンスサーバーのサービスを停止するために、「タスクマネージャー」を起動します。

-
「タスクマネージャー」のダイアログボックスにて、サービスタブ>lmadmin_ptc を探します。
「lmadmin_ptc」を選択し右クリック、「停止」をクリックし、ライセンスサーバーのサービスを停止します。

-
次のフォルダに自動的に作成されているファイル「ptc.opt」をメモ帳で開きます。
C:\Program Files\PTC\FLEXnet Admin License Server\licensing

-
「ptc.opt」の記載は、デフォルト状態で次のようになっています。

-
設定には、2 種類のコマンドを利用できます。
TIMEOUTALL 秒 : すべてのライセンス機能のタイムアウト値を設定します。
TIMEOUT<フィーチャー名> 秒 : <フィーチャー>のタイムアウト値を設定します。 -
次の特徴があります。
- 秒の値として表されるTimeout 値は、20 分(1200 秒)から無制限まで設定できます。
- デフォルトのFLEXnet サーバーのタイムアウト値は120 分(7200 秒)です。
- 最小値の20 分未満のタイムアウト値が指定されている場合、最小値の20 分が使用されます。
- 「ptc.opt」に、ご希望の秒数を設定します。
- 変更した「ptc.opt」を上書き保存します。
- タスクマネージャー>サービスタブ>lmadmin_ptc>選択>右ボタン>再起動 をクリックします。
- 「lmadmin_ptc」が「実行中」になります。
【3】設定後の動作
-
設定した時間、Creo Parametric の操作を行わない場合、クライアントPC 側では、下記のメッセージ画面が表示されます。
メッセージ:フローティングライセンスが失われました!「保存」、「再試行」または「終了」を選択します。 -
メッセージ画面に表示されている下記の任意のコマンドを選択します。
「保存」 : モデルを保存します。
「終了」 : Creo Parametric を終了します。
「再試行」 : 再度ライセンスの取得を試みます。 - 「再試行」を選択した場合、フローティングライセンスに空きがあると、ライセンスが取得出来ます。
- 「再試行」は3 回まで試みることができます。