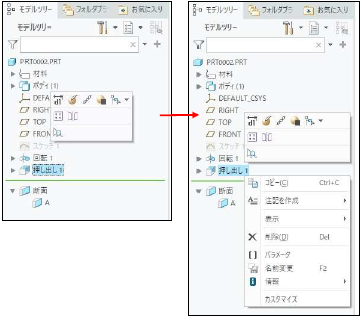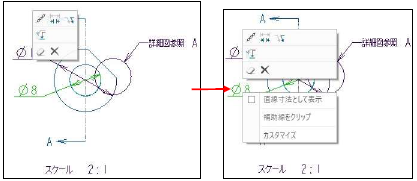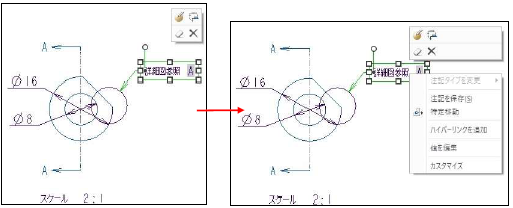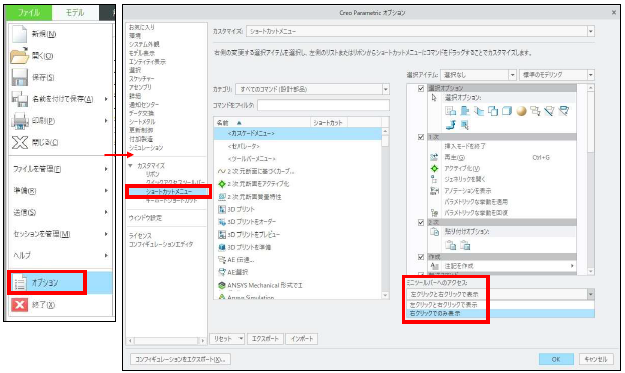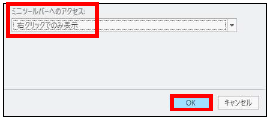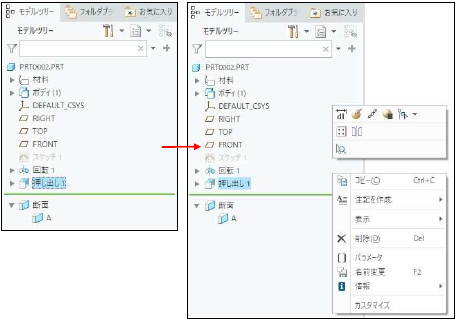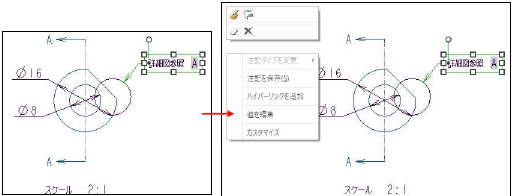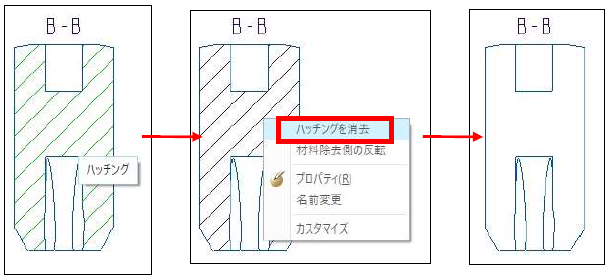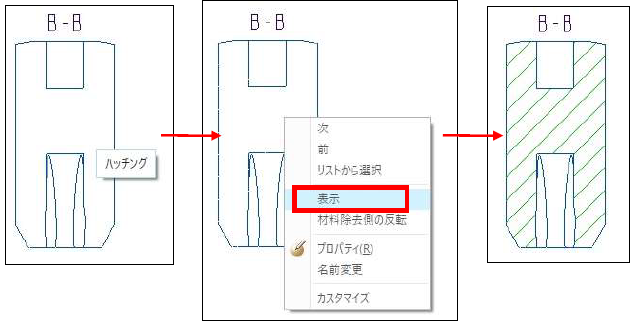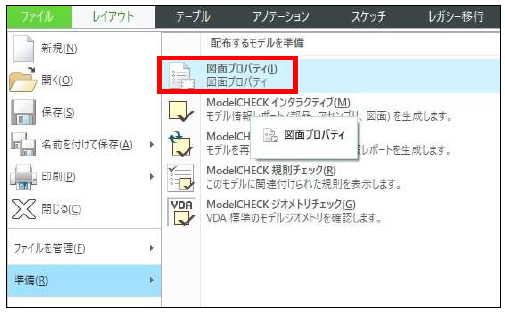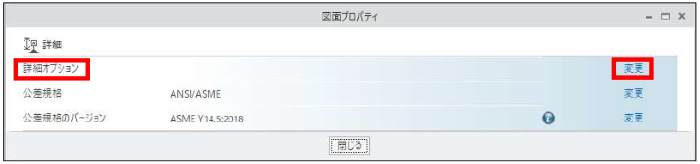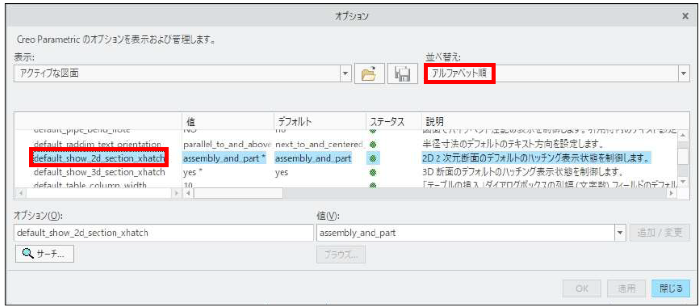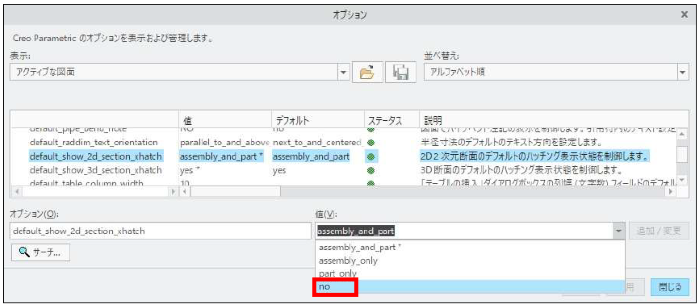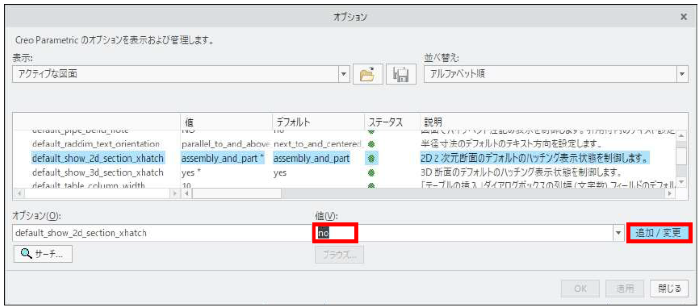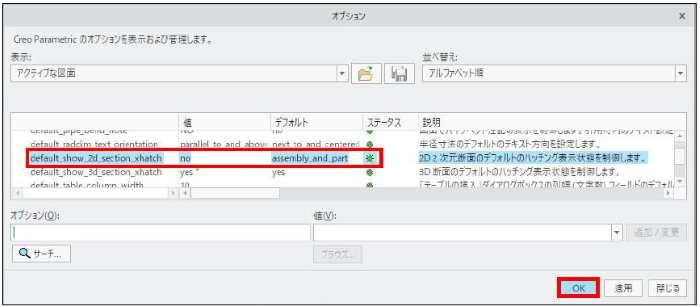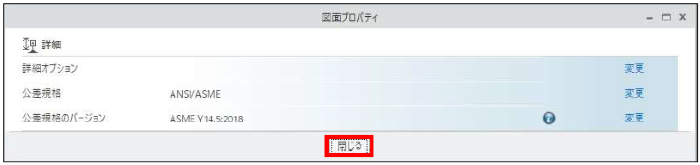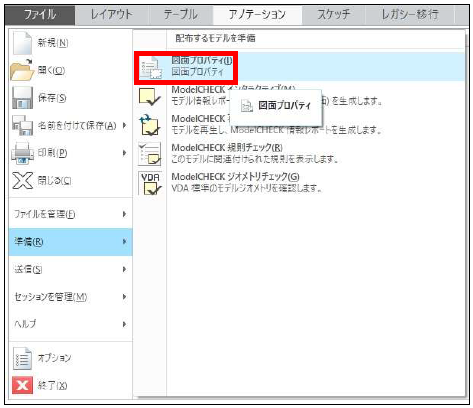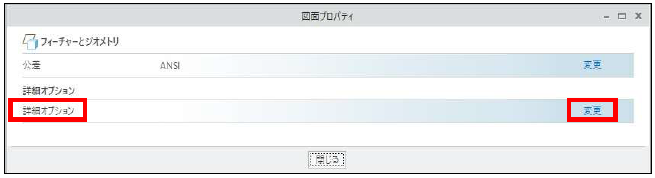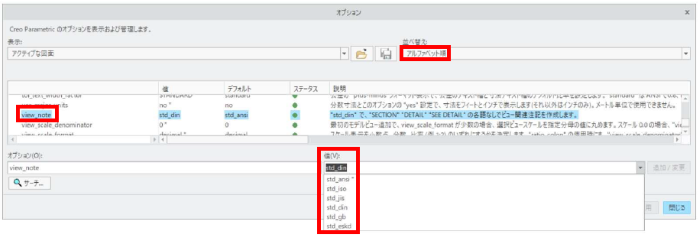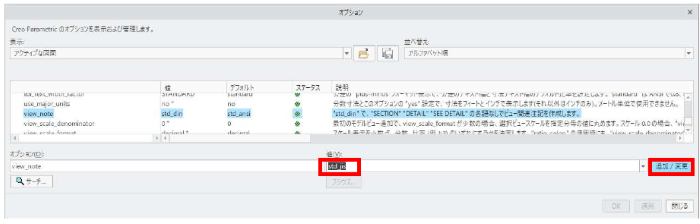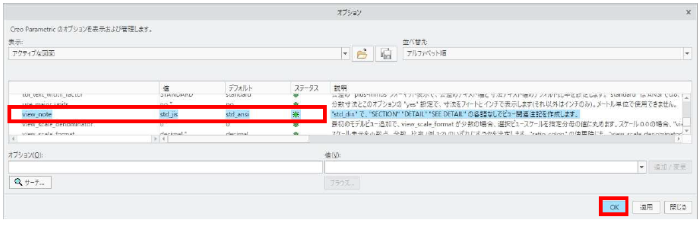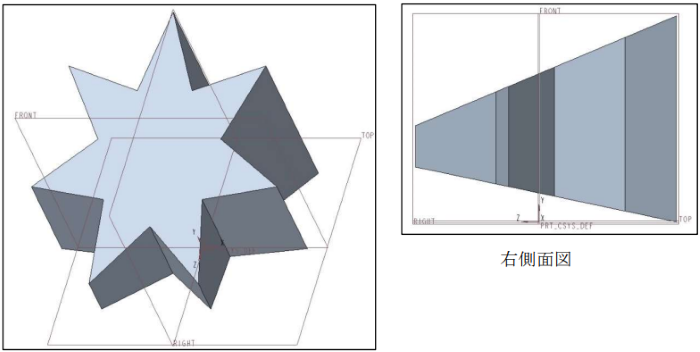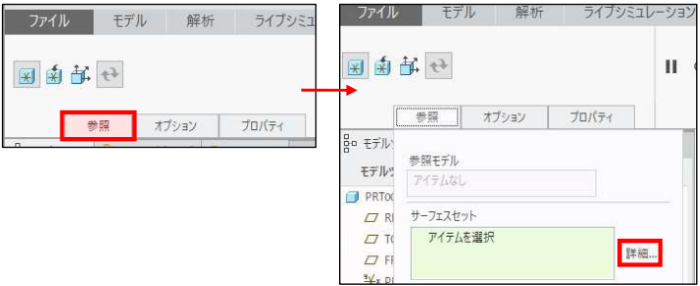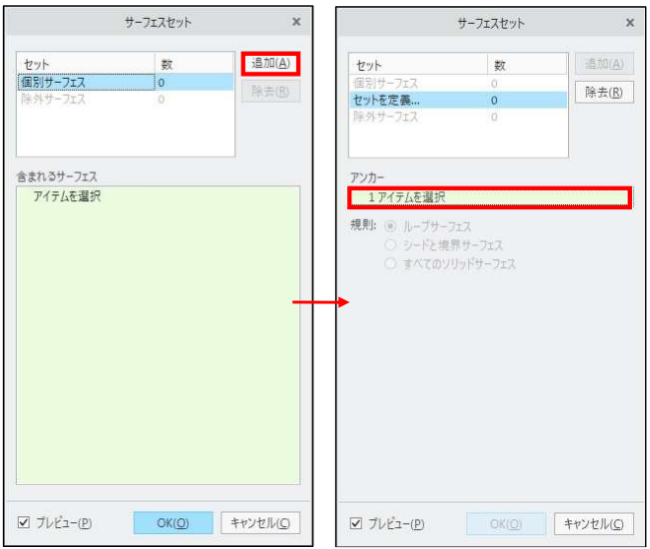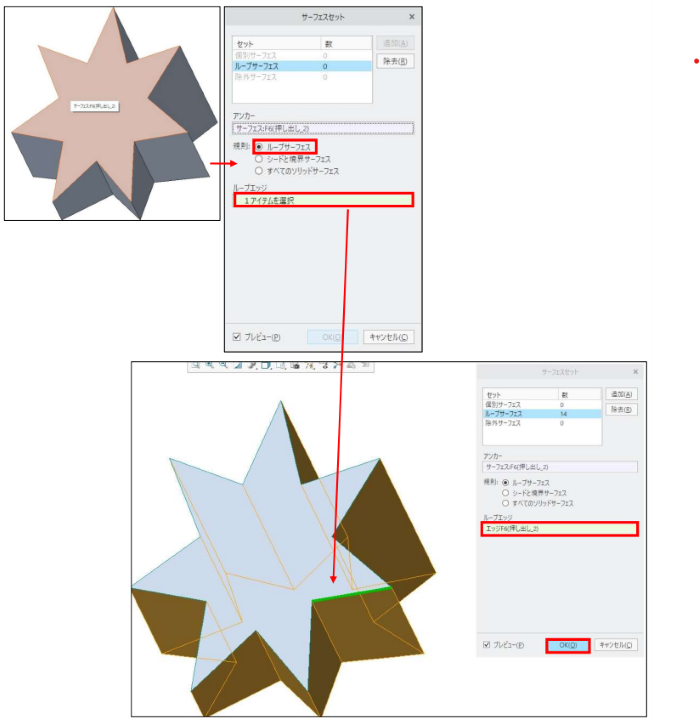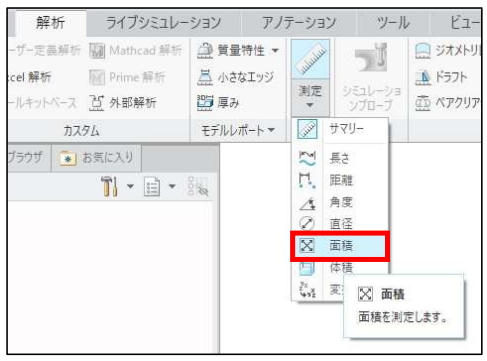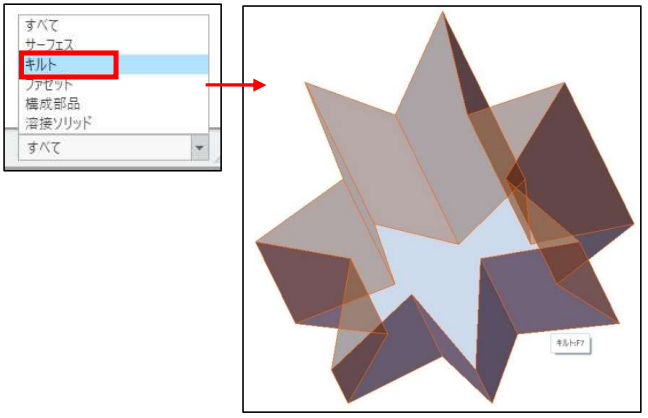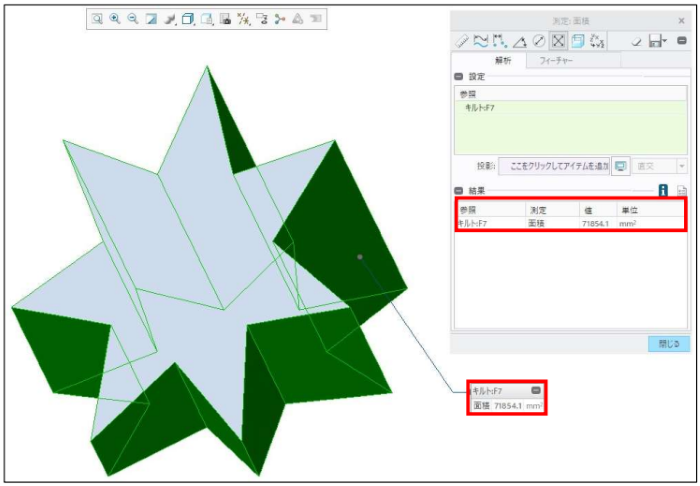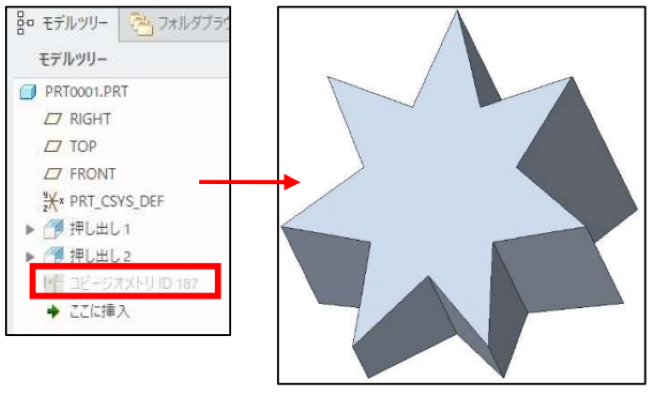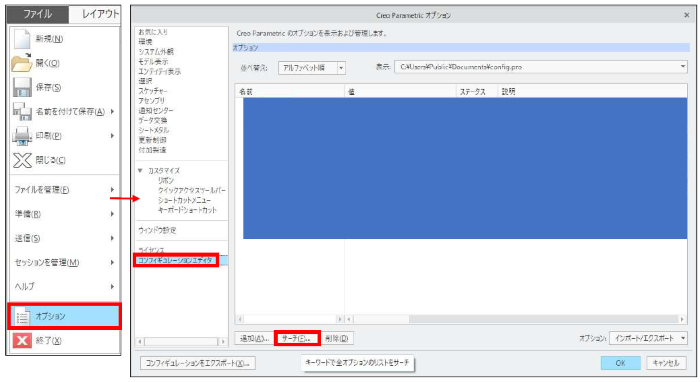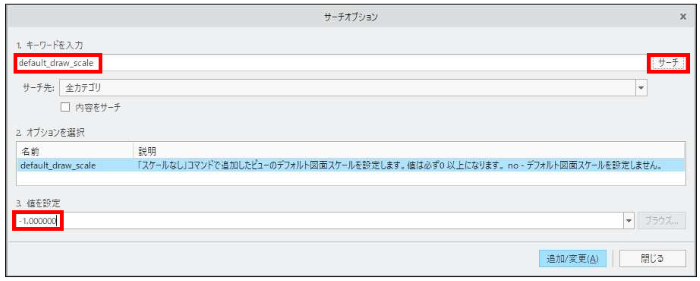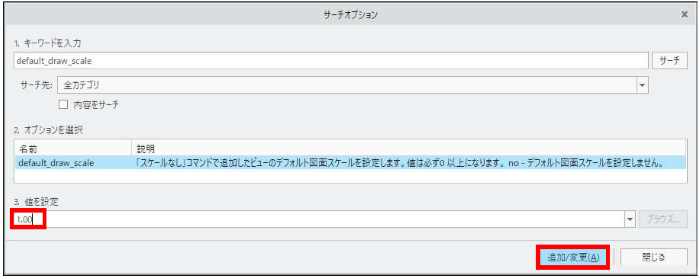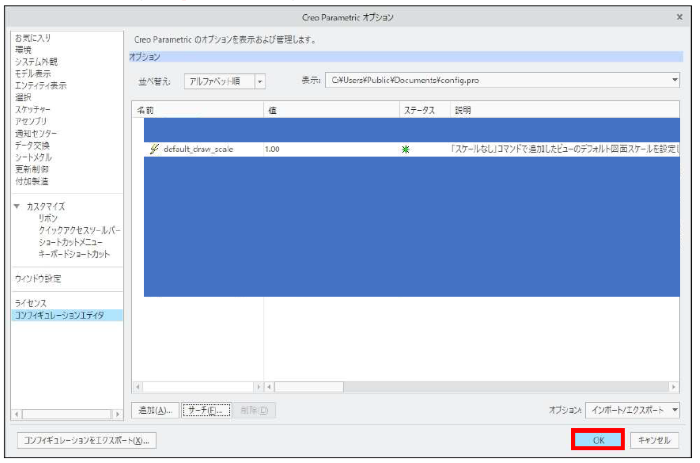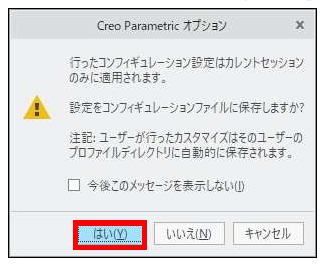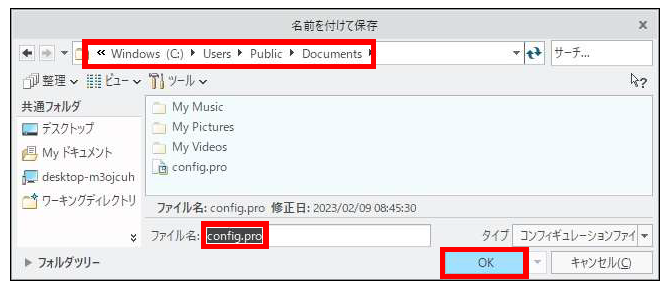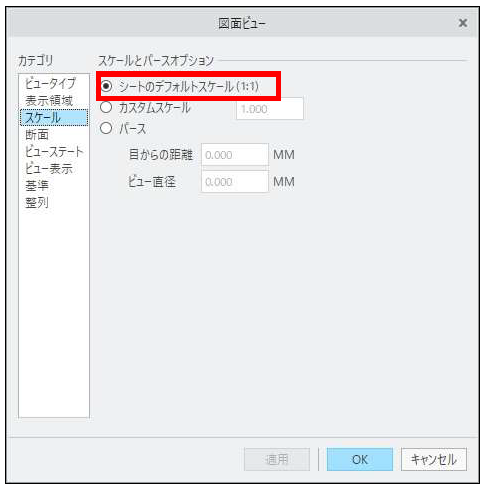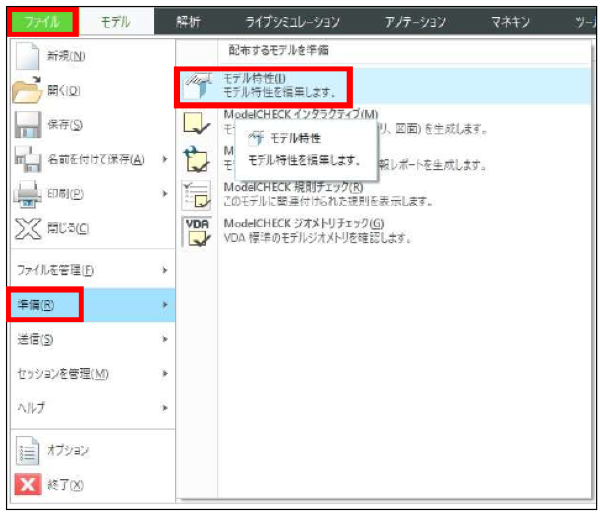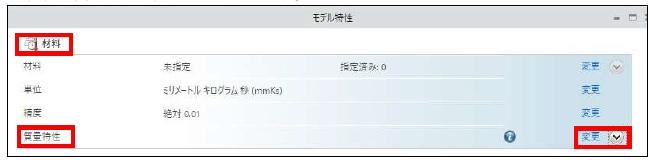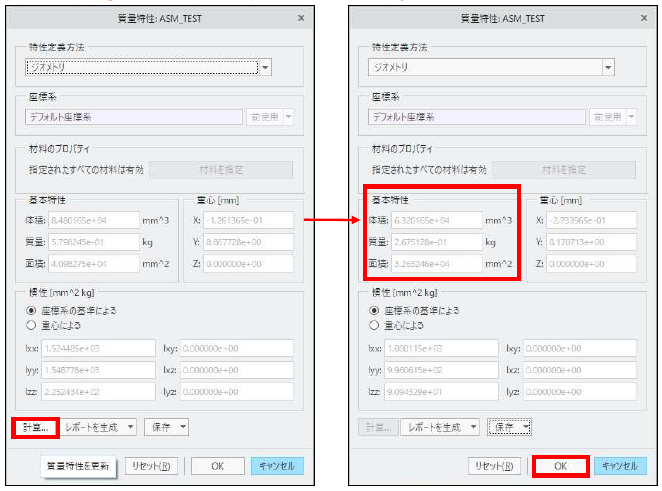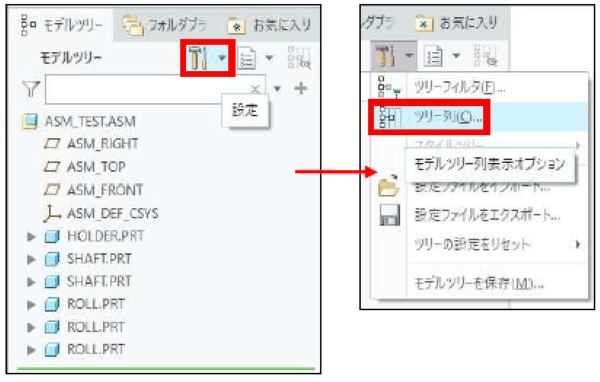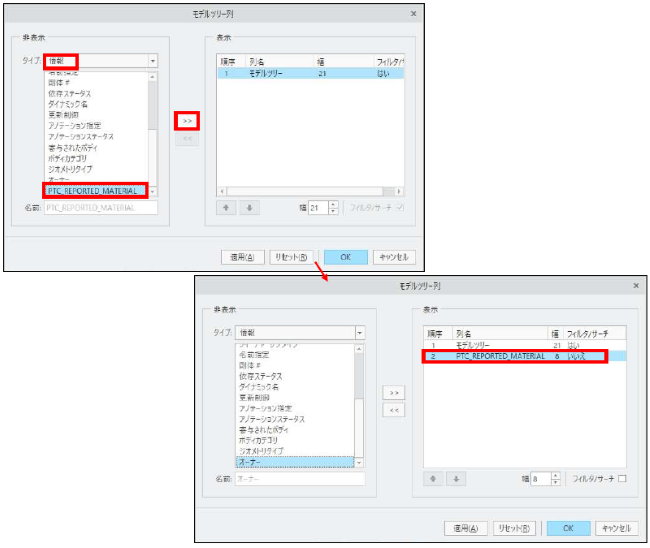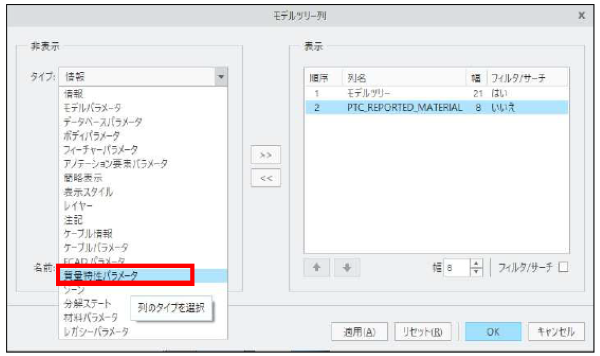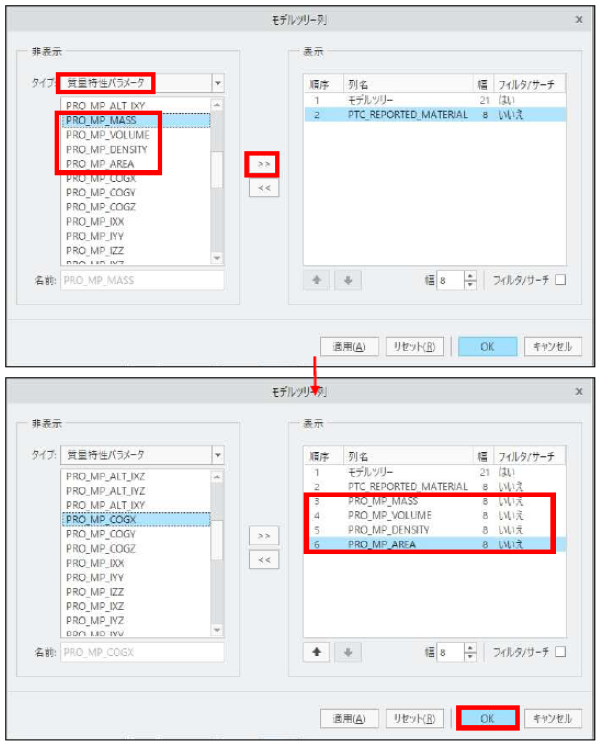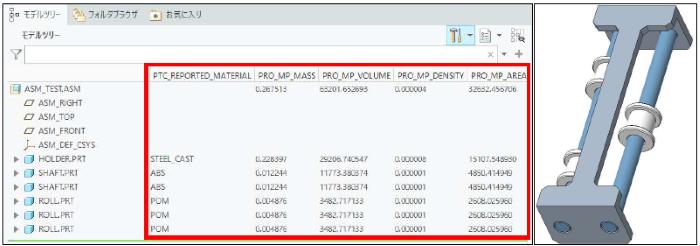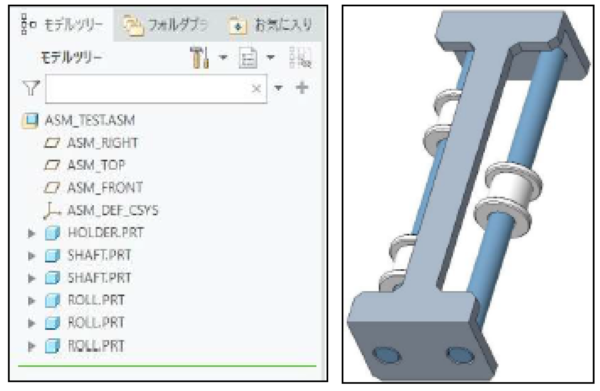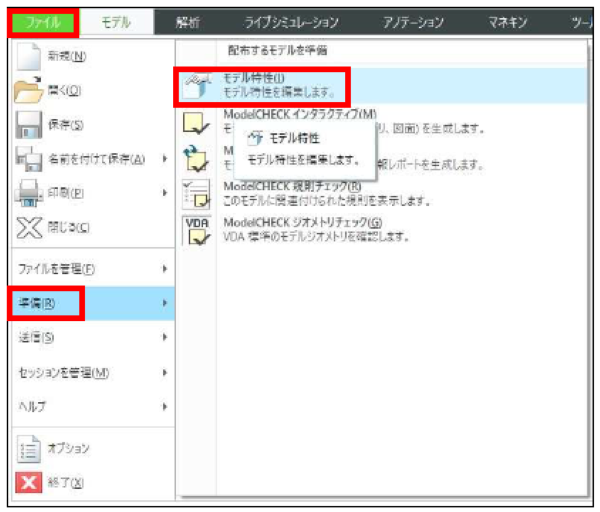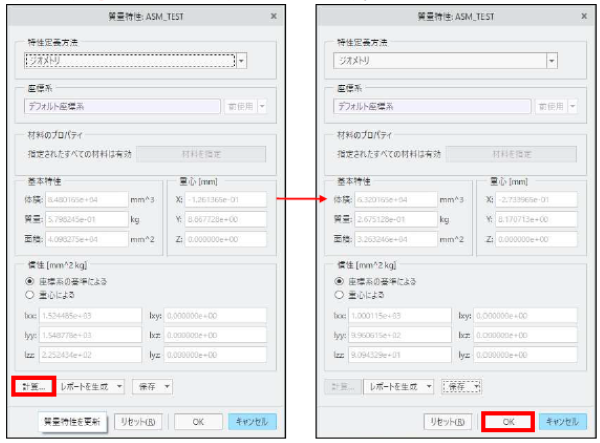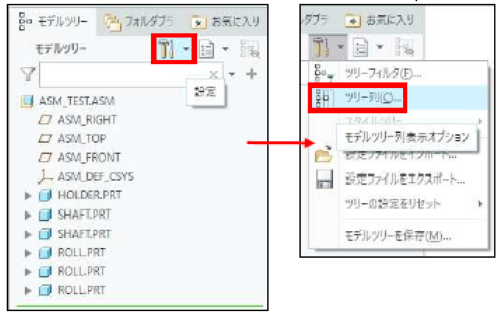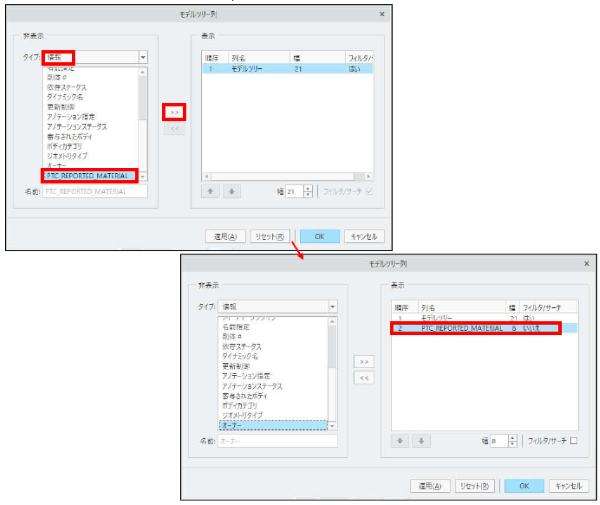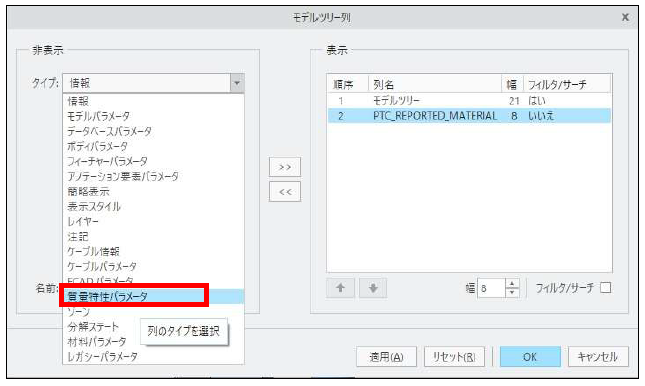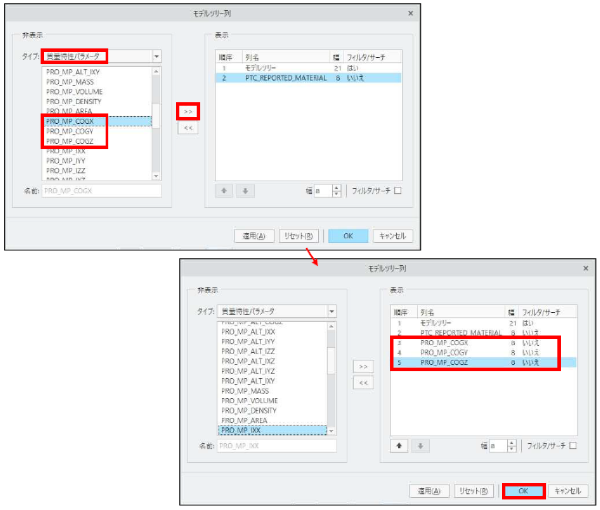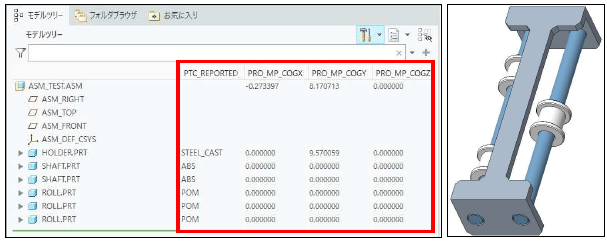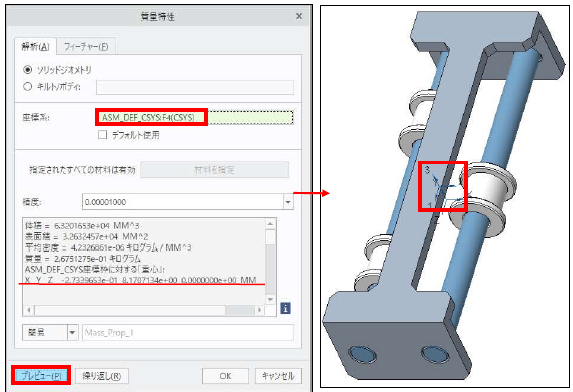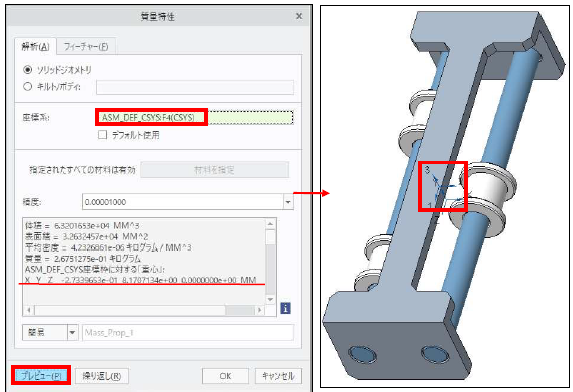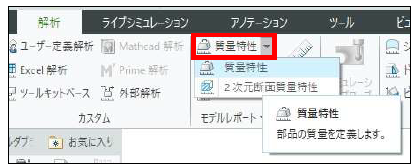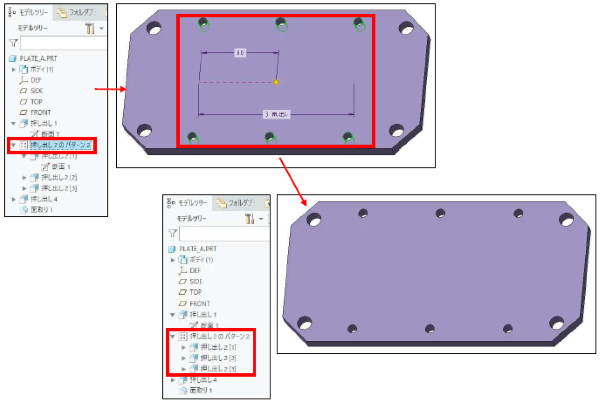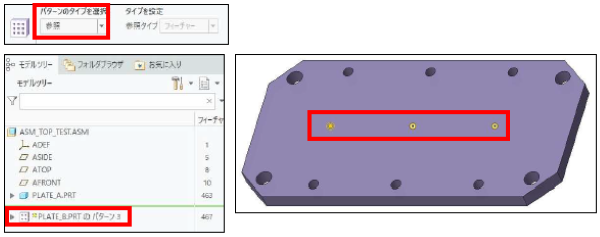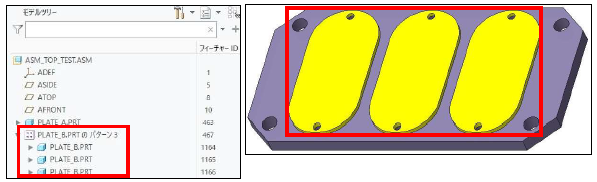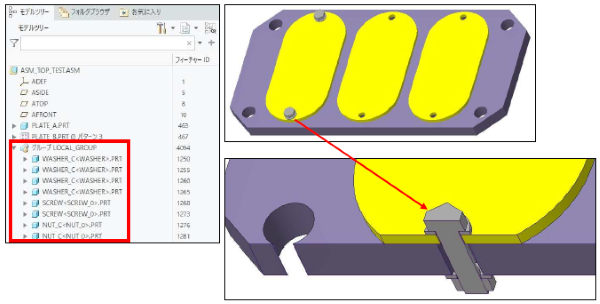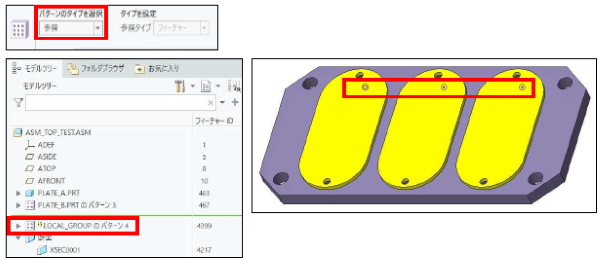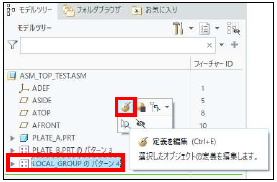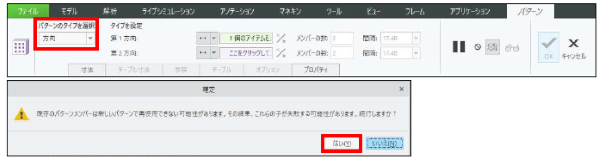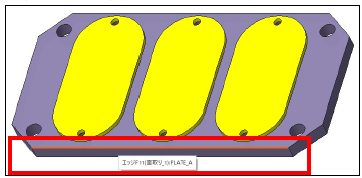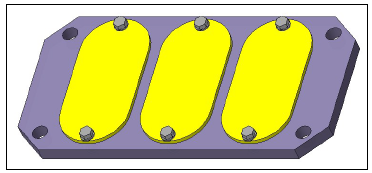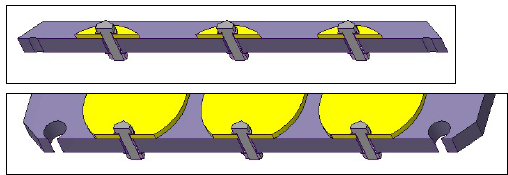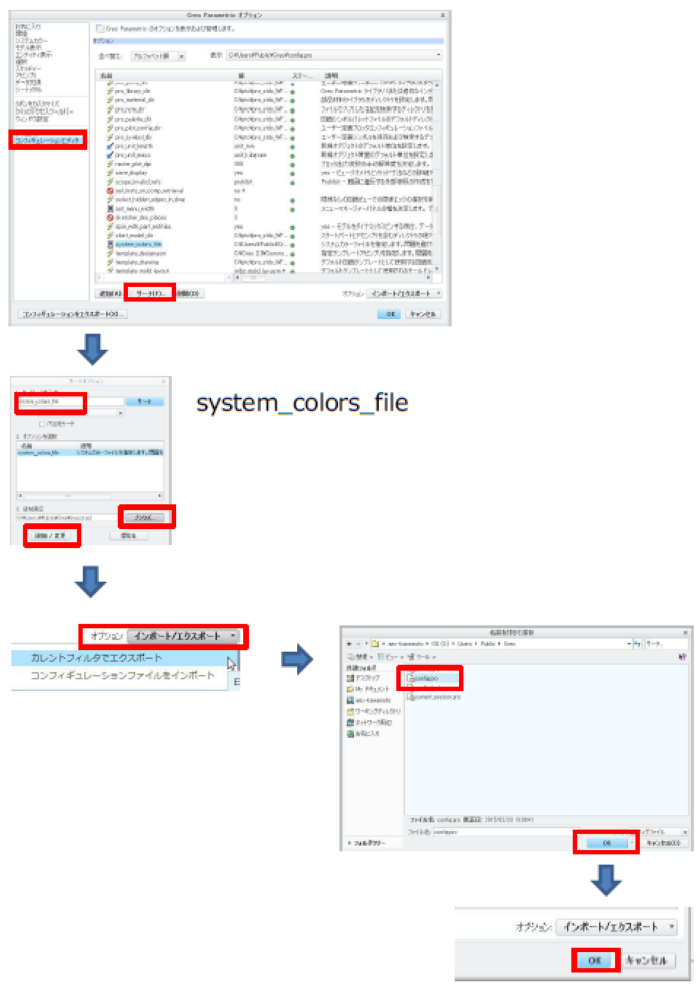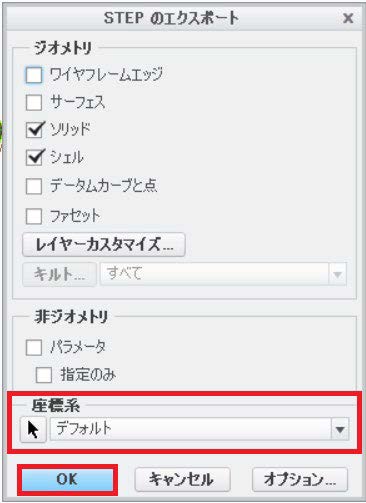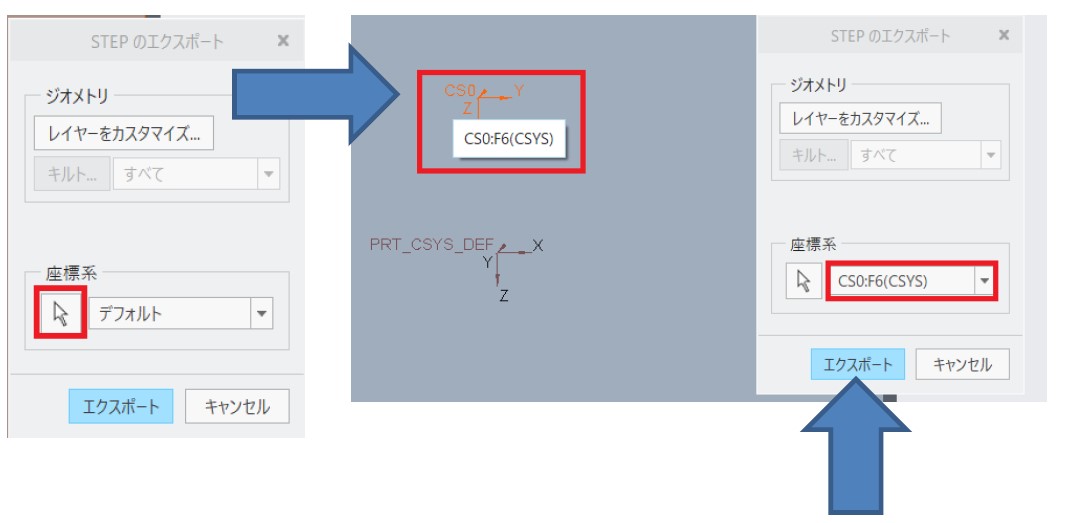記事の概要
皆さん、こんにちは。
旭エンジニアリング 製品技術サポートチームです。
今回は、ミニツールバーを希望位置に表示させる方法を、Creo Parametric7.0の手順でご説明いたします。
【1】サンプルの説明
サンプルは、下図のようなモデルと図面です。
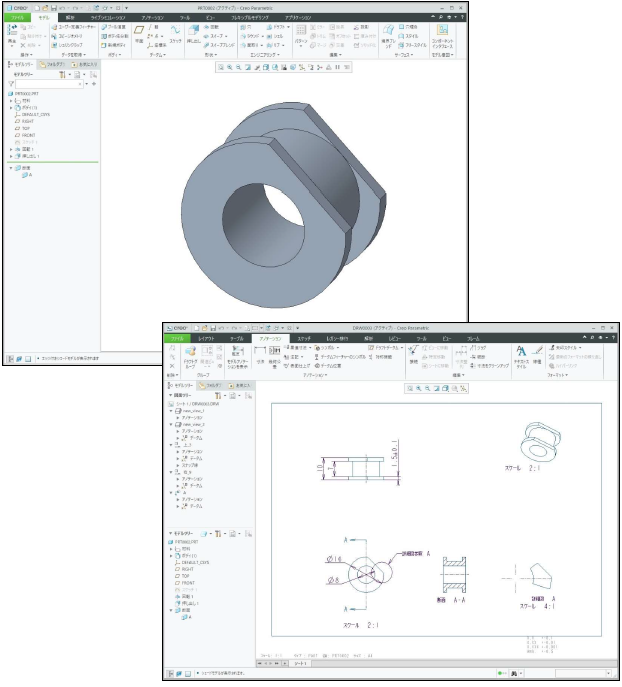
【2】デフォルトでの表示例
-
モデルのモデルツリーで、フィーチャー:押し出し1を左クリックすると、下図左側の一つ目のミニツールバーが表示されます。
さらに右クリックすると、下図右側の二つ目のミニツールバーが表示されます。

-
図面で、寸法「φ8」を左クリックすると、下図左側の一つ目のミニツールバーが表示されます。
さらに右クリックすると、下図右側の二つ目のミニツールバーが表示されます。

-
図面で、注記「詳細図参照 A」を左クリックすると、下図左側の一つ目のミニツールバーが表示されます。
さらに右クリックすると、下図右側の二つ目のミニツールバーが表示されます。

【3】変更の設定方法
- ファイル>オプション>ショートカットメニュー をクリックします。
-
ミニツールバーへのアクセスが、「左クリックと右クリックで表示」にデフォルト設定されているので、プルダウンメニューから「右クリックでのみ表示」を選択します。

-
ミニツールバーへのアクセスが、「右クリックでのみ表示」に変更されたことを確認して、「OK」をクリックします。

- この設定は自動的に保存され、以降この変更した設定が有効になります。また、Creo Parametricを再起動しても、変更した設定は有効です。
【4】設定変更後の表示
-
モデルのモデルツリーで、フィーチャー:押し出し1 を左クリックしてもミニツールバーは表示されません(下図左側)。
マウスの位置を変更して右クリックすると、その位置の右側に2つのミニツールバー(下図右側)が表示されます。

-
図面で、寸法「φ8」を左クリックしてもミニツールバーは表示されません(下図左側)。
マウスの位置を変更して右クリックすると、その位置の右側に2つのミニツールバー(下図右側)が表示されます。

-
図面で、注記「詳細図参照 A」を左クリックしてもミニツールバーは表示されません(下図左側)。
マウスの位置を変更して右クリックすると、その位置の右側に2つのミニツールバー(下図右側)が表示されます。

- このように、ミニツールバーを希望の位置で表示させることが出来るようになります。
Creo Parametric 断面ハッチングなしのデフォルト設定方法

記事の概要
皆さん、こんにちは。
旭エンジニアリング 製品技術チームの 橋本です。
今回は、Creo Parametric 断面ハッチングなしのデフォルト設定方法について
Creo7.0を用いてご紹介します。
下図の様なモデルを例に説明します。

断面を含む図面の例は、下図の様になります。
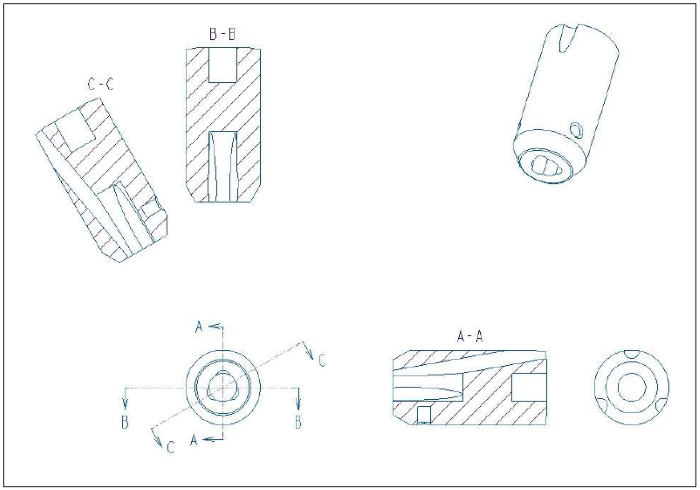
作成した断面のハッチングを消去する方法
- ハッチングの上にマウスカーソルを置くと、ハッチングを認識します。
- 右ボタン>ハッチングを消去をクリックします。
-
選択されたハッチングが、消去されます。

消去したハッチングを再表示させる方法
- ハッチングあった場所付近にマウスカーソルを置くと、消去されているハッチングを認識します。
- 右ボタン>表示をクリックします。
-
消去されたハッチングが、再表示されます。

デフォルトで断面ハッチングを非表示に設定させる方法
-
ファイルタブ>準備>図面プロパティをクリックします。

- 「図面プロパティ」のダイアログボックスが表示されます。
-
詳細オプション>変更をクリックします。

- 「オプション」のダイアログボックスが表示されます。
- 並べ替え>アルファベット順をクリックします。
-
オプション名 : default_show_2d_section_xhatchをクリックします。

-
値のプルダウンメニューから、「no」 を選択します。

-
値が「no」になったことを確認して、「追加/変更」をクリックします。

-
枠内の表示が更新されたことを確認して、「OK」をクリックします。

-
図面プロパティ>閉じるをクリックします。

- この設定で、今後作成される断面では、ハッチングが非表示になります。なお、設定前に作成した断面には適用されません。
-
断面でハッチングが表示されるように戻したい場合は、次のように設定し直してください。
オプション名:default_show_2d_section_xhatc
オプション値:assembly_and_partなお、デフォルトおよび有効な設定は次のとおりです。
•assembly_and_part* – アセンブリと部品の両方の 2D 2 次元断面にハッチングを表示します。
•assembly_only – アセンブリのみ、2D 2 次元断面にハッチングを表示します。
•part_only – 部品のみ、2D 2 次元断面にハッチングを表示します。
•no – 2D 2 次元断面にハッチングを表示しません。
設定結果の確認
上記の設定後、図面枠をA4からA3に広げて断面ビューを追加し、効果を確認します。
新規追加した右側面の断面ビューと平面の断面ビューでは、ハッチングが非表示になっていることが確認出来ます。
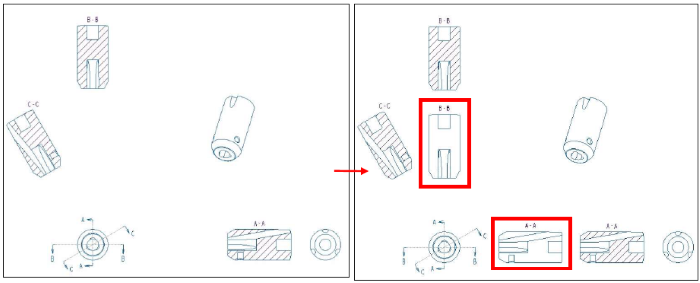
Creo Parametric 図面に「断面」「詳細図参照」[詳細図]を表示させる方法

記事の概要
皆さん、こんにちは。
旭エンジニアリング 製品技術チームの 橋本です。
今回は、Creo Parametric 図面に「断面」「詳細図参照」[詳細図]を表示させる方法について
Creo4.0を用いてご紹介します。
Creo Parametric 図面に「断面」「詳細図参照」[詳細図]を表示させる方法
下図のようなサンプル図面があります。
このサンプル図面には、ビュー関連注記(「断面」、「詳細図」、「詳細図参照」)が表示されていません。
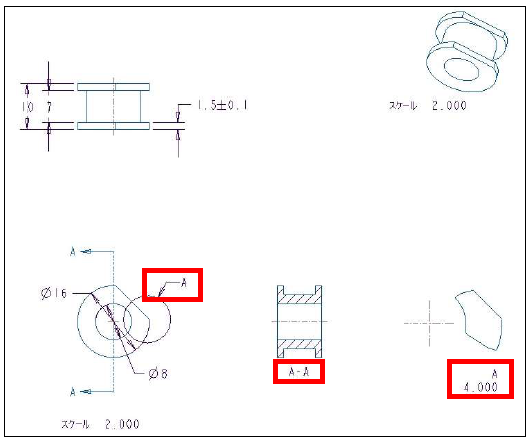
ビュー関連注記(「断面」、「詳細図」、「詳細図参照」)を表示させたい場合は、次の手順で設定します。
-
ファイル>準備>図面プロパティをクリックします。

- 「図面プロパティ」のダイアログボックスが表示されます。
-
詳細オプション>変更をクリックします。

- 「オプション」ダイアログボックスが表示されます。
- 「並べ替え」を「アルファベット順」に変更します。
- 図面オプション名「view_note」を確認します。
-
「値」のプルダウンメニューを開きます。

- 図面詳細オプション値として、std_ansi、std_iso、std_jis、std_gbのいずれかを選択します。
-
この例では、「std_jis」を選択します。

- 「追加/変更」をクリックします。
-
図面オプション名「view_note」の図面詳細オプション値が「std_jis」に変化し、ステータスが変わります。
「OK」をクリックします。これでこの図面に設定が保存されました。

-
設定は、設定以降に作成されたビューに対して有効になります。設定前に作成したビューに対しては有効ではありません。
先に作成した「断面ビュー」と「詳細ビュー」を削除して、新規に作成し直します。
「断面」、「詳細図」、「詳細図参照」のビュー関連注記が自動的に追加表示されることが確認出来ます。

上記の設定は、設定した図面のみに有効です。
全ての図面で設定したい場合は、お使いのテンプレート等に設定する必要があります。
Creo Parametric モデル側面の総面積を測定する方法

記事の概要
皆さん、こんにちは。
旭エンジニアリング 製品技術チームの 村井です。
今回は、Creo Parametric でモデル側面の総面積を測定する方法を
Creo4.0 の手順で説明致します。
サンプルモデル
-
次のようなサンプルモデルを利用します。

-
通常、このサンプルモデルの側面の総面積(データム平面:RIGHT に垂直な全ての面)を計測したい場合、
解析タブ>測定グループ>測定>面積 をクリック後、参照にて、全部の側面を選択する必要があり、手間が掛かります。

- このような場合、次の方法をお試し下さい。
キルトの作成と測定
-
モデルタブ>データを取得グループ>コピージオメトリ をクリックします。

-
ダッシュボード>「参照をローカルに設定」をオン>「パブリッシュジオメトリのみ」をオフ にします。

-
参照>プルダウン>「サーフェスセット」の欄の右の「詳細」 をクリックします。

-
「サーフェスセット」ダイアログボックスの「追加」を選択します。

- アンカーの参照として上面を選択します。
- 規則の「ループサーフェス」が有効となっていることを確認して、上面の境界となるエッジを選択します。
-
「サーフェスセット」ダイアログボックス>OK をクリックします。

- 外周がキルトとしてコピーされます。
- ダッシュボード>「レ」 をクリックします。
-
以上の操作にて外周をコピーしたキルトが作成できます。

-
解析タブ>測定グループ>測定>面積 をクリックします。

- 右下の選択フィルタ>キルト をクリックします。
-
上記で作成した側面のキルトを選択します。

-
側面の総面積が、1 回の指定で測定出来ます。

-
測定が終了したら、必要に応じて、モデルツリー>コピージオメトリ>右ボタン>非表示 にて非表示にします。

-
作成したキルトがモデル上で非表示になります。

Creo Parametric 図面のデフォルトスケールを変更する方法

記事の概要
皆さん、こんにちは。
旭エンジニアリング 製品技術チームの 橋本です。
今回は、図面のデフォルトスケールを変更する方法を、Creo 4.0を用いてご紹介します。
図面のデフォルトスケールを変更する方法
下図をモデルとします。
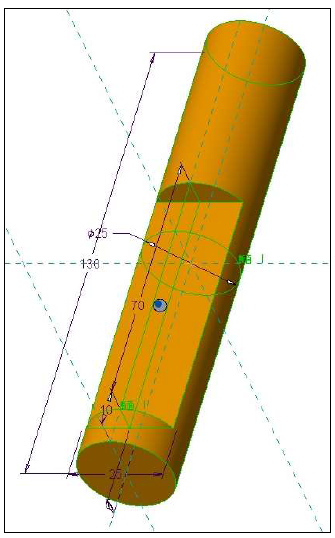
例えば、A4横で図面を作成します。
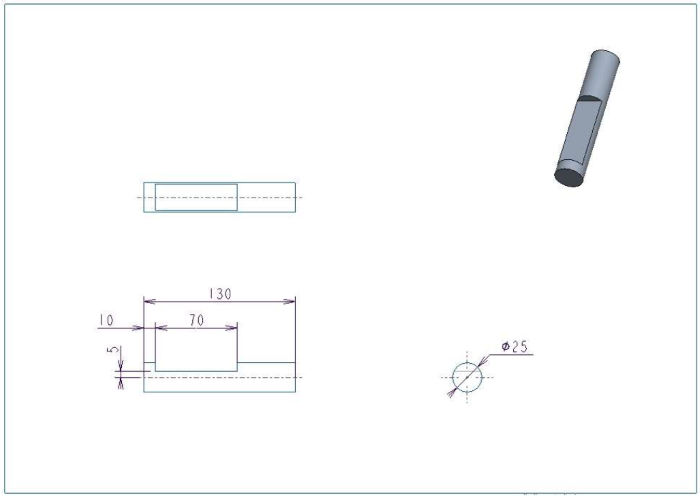
図面枠の下には下記表記があり、スケールは自動で「1:2」に設定されていることが分かります。

図面ビューのプロパティのスケールでも、自動で「1:2」に設定されていることが確認出来ます。
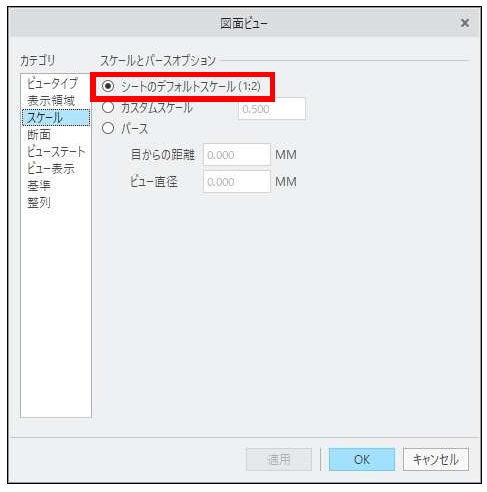
常に図面のスケールを、例えば「1:1」に設定したい場合は、次の手順で、config.pro を設定します。
-
ファイル>オプション>コンフィギュレーションエディタ>サーチをクリックします。

-
キーワード:default_draw_scaleをキー入力し、「サーチ」をクリックします。下図が表示されます。
値のデフォルト値は「-1」で、これはスケールの自動設定を意味しています。

- デフォルトスケールを常に「1:1」に設定したい場合は、値に「1」をキー入力します。
-
「追加/変更」をクリックします。

-
変更結果が表示されます。「OK」をクリックします。

-
「Creo Parametric オプション」のダイアログボックスが表示されます。「はい」をクリックします。

-
「名前を付けて保存」のダイアログボックスが表示されます。保存フォルダとファイル名を確認して、「OK」をクリックします。

新規で同じ図面をA4横で作成します。
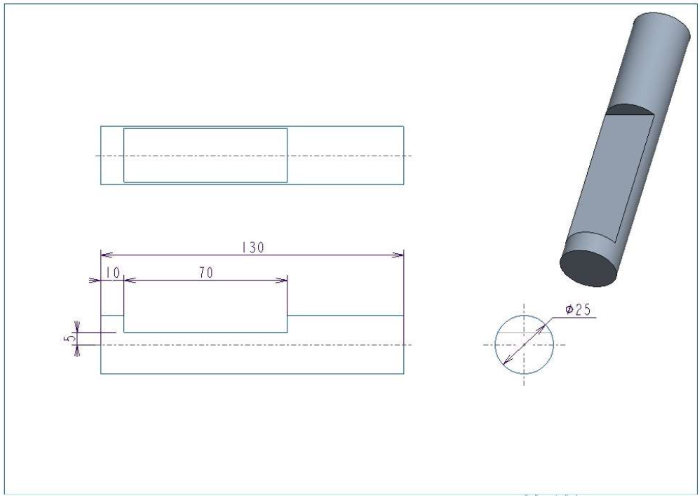
-
図面枠の下には、下記表記があり、スケールは「1:1」に設定されていることが分かります。

-
図面ビューのプロパティの、スケールでも「1:1」に設定されていることが確認出来ます。

上記の様に、デフォルトスケールの値を変更したい場合は、コンフィギュレーションエディタで、オプションコマンド:default_draw_scale
オプション値:0 以上の値
に設定します。なお、「-1.0」に設定した場合は自動スケールになります。
Creo Parametric モデルツリーに質量特性を表示させる方法

記事の概要
皆さん、こんにちは。
旭エンジニアリング 製品技術チームの 村井です。
今回は、Creo Parametricで、モデルツリーに質量特性を表示させる方法を、
Creo7.0を用いた手順でご紹介します。
【1】アセンブリモデルの準備
- 部品に材料を指定し、アセンブリモデルを作成します。
-
この資料では、図のようなアセンブリモデルをサンプルとして説明します。

【2】質量特性の計算の実行
- アセンブリモデルを開いて、次の手順で質量特性を計算します。
-
ファイルタブ>準備>モデル特性をクリックします。

- 「モデル特性」のダイアログボックスが表示されます。
-
材料>質量特性>変更をクリックします。

- 「質量特性」のダイアログボックスが表示されます。
- 「計算」をクリックします。
- 計算結果が更新されますので、「OK」をクリックします。
-
「モデル特性」ダイアログボックス>閉じる をクリックします。

【3】モデルツリーの設定と結果
-
モデルツリー>設定>ツリー列をクリックします。

- 「モデルツリー列」のダイアログボックスが表示されます。
- まず、次の手順で、材料を表示させます。
-
タイプ:情報>PTC_REPORTED_MATERIAL を選択し、「>>」ボタンで、右の「表示」の枠に移動させます。
必要に応じて、表示の幅を変更して下さい。

- 次の手順で、質量特性を表示させます。
-
タイプ>質量特性パラメータ をクリックします。

-
上記(4)の方法で、PRO_MP_MASS、PRO_MP_VOLUME、PRO_MP_DENSITY、PRO_MP_AREA を選択し右側に移動し「OK」をクリックします。
必要に応じて、表示の幅を変更して下さい。 -
各パラメータの意味は次のとおりです。
- PRO_MP_MASS:質量
- PRO_MP_VOLUME:体積
- PRO_MP_DENSITY:密度
- PRO_MP_AREA:表面積

-
上記設定の結果、モデルツリーに材料と質量特性が表示されます。

- なお、ここに表示されている内容は、上記【2】(8)右側の赤枠内の計算結果です。
Creo Parametric モデルツリーに材料と重心位置を表示させる方法

記事の概要
皆さん、こんにちは。
旭エンジニアリング 製品技術チームの 村井です。
今回は、Creo Parametricで、モデルツリーに材料と重心位置を表示させる方法を、
Creo7.0 の手順でご説明いたします。
【1】アセンブリモデルの準備
- 部品に材料を指定し、アセンブリモデルを作成します。
- 部品への材料指定の方法は、過去の投稿「材料設定と密度の表示方法」をご参照ください。
-
この資料では、図のようなアセンブリモデルをサンプルとして説明します。

【2】質量特性の計算の実行
- アセンブリモデルを開いて、次の手順で品質特性を計算します。
-
ファイルタブ>準備>モデル特性をクリックします。

- 「モデル特性」のダイアログボックスが表示されます。
-
材料>質量特性>変更をクリックします。

- 「質量特性」のダイアログボックスが表示されます。
- 「計算」をクリックします。
- 計算結果が更新されますので、「OK」をクリックします。
-
「モデル特性」ダイアログボックス>閉じるをクリックします。

【3】モデルツリーの設定と結果
-
モデルツリー>設定>ツリー列をクリックします。

-
「モデルツリー列」のダイアログボックスが表示されます。
まず、次の手順で、材料を表示させます。
タイプ:情報>PTC_REPORTED_MATERIAL を選択し、「>>」ボタンで、右の「表示」の枠に移動させます。
必要に応じて、表示の幅を変更して下さい。

-
次の手順で、重心位置を表示させます。
タイプ>質量特性パラメータをクリックします。

-
上記(4)の方法で、PRO_MP_COGX、PRO_MP_COGY、PRO_MP_COGZ を選択し右側に移動し「OK」をクリックします。
必要に応じて、表示の幅を変更して下さい。

-
上記設定の結果、モデルツリーに材料と重心位置が表示されます。

各部品で、PRO_MP_COGX、PRO_MP_COGY、PRO_MP_COGZ がそれぞれゼロで表示されている場合は、
部品の座標系位置と、重心位置が一致していること意味しています。
【4】参考1:アセンブリモデルでの重心位置表示
- アセンブリで、上記の重心位置を表示させたい場合は、次の手順で、設定します。
-
解析タブ>モデルレポートグループ>質量特性>質量特性をクリックします。

- 「質量特性」のダイアログボックスが表示されます。
- 座標系>アセンブリ座標系を選択>プレビュー をクリックします。
-
「質量特性」のダイアログボックスに結果が表示されるとともに、グラフィックビューにも重心位置が表示されます。

-
【5】参考2:部品モデルでの重心位置表示
- 部品で、重心位置を表示させたい場合は、次の手順で、設定します。
-
解析タブ>モデルレポートグループ>質量特性>質量特性 をクリックします。

-
「質量特性」のダイアログボックスが表示されます。
座標系>モデル座標系を選択>プレビュー をクリックします。
「質量特性」のダイアログボックスに結果が表示されるとともに、グラフィックビューにも重心位置が表示されます。

Creo Parametric アセンブリの重複参照による不具合対応方法

記事の概要
皆さん、こんにちは。
旭エンジニアリング 製品技術チームの 橋本です。
今回は、Creo Parametric で、センブリの重複参照による不具合対応方法を、
Creo7.0 の手順でについてご紹介します。
【1】重複参照による不具合の例
[1]部品PLATE_A.PRTの構造-
上下3組、合計6個のφ3.5mm の穴は、ピッチ60mm 個数3個のパターンで作成されています。

-
部品PLATE_A.PRTに3個アセンブリされる、部品PLATE_BA.PRT は、上記[1]で説明した、部品PLATE_A.PRTで作成した「押し出し2 のパターン2」を参照しています。


-
上記[2]のアセンブリの左側に、ネジ1個+ワッシャー2個+ナット1個を上下に2 組アセンブリして、グループ化します。

-
グループ化した「グループLOCAL_GROUP」を追加で2組(合計3 組)アセンブリしますが、このアセンブリでは、上記[2]で説明した、「PLATE_B.PRT のパターン3」を参照しています。

-
その結果、「LOCAL_GROUP のパターン4」が作成されますが、左から2組目、3 組目のねじグループのアセンブリが見当たりません。断面で確認すると、ねじグループの上側の部品(ネジ+ワッシャー)がアセンブリされていないことが分かります。

【2】原因と対応方法
[1]原因[2]対応方法- 原因は、2つ目のアセンブリ「LOCAL_GROUP のパターン4」が、部品PLATE_A.PRT の「押し出し2 のパターン2」を参照している、1つ目のアセンブリ「PLATE_B.PRT のパターン3」を参照していることにあります。
- 上記のように、1つ目のアセンブリ「PLATE_B.PRT のパターン3」は、部品PLATE_A.PRT の「押し出し2のパターン2」を参照しています(アセンブリでの1つ目の参照)。
- さらに、2つ目のアセンブリ「LOCAL_GROUPのパターン4」は、1つ目のアセンブリ「PLATE_B.PRTのパターン3」を参照しています(アセンブリでの2つ目の参照⇒参照を参照)。
- 上記の構造のアセンブリは、重複で作成された参照パターン(参照を参照)になります。
-
現状のCreoParametricでは、アセンブリで参照パターンを作成するのは1つのみであり、本資料の例のモデルのような重複で参照(参照を参照)したパターンの作成方法はお薦めしません。
例えば、アセンブリで、構成部品「A」でパターンを作成する際、他の構成部品の情報を考慮して、参照パターンフィーチャーを作成したとします。この場合、構成部品「B」で上記の該当参照パターンフィーチャーの情報を使用して、新たな参照パターンを作成する方法(参照を参照)は、CreoParametricでは推奨しません。今回のアセンブリはこのスタイルになっています。 - 今回の問題は、アセンブリモードで構成部品「PLATE_B.PRT のパターン3」を参照パターンで生成した後、「LOCAL_GROUP のパターン4」を、再度アセンブリモードで参照パターンを実施したため発生しました。
- 部品モードとアセンブリモードの「パターン」は、システム内部で別々で考慮されるため、部品モードである下部の板の穴を参照して、アセンブリモードのパターン化を作成するのは問題ありません。
- なお、部品モード、またはアセンブリモードで、本資料の例のモデルのように、参照パターンフィーチャーを参照して、再度参照パターンフィーチャーを作成する場合、全てのモデルで今回のような不具合現象が必ず発生するとは限りません。
- 1つ目のアセンブリ「PLATE_B.PRT のパターン3」を参照している2 つ目のアセンブリ「LOCAL_GROUP のパターン4」の参照(参照の参照)を削除し、部品PLATE_A.PRT の穴パターンと同じ情報を定義し直します。
-
モデルツリー>LOCAL_GROUP のパターン4>右ボタン>定義を編集をクリックします。

-
パターンのタブが表示されます。

- パターンのタイプを選択>参照>方向をクリックします。
-
アラートが表示されますが、「はい」をクリックします。

-
第一方向として、部品PLATE_A.PRT の長手方向のエッジを選択します。

-
自動的に、パターンの方向、メンバーの数:2、間隔:17.48 が表示されます。

-
上記の[1](1)の穴のパターンの条件を確認し、パターンの方向が左から右側であること、メンバーの数:3、間隔:60.00を設定します。

-
OKをクリックします。パターンの条件を変更した結果が表示されます。

-
断面を見ると、ねじグループが正しくアセンブリされていることが確認出来ます。

システムカラー(背景色)の変更方法

記事の概要
皆さん、こんにちは。
旭エンジニアリング 製品技術チームの 橋本です。
今回は、PTC Creo Parametricのシステムカラー(背景色)の変更方法についてご紹介します。
システムカラー(背景色)の色を変更する
-
ファイル>オプション>システムカラー>背景を設定します。

-
ファイル>オプション>コンフィギュレーションエディタを設定します。

Creo STEPエクスポート時の座標系選択方法
本記事の概要
Stepファイルエクスポート時のデフォルト座標系選択方法について。
Creo3.0以前とCreo4.0以降での操作を紹介しています。操作手順(Creo3.0まで)
-
step出力を行うと出力設定画面が表示されます、
こちらの座標系項目の矢印を選択し、任意の座標系を選択しOKを選択すると出力されます。

操作手順(Creo4.0以降)
設定場所がCreo3.0以前と比べて変わっています。
設定場所について下記の項目で説明します。-
エクスポート画面の「タイプ」右側「エクスポートをカスタマイズ」にチェックを入れます。

-
STEPエクスポートタブが開きます。
選択操作はCreo2.0同様です。
矢印を選択し、座標系をクリックします。

- エクスポートを選択するとSTEPが出力されます。