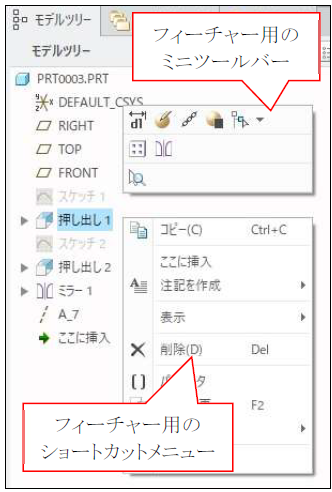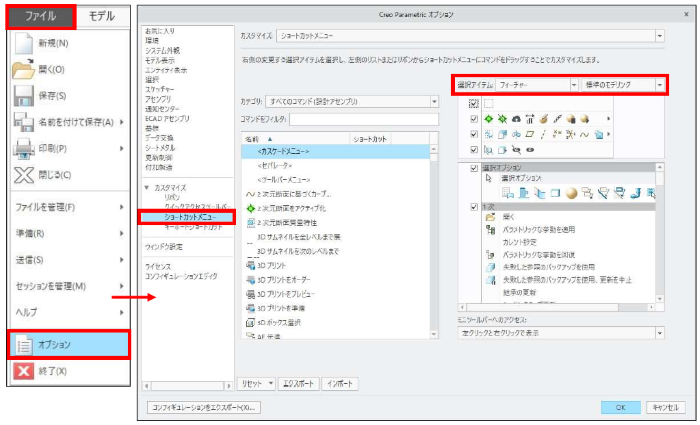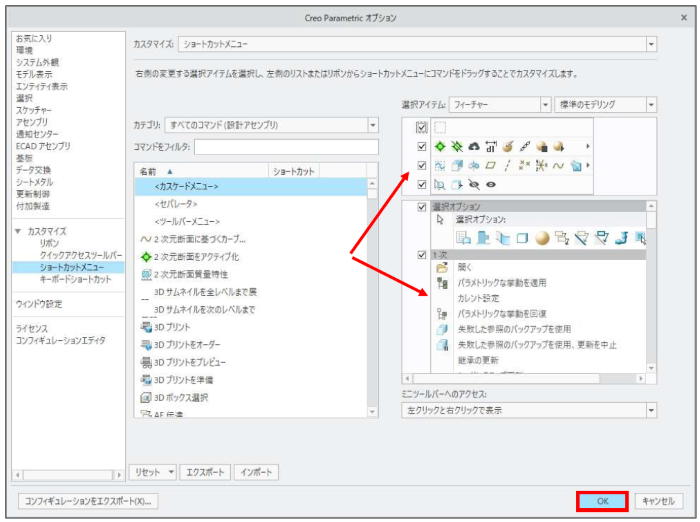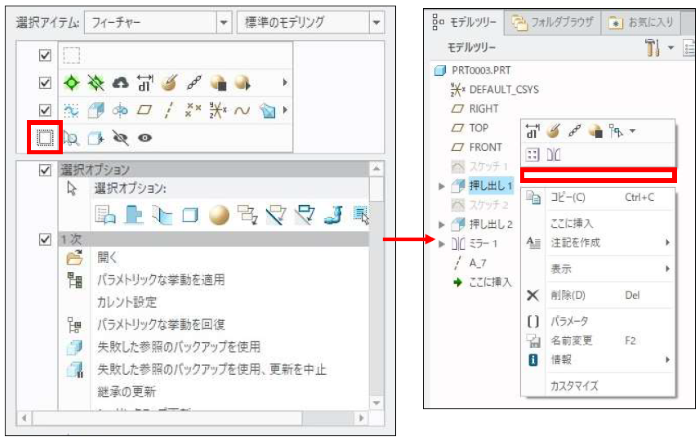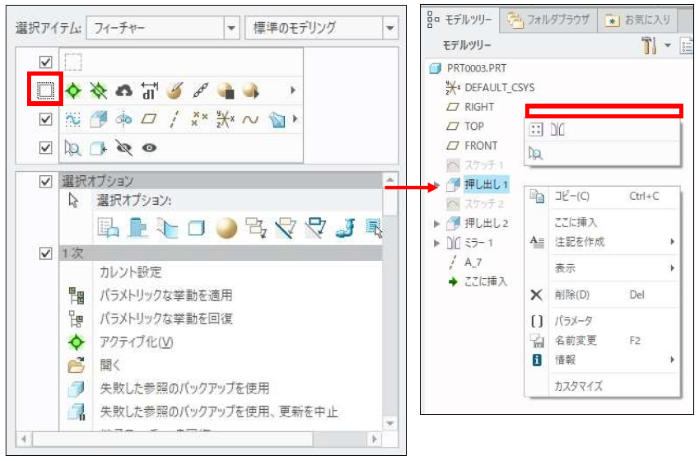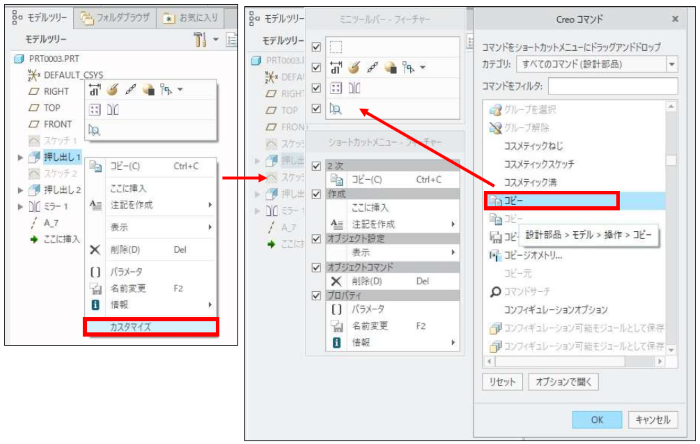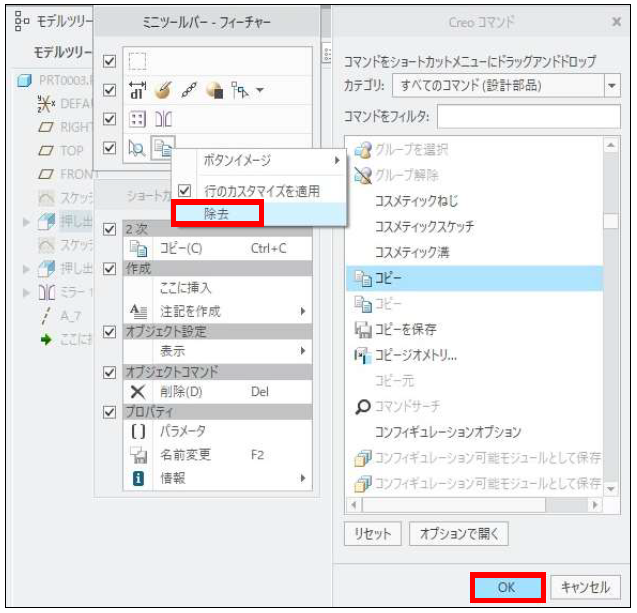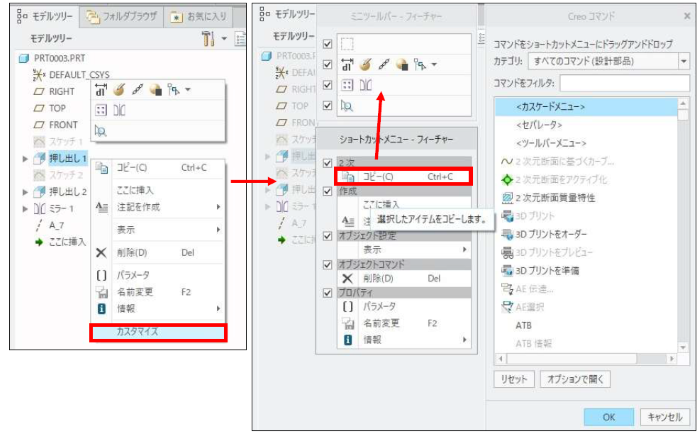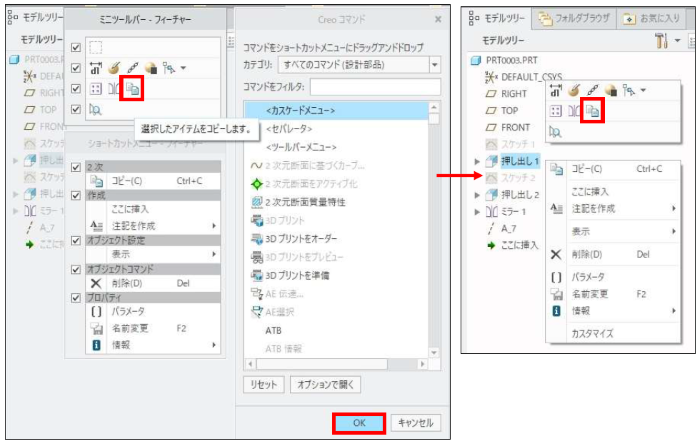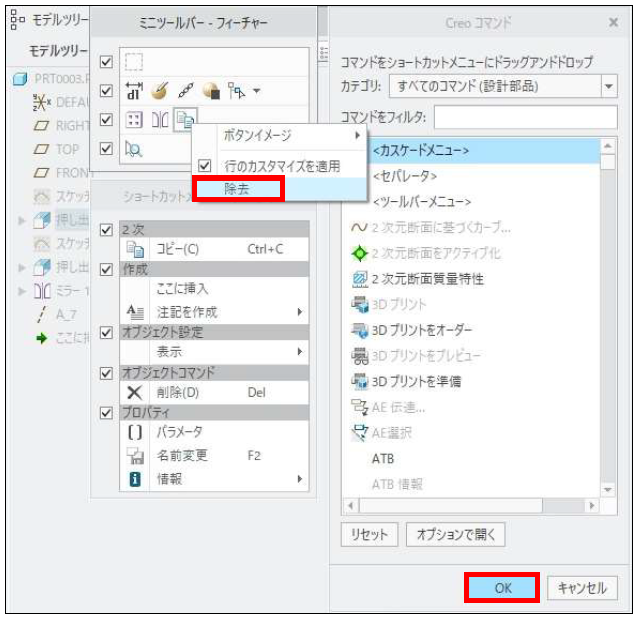操作方法/TIPS
CAD
Creo Parametric

記事の概要
皆さん、こんにちは。
旭エンジニアリング 製品技術サポートチームです。
今回は、Creo Parametric モデルツリーのミニツールバーのカスタマイズ方法について
Creo4.0を例にご紹介します。
Creo Parametric モデルツリーのミニツールバーのカスタマイズ方法
-
モデル作成時にモデルツリーから、例えば押し出し1を選択して右クリックすると、上側に、フィーチャー用のミニツールバーが、下側に、フィーチャー用のショートカットメニューが表示されます。

-
このフィーチャー選択時の設定は、次の手順で確認出来ます。
ファイル>オプション>カスタマイズ>ショートカットメニュー>選択アイテム:フィーチャー:標準のモデリング
なお、ここで設定されたコマンドが全て表示されるのではなく、選択されたフィーチャーをCreo が判断して、適切なコマンドのみを表示します。

-
左枠内のコマンドを右側にドラッグアンドドロップすることで、表示させたいコマンドを追加することが可能です。
しかし、例えば「フィーチャーの標準のモデリング」に無関係なコマンドを追加>OK をクリックしても、Creo が判断して、そのコマンドは、モデルツリーの右クリックからは表示されませんのでご注意下さい。

-
また、左側の□のチェックを外すと、モデルツリーの右クリックでその行のコマンドは表示されません。
例えば、フィーチャー用のミニツールバーの設定4行目のチェックを外す>OK をクリックすると、モデルツリーの表示3行目のコマンドは表示されません。

-
例えば、フィーチャー用のミニツールバーの設定2行目のチェックを外す>OK をクリックすると、モデルツリーの表示1行目のコマンドは表示されません。

-
設定のカスタマイズは、上記2で説明したファイル>オプション>カスタマイズ>ショートカットメニューからだけではなく、モデルツリーの右ボタンのカスタマイズからでも行うことが可能です。
カスタマイズをクリックすると、設定のダイアログボックスが表示されます。
例えば、Creoコマンドから、「コピー」を選択して、ミニツールバーの設定4行目にドラッグアンドドロップします。

-
ミニツールバーの設定4行目に「コピー」のアイコンが追加されました。
OKをクリックします。モデルツリーの表示3行目に「コピー」アイコンが表示されることが確認出来ます。

-
削除したい場合は、カスタマイズをクリックして、目的のアイコンを選択>右ボタン>除去>OKをクリックします。

-
下側のショートカットメニューから、コマンドをコピーすることも可能です。
カスタマイズをクリックすると、設定のダイアログボックスが表示されます。
例えば、ショートカットメニューから「コピー」を選択して、ミニツールバーの設定3行目にドラッグアンドドロップします。

-
ミニツールバーの設定3行目に「コピー」のアイコンが追加されました。
OKをクリックします。モデルツリーの表示2行目に「コピー」アイコンが表示されることが確認出来ます。

-
削除したい場合はカスタマイズをクリックして、目的のアイコンを選択>右ボタン>除去>OKをクリックします。

- 上記のカスタマイズは、モデル作成時だけではなく、アセンブリ作成時のコマンドに対しても可能です。