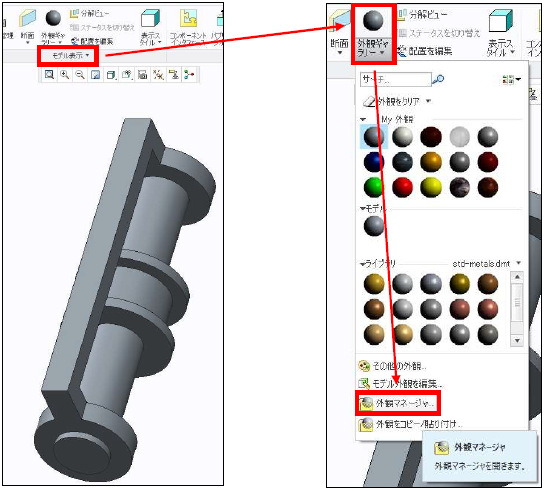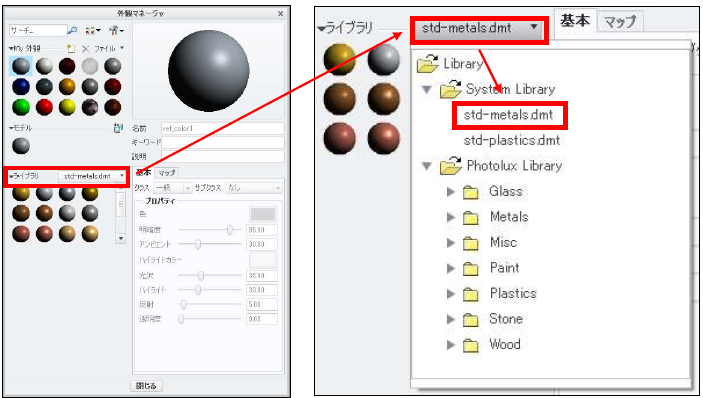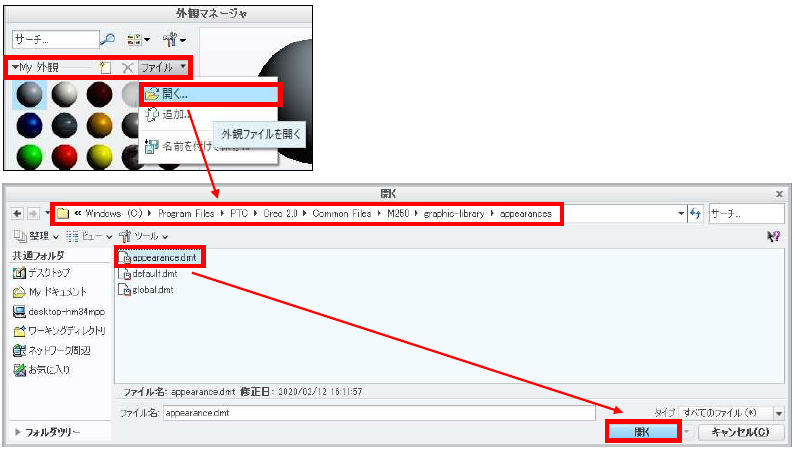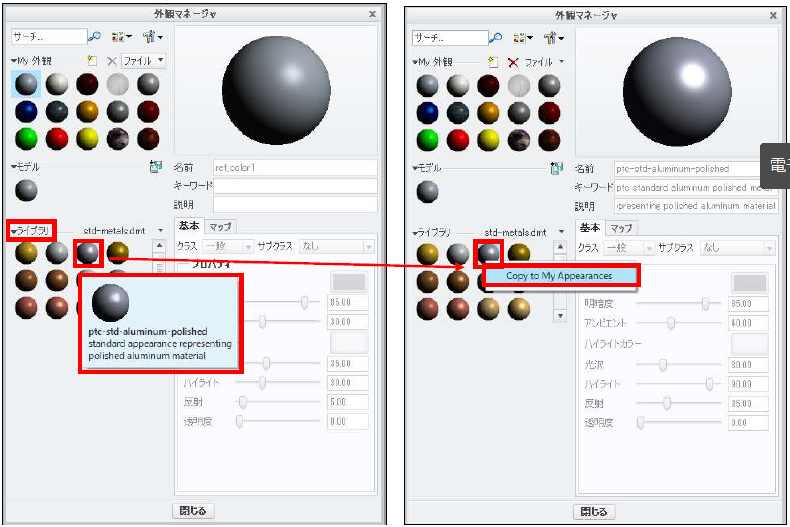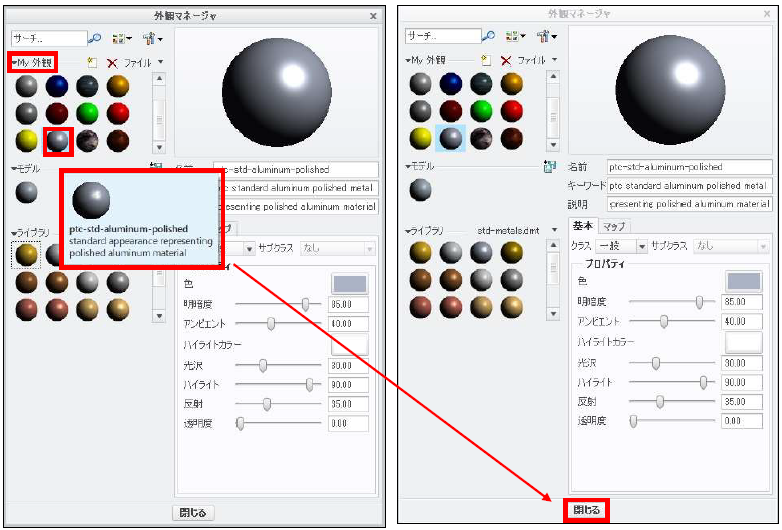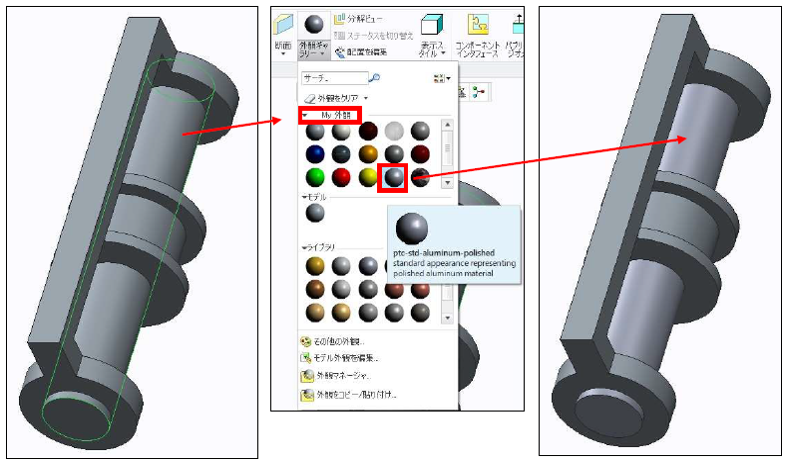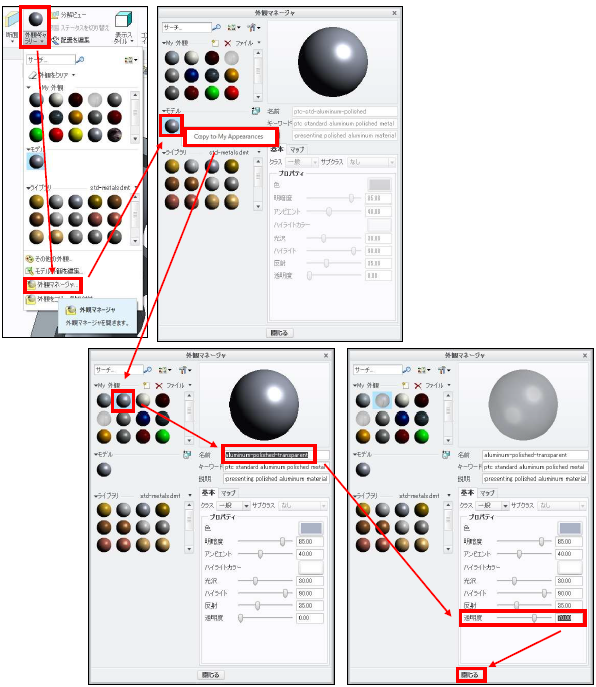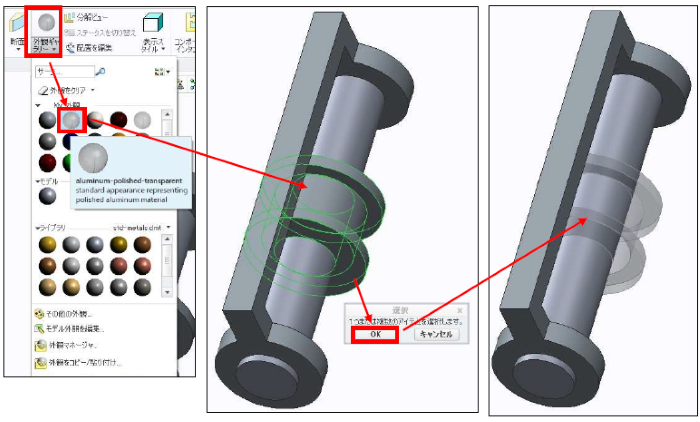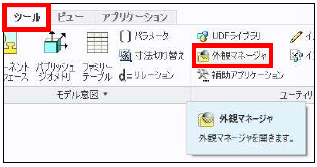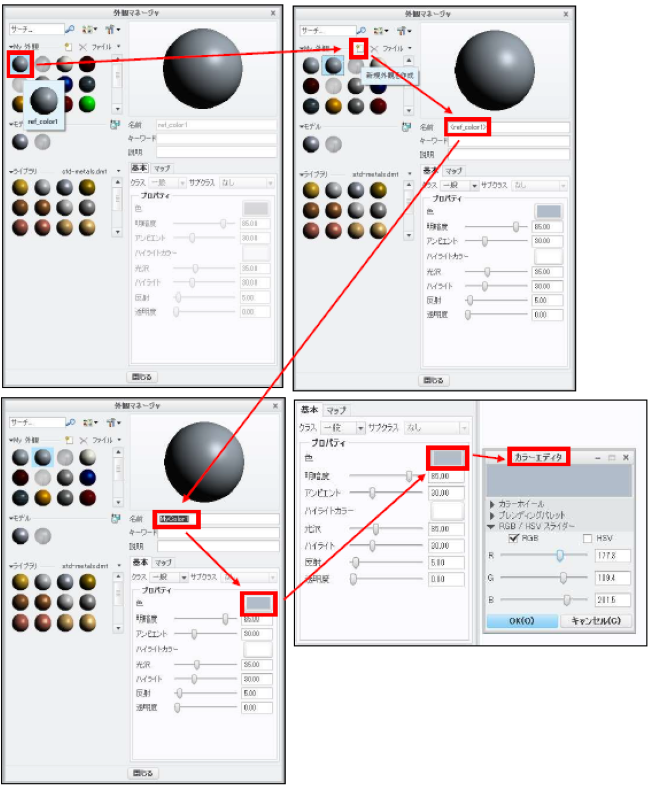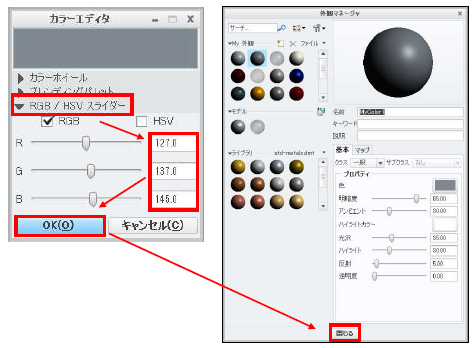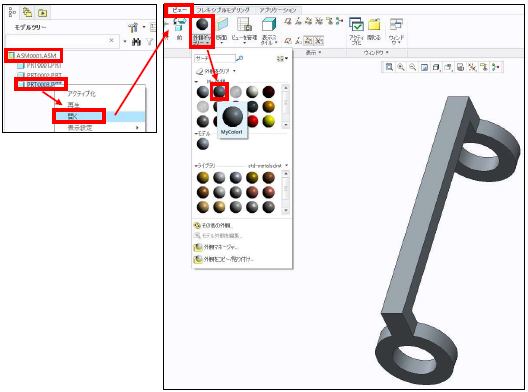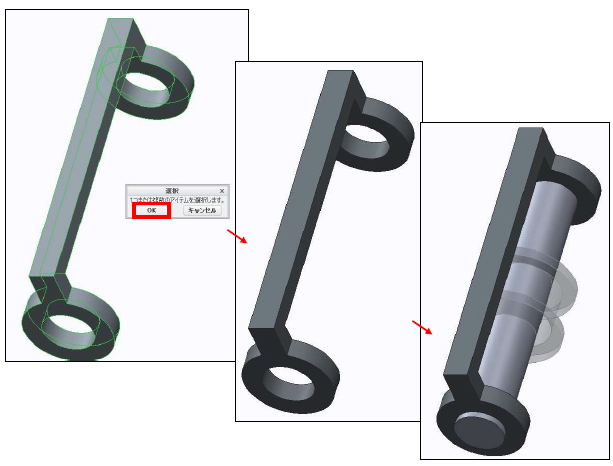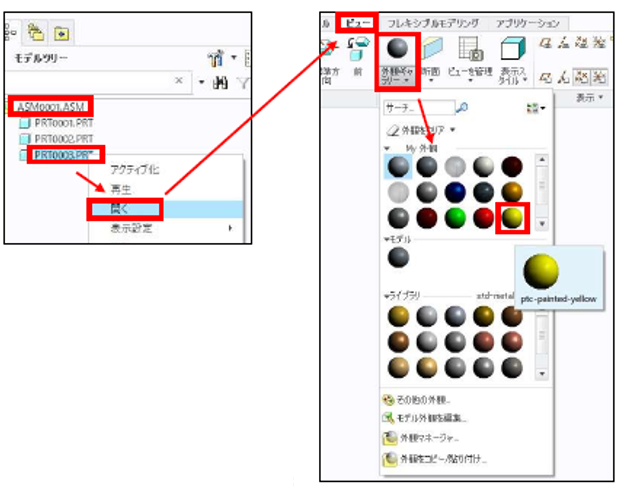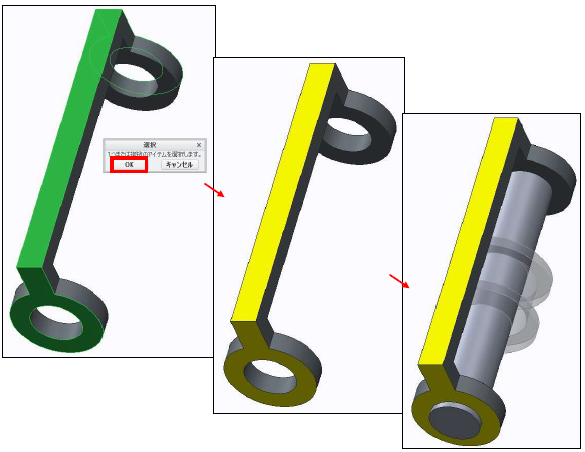セットアップ方法
操作方法/TIPS
CAD
Creo Parametric
本記事の概要
皆さん、こんにちは。
旭エンジニアリング 製品技術チームの 村井です。
今回は、外観ギャラリーを利用して、外観の管理と編集方法をご紹介します。
ここでは、Creo2.0 の画面で説明します。Creo3.0~6.0 でも、UI に若干違いがありますが、基本的には、同じ作業です。
ライブラリの外観を「My 外観」パレットにコピーする方法
- すべてのデータムを非表示にします。
-
「モデル表示」グループの「外観ギャラリー」ドロップダウンメニューから「外観マネージャ」を選択します。

-
「外観マネージャ」ダイアログボックスで、「ライブラリ」パレットのドロップダウンを開いて
「std-metals.dmt」を選択します。

-
「My 外観」セクションで「ファイル」 > 「開く」の順にクリックします。
既に「My 外観」ご利用の場合は、この項目はスキップして下さい。
C:\Program Files\PTC\Creo 2.0\Common Files\M250\graphic-library\appearances\
から「APPEARANCE.DMT」を選択して「開く」をクリックします。初期状態でこのファイルが
My 外観に適用されています。必要であれば、「全オーバーライド」をクリックします。

-
「ライブラリ」パレットのptc-std-aluminum-polished 外観を右クリックし、
「Copy to My Appearances」を選択します。

- 「My 外観」セクションに、この新しい外観「ptc-std-aluminum-polished」がコピーされました。
-
「閉じる」をクリックします。

アセンブリの構成部品に外観を適用方法
- アセンブリから、希望の部品を選択します。
- 「外観ギャラリー」ドロップダウンメニューからMy 外観「ptc-std-aluminum-polished」を選択します。
-
選択した部品に、「ptc-std-aluminum-polished」が適用されました。

外観をコピーして編集する方法
- 「外観ギャラリー」ドロップダウンメニューから「外観マネージャ」を選択します。
- 「モデル」セクションで、現在モデルに使用している ptc-std-aluminum-polished 外観を選択します。
- 右クリックして、「Copy to My Appearances」を選択します。
-
ダイアログボックスの「My 外観」セクションで、コピーされた新しい外観
を選択し、
この名前を aluminum-polished-transparent に変更します。 -
「透明度」スライダー 70 までドラッグして、「閉じる」をクリックします。
これで、「ptc-std-aluminum-polished」を元にした、新しい外観「aluminum-polished-transparent」が作成出来ました。

- 「外観ギャラリー」ドロップダウンメニューからMy 外観 aluminum-polished-transparent を選択します。
- アセンブリから、希望の部品を選択します。
- 「選択」ダイアログボックスの「OK」をクリックします。
-
My 外観 aluminum-polished-transparent が、アセンブリの希望の部品に適用されました。

新しい外観の作成方法
-
リボンで、「ツール」タブを選択し、「ユーティリティ」グループの「外観マネージャ」をクリックします。

- ダイアログボックスの「My 外観」セクションで、左上にある ref_color1 外観を選択します。
- 「新規外観を作成」 をクリックして、ref_color1 外観をコピーします。
- 新しい外観の名前を編集して MyColor1 にします。
-
「プロパティ」タブで、四角形をクリックして色を編集します。「カラーエディタ」のダイアログボックスが表示されます。

- 必要に応じて、「RGB/HSV スライダー」セクションを拡張します。
-
RGB の各色を 127、137、145 に設定し、「OK」 > 「閉じる」の順にクリックします。

- モデルツリーで アセンブリを展開します。
- 部品を選択し、右ボタンからミニツールバーの「開く」をクリックし、部品を呼び出します。
- リボンの「ビュー」タブを選択します。
-
「外観ギャラリー」ドロップダウンメニューからMy 外観の MyColor1 を選択します。

- モデルツリーで、部品 を選択し、「選択」ダイアログボックスの「OK」をクリックします。
- 部品画面で「閉じる」をクリックします。
-
新しい部品外観がアセンブリに表示されます。

複数のサーフェスに外観を適用する方法
- モデルツリーで 部品を選択し、右ボタンからミニツールバーの「開く」をクリックします。
-
「ビュー」タブを選択し、「外観ギャラリー」ドロップダウンメニューのMy 外観から希望の外観を選択します。

- Ctrl キーを押しながら、希望のサーフェスを選択します。この例では、外側3 面を選択しました。
- 「選択」ダイアログボックスの「OK」をクリックします。
- 部品画面で「閉じる」をクリックします。
-
新しい部品サーフェス外観がアセンブリに表示されます。