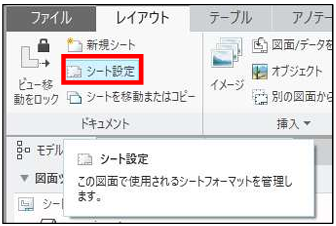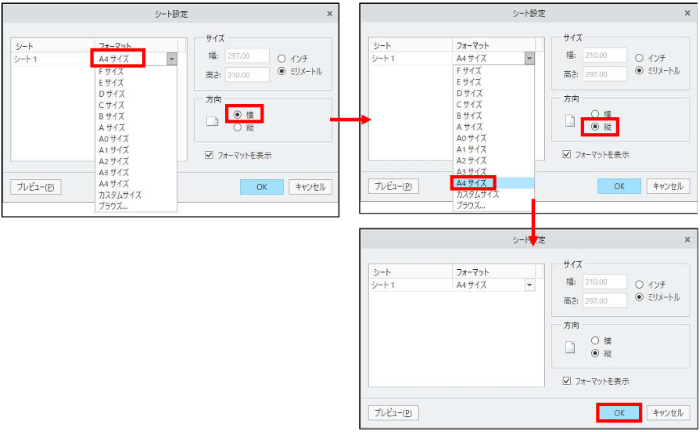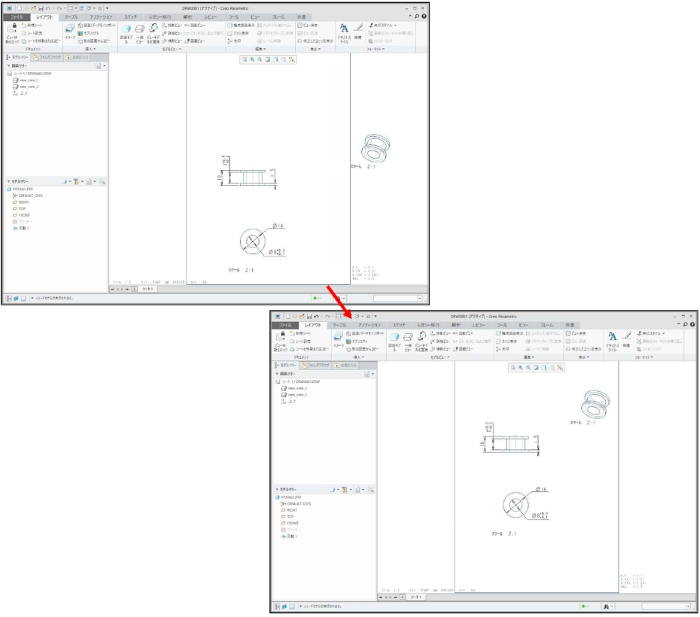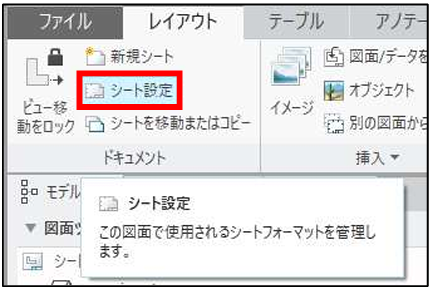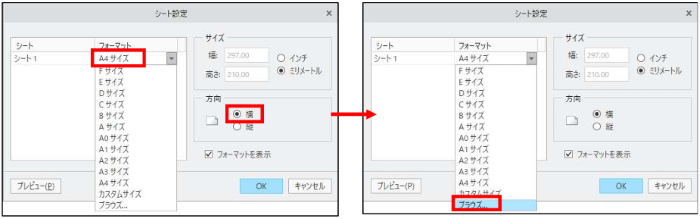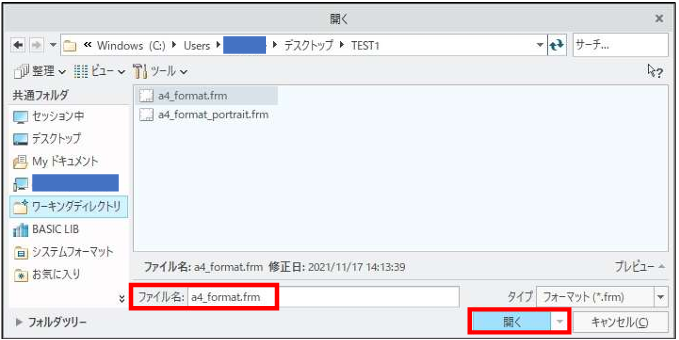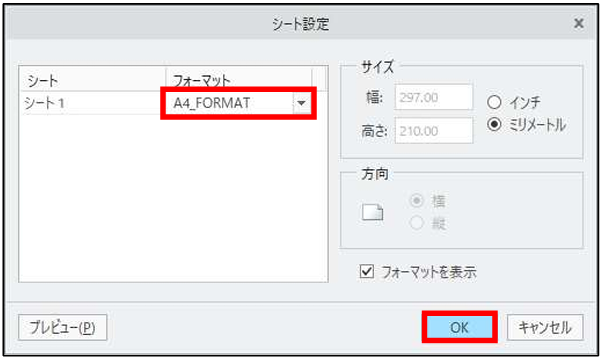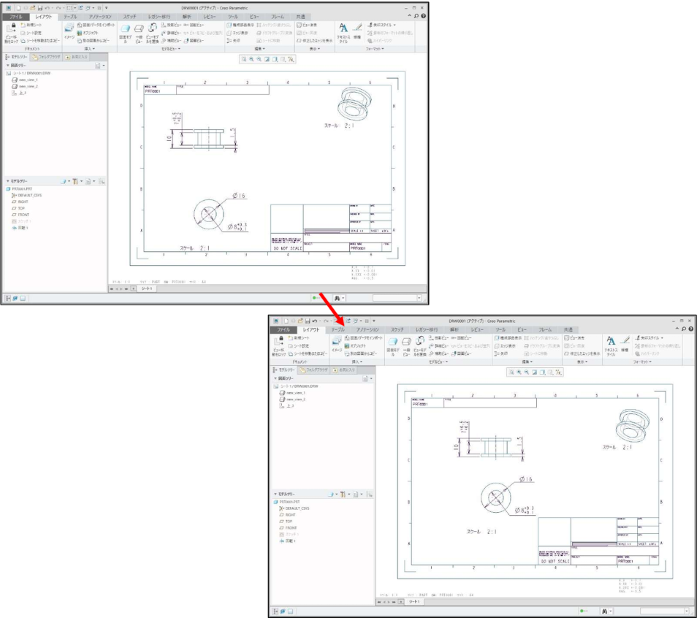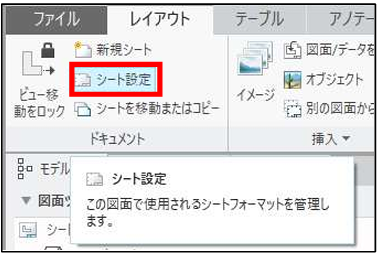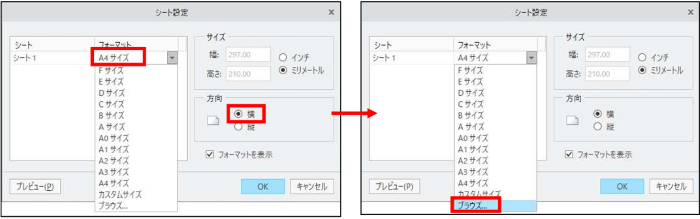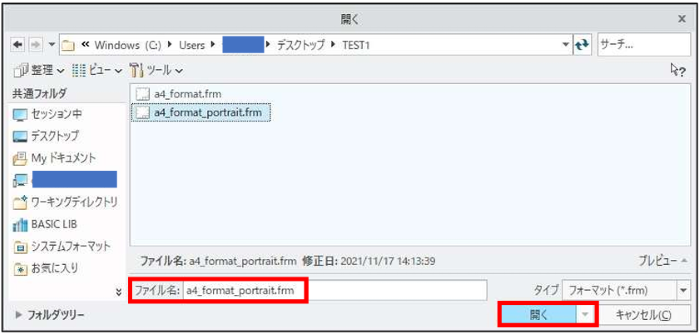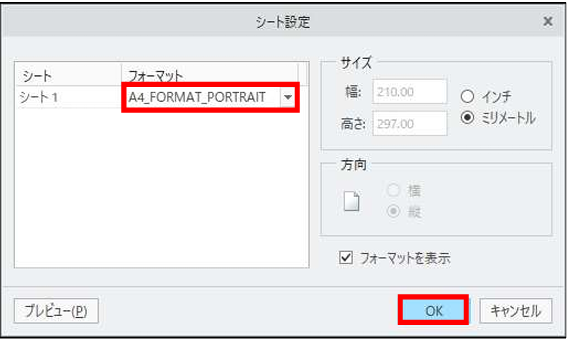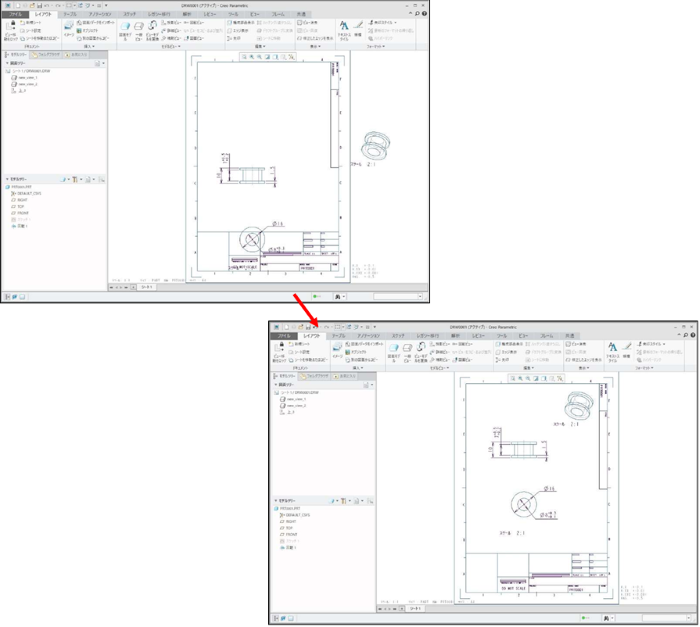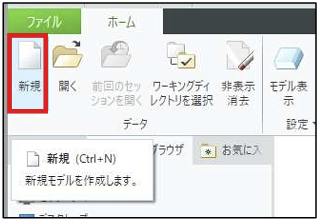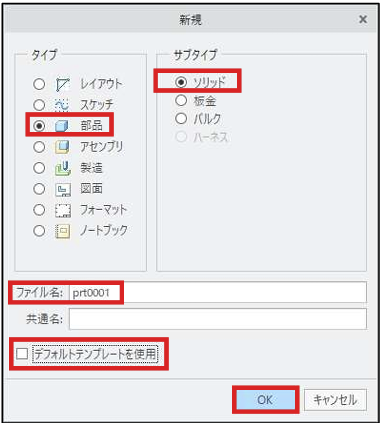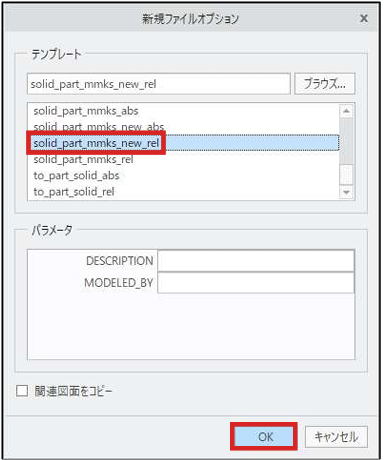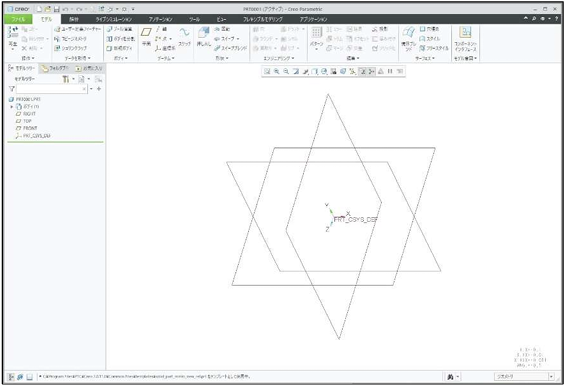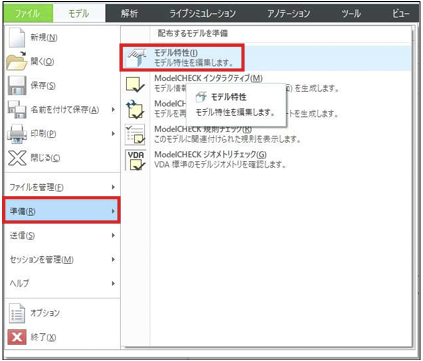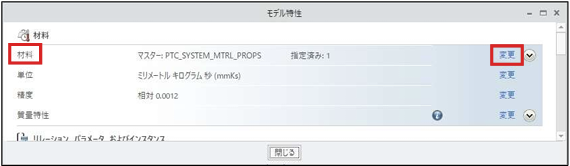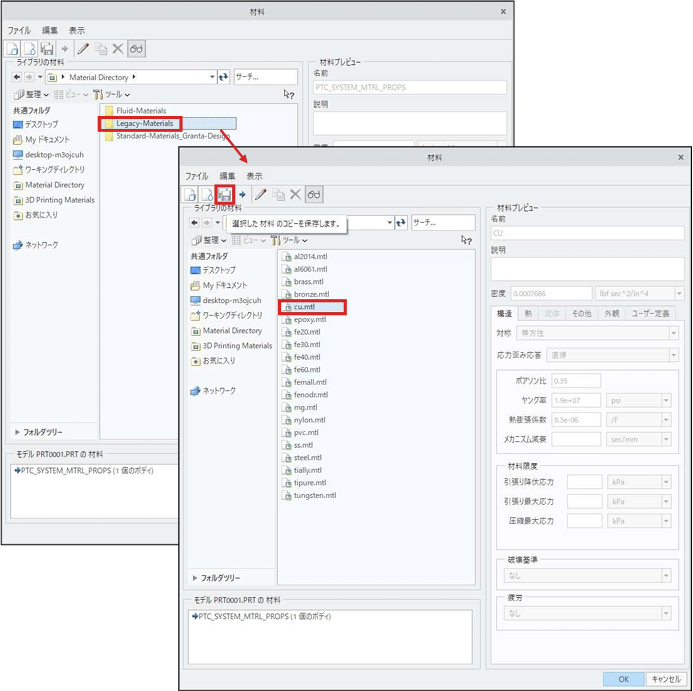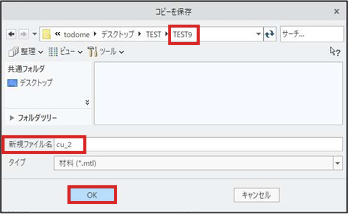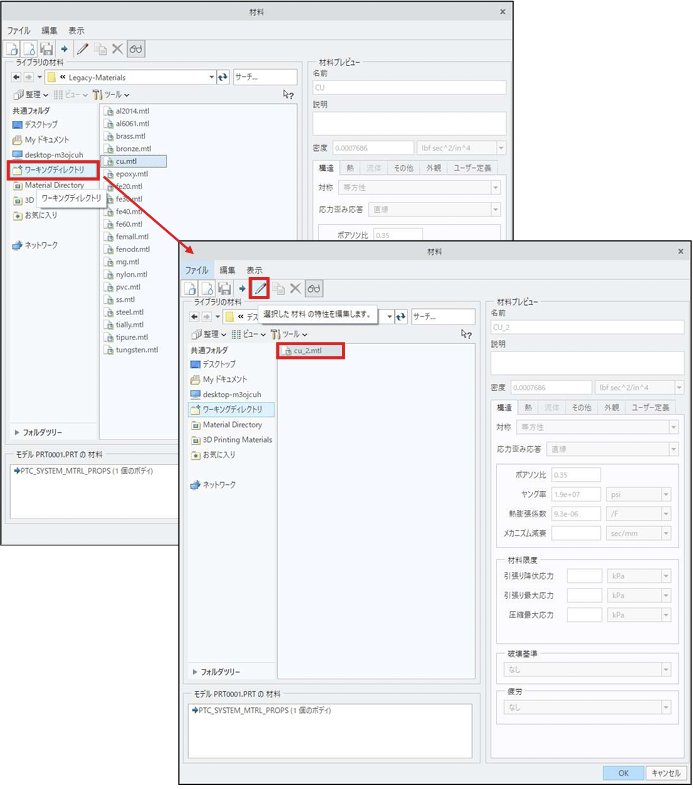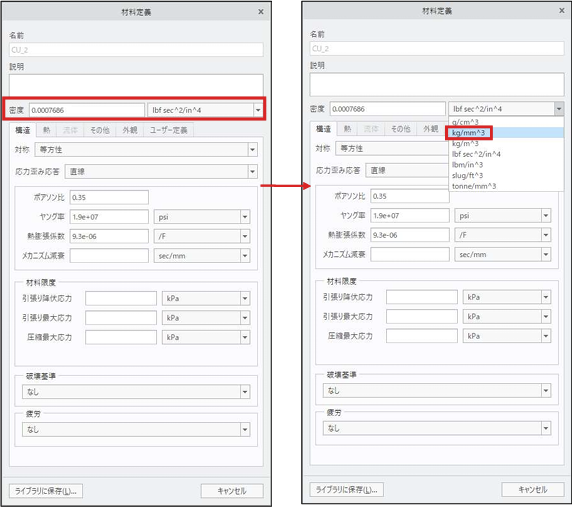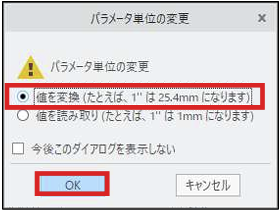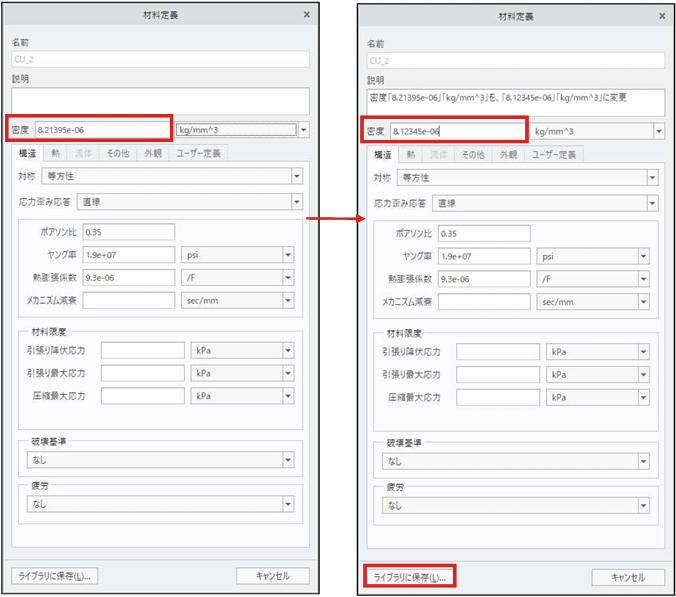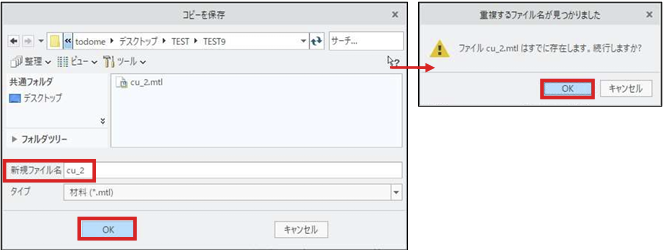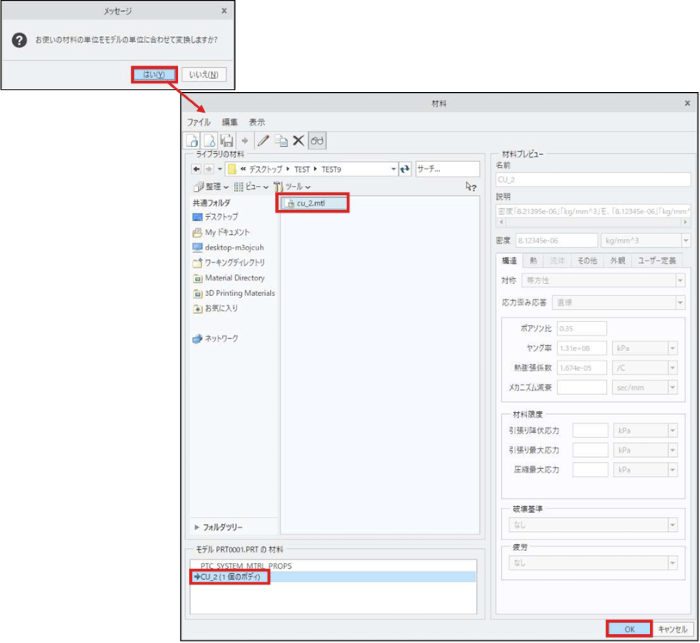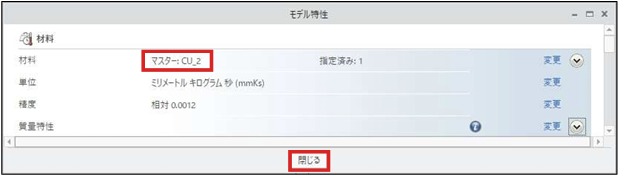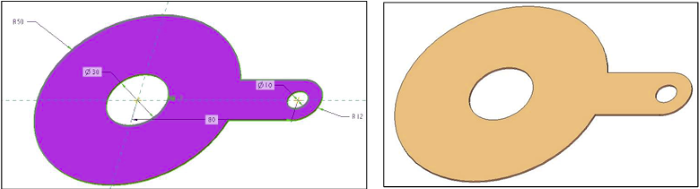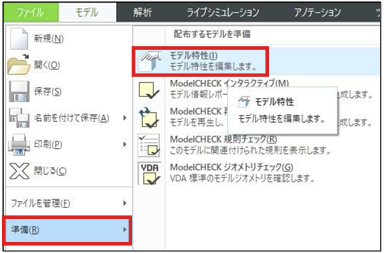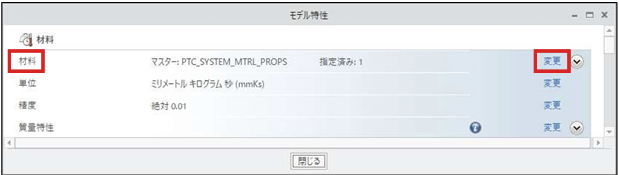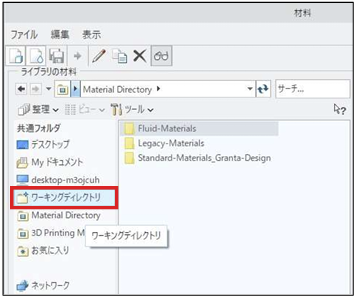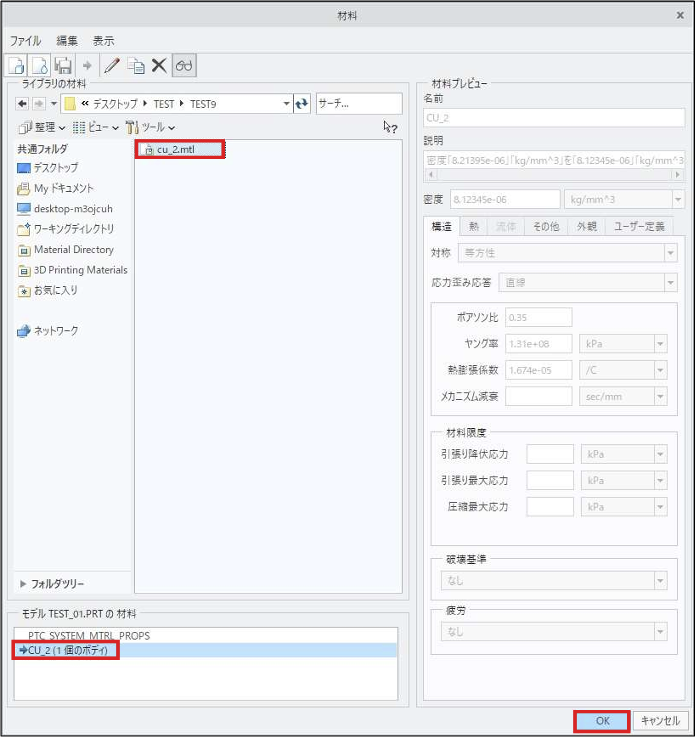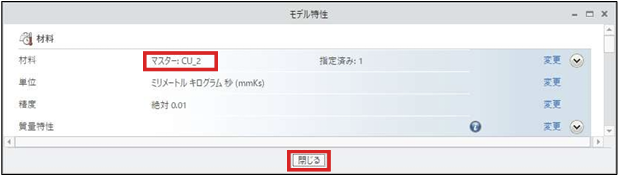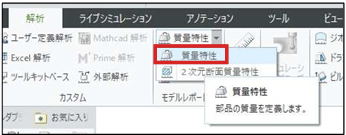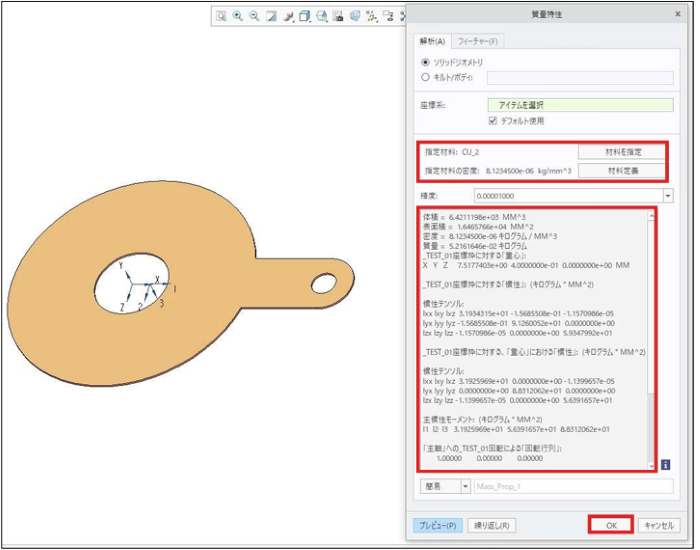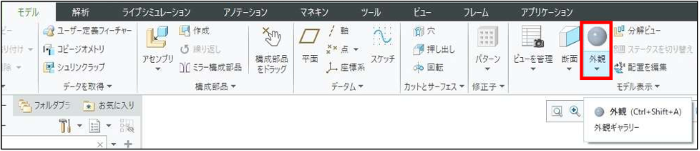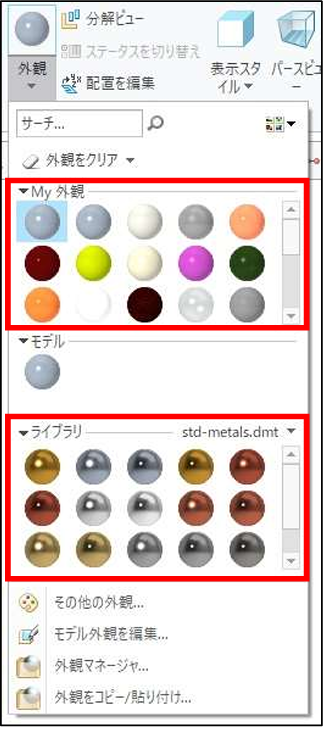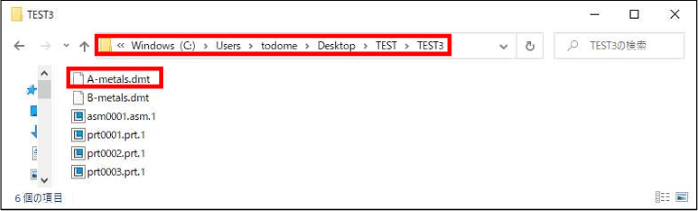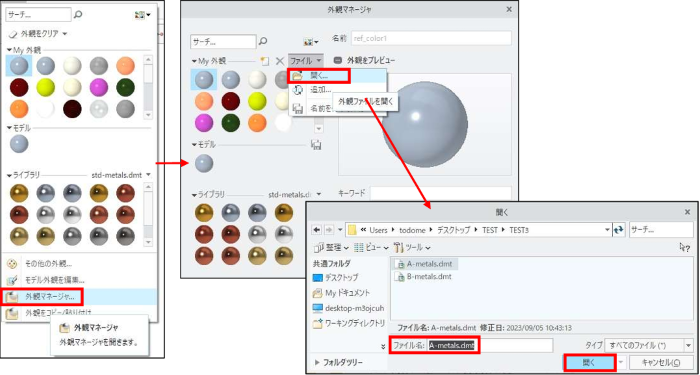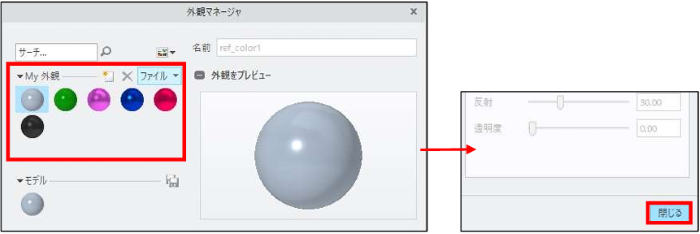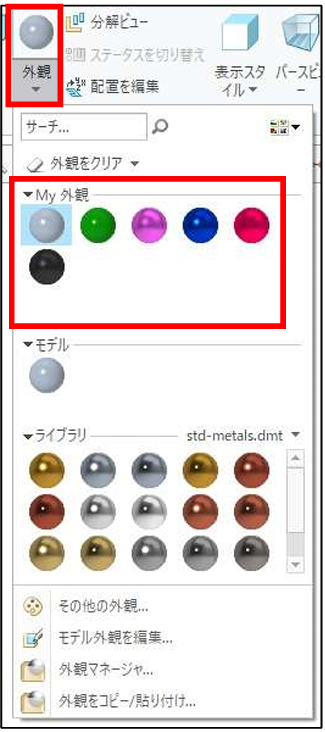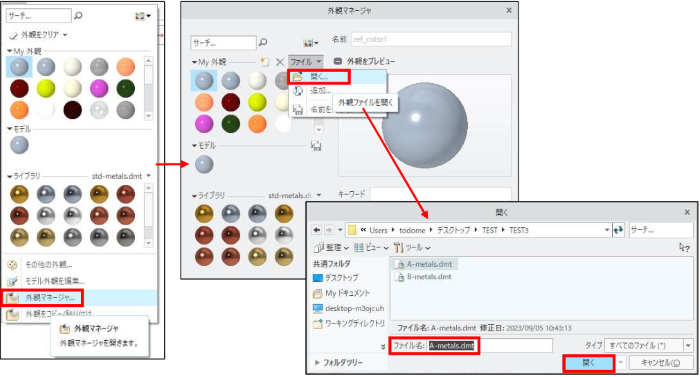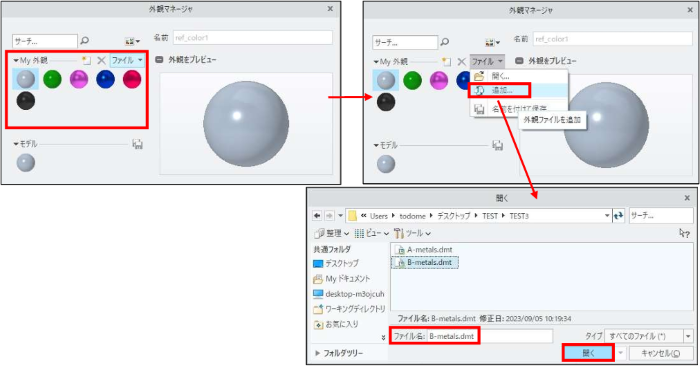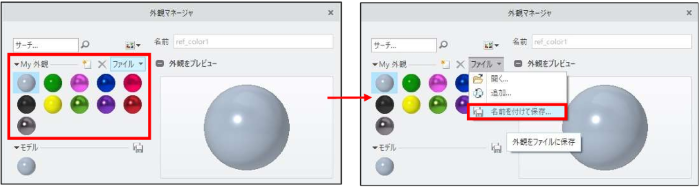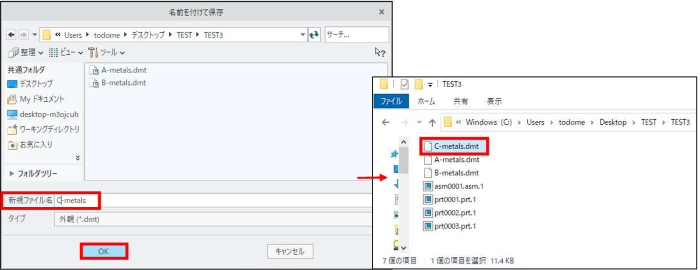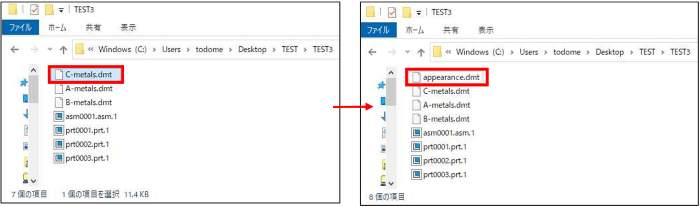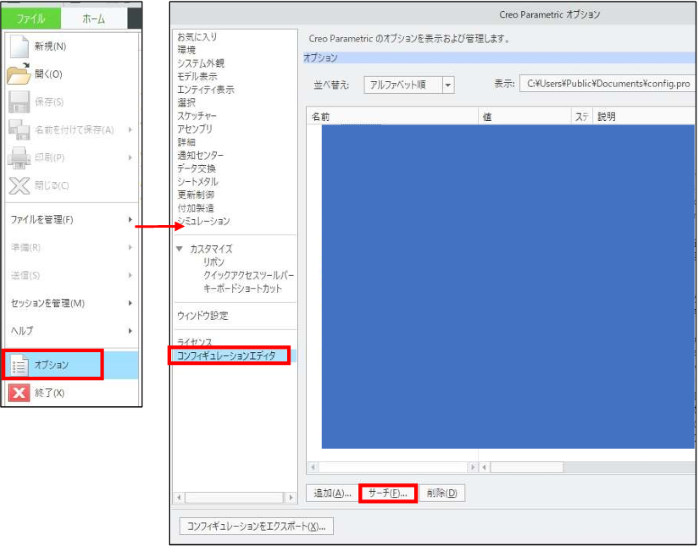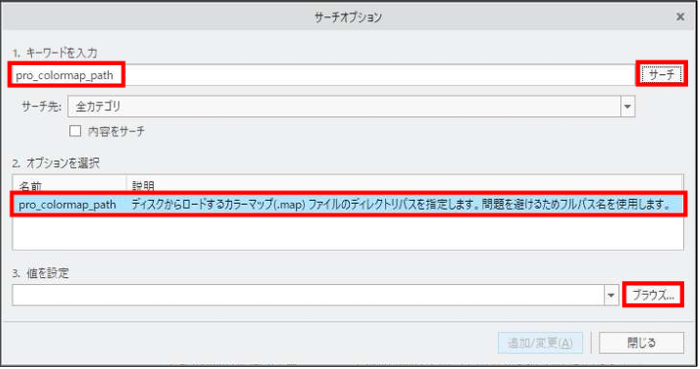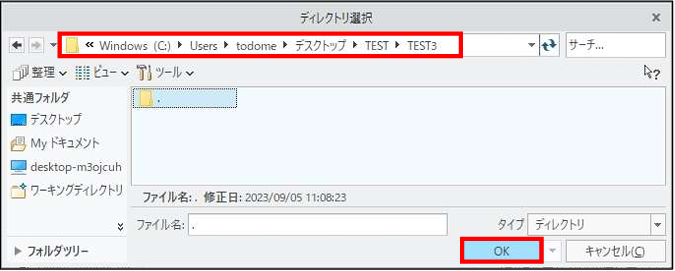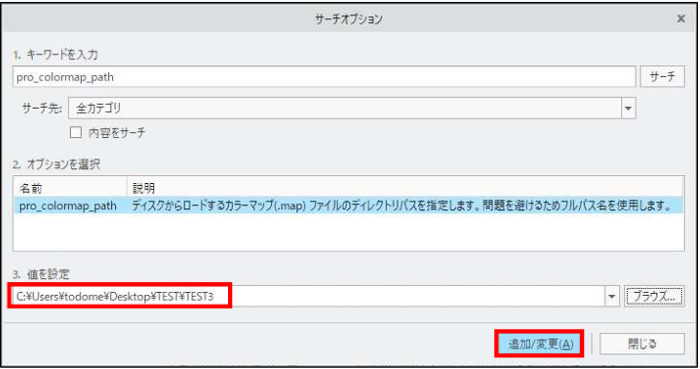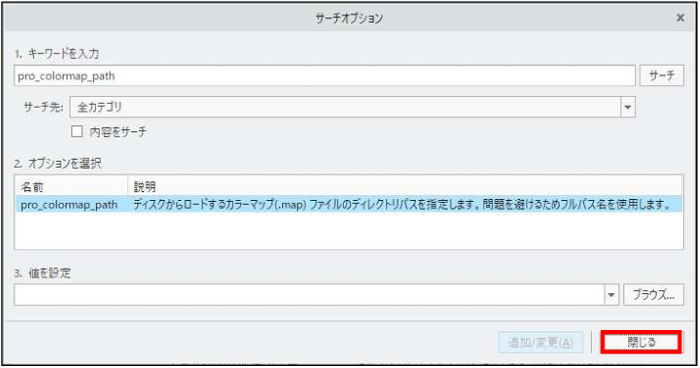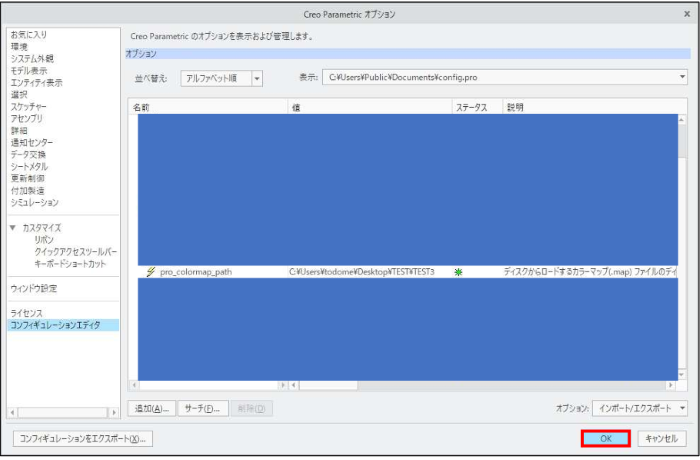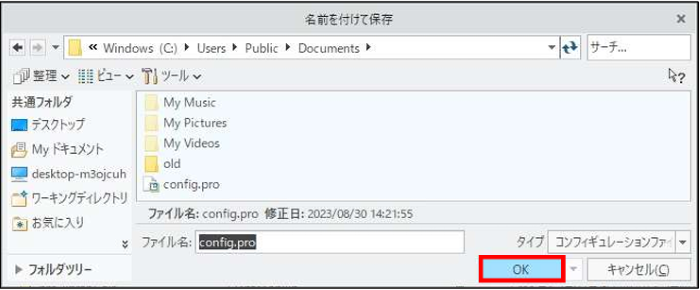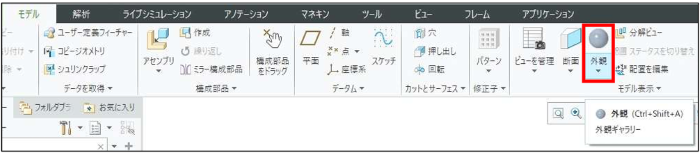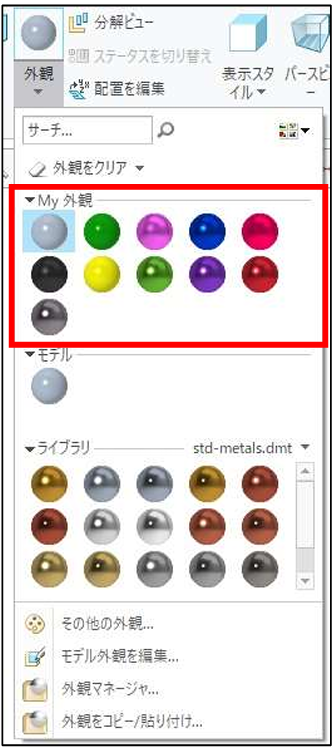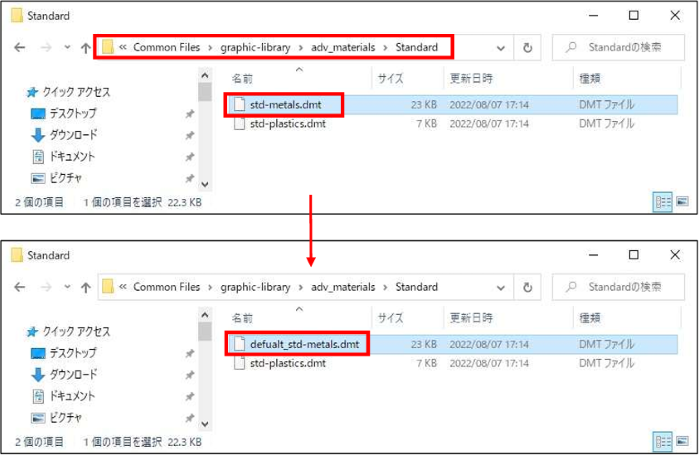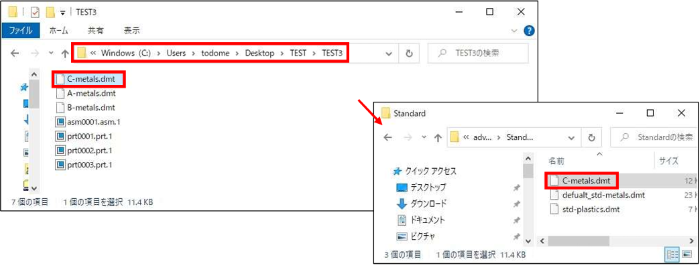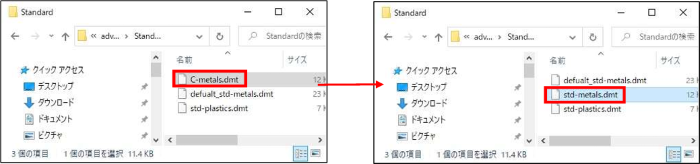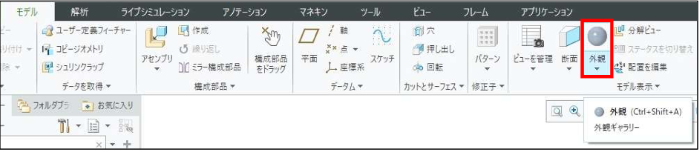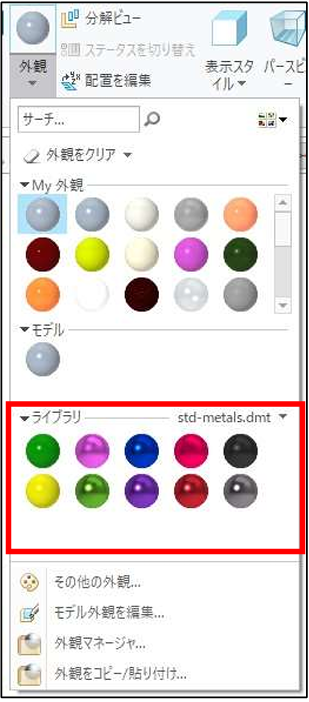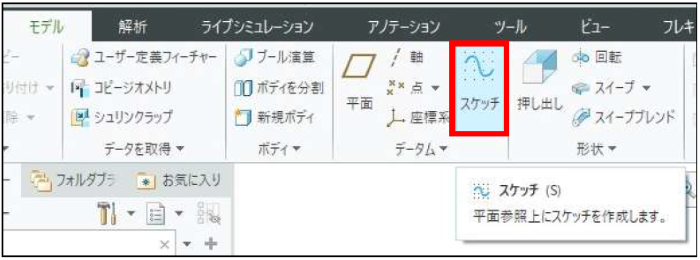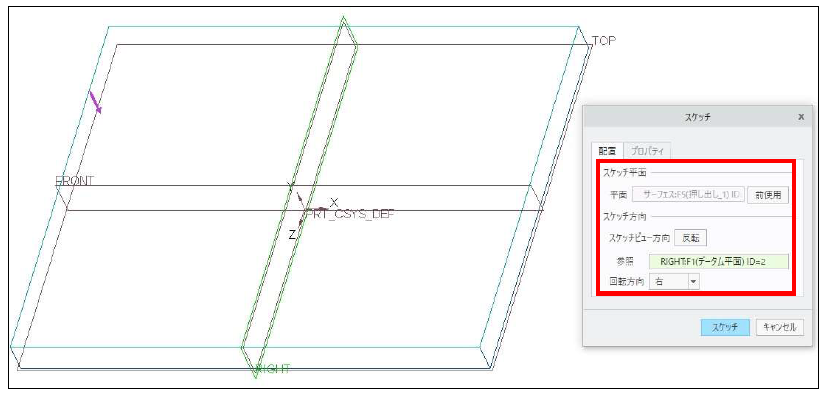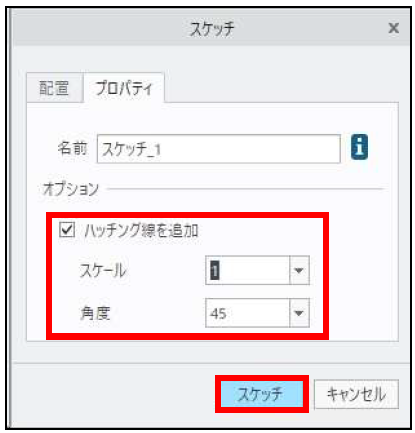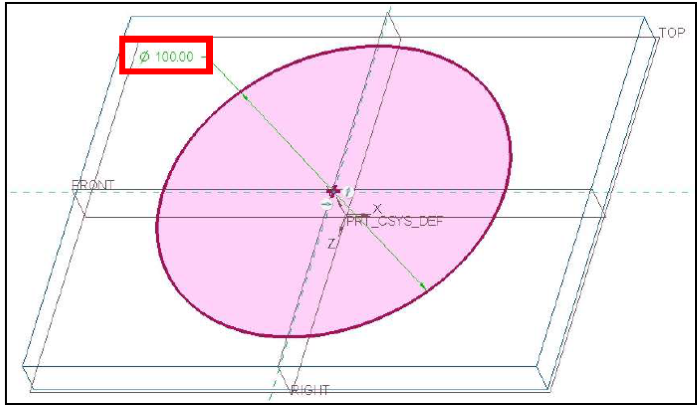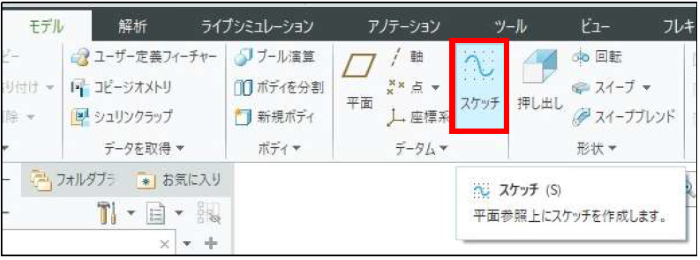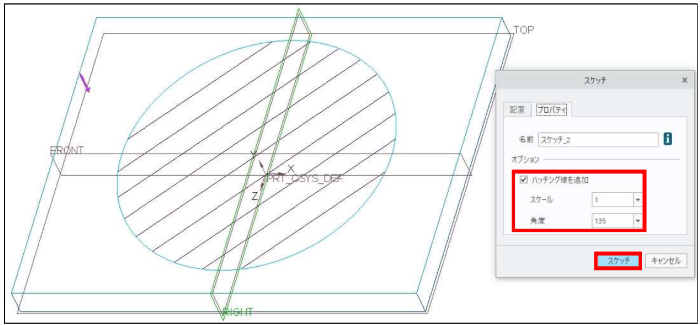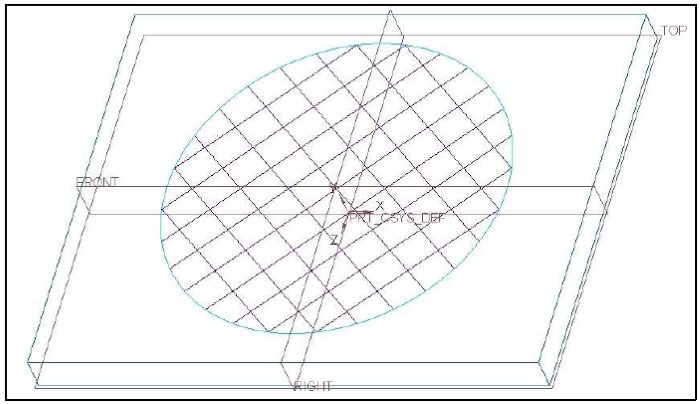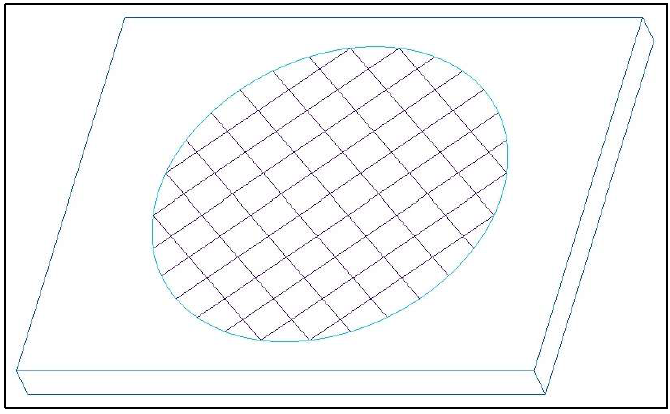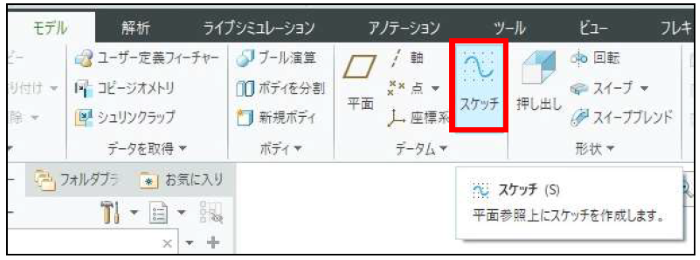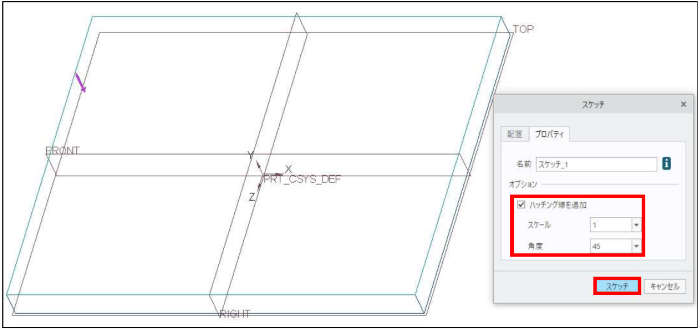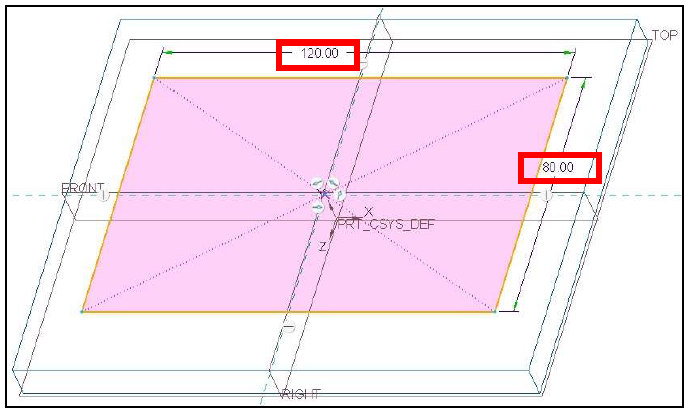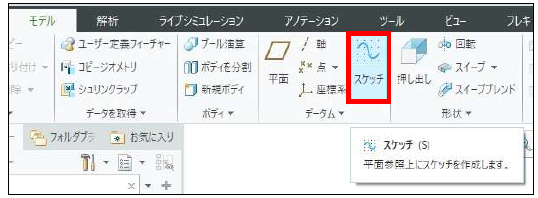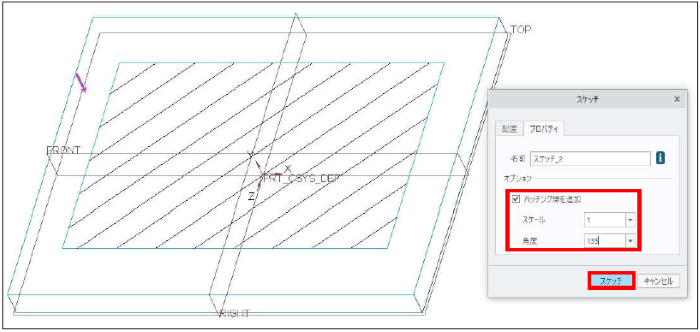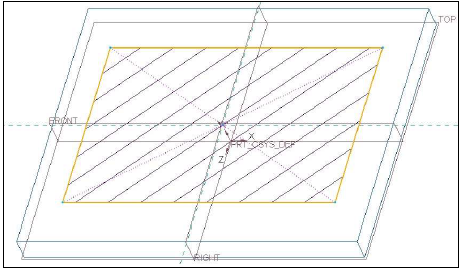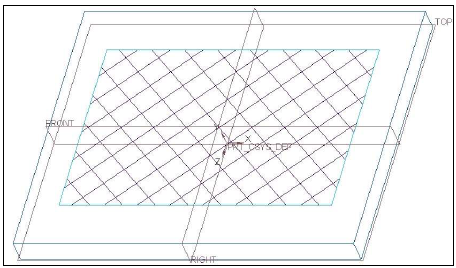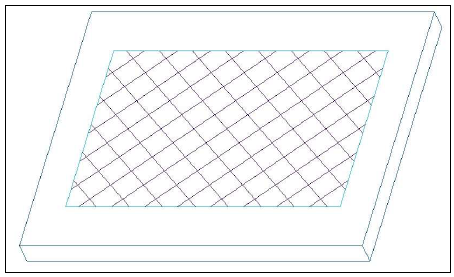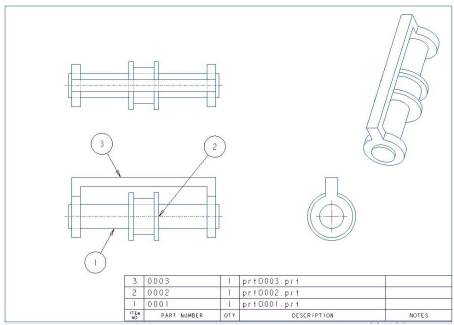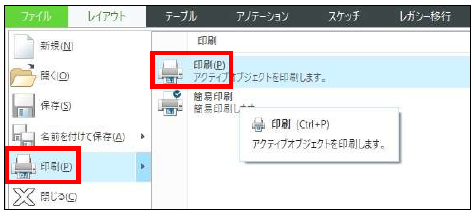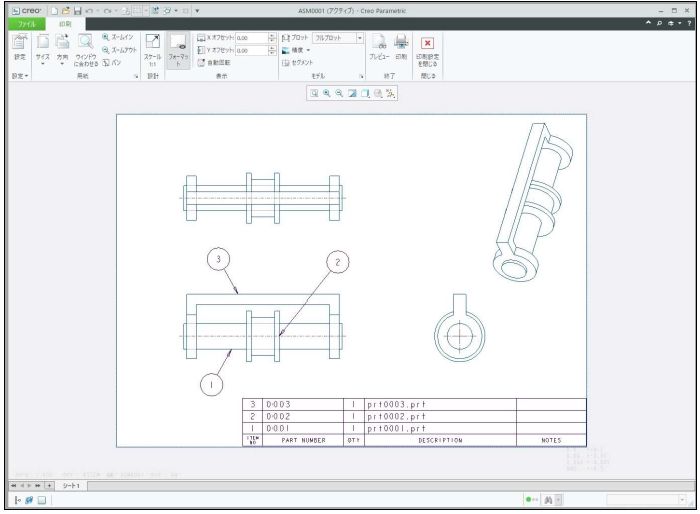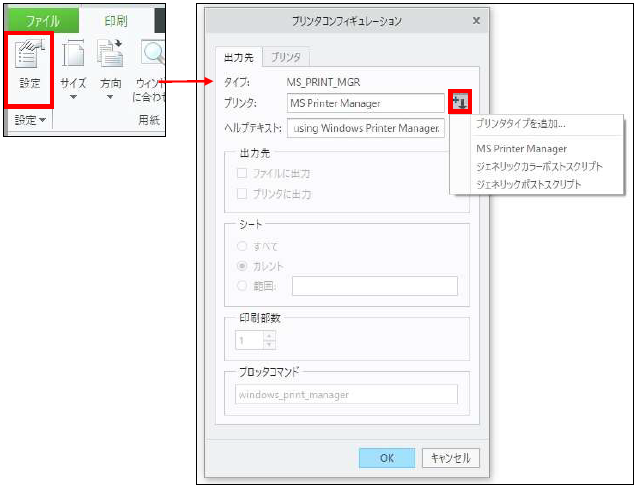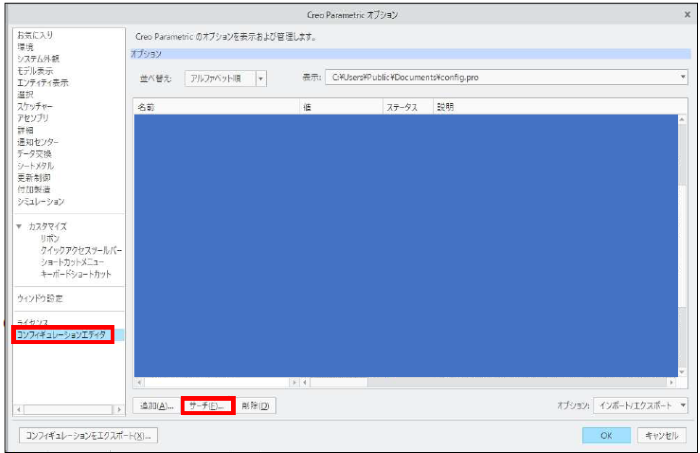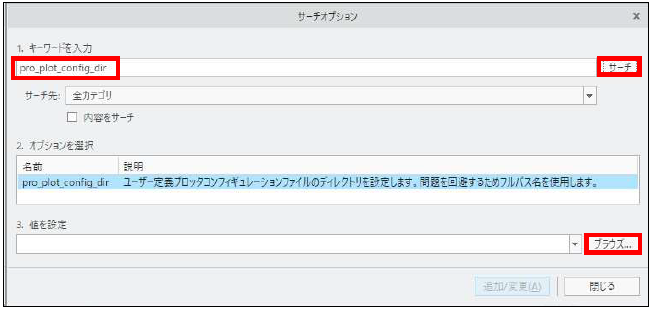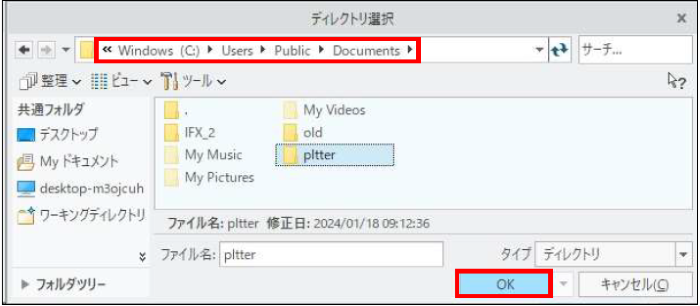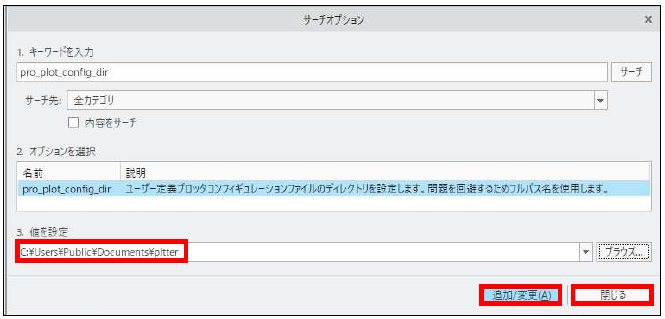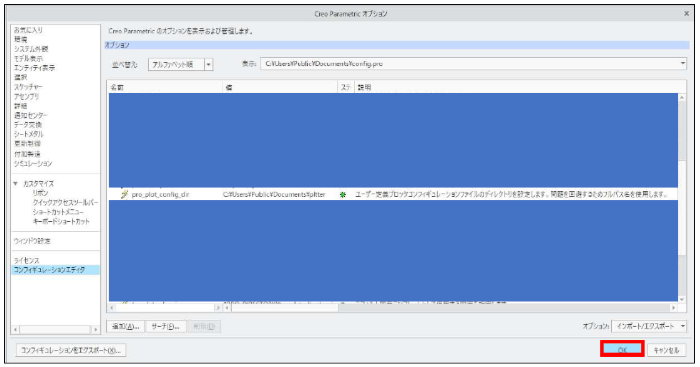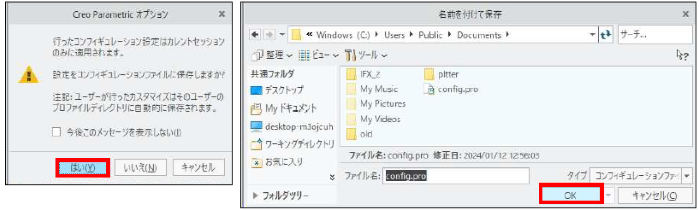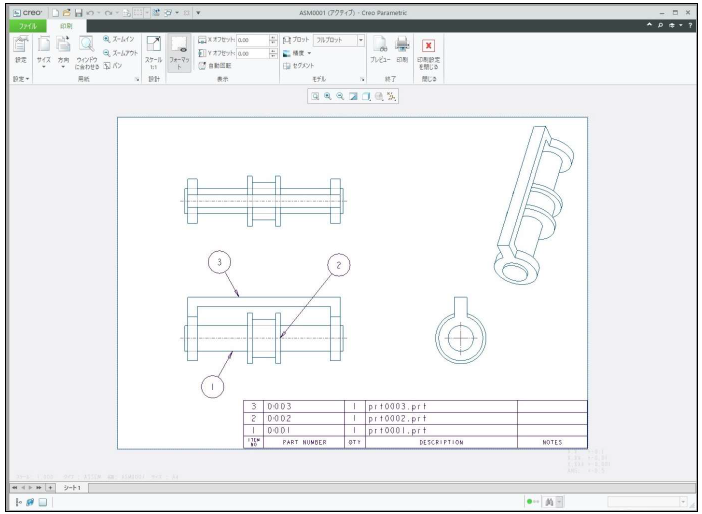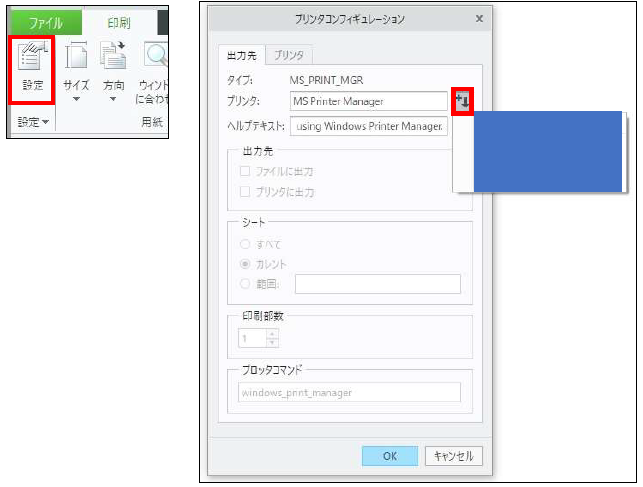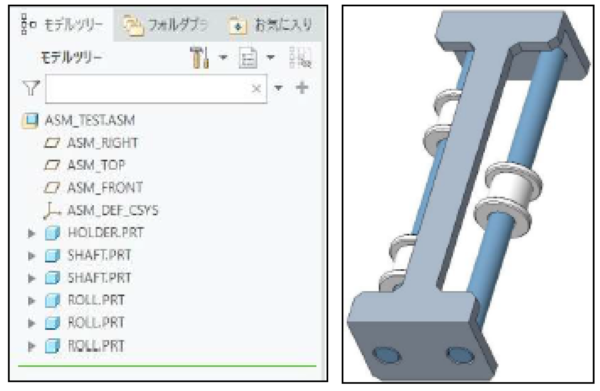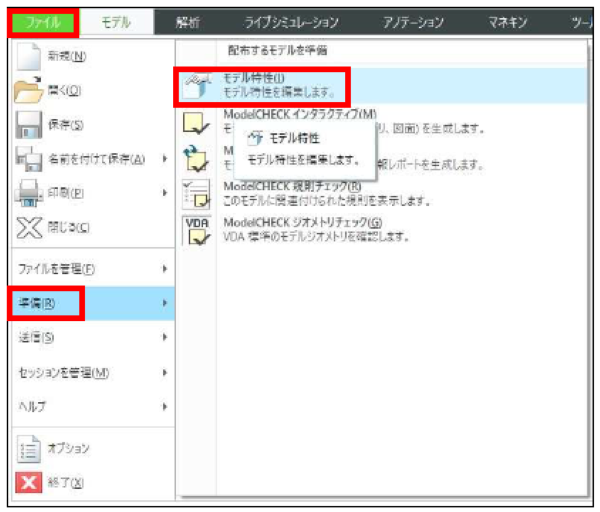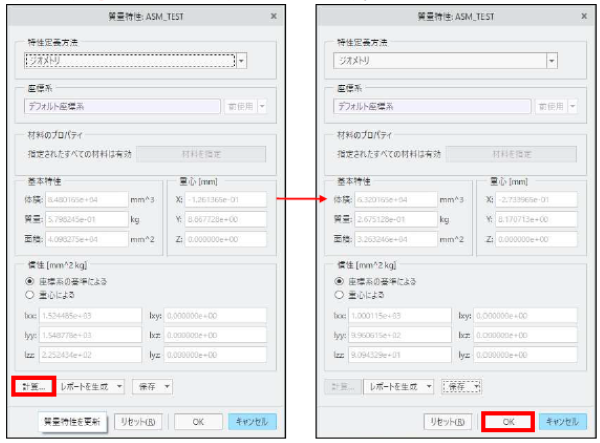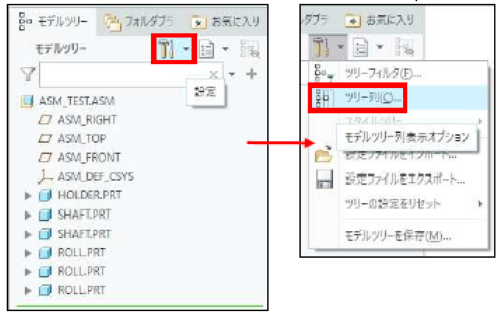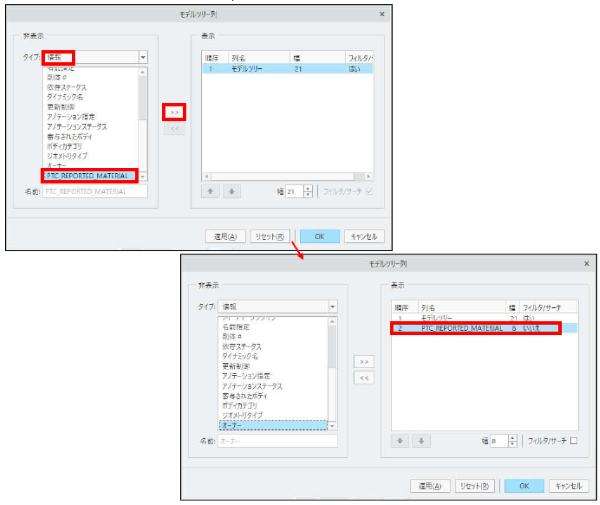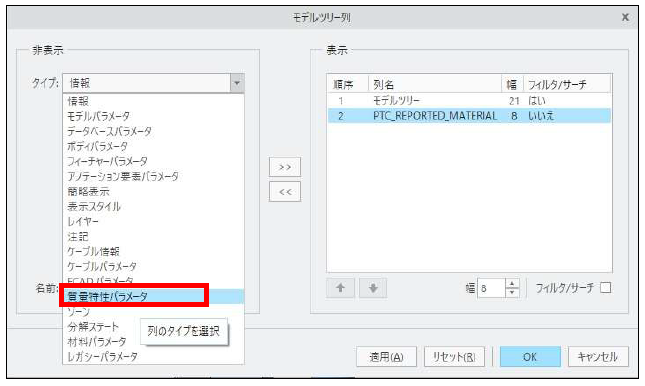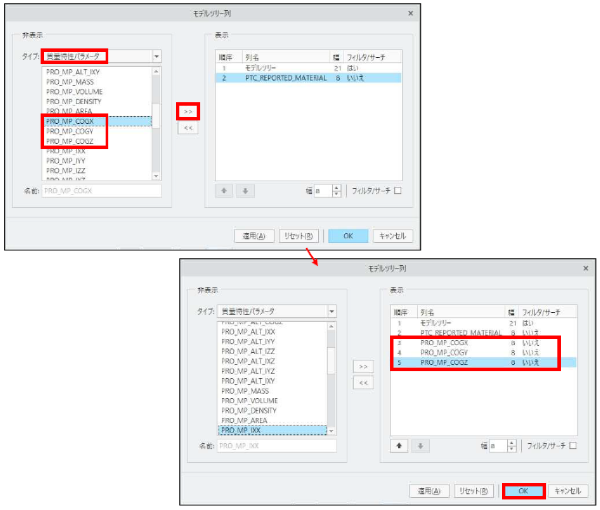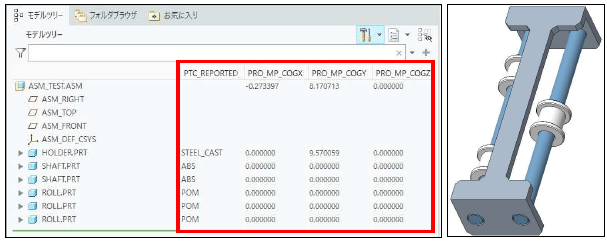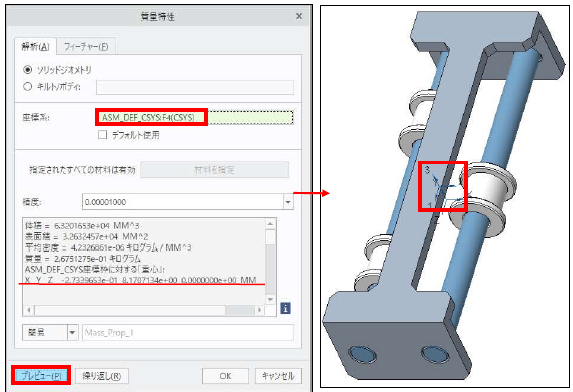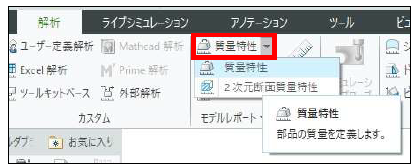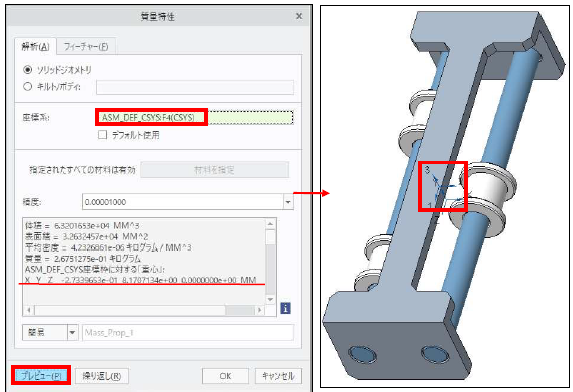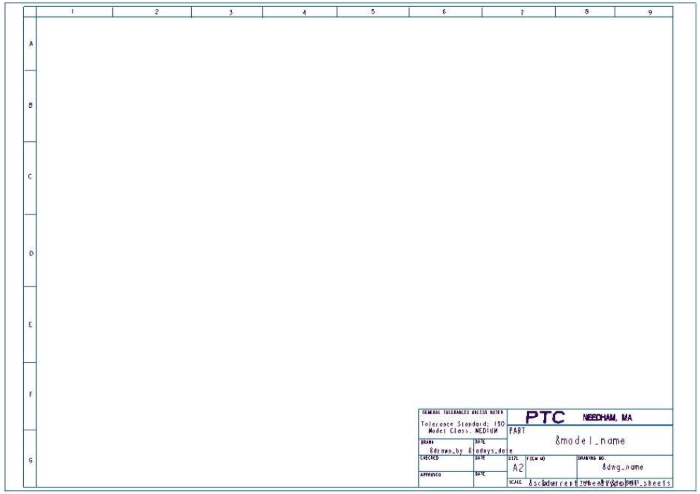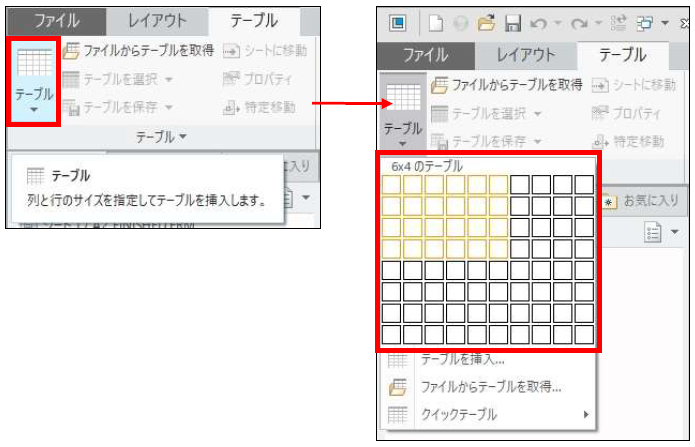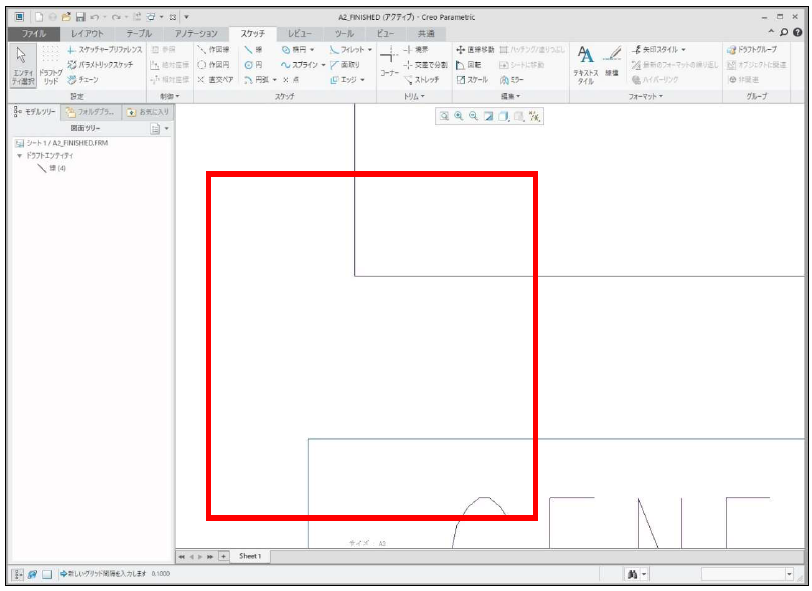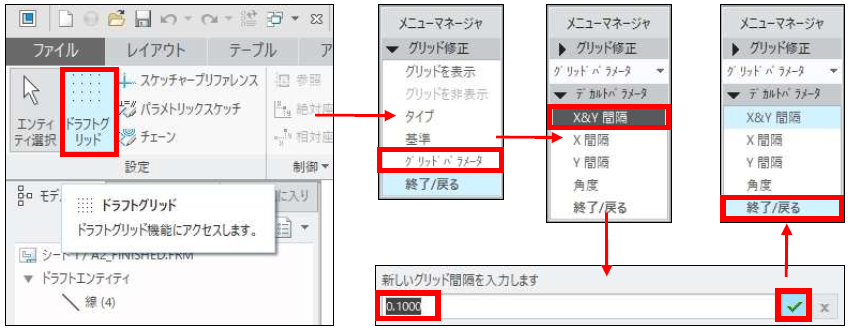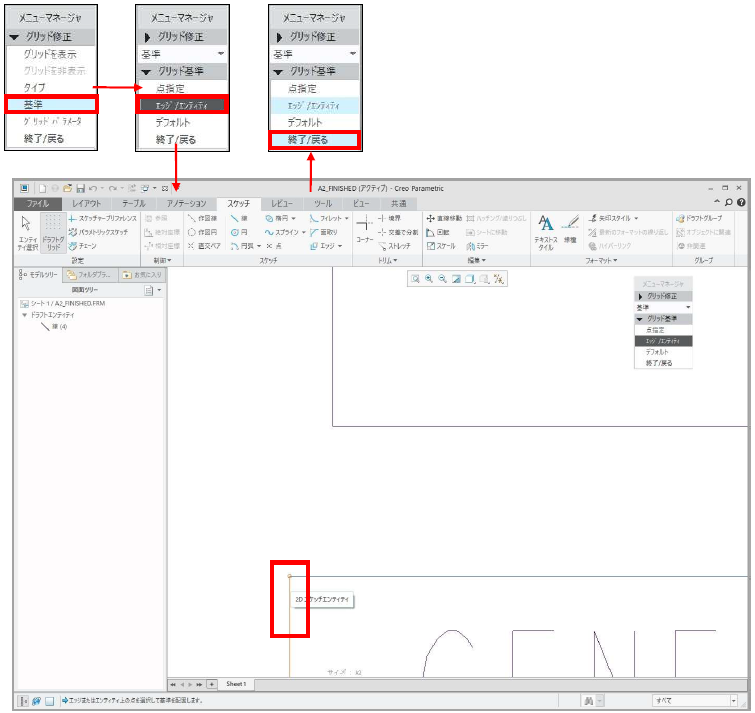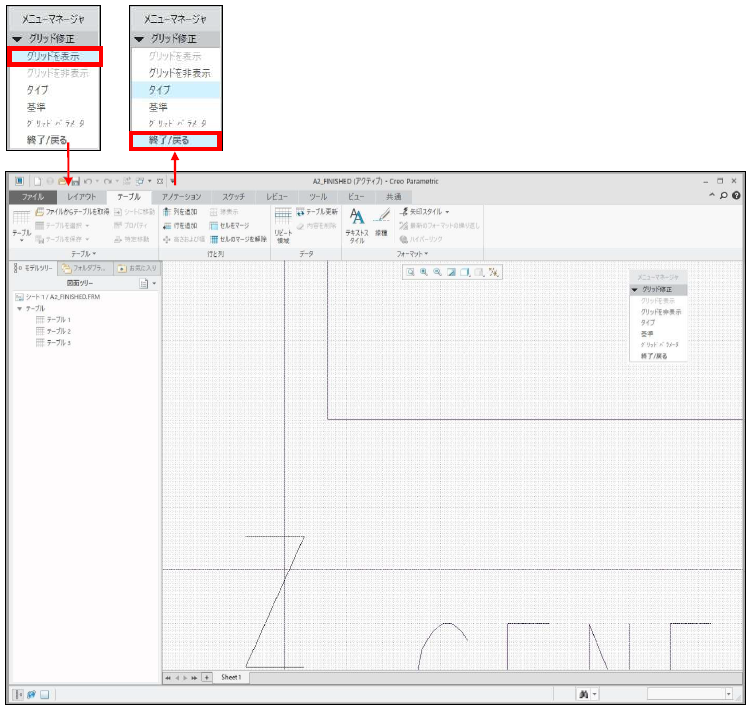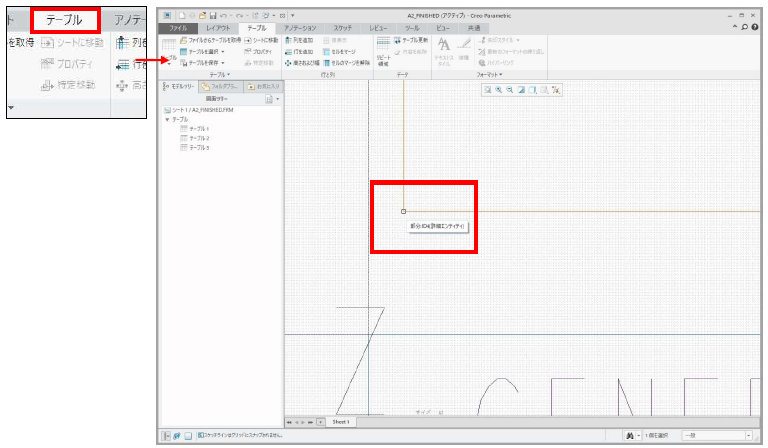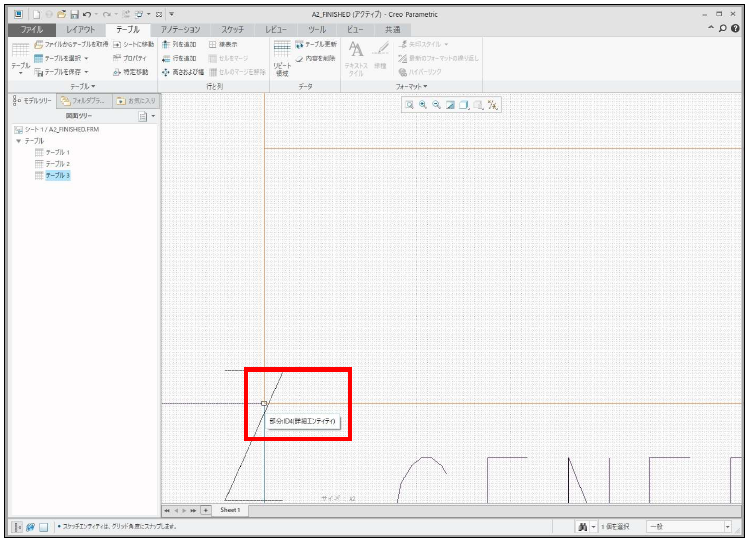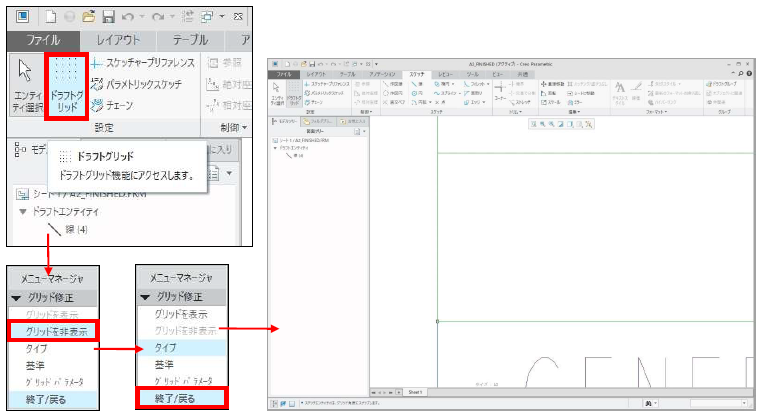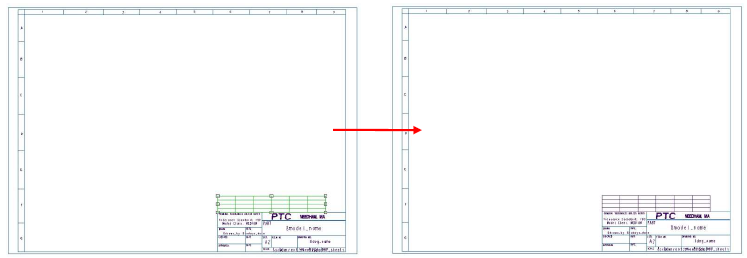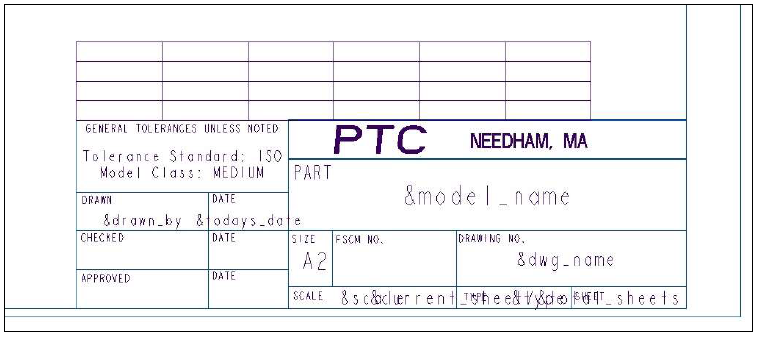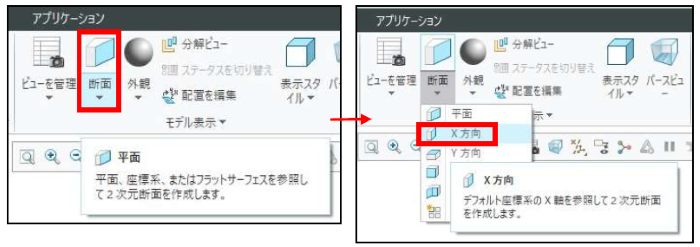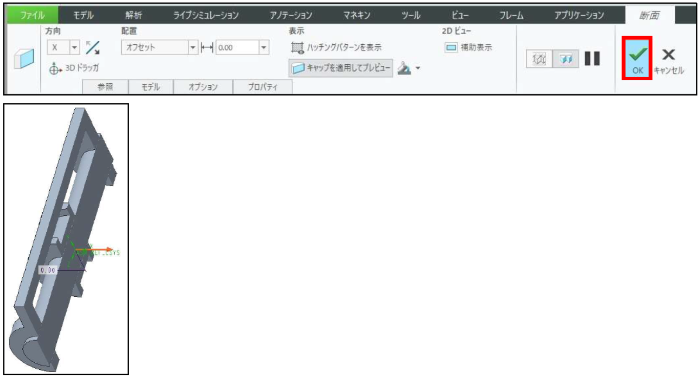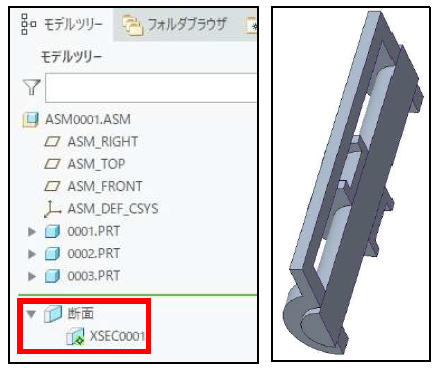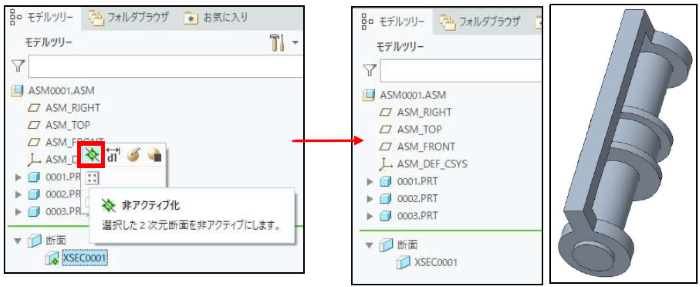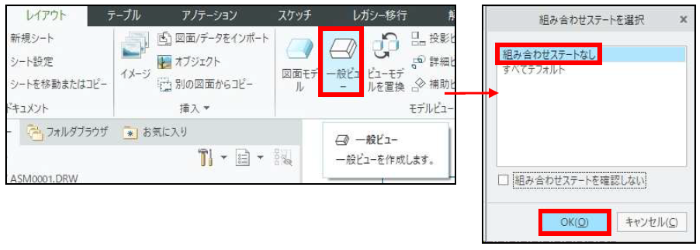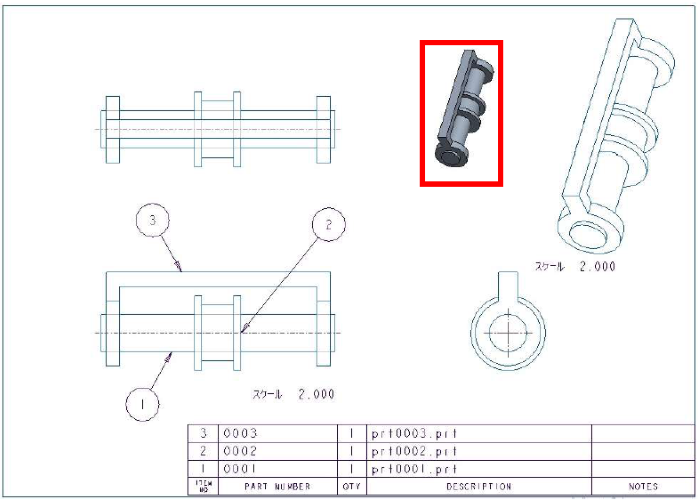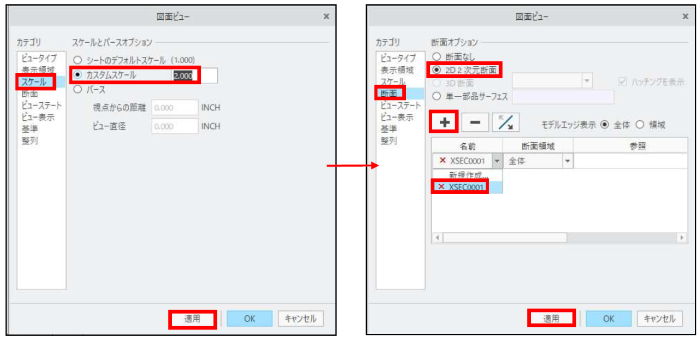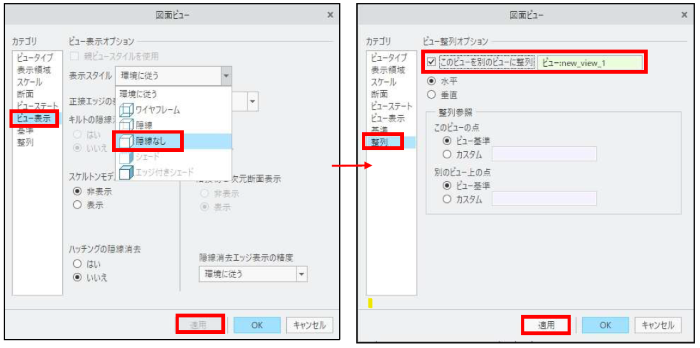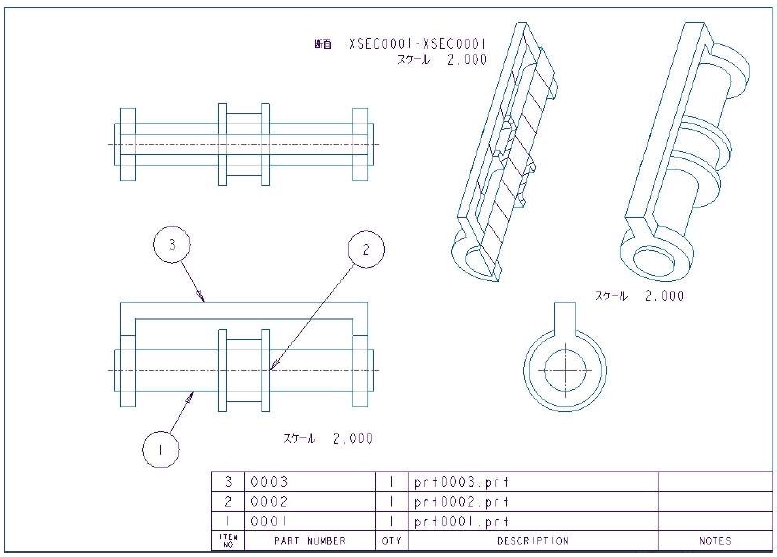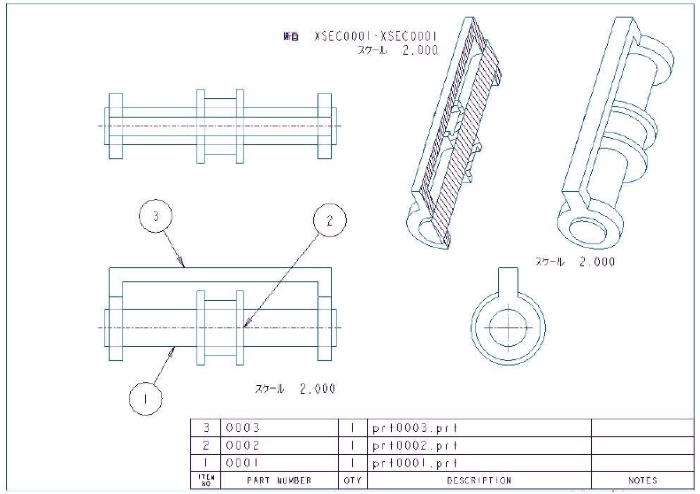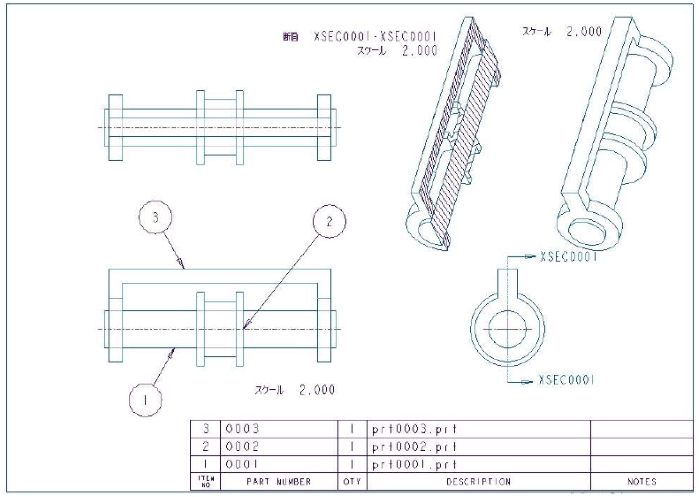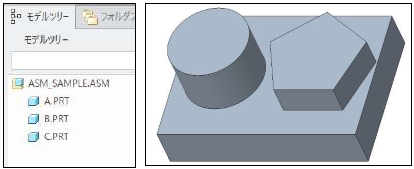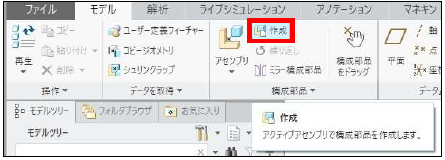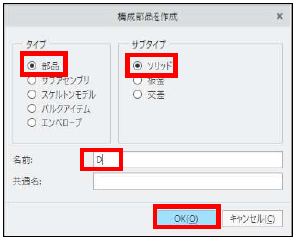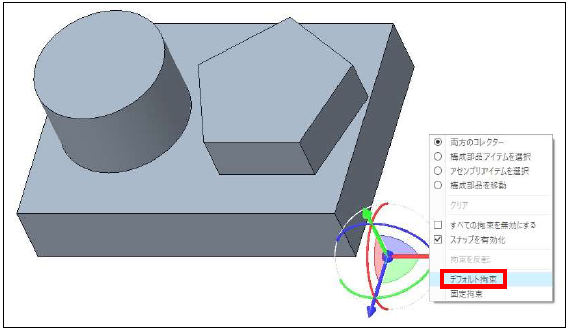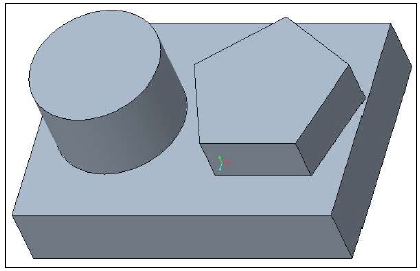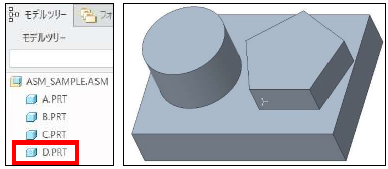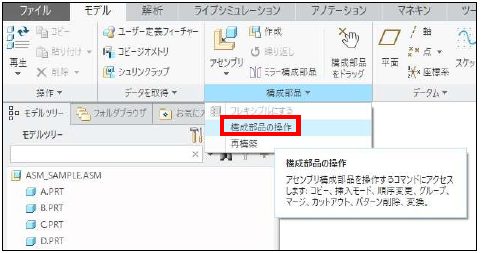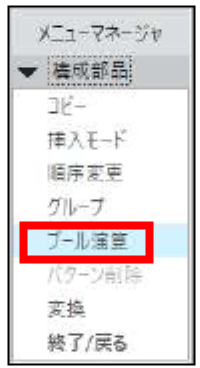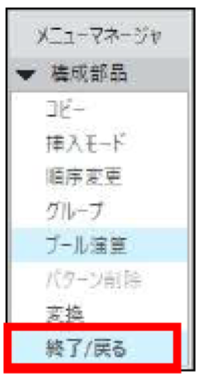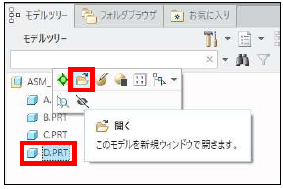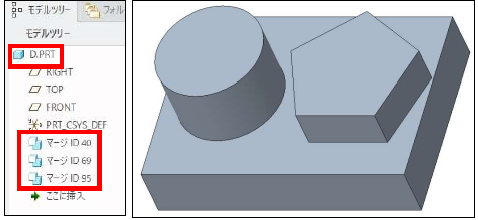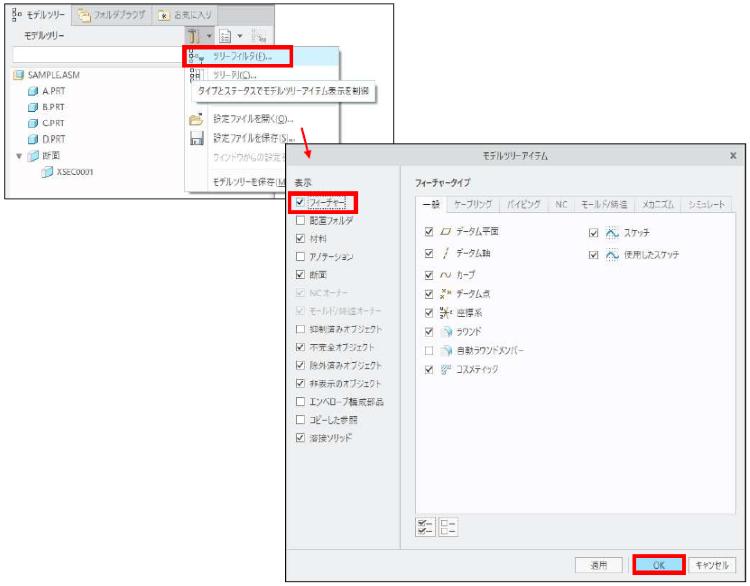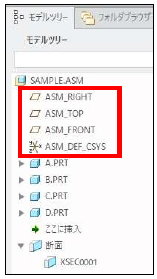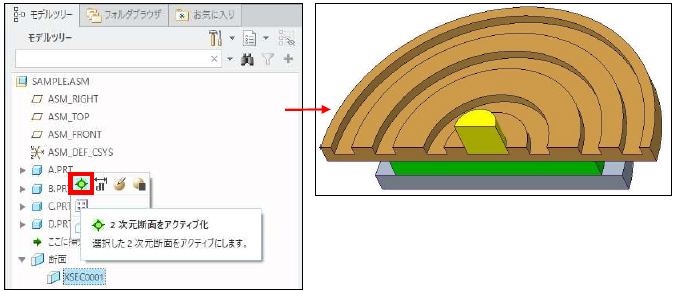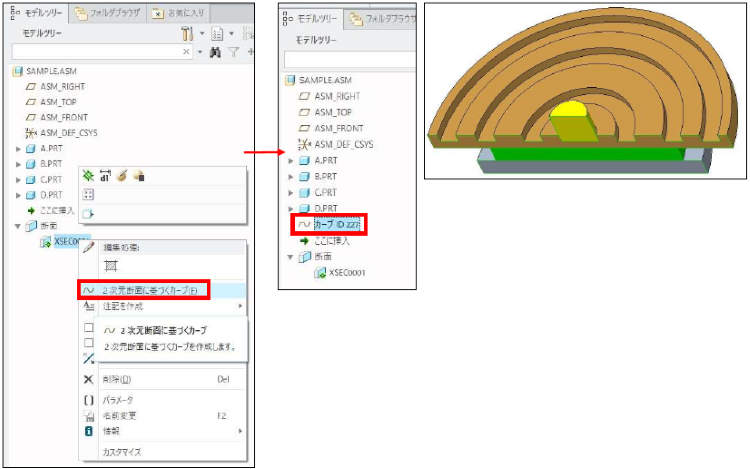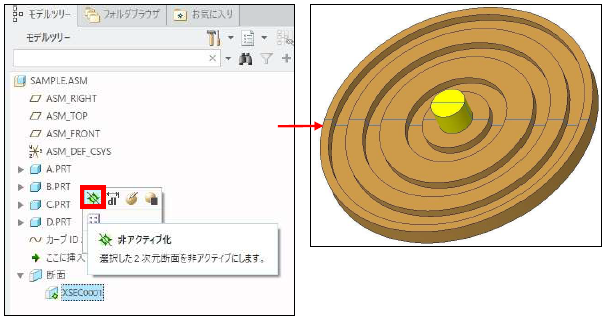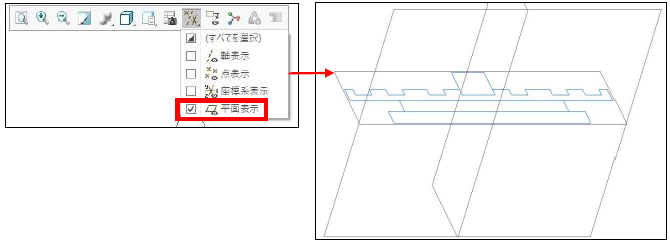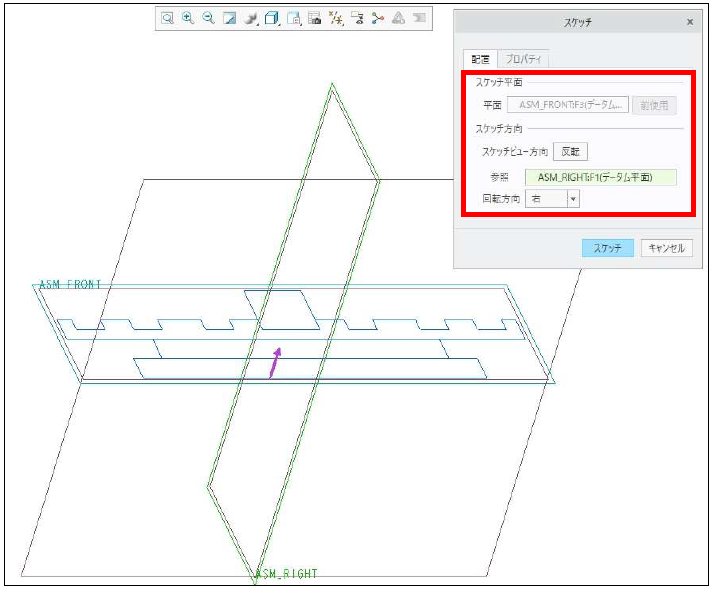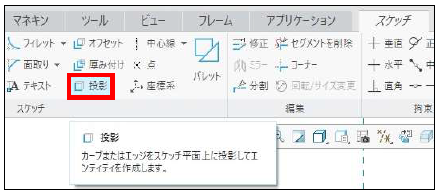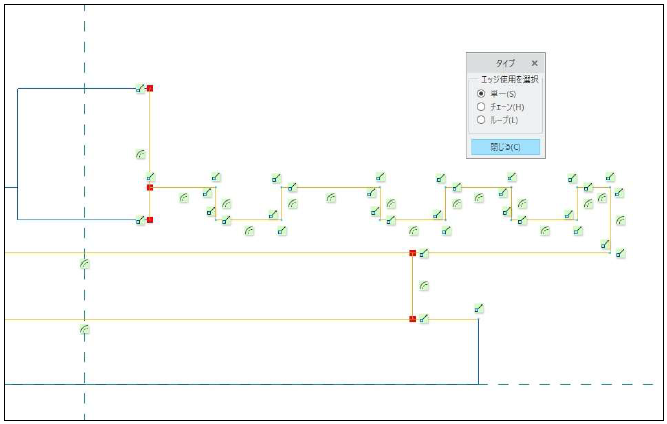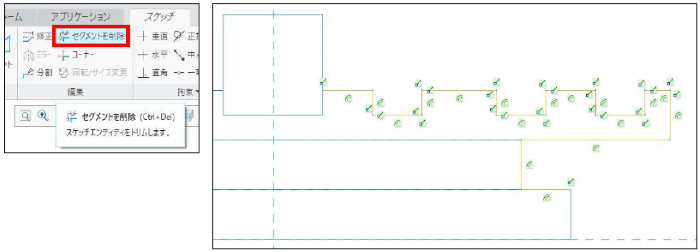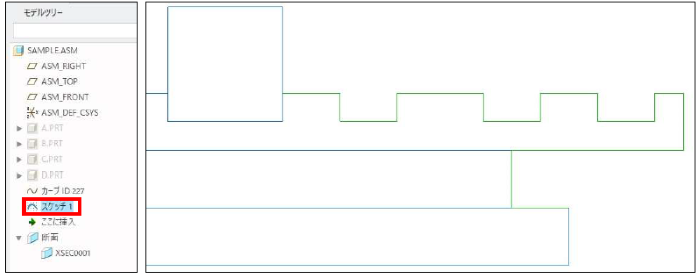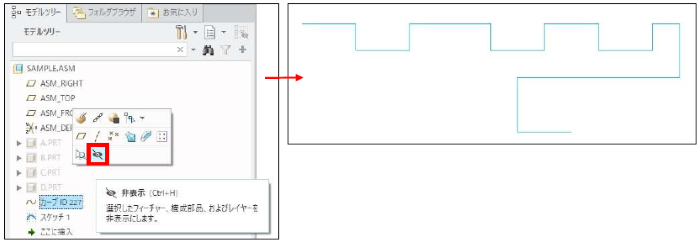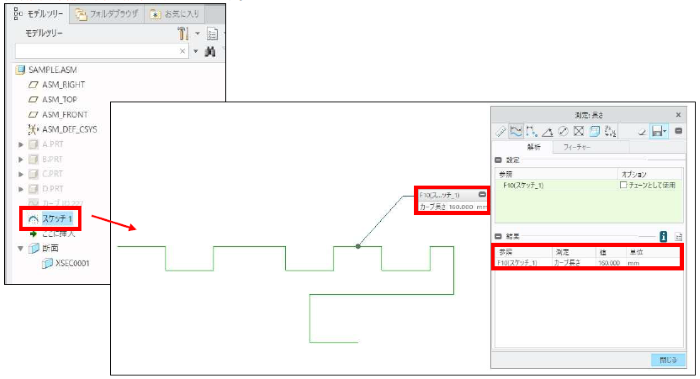記事の概要
皆さん、こんにちは。
旭エンジニアリング 製品技術チームの 村井です。
今回は、図面枠を再設定する方法をCreo4.0を用いた手順でご紹介します。
【1】はじめに
図面をA4横で作成していて、途中で、A4縦に変更したい場合があります。
また、会社の図面枠なしで作成していた図面に、会社の図面枠を設定し直したい場合があります。
このような場合の設定方法をご紹介します。
なおこの方法は、会社の図面枠を使用して図面を作成していたのに、何かの原因で
図面枠との関連が切れて、会社の図面枠が表示されなくなったような場合にもご利用頂けます。
この資料では、右の図面をサンプルとして説明します。
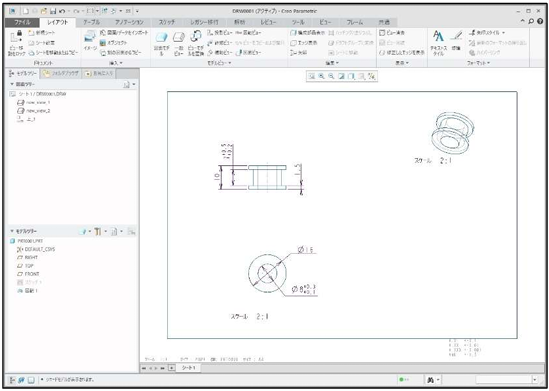
【2】A4横をA4縦に変更する例
-
図面にて、レイアウトタブ>ドキュメントグループ>シート設定 をクリックします。

- 「シート設定」のダイアログボックスが表示されます。
- フォーマット:A4サイズ、方向:横 が設定されています。
- 方向:縦 に変更し、A4サイズ表示の右のプルダウンメニューから、フォーマットとしてA4サイズ を選択します。
-
「シート設定」が、フォーマット:A4サイズ、方向:縦 になったことをご確認し、OKをクリックします。

- A4横だった図面枠が、A4縦に変更表示されます。
-
A4縦の図面枠に合わせて、各ビューの位置を調整します。

【3】A4横の会社図面枠を取り込む例
-
図面にて、レイアウトタブ>ドキュメントグループ>シート設定 をクリックします。

- 「シート設定」のダイアログボックスが表示されます。
- フォーマット:A4サイズ、方向:横 が設定されています。
-
A4サイズ表示の右のプルダウンメニューから、ブラウズ を選択します。

- 「開く」のダイアログボックスが表示されます。
-
会社の図面枠が表示されているフォルダを開き、希望の図面枠を選択>開く をクリックします。

-
「シート設定」ダイアログボックスで、指定したフォーマットが選択されたことを確認し、OK をクリックします。

- 会社のA4横の図面枠が表示に変更表示されます。
-
会社のA4横の図面枠に合わせて、各ビューの位置を調整します。

【4】A4縦の会社図面枠を取り込む例
-
図面にて、レイアウトタブ>ドキュメントグループ>シート設定 をクリックします。

- 「シート設定」のダイアログボックスが表示されます。
- フォーマット:A4サイズ、方向:横 が設定されています。
-
A4サイズ表示の右のプルダウンメニューから、ブラウズ を選択します。

- 「開く」のダイアログボックスが表示されます。
-
会社の図面枠が表示されているフォルダを開き、希望の図面枠を選択>開く をクリックします。

-
「シート設定」ダイアログボックスで、指定したフォーマットが選択されたことを確認し、OK をクリックします。

- 会社のA4縦の図面枠が表示に変更表示されます。
-
会社のA4縦の図面枠に合わせて、各ビューの位置を調整します。

Creo Parametric 材料の密度を変更して選択できるようにする方法

記事の概要
皆さん、こんにちは。
旭エンジニアリング 製品技術チームの 村井です。
今回は、材料の密度を変更して選択できるようにする方法をCreo7.0を用いて説明いたします。
材料の密度を変更して選択できるようにする方法
-
例えば銅材料「cu.mtl」の密度「8.21395e-06」「kg/mm^3」を、「8.12345e-06」「kg/mm^3」に変更して、
その値「8.12345e06」「kg/mm^3」を「cu_2.mtl」の値として表示させるように変更する方法を紹介します。 - 次の手順で、材料ファイル「cu.mtl」のコピーを保存にて「cu_2.mtl」として保存し、密度の値を「8.12345e-06」「kg/mm^3」に変更して使用します。
-
新規にてダミーの部品(*.prt)を作成します。ファイルタブ>データグループ>新規 をクリックします。

- 「新規」のダイアログボックスが表示されます。
-
タイプ:部品>サブタイプ:ソリッド>ファイル名:prt0001>デフォルトテンプレートを使用のチェックを外す>OK をクリックします。

- 「新規ファイルオプション」のダイアログボックスが表示されます。
-
ここでは例として、テンプレート「solid_part_mmks_rel」を選択し、OK をクリックします。

-
空の部品(prt0001.prt)が作成されます。

-
ファイル>準備>モデル特性 をクリックします。

-
「モデル特性」ダイアログボックス>材料>変更 をクリックします。

- 「材料」のダイアログボックスが表示されます。
- Legacy-Material>cu.mtl クリックします。
-
選択した材料のコピーを保存 のボタンをクリックします。

- 「コピーを保存」のダイアログボックスが表示されます。
-
材料ファイル「cu__2.mtl」をワーキングディレクトリに保存します。

- 「材料」ダイアログボックス>共通フォルダ>ワーキングディレクトリ をクリックします。
-
上記(15)にて保存した材料ファイル「cu_2.mtl」>選択した材料特性の編集 のボタンをクリックします。

- 「材料編集」のダイアログボックスが表示されます。
-
密度がデフォルト単位系で表示されているので、単位系をプルダウンメニューから「kg/mm^3」に変更します。

- 「パラメータ単位の変更」のダイアログボックスが表示されます。
-
「値を変換」にチェック>OK をクリックします。

- 密度が指定の単位系「kg/mm^3」で表示されます。
-
密度「8.21395e-06」「kg/mm^3」を、希望値の「8.12345e-06」「kg/mm^3」に変更し、「ライブラリに保存」をクリックします。

- 「コピーを保存」のダイアログボックスが表示されます。
- ファイル名を確認して「OK」をクリックします。
-
「重複するファイル名がみつかりました」のダイアログボックスで、OKをクリックします。

- 「メッセージ」の内容を確認して、「はい」をクリックします。
- 「材料」のダイアログボックスに戻ります。
- 「cu_2.mtl」をダブルクリックします。
-
モデル「PRT0001.PRT」の材料として、「cu_2」がマスターに設定されます。「OK」をクリックします。

-
「モデル特性」ダイアログボックス>材料 を確認します。材料が「cu_2」に設定されたとこが確認出来ます。閉じる をクリックします。

- このモデルの場合、このまま、材料を「cu_2」として設計することが可能です。
- 新しい部品を作成した場合に変更した「cu_2」を適用するには、次の手順で行います。
-
新しい部品を設計します。

-
ファイル>準備>モデル特性 をクリックします。

-
「モデル特性」ダイアログボックス>材料>変更 をクリックします。

-
「材料」のダイアログボックスが表示されます。ワーキングディレクトリ をクリックします。

- 「cu_2.mtl」をダブルクリックします。
-
モデル「TEST_01.PRT」の材料として、「cu_2」がマスターに設定されます。「OK」をクリックします。

-
「モデル特性」ダイアログボックス>材料 を確認します。材料が「cu_2」に設定されたとこが確認出来ます。閉じる をクリックします。

-
解析タブ>モデルレポートグループ>質量特性>質量特性 をクリックします。

-
設定した密度を元にした質量特性が表示されます。内容を確認して「OK」で閉じます。

- 上記の手順ではデフォルトにてインストールされている材料ファイル「cu.mtl」をそのまま残すことを前提としています。
-
材料ファイル「cu.mtl」はデフォルトにて以下の場所に保存されています。
(Creo Parametric7.0のインストールフォルダ)\Common Files\text\materials-library\Legacy-Materials - 必要に応じて、「cu_2.mtl」の保存場所をワーキングディレクトリから、デフォルト保存場所に移動して下さい。
Creo Parametric カスタマイズ外観ファイルを読み出し/合成/デフォルト表示にする方法

記事の概要
皆さん、こんにちは。
旭エンジニアリング 製品技術チームの 村井です。
今回は、カスタマイズ外観ファイルを読み出し/合成/デフォルト表示にする方法を、Creo7.0を用いて説明致します。
【1】外観メニューの構造
- モデルやアセンブリを開きます。
-
モデルタブ>モデル表示グループ>外観 をクリックします。

-
「外観」のダイアログボックスが表示されます。

外観メニューの「My外観」には、デフォルトで
C:\Program Files\PTC\Creo 7.0.7.0\Common Files\graphiclibrary\appearances\appearance.dmt
のファイルが表示されます。
自身のカスタムMy外観をappearance.dmtというファイルに保存し、そのファイルを置いたフォルダのフルパスをconfig.pro のpro_colormap_path オプションにて指定すれば、そのフォルダに配置したappearance.dmt の内容がMy外観として、デフォルトで外観メニューに表示されます。
外観メニューの「ライブラリ」には、デフォルトで
C:\Program Files\PTC\Creo 7.0.7.0\Common Files\graphic-library\adv_materials\Standard\std-metals.dmt
のファイルが表示されます。
外観ライブラリにstd-metals.dmtのファイルが存在すれば、ライブラリの項目に最初に表示されるは、「std-metals.dmt」と決まっています。
この動作を変更することは出来ません。
【2】カスタム外観ファイルを「My外観」に表示させる方法
- ワーキングディレクトリ「TEST3」に、カスタム外観ファイル「A-metals.dmt」と「B-metals.dmt」があります。
-
この例では、「A-metals.dmt」を「My 外観」に表示させる方法を示します。

- モデルやアセンブリを開きます。
- モデルタブ>モデル表示グループ>外観>外観マネージャ をクリックします。
- 「外観マネージャ」のダイアログボックスが表示されます。
-
My 外観>ファイル>開く>「A-metals.dmt」を選択>開く をクリックします。

-
「My 外観」にカスタマイズ外観ファイル「A-metals.dmt」の内容が表示されます。「閉じる」をクリックします。

-
モデルタブ>モデル表示グループ>外観 をクリックします。「My外観」に「A-metals.dmt」が表示され、色を適用できるようになります。
なお、この設定は、Creo Parametricを再起動すると、リセットされます。

【3】複数のカスタム外観ファイルを合成して「My外観」に表示させる方法
- モデルやアセンブリを開きます。
- モデルタブ>モデル表示グループ>外観>外観マネージャ をクリックします。
- 「外観マネージャ」のダイアログボックスが表示されます。
-
My 外観>ファイル>開く>「A-metals.dmt」を選択>開く をクリックします。

- My 外観」にカスタマイズ外観ファイル「A-metals.dmt」の内容が表示されます。
-
My 外観>ファイル>追加>「B-metals.dmt」を選択>開く をクリックします。

-
「My 外観」にカスタマイズ外観ファイル「A-metals.dmt」と「B-metals.dmt」の合成内容が表示されます。
なお、この設定は、Creo Parametric を再起動すると、リセットされます。。 -
合成内容を保存します。My外観>ファイル>名前を付けて保存 をクリックします。

-
新規ファイル名「C-metals」>OK をクリックします。ワーキングディレクトリ「TEST3」に「C-metals.dmt」が保存されます。

【4】カスタム外観ファイルをデフォルトで「My外観」に表示させる方法
- この例では、上記【3】で合成した「C-metals.dmt」を、デフォルトで「My外観」に表示させる方法を示します。
-
上記【1】(3)に記載したように、外観メニューの「My外観」には、デフォルトで
C:\Program Files\PTC\Creo 7.0.7.0\Common Files\graphic-library\appearances\appearance.dmt
のファイルが表示されます。
自身のカスタムMy外観をappearance.dmtというファイルに保存し、そのファイルを置いたフォルダのフルパスを、config.pro の pro_colormap_path オプションにて指定すれば、そのフォルダに配置したappearance.dmt の内容がMy外観として、デフォルトで外観メニューに表示されます。手順は次のとおりです。 -
Windows のエクスプローラで、ワーキングディレクトリ「TEST3」を開き、「C-metals.dmt」をコピー、貼り付けします。
コピーした「C-metals.dmt」を「appearance.dmt」に名前変更します。エクスプローラを終了します。

- ファイルタブ>オプション>コンフィギュレーションエディタ をクリックします。
-
「Creo Parametric オプション」のダイアログボックスが表示されます。「サーチ」をクリックします。

- キーワード>pro_colormap_path>サーチをクリックします。
-
オプションを選択で、「pro_colormap_path」が選択されていることを確認して、「ブラウズ」をクリックします。

- 「ディレクトリ選択」のダイアログボックスが表示されます。
-
「C-metals.dmt」を「appearance.dmt」に名前変更したファイルが保存してある、ワーキングディレクトリ「TEST3」を指定し、「OK」をクリックします。

-
値を設定に「C:\Users\todome\Desktop\TEST\TEST3」が表示されたことを確認して、「追加/変更」をクリックします。

-
「閉じる」をクリックします。

-
名前:pro_colormap_path 値:C:\Users\todome\Desktop\TEST\TEST3 が追加されたことを確認して、「OK」をクリックします。

-
「Creo Parametricオプション」のポップアップメニューが表示されます。「はい」をクリックします。

-
保存場所とファイル名を確認して「OK」をクリックします。これにより、Creo Parametricを再起動しても、設定は自動的に読み込まれます。

- Creo Parametricを再起動して、モデルかアセンブリを開きます。
-
モデルタブ>モデル表示グループ>外観 をクリックします。

-
「My外観」にカスタム外観ファイル「C-metals.dmt」(=「appearance.dmt」)がデフォルトで表示されたことが確認出来ます。

【5】カスタム外観ファイルをデフォルトで「ライブラリ」に表示させる方法
- この例では、上記【3】で合成した「C-metals.dmt」を、デフォルトで「ライブラリ」に表示させる方法を示します。
-
上記【1】(3)に記載したように、外観メニューの「ライブラリ」には、デフォルトで
C:\Program Files\PTC\Creo 7.0.7.0\Common Files\graphic-library\adv_materials\Standard\std-metals.dmt
のファイルが表示されます。
外観ライブラリにstd-metals.dmt のファイルが存在すれば、ライブラリの項目に最初に表示されるは、「std-metals.dmt」と決まっています。
この動作を変更することは出来ません。 - 設定の手順は次のとおりです。
-
Windows エクスプローラで、下記フォルダの「std-metals.dmt」を、例えば「defualt_std-metals.dmt」に名前変更します。
C:\Program Files\PTC\Creo 7.0.7.0\Common Files\graphic-library\adv_materials\Standard

-
Windows エクスプローラで、 C:\Users\todome\Desktop\TEST\TEST3\C-metals.dmt を、
C:\Program Files\PTC\Creo 7.0.7.0\Common Files\graphic-library\adv_materials\Standard にコピー保存します。

-
Windows エクスプローラで、コピーした C:\Program Files\PTC\Creo 7.0.7.0\Common Files\graphic-library\adv_materials\Standard
の「C-metals.dmt」を「std-metals.dmt」に名前変更します。

- エクスプローラを終了します。
-
モデルタブ>モデル表示グループ>外観 をクリックします。

-
「ライブラリ」にカスタム外観ファイル「C-metals.dmt」(=「std-metals.dmt」)がデフォルトで表示されたことが確認出来ます。

- この設定は、Creo Parametric を再起動しても自動的に読み込まれます。
Creo Parametric 網状スケッチの作成方法

記事の概要
皆さん、こんにちは。
旭エンジニアリング 製品技術チームの 橋本です。
今回は、網状スケッチの作成方法を、Creo Parametric7.0を用いてご説明いたします。
例1
直方体の上面に円形のスケッチを作成し、その内側を網状にする手順をご紹介いたします。
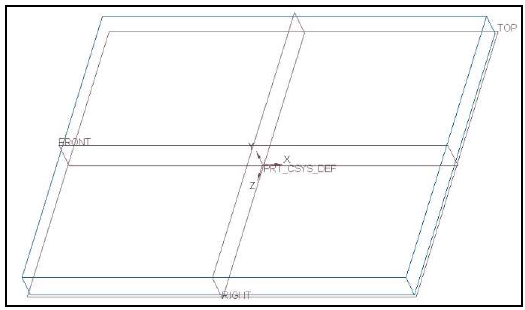
-
モデルタブ>データムグループ>スケッチをクリックします。

- 「スケッチ」のダイアログボックスが表示されます。
-
直方体の上面をスケッチ平面として指定します。

-
プロパティタブ>ハッチング線を追加にチェック>スケール:1>角度:45>スケッチ をクリックします。

-
直径100のスケッチ円を作成します。

-
スケッチを完了します。直方体の上面に、45度のハッチング線を含んだ直径100のスケッチ円が作成されます。

- ハッチング線の角度を変えた2つ目のスケッチ円を作成します。
-
モデルタブ>データムグループ>スケッチをクリックします。

- 「スケッチ」のダイアログボックスが表示されます。
- 直方体の上面をスケッチ平面として指定します。
-
プロパティタブ>ハッチング線を追加にチェック>スケール:1>角度:135>スケッチをクリックします。

-
上記(6)と同じ、直径100のスケッチ円を作成します。

-
スケッチを完了します。直方体の上面に、45度と135度のハッチング線を含んだ直径100のスケッチ円が作成されます。

-
データム表示フィルタをOFFにします。網状のスケッチを含んだ円が確認出来ます。

例2
直方体の上面に長方形のスケッチを作成し、その内側を網状にする手順をご紹介します。
-
モデルタブ>データムグループ>スケッチをクリックします。

- 「スケッチ」のダイアログボックスが表示されます。
- 直方体の上面をスケッチ平面として指定します。
-
プロパティタブ>ハッチング線を追加にチェック>スケール:1>角度:45>スケッチをクリックします。

-
80×120の長方形スケッチを作成します。

-
スケッチを完了します。直方体の上面に、45 度のハッチング線を含んだ80×120 の長方形スケッチが作成されます。

- ハッチング線の角度を変えた2つ目のスケッチ円を作成します。
-
モデルタブ>データムグループ>スケッチをクリックします。

- 「スケッチ」のダイアログボックスが表示されます。
- 直方体の上面をスケッチ平面として指定します。
-
プロパティタブ>ハッチング線を追加にチェック>スケール:1>角度:135>スケッチをクリックします。

-
上記(6)と同じ、80×120の長方形スケッチを作成します。

-
スケッチを完了します。直方体の上面に、45度と135度のハッチング線を含んだ80×120の長方形スケッチが作成されます。

-
データム表示フィルタをOFFにします。網状のスケッチを含んだ長方形が確認出来ます。

Creo Parametric カスタムプロッターの設定方法

記事の概要
皆さん、こんにちは。
旭エンジニアリング 製品技術サポートチームです。
今回は、カスタムプロッターの設定方法をCreo Parametric7.0を用いてご説明いたします。
【1】通常の手順
-
次の手順でプリンター(プロッター)を選択します。
図面を開きます。

-
ファイルタブ>印刷>印刷をクリックします。

-
印刷モードになり、印刷タブが開きます。

- プリンター(プロッター)を変更したい場合は、印刷タブ>設定グループ>設定をクリックします。
- 「プリンタコンフィギュレーション」のダイアログボックスが表示されます。
-
プリンター枠の右側「+」を開いて、変更したいプリンター(プロッター)を選択します。

【2】プリンター(プロッター)ファイルの追加方法
-
会社や取引先からカスタムプロッターファイル(*.pcf)が配布され、これをプリンターの選択肢に表示したい場合は、次の手順で設定します。
エクスプローラーで、取引先のプロッターファイル(*.pcf)を、例えば以下の新規フォルダに保存します。
C:\Users\Public\Documents\plotter -
ファイルタブ>オプション>コンフィギュレーションエディタをクリックします。

-
サーチ>キーワード:pro_plot_config_dir >サーチをクリックします。


-
ブラウズ>C:\Users\Public\Documents\plotter>OK をクリックします。

-
「サーチオプション」の設定を確認>追加/変更>閉じる をクリックします。

-
「Creo Parametric オプション」ダイアログボックスで変更を確認>OK をクリックします。

- Creo Parametric オプション>はい をクリックします。
-
名前を付けて保存>OK をクリックします。

- 以上の設定で、カスタムプロッターファイル(*.pcf)が「C:\Users\Public\Documents\plotter」に保存され、読み出しが設定されました。
【3】結果の確認
-
図面を開きます。
ファイルタブ>印刷>印刷 をクリックします。

-
印刷モードになり、印刷タブが開きます。

- 印刷タブ>設定グループ>設定 をクリックします。
- 「プリンタコンフィギュレーション」のダイアログボックスが表示されます。
-
プリンター枠の右側「+」を開いて、設定変更したプリンター(プロッター)から希望のプリンターを選択します。

デフォルトのプリンター(プロッター)設定は、次のフォルダにあります。
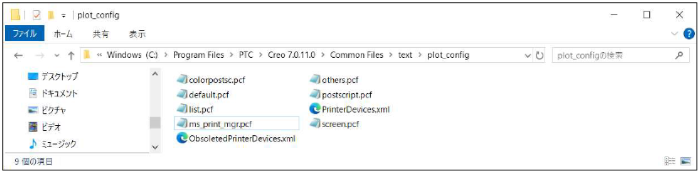
Creo Parametric モデルツリーに材料と重心位置を表示させる方法

記事の概要
皆さん、こんにちは。
旭エンジニアリング 製品技術サポートチームです。
今回は、Creo Parametricで、モデルツリーに材料と重心位置を表示させる方法を、
Creo7.0を用いた手順でご紹介します。
【1】アセンブリモデルの準備
- 部品に材料を指定し、アセンブリモデルを作成します。
-
この資料では、図のようなアセンブリモデルをサンプルとして説明します。

【2】質量特性の計算の実行
- アセンブリモデルを開いて、次の手順で、品質特性を計算します。
-
ファイルタブ>準備>モデル特性をクリックします。

- 「モデル特性」のダイアログボックスが表示されます。
-
材料>質量特性>変更 をクリックします。

- 「質量特性」のダイアログボックスが表示されます。
- 「計算」をクリックします。
- 計算結果が更新されますので、「OK」をクリックします。
-
「モデル特性」ダイアログボックス>閉じる をクリックします。

【3】モデルツリーの設定と結果
-
モデルツリー>設定>ツリー列をクリックします。

- 「モデルツリー列」のダイアログボックスが表示されます。
- まず、次の手順で、材料を表示させます。
- タイプ:情報>PTC_REPORTED_MATERIAL を選択し、「>>」ボタンで、右の「表示」の枠に移動させます。
-
必要に応じて、表示の幅を変更して下さい。

- 次の手順で、重心位置を表示させます。
-
タイプ>質量特性パラメータ をクリックします。

- 上記(4)の方法で、PRO_MP_COGX、PRO_MP_COGY、PRO_MP_COGZ を選択し右側に移動し「OK」をクリックします。
-
必要に応じて、表示の幅を変更して下さい。

-
上記設定の結果、モデルツリーに材料と重心位置が表示されます。

- 各部品で、PRO_MP_COGX、PRO_MP_COGY、PRO_MP_COGZ がそれぞれゼロで表示されている場合は、部品の座標系位置と、重心位置が一致していること意味しています。標系位置と、重心位置が一致していること意味しています。
参考1:アセンブリモデルでの重心位置表示
- アセンブリで、上記の重心位置を表示させたい場合は、次の手順で、設定します。
-
解析タブ>モデルレポートグループ>質量特性>質量特性 をクリックします。

- 「質量特性」のダイアログボックスが表示されます。
- 座標系>アセンブリ座標系を選択>プレビュー をクリックします。
-
「質量特性」のダイアログボックスに結果が表示されるとともに、グラフィックビューにも重心位置が表示されます。

参考2:部品モデルでの重心位置表示
- 部品で、重心位置を表示させたい場合は、次の手順で、設定します。
-
解析タブ>モデルレポートグループ>質量特性>質量特性 をクリックします。

- 「質量特性」のダイアログボックスが表示されます。
- 座標系>モデル座標系を選択>プレビュー をクリックします。
-
「質量特性」のダイアログボックスに結果が表示されるとともに、グラフィックビューにも重心位置が表示されます。

Creo Parametric 図面テーブルの位置合わせ方法

記事の概要
皆さん、こんにちは。
旭エンジニアリング 製品技術チームの村井です。
今回は、Creo Parametric で、図面テーブルの位置を合わせる方法を、
Creo4.0 の操作でご紹介します。
【1】図面の追加テーブルの仮配置
-
元となる図面を開きます。

- テーブルタブ>テーブルグループ>テーブル をクリックします。
-
例として、4行6列のテーブルを作成します。

-
追加テーブルを仮配置します。

【2】グリッドの設定
- 先のテーブルの左上角部と、追加テーブルの左下角部を合わせたいとします。
-
仮配置したテーブルの左下角部分を拡大表示します。

- スケッチタブ>設定グループ>ドラフトグリッドをクリックします。
-
メニューマネージャ>グリッドパラメータ>X&Y 間隔>例として「0.1」を入力>値を承認(✔)>終了/戻る をクリックします。

- メニューマネージャ>基準>エッジ/エンティティ をクリックします。
- 先のテーブルの左上角部に接する縦の線の上部を選択します。
-
メニューマネージャ>終了/戻るをクリックします。

- メニューマネージャ>グリッドを表示をクリックします。
- 先のテーブルの左上角部を基準とした、ピッチ0.1 のグリッドが表示されます。
-
メニューマネージャ>終了/戻る をクリックします。

【3】スケッチャープリファレンスの設定
- スケッチタブ>設定グループ>スケッチャープリファレンスをクリックします。
-
スケッチャープリファレンス>水平/垂直を選択>グリッド交差を選択>グリッド角度を選択>閉じるをクリックします。

【4】テーブルの位置合わせ
- テーブルタブを開きます。
-
追加テーブルの左下角をクリックします。

-
グリッドにスナップされますので、そのまま、元テーブルの左上角部に移動します。

- スケッチタブ>設定グループ>ドラフトグリッド をクリックします。
- メニューマネージャ>グリッドを非表示>終了/戻る をクリックします。
-
グリッドが非表示になります。

- 再フィットして、図面全体が見られる状態にします。
-
グラフィックウィンドの何もないところでクリックして、配置を確定します。

- テーブル部分を拡大確認します。
-
元のテーブルの左上角部と、追加テーブルの左下角部が一致した配置になったことが確認出来ます。

Creo Parametric 図面にアセンブリ断面のアイソメ図を追加表示する方法

記事の概要
皆さん、こんにちは。
旭エンジニアリング 製品技術サポートチームです。
今回は、Creo Parametricで、図面にアセンブリ断面のアイソメ図を追加表示させる方法を
Creo7.0 の手順ででご紹介します。
アセンブリ断面のアイソメ図を追加する手順
本記事では、下図左側のアセンブリの図面(下図右側)の、右上のアイソメ図の左側に、アセンブリ断面のアイソメ図を追加する手順を説明します。
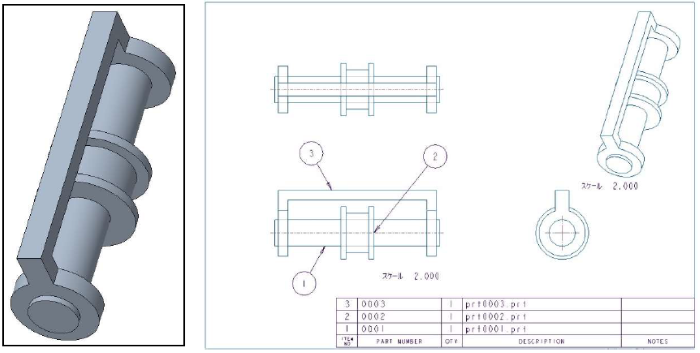
-
モデルタブ>モデル表示グループ>断面>X方向をクリックします。

-
断面タブが表示され、X方向のアセンブリ断面モデルが表示されます。今回はこのまま「OK」をクリックします。

-
断面XSEC0001が作成されました。

-
モデルツリー>断面>XSEC0001>非アクティブ化をクリックし、断面を閉じます。

- 図面を開きます。
- レイアウトタブ>モデルビューグループ>一般ビューをクリックします。
- 「組み合わせステートを選択」のダイアログボックスが表示されます。
-
組み合わせステートなし>OK をクリックします。

- おおよそ、アセンブリ断面のアイソメ図を追加表示させたい場所をクリックします。
-
追加された一般ビューが表示されます。

- 追加された一般ビュー>右ボタン>プロパティ をクリックします。
- 「図面ビュー」のダイアログボックスが表示されます。
- 先に配置済のアイソメ図と同じ倍率に設定するため、スケール>カスタムスケール>2.000>適用をクリックします。
-
断面>2D2次元断面>「+」>XSEC0001>適用をクリックします。
 参考
参考今回の例で、断面を作成する際に表示されている赤い「X」アイコンは、ビューの方向が断面の方向と一致していないことを意味し、2次元断面が画面上に対して平行でない場合に表示されます。
今回のビューでの断面の切り口も(画面に平行でなく)右斜めの方向を向くので赤いXが付きますが、ビューは正しく作成されます。
補足ですが、かなり以前のリリース(Wildfire2よりも以前)では、赤いXが付いた場合には断面作成を不可としていましたが、現在は作成することは可能となっており、赤いXで警告されても断面のビューが作成されることは正しい挙動です。
- ビュー表示>表示スタイル>隠線なし>適用をクリックします。
- 整列>「このビューを別のビューに整列」 にチェック>ビュー「new_view_1」を選択>OK をクリックします。

- 上記設定で、下図のようにアセンブリ断面のアイソメ図が追加表示されました。

- 必要に応じて、アセンブリ断面のハッチングの表示設定を調整します。

- 必要に応じて、断面の矢印を追加します。

Creo アセンブリを部品として保存する方法

記事の概要
皆さん、こんにちは。
旭エンジニアリング 製品技術サポートチームです。
今回は、アセンブリを部品として保存する方法を、Creo Parametric4.0の手順でご説明いたします。
Creo アセンブリを部品として保存する方法
-
この資料では、下図のような、部品:A.PRT、B.PRT、C.PRT から構成されるアセンブリ:ASM_SAMPLE.ASMを、
部品:D.PRT として保存する方法を紹介します。

-
空の部品:D.PRT を追加アセンブリします。アセンブリ上で、モデルタブ>構成部品グループ>作成をクリックします。

- 「構成部品を作成」のダイアログボックスが表示されます。
-
タイプ:部品、サブタイプ:ソリッド、名前:D を設定して「OK」をクリックします。

-
「作成オプション」のダイアログボックスが表示されますので、先に作成してある部品やアセンブリと同じ単位系を選択し、「OK」をクリックします。

-
「構成部品配置」のモードになりますので、グラフィックウィンドウ>右ボタン>デフォルト拘束をクリックします。

- 空の部品:D.PRT の座標系が、アセンブリ:ASM_SAMPLE.ASM の座標系に一致する状態でアセンブリされます。
-
構成部品配置タブで、終了(レ)をクリックします。


-
空の部品:D.PRT が、アセンブリ:ASM_SAMPLE.ASM に追加されました。

-
モデルタブ>構成部品グループ>構成部品の操作をクリックします。

- 「メニューマネージャ」のダイアログボックスが表示されます。
-
構成部品>ブール演算をクリックします。

- 「ブール演算」のダイアログボックスが表示されます。
-
ブール演算:マージ を確認し、「修正されたモデル」に「空の部品:D.PRT」を、「修正している構成部品」に一つの部品にしたい、
アセンブリ上の複数の部品:A.PRT、B.PRT、C.PRTを、モデルツリーで指定し「OK」をクリックします。

-
メニューマネージャ>終了/戻るをクリックします。

-
空であった部品:D.PRT を開いて確認します。モデルツリー>D.PRT>右ボタン>開くをクリックします。

-
部品:D.PRT に、アセンブリ上の複数の部品:A.PRT、B.PRT、C.PRT がマージされたことが分かります。

- この部品:D.PRT を保存することによって、アセンブリ:ASM_SAMPLE.ASM が部品として保存出来ます。
Creo アセンブリの沿面距離の測定方法

記事の概要
皆さん、こんにちは。
旭エンジニアリング 製品技術チームの 村井です。
今回は、アセンブリの沿面距離の測定方法を、Creo Parametric4.0の手順でご説明いたします。
アセンブリの沿面距離の測定方法
下図のようなアセンブリの、赤矢印の位置から青矢印の位置までの、沿面距離を測定します。
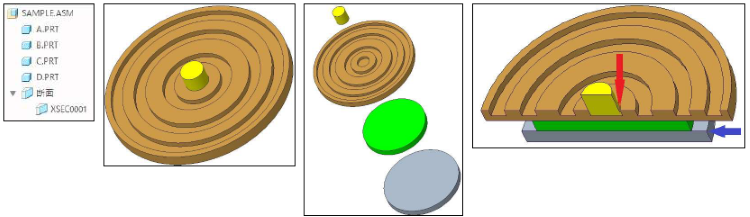
- モデルツリー>設定>ツリーフィルタ をクリックします。
- 「モデルツリーアイテム」のダイアログボックスが表示されます。
-
表示>フィーチャー にチェックを入れます。「OK」をクリックします。

-
モデルツリーにフィーチャーが表示されます。

-
あらかじめ作成してある、Z方向の断面:XEC0001 をアクティブ化します。アセンブリの断面が表示されます。

-
モデルツリー>断面>XEC0001>右ボタン>2 次元断面に基づくカーブ をクリックします。カーブが作成されます。

-
モデルツリー>断面>XEC0001>右ボタン>非アクティブ化 をクリックします。断面表示が解除されます。

-
モデルツリー>部品選択>右ボタン>非表示 をクリックします。カーブの状態を確認します。

- このカーブを利用して、沿面距離を測定するためのスケッチを作成します。
-
データム平面を表示します。

-
モデルタブ>データグループ>スケッチ をクリックします。

-
スケッチ平面:ASM_FRONT、参照:ASM_RIGHT、回転方向:右>スケッチをクリックします。

- グラフテックツールバー>スケッチビューをクリックします。
-
スケッチタブ>スケッチグループ>投影をクリックします。

-
沿面距離を測定するために必要な線を選択して、投影の線を作成します。

-
スケッチタブ>編集グループ>セグメントを削除をクリックし、不要な投影スケッチを削除します。

-
スケッチを終了します。

-
モデルツリー>カーブID227>右ボタン>非表示 をクリックします。スケッチ1の状態が確認出来ます。

-
解析タブ>測定グループ>測定>長さ をクリックします。

- モデルツリー>スケッチ1をクリックします。
-
沿面距離の測定結果が表示されます。