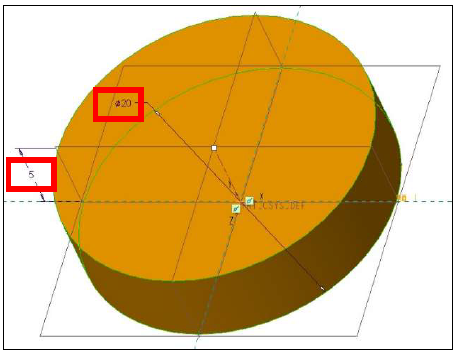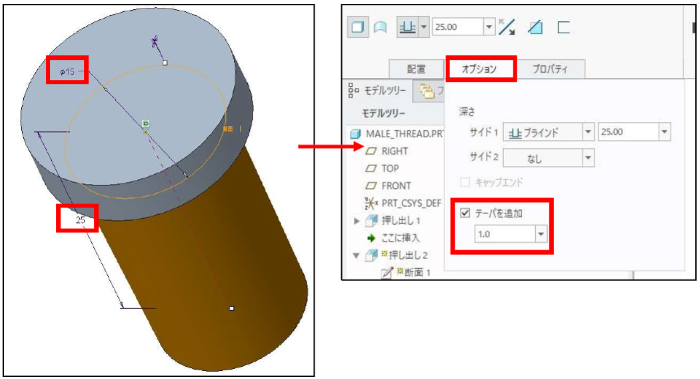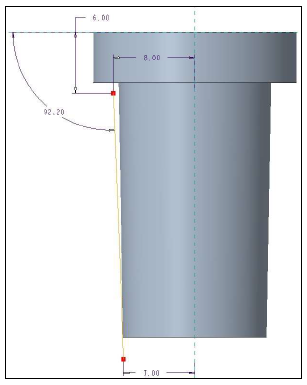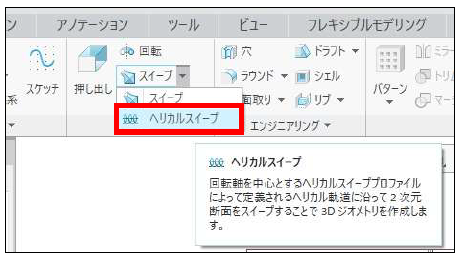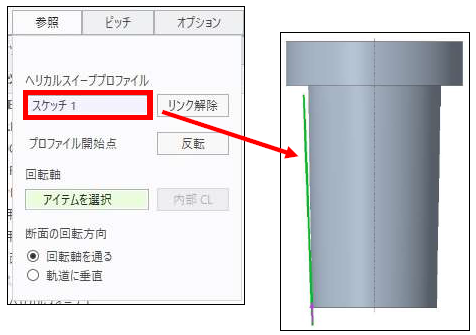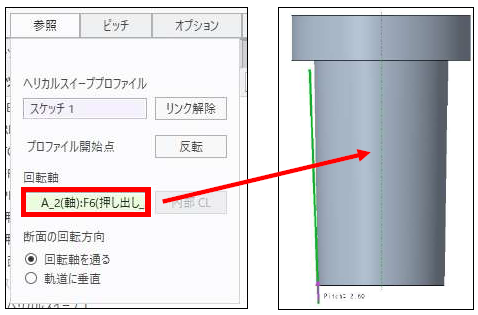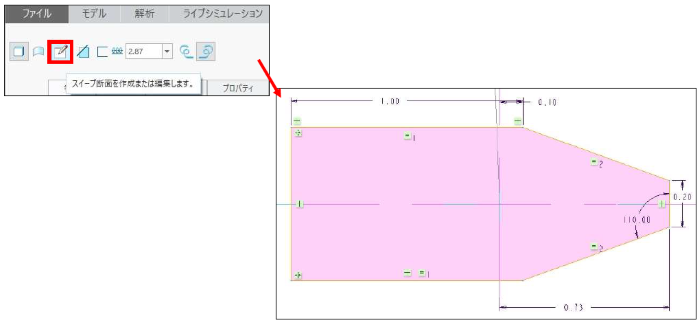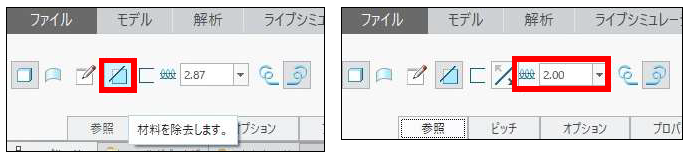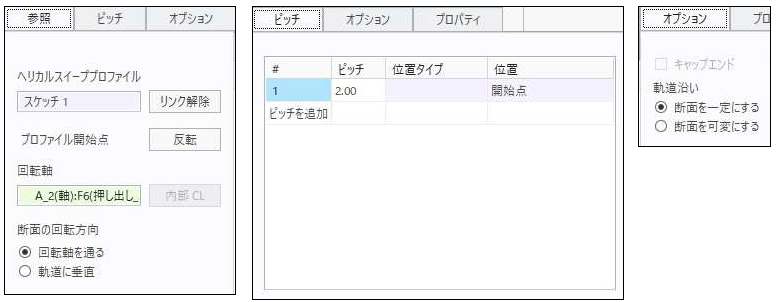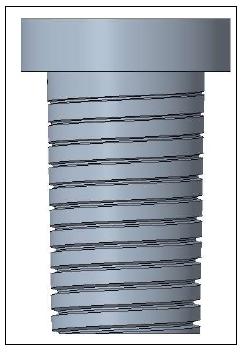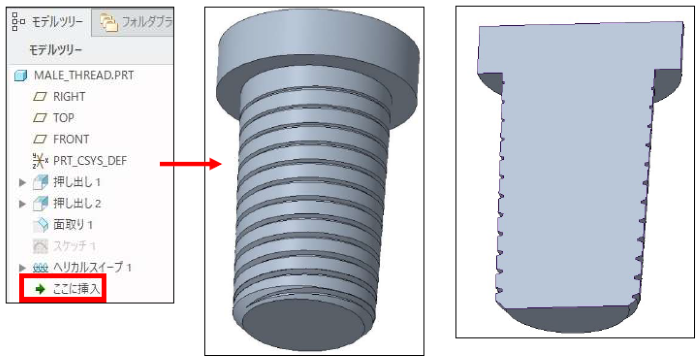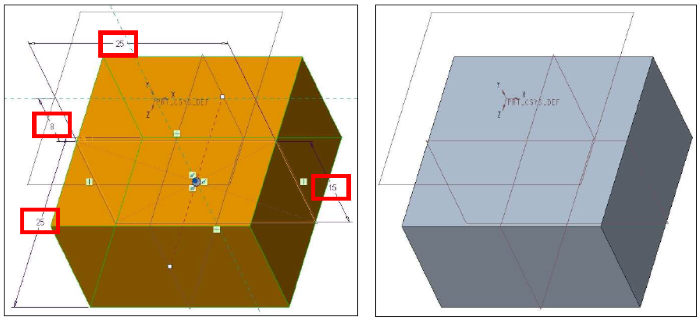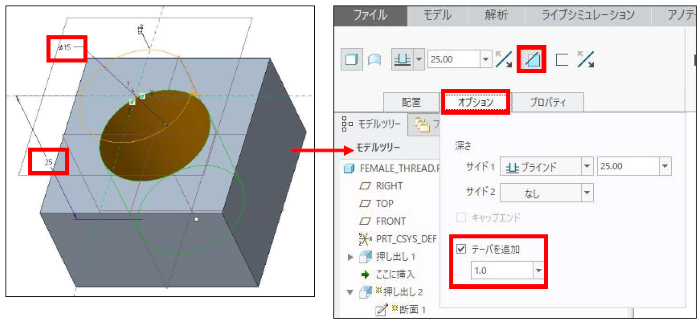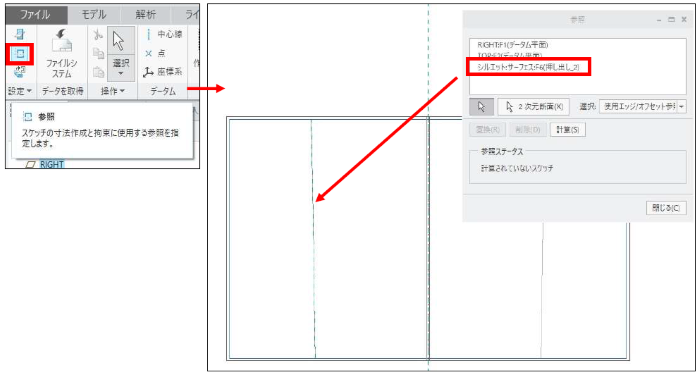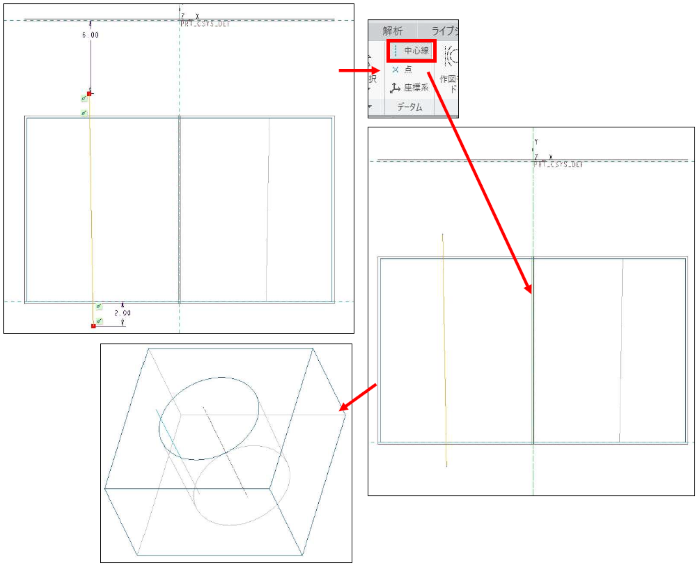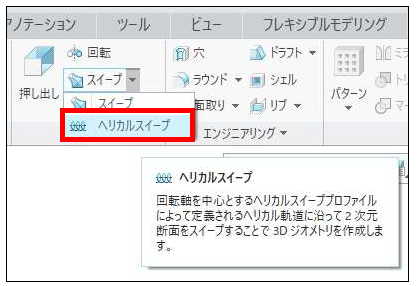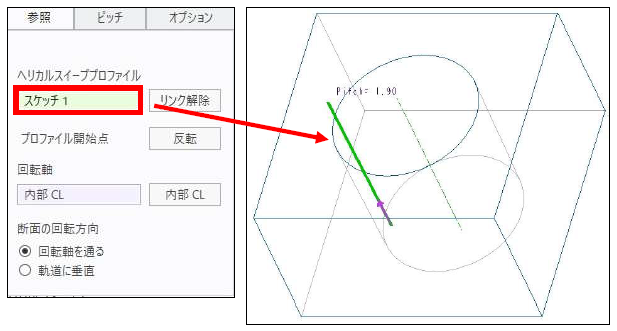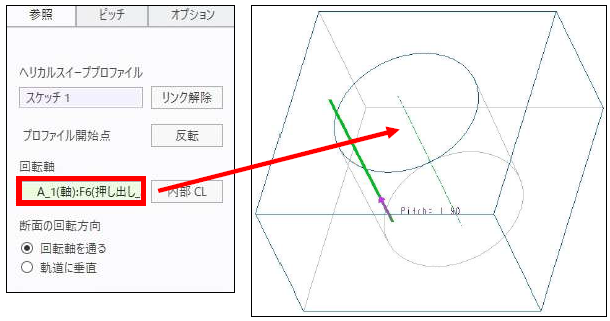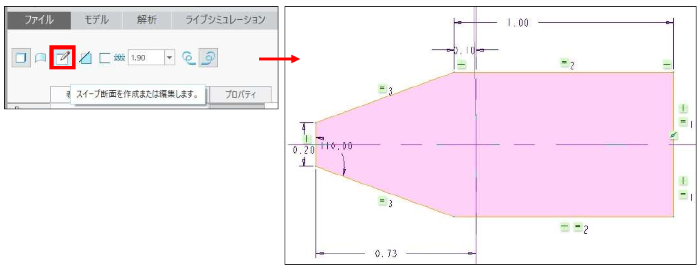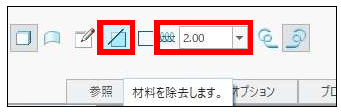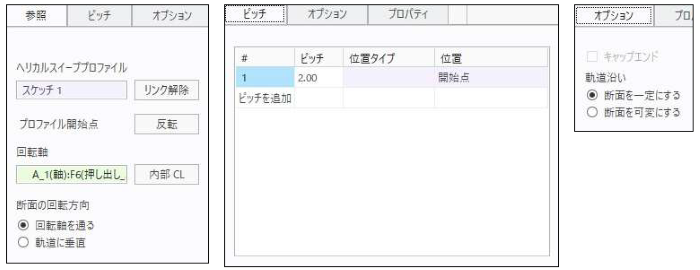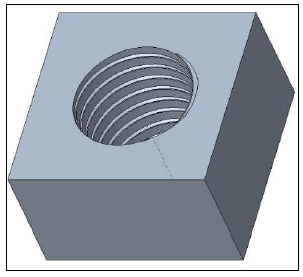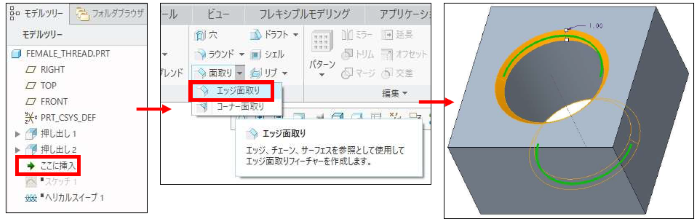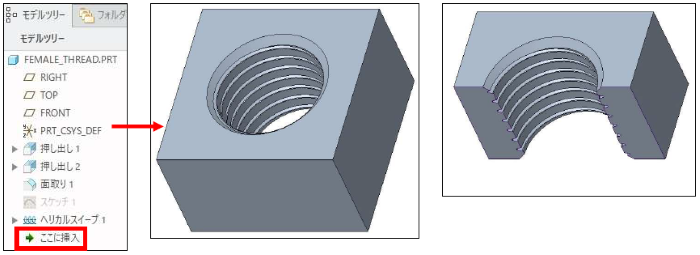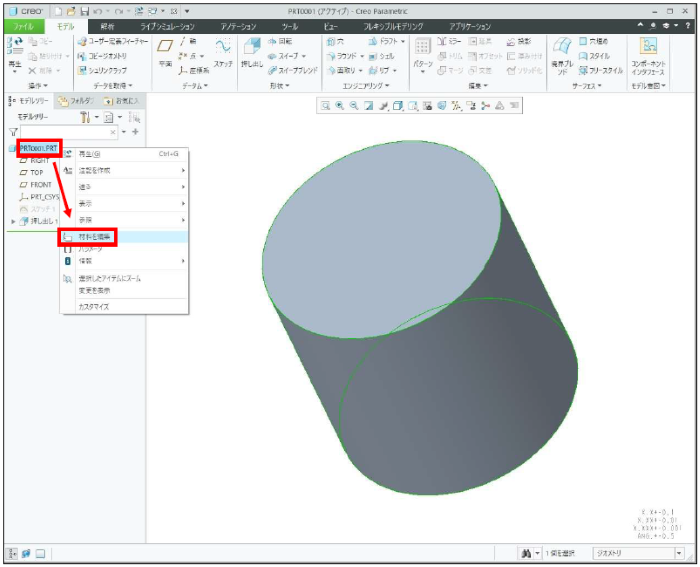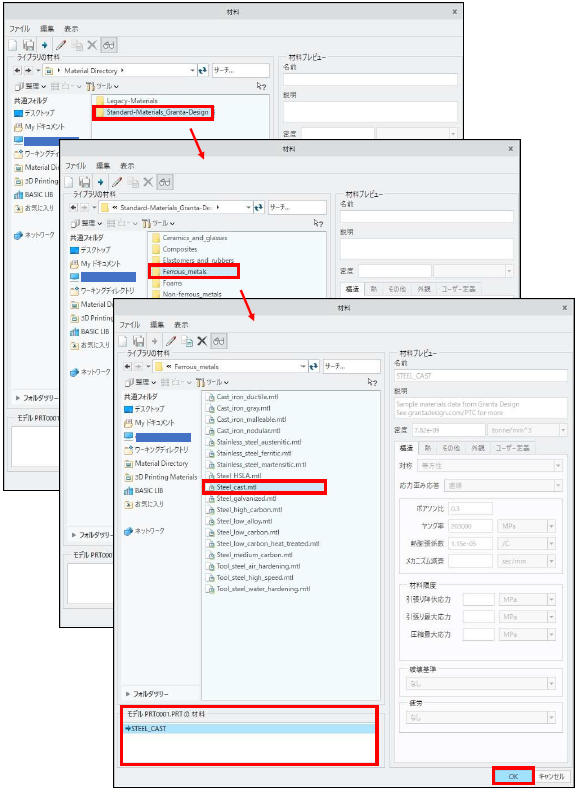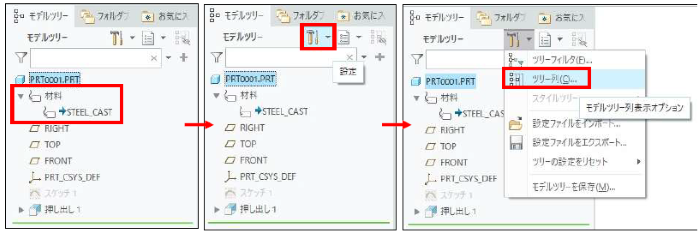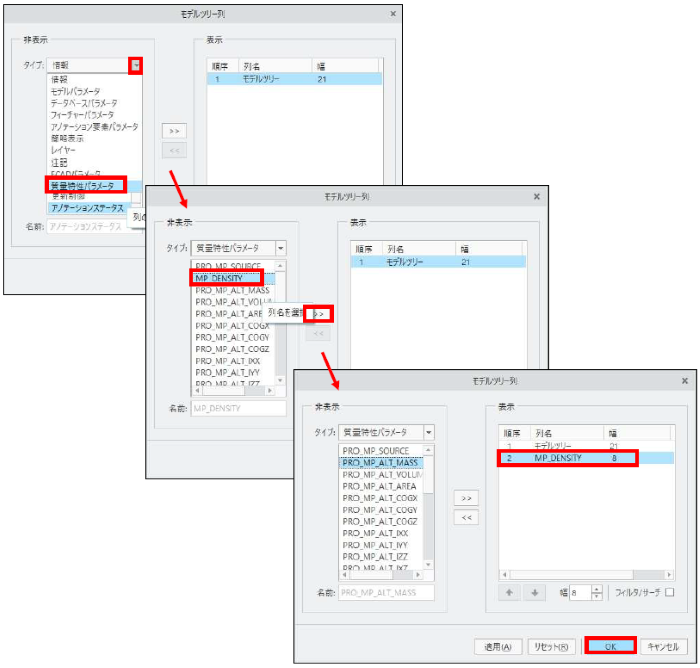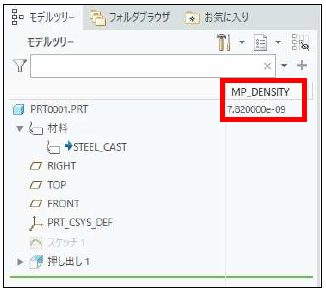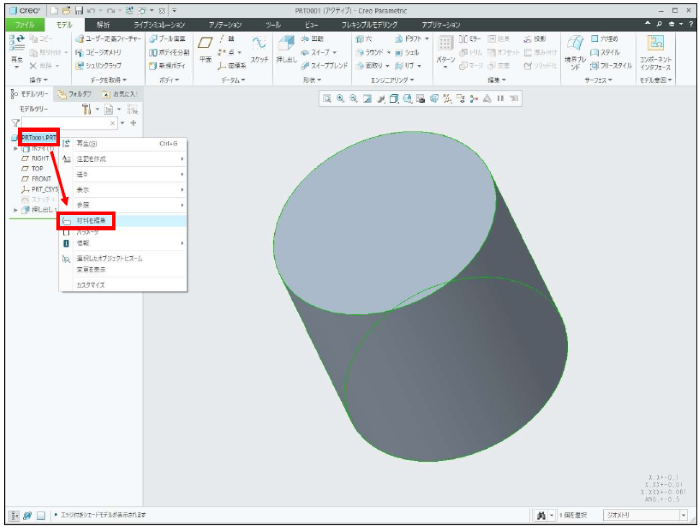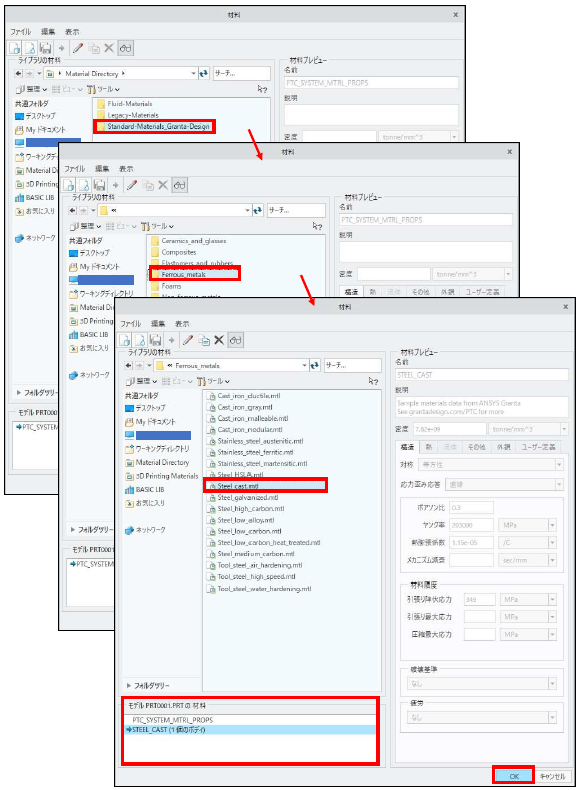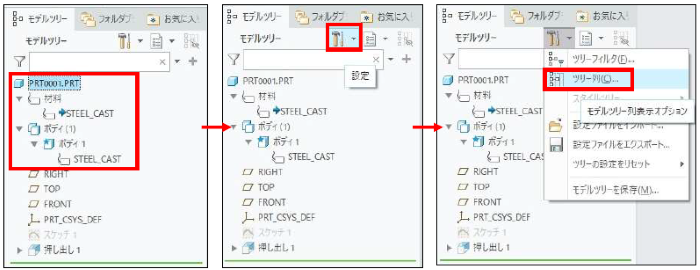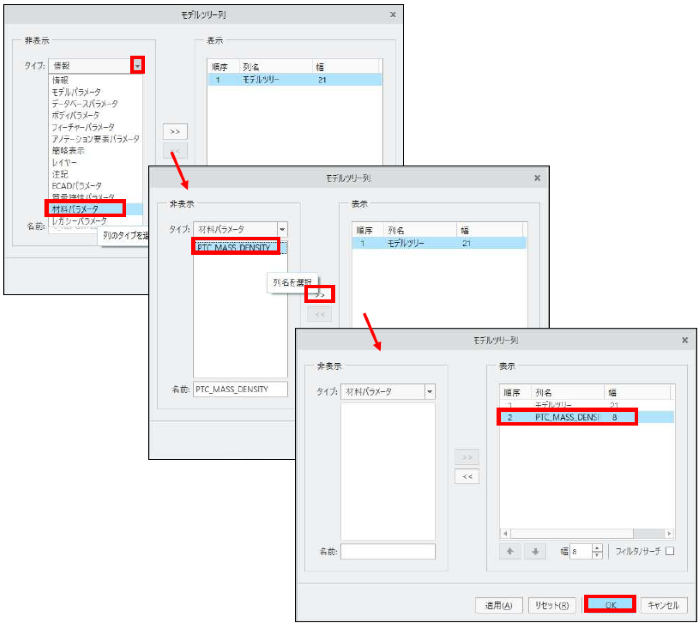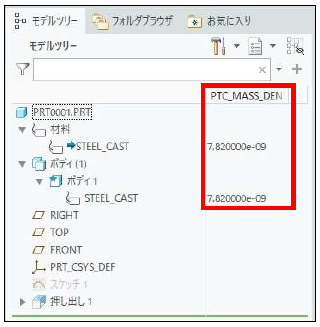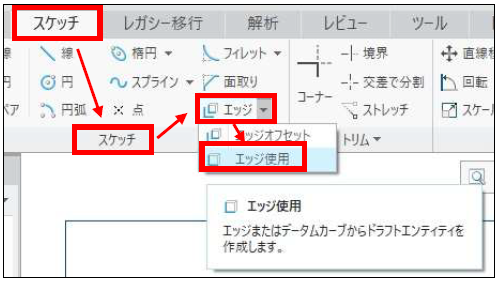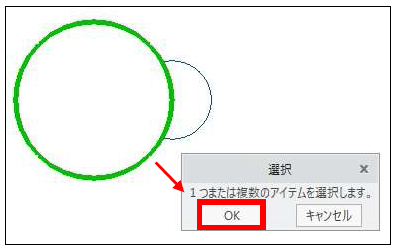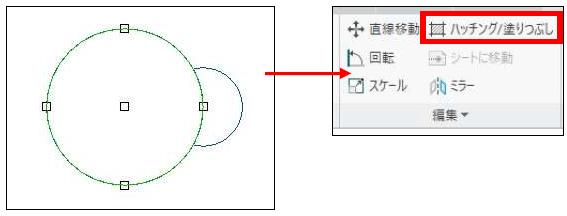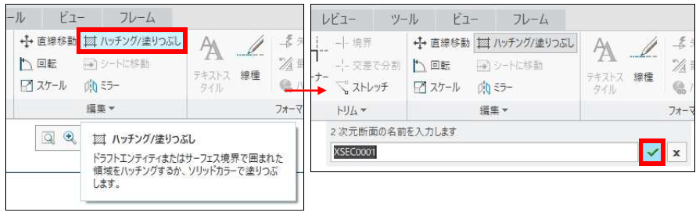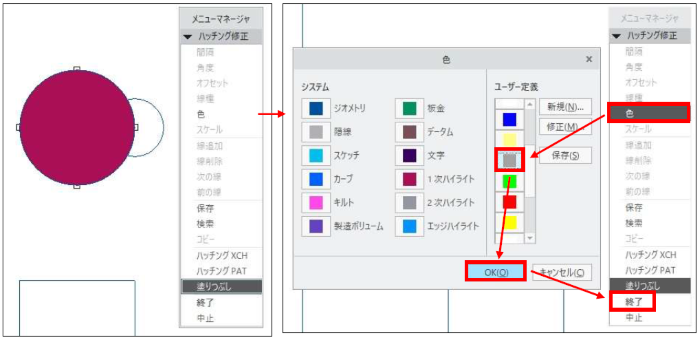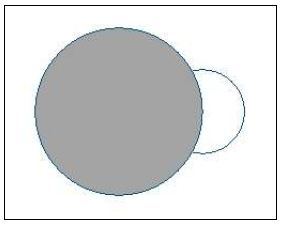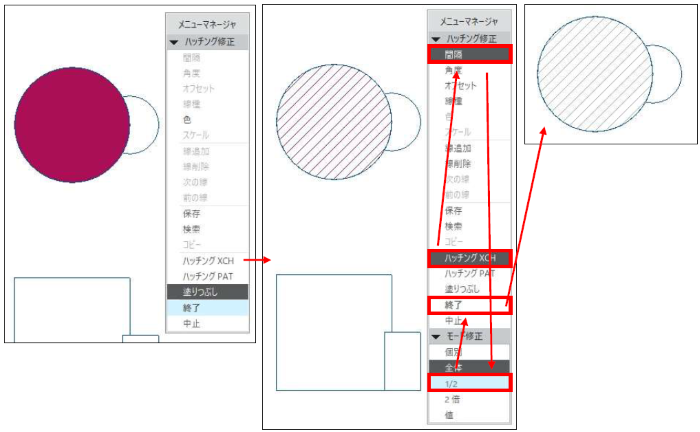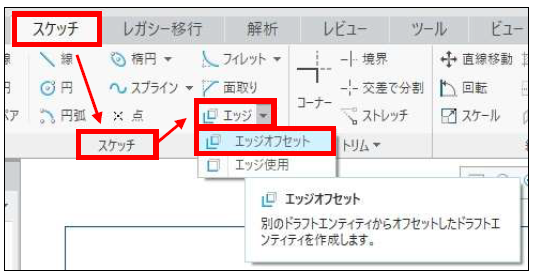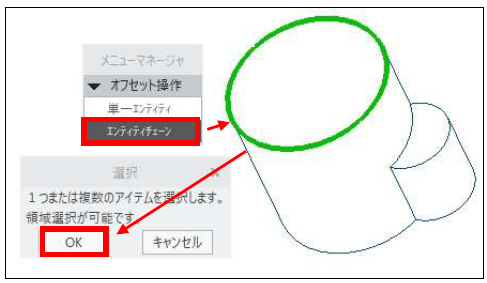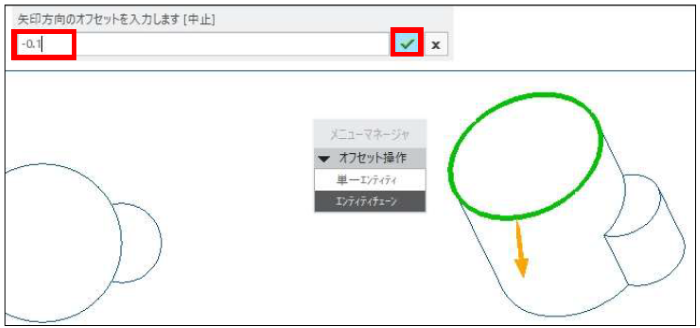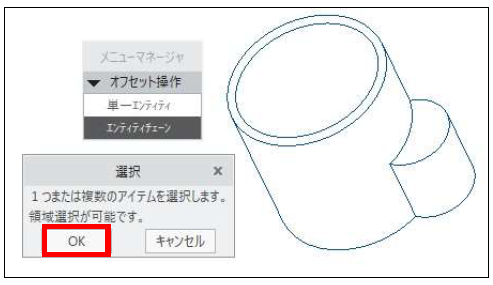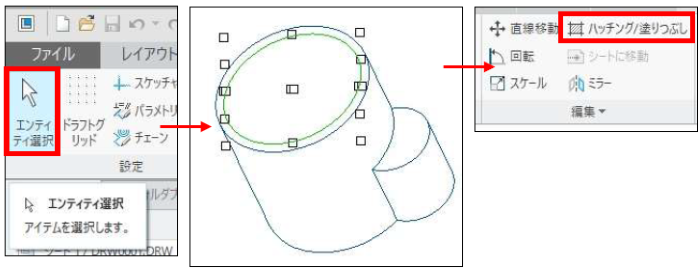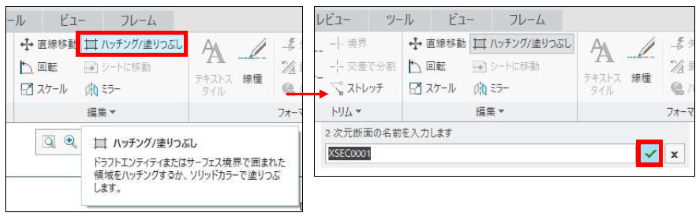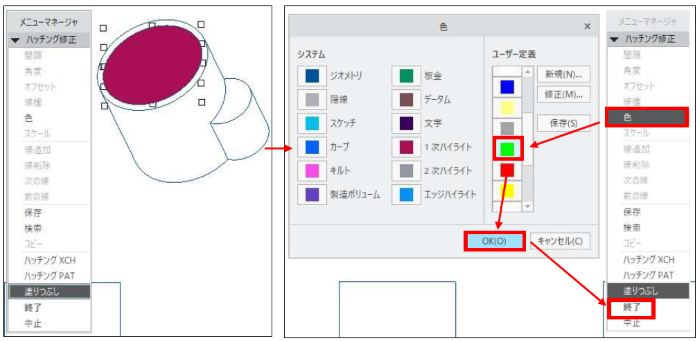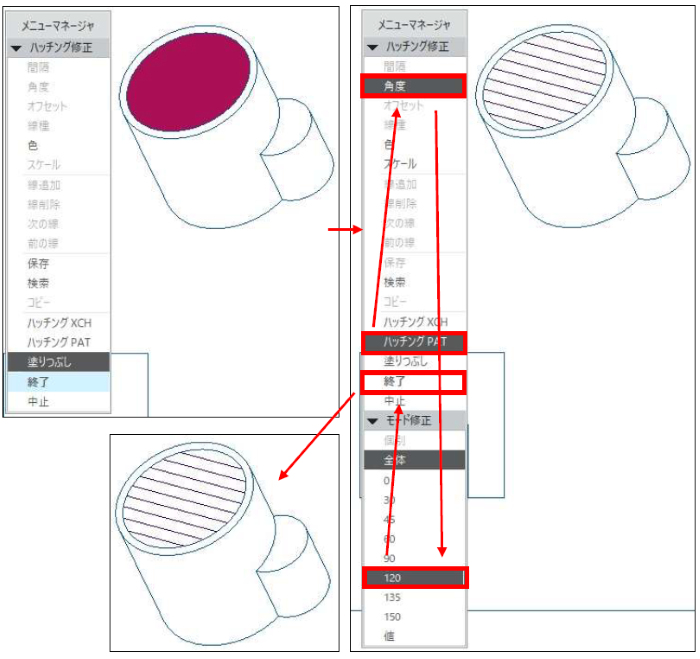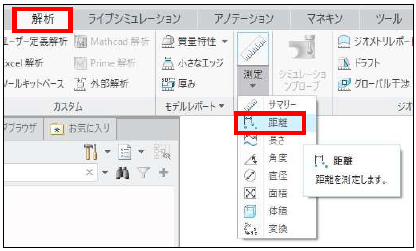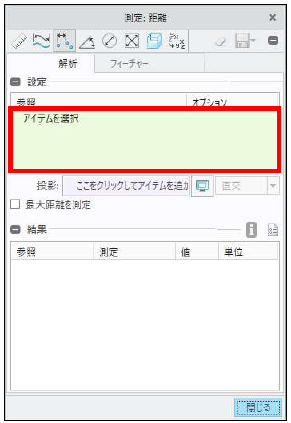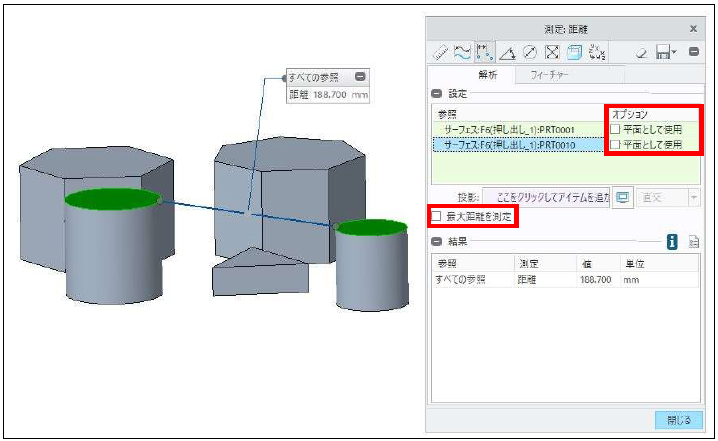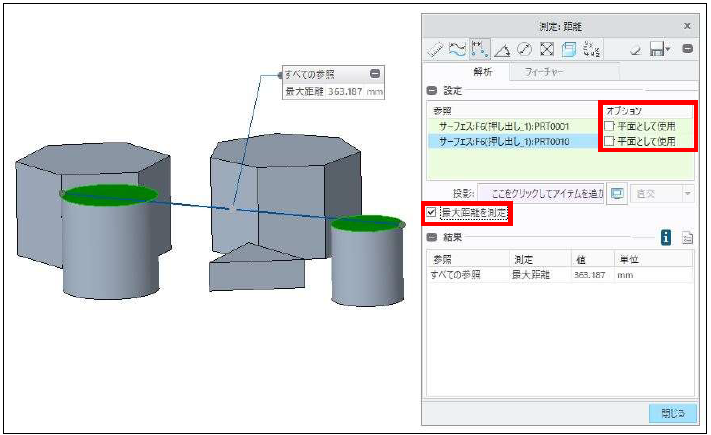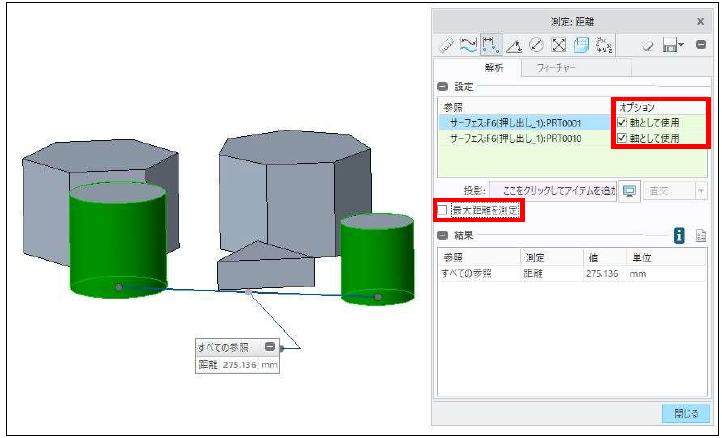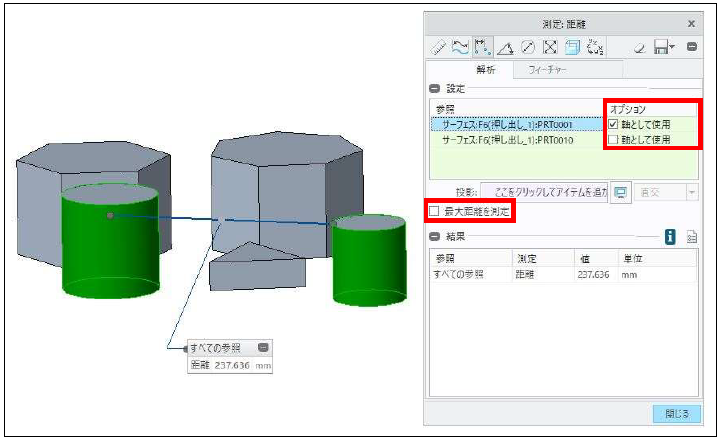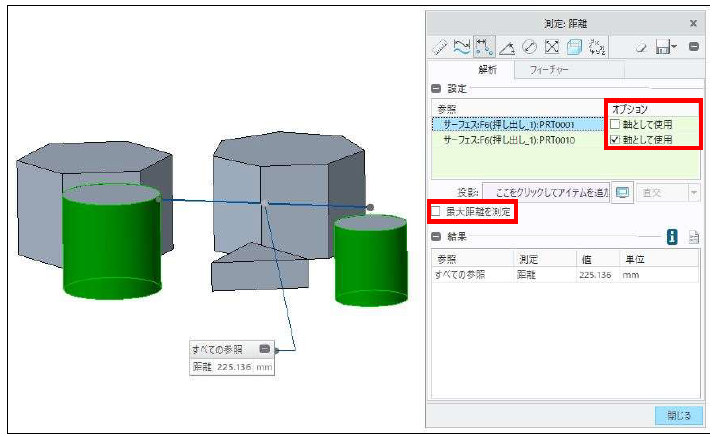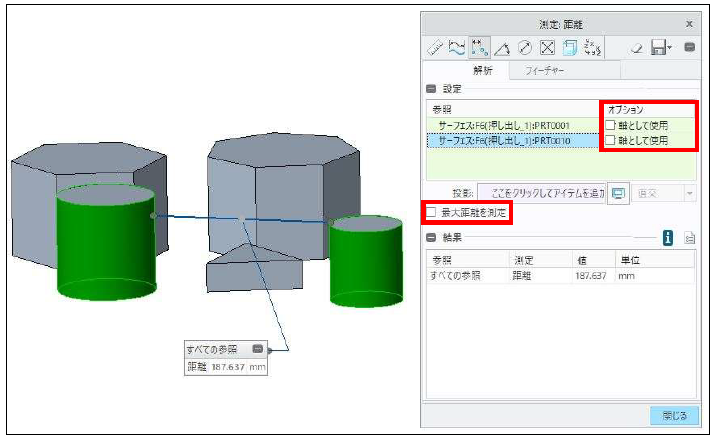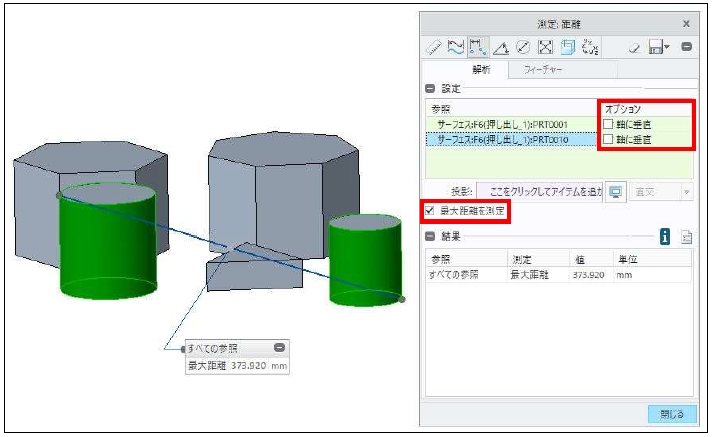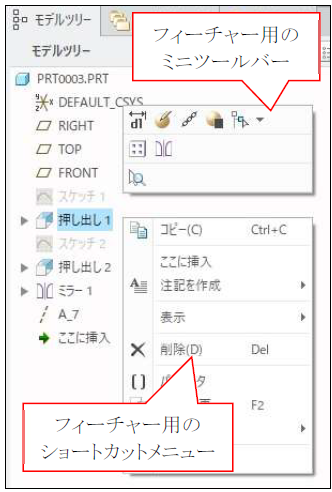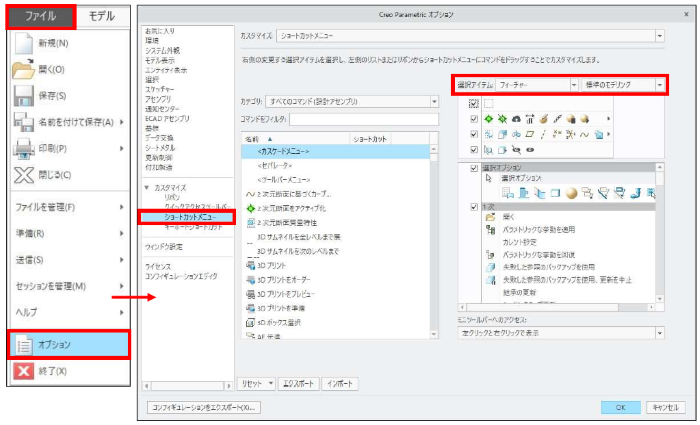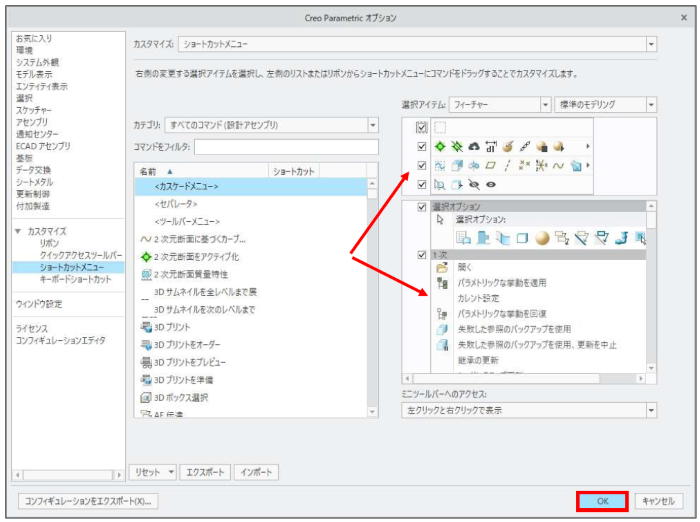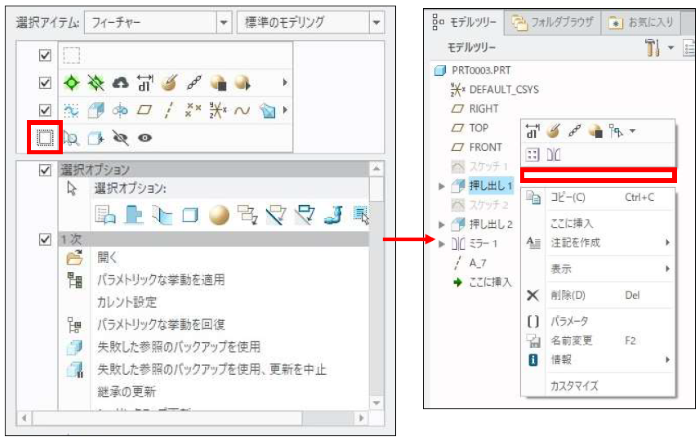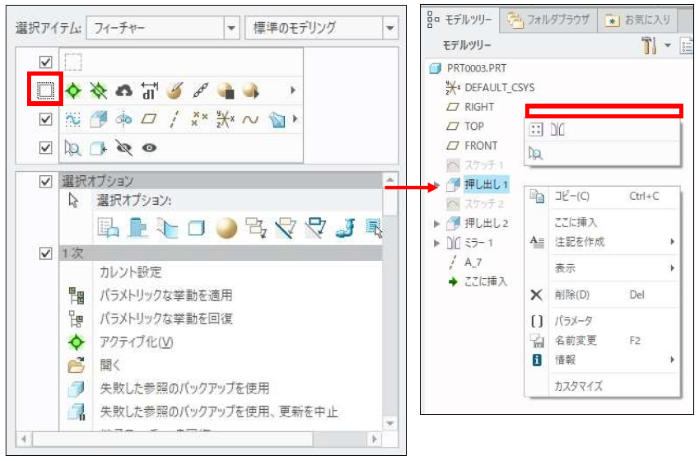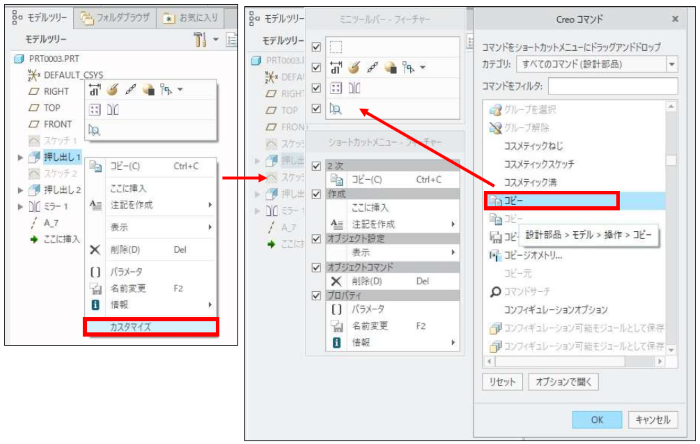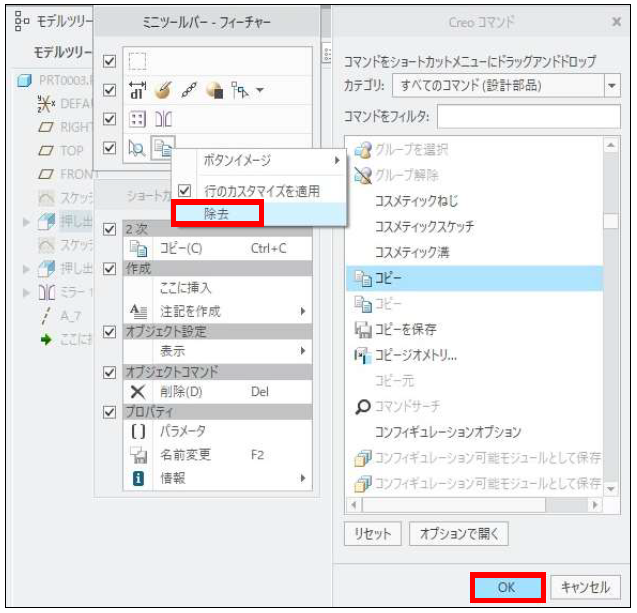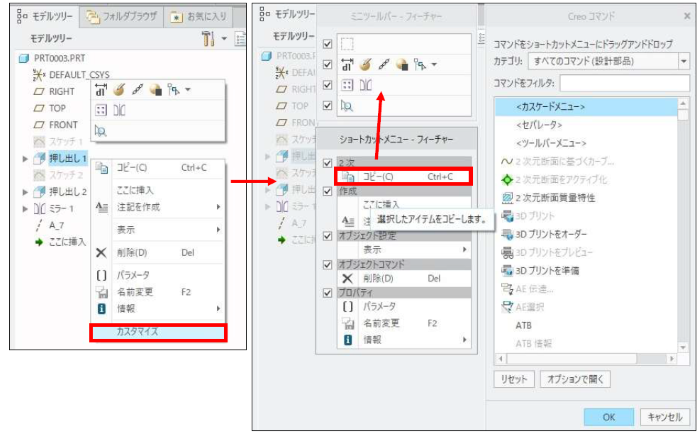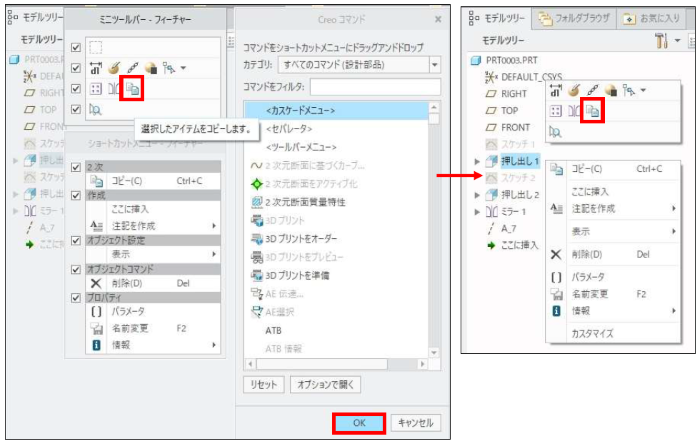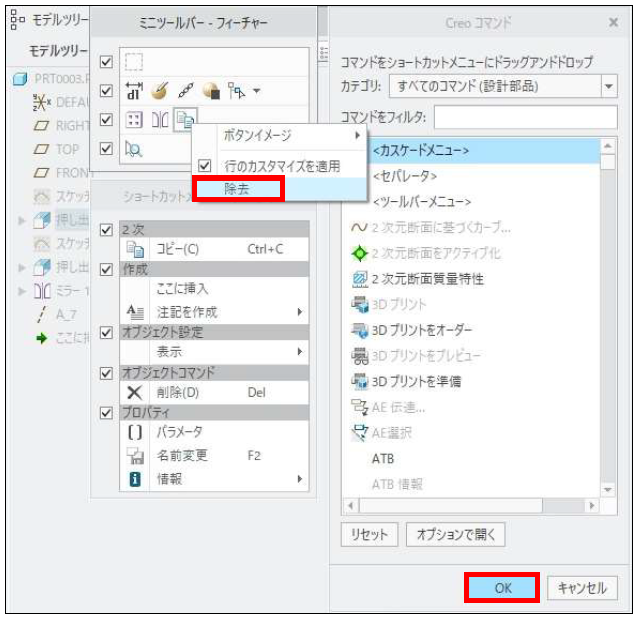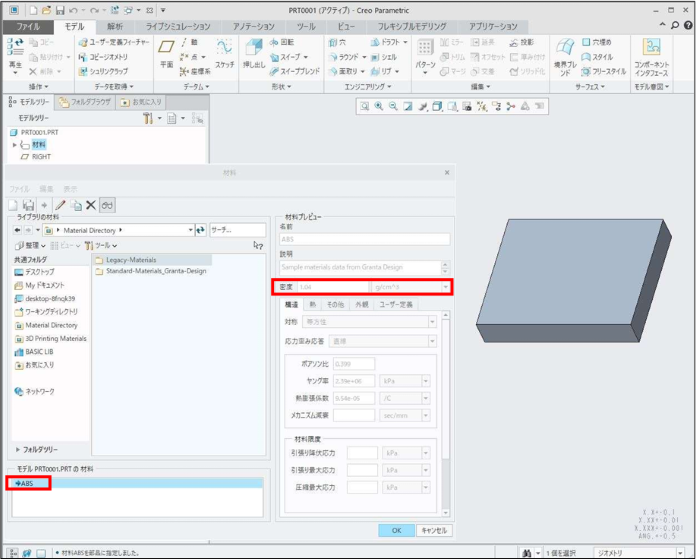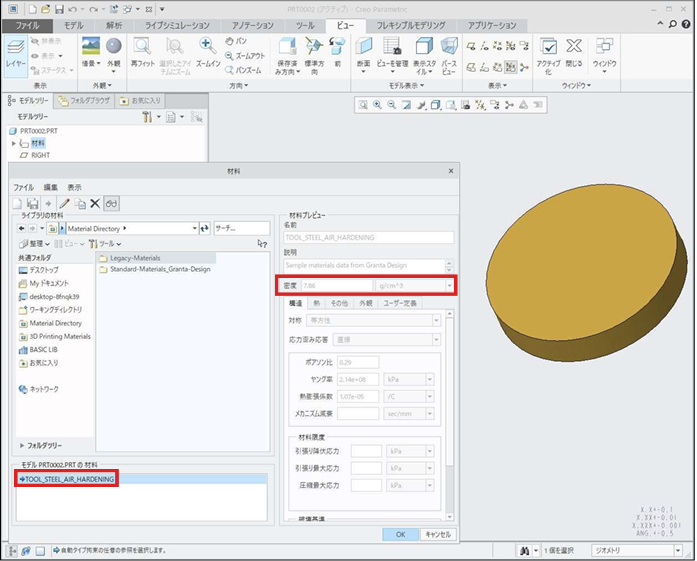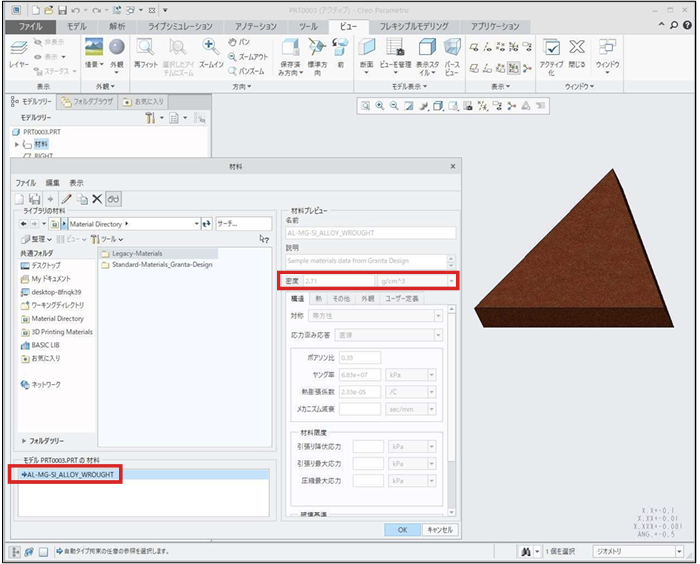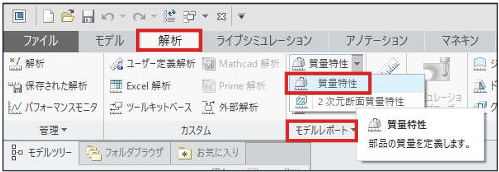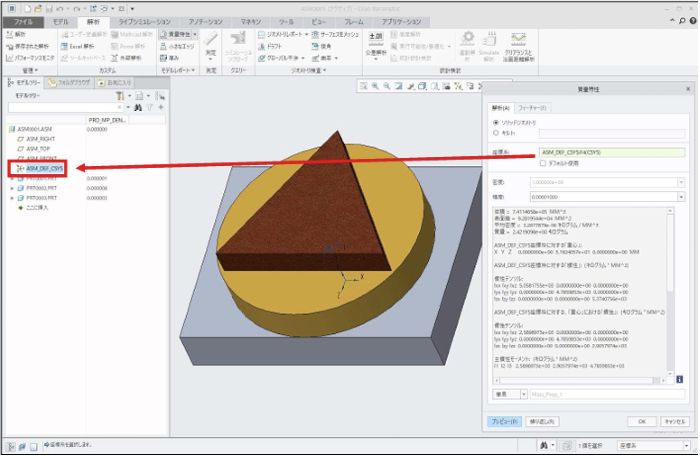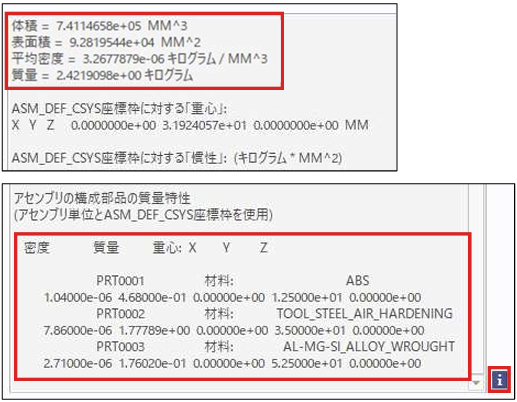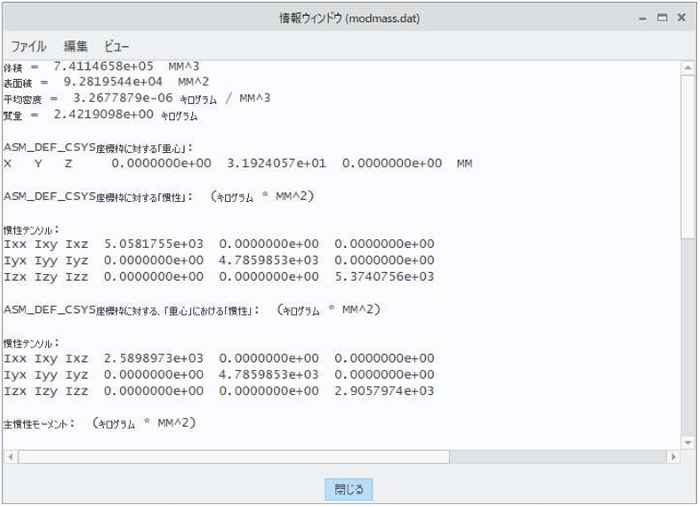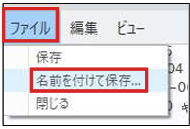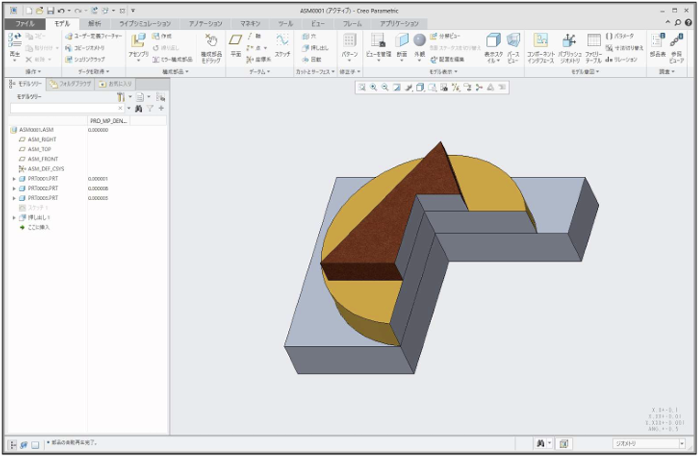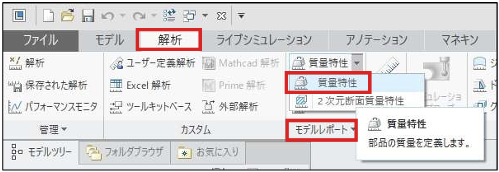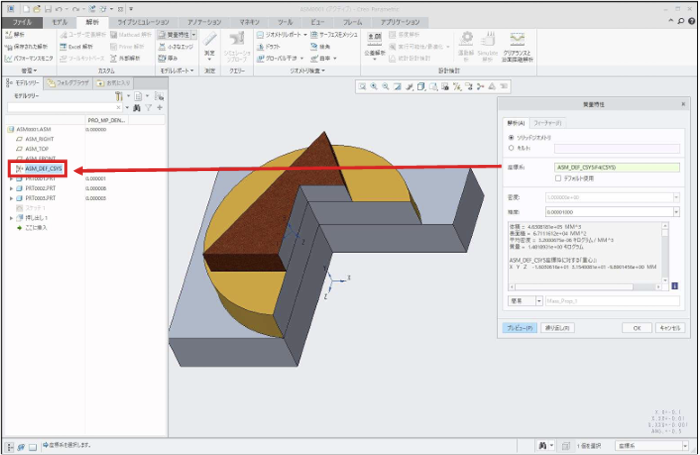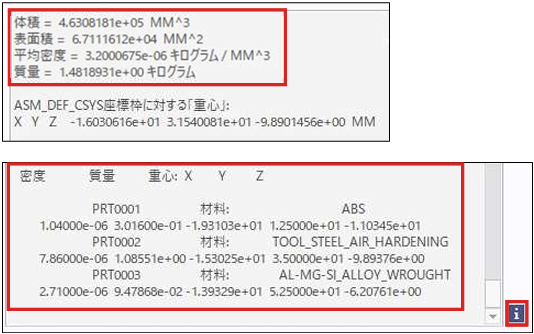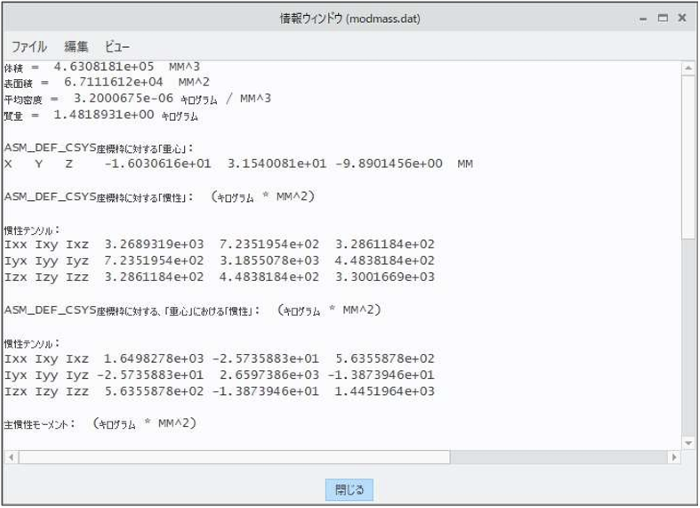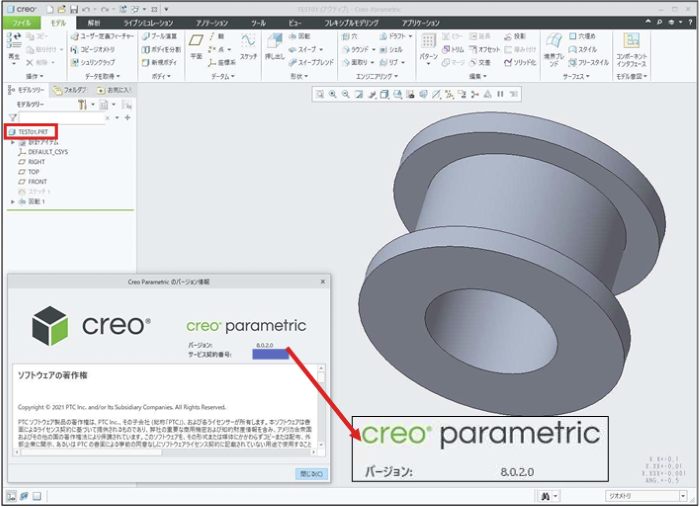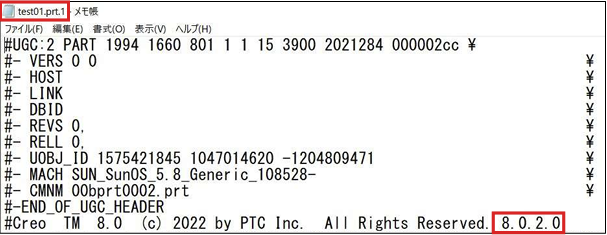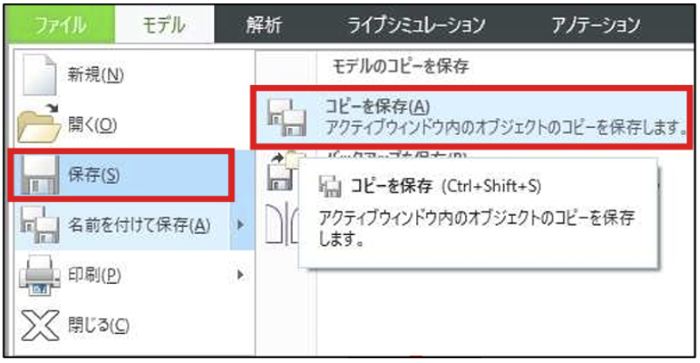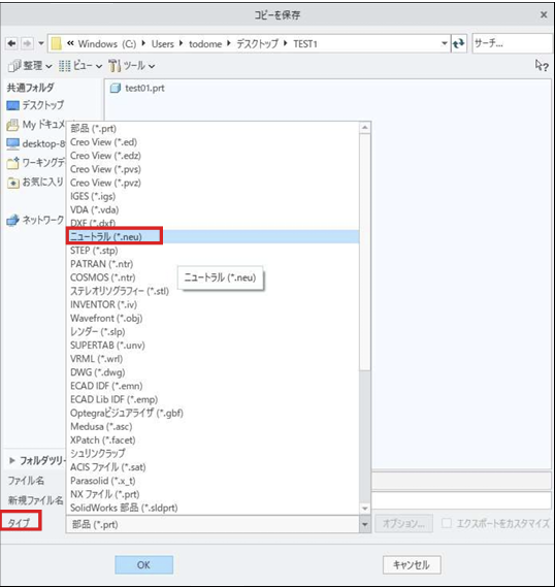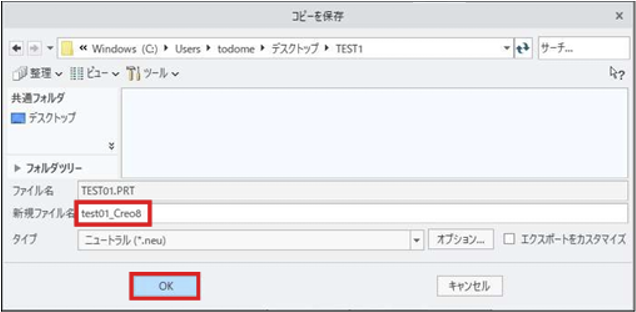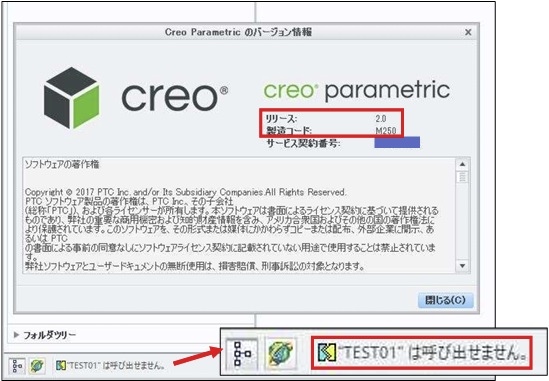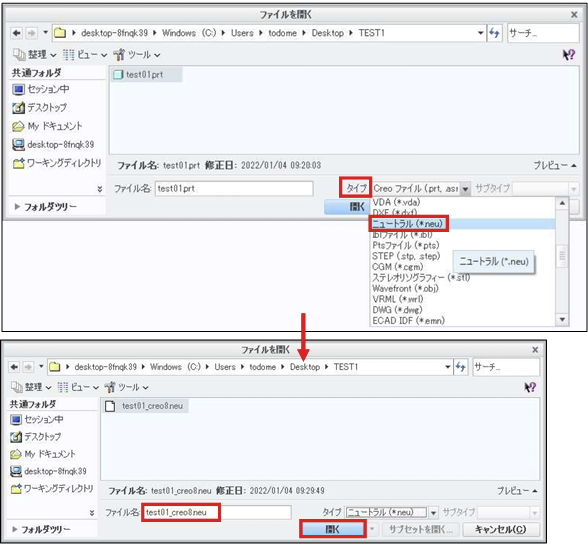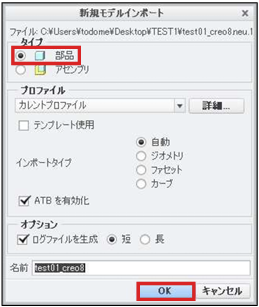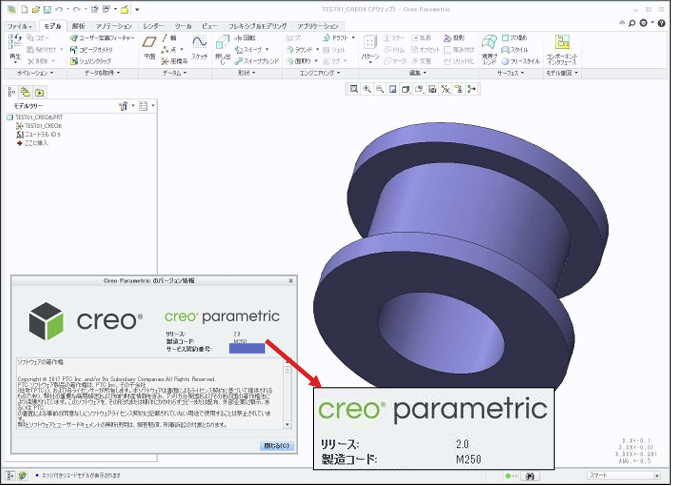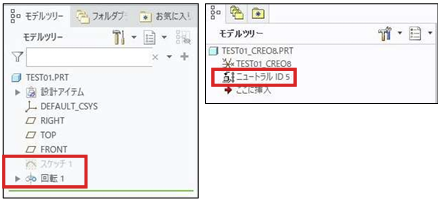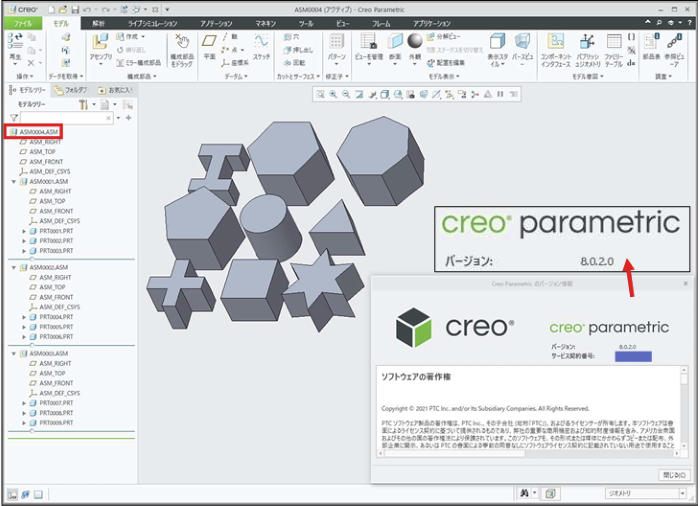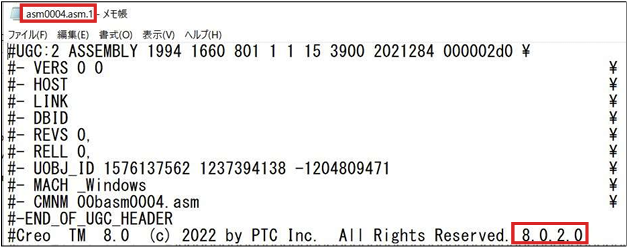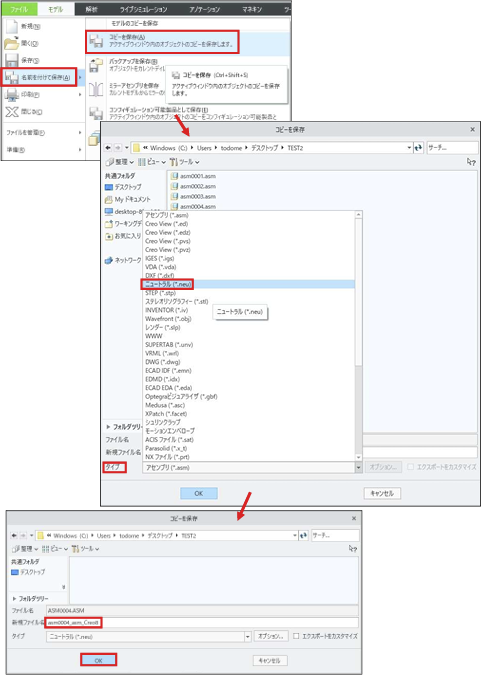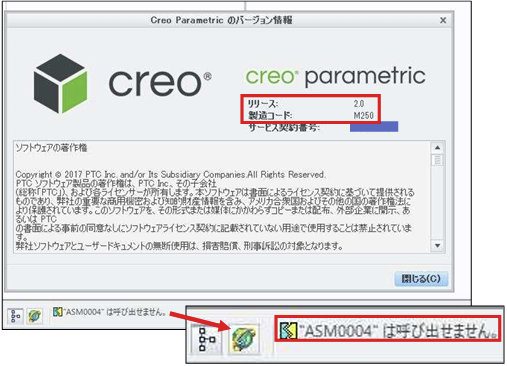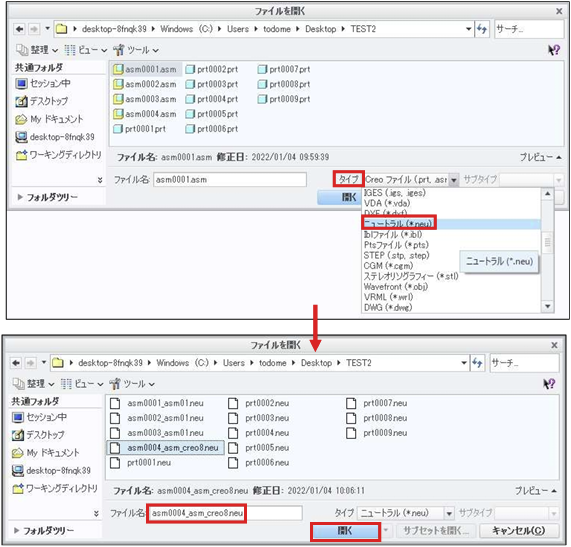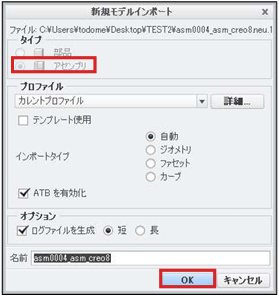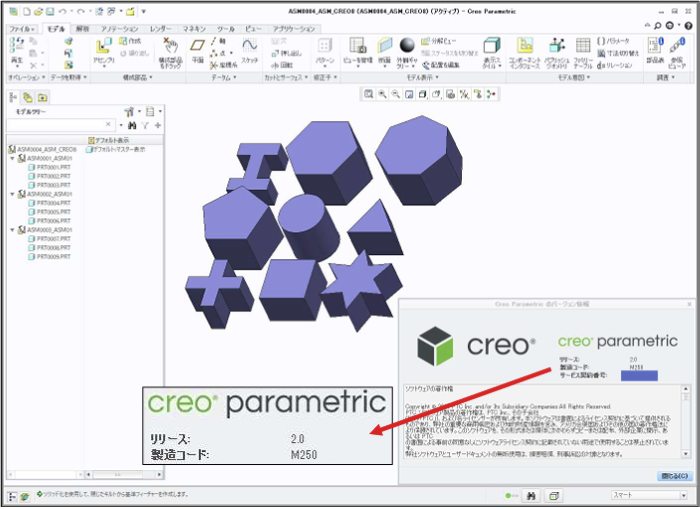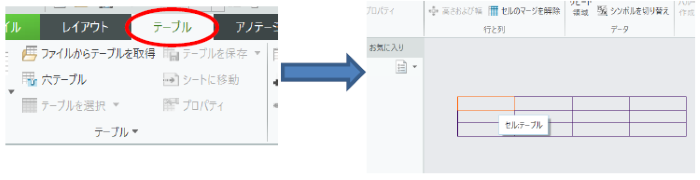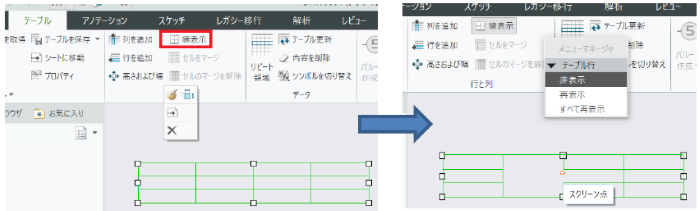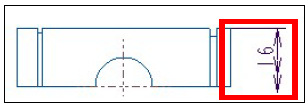記事の概要
皆さん、こんにちは。
旭エンジニアリング 製品技術チームの 村井です。
今回は、Creo Parametricでテーパネジとテーパメネジを作成する方法を
Creo4.0を用いてご説明いたします。
[1]テーパネジの作成方法
-
ネジ頭を直径20、厚さ5の押し出しで作成します。

-
ネジ部分を付け根直径15、長さ25テーパ1で押し出します。
押し出しタブ>オプション>テーパを追加>1を設定することによって、テーパ付き押し出しフィーチャを作成することが出来ます。

-
ヘリカルスイープの軌道をスケッチで作成します。

-
モデルタブ>形状グループ>スイープ>ヘリカルスイープをクリックします。

-
ヘリカルスイーププロファイルとして、上記(3)で作成した軌道のスケッチをクリックします。

-
回転軸として押し出しで作成されたA_2 軸を指定します。

-
スイープ断面を作成します。

-
材料除去をクリックします。ピッチを2に設定します。

-
ダッシュボードのタブはそれぞれ次のようになります。

-
完了をクリックすると、テーパネジが作成されます。

-
ネジ先端にC面取りを追加します。モデルツリーで「押し出し2」の後までロールバックします。
モデルタブ>エンジニアリンググループ>面取り>エッジ面取りをクリックします。
ネジ先端に1のエッジ面取りを追加>完了をクリックします。

-
ロールバックを解除します。テーパネジが完成しました。

[2]テーパメネジの作成方法
-
データム平面TOP の下8 の位置に、□25、高さ15 のブロックを押し出しで作成します。この寸法は、先のテーパネジと対応するメネジにするためです。

-
データム平面TOP にφ15の円を作成し、下側に長さ25、テーパ1、材料除去で押し出しを作成します。下側の円直径が上側の円直径より大きくなる場合は、テーパ「―1」を入力します。

-
ヘリカルスイープの軌道をスケッチで作成します。参照として、左側のテーパエッジを指定します。

-
軌道をスケッチします。中心線をスケッチします。スケッチを完了します。

-
モデルタブ>形状グループ>スイープ>ヘリカルスイープをクリックします。

-
ヘリカルスイーププロファイルとして、上記(4)で作成した軌道のスケッチをクリックします。

-
回転軸として作成したA_1軸を指定します。

-
スイープ断面を作成します。

-
材料除去をクリックします。ピッチを2に設定します。

-
ダッシュボードのタブはそれぞれ次のようになります。

-
完了をクリックすると、テーパメネジが作成されます。

-
メネジ両端にC面取りを追加します。モデルツリーで「押し出し2」の後までロールバックします。
モデルタブ>エンジニアリンググループ>面取り>エッジ面取りをクリックします。メネジ両端に1のエッジ面取りを追加>完了 をクリックします。

-
ロールバックを解除します。テーパメネジが完成しました。

以上
Creo Parametric 材料設定と密度の表示方法

記事の概要
皆さん、こんにちは。
旭エンジニアリング 製品技術チームの 橋本です。
今回は、Creo Parametric 材料設定と密度の表示方法についてご紹介します。
なお、Creo7.0以降マルチボディに対応しているため、それ以前と設定方法が異なります。
本記事では、Creo6.0迄の設定方法と、Creo7.0以降の設定方法をご説明します。
[1]Creo Parametric6.0迄の設定方法
-
モデルツリー>部品選択>右ボタン>材料を編集をクリックします。

- 「材料」のダイアログボックスが表示されます。
- この例では、Standard-Materials_Granta-Design>Ferrous_matals>Steel_cast.mtlをダブルクリックします。
-
「モデルPRT0001.PRT の材料」に「STEEL_CAST」(鋳鋼)が表示されます。「OK」をクリックします。

- モデルツリーの「PRT0001.PRT」の下に「材料」タグが追加され、「材料」タグをクリックすると材料名が表示されます。
- モデルツリーに密度を表示させるため、列表示を追加します。
-
設定>ツリー列をクリックします。

- 「モデルツリー列」のダイアログボックスが表示されます。
-
タイプ>質量特性パラメータ>MP_DENSITY>追加「>>」>OKをクリックします。

-
モデルツリーに設定した「PRT0001.PRT」の密度が、列:MP_DENSITYの下に表示されます。

[2]Creo Parametric7.0以降の設定方法
-
モデルツリー>部品選択>右ボタン>材料を編集をクリックします。

- 「材料」のダイアログボックスが表示されます。
- この例では、Standard-Materials_Granta-Design>Ferrous_matals>Steel_cast.mtlをダブルクリックします。
-
「モデルPRT0001.PRT の材料」に「STEEL_CAST」(鋳鋼)が指定されます。「OK」をクリックします。

-
モデルツリーの「PRT0001.PRT」の下に、「材料」タグが追加され、「材料」タグをクリックすると、材料名が表示されます。
ボディ1の下にも材料名が表示されます。 - モデルツリーに密度を表示させるため、列表示を追加します。
-
設定>ツリー列をクリックします。

- 「モデルツリー列」のダイアログボックスが表示されます。
-
タイプ>材料パラメータ>PTC_MASS_DENSITY>追加「>>」>OKをクリックします。

-
モデルツリーに、設定した「PRT0001.PRT」の密度が、列:PTC_MASS_DENSITYの下に表示されます。

Creo Parametric 図面でモデルの特定の面を塗りつぶす方法

記事の概要
皆さん、こんにちは。
旭エンジニアリング 製品技術チームの 村井です。
今回は、図面でモデルの特定の面を塗りつぶす方法についてご紹介します。
[1]モデルの面のエッジを利用する方法
Creo4.0の下図を例にご説明致します。
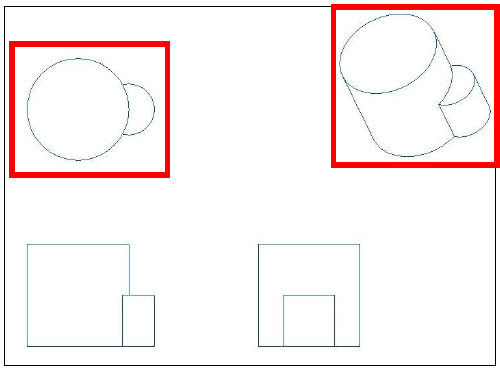
-
スケッチタブ>スケッチグループ>エッジ>エッジ使用をクリックします。

-
ctrlキーを押しながら円柱上面の下エッジと上エッジを選択>選択エッジが緑色>OK をクリックします。

-
作成したエッジのスケッチが選択された状態になり、スケッチタブ>編集グループ>ハッチング/塗りつぶしが選択できるようになります。

-
スケッチタブ>編集グループ>ハッチング/塗りつぶしをクリックします。
名前の入力のダイアログボックスが表示されるので、名前を入力し「完了」をクリックします。

- 初期設定の色で塗りつぶしが表示されます。
- 色を変更したい場合は、「色」をクリックすると、「色」のダイアログボックスが表示されます。
-
ユーザー定義>色指定>OK>終了をクリックします。

-
指定の色で塗りつぶしされます。

- 例えば、塗りつぶしではなく、ハッチングに変更したい場合は、スケッチタブを開いた状態で、塗りつぶしの領域を選択します。
- 「メニューマネージャ」のダイアログボックスが表示されます。
- 例えば、ハッチングXCH>間隔>モード修正>1/2>終了をクリックします。
-
指定したハッチングが表示されます。

[2]モデルの面のエッジオフセットを利用する方法
-
スケッチタブ>スケッチグループ>エッジ>エッジオフセットをクリックします。

-
メニューマネージャでエンティティチェーンをクリックし、ctrlキーを押しながら円柱上面の下エッジと上エッジを選択>選択エッジが緑色>OKをクリックします。

-
ビューに方向が示され、オフセット値を入力するポップアップが表示されます。
例えば、「-0.1」を入力して完了をクリックします。

-
内側に指定した距離オフセットした線が作成されます。「OK」をクリックします。

- スケッチタブ>設定グループ>エンティティ選択 をクリックします。
-
作成したエッジのスケッチが選択された状態になり、スケッチタブ>編集グループ>ハッチング/塗りつぶしが選択できるようになります。

-
スケッチタブ>編集グループ>ハッチング/塗りつぶしをクリックします。
名前の入力のダイアログボックスが表示されるので、名前を入力し「完了」をクリックします。

- 初期設定の色で塗りつぶしが表示されます。
- 色を変更したい場合は、「色」をクリックすると、「色」のダイアログボックスが表示されます。
-
ユーザー定義>色指定>OK>終了をクリックします。

- 例えば、塗りつぶしではなくハッチングに変更したい場合は、スケッチタブを開いた状態で塗りつぶしの領域を選択します。
- 「メニューマネージャ」のダイアログボックスが表示されます。
- 例えば、ハッチングPAT>角度>モード修正>120>終了をクリックします。
-
指定したハッチングが表示されます。

指定の色で塗りつぶしされます。

Creo 2円柱間距離の測定方法

記事の概要
皆さん、こんにちは。
旭エンジニアリング 製品技術チームの 村井です。
今回は、Creo Parametric 2円柱間距離の測定方法について
Creo4.0 の下図のアセンブリを例にご紹介します。
測定対象は、アセンブリの左下の円柱(大)と右下の円柱(小)です。
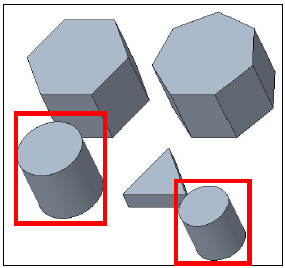
測定手順
-
解析タブ>測定グループ>測定>距離をクリックします。

- 「測定:距離」のダイアログボックスが表示されます。
-
参照>アイテムを選択で測定対象を選択しますが、選択方法によって測定結果が異なります。

[1]上面間の最短距離を測定したい場合
- 左下の円柱(大)と右下の円柱(小)の上面を、ctrl キーを押したままで選択します。
- オプション:平面として使用のチェックを両方外します。
- 最大距離を測定にチェックが入っていないことを確認します。
-
上面間の最短距離が表示されます。

[2]上面間の最大距離を測定したい場合
- 左下の円柱(大)と右下の円柱(小)の上面を、ctrlキーを押したままで選択します。
- オプション:平面として使用のチェックを両方外します。
- 最大距離を測定にチェックを入れます。
-
上面間の最大距離が表示されます。

[3]円柱軸間の最短距離を測定したい場合
- 左下の円柱(大)と右下の円柱(小)の側面を、ctrlキーを押したままで選択します。
- オプション:軸として使用のチェックが両方入っていることを確認します。
- 最大距離を測定にチェックが入っていないことを確認します。
-
円柱軸間の最短距離が表示されます。

[4]円柱(大)の軸と円柱(小)の側面の最短距離を測定したい場合
- 左下の円柱(大)と右下の円柱(小)の側面を、ctrlキーを押したままで選択します。
- 左下の円柱(大)で、オプション:軸として使用のチェックが入っていることを確認します。
- 右下の円柱(小)で、オプション:軸として使用のチェックを外します。
- 最大距離を測定にチェックが入っていないことを確認します。
-
円柱(大)の軸と円柱(小)の側面の最短距離が表示されます。

[5]円柱(小)の軸と円柱(大)の側面の最短距離を測定したい場合
- 左下の円柱(大)と、右下の円柱(小)の側面を、ctrl キーを押したままで選択します。
- 左下の円柱(大)で、オプション:軸として使用のチェックを外します。
- 右下の円柱(小)で、オプション:軸として使用 のチェックが入っていることを確認します。
- 最大距離を測定 にチェックが入っていないことを確認します。
-
円柱(小)の軸と円柱(大)の側面の最短距離が表示されます。

[6]円柱側面間の最短距離を測定したい場合
- 左下の円柱(大)と、右下の円柱(小)の側面を、ctrl キーを押したままで選択します。
- 左下の円柱(大)で、オプション:軸として使用のチェックを外します。
- 右下の円柱(小)で、オプション:軸として使用のチェックを外します。
- 最大距離を測定 にチェックが入っていないことを確認します。
-
円柱側面間の最短距離が表示されます。

[7]円柱側面間の最大距離を測定したい場合
- 左下の円柱(大)と、右下の円柱(小)の側面を、ctrlキーを押したままで選択します。
- 左下の円柱(大)で、オプション:軸として使用のチェックが入っていることを確認します。
- 右下の円柱(小)で、オプション:軸として使用のチェックが入っていることを確認します。
- 最大距離を測定にチェックを入れます。
-
円柱側面間の最大距離が表示されます。

[8]円柱間の最大距離を測定したい場合
- 左下の円柱(大)と右下の円柱(小)の側面を、ctrlキーを押したままで選択します。
- 左下の円柱(大)で、オプション:軸として使用のチェックを外します。
- 右下の円柱(小)で、オプション:軸として使用 のチェックを外します。
- 最大距離を測定 にチェックを入れます。
-
円柱間の最大距離が表示されます。

Creo モデルツリーのミニツールバーのカスタマイズ方法

記事の概要
皆さん、こんにちは。
旭エンジニアリング 製品技術サポートチームです。
今回は、Creo Parametric モデルツリーのミニツールバーのカスタマイズ方法について
Creo4.0を例にご紹介します。
Creo Parametric モデルツリーのミニツールバーのカスタマイズ方法
-
モデル作成時にモデルツリーから、例えば押し出し1を選択して右クリックすると、上側に、フィーチャー用のミニツールバーが、下側に、フィーチャー用のショートカットメニューが表示されます。

-
このフィーチャー選択時の設定は、次の手順で確認出来ます。
ファイル>オプション>カスタマイズ>ショートカットメニュー>選択アイテム:フィーチャー:標準のモデリング
なお、ここで設定されたコマンドが全て表示されるのではなく、選択されたフィーチャーをCreo が判断して、適切なコマンドのみを表示します。

-
左枠内のコマンドを右側にドラッグアンドドロップすることで、表示させたいコマンドを追加することが可能です。
しかし、例えば「フィーチャーの標準のモデリング」に無関係なコマンドを追加>OK をクリックしても、Creo が判断して、そのコマンドは、モデルツリーの右クリックからは表示されませんのでご注意下さい。

-
また、左側の□のチェックを外すと、モデルツリーの右クリックでその行のコマンドは表示されません。
例えば、フィーチャー用のミニツールバーの設定4行目のチェックを外す>OK をクリックすると、モデルツリーの表示3行目のコマンドは表示されません。

-
例えば、フィーチャー用のミニツールバーの設定2行目のチェックを外す>OK をクリックすると、モデルツリーの表示1行目のコマンドは表示されません。

-
設定のカスタマイズは、上記2で説明したファイル>オプション>カスタマイズ>ショートカットメニューからだけではなく、モデルツリーの右ボタンのカスタマイズからでも行うことが可能です。
カスタマイズをクリックすると、設定のダイアログボックスが表示されます。
例えば、Creoコマンドから、「コピー」を選択して、ミニツールバーの設定4行目にドラッグアンドドロップします。

-
ミニツールバーの設定4行目に「コピー」のアイコンが追加されました。
OKをクリックします。モデルツリーの表示3行目に「コピー」アイコンが表示されることが確認出来ます。

-
削除したい場合は、カスタマイズをクリックして、目的のアイコンを選択>右ボタン>除去>OKをクリックします。

-
下側のショートカットメニューから、コマンドをコピーすることも可能です。
カスタマイズをクリックすると、設定のダイアログボックスが表示されます。
例えば、ショートカットメニューから「コピー」を選択して、ミニツールバーの設定3行目にドラッグアンドドロップします。

-
ミニツールバーの設定3行目に「コピー」のアイコンが追加されました。
OKをクリックします。モデルツリーの表示2行目に「コピー」アイコンが表示されることが確認出来ます。

-
削除したい場合はカスタマイズをクリックして、目的のアイコンを選択>右ボタン>除去>OKをクリックします。

- 上記のカスタマイズは、モデル作成時だけではなく、アセンブリ作成時のコマンドに対しても可能です。
Creo Parametric アセンブリの質量特性測定方法

記事の概要
皆さん、こんにちは。
旭エンジニアリング 製品技術サポートチームです。
今回はCreo Parametricの、アセンブリの質量特性測定方法をについて説明いたします。
【1】部品モデルと密度の設定
-
下図のように3種類の部品モデルに材質と密度を設定します。




【2】アセンブリでの測定1
-
下図のように3種類の部品モデルをアセンブリします。

-
解析タブ>モデルレポートグループ>質量特性>質量特性 をクリックします。

- 「質量特性」ダイアログボックスが表示されます。
-
座標系として、アセンブリ座標系「ASM_DEF_CSYS」を指定します。

- 計算結果が表示されます。
-
最上部には、アセンブリとしての結果が、最下部には、各部品の結果が表示されます。

-
「i」ボタンをクリックすると、情報ウィンドウに結果が表示されます。

-
ファイル>名前を付けて保存 にて、結果をテキストファイルで保存することが出来ます。
デフォルト設定での結果ファイルは、ワーキングディレクトリに保存されます。

【3】アセンブリでの測定2
-
下図のようにアセンブリに形状変更を加えたとします。

-
同様の方法で、変更後の測定が可能です。
解析タブ>モデルレポートグループ>質量特性>質量特性 をクリックします。

- 「質量特性」ダイアログボックスが表示されます。
-
座標系として、アセンブリ座標系「ASM_DEF_CSYS」を指定します。

- 変更後の計算結果が表示されます。
-
最上部には、変更後のアセンブリとしての結果が、最下部には、変更後の各部品の結果が表示されます。

-
「i」ボタンをクリックすると、情報ウィンドウに結果が表示されます。

Creo Parametric の図面の線幅設定について

記事の概要
皆さん、こんにちは。
旭エンジニアリング 製品技術チームの 橋本です。
今回は、Creo Parametricの図面の線幅設定についてご紹介します。
[1]印刷時やPDF変換時の線幅について
- 印刷時やPDF変換時の線幅はペンテーブルにて設定します。
- ペンテーブル以外の線幅設定方法として、図面モードの「線種」コマンドでドラフト線の線幅を設定することが可能です。
-
更に、コンフィギュレーションオプション「pen*_line_weight」で線幅を設定することが可能です。
pen*は、pen1、pen2などを意味します。 -
線幅設定の優先順位は以下となっております。
- ペンテーブルファイル
- 「線種」コマンドで設定した線幅の値
-
オプション「pen*_line_weight」
※ペンテーブルファイルにて線幅が設定されていない状態で、または「線種」の線幅の値が0 となる場合、オプション「pen*_line_weight」の値が適用されます。
コンフィギュレーションオプション「pen*_line_weight」は、図面を印刷する際に線幅を調整するオプションとなります。そのため、ファイル > 印刷で PDF変換する際には有効となりますが、ファイル > 名前を付けて保存でPDFファイルとして保存する場合、有効になりません。
[2]ペンテーブルファイルを作成していない場合のデフォルトの線幅(8種類)の値
*各線種のデフォルト線幅は以下となります(1=1/200インチ)。
pen1_line_weight: 4
pen2_line_weight: 1
pen3_line_weight: 2
pen4_line_weight: 3
pen5_line_weight: 2
pen6_line_weight: 3
pen7_line_weight: 1
pen8_line_weight: 4
Creo Parametric ニュートラルファイル (.neu)について

記事の概要
皆さん、こんにちは。
旭エンジニアリング 製品技術チームの 村井です。
今回は、Creo Parametricのニュートラルファイルについて説明致します。
Creo Parametric は下位互換がないため、上位製品 (Creo 8.0 など) にて作成したデータを下位製品 (Creo 2.0 など) に取り込みたい場合
ニュートラルファイル (.neu)を活用します。
また、モデルを作成した手順などのモデルツリーの履歴を見せたくない場合に、ニュートラルファイル (.neu)を活用します。
【1】部品モデルでのニュートラルファイル (.neu)の例
[1]ニュートラルファイル作成手順-
Creo Parametric8.0にて、「TEST01.PRT」を作成します。

-
「TEST01.PRT」をメモ帳で開くと、Creo Parametric8.0.2.0で作成されていることが分かります。

-
ファイル>保存>コピーを保存>タイプ>ニュートラル(*.neu)を選択>新規ファイル名>例えば、「test01_Creo8」と入力>OK をクリックします。



-
普通に、Creo Parametric2.0で「TEST01.PRT」を選択しても、読込むことは出来ません。

-
ファイル>開く>タイプ>ニュートラル(*.neu)を選択>「test01_Creo8.neu」を選択>開く をクリックします。

-
新規モデルインポートのダイアログボックスが開きます。「OK」をクリックします。

-
Creo Parametric8.0で作成した部品モデルが、Creo Parametric2.0で読込むことが出来ます。

-
なお、Creo Parametric8.0でモデルツリーに表示されていた作成履歴が、Creo Parametric2.0で開いたニュートラルファイルのモデルツリーには表示されません。

【2】アセンブリモデルでのニュートラルファイル (.neu)の例
[1]ニュートラルファイル作成手順-
Creo Parametric8.0にて、「ASM0004.ASM」を作成します。

-
「ASM0004.ASM」をメモ帳で開くと、Creo Parametric8.0.2.0で作成されていることが分かります。

-
ファイル>保存>コピーを保存>タイプ>ニュートラル(*.neu)を選択>新規ファイル名>例えば、「asm004_asm_Creo8」と入力>OK をクリックします。

-
普通に、Creo Parametric2.0で、「ASM0004.ASM」を選択しても、読込むことは出来ません。

-
ファイル>開く>タイプ>ニュートラル(*.neu)を選択>「asm004_asm_Creo8.neu」を選択>開く をクリックします。

-
新規モデルインポートのダイアログボックスが開きます。「OK」をクリックします。

-
Creo Parametric8.0で作成したアセンブリモデルが、Creo Parametric2.0で読込むことが出来ます。

Creo テーブル内の区切られている線を非表示にする方法

記事の概要
皆さん、こんにちは。
旭エンジニアリング 製品技術チームの 村井です。
今回は、Creo Parametric テーブル内の区切られている線を非表示にする方法についてご紹介します。
テーブル内の区切られている線を非表示にする方法
-
テーブルタブを選択しマウスを表の上に載せます。

-
右クリックで順次選択し表全体を選択した後に左クリック

-
行と列グループ>線表示コマンドをクリック>不要な線を選択し非表示にしてください。
注記
メニューマネージャーにて表示、非表示の切り替えができます。
Creo 2重矢印寸法と2倍寸法について

記事の概要
皆さん、こんにちは。
旭エンジニアリング 製品技術チームの 橋本です。
Creo Parametricの図面では、2重矢印寸法や2倍寸法が使用出来ます。
今回は、この2重矢印寸法や2倍寸法値について、Creo Parametric4.0の例で
ご紹介します。
なお、この資料では次の図面を用いて説明を行います。
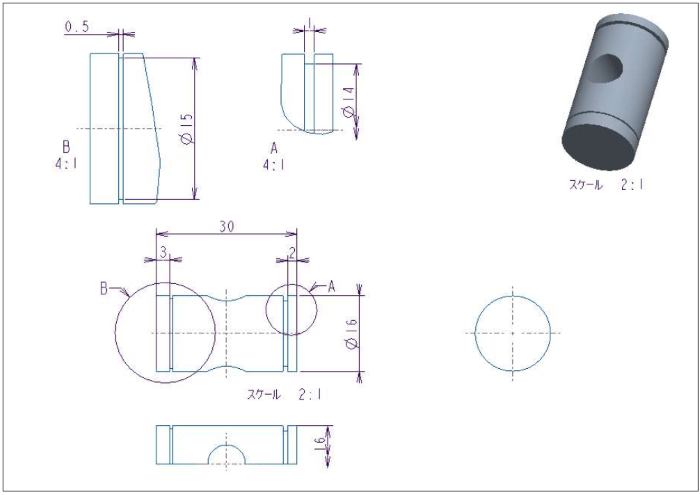
[1]2重矢印寸法の例
2重矢印寸法とは、下図の寸法のことです。
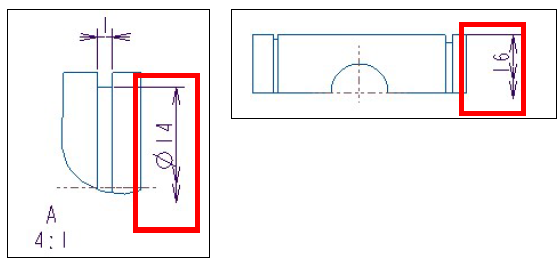
詳細図Aでは、幅1mm の溝直径φ14 の部分が、2重矢印寸法になっています。
これは、溝直径φ14の引出線が2本のうち、1本しか表示できないため、Creo Parametricでは、
自動的に2重矢印寸法にて、引出線が表示出来ない部分までの直径がφ14であることを表示します。
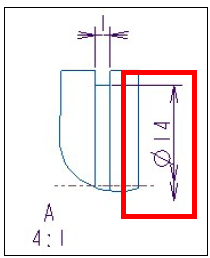
2重矢印寸法で表示したくない場合は、詳細図Bの様に引出線が表示できるような詳細図を作成する必要があります。
詳細図Bでは、幅0.5mmの溝直径φ15の部分が2本の引出線で表示可能な状態になっているため、Creo Parametricは2重矢印寸法で表示しません。
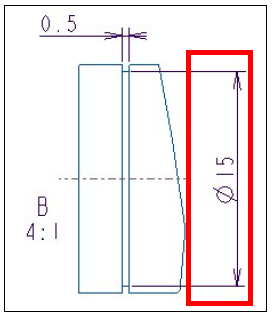
片側ビューの場合は、次の手順で、2倍寸法値を作成することが出来ます。
- 「寸法」をクリックします。
- 片側ビューでモデルの上面のエッジを選択します。
- Ctrlキーを押しながら、モデルで水平中心線を選択します。
- 右クリックしてドロップダウンリストから「2倍寸法値」を選択します。
- 中マウスボタンをクリックして図面に寸法を配置します。
-
クリップ角度寸法が作成されました。

[2]2倍寸法値の公的規格について
「2倍寸法値」は“foreshortened diameter dimension”のことで、2重矢印の表示も含めて、最近のISOやAMSE規格に記載がございません。
「2倍寸法値」と「2重矢印」の表示は、Wildfireからも同様な表示で長期存在していますので、旧バージョンのISOやAMSE規格で定義されており、現在のCreo Parametricでもそのまま流用しているかと考えられます。
つまり、「2倍寸法値」と「2重矢印」の表示は、最新のISOやAMSE規格で定義されておりません。