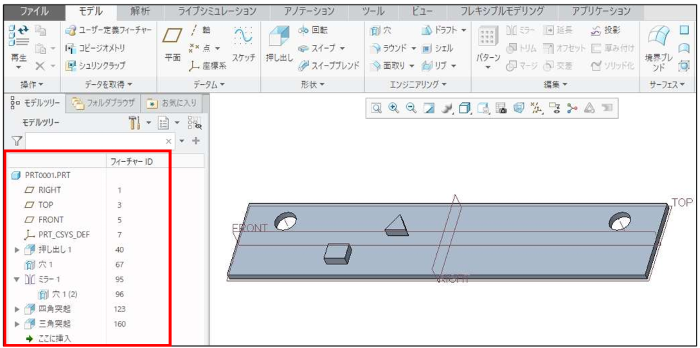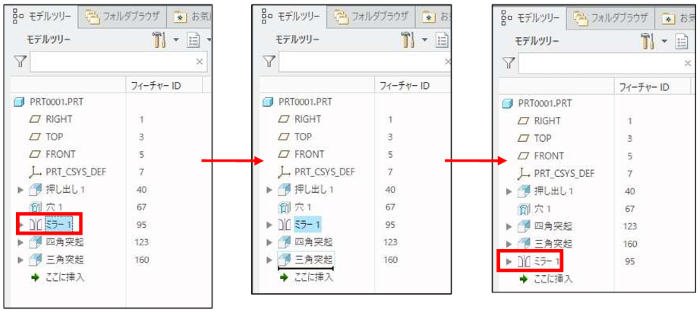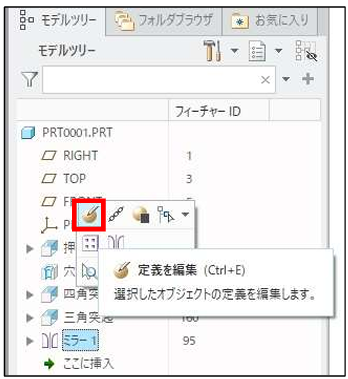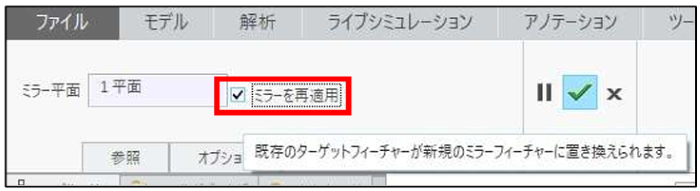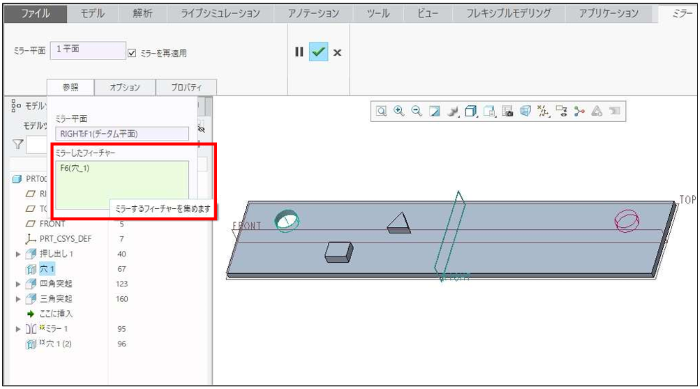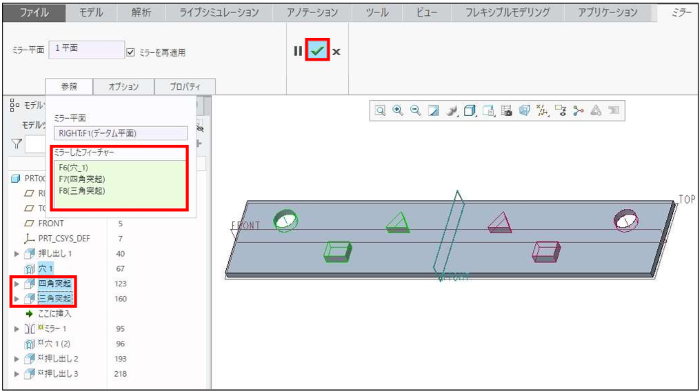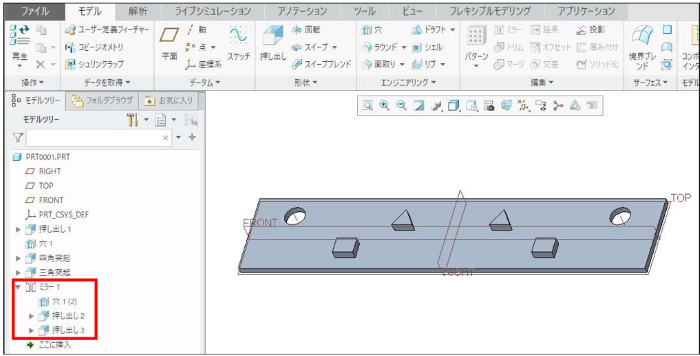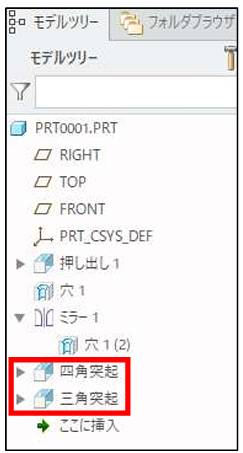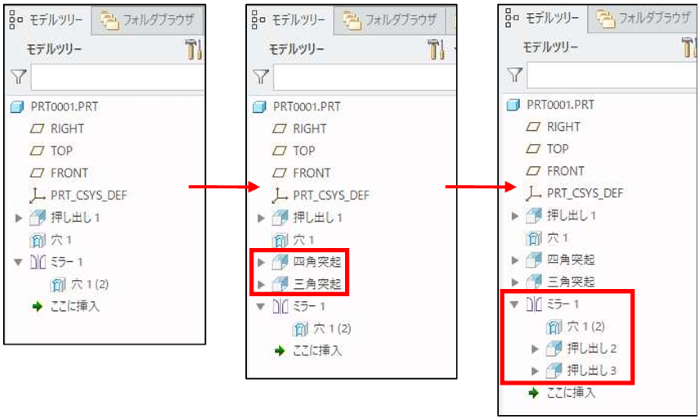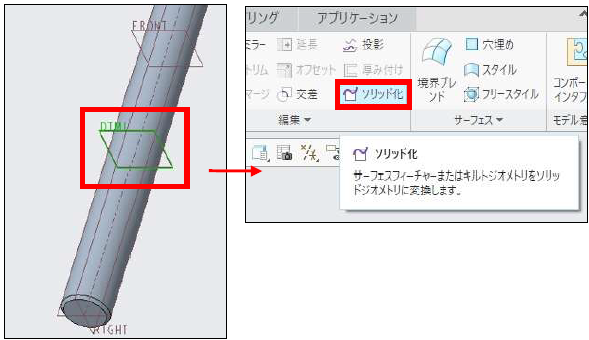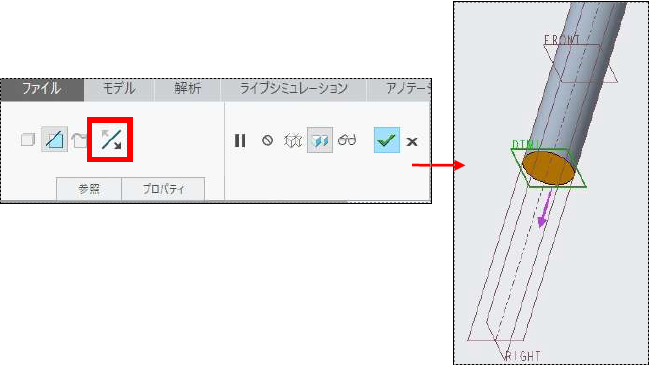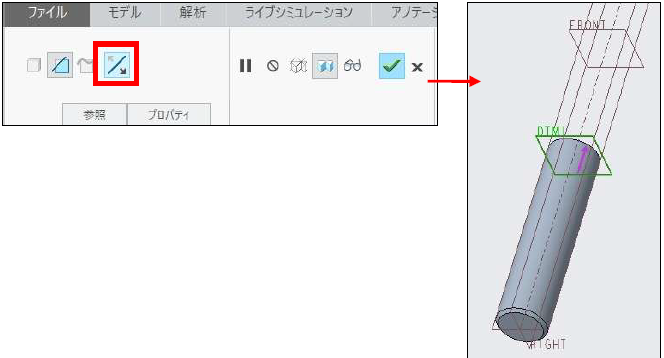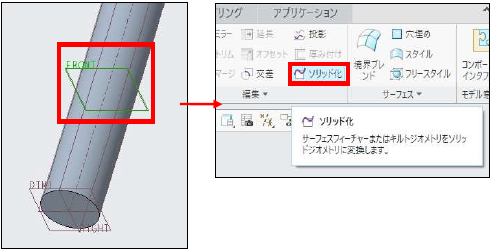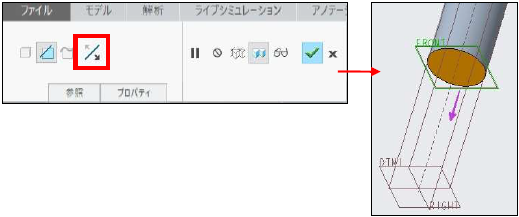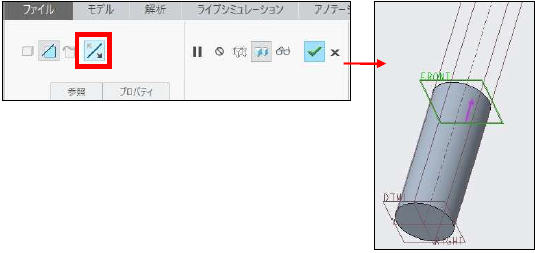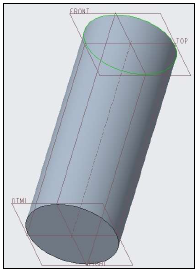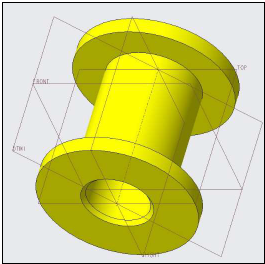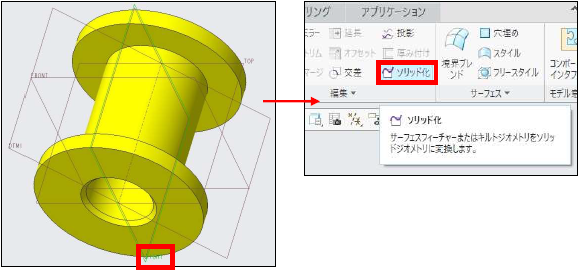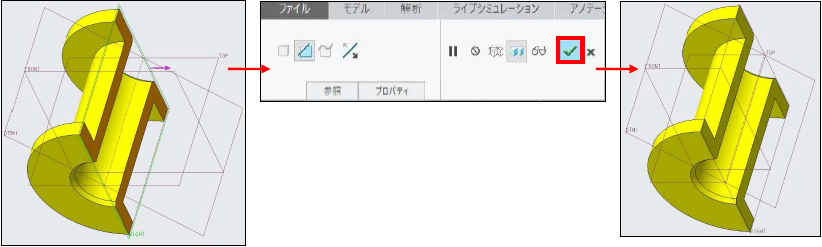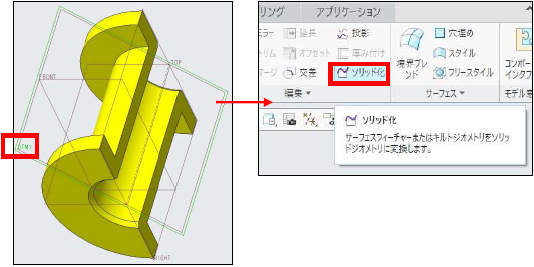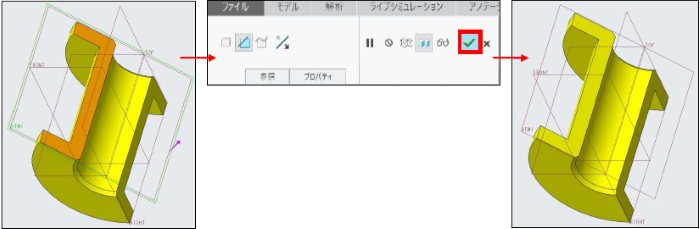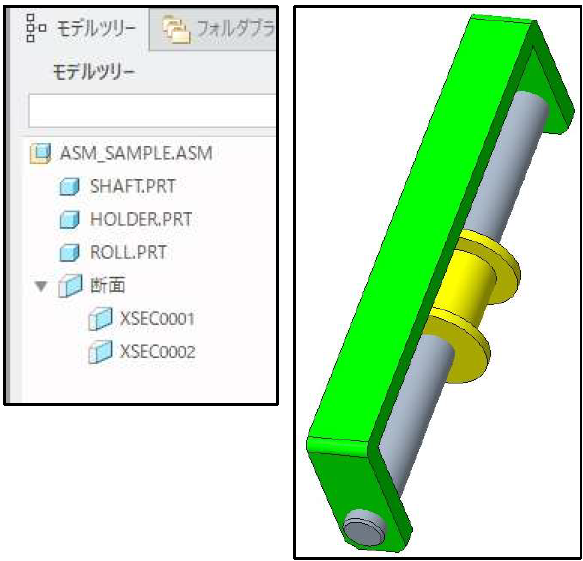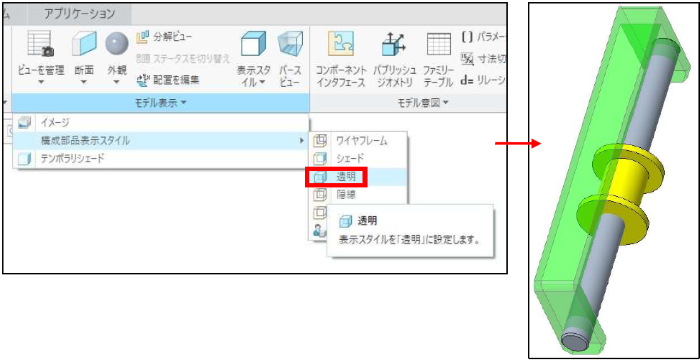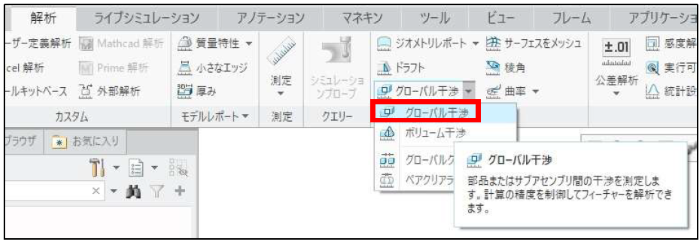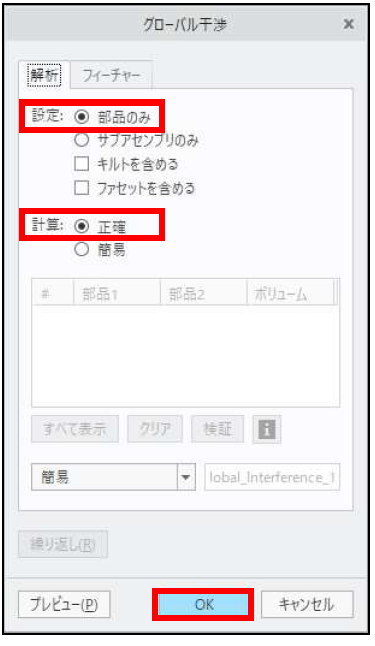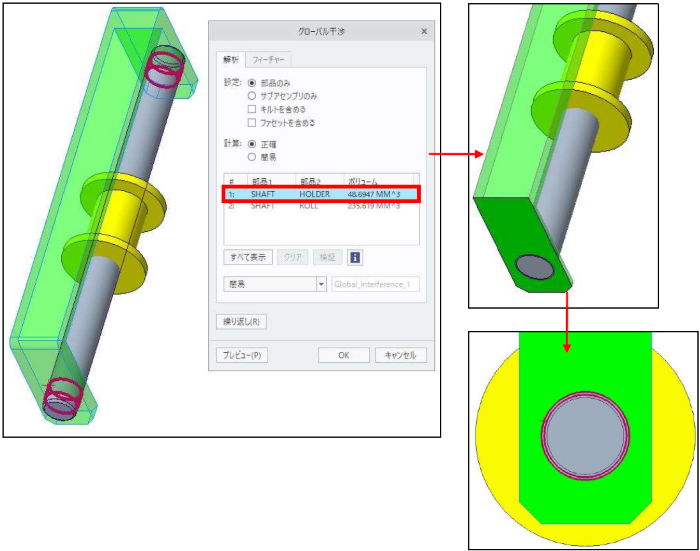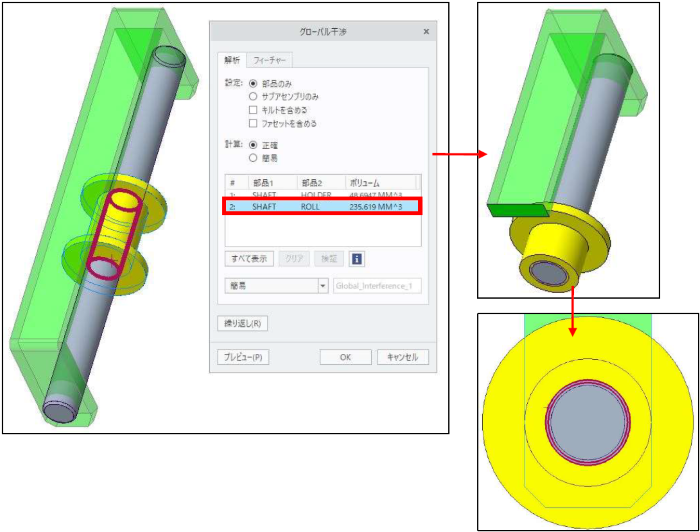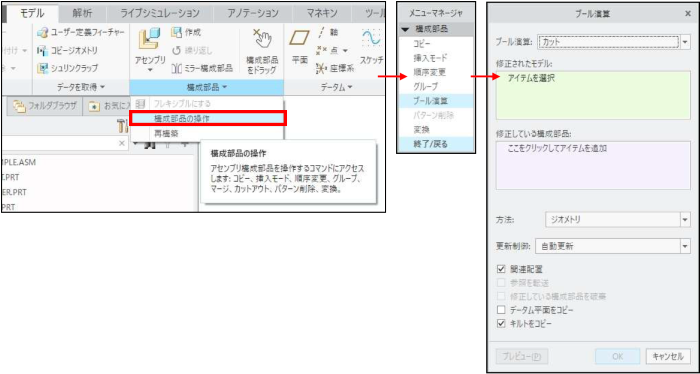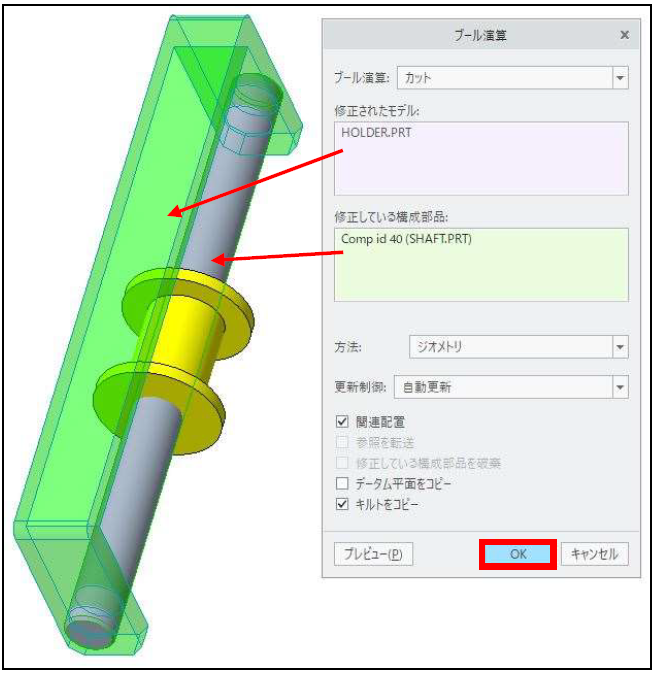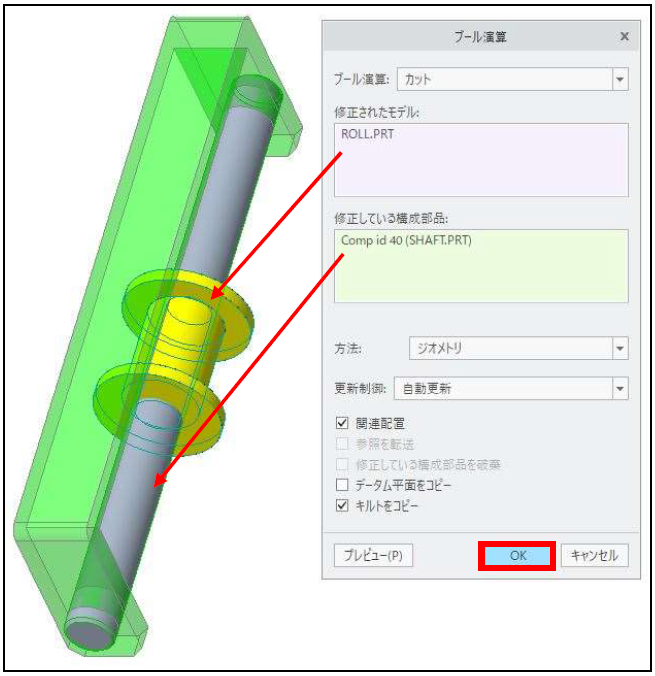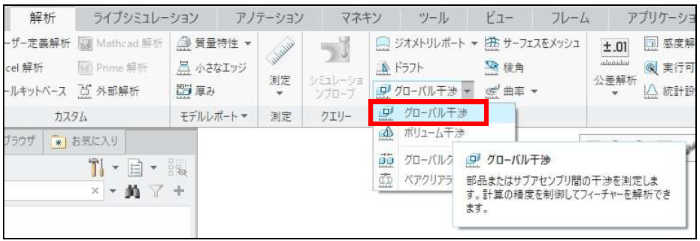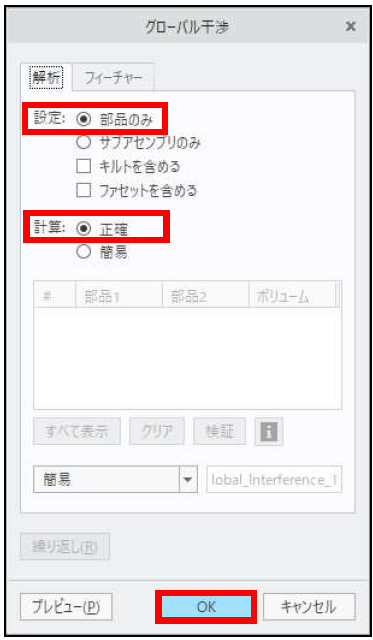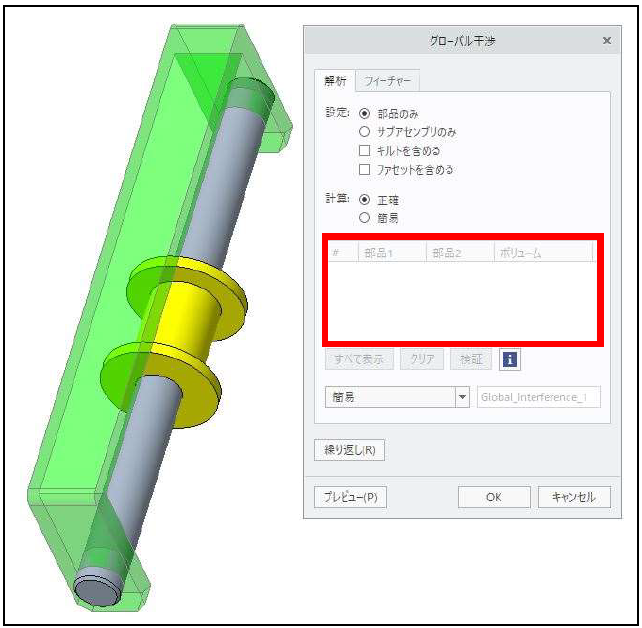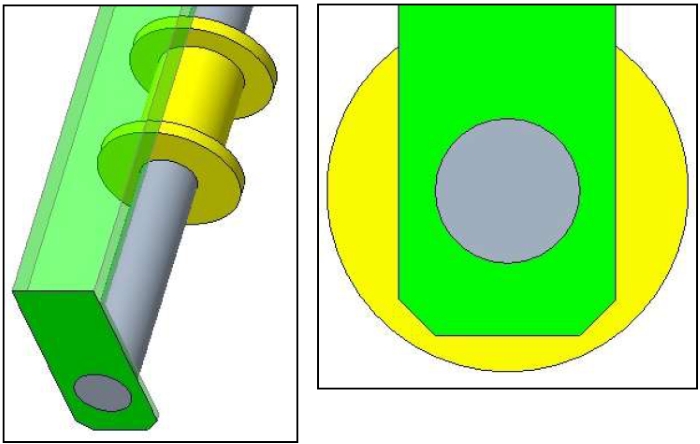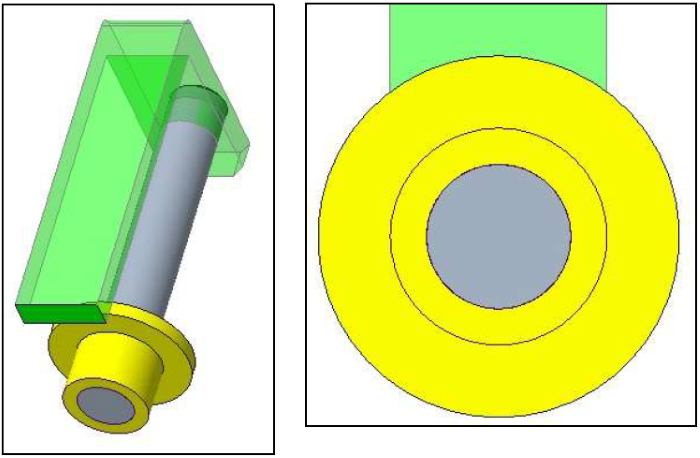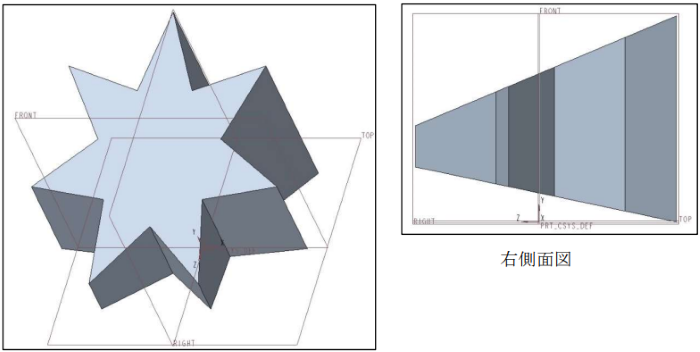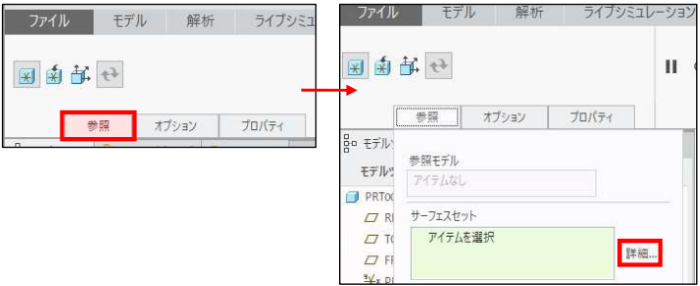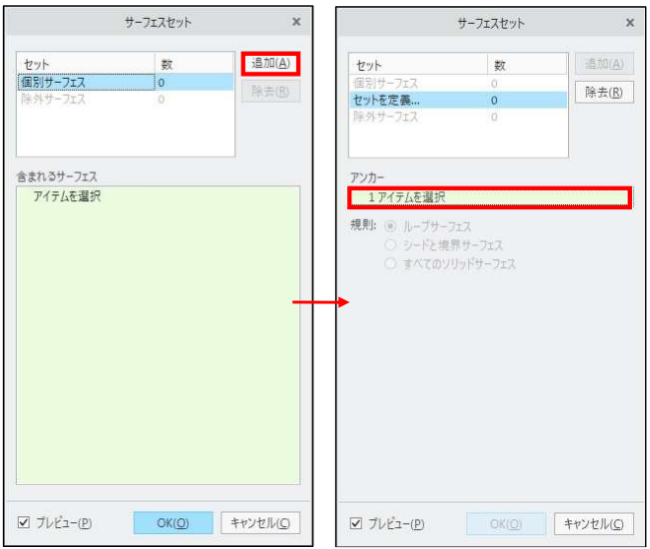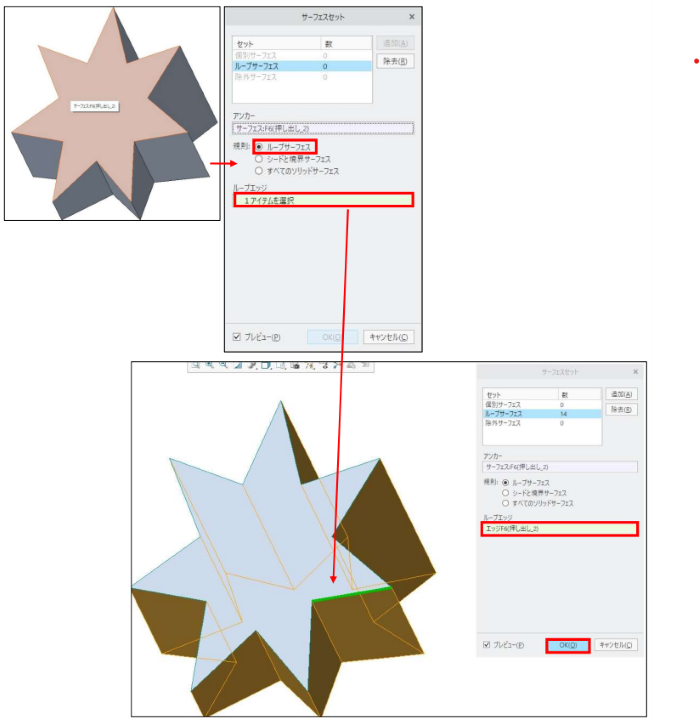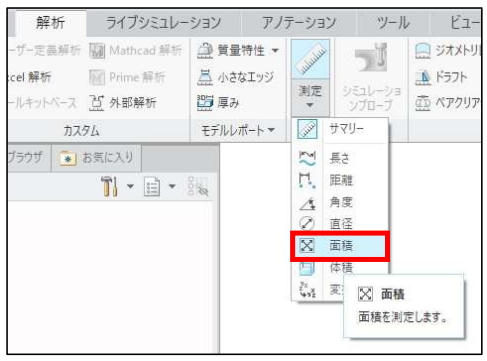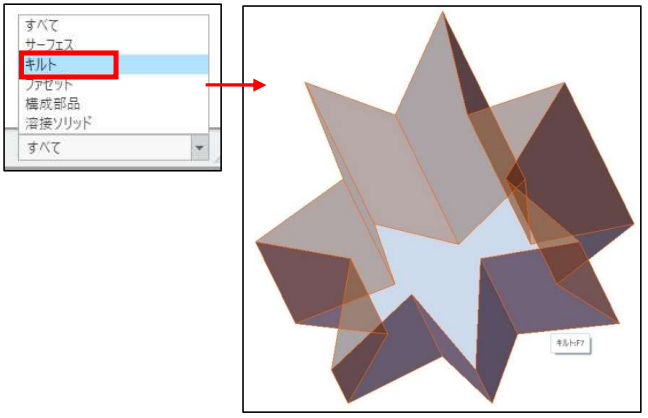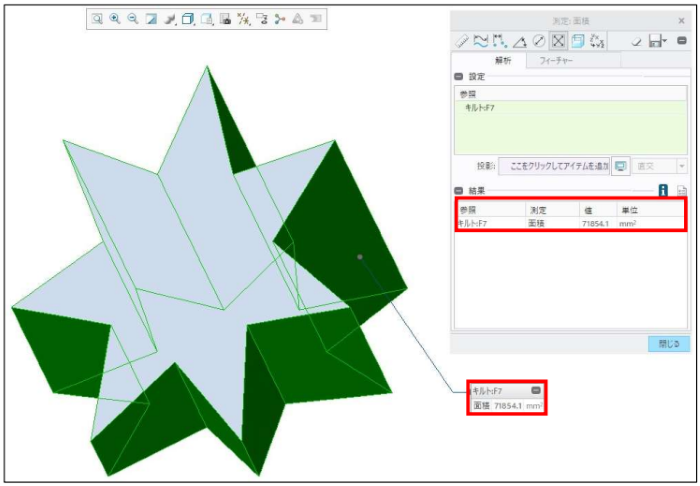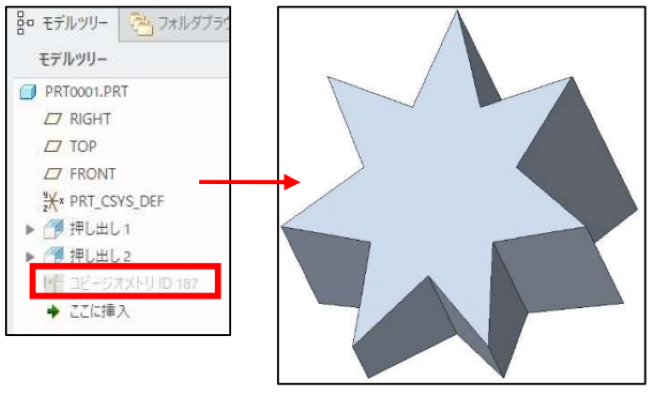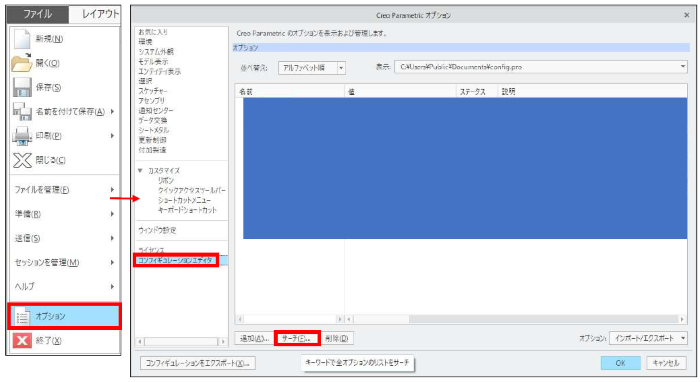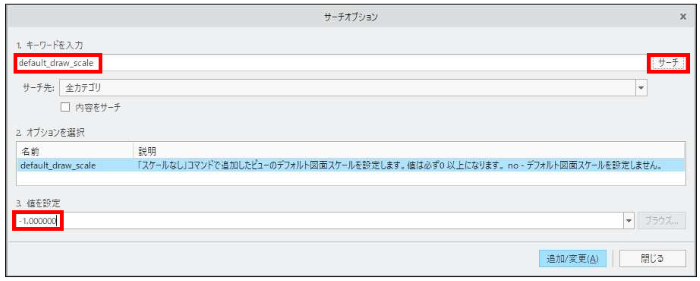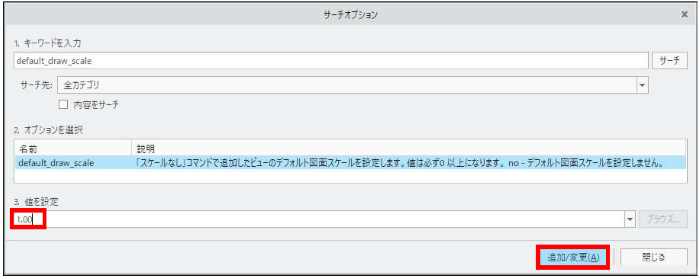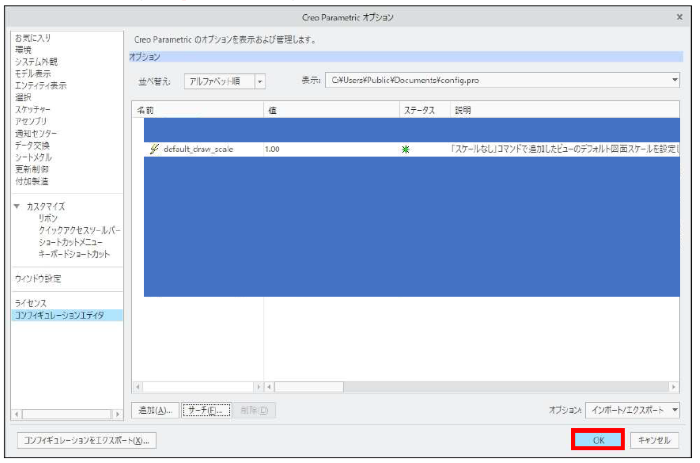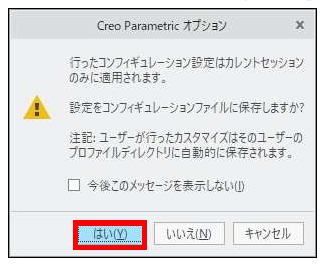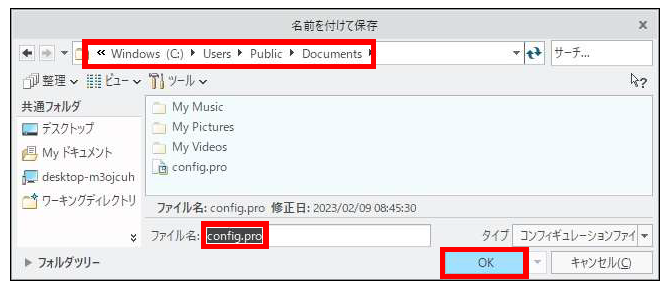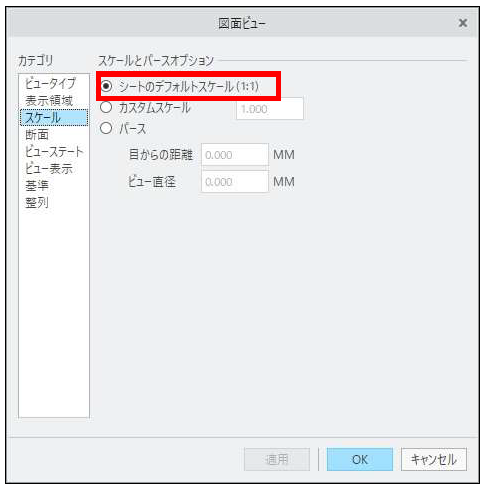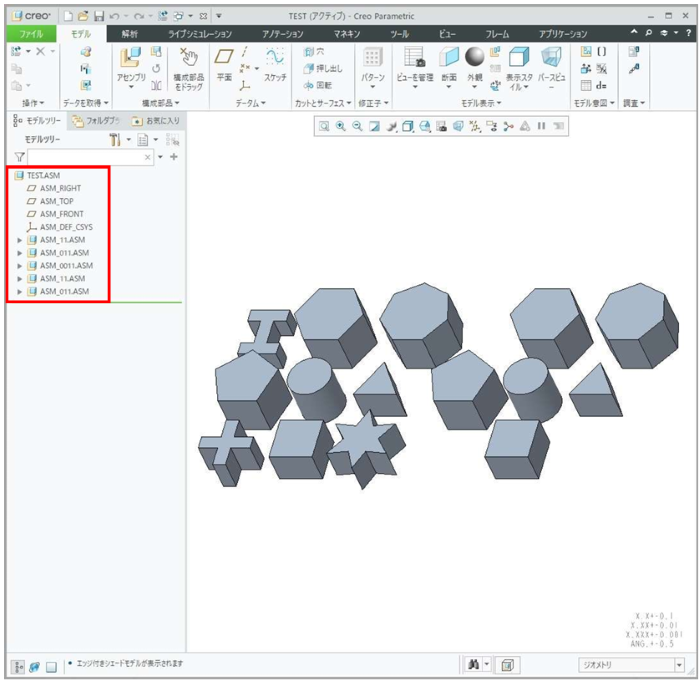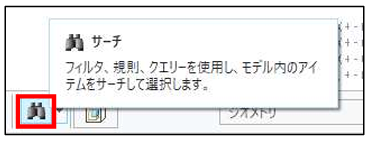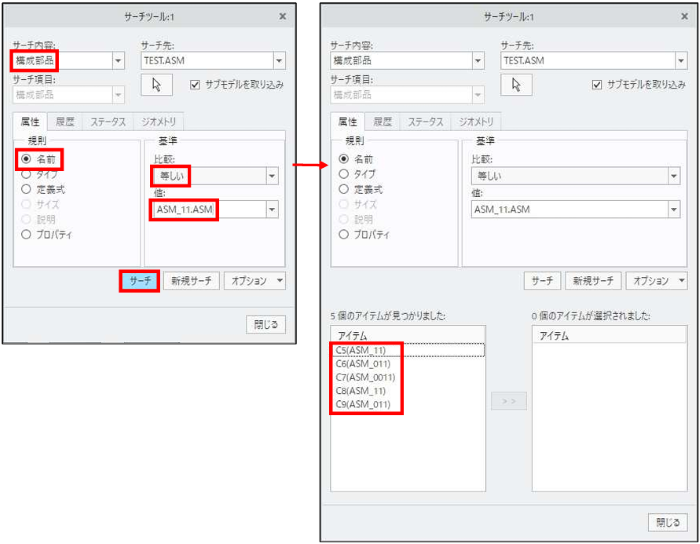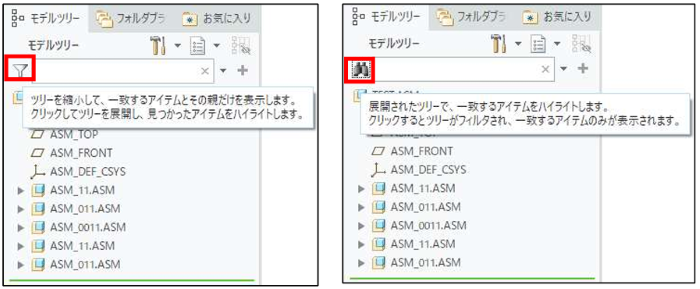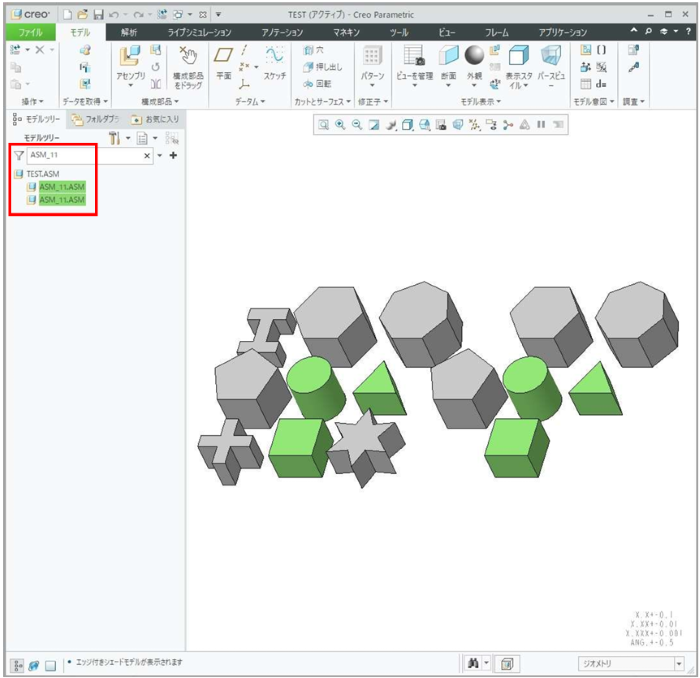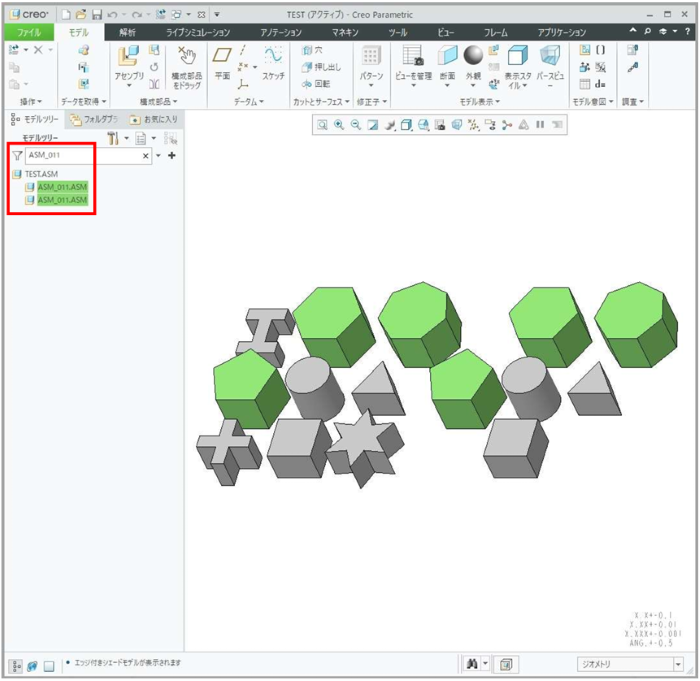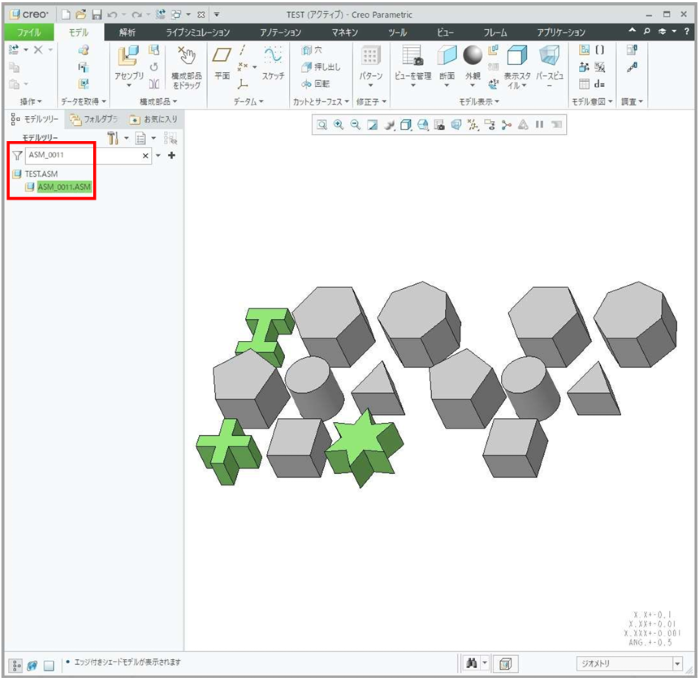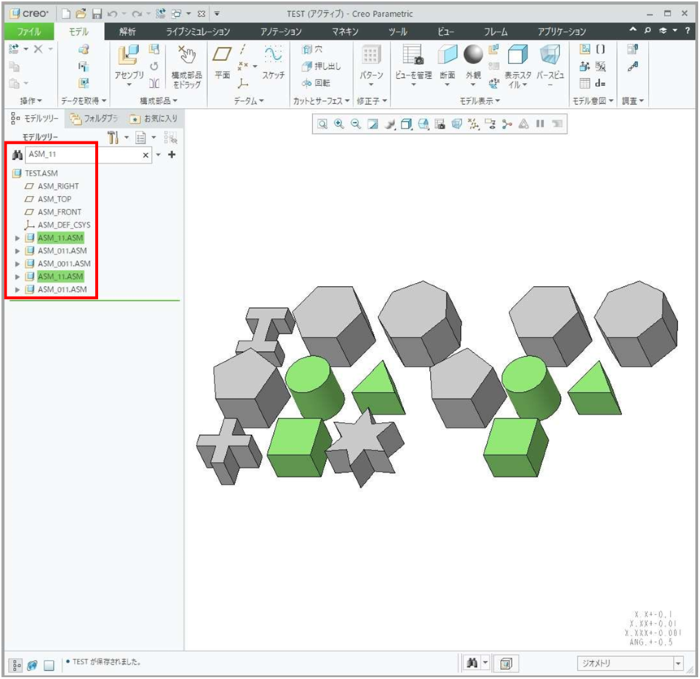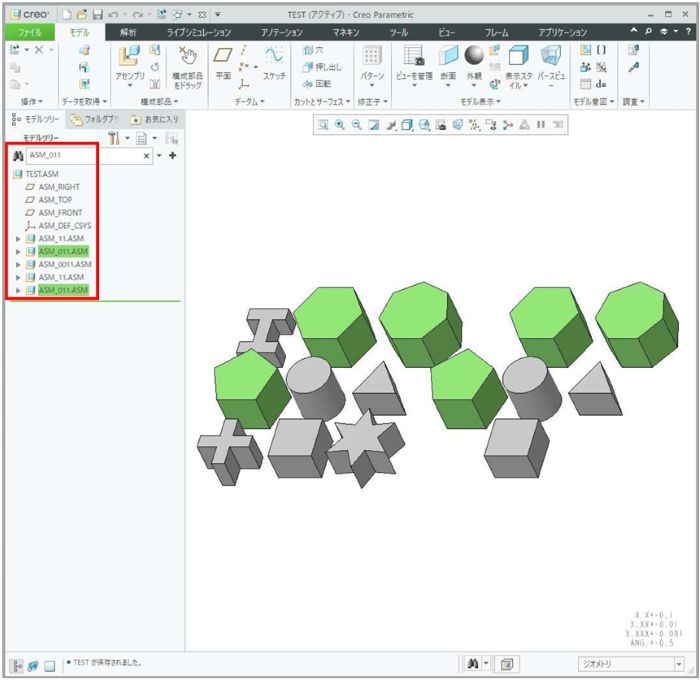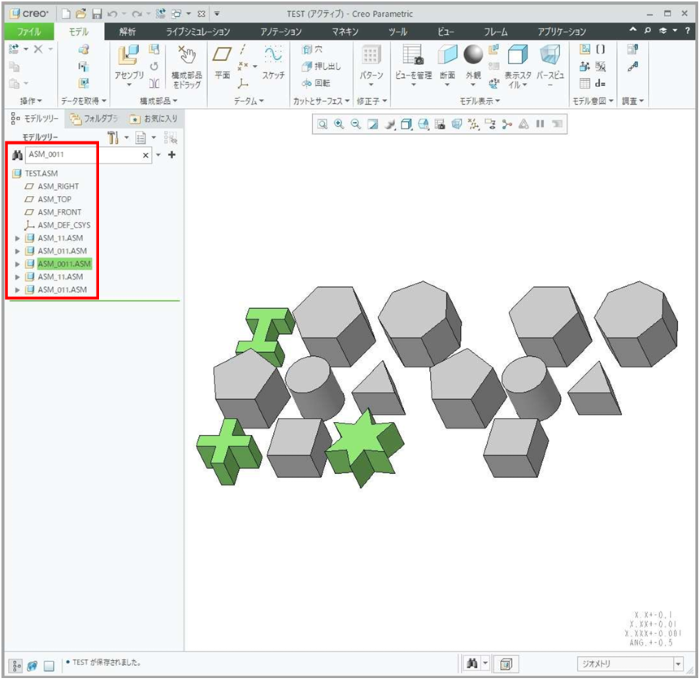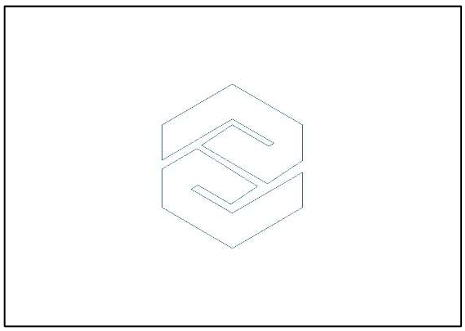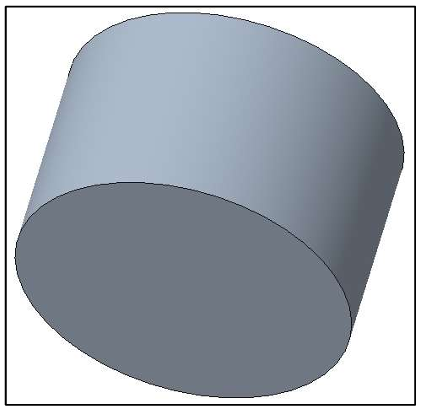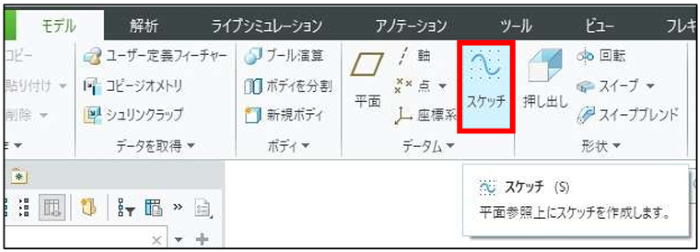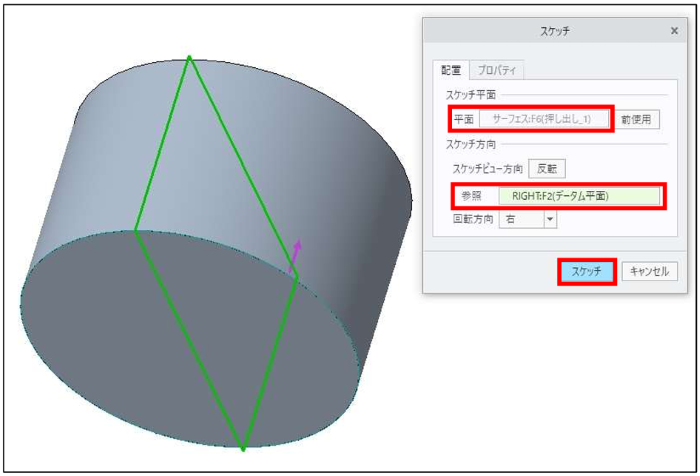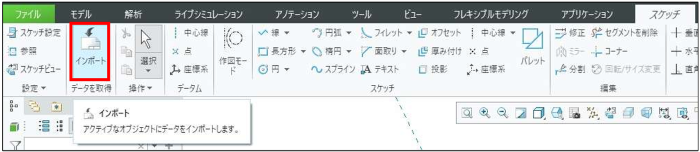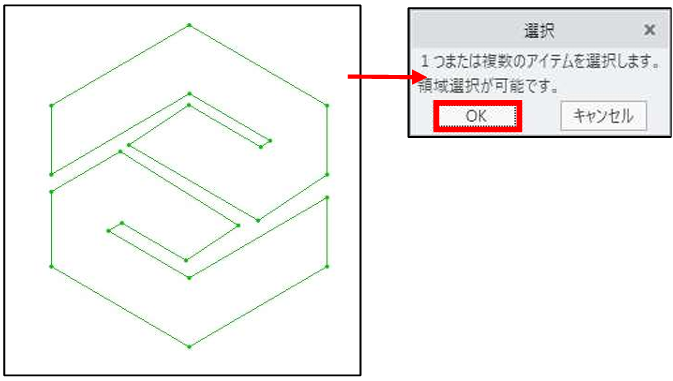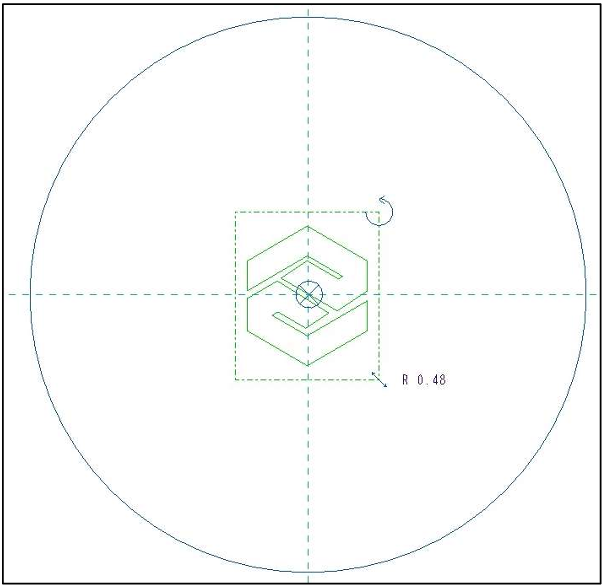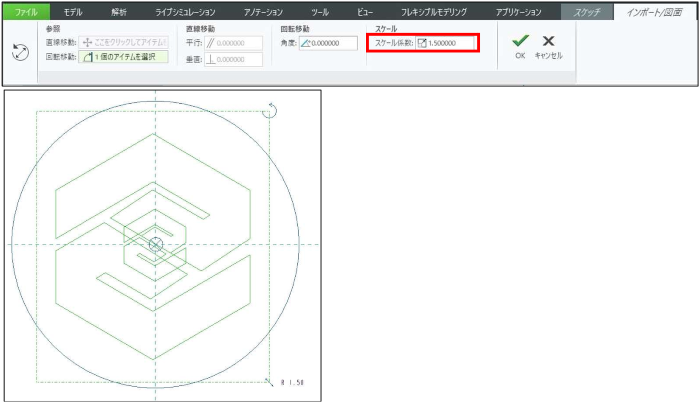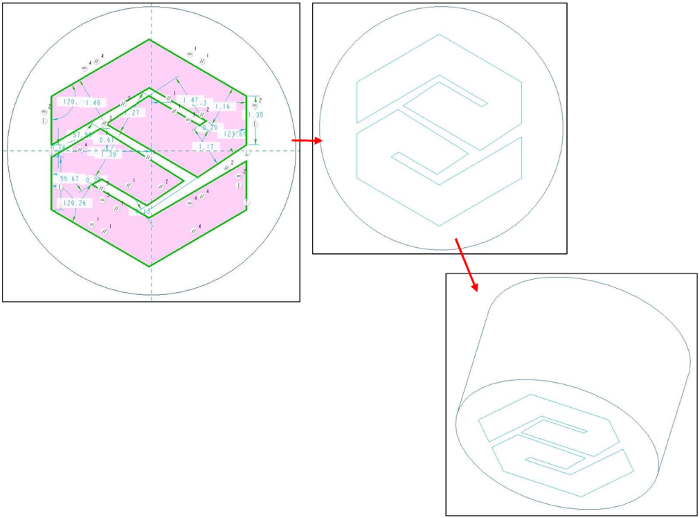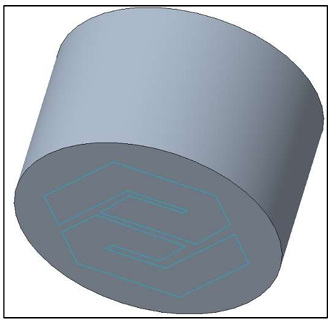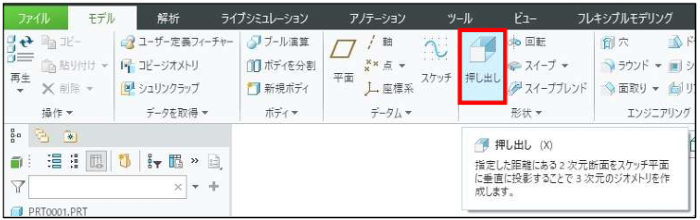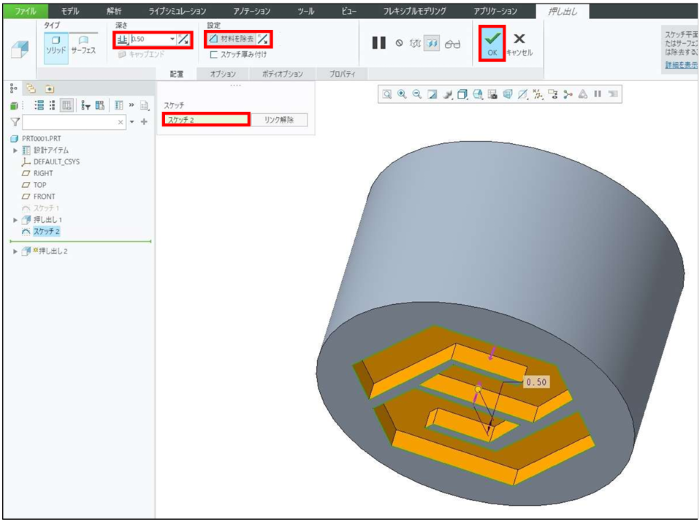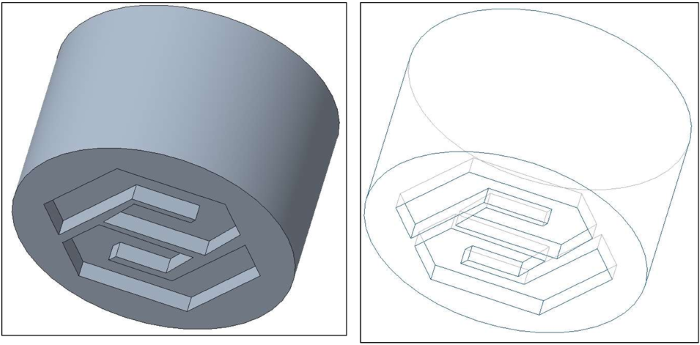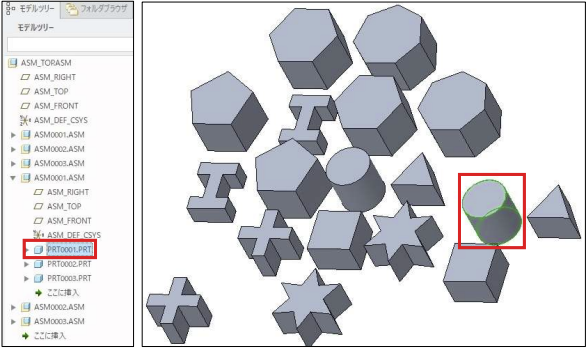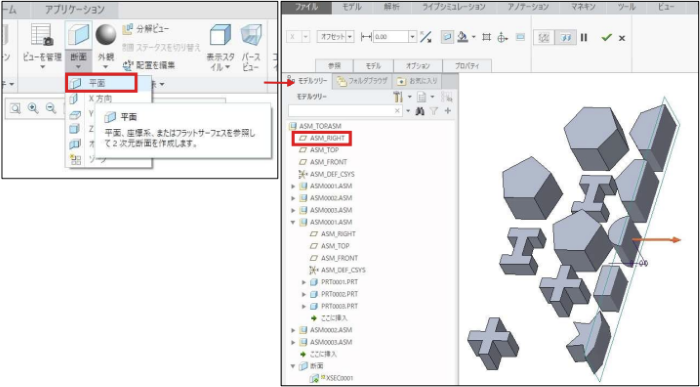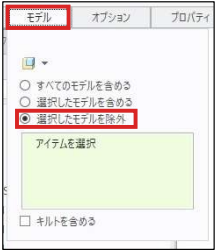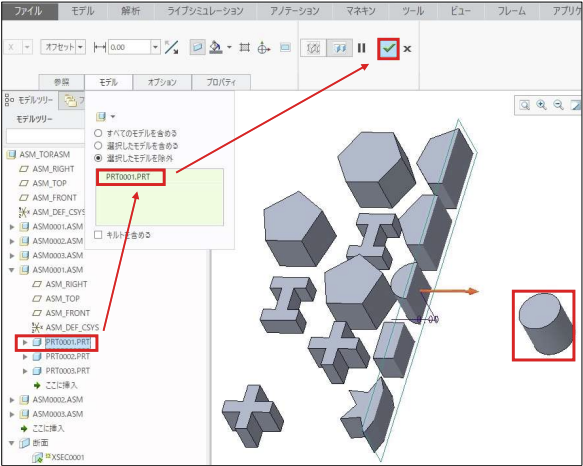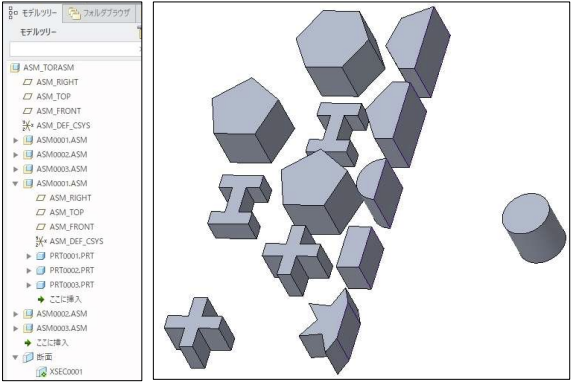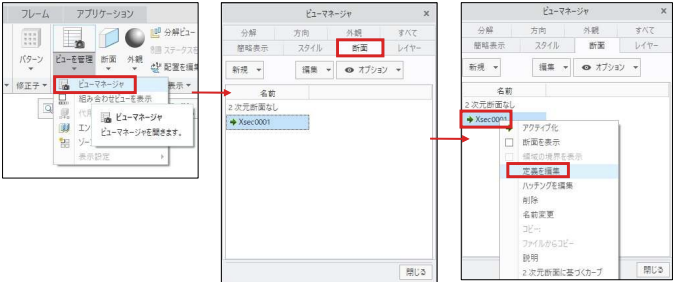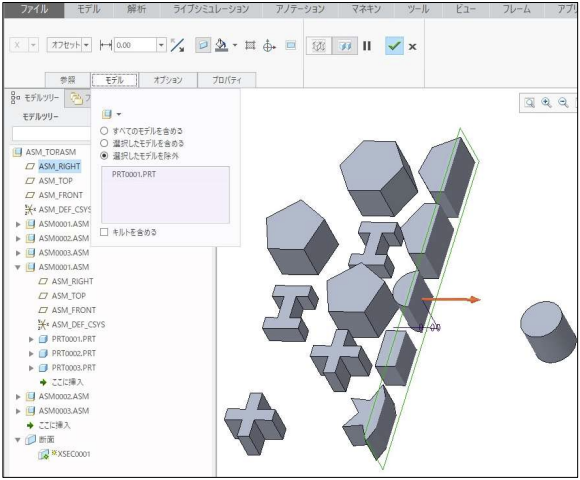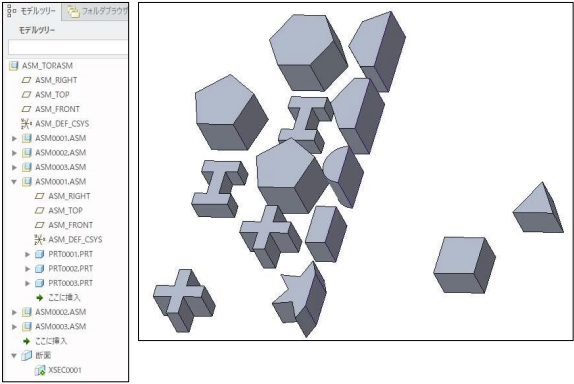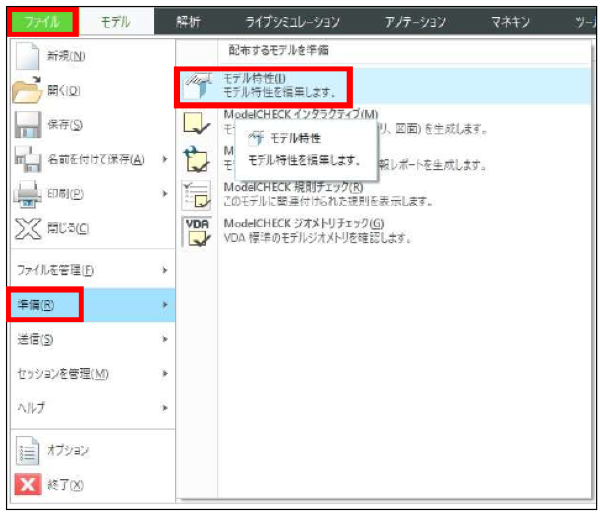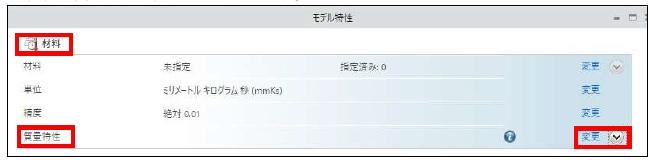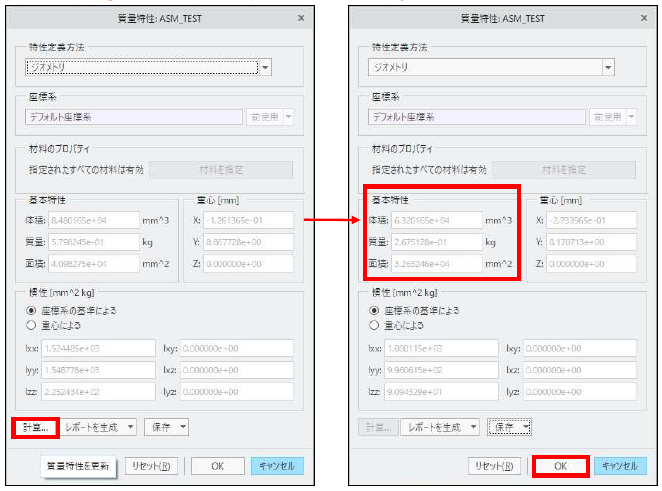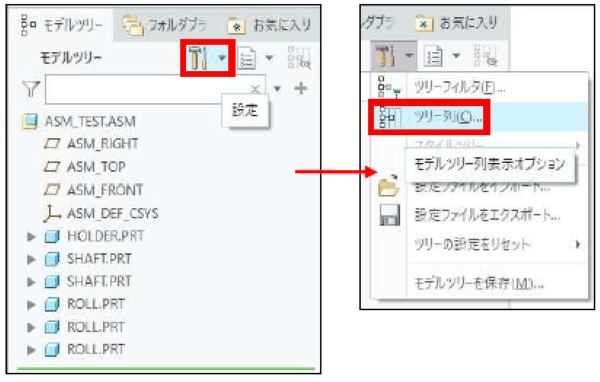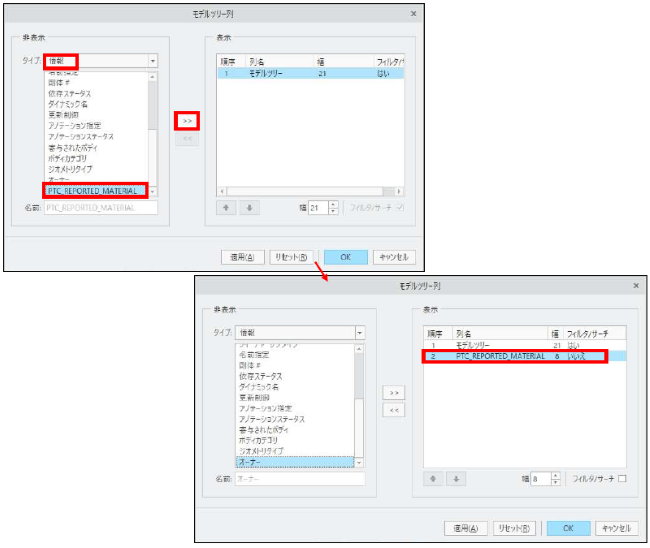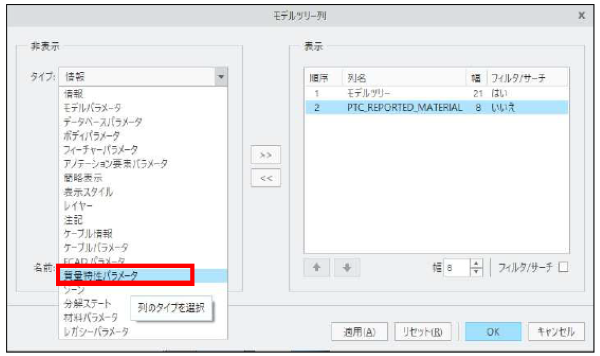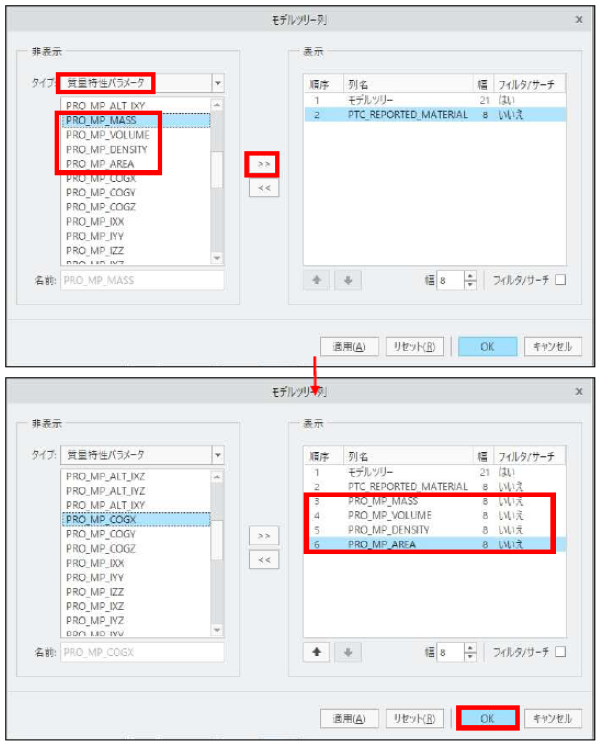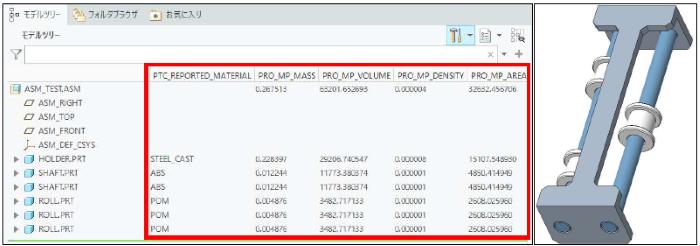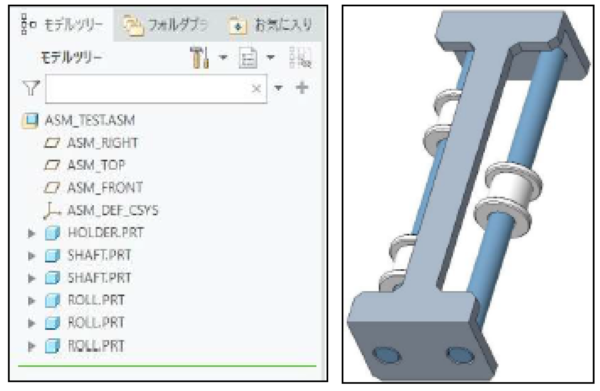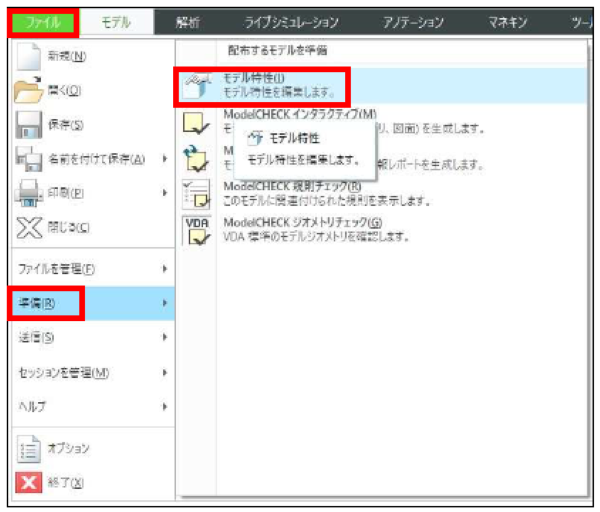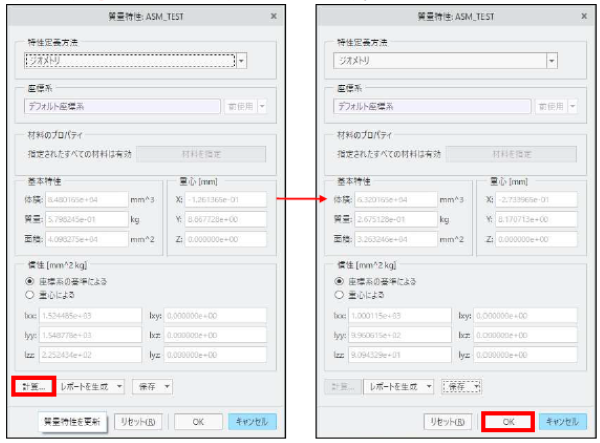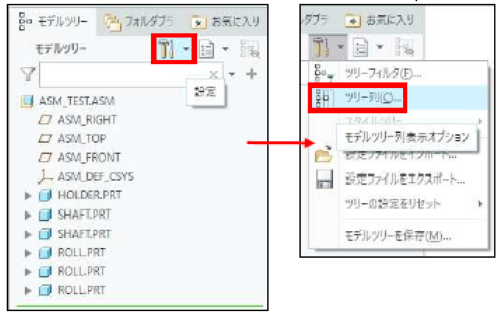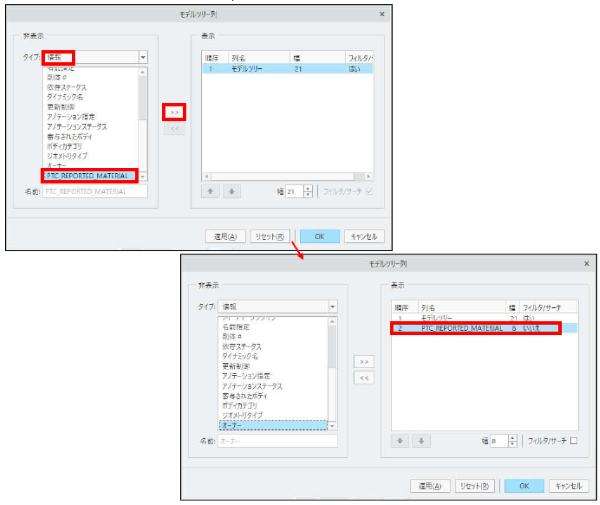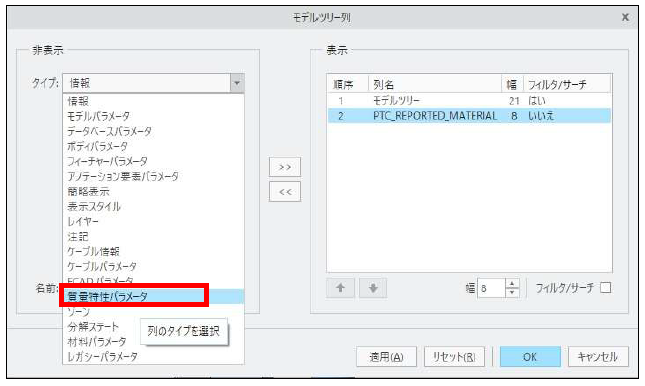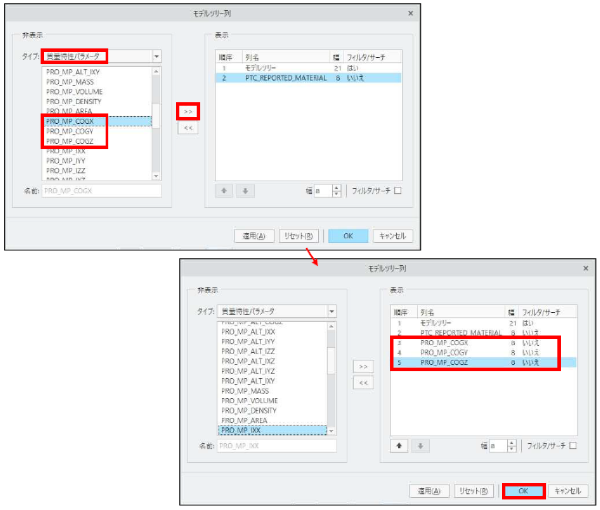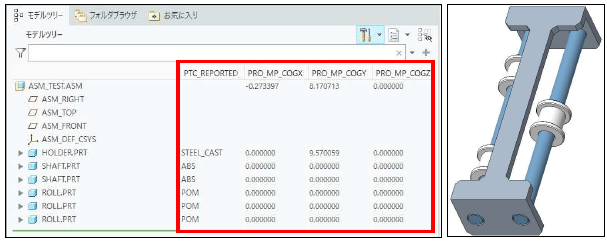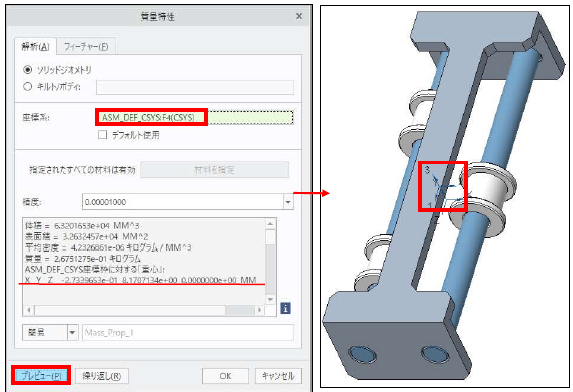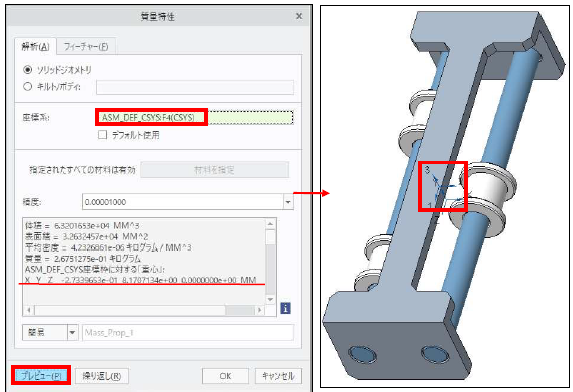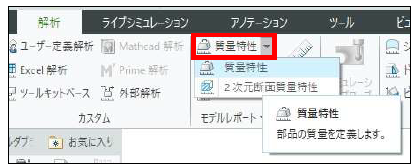記事の概要
皆さん、こんにちは。
旭エンジニアリング 製品技術チームの 橋本です。
今回はミラーフィーチャーの再定義活用方法を、Creo5.0を用いてご説明いたします。
この方法は、Creo Parametric 5.0 以降でご利用頂けます。
Creo Parametric 4.0 以前のバージョンではご利用できませんのでご注意ください。
ミラーフィーチャーの再定義活用方法
-
下図のようなサンプルモデルがあります。

- このモデルは、押し出し1の後に穴1が作成されこの穴1をデータム平面:RIGHT でミラー1を作成しています。
- その後、四角突起と三角突起を作成する手順で作られています。
-
ミラー1 の後に作成した四角突起と三角突起を、ミラー1と同様にデータム平面:RIGHTでミラーしたい場合
先に作成したミラー1を順序変更して、再定義することが出来ます。以下にその手順を説明します。 -
Creo Parametric では、フィーチャーの順序変更が出来ます。
モデルツリーでミラー1をドラッグし、三角突起の下まで移動しその位置でドロップします。
順序変更が行われ、ミラー1は、三角突起の下に移動されます。

- モデルツリーで、それ以前に定義されたフィーチャーに対してミラー機能を設定することが出来ます。
-
三角突起の下に移動させたミラー1を選択>定義を編集 をクリックします。

- ミラータブが表示されます。
-
ダッシュボード>ミラーを再適用 をクリックします。

- 参照タブをクリックします。
-
「ミラーしたフィーチャー」に「F6(穴_1)」が表示されます。

-
「ミラーしたフィーチャー」枠内が緑色になっていることを確認して、モデルツリーから、Ctrlキーを押した状態で
「四角突起」と「三角突起」をクリックします。 - 「ミラーしたフィーチャー」枠内に、「F6(穴_1)」「F7(四角突起)」と「F8(三角突起)」が表示されます。
-
ダッシュボード>「レ」 をクリックします。

-
順序変更されたミラー1に、四角突起の押し出し2と三角突起の押し出し3が追加され、3つのフィーチャーがミラー1によってモデルに作成されました。

- このように、ミラー1の後に追加されたフィーチャーに対してもミラー1を順序変更するとによって、ミラーフィーチャーに後から追加することが可能です。
参考
-
今回は下図に示したように、ミラー1の後に四角突起と三角突起が追加されたモデルの例での手順を示しました。

-
下図のように、ミラー1の後に挿入モードで四角突起と三角突起を追加した場合も、上記の例と同じようにミラー1の前に四角突起と三角突起が存在するので、
挿入モードで追加した四角突起と三角突起を同じ手順で「ミラーを再適用」によりミラー1に含め直すことが可能です。

Creo Parametric データム平面による部品の部分除去の方法

記事の概要
皆さん、こんにちは。
旭エンジニアリング 製品技術チームの 村井です。
今回はデータム平面による部品の部分除去の方法を、Creo4.0を用いてご説明いたします。
【1】サンプルモデル1
-
この例では、下図のようなサンプルモデル1 を利用します。

- データム平面:DTM1 で部品の部分除去を行います。
- データム平面:DTM1 をクリックします。
-
モデルタブ>編集グループ>ソリッド化 をクリックします。

-
「ソリッド化」ダッシュボードが表示され、方向に従った、モデルの部分削除のレビューが表示されます。

-
「ソリッド化」ダッシュボードが表示の、方向をクリックすると、モデルの逆方向の部分削除のレビューが表示されます。

-
「ソリッド化」ダッシュボードが表示の方向を再度クリックし、モデルの最初の方向の部分削除を設定して「レ」をクリックします。
削除方向が確定し、結果が表示されます。

-
続いて、データム平面:FRONT をクリック、モデルタブ>編集グループ>ソリッド化 をクリックします。

-
「ソリッド化」ダッシュボードが表示され、方向に従ったモデルの部分削除のレビューが表示されます。

-
「ソリッド化」ダッシュボードが表示の方向をクリックすると、モデルの逆方向の部分削除のレビューが表示されます。

-
そのまま、「レ」をクリックします。削除方向が確定し、結果が表示されます。

【2】サンプルモデル2
-
この例では、下図のようなサンプルモデル2 を利用します。

- データム平面:RIGHT で部品の部分除去を行います。
- データム平面:RIGHT をクリックします。
-
モデルタブ>編集グループ>ソリッド化 をクリックします。

- 「ソリッド化」ダッシュボードが表示され、方向に従った、モデルの部分削除のレビューが表示されます。
-
「レ」をクリックします。削除方向が確定し、結果が表示されます。

- データム平面:DTM1 をクリックします。
-
モデルタブ>編集グループ>ソリッド化 をクリックします。

- 「ソリッド化」ダッシュボードが表示され、方向に従ったモデルの部分削除の結果がレビューされます。
-
「レ」をクリックします。削除方向が確定し、結果が表示されます。

- 上記の説明の様にして、データム平面により、部品の部分除去が可能です。
ブール演算によるアセンブリ干渉モデルの修正方法

記事の概要
皆さん、こんにちは。
旭エンジニアリング 製品技術チームの 橋本です。
今回はブール演算によるアセンブリ干渉モデルの修正方法を、Creo4.0を用いてご説明いたします。
【1】サンプルモデル
-
この資料では、下図のようなサンプルアセンブリモデルを利用します。

- 干渉部分が分かり易くなるように、部品:HOLDER を透明に設定します。
- モデルツリーで、部品:HOLDER をクリックします。
- モデルタブ>モデル表示グループ>透明 をクリックします。
-
部品:HOLDER が透明表示になります。

【2】グローバル干渉チェック
-
解析タブ>ジオメトリ検査グループ>グローバル干渉>グローバル干渉 をクリックします。

- 「グローバル干渉」のダイアログボックスが表示されます。
-
設定:部品のみ>計算:正確>OK をクリックします。

- 2ヶ所で干渉していることが表示されます。
- 干渉1をクリックします。干渉部分(SHAFTとHOLDER)がハイライトされます。
- 断面で干渉部分を確認します。
-
SHAFT 外径に対して、HOLDERの穴径が小さいことが分かります。

- 干渉2をクリックします。干渉部分(SHAFTとROLL)がハイライトされます。
- 断面で干渉部分を確認します。
-
SHAFT外径に対して、ROLLの穴径が小さいことが分かります。

【3】ブール演算による干渉部分の修正
- モデル>構成部品>構成部品の操作 をクリックします。
- 「メニューマネージャ」のダイアログボックスが表示されます。「ブール演算」をクリックします。
-
「ブール演算」のダイアログボックスが表示されます。

- 干渉 1(SHAFT とHOLDER)の解消として、HOLDERの穴径を、SHAFTの外径に合わせるため、HOLDERの穴径を大きくします。
- 「修正されたモデル」に「HOLDER.PRT」を、「修正している構成部品」に「SHAFT.PRT」を指定します。
- これにより、「HOLDER.PRT」の穴部分の干渉領域が、「SHAFT.PRT」の外径を基準にしてカットされます。
-
「OK」をクリックします。

- 干渉 2(SHAFT とROLL)の解消として、ROLLの穴径を、SHAFTの外径に合わせるため、ROLLの穴径を大きくします。
- 「修正されたモデル」に「ROLL.PRT」を、「修正している構成部品」に「SHAFT.PRT」を指定します。
- これにより、「ROLL.PRT」の穴部分の干渉領域が、「SHAFT.PRT」の外径を基準にしてカットされます。
-
「OK」をクリックします。

【4】確認のグローバル干渉チェック
-
解析タブ>ジオメトリ検査グループ>グローバル干渉>グローバル干渉 をクリックします。

- 「グローバル干渉」のダイアログボックスが表示されます。
-
設定:部品のみ>計算:正確>OK をクリックします。

-
2ヶ所発生していた干渉が消えていることが分かります。

- 干渉1だった部分を断面で確認します。
-
「HOLDER.PRT」の穴部分の干渉領域が、「SHAFT.PRT」の外径を基準にしてカットされ、干渉はなくなりました。

- 干渉2だった部分を断面で確認します。
-
「ROLL.PRT」の穴部分の干渉領域が、「SHAFT.PRT」の外径を基準にしてカットされ、干渉はなくなりました。

Creo Parametric モデル側面の総面積を測定する方法

記事の概要
皆さん、こんにちは。
旭エンジニアリング 製品技術チームの 村井です。
今回は、Creo Parametric でモデル側面の総面積を測定する方法を
Creo4.0 の手順で説明致します。
サンプルモデル
-
次のようなサンプルモデルを利用します。

-
通常、このサンプルモデルの側面の総面積(データム平面:RIGHT に垂直な全ての面)を計測したい場合、
解析タブ>測定グループ>測定>面積 をクリック後、参照にて、全部の側面を選択する必要があり、手間が掛かります。

- このような場合、次の方法をお試し下さい。
キルトの作成と測定
-
モデルタブ>データを取得グループ>コピージオメトリ をクリックします。

-
ダッシュボード>「参照をローカルに設定」をオン>「パブリッシュジオメトリのみ」をオフ にします。

-
参照>プルダウン>「サーフェスセット」の欄の右の「詳細」 をクリックします。

-
「サーフェスセット」ダイアログボックスの「追加」を選択します。

- アンカーの参照として上面を選択します。
- 規則の「ループサーフェス」が有効となっていることを確認して、上面の境界となるエッジを選択します。
-
「サーフェスセット」ダイアログボックス>OK をクリックします。

- 外周がキルトとしてコピーされます。
- ダッシュボード>「レ」 をクリックします。
-
以上の操作にて外周をコピーしたキルトが作成できます。

-
解析タブ>測定グループ>測定>面積 をクリックします。

- 右下の選択フィルタ>キルト をクリックします。
-
上記で作成した側面のキルトを選択します。

-
側面の総面積が、1 回の指定で測定出来ます。

-
測定が終了したら、必要に応じて、モデルツリー>コピージオメトリ>右ボタン>非表示 にて非表示にします。

-
作成したキルトがモデル上で非表示になります。

Creo Parametric 図面のデフォルトスケールを変更する方法

記事の概要
皆さん、こんにちは。
旭エンジニアリング 製品技術チームの 橋本です。
今回は、図面のデフォルトスケールを変更する方法を、Creo 4.0を用いてご紹介します。
図面のデフォルトスケールを変更する方法
下図をモデルとします。
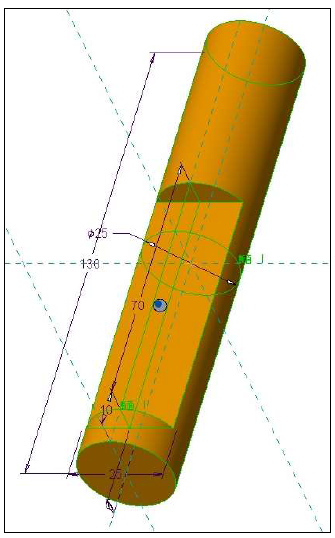
例えば、A4横で図面を作成します。
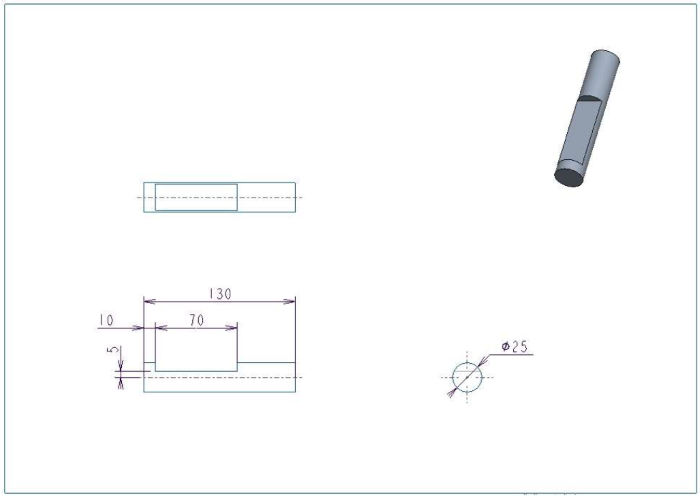
図面枠の下には下記表記があり、スケールは自動で「1:2」に設定されていることが分かります。

図面ビューのプロパティのスケールでも、自動で「1:2」に設定されていることが確認出来ます。
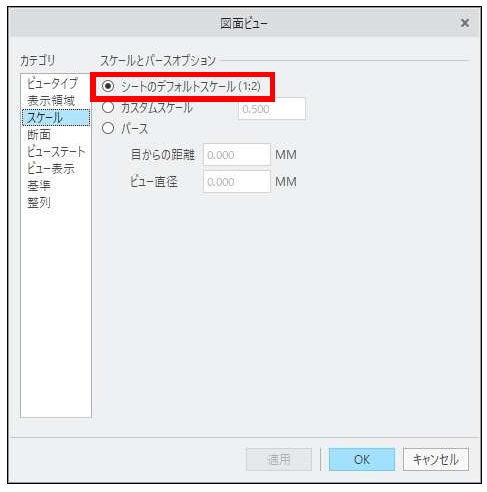
常に図面のスケールを、例えば「1:1」に設定したい場合は、次の手順で、config.pro を設定します。
-
ファイル>オプション>コンフィギュレーションエディタ>サーチをクリックします。

-
キーワード:default_draw_scaleをキー入力し、「サーチ」をクリックします。下図が表示されます。
値のデフォルト値は「-1」で、これはスケールの自動設定を意味しています。

- デフォルトスケールを常に「1:1」に設定したい場合は、値に「1」をキー入力します。
-
「追加/変更」をクリックします。

-
変更結果が表示されます。「OK」をクリックします。

-
「Creo Parametric オプション」のダイアログボックスが表示されます。「はい」をクリックします。

-
「名前を付けて保存」のダイアログボックスが表示されます。保存フォルダとファイル名を確認して、「OK」をクリックします。

新規で同じ図面をA4横で作成します。
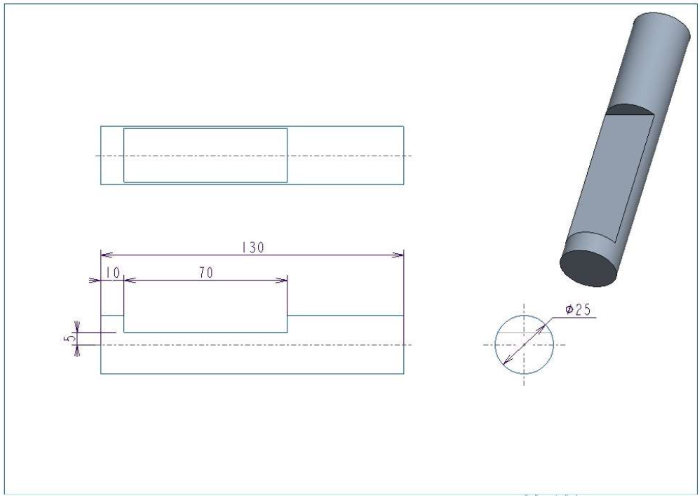
-
図面枠の下には、下記表記があり、スケールは「1:1」に設定されていることが分かります。

-
図面ビューのプロパティの、スケールでも「1:1」に設定されていることが確認出来ます。

上記の様に、デフォルトスケールの値を変更したい場合は、コンフィギュレーションエディタで、オプションコマンド:default_draw_scale
オプション値:0 以上の値
に設定します。なお、「-1.0」に設定した場合は自動スケールになります。
モデルツリーサーチの使い方

記事の概要
皆さん、こんにちは。
旭エンジニアリング 製品技術チームの 橋本です。
今回はモデルツリーサーチの使い方を、Creo7.0を用いてご説明いたします。
モデルツリーサーチの使い方
-
下図のようなアセンブリがあります。トップアセンブリ:TEST.ASM の下には、
・ASM_11.ASM
・ASM_011.ASM
・ASM_0011.ASM
の3種類のサブアセンブリが存在します。

- サブアセンブリ:ASM_11.ASM を検索したいとします。
-
右下の「サーチ」ボタンをクリックします。

- 「サーチツール」のダイアログボックスが表示されます。
- サーチ内容:構成部品、規則:名前、基準:比較:等しい、基準:値:ASM_11.ASM とキー入力し、「サーチ」をクリックします。
-
その結果、「ASM_11.ASM」を含む「ASM_011.ASM」と「ASM_0011.ASM」が検索されてしまいます。

- このような場合は、モデルツリーのサーチを利用します。
-
ロート(じょうご)マークの場合、ツリーを縮小して一致するアイテムとその親だけを表示します。
双眼鏡マークの場合、展開されたツリーで一致するアイテムをハイライトします。

-
ロート(じょうご)マークの場合、「ASM_11」をサーチすると、トップアセンブリと、「ASM_11」のみが表示されます。

-
ロート(じょうご)マークの場合、「ASM_011」をサーチすると、トップアセンブリと、「ASM_011」のみが表示されます。

-
ロート(じょうご)マークの場合、「ASM_0011」をサーチすると、トップアセンブリと、「ASM_0011」のみが表示されます。

-
双眼鏡マークの場合、「ASM_11」をサーチすると、全てのサブアセンブリ中の「ASM_11」が表示されます。

-
双眼鏡マークの場合、「ASM_011」をサーチすると、全てのサブアセンブリ中の「ASM_011」が表示されます。

-
双眼鏡マークの場合、「ASM_0011」をサーチすると、全てのサブアセンブリ中の「ASM_0011」が表示されます。

図面スケッチをモデルにコピーする方法

記事の概要
皆さん、こんにちは。
旭エンジニアリング 製品技術チームの 橋本です。
今回は図面スケッチをモデルにコピーする方法を、Creo9.0を用いてご説明いたします。
図面スケッチをモデルにコピーする方法
-
モデルにコピーしたい形状を図面にスケッチで作成します。

-
モデルを開きます。

-
モデルタブ>データムグループ>スケッチ をクリックします。

-
スケッチ平面として手前の面を、参照としてデータム平面:RIGHT を選択します。

-
スケッチタブ>データを取得グループ>インポート をクリックします。

-
「開く」ダイアログボックスにて、上記(1)の図面を選択します。

-
図面が開くので、領域選択でスケッチ全体を選択、「選択」ダイアログボックスにて「OK」をクリックします。

-
コピーした図面のスケッチを、モデルのスケッチ面に配置します。

-
必要に応じて、スケールや回転角度等を調整します。

- 調整に問題がなければ、インポート/図面タブ>OK をクリックします。
- スケッチに問題がなければ、スケッチタブ>閉じるグループ>OK をクリックします。
-
図面スケッチがモデルにコピーされました。

【応用例】
ここからは、モデルにコピーした図面スケッチで、刻印を作成する手順を紹介します。
-
図面スケッチをコピーしたモデルを開きます。

-
モデルタブ>形状グループ>押し出し をクリックします。

-
配置タブ>スケッチ2 を選択します。設定>材料を除去 を選択します。深さ:0.5 をキー入力し、深さ方向を調整します。
グラフィックビューの形状に問題がなければ、「OK」をクリックします。

-
モデルにコピーした図面スケッチで、刻印が作成出来ました。

Creo Parametric 任意の構成部品を断面から除外する方法

記事の概要
皆さん、こんにちは。
旭エンジニアリング 製品技術チームの 橋本です。
今回は、任意の構成部品を断面から除外する方法を、Creo Parametric 4.0 を用いてご説明いたします。
【1】アセンブリモデルの準備
この資料では、図のようなアセンブリモデルをサンプルとして説明します。
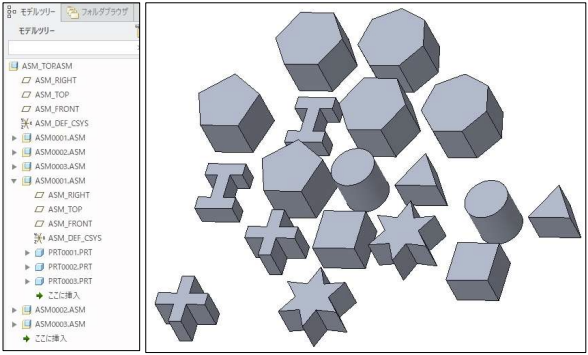
【2】断面を新規に作成する場合
-
断面で除外したい構成部品を、モデルツリーとグラフィックビューで確認します。

- この資料では例として、次の手順で、新規断面を作成します。
- モデルタブ>モデル表示グループ>断面>平面 をクリックします。
- 今回は例として、モデルツリーからデータム平面:ASM_RIGHT を選択します。
-
図のように作成中の断面が表示されます。

-
図断面タブ>モデルタブ>選択したモデルを除外 をクリックします。

- 上記(1)で確認した、「PRT0001.PRT」をモデルツリーでクリックします。
- 断面に「PRT0001.PRT」が表示されます。
-
画面を確認して、終了「レ」をクリックします。

-
部品「PRT0001.PRT」を除外した断面が作成されます。

【3】既存の断面から編集する場合】既存の断面から編集する場合
- 既存のアセンブリ断面を開きます。
- モデルタブ>モデル表示グループ>ビューを管理>ビューマネジャ をクリックします。
- 「ビューマネージャ」のダイアログボックスが表示されます。
-
断面タブにて、断面を選択して右クリックで定義を編集 をクリックします。

-
断面の定義画面が表示されます。

- 断面タブ>モデルタブ>選択したモデルを除外をクリックします。
- 表示させたい構成部品を、モデルツリーで指定します。複数の場合は、「ctrl」キーを押しながらクリックします。
- 断面に指定した構成部品が表示されます。
- 画面を確認して、終了「レ」をクリックします。
-
ビューマネージャ>閉じる をクリックします。

-
指定した構成部品を除外した断面が作成されます。

Creo Parametric モデルツリーに質量特性を表示させる方法

記事の概要
皆さん、こんにちは。
旭エンジニアリング 製品技術チームの 村井です。
今回は、Creo Parametricで、モデルツリーに質量特性を表示させる方法を、
Creo7.0を用いた手順でご紹介します。
【1】アセンブリモデルの準備
- 部品に材料を指定し、アセンブリモデルを作成します。
-
この資料では、図のようなアセンブリモデルをサンプルとして説明します。

【2】質量特性の計算の実行
- アセンブリモデルを開いて、次の手順で質量特性を計算します。
-
ファイルタブ>準備>モデル特性をクリックします。

- 「モデル特性」のダイアログボックスが表示されます。
-
材料>質量特性>変更をクリックします。

- 「質量特性」のダイアログボックスが表示されます。
- 「計算」をクリックします。
- 計算結果が更新されますので、「OK」をクリックします。
-
「モデル特性」ダイアログボックス>閉じる をクリックします。

【3】モデルツリーの設定と結果
-
モデルツリー>設定>ツリー列をクリックします。

- 「モデルツリー列」のダイアログボックスが表示されます。
- まず、次の手順で、材料を表示させます。
-
タイプ:情報>PTC_REPORTED_MATERIAL を選択し、「>>」ボタンで、右の「表示」の枠に移動させます。
必要に応じて、表示の幅を変更して下さい。

- 次の手順で、質量特性を表示させます。
-
タイプ>質量特性パラメータ をクリックします。

-
上記(4)の方法で、PRO_MP_MASS、PRO_MP_VOLUME、PRO_MP_DENSITY、PRO_MP_AREA を選択し右側に移動し「OK」をクリックします。
必要に応じて、表示の幅を変更して下さい。 -
各パラメータの意味は次のとおりです。
- PRO_MP_MASS:質量
- PRO_MP_VOLUME:体積
- PRO_MP_DENSITY:密度
- PRO_MP_AREA:表面積

-
上記設定の結果、モデルツリーに材料と質量特性が表示されます。

- なお、ここに表示されている内容は、上記【2】(8)右側の赤枠内の計算結果です。
Creo Parametric モデルツリーに材料と重心位置を表示させる方法

記事の概要
皆さん、こんにちは。
旭エンジニアリング 製品技術チームの 村井です。
今回は、Creo Parametricで、モデルツリーに材料と重心位置を表示させる方法を、
Creo7.0 の手順でご説明いたします。
【1】アセンブリモデルの準備
- 部品に材料を指定し、アセンブリモデルを作成します。
- 部品への材料指定の方法は、過去の投稿「材料設定と密度の表示方法」をご参照ください。
-
この資料では、図のようなアセンブリモデルをサンプルとして説明します。

【2】質量特性の計算の実行
- アセンブリモデルを開いて、次の手順で品質特性を計算します。
-
ファイルタブ>準備>モデル特性をクリックします。

- 「モデル特性」のダイアログボックスが表示されます。
-
材料>質量特性>変更をクリックします。

- 「質量特性」のダイアログボックスが表示されます。
- 「計算」をクリックします。
- 計算結果が更新されますので、「OK」をクリックします。
-
「モデル特性」ダイアログボックス>閉じるをクリックします。

【3】モデルツリーの設定と結果
-
モデルツリー>設定>ツリー列をクリックします。

-
「モデルツリー列」のダイアログボックスが表示されます。
まず、次の手順で、材料を表示させます。
タイプ:情報>PTC_REPORTED_MATERIAL を選択し、「>>」ボタンで、右の「表示」の枠に移動させます。
必要に応じて、表示の幅を変更して下さい。

-
次の手順で、重心位置を表示させます。
タイプ>質量特性パラメータをクリックします。

-
上記(4)の方法で、PRO_MP_COGX、PRO_MP_COGY、PRO_MP_COGZ を選択し右側に移動し「OK」をクリックします。
必要に応じて、表示の幅を変更して下さい。

-
上記設定の結果、モデルツリーに材料と重心位置が表示されます。

各部品で、PRO_MP_COGX、PRO_MP_COGY、PRO_MP_COGZ がそれぞれゼロで表示されている場合は、
部品の座標系位置と、重心位置が一致していること意味しています。
【4】参考1:アセンブリモデルでの重心位置表示
- アセンブリで、上記の重心位置を表示させたい場合は、次の手順で、設定します。
-
解析タブ>モデルレポートグループ>質量特性>質量特性をクリックします。

- 「質量特性」のダイアログボックスが表示されます。
- 座標系>アセンブリ座標系を選択>プレビュー をクリックします。
-
「質量特性」のダイアログボックスに結果が表示されるとともに、グラフィックビューにも重心位置が表示されます。

-
【5】参考2:部品モデルでの重心位置表示
- 部品で、重心位置を表示させたい場合は、次の手順で、設定します。
-
解析タブ>モデルレポートグループ>質量特性>質量特性 をクリックします。

-
「質量特性」のダイアログボックスが表示されます。
座標系>モデル座標系を選択>プレビュー をクリックします。
「質量特性」のダイアログボックスに結果が表示されるとともに、グラフィックビューにも重心位置が表示されます。