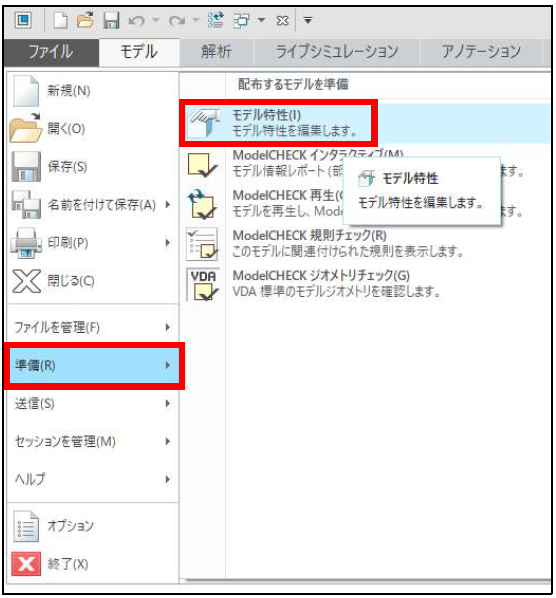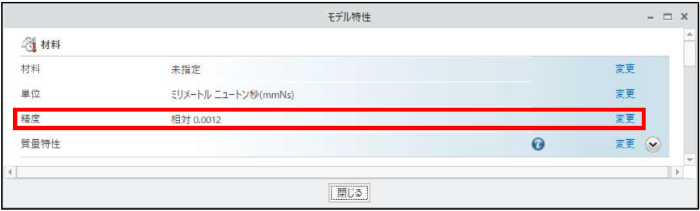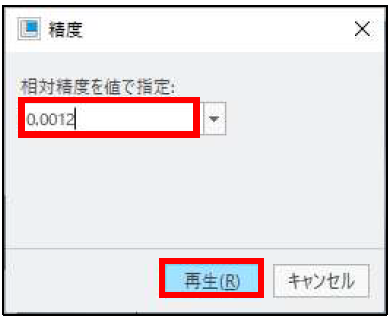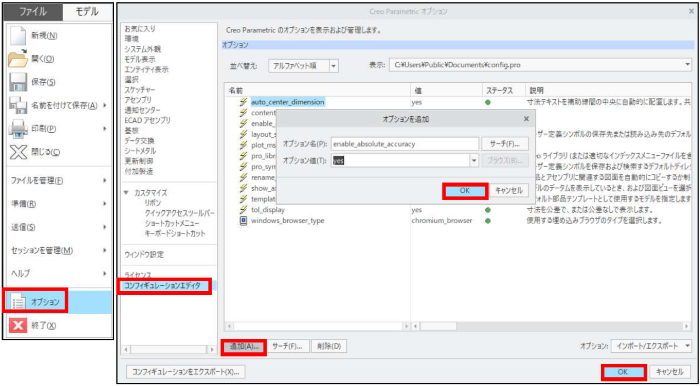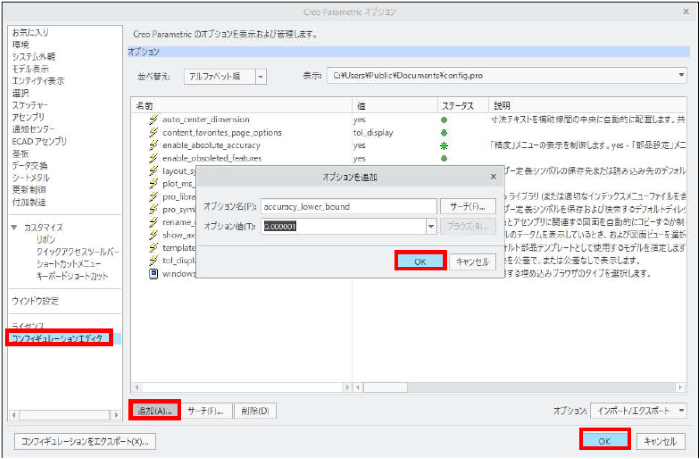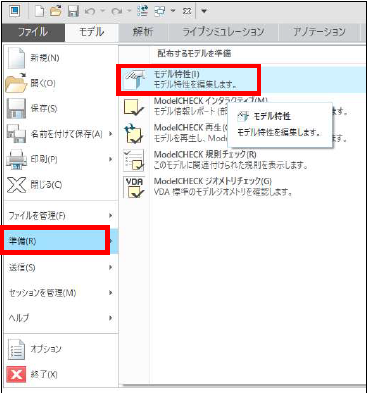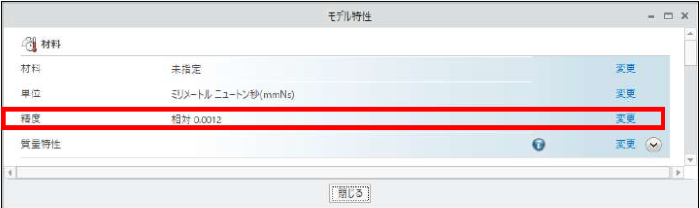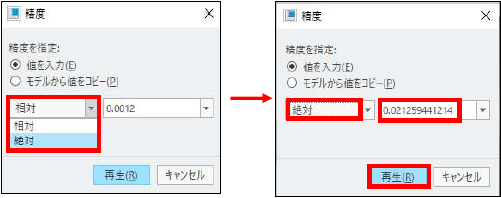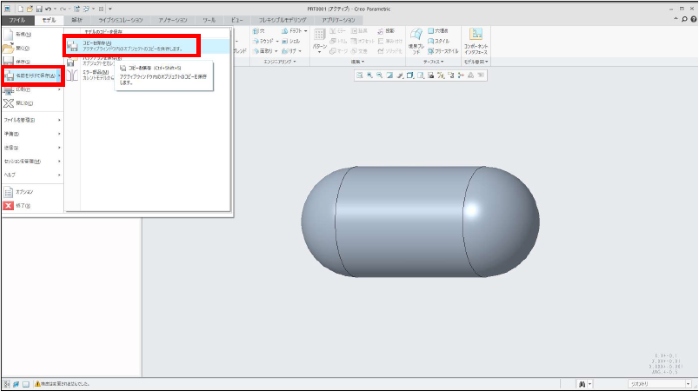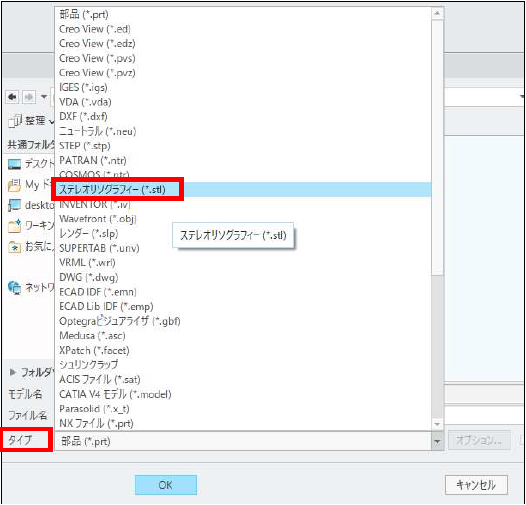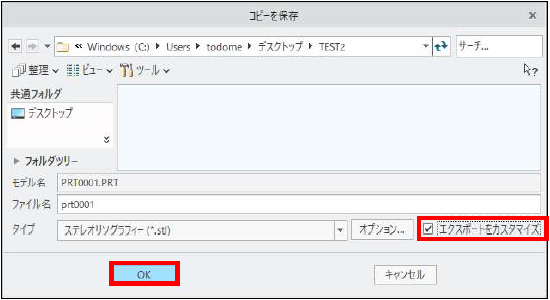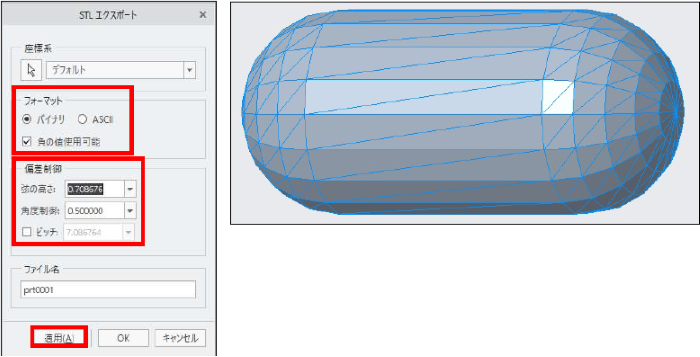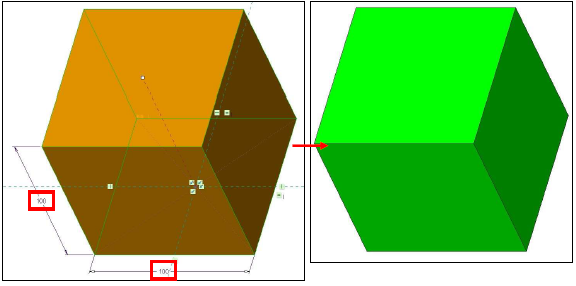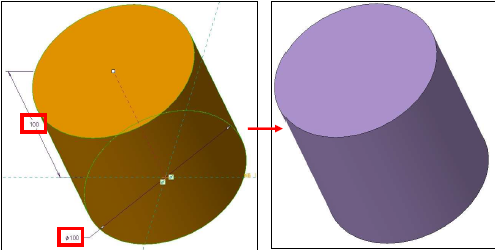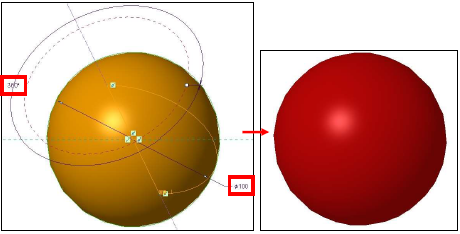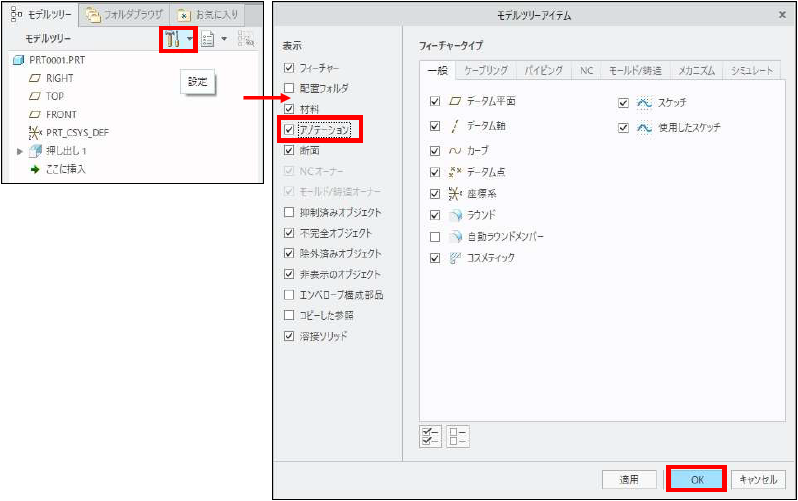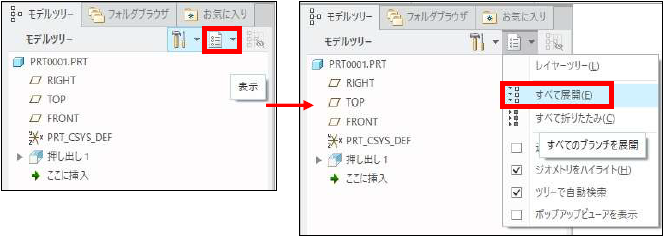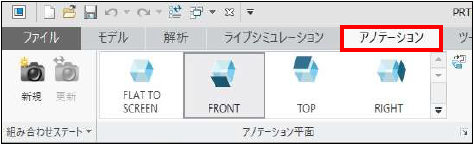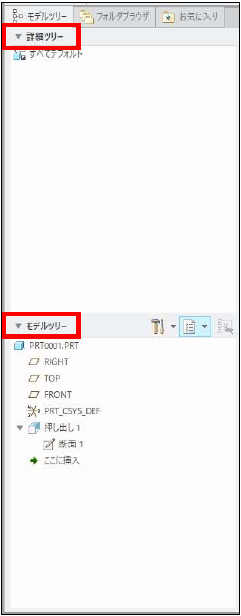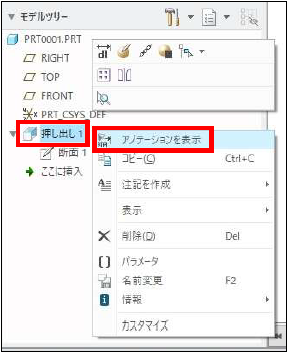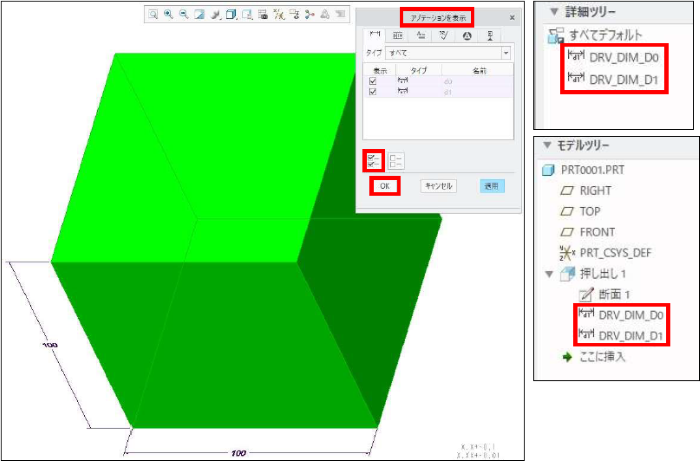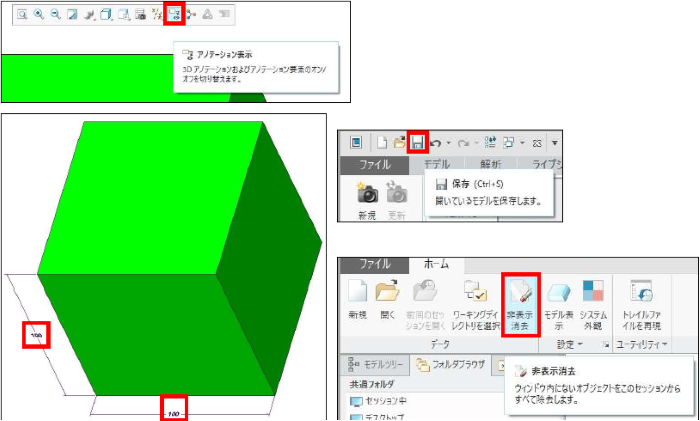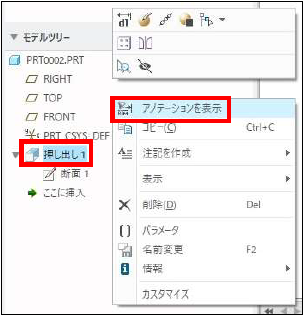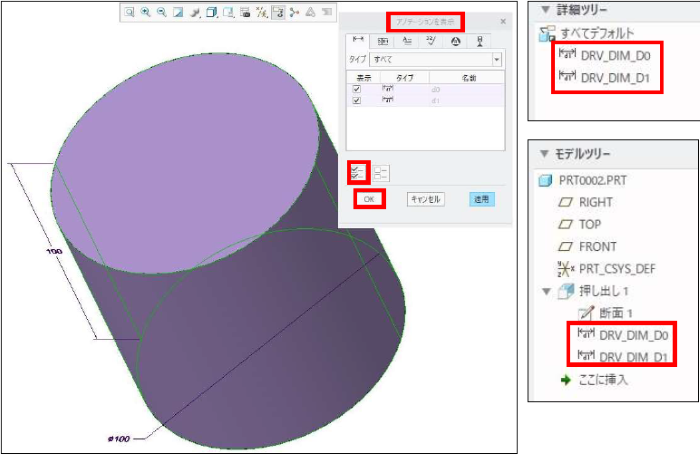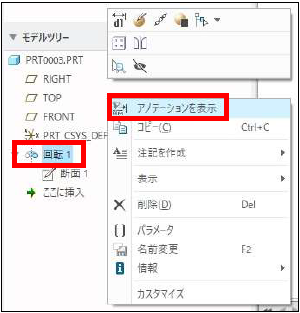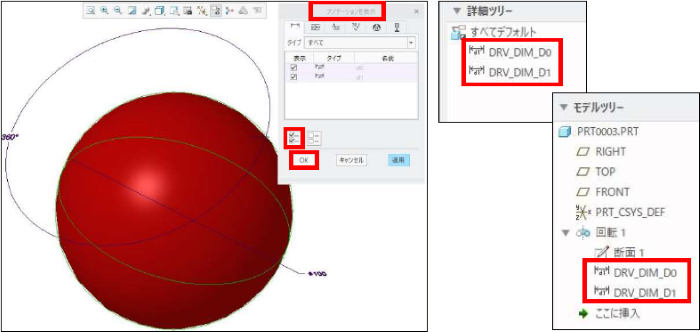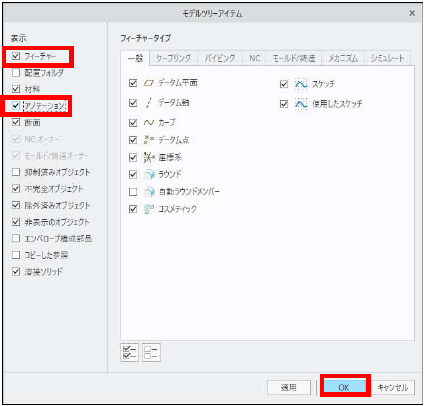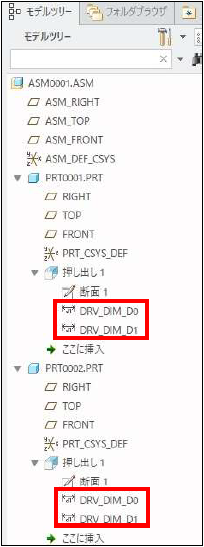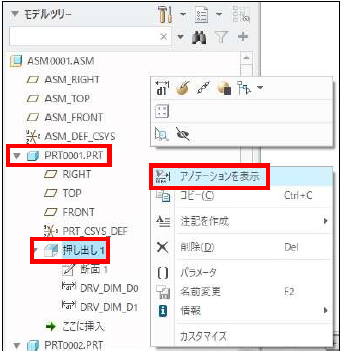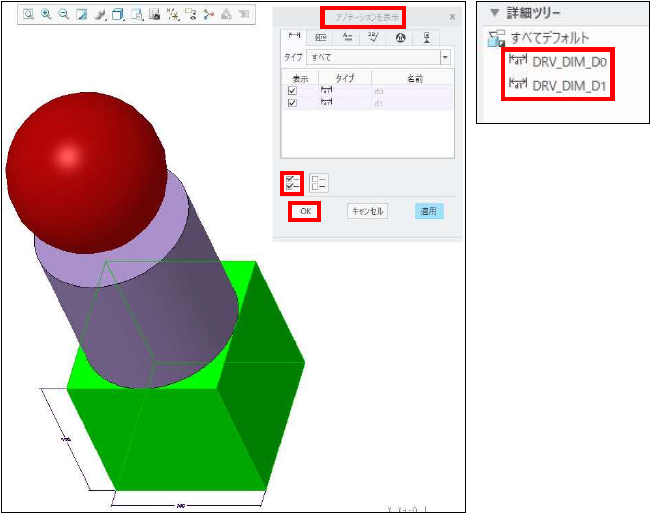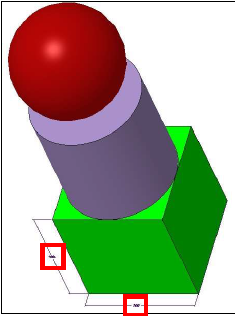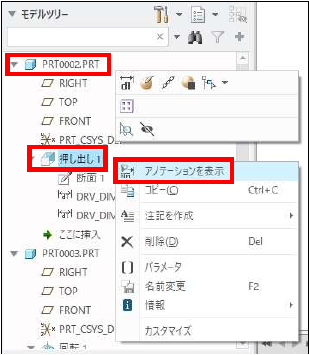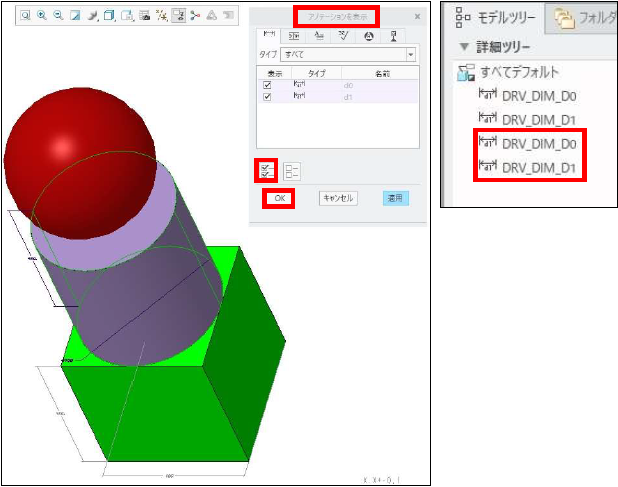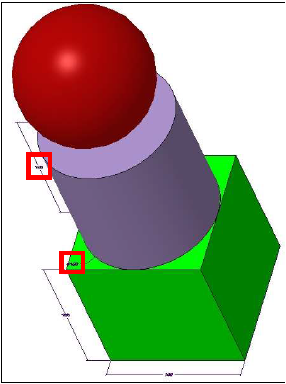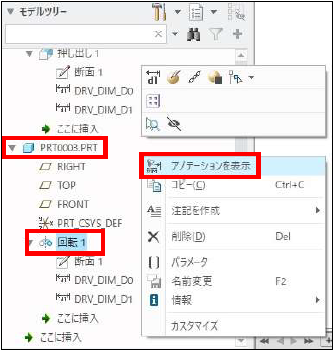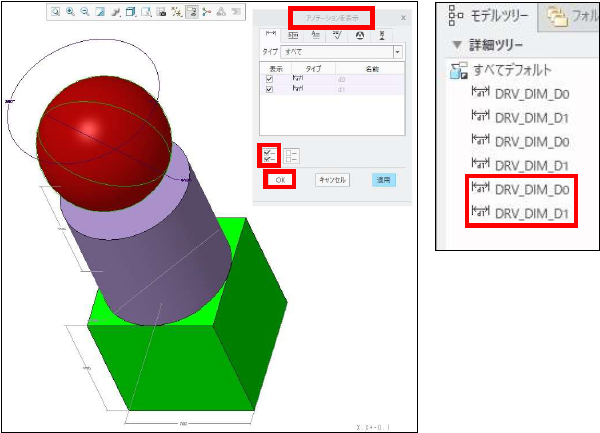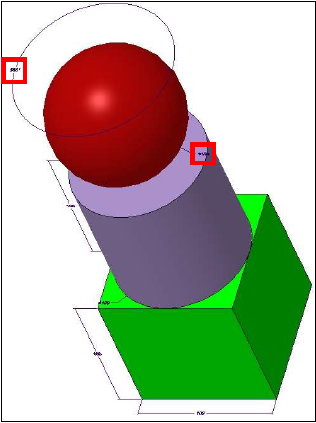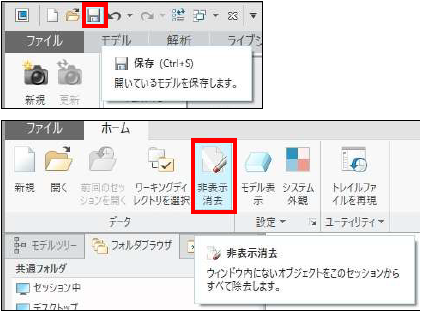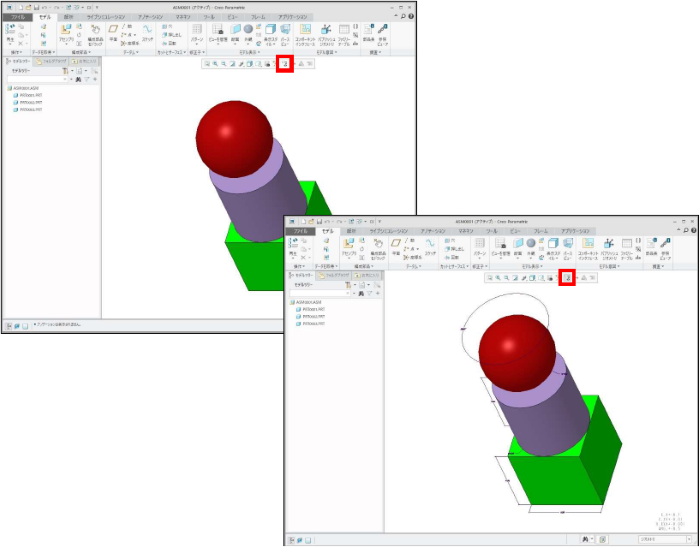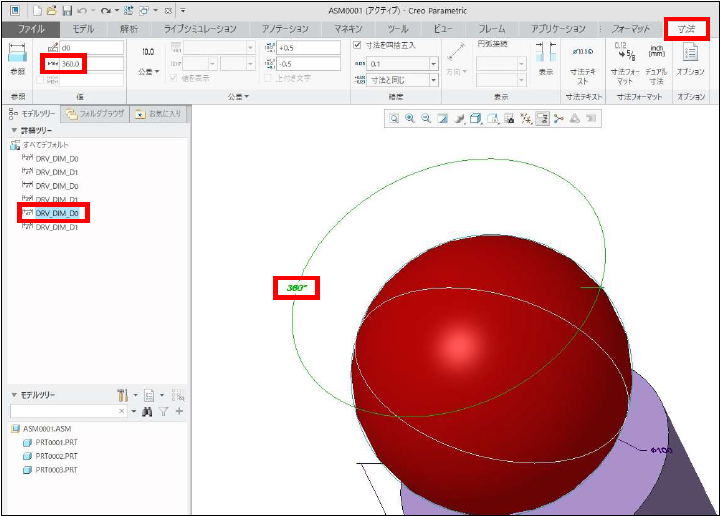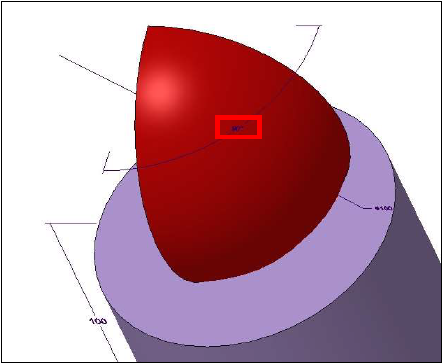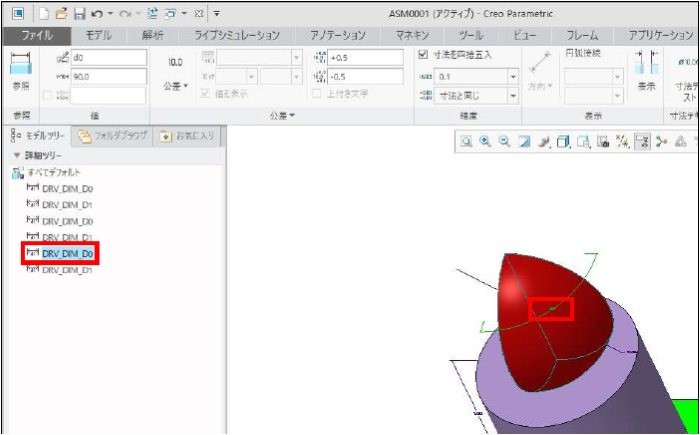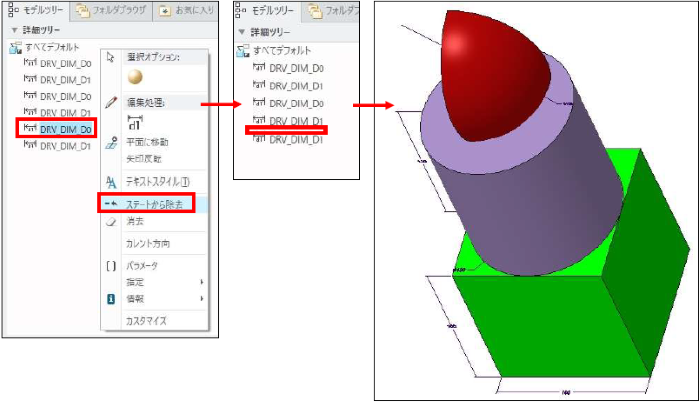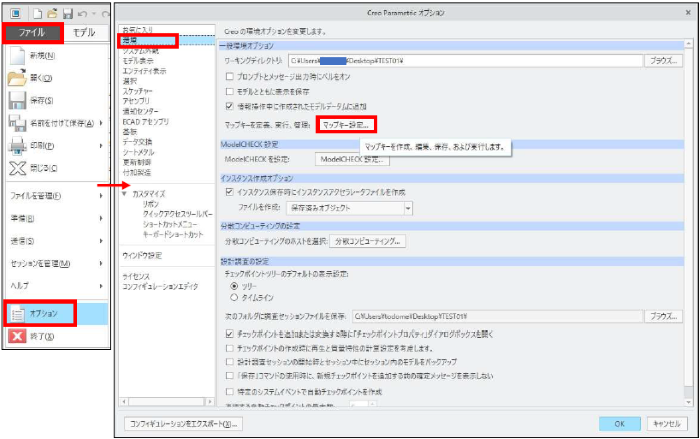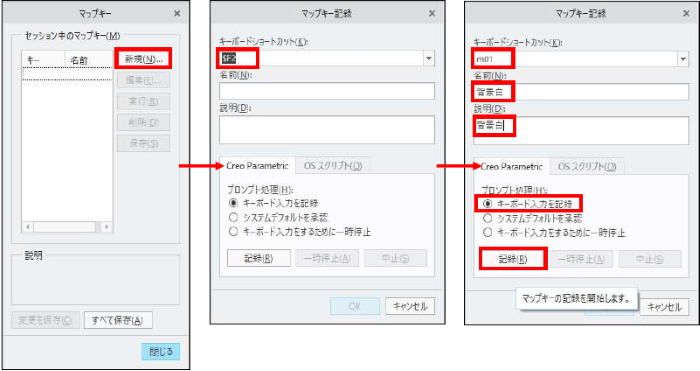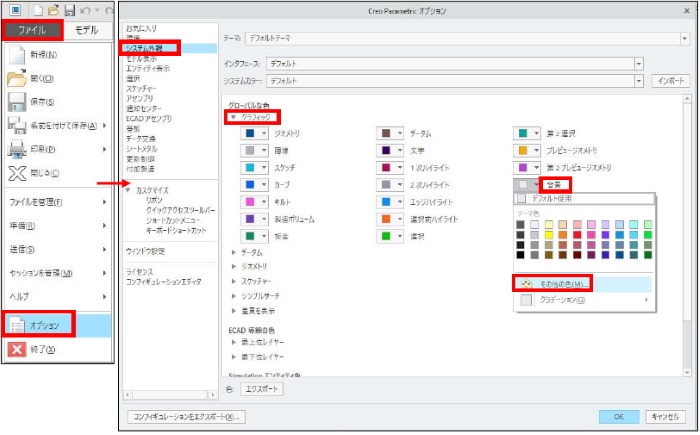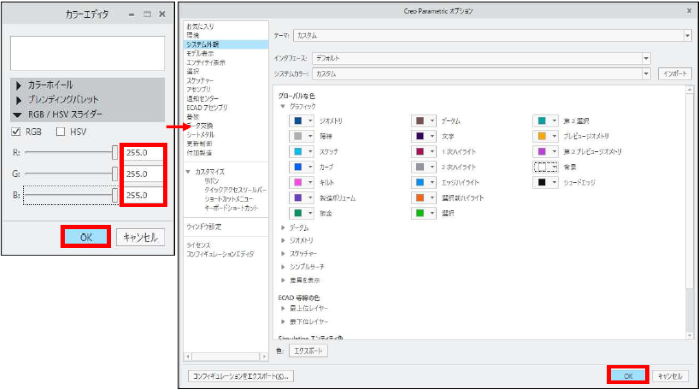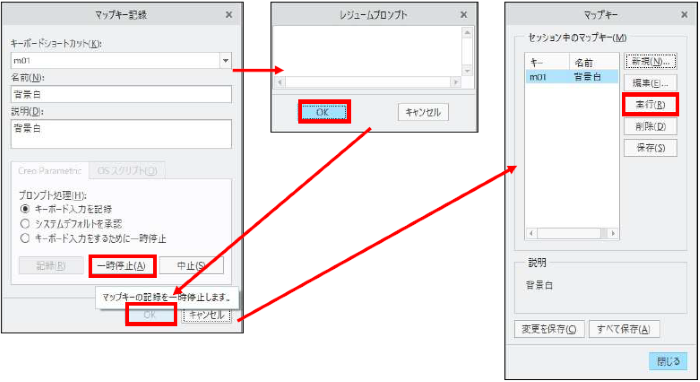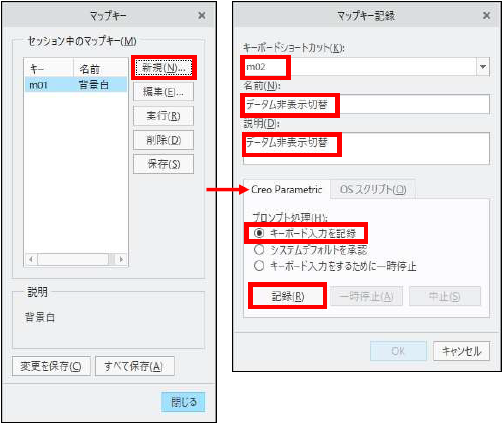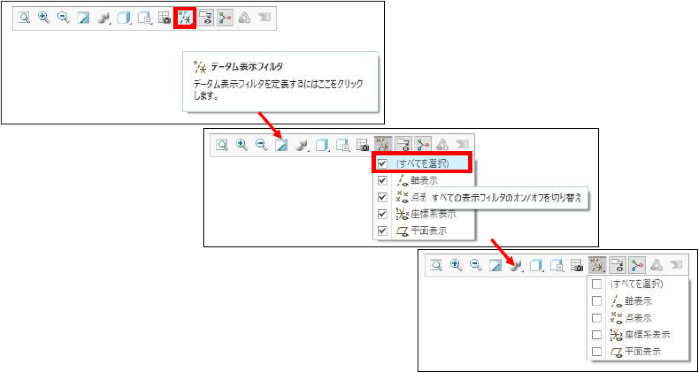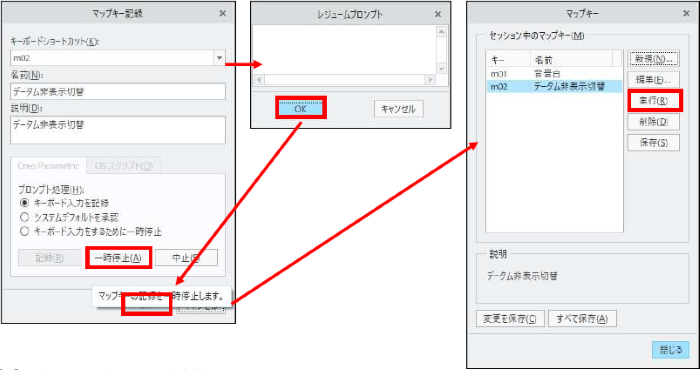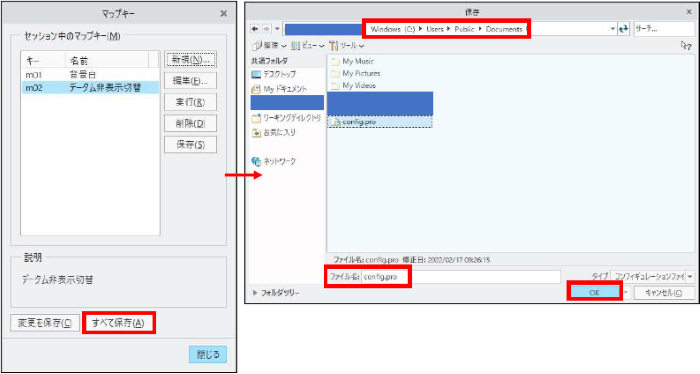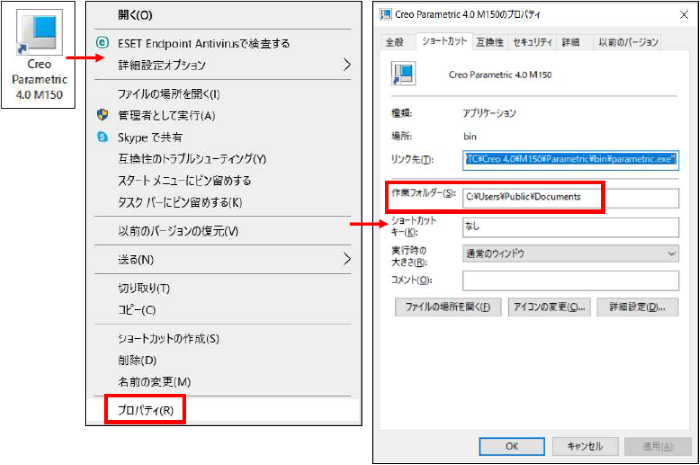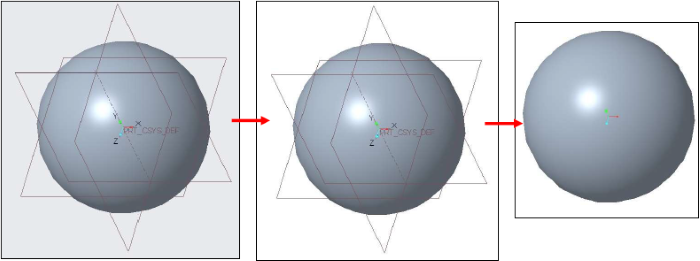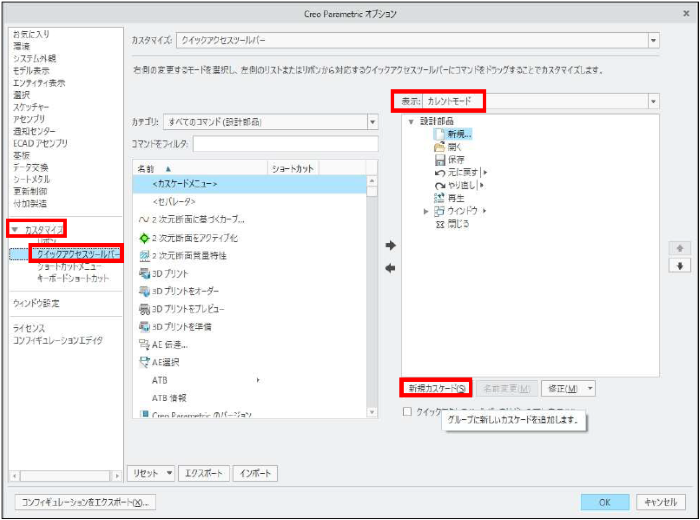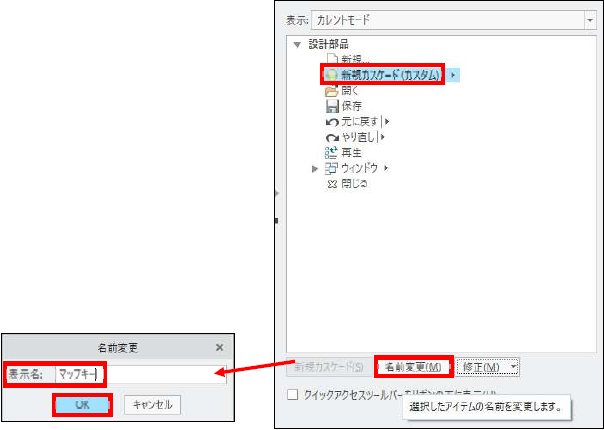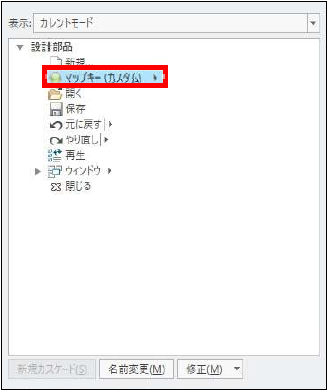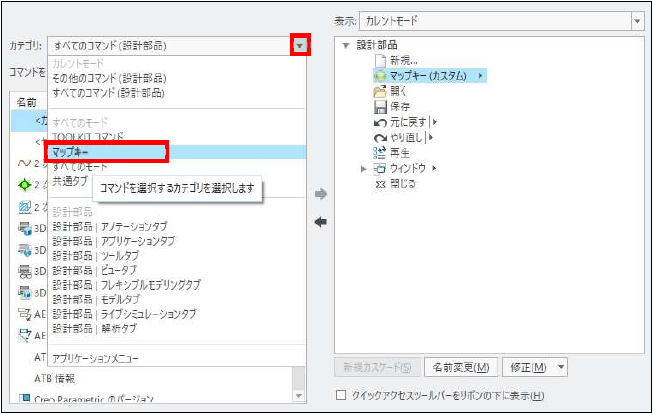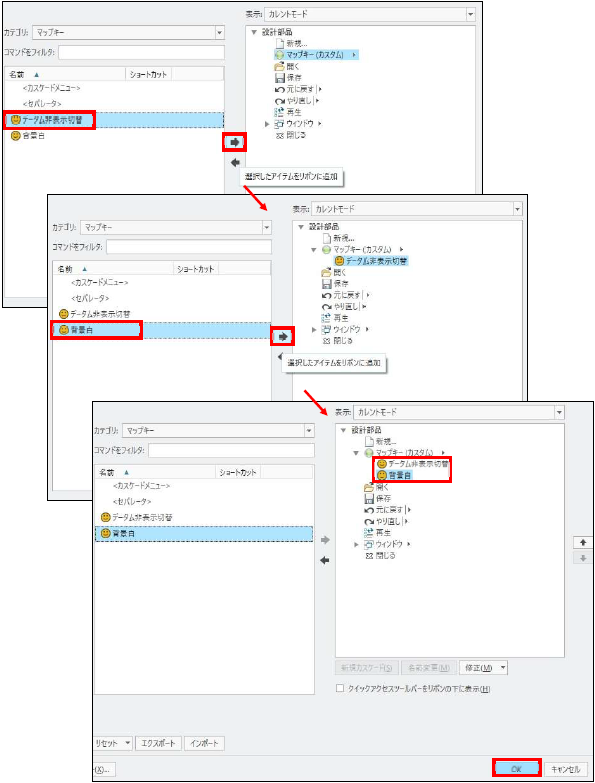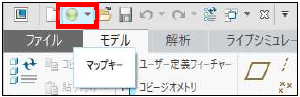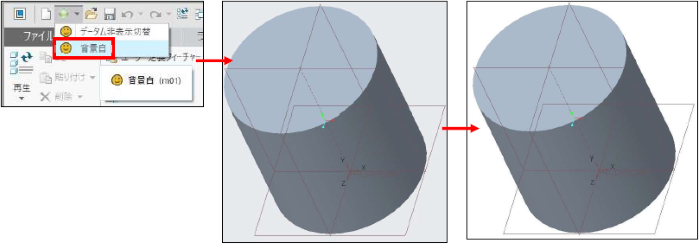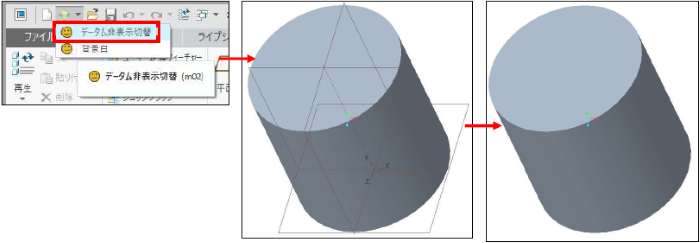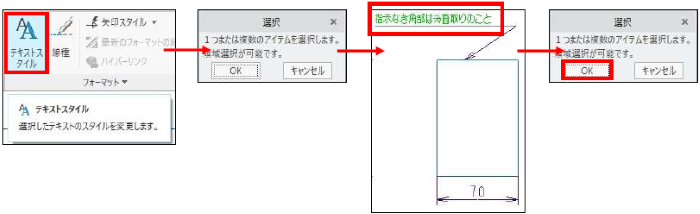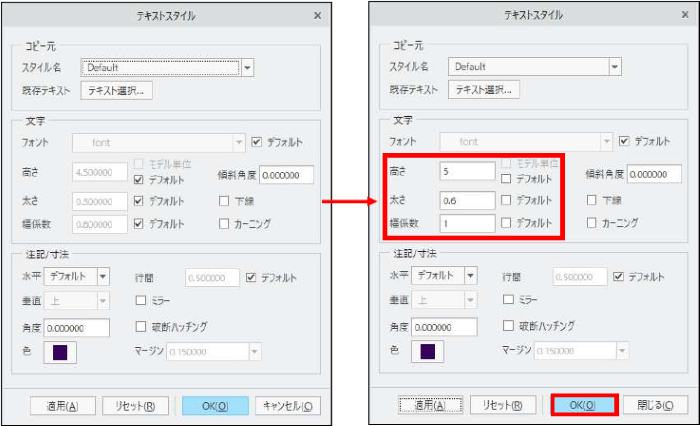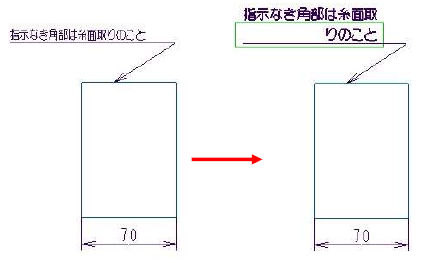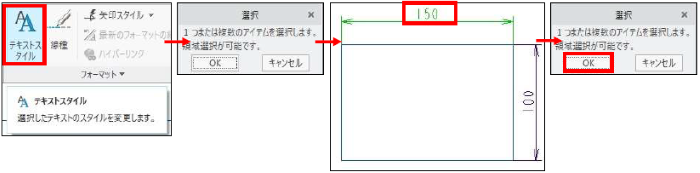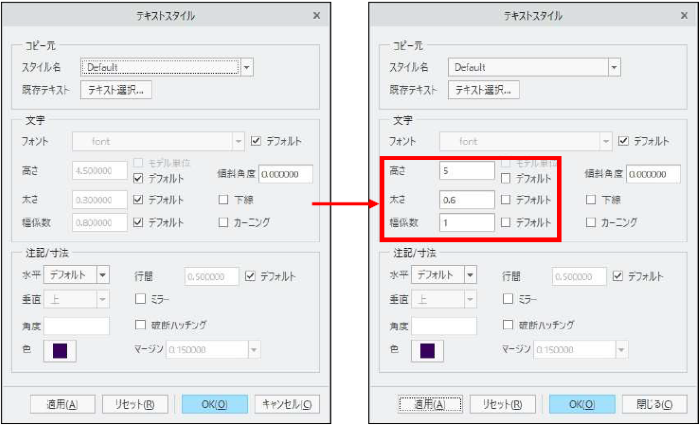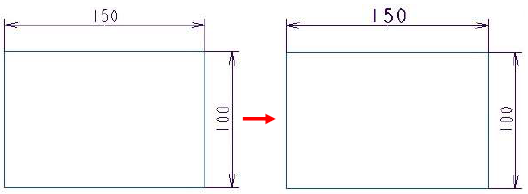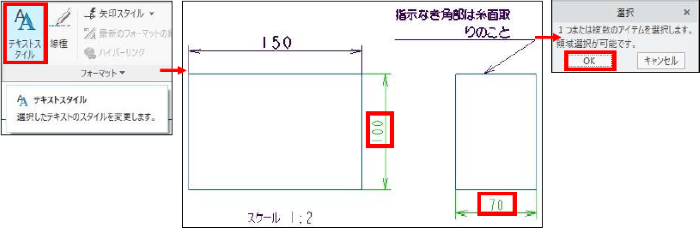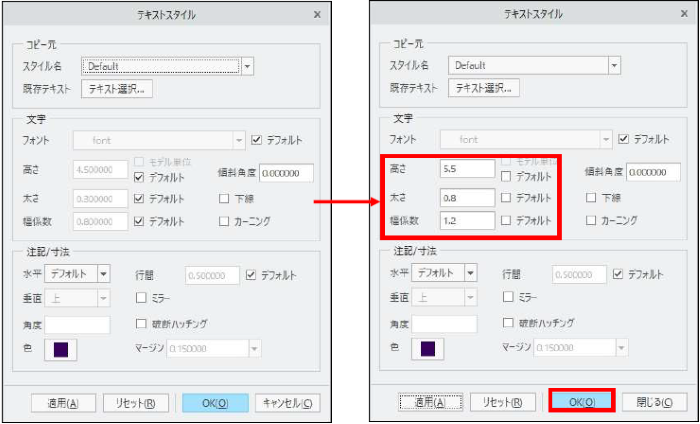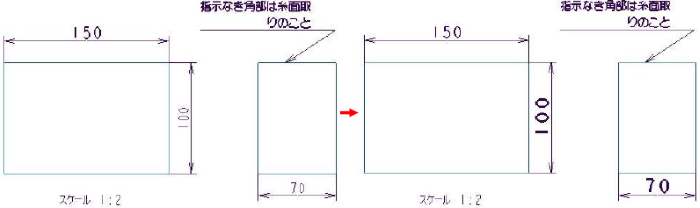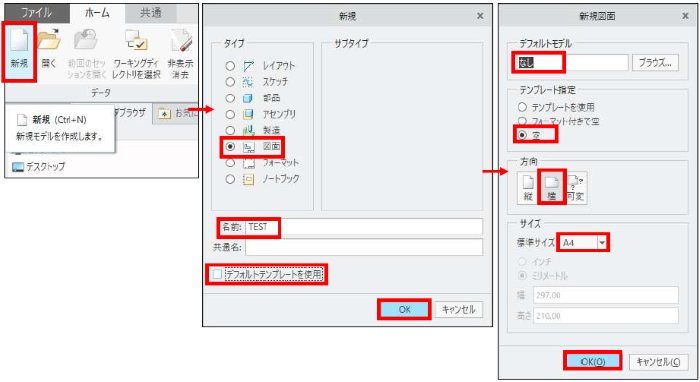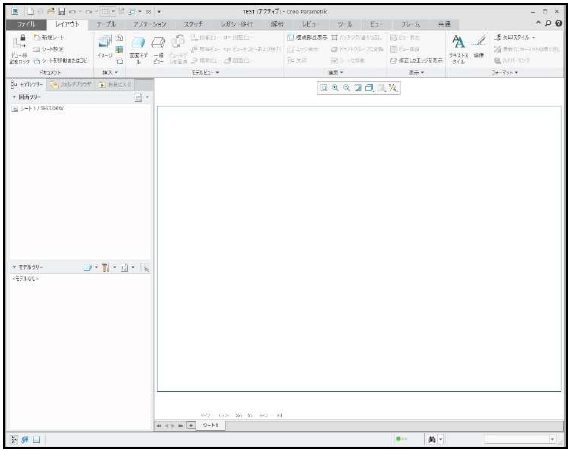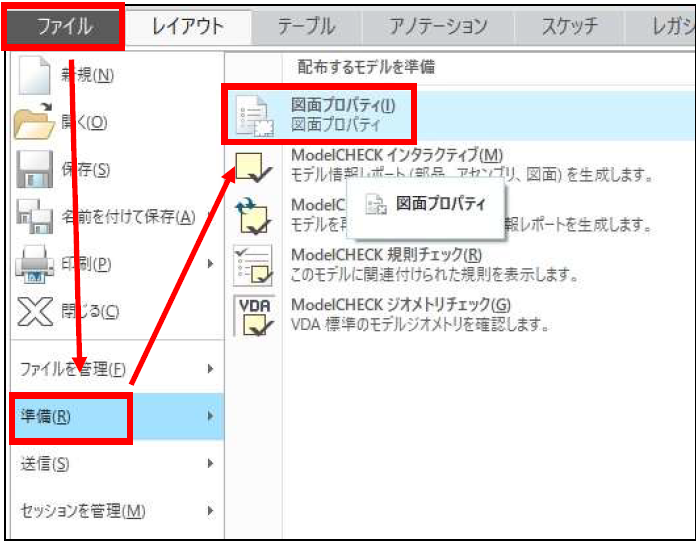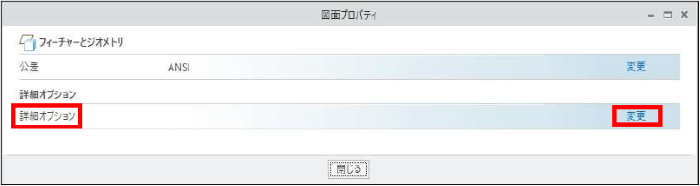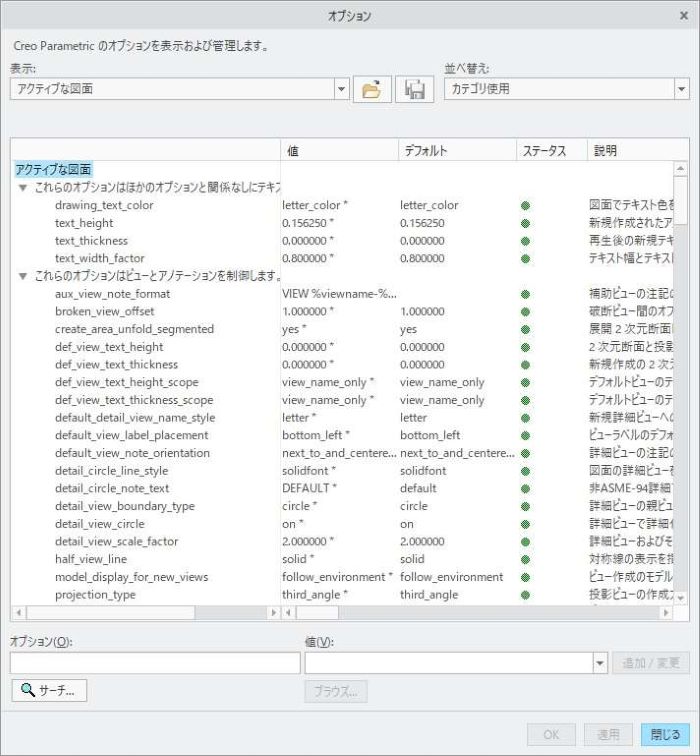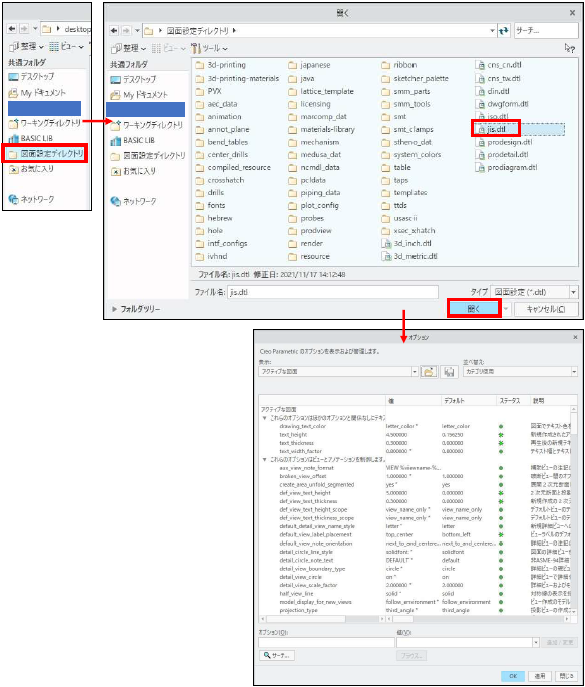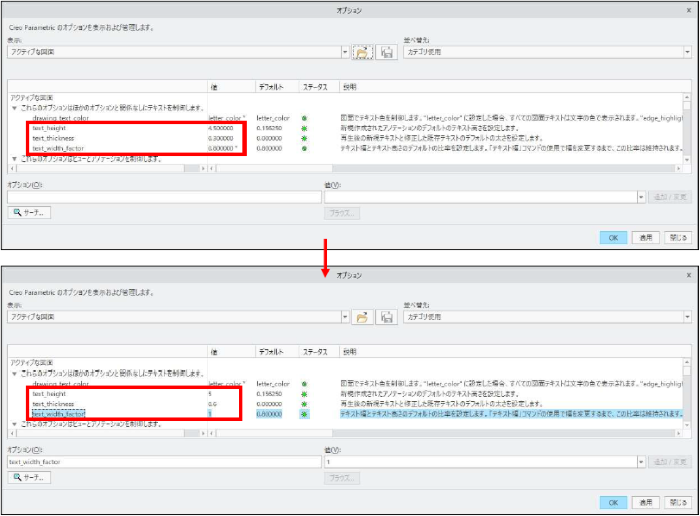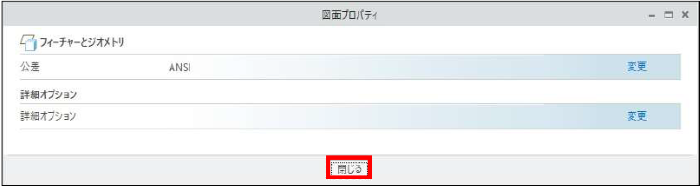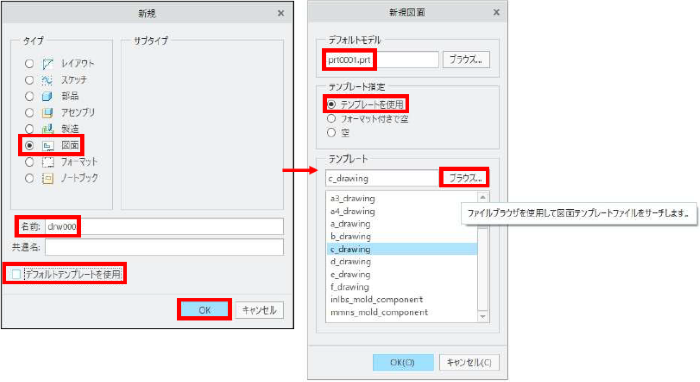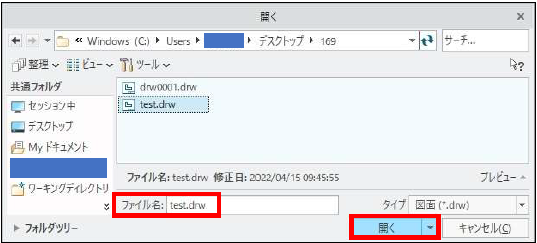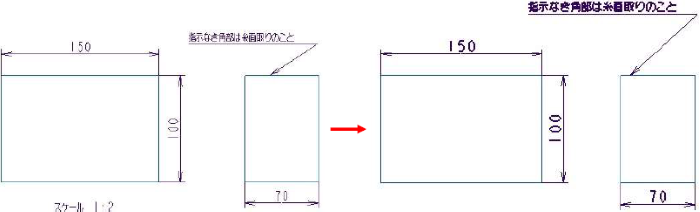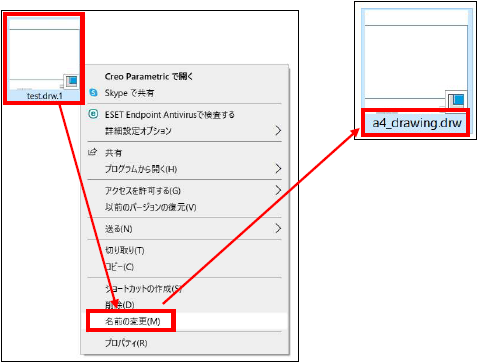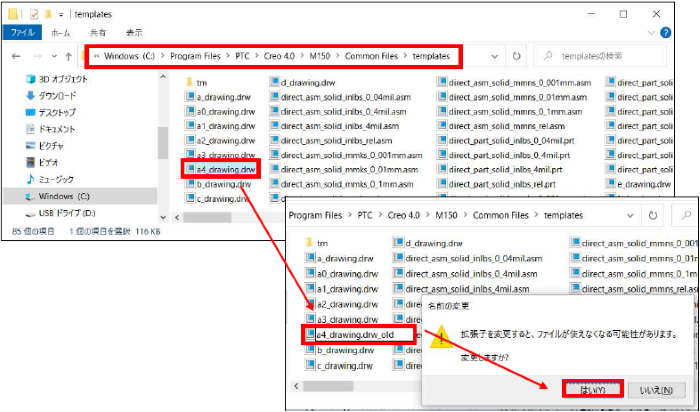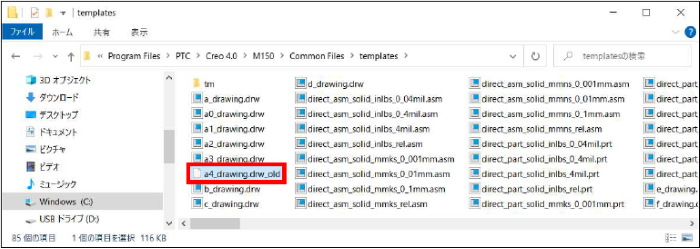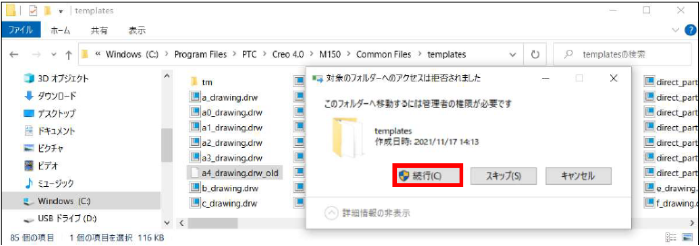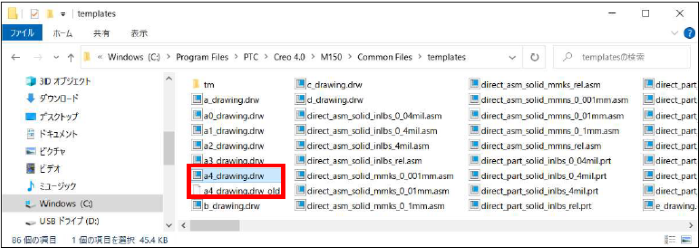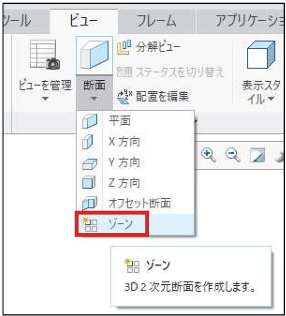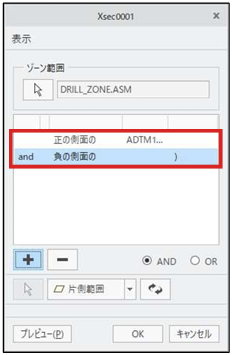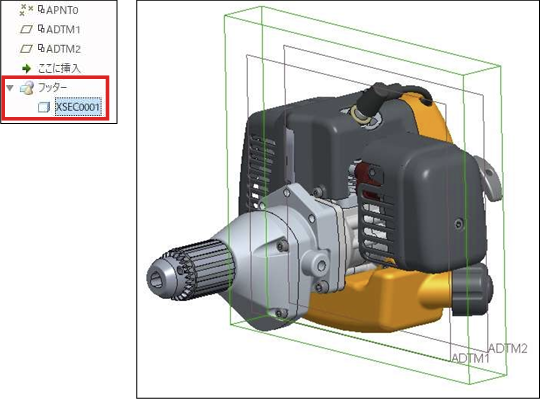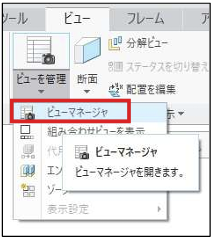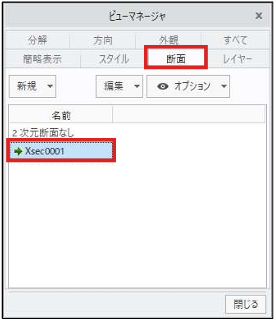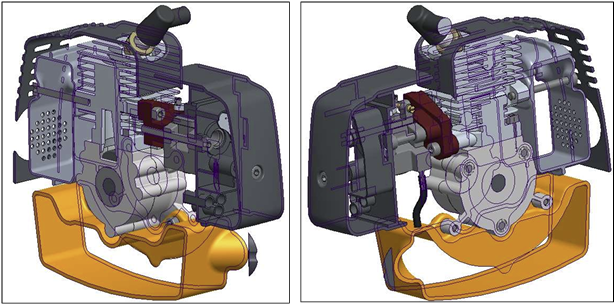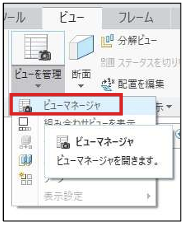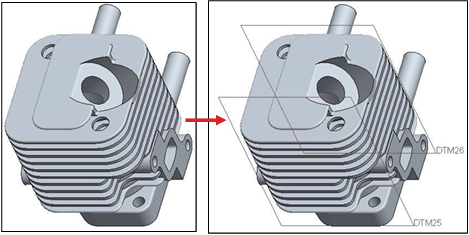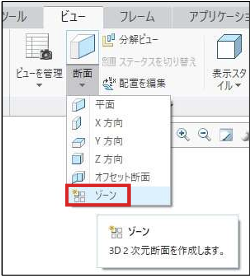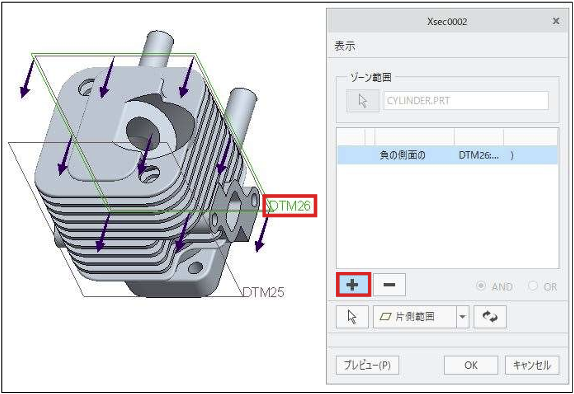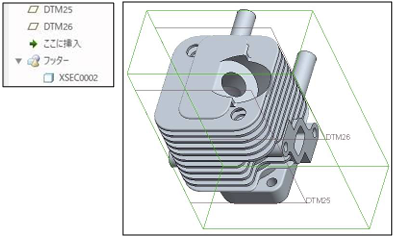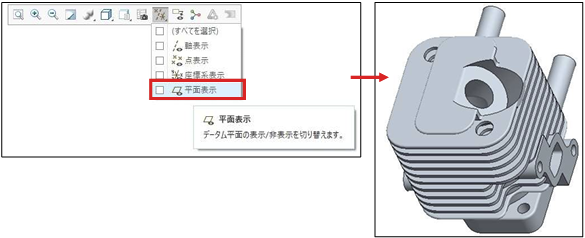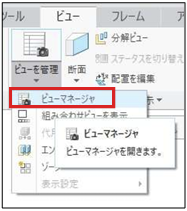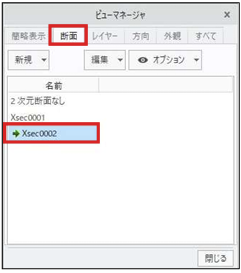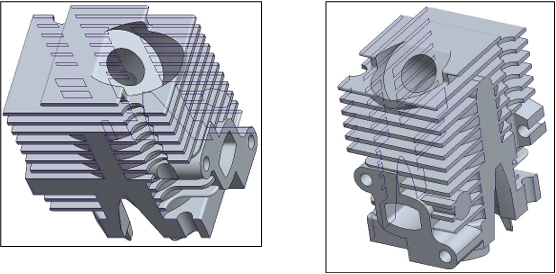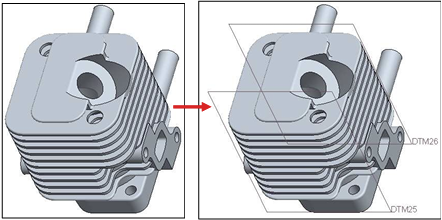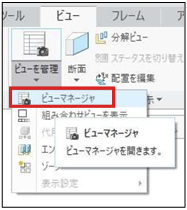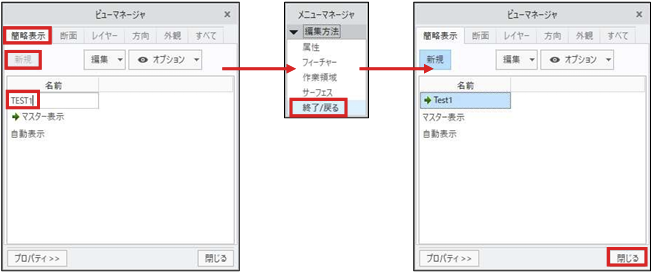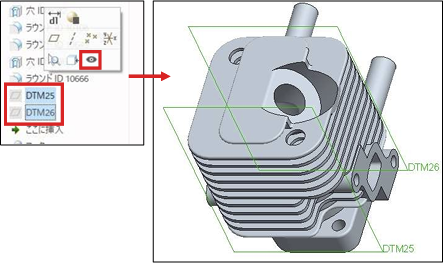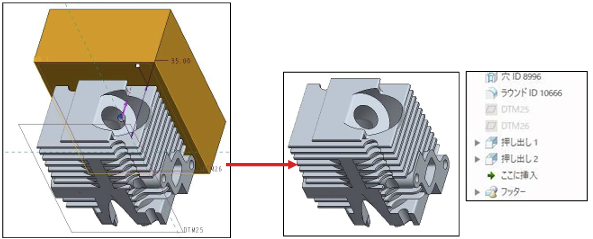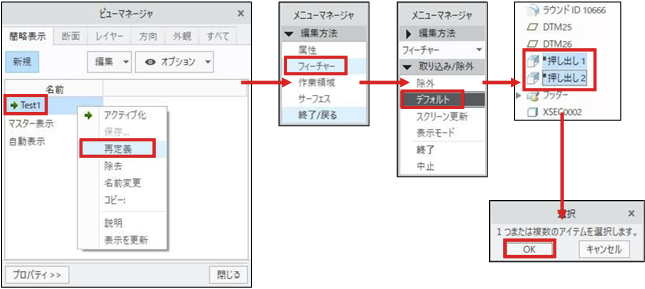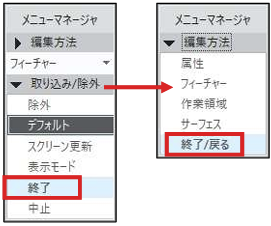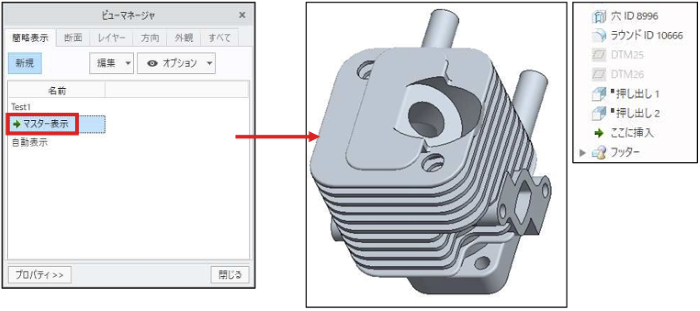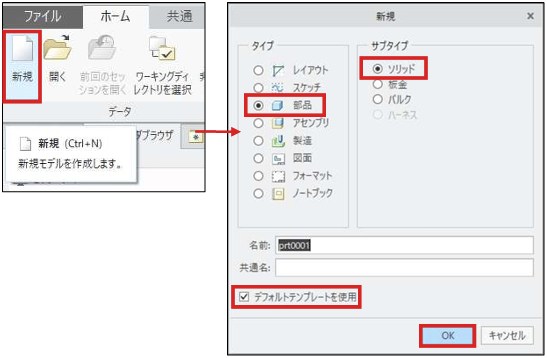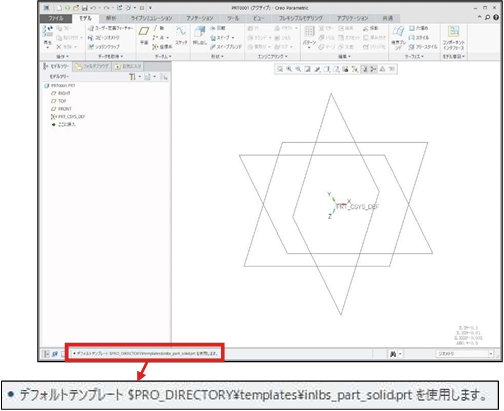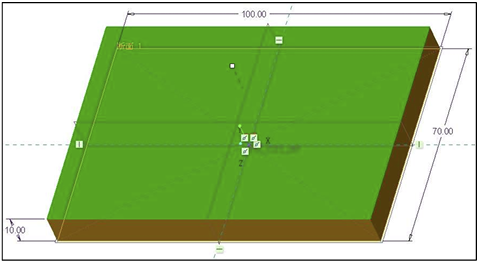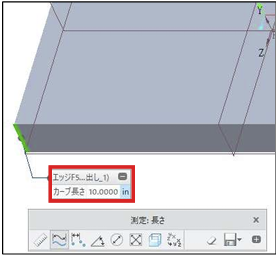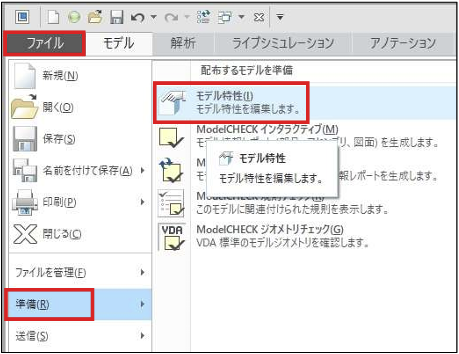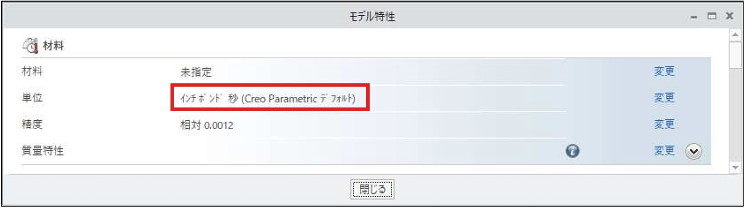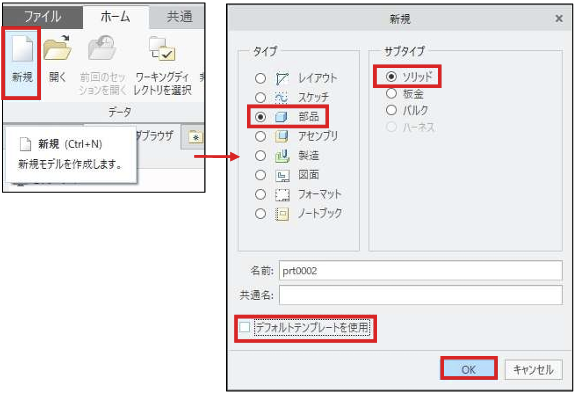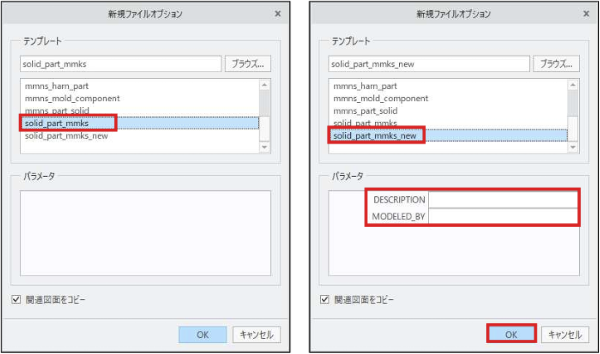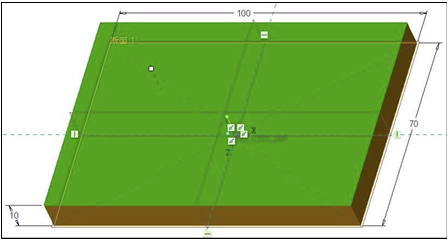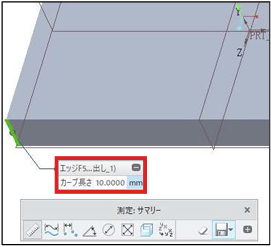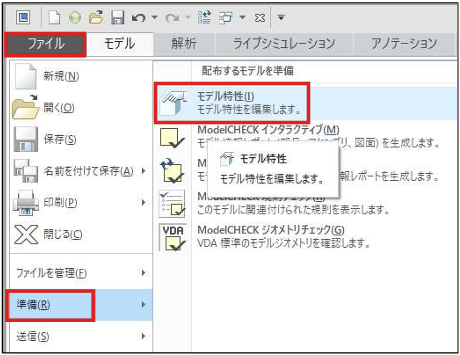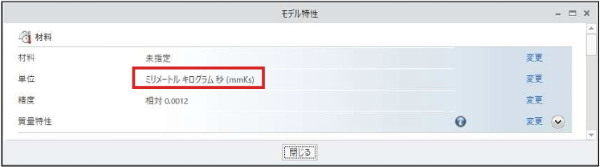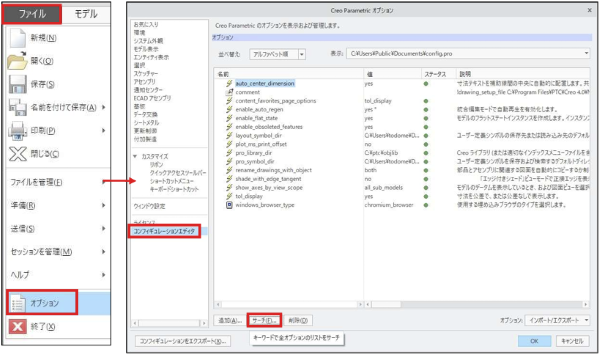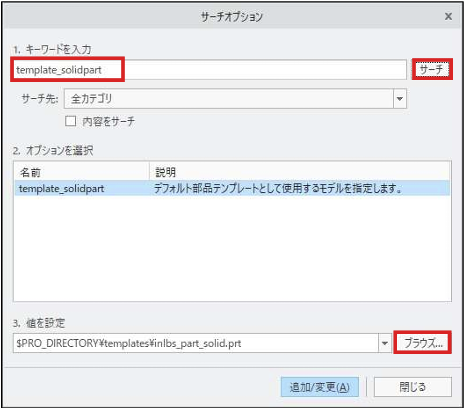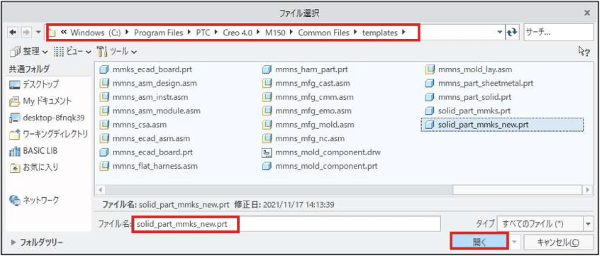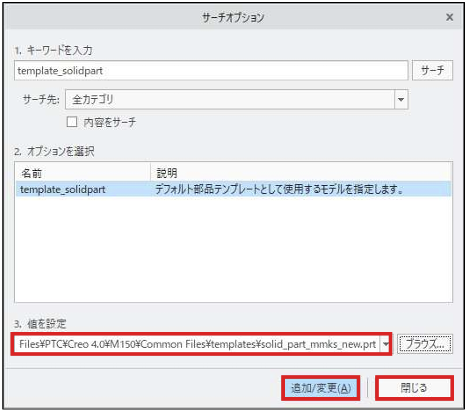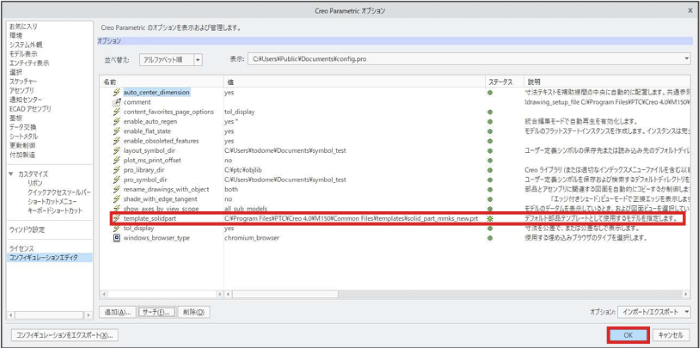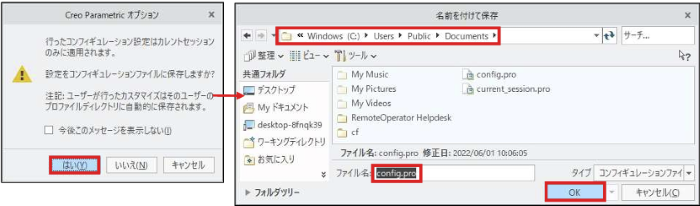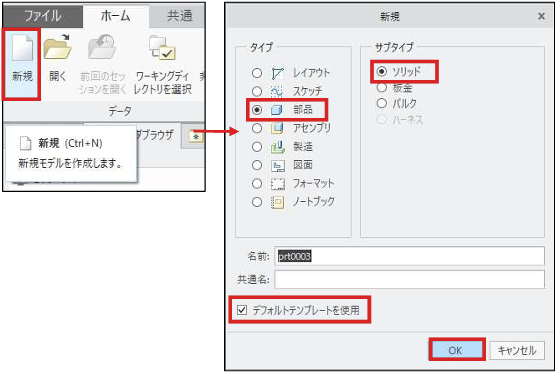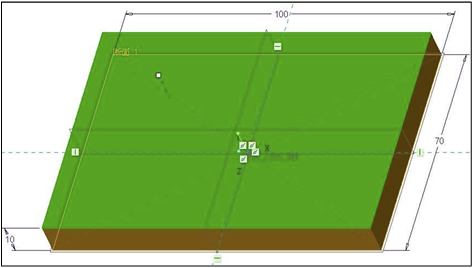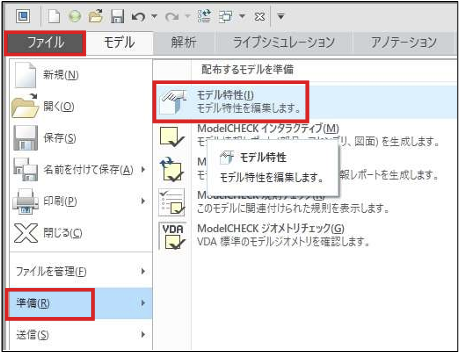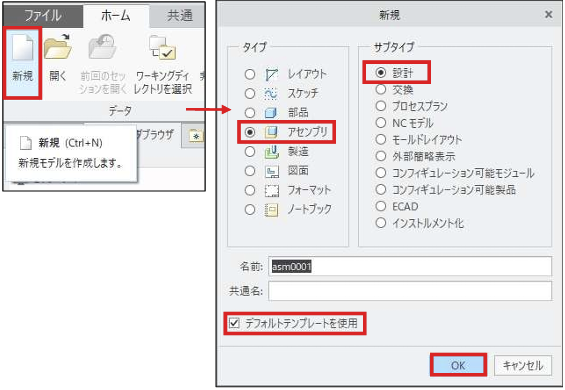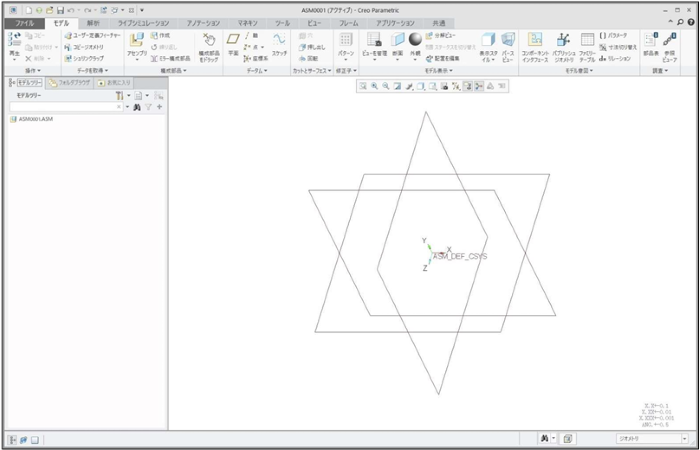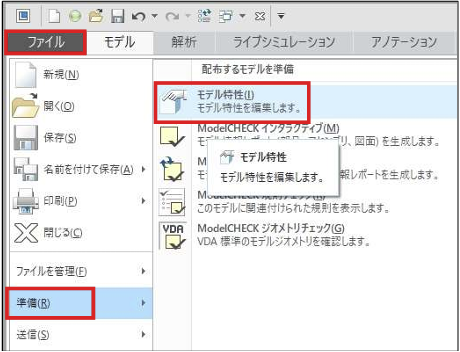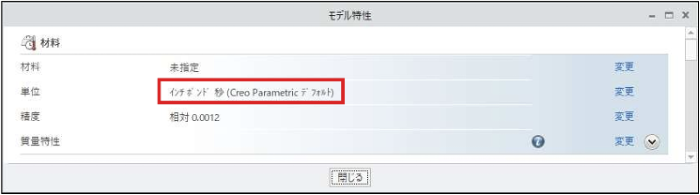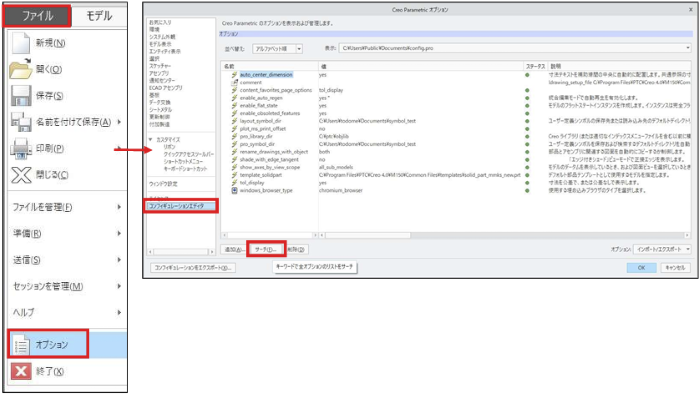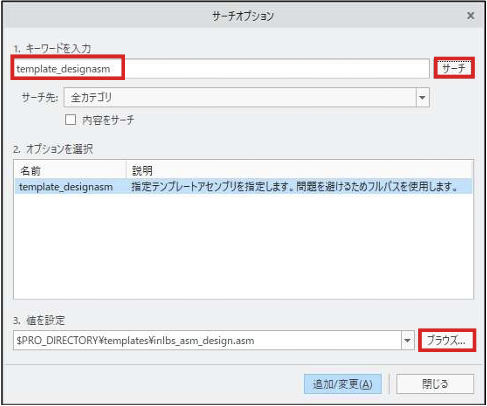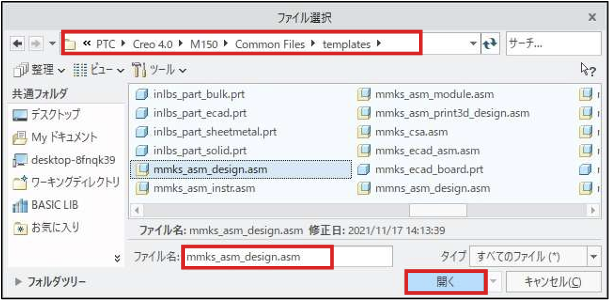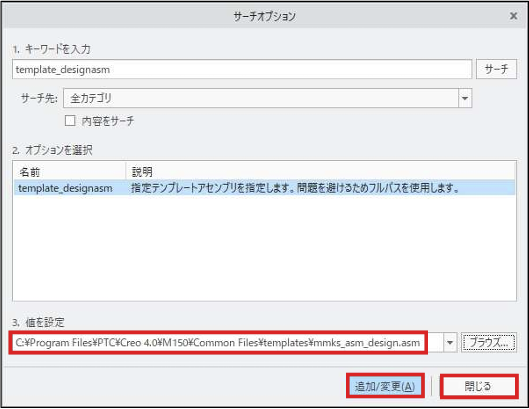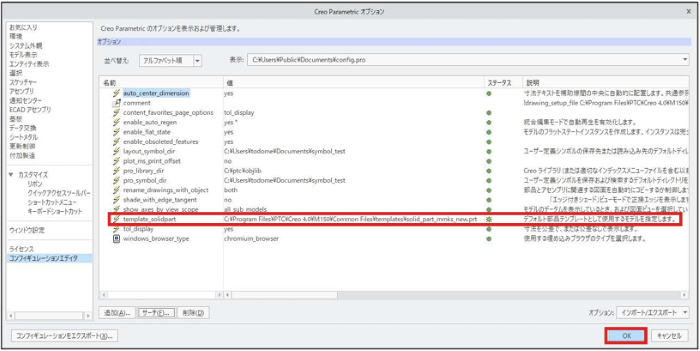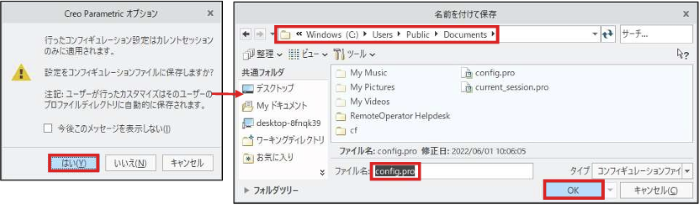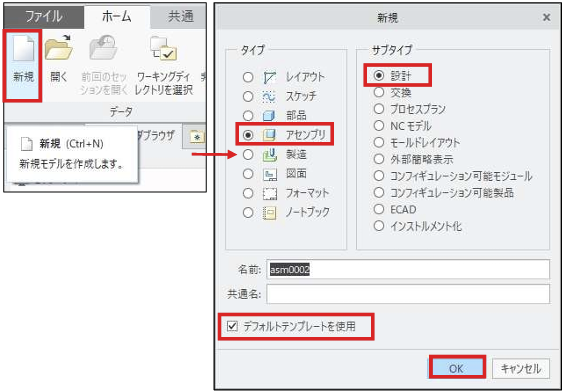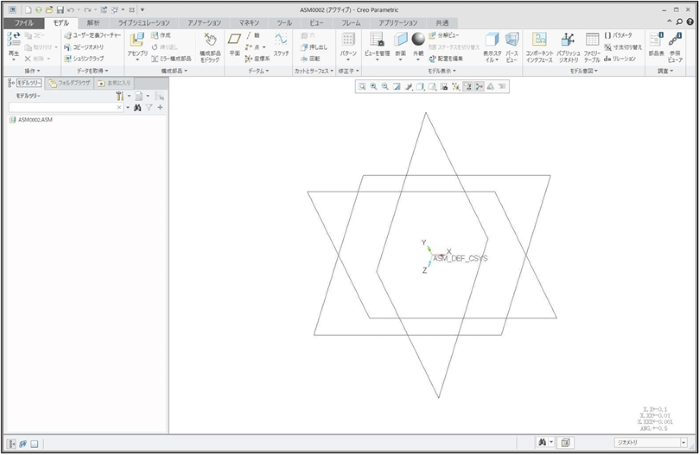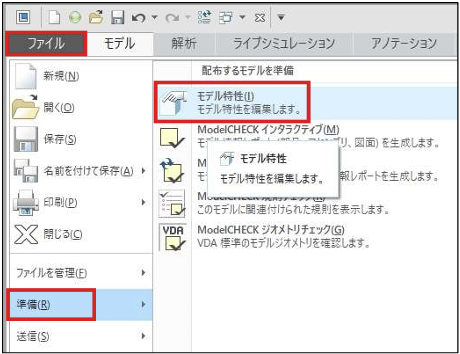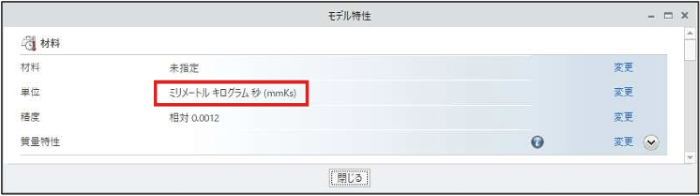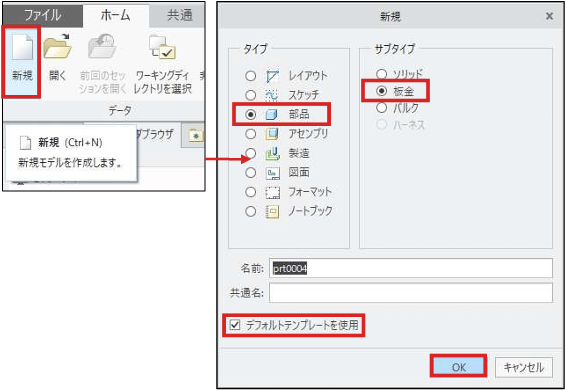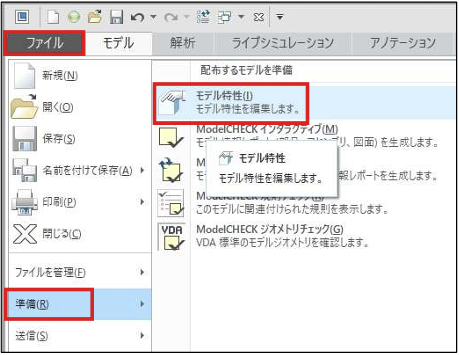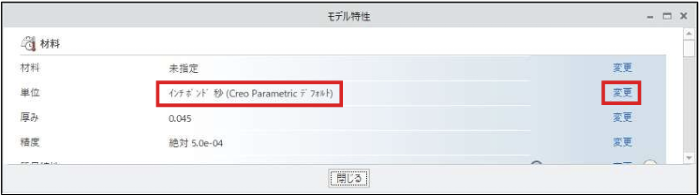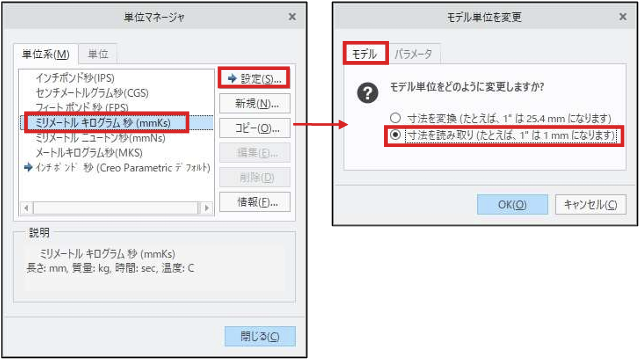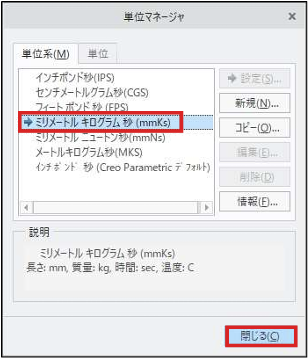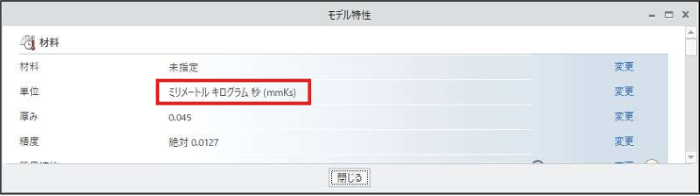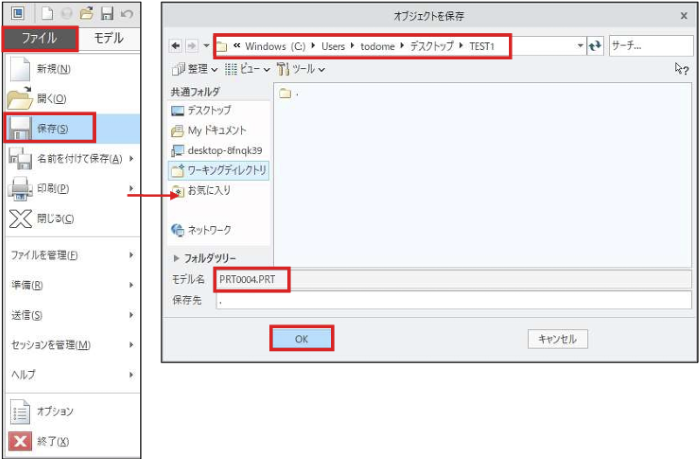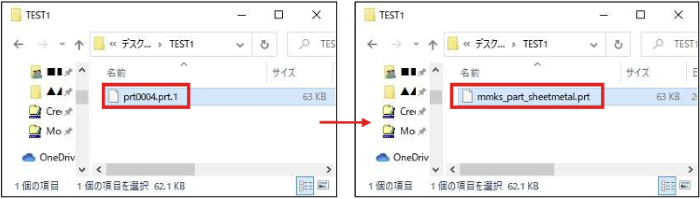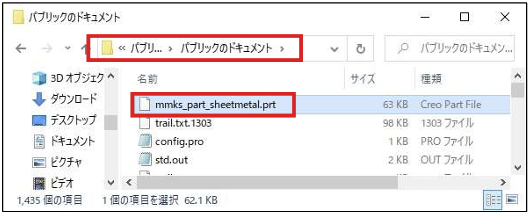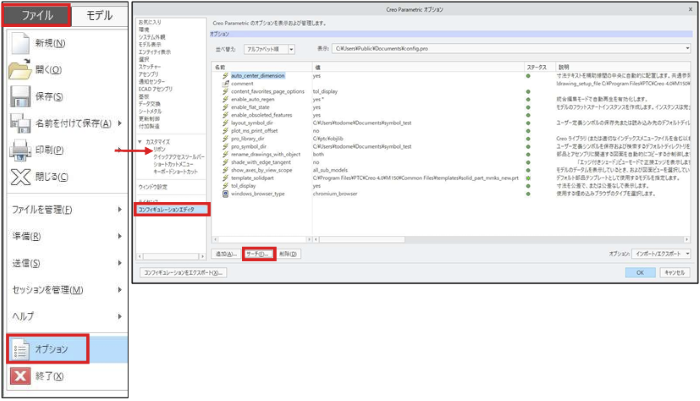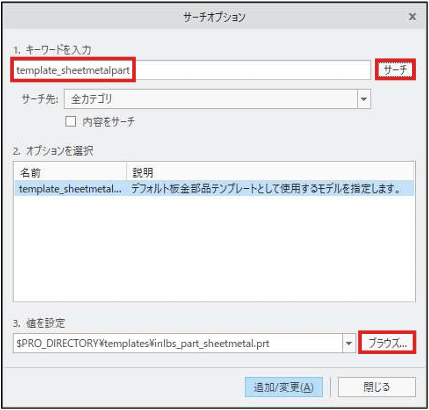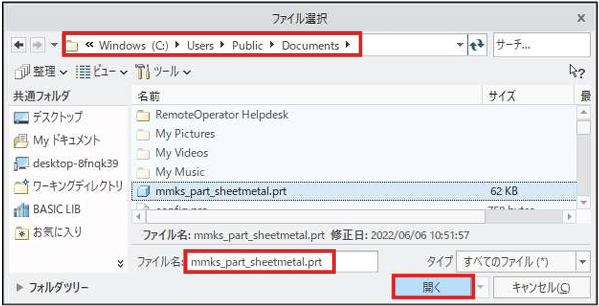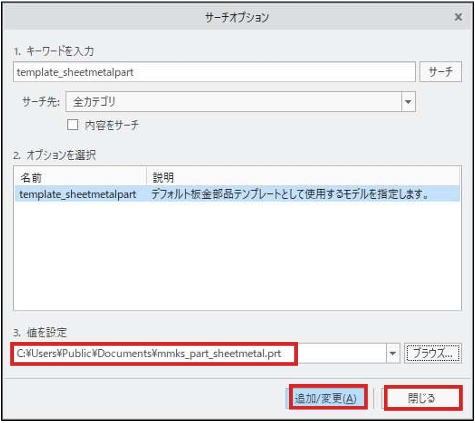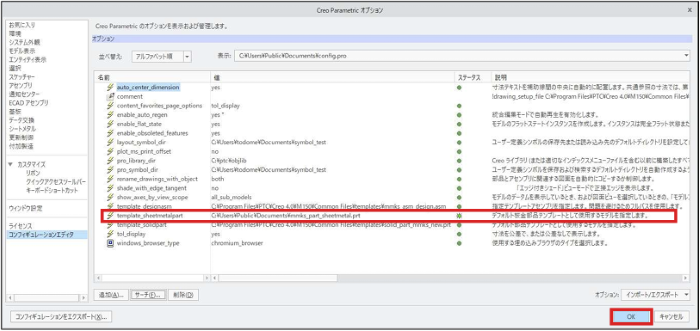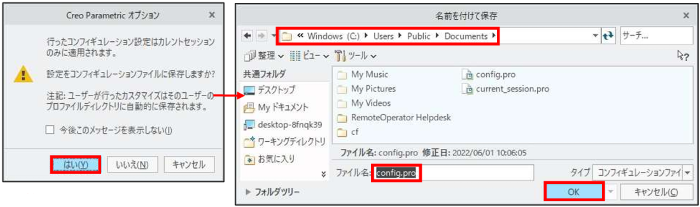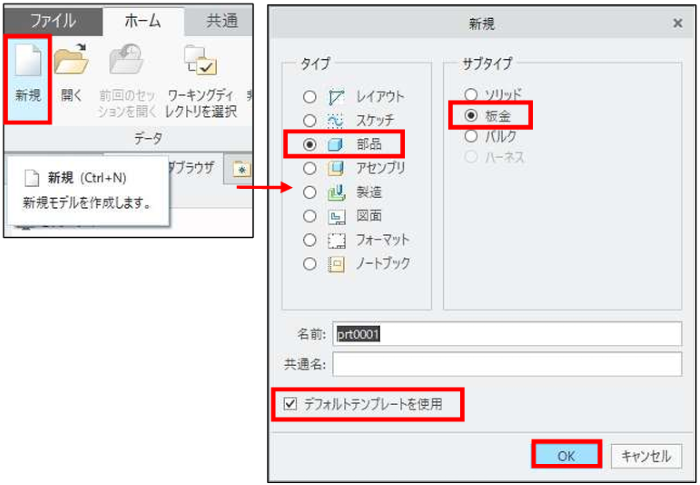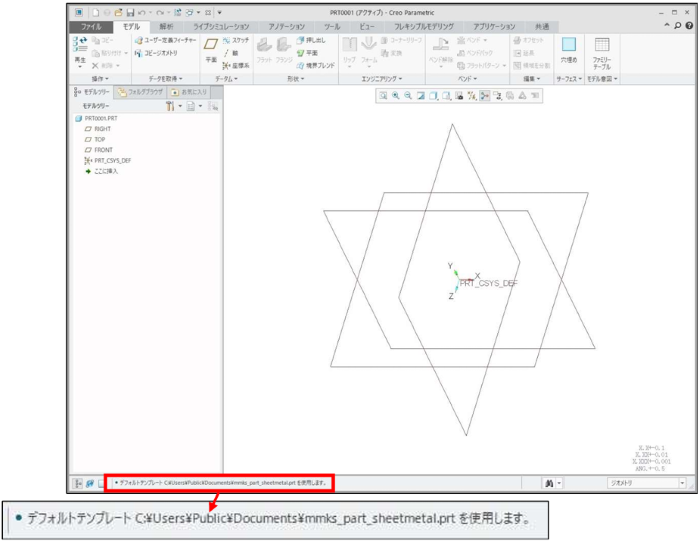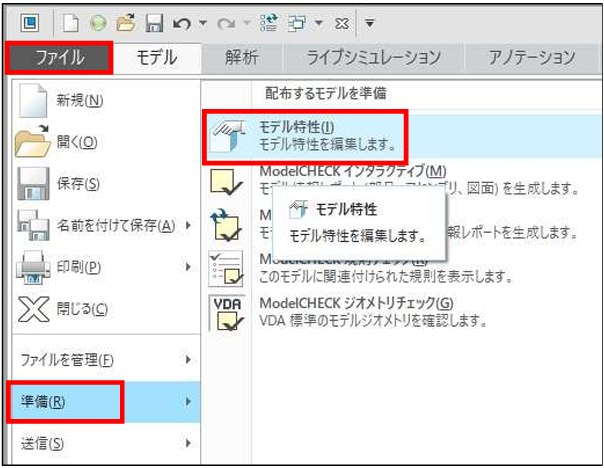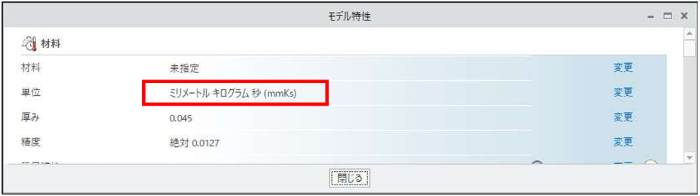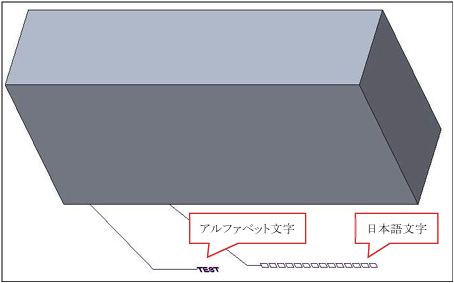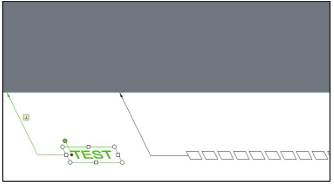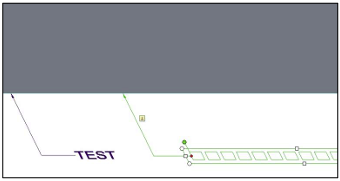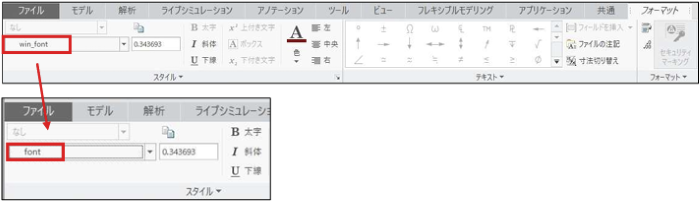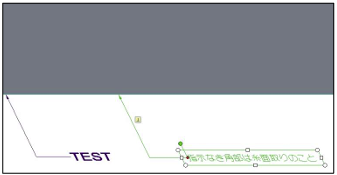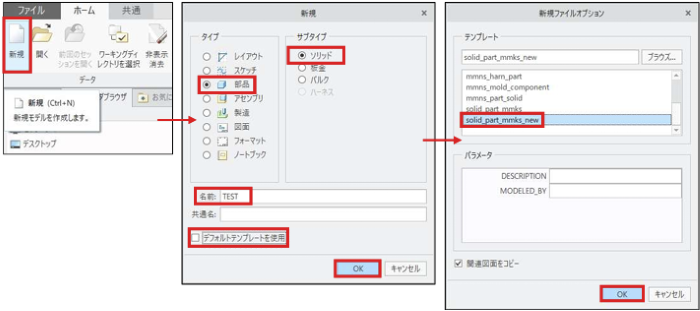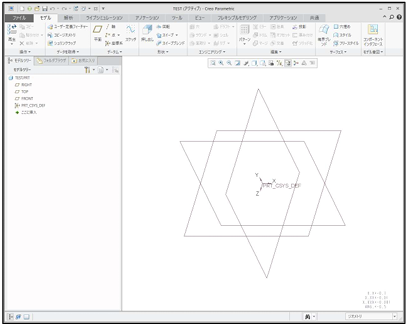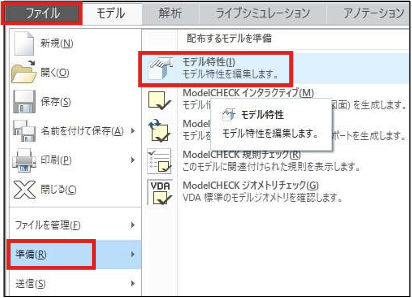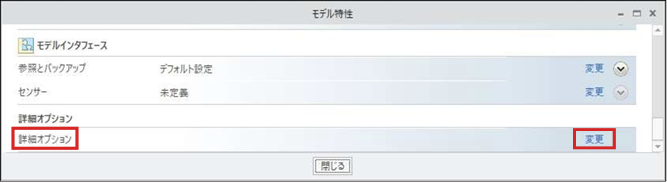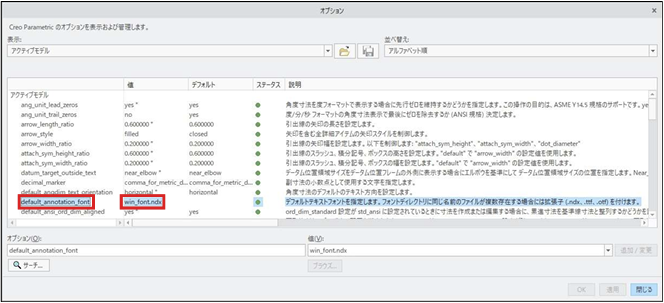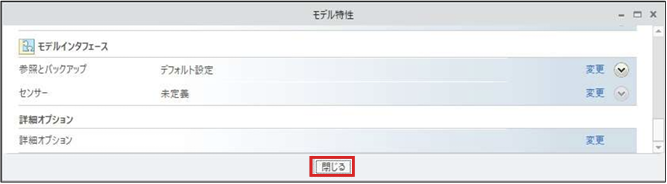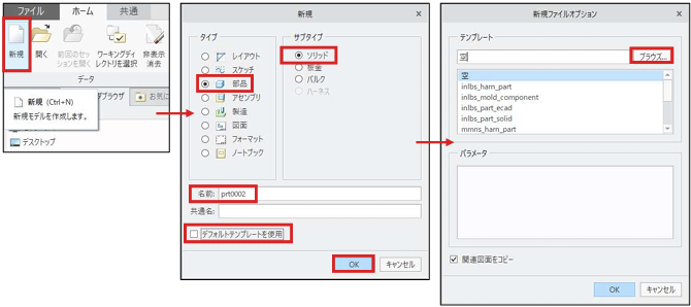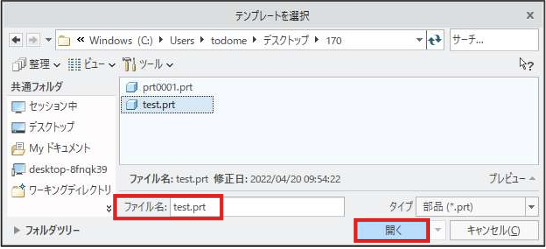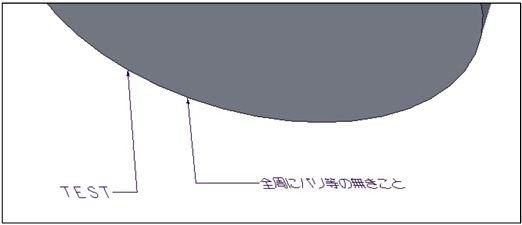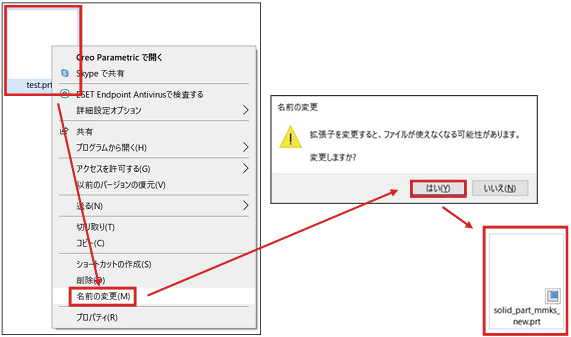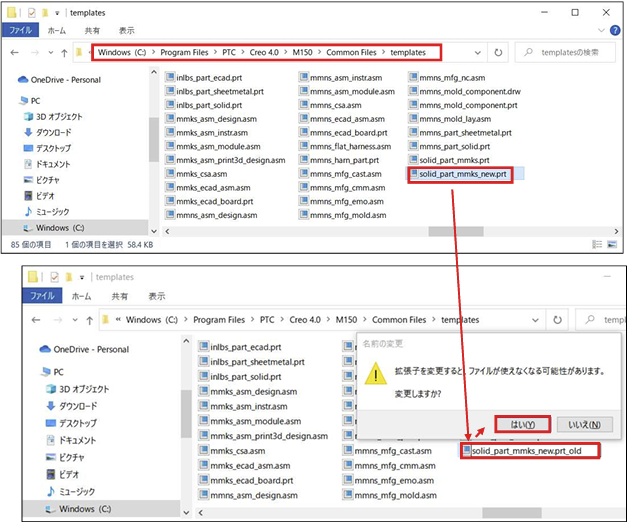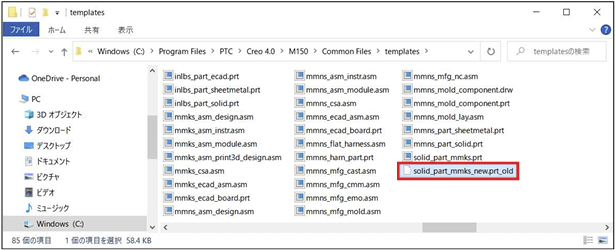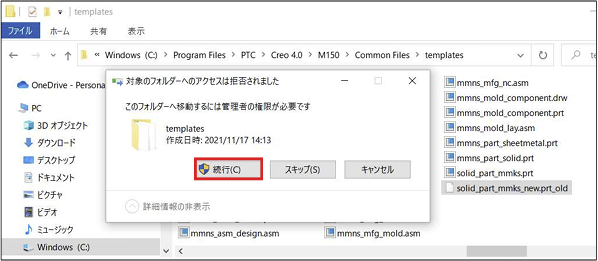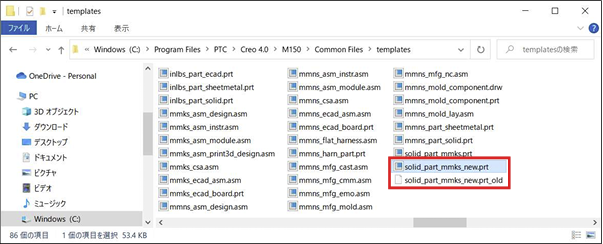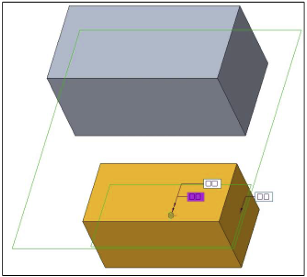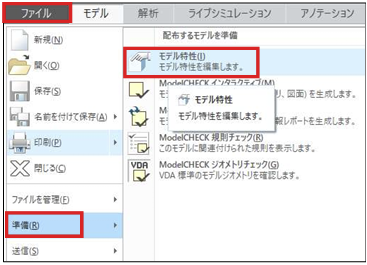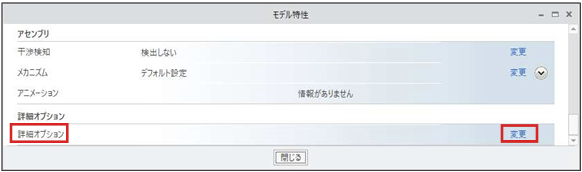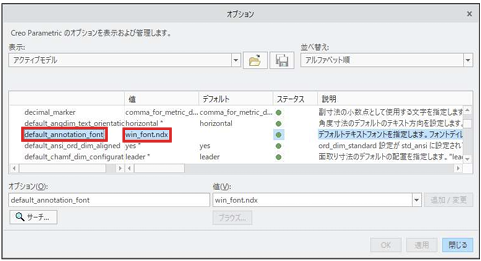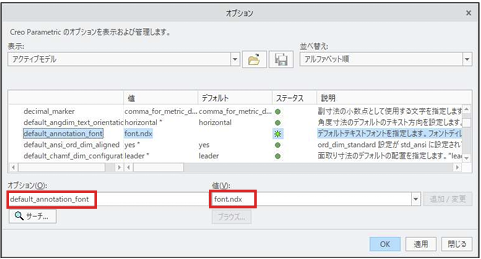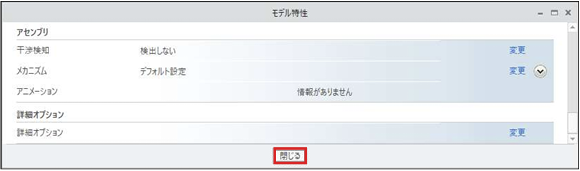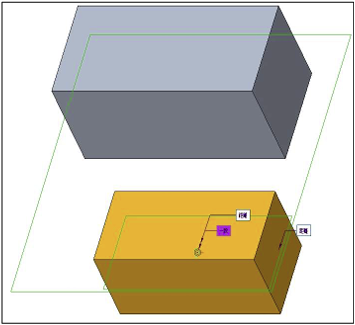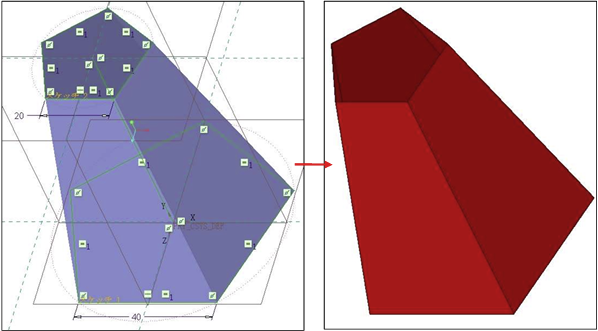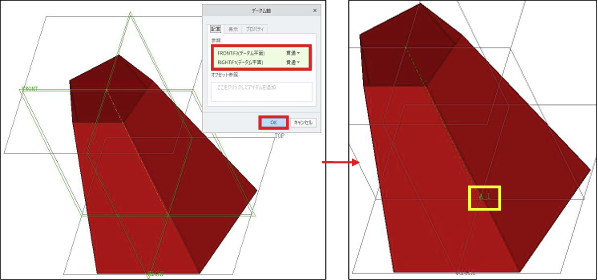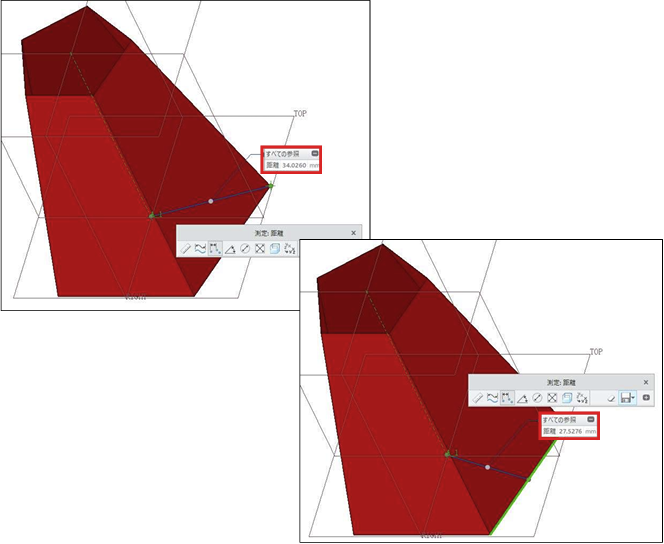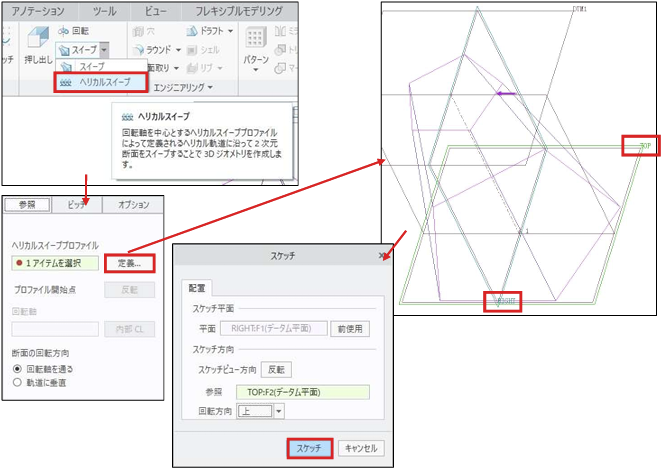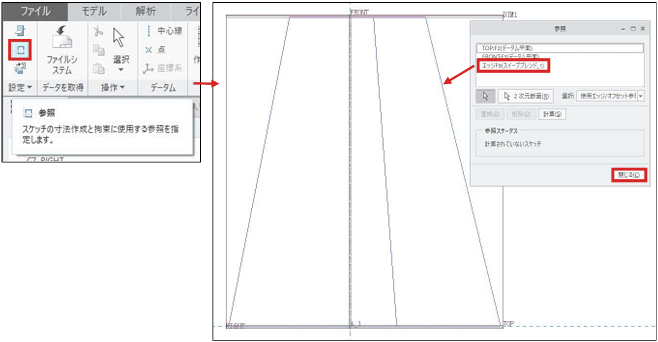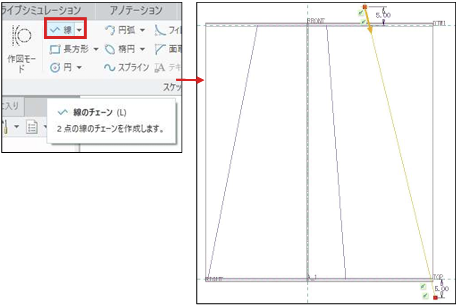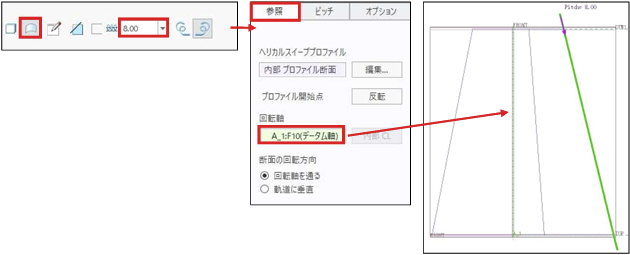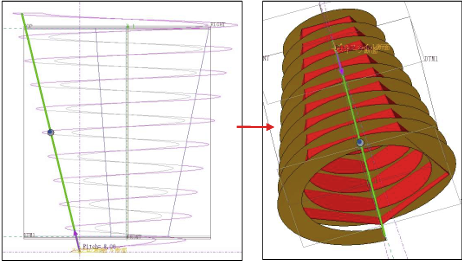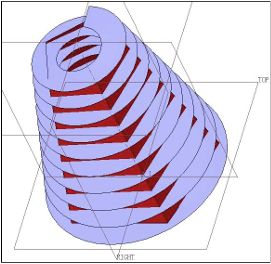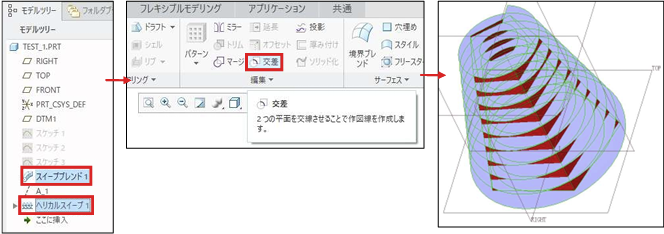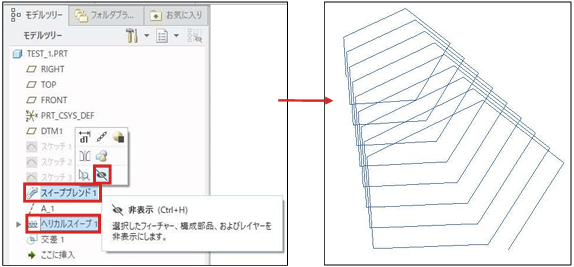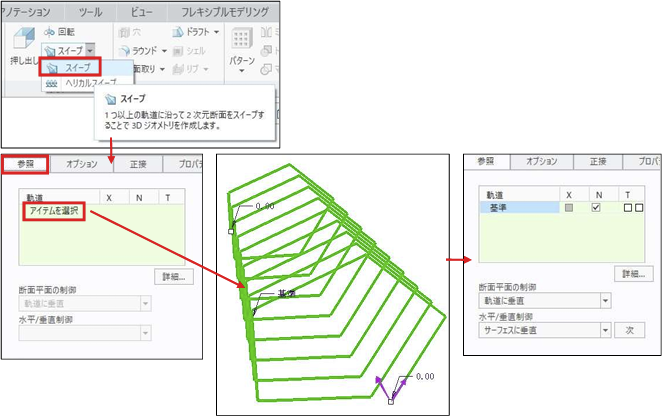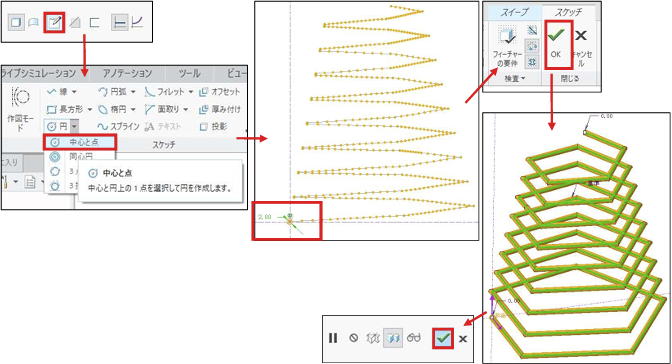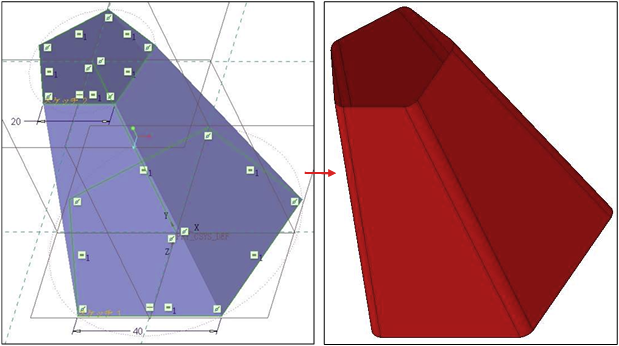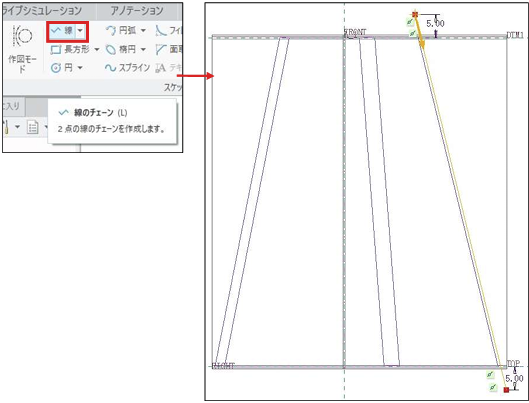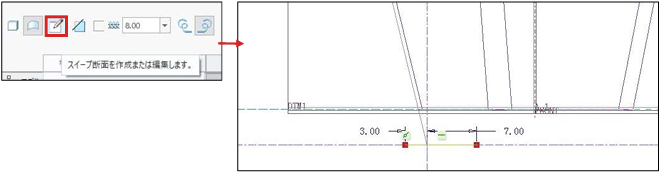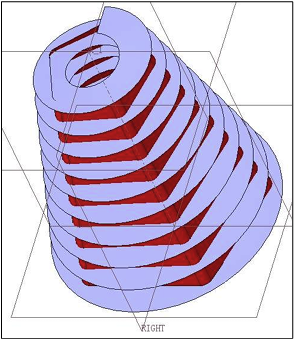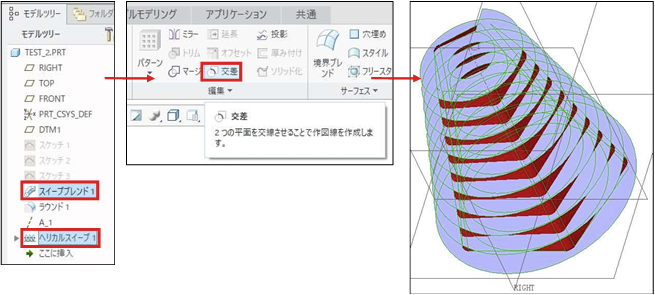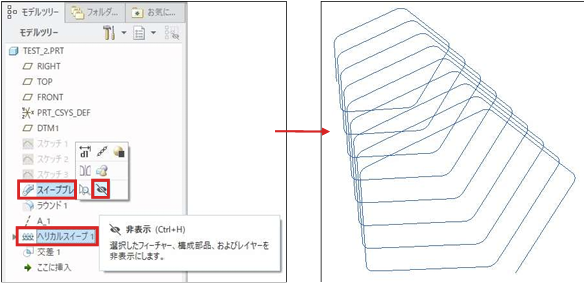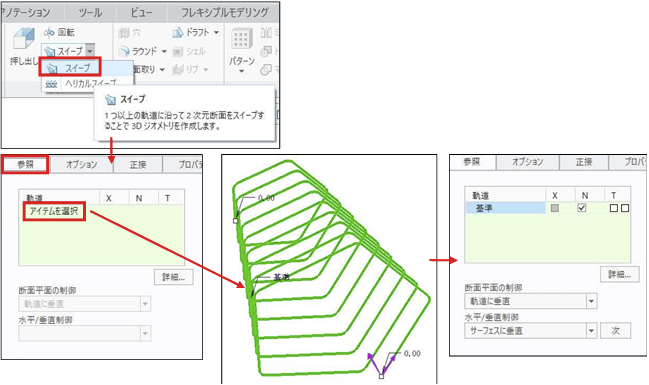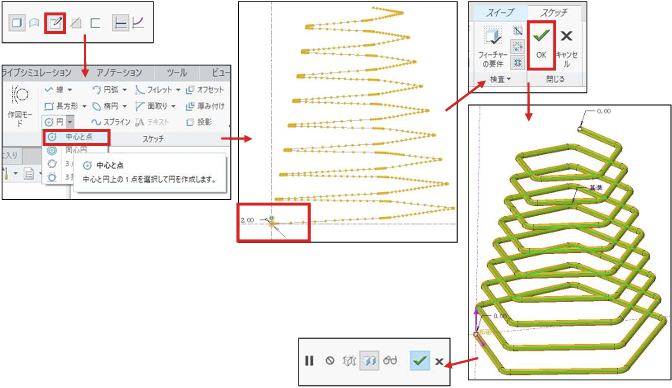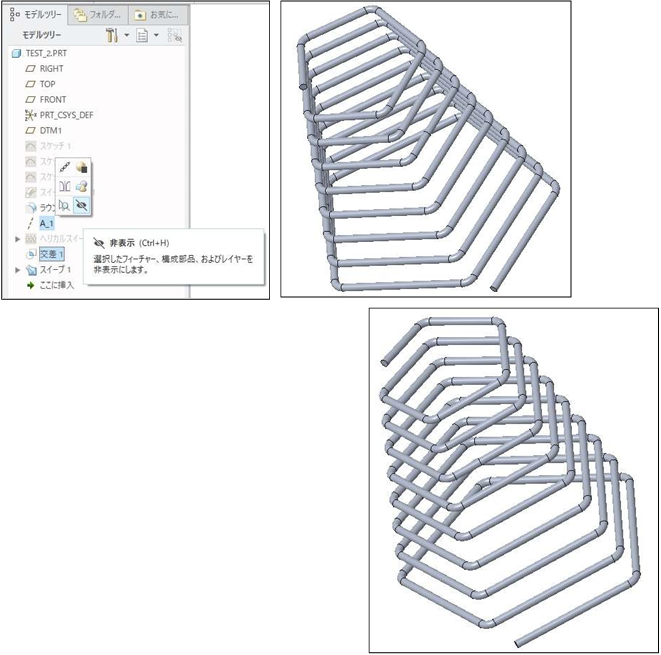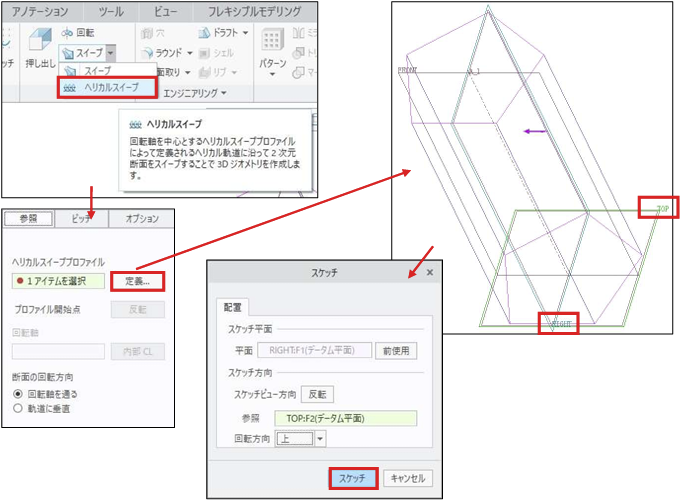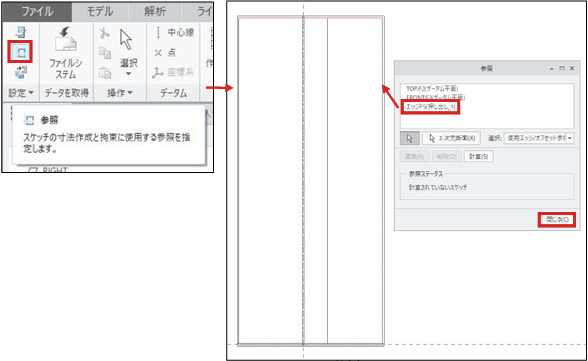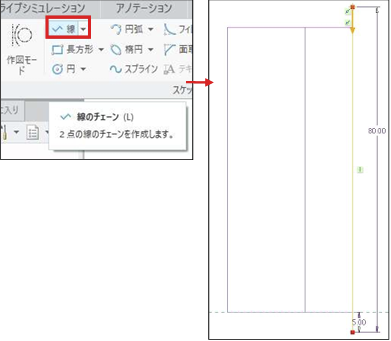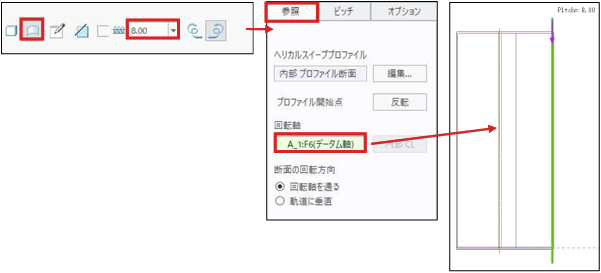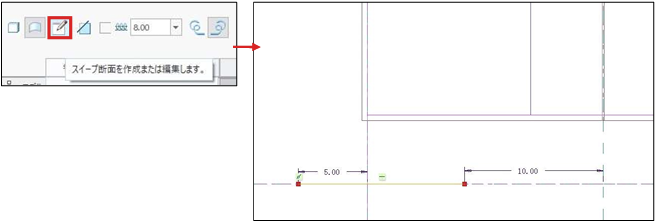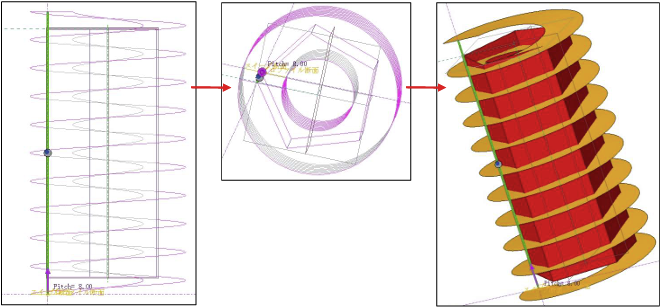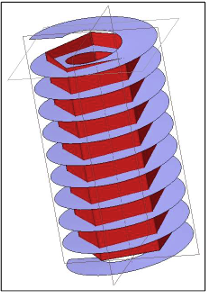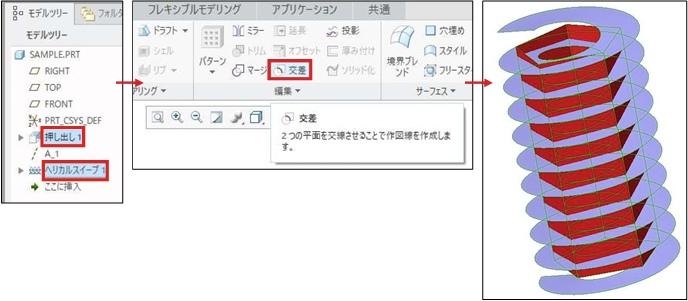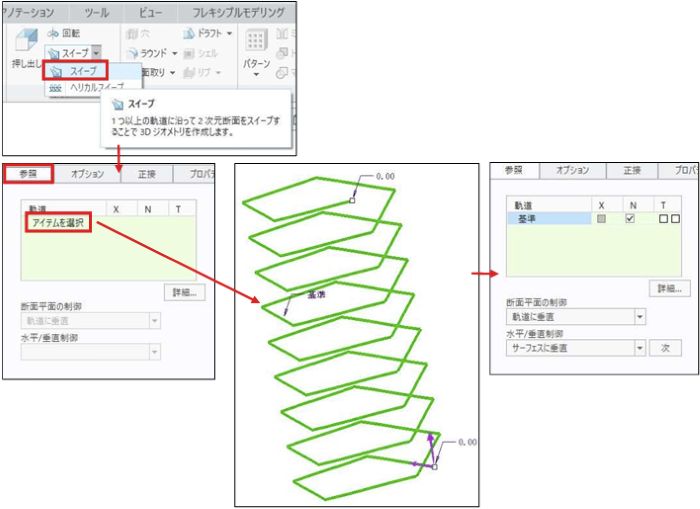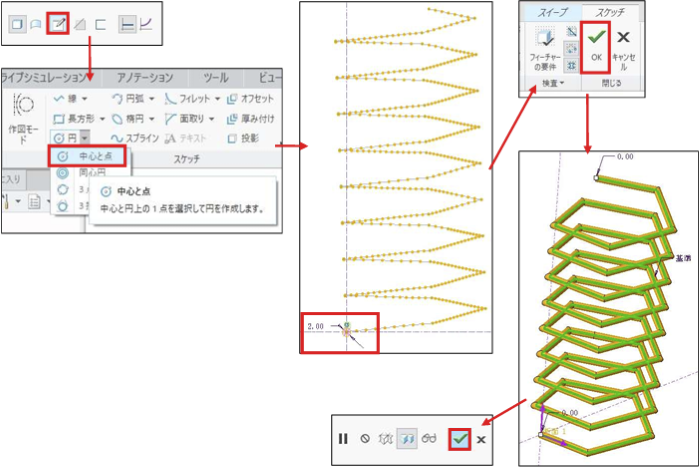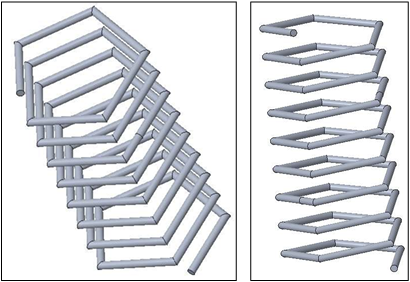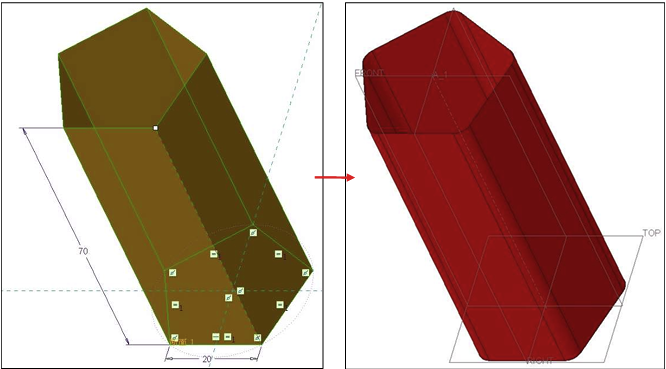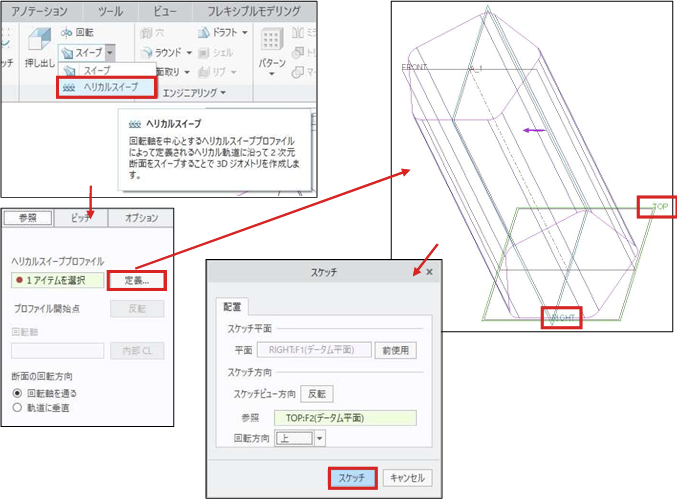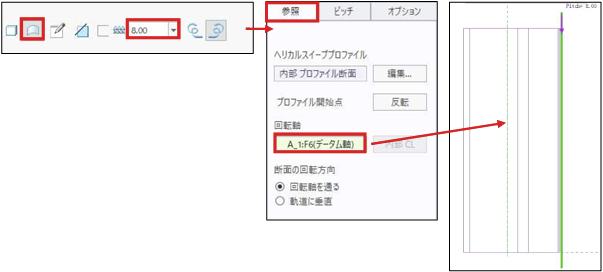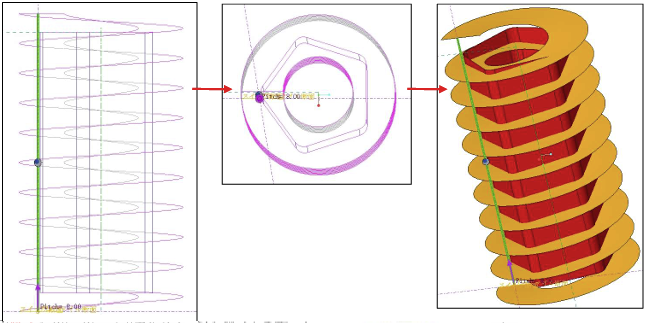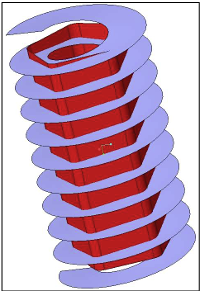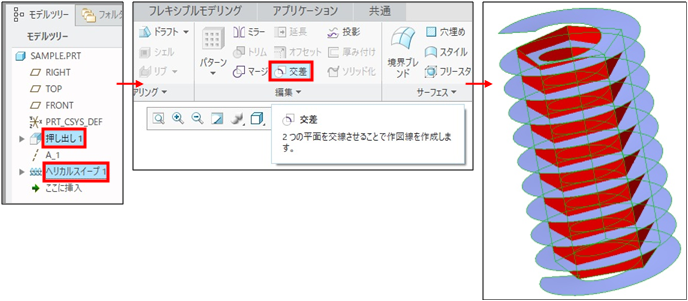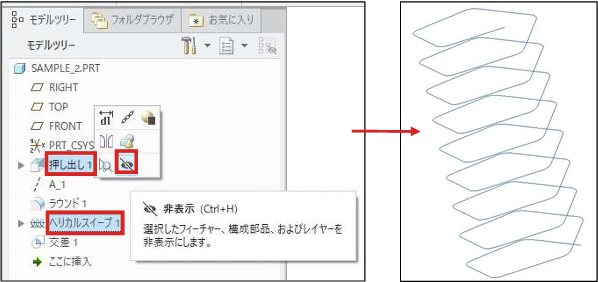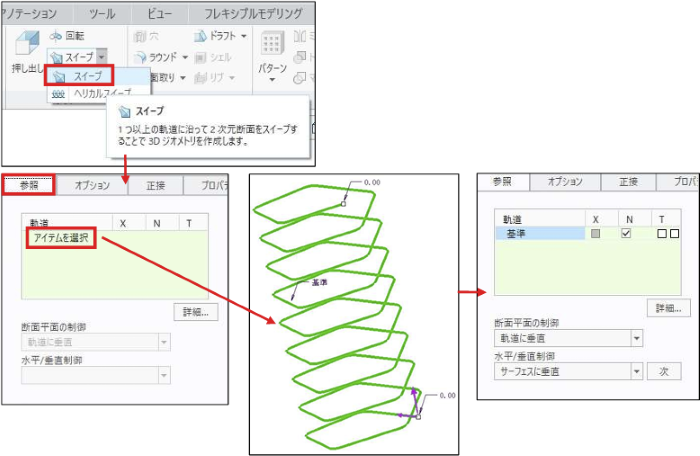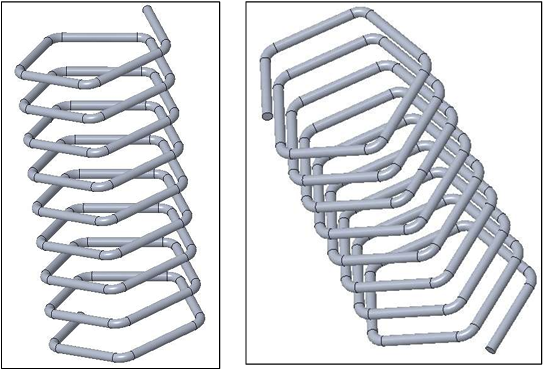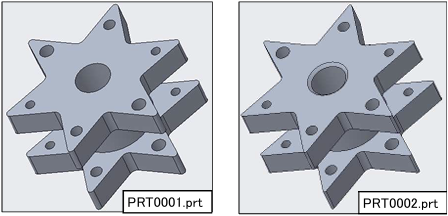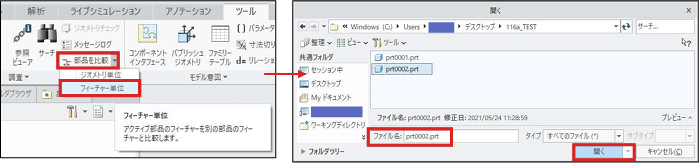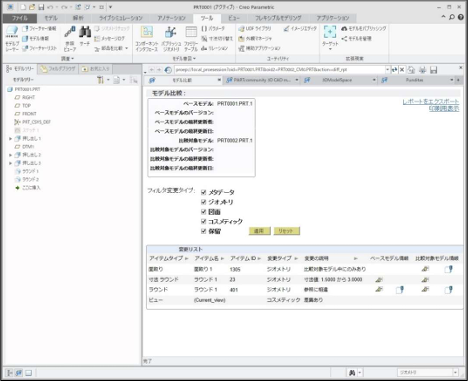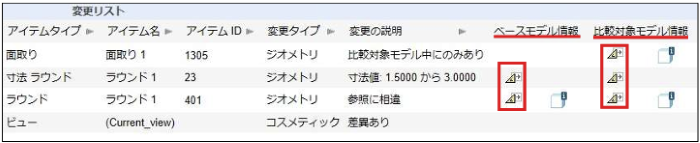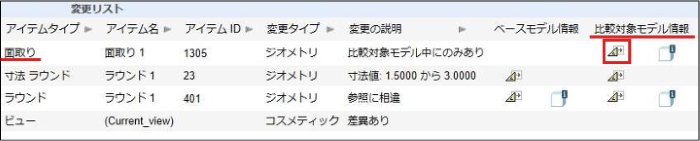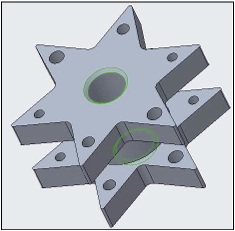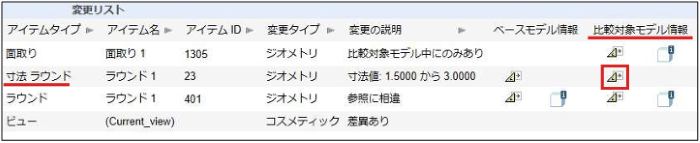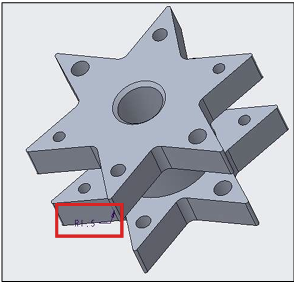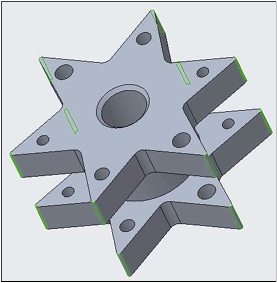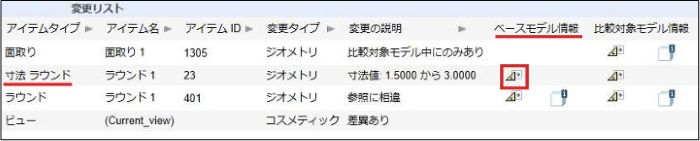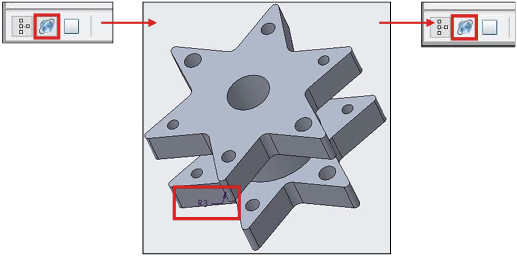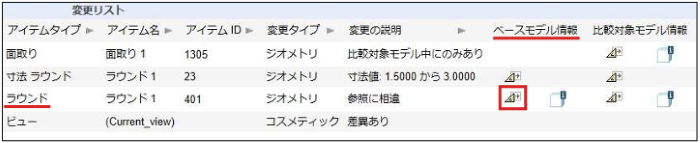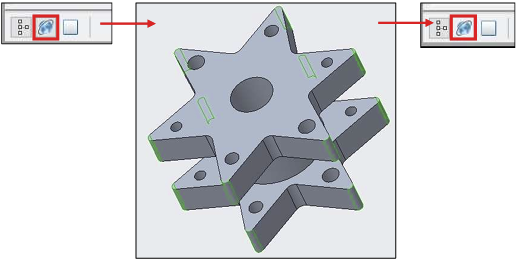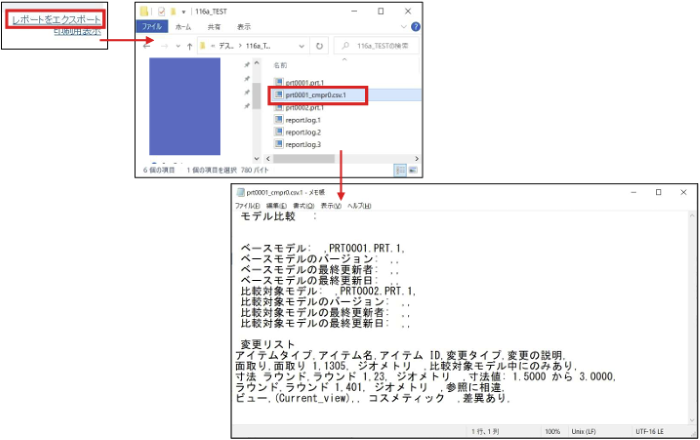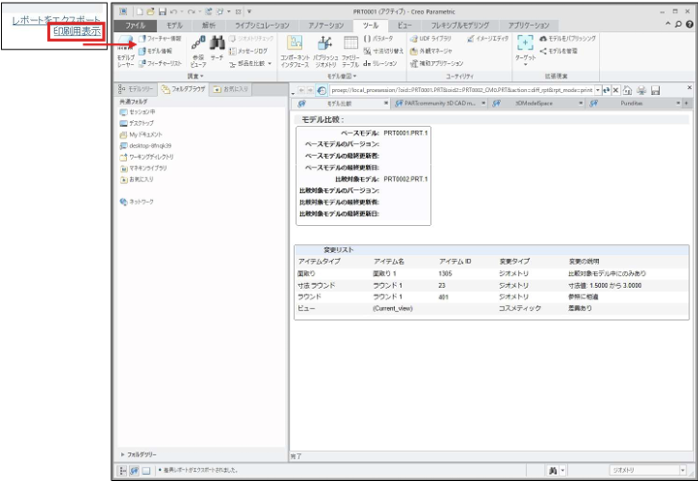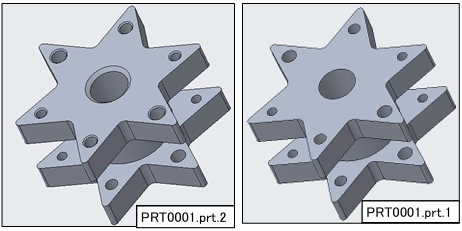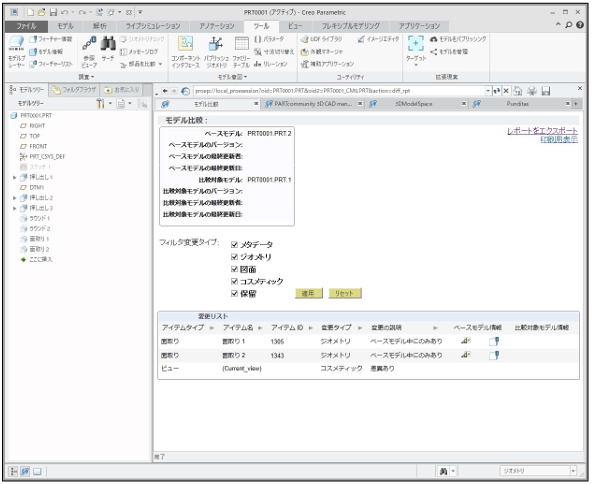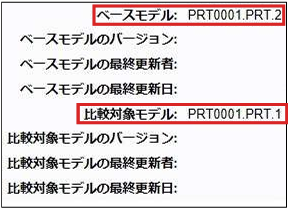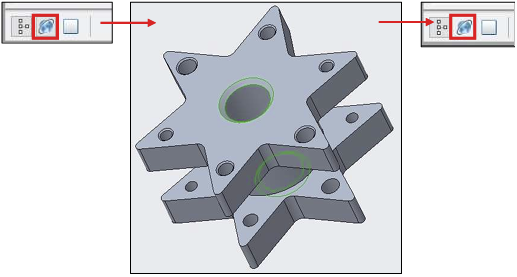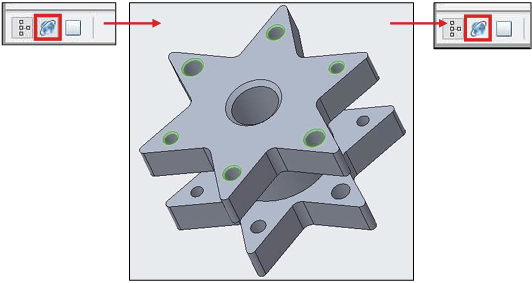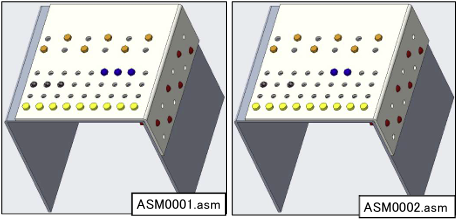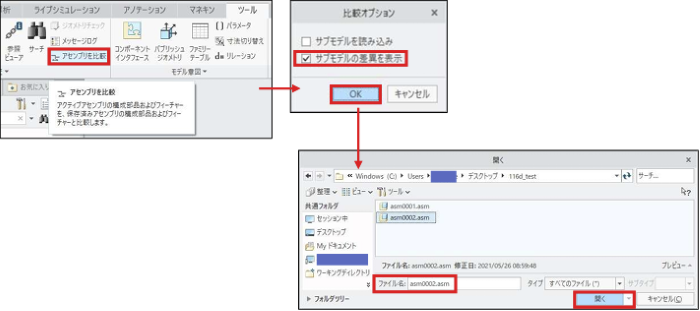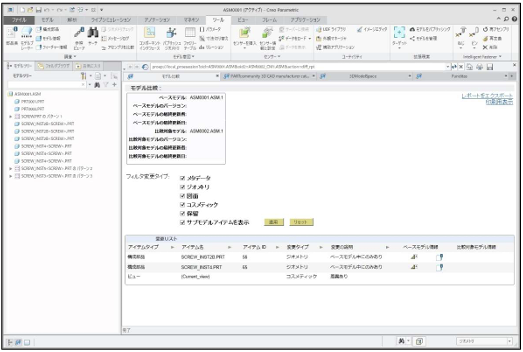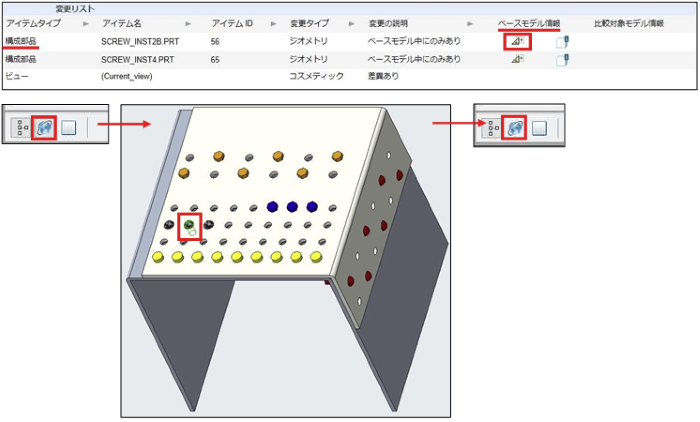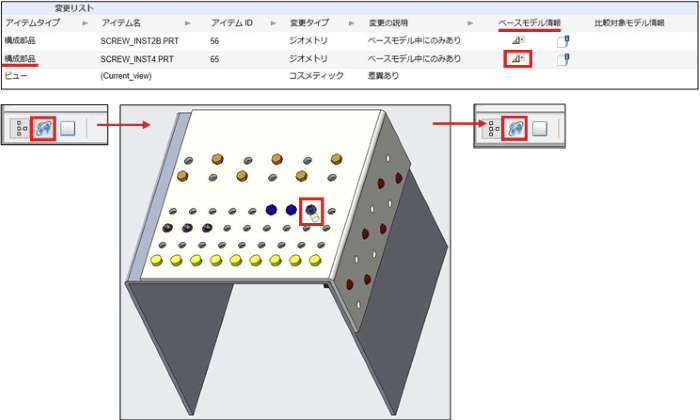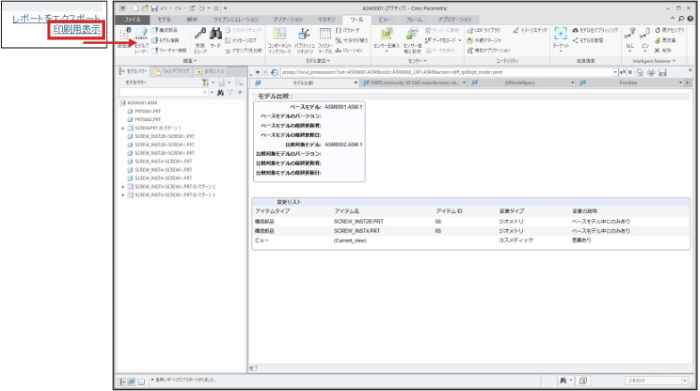記事の概要
皆さん、こんにちは。
旭エンジニアリング サポートチームです。
今回はCreo Parametric のなめらかなSTL 出力モデルの作り方をCreo4.0を用いてご紹介します。
【1】モデルの精度を上げる
[1]モデルの相対精度を上げる方法
-
ファイル>準備>モデル特性 をクリックします。

-
モデル特性>精度>変更 をクリックします。

-
相対精度の初期値は「0.0012」ですので、ご希望の精度に変更>再生をクリックします。
値が小さいほど、相対精度は高くなります。

[2]モデルの絶対精度を上げる方法
- ファイル>オプション>コンフィギュレーションエディタ>追加 をクリックします。
-
「オプションを追加」のダイアログボックスにて、次の設定を行い、OK をクリックします。
オプション名:enable_absolute_accuracy
オプション値:yes

-
続けて、「オプションを追加」のダイアログボックスにて、次の設定を行い、OK をクリックします。
オプション名:accuracy_lower_bound
オプション値:0.000001 (=1.0e-6 (最高値))

- Creo Parametric オプションのダイアログボックスに戻りますので、OK をクリックします。
- Creo Parametric オプションのポップアップメニューが表示されます。
- はい をクリックします。
- 名前を付けて保存 のポップアップメニューが表示されます。
- デフォルトの場合、保存場所は、「C:\Users\Public\Documents」で、ファイル名は「config.pro」です。
- 変更の必要がない場合は、確認して、OK をクリックします。
- 設定が、「C:\Users\Public\Documents\config.pro」に保存されます。
- 次回のCreo Parametric 起動より、設定が自動的に呼び出されます。
-
ファイル>準備>モデル特性 をクリックします。

-
モデル特性>精度>変更 をクリックします。

-
「精度」のダイアログボックスが開きます。プルダウンメニューから「絶対」を選択します。
モデルに応じた初期値が示されるので、ご希望の精度に変更>再生 をクリックします。 値が小さいほど、絶対精度は高くなります。

【2】STL エクスポート条件の調整
[1]STL ファイルの作成方法
-
ファイル>名前を付けて保存>コピーを保存 をクリックします。

-
タイプ>ステレオリソグラフィー(*.stl)を選択します。

-
「エクスポートをカスタマイズ」にチェックを入れて、ファイル名を設定>OK をクリックします。

-
「STL エクスポート」のダイアログボックスが開きます。
各項目をカスタマイズ設定し、「適用」をクリックします。結果が画面に表示されます。

[2]STL エクスポート設定方法
-
フォーマット
バイナリ:バイナリをフォーマットとして使用してソリッドモデルをSTL ファイルにエクスポートしたい場合に選択します。通常はこちらを選択します。
ASCI:ASCII をフォーマットとして使用してソリッドモデルをSTL ファイルにエクスポートしたい場合に選択します。 -
偏差制御
弦の高さ :
・三角パッチ化した際の、曲面と平面の最大誤差です。
・より小さい値で設定すると、高精度な出力結果が得られます。
・モデルの精度の細かさに依存しますので、ファイル>準備>モデル特性>精度の変更 から精度値をより小さい値に設定すると効果が大きくなります。
角度制御 :
・モデルサイズの1/10 以下の部分を、より細かく出力するかどうかの設定です。
・0~1 の間で設定ができ、値が「1」に近いほど対象になるカーブの弦高さが小さく(つまり高精度に)なります。
・値が「0」の場合は対象となるカーブに対しての弦高調整をおこないません。
ピッチ :
・エクスポート前の形状の内、平面部分に作成されるメッシュ(ファセット)の精密度を、制御するオプションです。
・既存のオプション「弦の高さ」と「角度」はカーブしている曲面サーフェスをメッシュ化する際の精度に影響しますが、平面サーフェスに対してはコントロールできません。
・これに対し「ピッチ」は平面サーフェス部分に作成されるファセット数をコントロールします。
・「ピッチ」機能の使用につきましては、想定される使用状況やモデルの形状によるため、一概には申し上げられませんが、
例えばSTL にエクスポートしたデータを、解析ソフトを使って解析する際、平面部分のメッシュ数を制御する必要がある場合にご使用頂けます。
【3】比較の例1
元のモデル↓
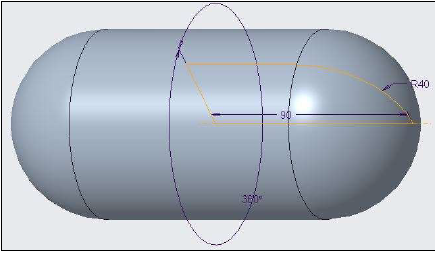
[1]モデルの相対精度による違い
STL エクスポート条件はデフォルト↓
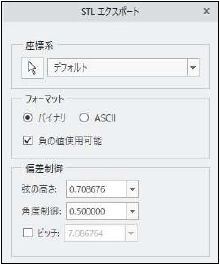
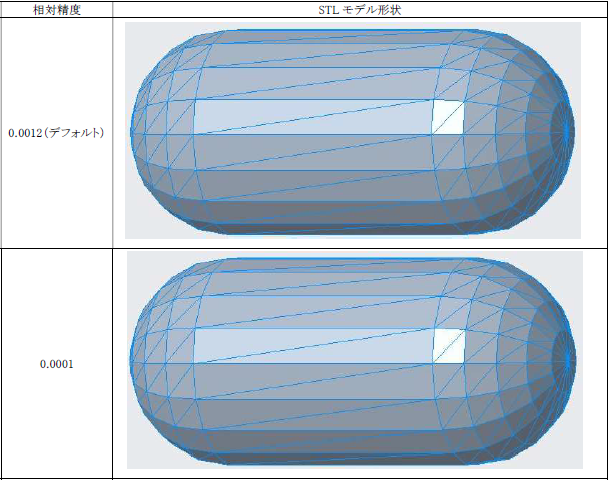
[2]モデルの絶対精度による違い
STL エクスポート条件はデフォルト↓
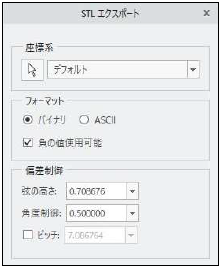
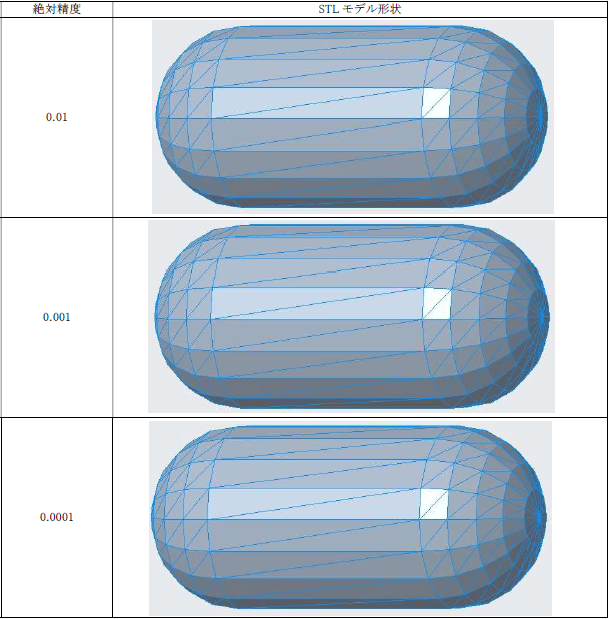
[3] STL エクスポート条件による違い
モデルの絶対精度は0.0001 に設定↓
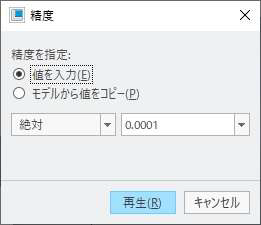

【4】比較の例2
元のモデル↓
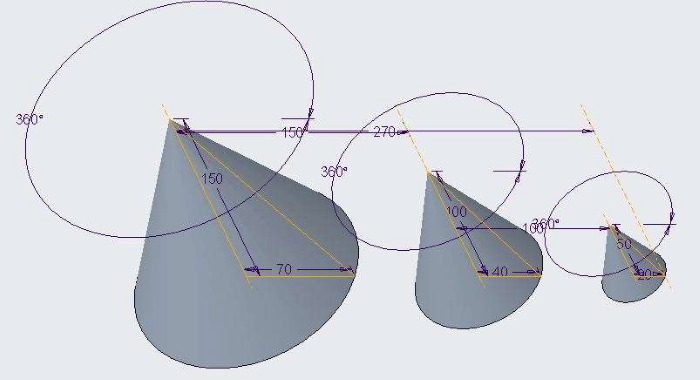
[1]モデルの相対精度による違い
STL エクスポート条件はデフォルト↓
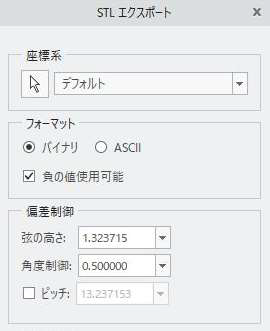
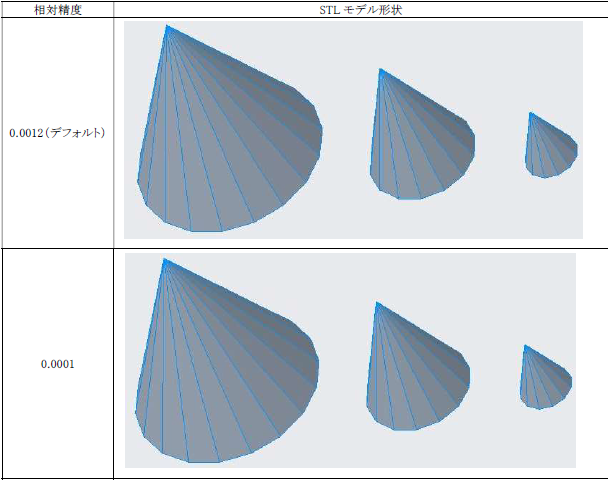
[2]モデルの絶対精度による違い
STL エクスポート条件はデフォルト↓
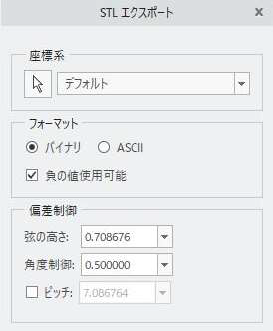
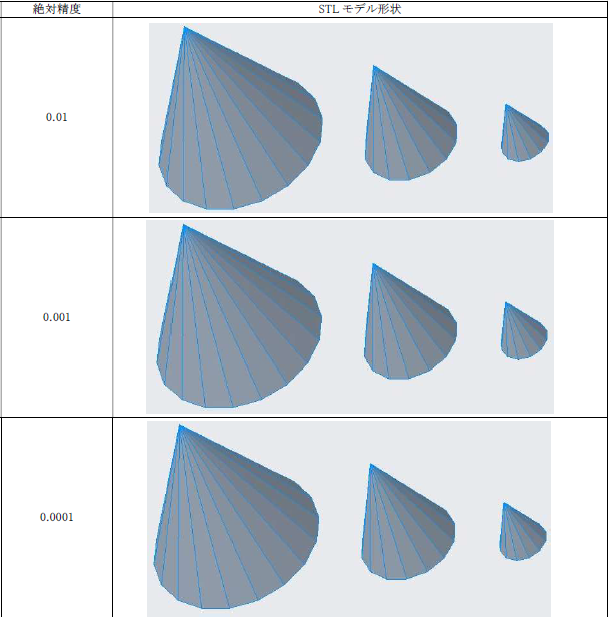
[3] STL エクスポート条件による違い
モデルの絶対精度は0.0001 に設定↓
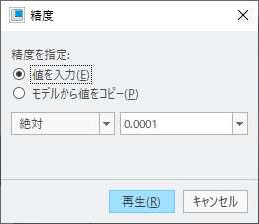
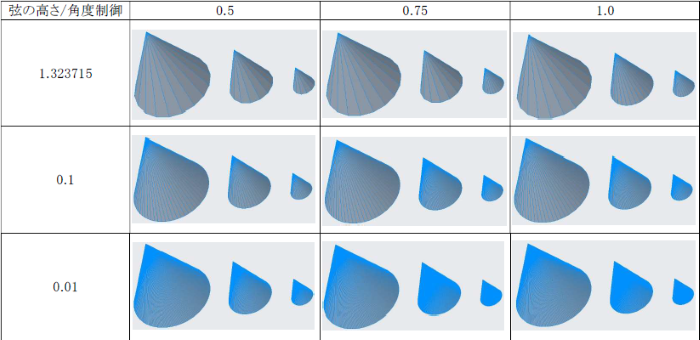
以上
Creo Parametric アセンブリで部品の駆動寸法を表示する方法

記事の概要
皆さん、こんにちは。
旭エンジニアリング サポートチームです。
今回はアセンブリで部品の駆動寸法を表示する方法をCreo4.0を用いてご説明いたします。
【1】サンプル部品モデルの作成
[1]サンプル部品モデル1(PRT0001)の作成- □100 の立方体のモデルを作成します。外観の色を変更します。
- のちのち表示される駆動寸法は、この設計寸法で、表示される位置もこの位置になりますので、見やすい位置に調整します。
-
モデルを保存します。

- 直径φ100、高さ100 の円柱のモデルを作成します。外観の色を変更します。
- のちのち表示される駆動寸法は、この設計寸法で、表示される位置もこの位置になりますので、見やすい位置に調整します。
-
モデルを保存します。

- 直径φ100 の球のモデルを作成します。外観の色を変更します。
- のちのち表示される駆動寸法は、この設計寸法で、表示される位置もこの位置になりますので、見やすい位置に調整します。
-
モデルを保存します。

【2】サンプル部品モデルの駆動寸法の表示設定
[1]サンプル部品モデル1(PRT0001)の駆動寸法の表示設定- サンプル部品モデル1(PRT0001)を開きます。
- モデルツリー>設定 をクリックします。「モデルツリーアイテム」のダイアログボックスが表示されます。
-
表示>アノテーション にチェック>OK をクリックします。

-
モデルツリー>表示>すべて展開 をクリックします。

-
アノテーションタブをクリックします。

-
モデルツリーの上部に「詳細ツリー」が、下部に「モデルツリー」が表示されます。

-
モデルツリー>押し出し1>右ボタン>アノテーションを表示 をクリックします。

- 「アノテーションを表示」ダイアログボックスが表示されます。
- 全てを選択し、全ての駆動寸法が表示されるように選択し、「OK」をクリックします。
-
詳細ツリーとモデルツリーに、選択された駆動寸法が表示されます。

- グラフィックツールバー>アノテーションを表示 をクリックします。
- 表示設定した2つの駆動寸法が表示されます。
-
上書き保存>閉じる>非表示消去 をクリックします。

- サンプル部品モデル2(PRT0002)を開きます。
- モデルツリー>設定 をクリックします。「モデルツリーアイテム」のダイアログボックスが表示されます。
- 表示>アノテーション にチェック>OK をクリックします。
- モデルツリー>表示>すべて展開 をクリックします。
- アノテーションタブをクリックします。
- モデルツリーの上部に「詳細ツリー」が、下部に「モデルツリー」が表示されます。
-
モデルツリー>押し出し1>右ボタン>アノテーションを表示 をクリックします。

- 「アノテーションを表示」ダイアログボックスが表示されます。
- 全てを選択し、全ての駆動寸法が表示されるように選択し、「OK」をクリックします。
-
詳細ツリーとモデルツリーに、選択された駆動寸法が表示されます。

- グラフィックツールバー>アノテーションを表示 がクリックされた状態なので、表示設定した2 つの駆動寸法が表示されます。
-
上書き保存>閉じる>非表示消去 をクリックします。

- サンプル部品モデル3(PRT0003)を開きます。
- モデルツリー>設定 をクリックします。「モデルツリーアイテム」のダイアログボックスが表示されます。
- 表示>アノテーション にチェック>OK をクリックします。
- モデルツリー>表示>すべて展開 をクリックします。
- アノテーションタブをクリックします。
- モデルツリーの上部に「詳細ツリー」が、下部に「モデルツリー」が表示されます。
- モデルツリー>回転1>右ボタン>アノテーションを表示 をクリックします。
- 「アノテーションを表示」ダイアログボックスが表示されます。
- 全てを選択し、全ての駆動寸法が表示されるように選択し、「OK」をクリックします。
-
詳細ツリーとモデルツリーに、選択された駆動寸法が表示されます。

- グラフィックツールバー>アノテーションを表示 がクリックされた状態なので、表示設定した2 つの駆動寸法が表示されます。
-
上書き保存>閉じる>非表示消去 をクリックします。

【3】サンプルアセンブリモデルの作成
-
3つのサンプル部品モデルを使用してアセンブリを作成します。

【4】サンプルアセンブリモデルの駆動寸法の表示設定
- モデルツリー>設定 をクリックします。「モデルツリーアイテム」のダイアログボックスが表示されます。
-
表示>フィーチャー にチェック>アノテーション にチェック>OK をクリックします。

- モデルツリー>表示>すべて展開 をクリックします。
- 先に部品モデルで駆動寸法の表示設定がなされているので、モデルツリーに駆動寸法が表示されます。
- アノテーションタブをクリックします。
-
モデルツリーの上部に「詳細ツリー」が、下部に「モデルツリー」が表示されます。

-
モデルツリー>PRT0001.PRT>押し出し1>右ボタン>アノテーションを表示 をクリックします。

- 「アノテーションを表示」ダイアログボックスが表示されます。
- 全てを選択し、全ての駆動寸法が表示されるように選択し、「OK」をクリックします。
-
詳細ツリーに、選択された駆動寸法が表示されます。

- グラフィックツールバー>アノテーションを表示 をクリックします。
-
表示設定した2 つの駆動寸法が表示されます。

-
モデルツリー>PRT0002.PRT>押し出し1>右ボタン>アノテーションを表示 をクリックします。

- 「アノテーションを表示」ダイアログボックスが表示されます。
- 全てを選択し、全ての駆動寸法が表示されるように選択し、「OK」をクリックします。
-
詳細ツリーに、選択された駆動寸法が表示されます。

-
グラフィックツールバー>アノテーションを表示 がクリックされた状態なので、表示設定した2つの駆動寸法が追加表示されます。

-
モデルツリー>PRT0003.PRT>回転1>右ボタン>アノテーションを表示 をクリックします。

- 「アノテーションを表示」ダイアログボックスが表示されます。
- 全てを選択し、全ての駆動寸法が表示されるように選択し、「OK」をクリックします。
-
詳細ツリーに、選択された駆動寸法が表示されます。

-
グラフィックツールバー>アノテーションを表示 がクリックされた状態なので、表示設定した2つの駆動寸法が追加表示されます。

-
上書き保存>閉じる>非表示消去 をクリックします。

【5】アセンブリモデルの再読出し
-
上記の手順で保存したアセンブリは、グラフィックツールバー>アノテーションを表示 を切り替えることにより、
設定した駆動寸法の表示/非表示を切り替えることが出来ます。

【6】アセンブリモデル表示の駆動寸法による設計変更の例
- 表示されている駆動寸法を、アセンブリ上で変更して、設計変更することが出来ます。
-
アノテーションタブ>詳細ツリー>対象寸法クリック>寸法タブ が表示されます。
上記は、モデルタブ>グラフィックウィンドのモデルで対象寸法クリック でも同じ結果になります。

-
例えば、360 を90 に変更>再生 をクリックします。

-
球の形状が、1/4 球の形状に変化します。

【7】アセンブリモデル表示の駆動寸法を非表示に変更したい場合
- 表示している駆動寸法を選択的に非表示にすることが可能です。
-
アノテーションタブ>詳細ツリー>対象寸法クリック>寸法タブ が表示されます。
上記は、グラフィックウィンドのモデルで対象寸法クリック でも同じ結果になります。

- 詳細ツリー>対象寸法クリック>右クリック>ステートから除去 をクリックします。
-
選択された駆動寸法が、詳細ツリーとモデルから除去されます。

- 除去した駆動寸法を再表示させたい場合は、再度手順【4】を行って、再指定することで表示可能です。
Creo Parametric マップキーの作成方法とクイックアクセスツールバーへの登録方法

記事の概要
皆さん、こんにちは。
旭エンジニアリング 製品技術チームの村井です。
今回は、マップキーの作成方法とクイックアクセスツールバーへの登録方法についてご紹介します。
【1】マップキーについての注意事項
-
以下のキーを使用してマップキーを作成することは出来ません。
Ctrl、Alt、Shift の各キーと組み合わせたマップキーは定義できません。
Ctrl + 任意のアルファベットのマップキーは定義できません。
Alt + 任意のアルファベットのマップキーは定義できません。
Shift + 任意のアルファベットのマップキーは定義できません。 - ファンクションキーや、アルファベットや数字の組み合わせでマップキーを作成することは可能です。
- Creo Parametric 以外の動作はマップキーに定義できません。
【2】マップキーの作成方法
[1]背景を白にするマップキーの作成例
-
ファイルタブ>オプション>環境>マップキー設定 をクリックします。

- 「マップキー」のダイアログボックスが表示されます。
- 「新規」をクリックします。
- 「マップキー記録」のダイアログボックスが表示されます。
- 「キーボードショートカット」に初期値の「$F2」(ファンクションキーF2 の意味)が表示されます。
- ここでは「m01」に設定を割り当てることにして、「$F2」を削除し、「キーボードショートカット」に「m01」とキー入力します。
- 「名前」に「背景白」、「説明」に「背景白」とキー入力します。
- 「キーボード入力を記録」にチェックが入っていることを確認して、「記録」をクリックします。
-
「記録」をクリックすることで、以降のCreo Parametric に対する操作が自動的に記録されます。

-
ファイルタブ>オプション>システム外観>グラフィック>背景>その他の色 をクリックします。

- 「カラーエディター」のダイアログボックスが表示されます。
- R:255.0、G:255.0、B:255.0 に設定し「OK」をクリックします。
-
「Creo Parametric オプション」のダイアログボックスで「OK」をクリックします。

- 「マップキー記録」のダイアログボックスで、「一時停止」をクリックします。
- 「レジュームプロンプト」のダイアログボックスが表示されます。「OK」をクリックします。
- 「マップキー記録」のダイアログボックスで、「OK」をクリックします。
- 「マップキー」ダイアログボックスに、キー:m01 が登録されました。
-
ここで、上記(10)~(13)の手順で背景をデフォルトに戻した後で、「マップキー」ダイアログボックスの「実行」をクリックして、
動作が希望の状態であるかを確認することをお勧めします。

[2]データム表示を非表示にするマップキーの作成例
- 続けて2 つ目のマップキーの設定を行います。
- 「マップキー」のダイアログボックス>「新規」をクリックします。
- 「マップキー記録」のダイアログボックスが表示されます。
- ここでは「m02」に設定を割り当てることにして、「キーボードショートカット」に「m02」とキー入力します。
- 「名前」に「データム非表示切替」、「説明」に「データム非表示切替」とキー入力します。
-
「キーボード入力を記録」にチェックが入っていることを確認して、「記録」をクリックします。

-
グラフィックツールバー>データム表示フィルタ>すべてを選択>チェックを外す>画面の何もないところをクリックします。

- 「マップキー記録」のダイアログボックスで、「一時停止」をクリックします。
- 「レジュームプロンプト」のダイアログボックスが表示されます。「OK」をクリックします。
- 「マップキー記録」のダイアログボックスで、「OK」をクリックします。
- 「マップキー」ダイアログボックスに、キー:m02 が登録されました。
-
ここで、上記(7)の手順で全てのデータムを表示に戻した後で、「マップキー」ダイアログボックスの「m02」が選択されていることを確認し、
「実行」をクリックして、動作が希望の状態であるかを確認することをお勧めします。

【3】作成したマップキーの保存方法
- 「マップキー」ダイアログボックスで「すべて保存」をクリックします。
- 「保存」のダイアログボックスが表示されます。
-
ここでは、作業フォルダー(起動ディレクトリ)の「config.pro」に保存することをお勧めします。
作業フォルダー(起動ディレクトリ)の「config.pro」に保存すると、次回以降、Creo を起動すると、マップキーの設定を自動的に読込みます。

- 作業フォルダー(起動ディレクトリ)は次の手順で確認出来ます。
- デスクトップのCreo4.0 のアイコン選択>右ボタン>プロパティ>作業フォルダー を確認します。
-
デフォルト設定では、作業フォルダー(起動ディレクトリ)は、「C:\Users\Public\Documents」です。

【4】マップキーの動作確認
- Creo Parametric を一度終了し、再起動します。
- モデルを表示します。
- キーボードから「m01」と入力します。背景が白に変化します。
-
キーボードから「m02」と入力します。データムが非表示に変化します。

【5】クイックアクセスツールバーへの登録方法
- ファイルタブ>オプション>カスタマイズ>クイックアクセスツールバー をクリックします。
-
右上の「表示」が「カレントモード」になっていることを確認し、右下の「新規カスケード」をクリックします。

- 「新規カスケード(カスタム)」が作成されます。
- 判りやすい名前にするため「名前変更」をクリックします。
- 「名前変更」のダイアログボックスが表示されます。
-
表示名に「マップキー」と入力し、「OK」をクリックします。

-
名前が「マップキー(カスタム)」に変更されました。

-
左上の「カテゴリ」のプルダウンメニュー▼から「マップキー」を選択します。

- 右枠内で「マップキー(カスタム)」が選択されていることを確認します。
- 左枠内の「データム非表示切替」を選択し、「→」をクリックして、右枠内「マップキー(カスタム)」に追加します。
- 左枠内の「背景白」を選択し、「→」をクリックして、右枠内「マップキー(カスタム)」に追加します。
-
右下の「OK」をクリックして設定を終了します。

-
クイックアクセスツールバーの左から2 番目に「マップキー」の新しいアイコンが追加されました。

-
動作を確認します。マップキー>背景白 をクリックします。背景が白に変わります。

-
動作を確認します。マップキー>データム非表示切替 をクリックします。データムが非表示に変わります。

Creo Parametric 図面のデフォルトテキストの変更方法

記事の概要
皆さん、こんにちは。
旭エンジニアリング 製品技術チームの村井です。
今回は図面のデフォルトテキストの変更方法を、Creo4.0を用いて説明いたします。
下図面を例とします。
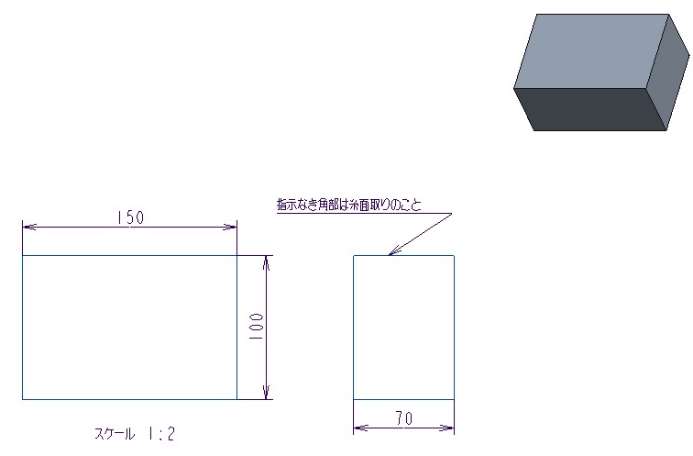
【1】作成済の注記のテキストを変更する場合
- レイアウトタブ>フォーマットグループ>テキストスタイル>「選択」のダイアログボックス が表示されます。
-
変更したい注記テキストをクリック>「選択」のダイアログボックスの「OK」をクリックします。

- 「テキストスタイル」のダイアログボックスが表示されます。
-
「文字」の3 か所のデフォルトのチェックを外し、「高さ」「太さ」「幅係数」を希望の値に変更し、「OK」をクリックします。

-
変更した値に、注記テキストが変更されます。

【2】作成済の寸法テキストを変更する場合
- レイアウトタブ>フォーマットグループ>テキストスタイル>「選択」のダイアログボックス が表示されます。
-
変更したい寸法テキストをクリック>「選択」のダイアログボックスの「OK」をクリックします。

- 「テキストスタイル」のダイアログボックスが表示されます。
-
「文字」の3 か所のデフォルトのチェックを外し、「高さ」「太さ」「幅係数」を希望の値に変更し、「OK」をクリックします。

-
変更した値に、寸法テキストが変更されます。

【3】作成済の複数の寸法テキストを変更する場合
- レイアウトタブ>フォーマットグループ>テキストスタイル>「選択」のダイアログボックス が表示されます。
-
変更したい複数の寸法テキストをクリック>「選択」のダイアログボックスの「OK」をクリックします。

- 「テキストスタイル」のダイアログボックスが表示されます。
-
「文字」の3 か所のデフォルトのチェックを外し、「高さ」「太さ」「幅係数」を希望の値に変更し、「OK」をクリックします。

-
変更した値に、複数の寸法テキストが変更されます。

【4】図面テンプレートのテキストを変更する場合
空の図面テンプレートを変更して、保存し、これを新しい図面テンプレートとして利用します。
- ファイルタブ>データグループ>新規 をクリックします。
- 「新規」ダイアログ>図面>名前>「デフォルトテンプレートを使用」のチェックボックスを外す>OK をクリックします。
-
デフォルトモデル:なし>テンプレート指定:空>方向:横>サイズ:A4 をここでは選択>OK をクリックします。

-
A4 横の図面枠が表示されます。

-
ファイルタブ>準備>図面プロパティ をクリックします。

- 「図面プロパティ」のダイアログボックスが表示されます。
-
詳細オプション>変更 をクリックします。

-
「オプション」のダイアログボックスが表示されます。

-
「オプション」のダイアログボックスにて、「コンフィグレーションファイルを開く」ボタンをクリックします。

- 図面設定ディレクトリ>jis.dtl>開く をクリックします。
-
図面にjis規格が適用されます。

-
jis規格の次の値を希望の値に変更>OK をクリックします。ここでは、例として以下の値を入力します。
オプション名:text_height
オプション値:テキスト高さを入力 → 5オプション名:text thickness
オプション値:テキスト太さを入力 → 0.6オプション名:text_width_factor
オプション値:テキストの幅係数を入力 → 1
-
図面プロパティ>閉じる をクリックします。

- ファイル>保存>オブジェクトを保存>OK をクリックします。
- 上記手順で、テキストを変更した、JIS 規格に基づいたA4 横図面のテンプレートが、「TEST.drw」として保存されました。
【5】変更した図面テンプレートを利用する方法
- モデルを開き、ファイルタブ>データグループ>新規 をクリックします。
- 「新規」ダイアログ>図面>名前>「デフォルトテンプレートを使用」のチェックボックスを外す>OK をクリックします。
-
テンプレート指定:テンプレートを使用>テンプレート>ブラウズ をクリックします。

- 「開く」のダイアログボックスが表示されます。
-
上記【3】で作成した図面テンプレート「test.drw」を選択>開く をクリックします。

- 図面を作成します。
-
変更した図面テンプレートで作成した図面は、右図のようになります。

【6】図面テンプレートの置き換え方法
上記は、元の図面テンプレート「A4」を新しい図面テンプレート「TEST.drw」として作成したものです。
今後も、新しい図面テンプレート「TEST.drw」を「A4」として使いたい場合には、「TEST.drw」を「A4」とリネームし、テンプレートフォルダに保存する必要があります。
テンプレートフォルダは、以下の場所です。
C:\Program Files\PTC\Creo 4.0\M150\Common Files\templates
なお、今後のことも考慮し、現在の図面テンプレートファイルは、上書き保存せず、リネームして保存しておくことをお勧めいたします。
複数の図面テンプレートがある場合は、それぞれの図面テンプレートを使って、同じ操作を行って下さい。
- 保存した新しい図面テンプレート「TEST.drw」を選択し、右ボタンから「名前の変更」をクリックします。
-
名前を、「a4_drawing.drw」と名前を変更します。「a4_drawing.drw.1」ではなく、「a4_drawing.drw」と変更します。
拡張子が「drw.1」の場合、テンプレートフォルダのテンプレートとして認識されず、選択肢に表示されません。

-
テンプレートフォルダの 「a4_drawing.drw」を例えば、「a4_drawing.drw_old」と名前変更します。
アラートが出ますが、「はい」を選択します。名前変更するファイルは、次のファイルです。
C:\Program Files\PTC\Creo 4.0\M150\Common Files\templates\a4_drawing.drw

-
テンプレートフォルダのファイル名が、「a4_drawing.drw_old」と名前変更されました。

-
作成した新しい図面テンプレートファイル「a4_drawing.drw」を、テンプレートフォルダに移動します。
以下のアラートが表示されますが、「続行」を選択します。

-
元のファイル「a4_drawing.drw_old」と、変更後のファイル「a4_drawing.drw」が表示されます。

- これで、新しい図面テンプレートファイル「a4_drawing.drw」を選択出来るようになりました。
(1)新規>タイプ:図面>名前:*******>デフォルトテンプレートを使用のチェックを外す>OK
(2)新規図面画面にて、テンプレート指定:テンプレートを使用>テンプレート「a4_drawing」を選択>開く>OKの手順になります。
※この作業は、作成した全ての新しいテンプレートに対して行う必要があります。
Creo Parametric 2面に挟まれた領域のみ表示する方法

記事の概要
皆さん、こんにちは。
旭エンジニアリング 製品技術チームの橋本です。
今回は、2面に挟まれた領域のみ表示する方法をCreo4.0を用いて説明いたします。
【1】はじめに
この資料では、図の様なアセンブリと部品を例に説明致します。

アセンブリで2面に挟まれた領域のみ表示する方法には次の方法を利用します。
(1)断面のゾーンを利用する方法。
部品で2面に挟まれた領域のみ表示する方法には、次の2種類があります。
(1)断面のゾーンを利用する方法。
(2)簡易表示を利用する方法。
以下にそれぞれの具体的な方法と結果を説明致します。
【2】アセンブリで断面のゾーンを利用する方法
-
表示させたい領域の2面に、データム平面ADTM1とADTM2を作成します。

-
ビュータブ>モデル表示グループ>断面>ゾーン をクリックします。

- 「Xsec0001」設定のダイアログボックスが表示されます。
- 1つ目の面として「ADTM1」をクリックします。
-
手前側を向いた矢印が表示されるので、「方向を変更」のボタンをクリックします。

-
矢印の方向が奥側に変更されます。

- 2つ目の面を指定するために、「+」ボタンをクリックします。
-
先ほど指定した「ADTM1」が「正の側面」に設定され、「負の側面」の行が追加表示されます。

- 2つ目の面として「ADTM2」をクリックします。
-
手前側を向いた矢印が表示されるので、そのまま「OK」をクリックします。「ADTM2」は「負の側面」に設定されます。

-
2つの面、「ADTM1」と「ADTM2」で挟まれた領域がゾーン「Xsec0001」として設定され、アセンブリツリーに、フッター>Xsec0001 が追加されます。

-
データム平面を非表示にします。

-
ビュータブ>モデル表示グループ>ビューを管理>ビューマネージャ をクリックします。

- 「ビューマネージャ」のダイアログボックスが表示されます。
-
断面タブ>Xsec0001をダブルクリックします。

-
ゾーン「Xsec0001」として設定された領域のみが表示されます。
注記:この方法では、奥側切断面の線が表示されます。この奥側切断面の線を非表示に設定する方法はございません。

-
表示を元に戻したい場合は、ビュータブ>モデル表示グループ>ビューを管理>ビューマネージャ をクリックします。

-
断面タブ>2次元断面なしをダブルクリックします。

-
ゾーンが解除され、元の表示に戻ります。

【3】部品で断面のゾーンを利用する方法
-
表示させたい領域の2面に、データム平面DTM25とDTM26を作成します。

-
ビュータブ>モデル表示グループ>断面>ゾーン をクリックします。

- 「Xsec0002」設定のダイアログボックスが表示されます。
- 1つ目の面として「DTM26」をクリックします。
- 手前側を向いた矢印が表示されます。
-
2つ目の面を指定するために、「+」ボタンをクリックします。

-
先ほど指定した「DTM26」が「負の側面」に設定され、「負の側面」の行が追加表示されます。

- 2つ目の面として「DTM25」をクリックします。
- 手前側を向いた矢印が表示されるので、「方向を変更」のボタンをクリックします。
-
矢印の方向が奥側に変更されます。「OK」をクリックします。「DTM25」は「正の側面」に設定されます。

-
2つの面、「DTM25」と「DTM26」で挟まれた領域がゾーン「Xsec0002」として設定され、アセンブリツリーに、フッター>Xsec0002 が追加されます。

-
データム平面を非表示にします。

-
ビュータブ>モデル表示グループ>ビューを管理>ビューマネージャ をクリックします。

- 「ビューマネージャ」のダイアログボックスが表示されます。
-
断面タブ>Xsec0002をダブルクリックします。

-
ゾーン「Xsec0002」として設定された領域のみが表示されます。
注記:この方法では、奥側切断面の線が表示されます。この奥側切断面の線を非表示に設定する方法はございません。

【4】部品で簡易表示を利用する方法
-
表示させたい領域の2面に、データム平面DTM25とDTM26を作成します。

-
ビュータブ>モデル表示グループ>ビューを管理>ビューマネージャ をクリックします。

- 「ビューマネージャ」のダイアログボックスが表示されます。
- 簡易表示タブ>新規>名前:TEST1 を入力し、ダブルクリックします。
- メニューマネージャ>終了/戻る をクリックします。
-
「ビューマネージャ」のダイアログボックスで、「Test1」が選択されていることを確認して、「閉じる」をクリックします。

-
上記(1)で作成したデータム平面DTM25とDTM26が非表示に変更されている場合は、表示状態に変更を行い、表示されるようにします。

-
データム平面DTM25に、手前側の押し出しを作成し、材料を除去で実行します。

- データム平面DTM26に、奥側の押し出しを作成し、材料を除去で実行します。
-
ここまでの手順で、材料除去の押し出し1と押し出し2が追加され、2つの面で挟まれた領域のみ表示する状態が作成出来ました。

- ビューマネージャ>Test1>右ボタン>再定義 をクリックします。
- メニューマネージャ>編集方法>フィーチャー をクリックします。
- メニューマネージャ>取込み/除外>デフォルト をクリックします。
-
モデルツリーで、抑制表示(■印が付いた)の2つの押し出し1と押し出し2を選択し、「選択」ポップアップメニューの「OK」をクリックします。

- メニューマネージャ>取込み/除外>終了 をクリックします。
-
メニューマネージャ>編集方法>終了/戻る をクリックします。

- ビューマネージャ>簡易表示>マスター表示 をダブルクリックします。
-
切断されていない、元の部品形状が表示されます。

- ビューマネージャ>簡易表示>Test1 をダブルクリックします。
-
切断された状態(2面に挟まれた領域のみ表示)の、部品形状が表示されます。

- 上記の様に、簡略表示で、マスター表示とTest1の表示を切り替えることによって、簡単に表示状態を変更することが可能です。
注記1:この方法では、奥側切断面の線が非表示となります。
注記2:この方法は、部品モデルにのみ設定可能で、アセンブリモデルでは設定できません。
Creo Parametric SI 単位系モデルをデフォルトテンプレートに設定する方法

記事の概要
皆さん、こんにちは。
旭エンジニアリング サポートチームです。
今回は、SI 単位系モデルを、部品/アセンブリ/板金のデフォルトテンプレートに設定する方法を、Creo4.0を用いてご説明いたします。
インストール直後のデフォルトテンプレートで部品を作成した場合の結果
- デフォルトでの単位系を確認します。ホームタブ>データグループ>新規 をクリックします。
- 「新規」のダイアログボックスが表示されます。
-
タイプ:部品>サブタイプ:ソリッド>「デフォルトテンプレートを使用」にチェック>OK をクリックします。

-
モデル作成画面が表示されます。

- ステータスバーには、「デフォルトテンプレート:inlbs_part_sold.prt を使用します」 と表示されます。
-
厚さ10mm×長さ100mm×奥行70mm で直方体モデルを設計します。

-
しかし、厚さを計測すると希望値ではない、10インチであることが分かります。

-
モデルの単位系を確認します。ファイルタブ>準備>モデル特性 をクリックします。

-
デフォルトでは、部品モデルの単位が「インチポンド秒」であることが確認出来ます。

インストール直後にSI単位系で部品を作成する手順
-
デフォルト状態を変更しなくても、SI系単位系で部品設計が出来ます。
ホームタブ>データグループ>新規 をクリックします。 - 「新規」のダイアログボックスが表示されます。
-
タイプ:部品>サブタイプ:ソリッド>「デフォルトテンプレートを使用」のチェックを外す>OK をクリックします。

- 「新規ファイルオプション」のダイアログボックスが表示されます。
- テンプレートとして、「solid_part_mmks」または「solid_part_mmks_new」を選択します。
-
「solid_part_mmks_new」には、パラメータとして「DESCRIPTION」と「MODELED_BY」が設定されていますが、
「solid_part_mmks」にはそのパラメータが設定されていません。 - この資料では、「solid_part_mmks_new」を選択するものとします。
-
「solid_part_mmks_new」を選択>OK をクリックします。

-
厚さ10mm×長さ100mm×奥行70mm で直方体モデルを設計します。

-
厚さを計測すると希望値の10mmであることが分かります。

-
モデルの単位系を確認します。ファイルタブ>準備>モデル特性 をクリックします。

-
部品モデルの単位が希望の「ミリメートルキログラム秒」であることが確認出来ます。

- このように、デフォルト状態を変更しなくても、SI系単位系で部品設計が出来ます。
【3】部品モデルのデフォルトテンプレートをSI単位系に設定する手順
-
デフォルト状態を変更して、デフォルトテンプレートでSI単位系部品モデルが設計できるように設定します。
ファイルタブ>オプション をクリックします。 - 「Creo Parametricオプション」のダイアログボックスが表示されます。
-
「サーチ」をクリックします。

- 「サーチオプション」のダイアログボックスが表示されます。
-
キーワード:template_solidpart>サーチ>ブラウズ をクリックします。

- 「ファイル選択」のダイアログボックスが表示されます。
-
フォルダ「C:\Program Files\PTC\Creo 4.0\M150\Common Files\templates」で「solid_part_mmks_new.prt」を選択し、「開く」をクリックします。

-
「サーチオプション」のダイアログボックス>「値を設定」に、上記(7)の結果が表示されます>追加/変更>閉じる をクリックします。

- 「Creo Parametric オプション」のダイアログボックスに結果が表示されます。
-
「OK」をクリックします。

- Creo Parametric オプション>はい をクリックします。
-
名前を付けて保存>Config.pro>OK をクリックします。これで設定が完了しました。

- 結果を確認します。ホームタブ>データグループ>新規 をクリックします。
- 「新規」のダイアログボックスが表示されます。
-
タイプ:部品>サブタイプ:ソリッド>「デフォルトテンプレートを使用」にチェック>OK をクリックします。

-
厚さ10mm×長さ100mm×奥行70mm で直方体モデルを設計します。

-
厚さを計測すると希望値の10mmであることが分かります。

-
モデルの単位系を確認します。ファイルタブ>準備>モデル特性 をクリックします。

-
モデルの単位が希望の「ミリメートルキログラム秒」であることが確認出来ます。

- 以上の様に、「デフォルトテンプレートを使用」にて、SI単位系モデルが作成出来るようになりました。
【4】アセンブリモデルのデフォルトテンプレートをSI単位系に設定する手順
- 上記同様に、デフォルトテンプレートでSI単位系アセンブリモデルが設計できるように設定します。
- デフォルトでの単位系を確認します。ホームタブ>データグループ>新規 をクリックします。
- 「新規」のダイアログボックスが表示されます。
-
タイプ:アセンブリ>サブタイプ:設計>「デフォルトテンプレートを使用」にチェック>OK をクリックします。

-
アセンブリの設計画面が表示されます。

-
アセンブリモデルの単位系を確認します。ファイルタブ>準備>モデル特性 をクリックします。

-
デフォルトでは、アセンブリモデルの単位が「インチポンド秒」であることが確認出来ます。

- 設定を変更します。ファイルタブ>オプション をクリックします。
- 「Creo Parametric オプション」のダイアログボックスが表示されます。
-
「サーチ」をクリックします。

- 「サーチオプション」のダイアログボックスが表示されます。
-
キーワード:template_designasm>サーチ>ブラウズ をクリックします。

- 「ファイル選択」のダイアログボックスが表示されます。
-
フォルダ「C:\Program Files\PTC\Creo 4.0\M150\Common Files\templates」で「mmks_asm_design.asm」を選択し、「開く」をクリックします。

-
「サーチオプション」のダイアログボックス>「値を設定」に、上記(14)の結果が表示されます。
追加/変更>閉じる をクリックします。

- 「Creo Parametric オプション」のダイアログボックスに結果が表示されます。
-
「OK」をクリックします。

- Creo Parametric オプション>はい をクリックします。
-
名前を付けて保存>Config.pro>OK をクリックします。これで設定が完了しました。

- 結果を確認します。
- ホームタブ>データグループ>新規 をクリックします。
- 「新規」のダイアログボックスが表示されます。
-
タイプ:アセンブリ>サブタイプ:設計>「デフォルトテンプレートを使用」にチェック>OK をクリックします。

-
アセンブリの設計画面が表示されます。

-
アセンブリモデルの単位系を確認します。ファイルタブ>準備>モデル特性 をクリックします。

-
デフォルトで、アセンブリモデルの単位が「ミリメートルキログラム秒」に代わったことが確認出来ます。

【5】板金モデルのデフォルトテンプレートをSI単位系に設定する手順
- 上記同様に、デフォルトテンプレートでSI単位系板金モデルが設計できるように設定します。
- 板金モデルでは、SI単位系モデルが準備されていないため、作成する必要があります。
- デフォルトでの単位系を確認します。ホームタブ>データグループ>新規 をクリックします。
- 「新規」のダイアログボックスが表示されます。
-
タイプ:部品>サブタイプ:板金>「デフォルトテンプレートを使用」にチェック>OK をクリックします。

-
板金モデルの設計画面が表示されます。

-
板金モデルの単位系を確認します。ファイルタブ>準備>モデル特性 をクリックします。

- デフォルトでは、板金モデルの単位が「インチポンド秒」であることが確認出来ます。
-
単位>変更 をクリックします。

- 「単位マネージャ」のダイアログボックスが表示されます。
- 「ミリメートルキログラム秒(mmKs)」>設定 をクリックします。
- 「モデル単位を変更」のダイアログボックスが表示されます。
-
設計前なので、モデルタブ>寸法を読み取り(たとえば、1”は1mmになります)を選択>OK をクリックします。

-
「単位マネージャ」のダイアログボックスで、「ミリメートルキログラム秒(mmKs)」が設定されます。「閉じる」をクリックします。

-
「モデル特性」のダイアログボックスで、単位が「ミリメートルキログラム秒(mmKs)」」に代わったことが確認出来ます。

-
設定結果を保存します。ファイルタブ>保存>モデル名はそのまま>OK をクリックします。

- Creo Parametricを終了します。
-
テンプレートファイルに設定する目的で、エクスプローラーで、保存したファイル「prt0004.prt.1」を、「mmks_part_sheetmetal.prt」に名前を変更します。

-
名前を変更したファイル「mmks_part_sheetmetal.prt」を、フォルダ「C:\Users\Public\Documents」に移動します。

- Creo Parametricで変更設定します。Creo Parametricを再起動します。
- ファイルタブ>オプション をクリックします。
- 「Creo Parametricオプション」のダイアログボックスが表示されます。
-
「サーチ」をクリックします。

- 「サーチオプション」のダイアログボックスが表示されます。
-
キーワード:template_sheetmetalpart>サーチ>ブラウズ をクリックします。

- 「ファイル選択」のダイアログボックスが表示されます。
-
フォルダ「C:\Users\Public\Documents」で「mmks_part_sheetmetal.prt」を選択し、「開く」をクリックします。

-
「サーチオプション」のダイアログボックス>「値を設定」に、上記(27)の結果が表示されます>追加/変更>閉じる をクリックします。

- 「Creo Parametric オプション」のダイアログボックスに結果が表示されます。
-
「OK」をクリックします。

- Creo Parametric オプション>はい をクリックします。
-
名前を付けて保存>Config.pro>OKをクリックします。これで設定が完了しました。

- 結果を確認します。
- ホームタブ>データグループ>新規 をクリックします。
- 「新規」のダイアログボックスが表示されます。
-
タイプ:アセンブリ>サブタイプ:板金>「デフォルトテンプレートを使用」にチェック>OK をクリックします。

-
板金モデルの設計画面が表示されます。ステータスバーにテンプレート名が表示されます。

-
板金モデルの単位系を確認します。ファイルタブ>準備>モデル特性 をクリックします。

-
デフォルトで、板金モデルの単位が「ミリメートルキログラム秒」に代わったことが確認出来ます。

Creo Parametric モデルアノテーションで文字化けが発生した場合の修正方法

記事の概要
皆さん、こんにちは。
旭エンジニアリング 製品技術サポートチームです。
今回は、モデルアノテーションで、文字化けが発生した場合の修正方法をCreo4.0を用いてご説明いたします。
【1】モデルアノテーションの文字化けの例
-
ここで紹介するのは、図の様な、モデルアノテーションで文字化けが発生した場合の対応方法です。

- アルファベットの文字では問題ありませんが、日本語文字では、□に文字化けが発生しています。
- 原因は、設定フォントにあります。
【2】作成済のアノテーションを修正方法
-
フォント確認のため、アルファベットの文字をクリックします。

-
フォーマットタブ>スタイルグループ>テキストフォント>win_font であることが分かります。 アルファベット文字は、「win_font」で問題ありません。

-
フォント確認のため、日本語の文字をクリックします。

-
フォーマットタブ>スタイルグループ>テキストフォント>win_font であることが分かります。 「win_font」では日本語表示が出来ないのでプルダウンメニューから「font」を選択します。

-
文字化けしていた日本語表示が正しく表示されます。

-
アルファベット文字も日本語文字と揃えたい場合は、アルファベット文字のフォントを「font」に変更して下さい。
同じ書式で表示されます。

【3】モデルテンプレートのテキストを変更する場合
空のモデルテンプレートを変更して、保存し、これを新しいモデルテンプレートとして利用します。
- ファイルタブ>データグループ>新規 をクリックします。
- 「新規」ダイアログ>部品>ソリッド>名前:TEST>「デフォルトテンプレートを使用」のチェックボックスを外す>OK をクリックします。
-
「新規ファイルオプション」ダイアログ>テンプレート:solid_part_mmks_new をこの例では選択>OK をクリックします。

-
モデル作成画面になります。

-
ファイルタブ>準備>モデル特性 をクリックします。

- 「モデル特性」のダイアログボックスが表示されます。
-
詳細オプション>変更 をクリックします。

-
並べ替え:アルファベット順>オプション名:default_annotation_font、オプション値:win_font.ndx を確認します。

-
オプション値:font.ndx に変更>追加/変更>OK をクリックします。

-
モデル特性>閉じる をクリックします。

- ファイル>保存>オブジェクトを保存>OK をクリックします。
- 上記手順で、テキストを変更した、テンプレート:solid_part_mmks_newが、「TEST.prt」として保存されました。
【4】変更したモデルテンプレートを利用する方法
- モデルを開き、ファイルタブ>データグループ>新規 をクリックします。
- 「新規」ダイアログ>部品>ソリッド>名前>「デフォルトテンプレートを使用」のチェックボックスを外す>OK をクリックします。
-
「新規ファイルオプション」ダイアログ>テンプレート>ブラウズ をクリックします。

- 「テンプレートを選択」のダイアログボックスが表示されます。
-
上記【3】で作成したテンプレート「test.prt」を選択>開く をクリックします。

- モデルを作成します。
-
変更したモデルテンプレートで作成したモデルは、図のように日本語表示に問題はありません。

【5】モデルテンプレートの置き換え方法
上記は、元のモデルテンプレート「solid_part_mmks_new」を新しいモデルテンプレート「TEST」として作成したものです。
今後も、新しいモデルテンプレート「TEST」を「solid_part_mmks_new」」として使いたい場合には、「TEST」を
「solid_part_mmks_new」とリネームし、テンプレートフォルダに保存する必要があります。
テンプレートフォルダは、以下の場所です。
C:\Program Files\PTC\Creo 4.0\M150\Common Files\templates
なお今後のことも考えて、現在のモデルテンプレートファイルは上書き保存せず、リネームして保存しておくことをお勧め致します。
複数のモデルテンプレートがある場合は、それぞれのモデルテンプレートを使って、同じ操作を行って下さい。
- デスクトップに保存した新しいテンプレート「test.prt.1」を選択し、右ボタンから「名前の変更」をクリックします。
-
名前を、「solid_part_mmks_new.prt」と名前を変更します。「solid_part_mmks_new.prt.1」ではなく、
「solid_part_mmks_new.prt」と変更します。拡張子が「prt.1」の場合、テンプレートフォルダのテンプレートとして認識されず、
選択肢に表示されません。

-
テンプレートフォルダの 「solid_part_mmks_new.prt」を例えば、「solid_part_mmks_new.prt_old」と名前変更します。
アラートが出ますが、「はい」を選択します。名前変更するファイルは、次のファイルです。
C:\Program Files\PTC\Creo 4.0\M150\Common Files\templates\solid_part_mmks_new.prt

-
テンプレートフォルダのファイル名が、「solid_part_mmks_new.prt_old」と名前変更されました。

-
デスクトップのファイルを、テンプレートフォルダに移動します。
以下のアラートが表示されますが、「続行」を選択します。

-
元のファイル「solid_part_mmks_new.prt_old」と、変更後のファイル「solid_part_mmks_new.prt」が表示されます。

これで、新しいモデルテンプレートファイル「solid_part_mmks_new.prt」を選択出来るようになりました。 なおこの作業は、作成した全ての新しいテンプレートに対して行う必要があります。
【参考】アセンブリの拘束条件の文字化け修正方法
-
アセンブリで拘束条件を設定したとき、拘束条件が文字化け表示される場合も、同じ方法をご利用下さい。

-
ファイルタブ>準備>モデル特性 をクリックします。

- 「モデル特性」のダイアログボックスが表示されます。
-
詳細オプション>変更 をクリックします。

-
並べ替え:アルファベット順>オプション名:default_annotation_font、オプション値:win_font.ndx であること確認します。

-
オプション値:font.ndx に変更>追加/変更>OK をクリックします。

-
モデル特性>閉じる をクリックします。

-
拘束条件の日本語表示が正常表示になります。

Creo Parametric 角錐に巻き付いたコイルバネを作成する方法

記事の概要
皆さん、こんにちは。
旭エンジニアリング 製品技術チームです。
今回は、角錐形状のスイープブレンドサーフェスに沿ってコイルバネを作成する方法を、Creo4.0を用いてご説明いたします。
角Rのない角錐形状と、角Rがある角錐形状での作成例を示します。
なお、スイープ形状の断面を円形以外の形状にすることにより、コイルバネ以外の形状も作成可能です。
【1】角Rのない角錐形状に巻き付いたコイルバネ
この資料で示すように、角Rのない角錐形状に巻き付いたコイルバネを作成することは可能ですが、
角部の大きさ、コイルバネの直径等の条件によっては、角部でフューチャーエラーが発生する場合があります。
その場合は、角Rがある角錐形状に巻き付いたコイルバネの作成方法をご利用下さい。
この資料では、角錐として断面が五角形の角錐を例に作成方法を示します。
〔1〕スイープブレンドサーフェス形状の作成
-
例として、パレットを利用し図の様な断面が五角形のスイープブレンドサーフェス形状
(底面の五角形は1辺が40mm、上面の五角形は1辺が20mm、高さ70mm)を作成します。 -
形状が判別しやすくなるように、フィルター>キルト にて五角錐の外観を赤に変更します。

〔2〕事前準備
-
データム平面:RIGHTとFRONTの交差位置にデータム軸A_1を作成します。

-
底面で五角形の中心から、一番離れている部分の距離(34.0260mm)と、一番近い部分の距離(27.5276mm)を確認し
その長さの差が約6.5mmであることを確認します。この距離は、後述のヘリカルスイープの断面形状に利用します。

〔3〕らせん状スイープフィーチャーの作成
- グラフィックウィンドで「隠線」表示に切り替えます。
-
モデルタブ>形状グループ>スイープ>ヘリカルスイープ をクリックします。
ダッシュボードの参照タブを開き、ヘリカルスイーププロファイル>定義 をクリックします。
スケッチ平面としてデータム平面:RIGHT を、参照としてデータム平面:TOP、回転方向:上 >スケッチ をクリックします。

-
スケッチタブ>設定グループ>参照>エッジF9 を選択>閉じる をクリックします。

-
スケッチタブ>スケッチグループ>線のチェーン をクリックし、上から下に エッジF9の上に、図の寸法の 斜めの線を作成>OK をクリックします。

- ダッシュボード>ピッチを8.0>サーフェスとしてスイープ をクリックします。
-
ダッシュボード>参照タブ>回転軸>[2](1)で作成したデータム軸A_1 をクリックします。

-
ダッシュボードにて スイープ断面 をクリックし、スケッチグループ>線のチェーン をクリックし
下図のように上記の斜めの線の端点を通過する寸法値の水平線を作成します。 -
この寸法は、先の[2](2)に従って、底面の五角形の断面中心から、一番離れている部分の距離(34.0260mm)以上(3mm長い)で、
かつ一番近い部分の距離(27.5276mm))以下(最大と最小の差である約6.5mmを元に、7mmの長さ)となる水平線であり
五角錐の全ての側面を貫通する水平線になっています。 -
OK にて、スケッチを完了します。

- 下図のようならせんサーフェスが表示されます。
-
グラフィックウィンドで「エッジ付きシェード」表示に切り替えます。
ビューの角度を変更して、らせんサーフェスが五角錐の全ての側面を貫通していることを確認します。

-
終了をクリックし、ヘリカルスイープを終了します。

〔4〕交差機能による軌道の作成
-
モデルツリーで、ctrl キーを押しながら、スイープブレンド1とヘリカルスイープ1を選択し、モデルタブ>編集グループ>交差 をクリックします。
交差部分にカーブが作成されます。

-
モデルツリーでctrlキーを押しながら、スイープブレンド1とヘリカルスイープ1を選択し、非表示 をクリックします。
交差1で作成されたカーブのみが表示されます。

〔5〕コイルバネの作成
- モデルタブ>形状グループ>スイープ>スイープ をクリックします。
-
ダッシュボードの参照タブを開き、軌道で交差1のカーブを選択します。
必要に応じて紫色の矢印をクリックし、下図の向きに変更します。

-
ダッシュボードの「断面作成」をクリックします。「スケッチ」グループの「中心と点」をクリックし、図のように円をスケッチします。
直径を編集して 2.0 にします。「OK」 をクリックします。右下の図が表示されるので、終了をクリックします。

- モデルツリーで、ctrlキーを押しながら、A_1と交差1を選択し、非表示 をクリックします。
-
らせんカーブに従って、下のような断面が五角形のスイープブレンドサーフェスに沿った角Rのないコイルバネが作成されました。

【2】角Rがある角錐形状に巻き付いたコイルバネ
〔1〕押出しサーフェス形状の作成
-
例として、パレットを利用し図の様な断面が五角形のスイープブレンドサーフェス形状
(底面の五角形は1辺が40mm、上面の五角形は1辺が20mm、高さ70mm)を作成し、角部にラウンドR3を追加します。 -
形状が判別しやすくなるように、フィルター>キルト にて五角錐の外観を赤に変更します。

〔2〕事前準備
- この部分は、前述の【1】[2]をご確認下さい。こちらの軸設定と距離情報を流用します。
〔3〕らせん状スイープフィーチャーの作成
- グラフィックウィンドで「隠線」表示に切り替えます。
-
モデルタブ>形状グループ>スイープ>ヘリカルスイープ をクリックします。ダッシュボードの参照タブを開き、
ヘリカルスイーププロファイル>定義 をクリックし、スケッチ平面としてデータム平面:RIGHT を参照として
データム平面:TOP、回転方向:上 >スケッチ をクリックします。

-
スケッチタブ>設定グループ>参照>データム平面RIGHTとラウンドR3の交線 を選択>閉じる をクリックします。

-
スケッチタブ>スケッチグループ>線のチェーン をクリックし、上から下に 参照線の上に、図の寸法の 斜めの線を作成>OK をクリックします。

- ダッシュボード>ピッチを8.0>サーフェスとしてスイープ をクリックします。
-
ダッシュボード>参照タブ>回転軸>[2](1)で作成したデータム軸A_1 をクリックします。

-
ダッシュボードにてスイープ断面 をクリックし、スケッチグループ>線のチェーン をクリックし、
下図のように上記の斜めの線の端点を通過する寸法値の水平線を作成します。 - この寸法は、先の[2](2)に従って、五角形の全ての側面を貫通する水平線になっています。
-
OK にて、スケッチを完了します。

- 下図のようならせんサーフェスが表示されます。
-
グラフィックウィンドで「エッジ付きシェード」表示に切り替えます。
ビューの角度を変更して、らせんサーフェスが五角錐の全ての側面を貫通していることを確認します。

-
終了をクリックし、ヘリカルスイープを終了します。

〔4〕交差機能による軌道の作成
-
モデルツリーでctrlキーを押しながら、スイープブレンド1とヘリカルスイープ1を選択し、モデルタブ>編集グループ>交差 をクリックします。
交差部分にカーブが作成されます。

-
モデルツリーで、ctrlキーを押しながら、スイープブレンド1とヘリカルスイープ1を選択し、非表示 をクリックします。
交差1で作成されたカーブのみが表示されます。

〔5〕コイルバネの作成
- モデルタブ>形状グループ>スイープ>スイープ をクリックします。
-
ダッシュボードの参照タブを開き、軌道で交差1のカーブを選択します。必要に応じて紫色の矢印をクリックし、下図の向きに変更します。

-
ダッシュボードの「断面作成」をクリックします。「スケッチ」グループの「中心と点」をクリックし、図のように円をスケッチします。
直径を編集して 2.0 にします。「OK」 をクリックします。右下の図が表示されるので、終了をクリックします。

- モデルツリーで、ctrlキーを押しながら、A_1と交差1を選択し、非表示 をクリックします。
-
らせんカーブに従って、下のような断面が五角形のスイープブレンドサーフェスに沿った角Rがあるコイルバネが作成されました。

Creo Parametric 角柱に巻き付いたコイルバネを作成する方法

記事の概要
皆さん、こんにちは。
旭エンジニアリング 製品技術チームの 村井です。
今回は、角柱形状の、押出しサーフェスに沿って、コイルバネを作成する方法をCreo4.0を用いてご説明いたします。
角Rのない角柱形状と、角Rがある角柱形状での作成例を示します。
なお、スイープ形状の断面を円形以外の形状にすることにより、コイルバネ以外の形状も作成可能です。
角Rのない角柱形状に巻き付いたコイルバネ
この資料で示すように、角Rのない角柱形状に巻き付いたコイルバネを作成することは可能ですが、
角部の大きさ、コイルバネの直径等の条件によっては、角部でフューチャーエラーが発生する場合があります。
その場合は、角Rがある角柱形状に巻き付いたコイルバネの作成方法をご利用下さい。
この資料では、角柱として断面が五角形の角柱を例に作成方法を示します。
〔1〕押出しサーフェス形状の作成
- 例として、パレットを利用して、図の様な断面が五角形の押し出しサーフェス形状(五角形は1辺が20mm、高さ70mm)を作成します。
-
形状が判別しやすくなるように、フィルター>キルト にて五角柱の外観を赤に変更します。

〔2〕事前準備
-
データム平面:RIGHTとFRONTの交差位置にデータム軸A_1を作成します。

-
五角形の中心から、一番離れている部分の距離(17.0130mm)と、一番近い部分の距離(13.7638mm)を確認し、その長さの差が約3.2mmであることを確認します。
この距離は、後述のヘリカルスイープの断面形状に利用します。

〔3〕らせん状スイープフィーチャーの作成
- グラフィックウィンドで「隠線」表示に切り替えます。
-
モデルタブ>形状グループ>スイープ>ヘリカルスイープ をクリックします。
ダッシュボードの参照タブを開き、ヘリカルスイーププロファイル>定義 をクリックし、スケッチ平面としてデータム平面:RIGHT を参照としてデータム平面:TOP、回転方向:上 >スケッチ をクリックします。

-
スケッチタブ>設定グループ>参照>エッジF5 を選択>閉じる をクリックします。

-
スケッチタブ>スケッチグループ>線のチェーン をクリックし、上から下にエッジF5の上に、図の寸法の垂直な線を作成>OK をクリックします。

- ダッシュボード>ピッチを8.0>サーフェスとしてスイープ をクリックします。
-
ダッシュボード>参照タブ>回転軸>[2](1)で作成したデータム軸A_1 をクリックします。

- ダッシュボードにてスイープ断面をクリックし、スケッチグループ>線のチェーンをクリックし、下図のように上記の垂直線の端点を通過する寸法値の水平線を作成します。
-
この寸法は、先の[2](2)に従って五角形の断面中心から、一番離れている部分の距離(17.0130mm)以上かつ、
一番近い部分の距離(13.7638mm)以下となる水平線であり、五角形の全ての側面を貫通する水平線になっています。 -
OK にて、スケッチを完了します。

- 下図のようならせんサーフェスが表示されます。ビューの角度を変更して、らせんサーフェスが五角柱の全ての側面を貫通していることを確認します。
-
グラフィックウィンドで「エッジ付きシェード」表示に切り替えます。

-
終了をクリックし、ヘリカルスイープを終了します。

〔4〕交差機能による軌道の作成
-
モデルツリーで、ctrlキーを押しながら、押出し1とヘリカルスイープ1を選択し、モデルタブ>編集グループ>交差 をクリックします。
交差部分にカーブが作成されます。

-
モデルツリーでctrlキーを押しながら押出し1とヘリカルスイープ1を選択し、非表示をクリックします。交差1で作成されたカーブのみが表示されます。

〔5〕コイルバネの作成
- モデルタブ>形状グループ>スイープ>スイープ をクリックします。
-
ダッシュボードの参照タブを開き、軌道で交差1のカーブを選択します。必要に応じて紫色の矢印をクリックし、下図の向きに変更します。

-
ダッシュボードの「断面作成」をクリックします。「スケッチ」グループの「中心と点」をクリックし、図のように円をスケッチします。
直径を編集して 2.0 にします。「OK」 をクリックします。右下の図が表示されるので、終了をクリックします。

-
らせんカーブに従って、下のような断面が五角形の押し出しサーフェスに沿った角Rのないコイルバネが作成されました。

【2】角Rがある角柱形状に巻き付いたコイルバネ
〔1〕押出しサーフェス形状の作成
- 例として、パレットを利用して、図の様な断面が五角形の押し出しサーフェス形状(五角形は1辺が20mm、高さ70mm)を作成し、角部にラウンドR3を追加します。
-
形状が判別しやすくなるように、フィルター>キルト にて五角形の外観を赤に変更します。

〔2〕事前準備
- この部分は、前述の【1】[2]をご確認下さい。こちらの軸設定と距離情報を流用します。
〔3〕らせん状スイープフィーチャーの作成
- グラフィックウィンドで「隠線」表示に切り替えます。
-
モデルタブ>形状グループ>スイープ>ヘリカルスイープ をクリックします。ダッシュボードの参照タブを開き、 ヘリカルスイーププロファイル>定義 をクリックし
スケッチ平面としてデータム平面:RIGHT を、参照としてデータム平面:TOP 回転方向:上 >スケッチ をクリックします。

-
スケッチタブ>スケッチグループ>線のチェーン をクリックし、上から下に、図の寸法の 垂直な線を作成 >OK をクリックします。

-
この垂直線は、角Rを作成する前の、角部の位置になります。
つまり、上記【1】[3](4)とほぼ同じ位置に垂直線を作成します。 - ダッシュボード>ピッチを8.0>サーフェスとしてスイープをクリックします。
-
ダッシュボード>参照タブ>回転軸>[2](1)で作成したデータム軸A_1 をクリックします。

-
ダッシュボードにて、スイープ断面 をクリックし スケッチグループ>線のチェーン をクリックし、下図のように
上記の垂直線の端点を通過する寸法値の水平線を作成します。 -
この寸法は、先の[2](2)に従って五角形の断面中心から一番離れている部分の距離(17.0130mm)以上かつ、
一番近い部分の距離(13.7638mm)以下となる水平線であり、五角形の全ての側面を貫通する水平線になっています。 -
OK にて、スケッチを完了します。

- 下図のようならせんサーフェスが表示されます。ビューの角度を変更して、らせんサーフェスが五角柱の全ての側面を貫通していることを確認します。
-
グラフィックウィンドで「エッジ付きシェード」表示に切り替えます。

-
終了をクリックし、ヘリカルスイープを終了します。

〔4〕交差機能による軌道の作成
-
モデルツリーで、ctrlキーを押しながら、押出し1とヘリカルスイープ1を選択し モデルタブ>編集グループ>交差 をクリックします。
交差部分にカーブが作成されます。

-
モデルツリーでctrl キーを押しながら、押出し1とヘリカルスイープ1を選択し 非表示 をクリックします。
交差1で作成されたカーブのみが表示されます。

〔5〕コイルバネの作成
- モデルタブ>形状グループ>スイープ>スイープ をクリックします。
-
ダッシュボードの参照タブを開き、軌道で交差1のカーブを選択します。必要に応じて紫色の矢印をクリックし、下図の向きに変更します。

-
ダッシュボードの「断面作成」をクリックします。「スケッチ」グループの「中心と点」をクリックし、図のように円をスケッチします。
直径を編集して 2.0 にします。「OK」 をクリックします。右下の図が表示されるので、終了をクリックします。

-
らせんカーブに従って、下のような断面が五角形の押し出しサーフェスに沿った角Rがあるコイルバネが作成されました。

Creo Parametric 部品やアセンブリを比較する方法

記事の概要
皆さん、こんにちは。
旭エンジニアリング サポートチームです。
Creo Parametricで設計中に、部品形状の比較を行いたい場合があります。
今回は、異なる部品の形状を比較する方法、同一部品のバージョンによる形状を比較したい場合の方法、
部品やアセンブリを比較する方法をCreo Parametric4.0を用いてご説明いたします。
また、アセンブリを比較する方法も紹介します。
【1】異なる部品の形状を比較する場合
-
ここでは下図のような、部品PRT0001.prtと部品PRT0002.prtを例に紹介します。

-
基準とする部品PRT0001.prtを開きます。
ツールタブ>調査グループ>部品を比較>フィーチャー単位 をクリックします。
「開く」ダイアログボックスが表示されます。
部品PRT0002.prtを選択して、「開く」をクリックします。

-
組み込みブラウザにモデル比較の結果が表示されます。

注記:組み込みブラウザにモデル比較の結果が表示されず情報ウィンドウが表示される場合、下記のコンフィギュレーションオプションが設定されている可能性があります。
オプション名:info_output_format
オプション値:text
上記設定になっている場合は、次の正しい設定に変更してから再度「部品を比較」を実行して下さい。
オプション名:info_output_format
オプション値:html -
上部には、比較のベースモデル名と比較対象モデル名が表示され、定義が明確化されています。

-
下部には変更リストが表示されています。
「ベースモデル情報」列と「比較モデル情報」列の三角マークをクリックすると、結果がグラフィックビューに表示されます。

-
アイテムタイプ:面取り 行での「比較対象モデル情報」の三角マークをクリックします。
比較対象モデル:部品PRT0002.prt の形状で、対象部分が緑色にハイライトされます。


-
アイテムタイプ:寸法 ラウンド 行での「比較対象モデル情報」の三角マークをクリックします。
比較対象モデル:部品PRT0002.prt の形状に、ベースモデル部品PRT0001.prtと異なっている、
比較対象モデル:部品PRT0002.prt のラウンドの寸法値R1.5が表示されます。


-
アイテムタイプ:ラウンド 行での「比較対象モデル情報」の三角マークをクリックします。
比較対象モデル:部品PRT0002.prt の形状に、ベースモデル部品PRT0001.prtと異なっている、
比較対象モデル:部品PRT0002.prt のラウンド部分全部が緑色にハイライトされます。


-
アイテムタイプ:寸法ラウンド 行での「ベースモデル情報」の三角マークをクリックします。
左下の「ブラウザを表示」をoffにします。
ベースモデル:部品PRT0001.prt の形状に、比較対象モデル部品PRT0002.prtと異なっている、
ベースモデル:部品PRT0001.prt のラウンドの寸法値R3が表示されます。左下の「ブラウザを表示」をonにします。


-
アイテムタイプ:ラウンド 行での「ベースモデル情報」の三角マークをクリックします。
左下の「ブラウザを表示」をoffにします。
ベースモデル:部品PRT0001.prt の形状に、比較対象モデル部品PRT0002.prtと異なっている、
ベースモデル:部品PRT0001.prt のラウンド部分全部が緑色にハイライトされます。左下の「ブラウザを表示」をonにします。


-
右上の「レポートをエクスポート」をクリックすると、ワーキングディレクトリに「*_cmpr数字.csv.数字」のファイルが作成されます。
このファイルはテキストファイルなので、メモ帳等で開くことが可能です。

-
右上の「印刷用表示」をクリックすると下図の表示が示されます。

【2】同一部品のバージョン形状を比較する場合
-
ここでは下図のような、部品バージョンPRT0001.prt.2と部品バージョンPRT0001.prt.1を例に紹介します。

-
基準とする部品PRT0001.prt を開きます。ここで開かれるのは、最新バージョンPRT0001.prt.2です。
ツールタブ>調査グループ>部品を比較>フィーチャー単位 をクリックします。
「開く」ダイアログボックス>ツール>全バージョンをクリックします。
部品PRT0001.prt の全バージョンが表示されます。
部品PRT0001.prt.1 を選択して、「開く」をクリックします。

-
組み込みブラウザにモデル比較の結果が表示されます。

-
上部には、比較のベースモデル名と、比較対象モデル名が表示され、定義が明確化されています。

-
下部には変更リストが表示されています。
「ベースモデル情報」列の三角マークをクリックすると、結果がグラフィックビューに表示されます。

-
アイテム名:面取り1 行での「ベースモデル情報」の三角マークをクリックします。
左下の「ブラウザを表示」をoffにします。
ベースモデル:部品PRT0001.prt.2 の形状に、比較対象モデル部品PRT0001.prt.1と異なっている、
ベースモデル:部品PRT0001.prt.2 の面取り形状 1が緑色にハイライトされます。左下の「ブラウザを表示」をonにします。


-
アイテム名:面取り2行での「ベースモデル情報」の三角マークをクリックします。
左下の「ブラウザを表示」をoffにします。
ベースモデル:部品PRT0001.prt.2 の形状に、比較対象モデル部品PRT0001.prt.1と異なっている、
ベースモデル:部品PRT0001.prt.2 の面取り形状 2が緑色にハイライトされます。左下の「ブラウザを表示」をonにします。


【3】異なるアセンブリを比較する場合
-
ここでは、下図のような、アセンブリASM0001.asmとアセンブリASM0002.asmを例に紹介します。

-
基準とするアセンブリASM0001.asmを開きます。
ツールタブ>調査グループ>アセンブリを比較>サブモデルの差異を表示をチェック>OK をクリックします。
「開く」ダイアログボックスが表示されます。
アセンブリASM0002.asmを選択して、「開く」をクリックします。

-
組み込みブラウザにモデル比較の結果が表示されます。

-
上部には、比較のベースモデル名と比較対象モデル名が表示され、定義が明確化されています。

-
下部には変更リストが表示されています。
「ベースモデル情報」列の三角マークをクリックすると、結果がグラフィックビューに表示されます。

-
アイテム名:構成部品 1段目での「ベースモデル情報」の三角マークをクリックします。
左下の「ブラウザを表示」をoffにします。
ベースモデル:アセンブリASM0001.asm の形状に、比較対象モデルアセンブリASM0002.asm と異なっている、
ベースモデル:アセンブリASM0001.asm のねじ:SCREW_INST2B.prt が緑色にハイライトされます。左下の「ブラウザを表示」をonにします。

-
アイテム名:構成部品 2段目での「ベースモデル情報」の三角マークをクリックします。
左下の「ブラウザを表示」をoffにします。
ベースモデル:アセンブリASM0001.asm の形状に、比較対象モデルアセンブリASM0002.asm と異なっている、
ベースモデル:アセンブリASM0001.asm のねじ:SCREW_INST4.prtが緑色にハイライトされます。左下の「ブラウザを表示」をonにします。

-
右上の「レポートをエクスポート」をクリックすると、ワーキングディレクトリに「*_cmpr数字.csv.数字」のファイルが作成されます。
このファイルはテキストファイルなので、メモ帳等で開くことが可能です。

-
右上の「印刷用表示」をクリックすると下図の表示が示されます。