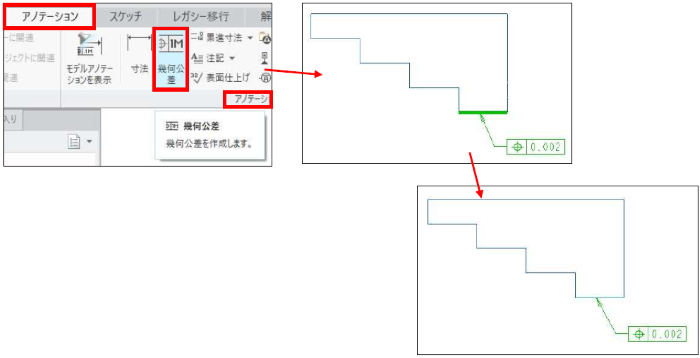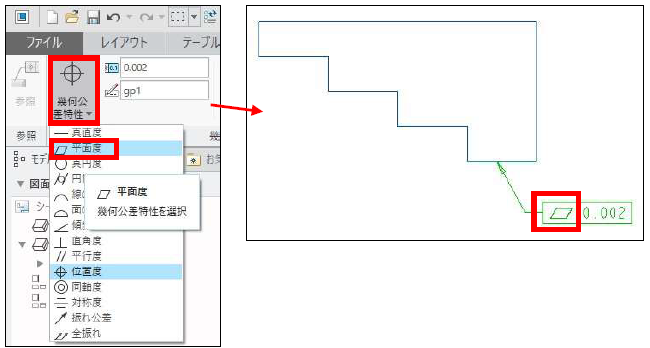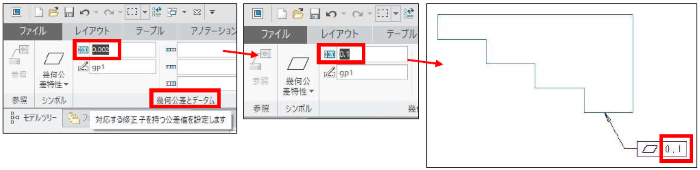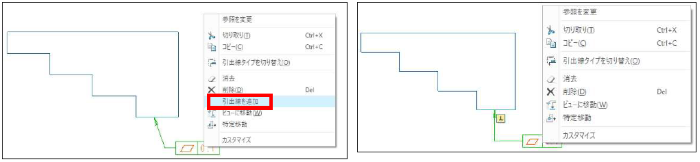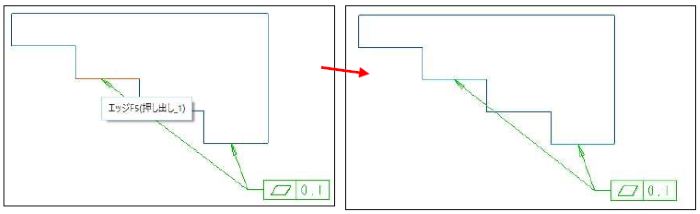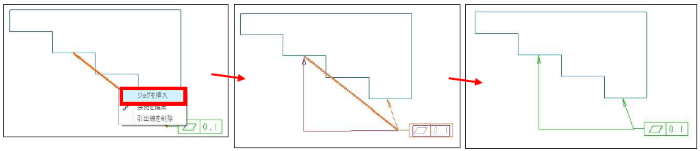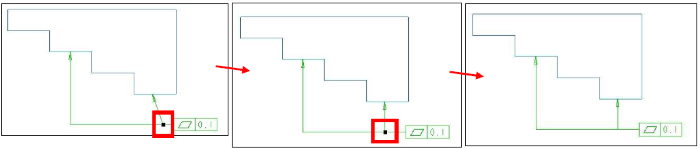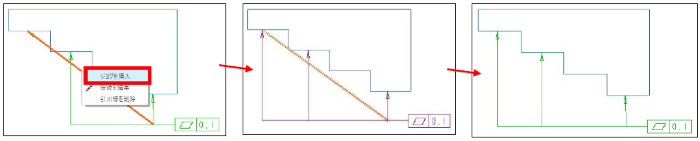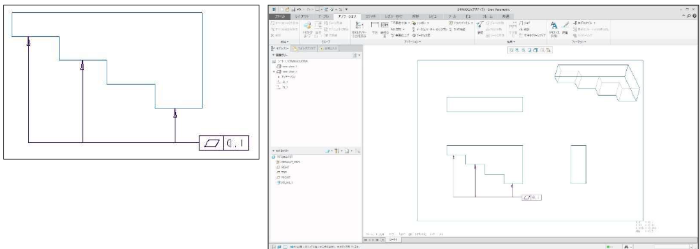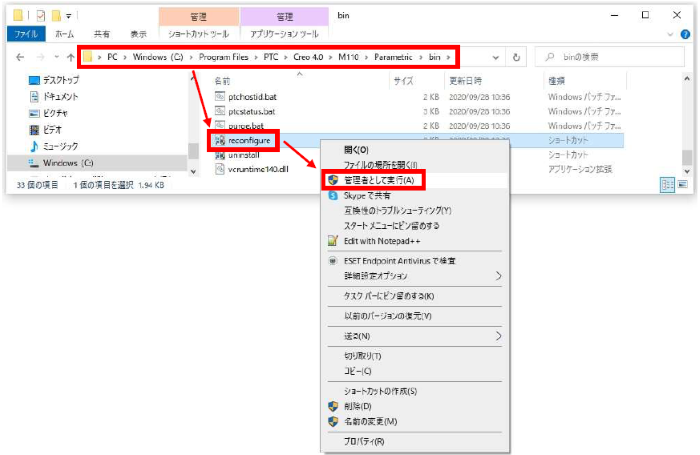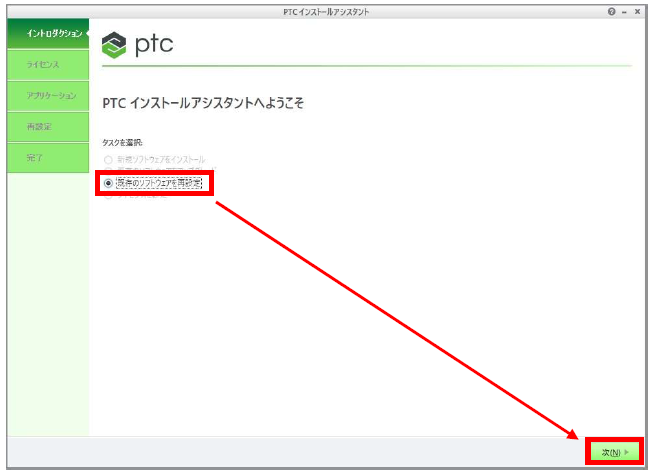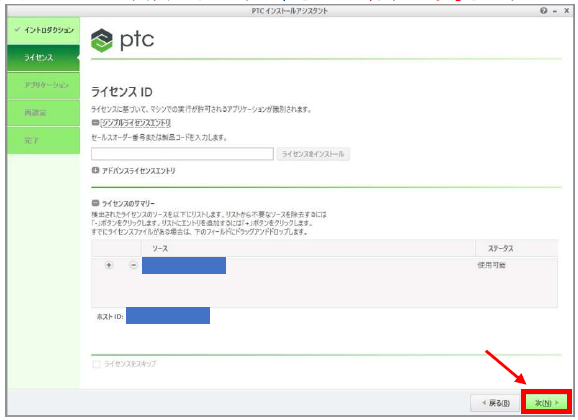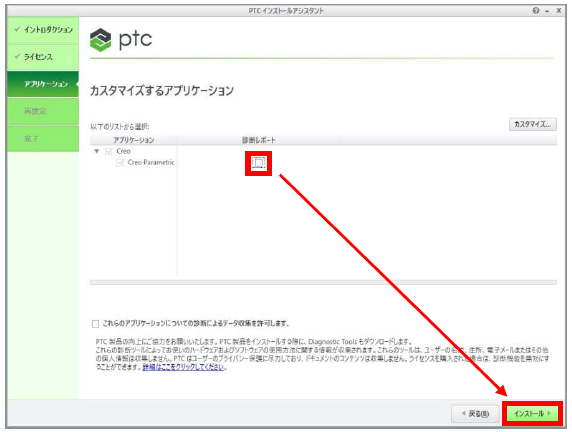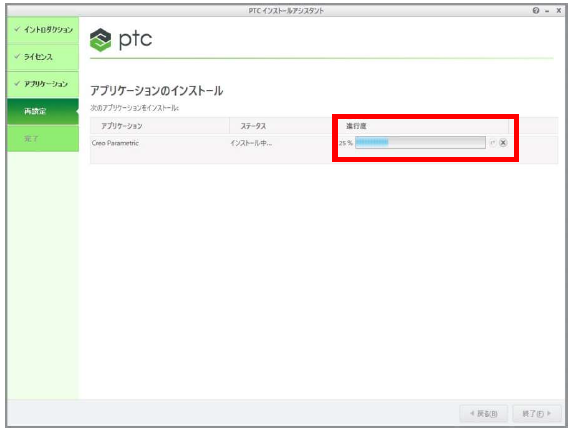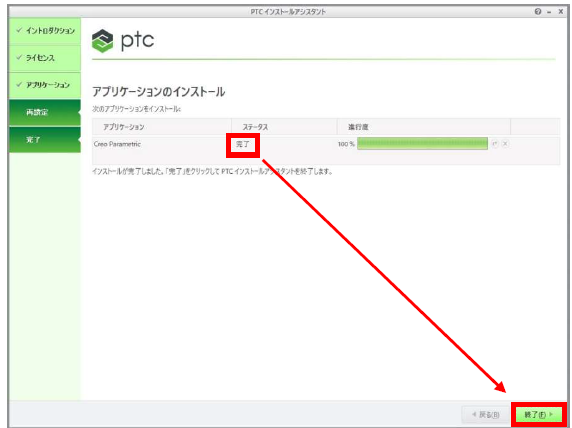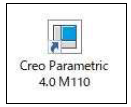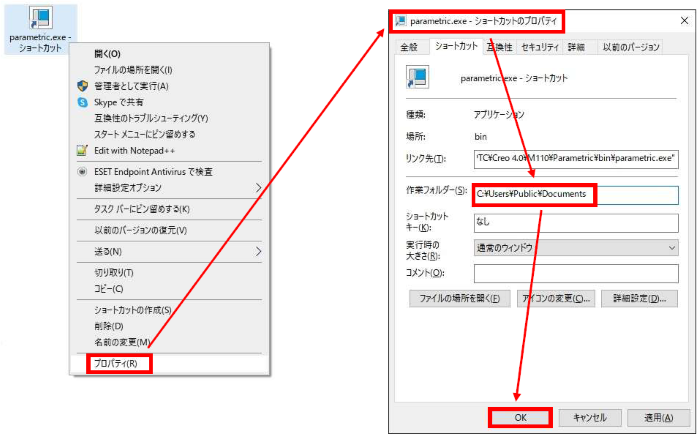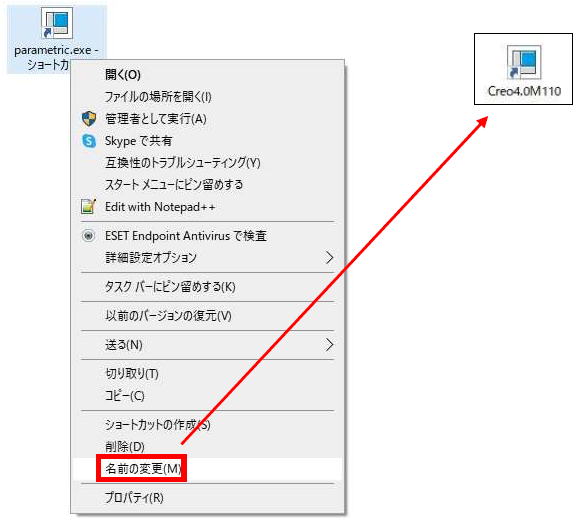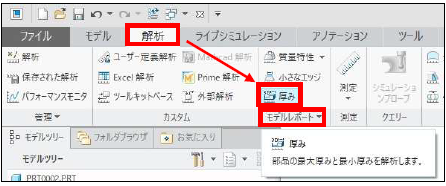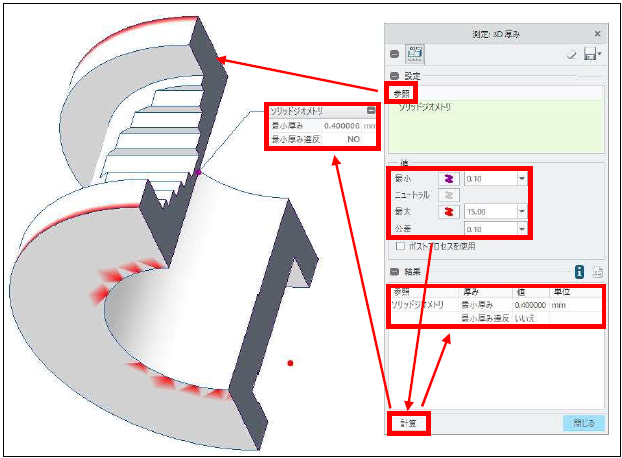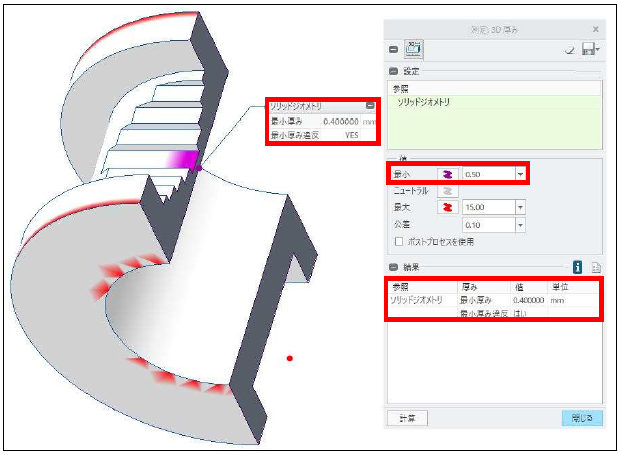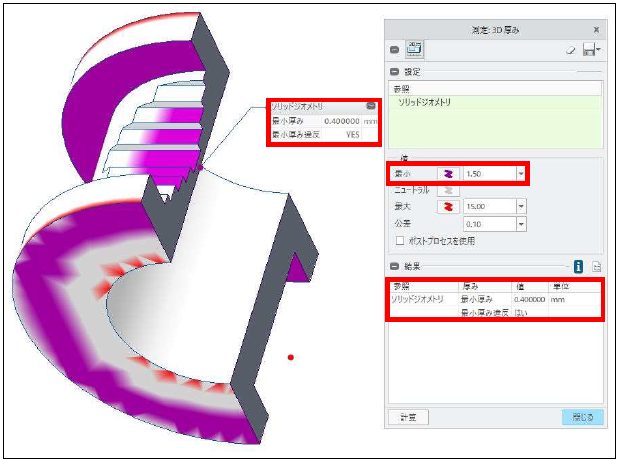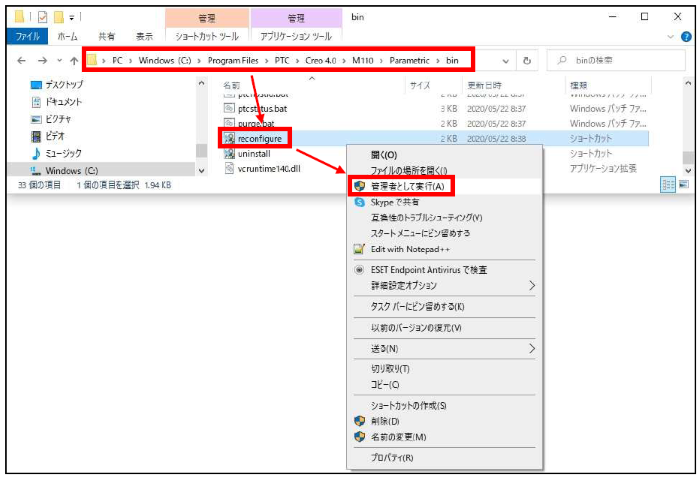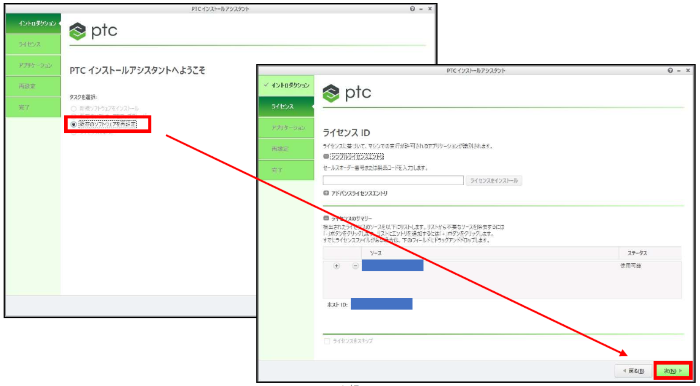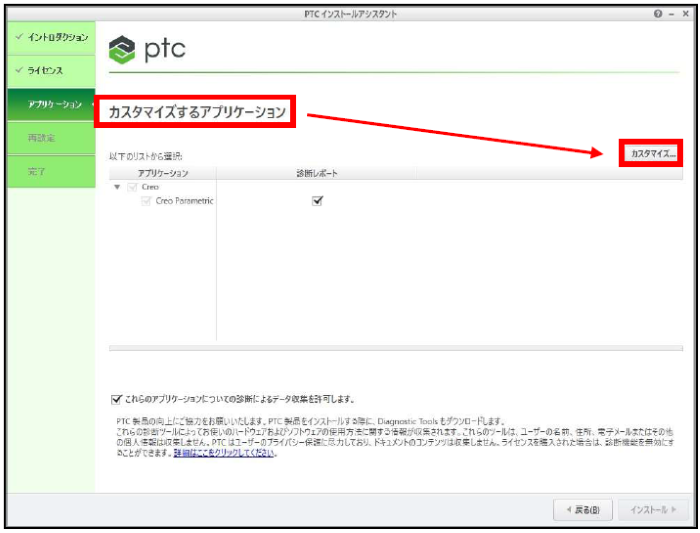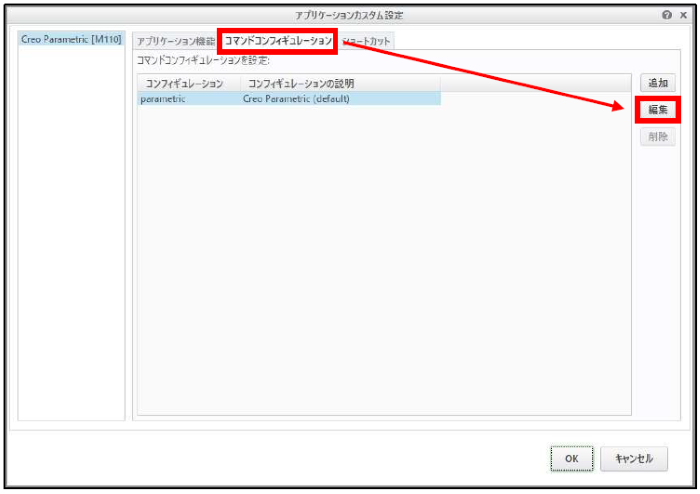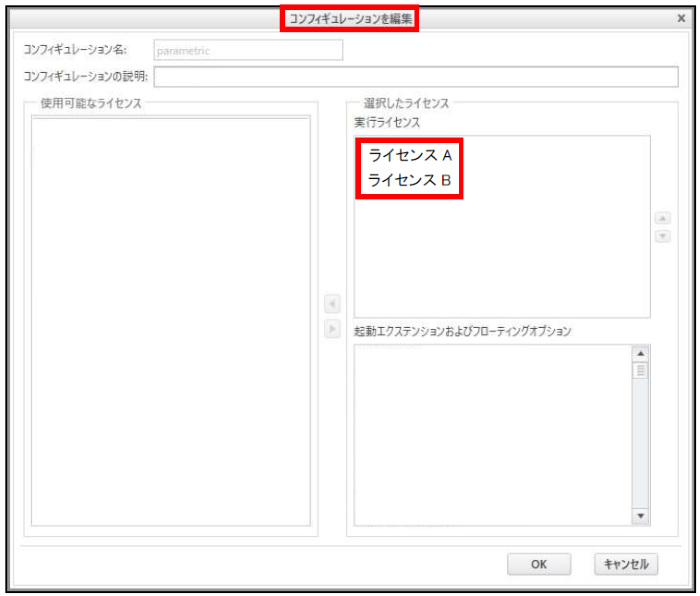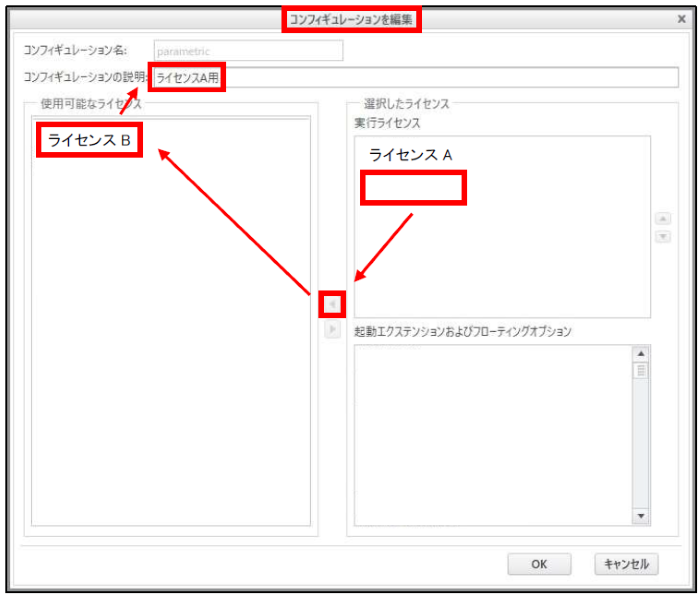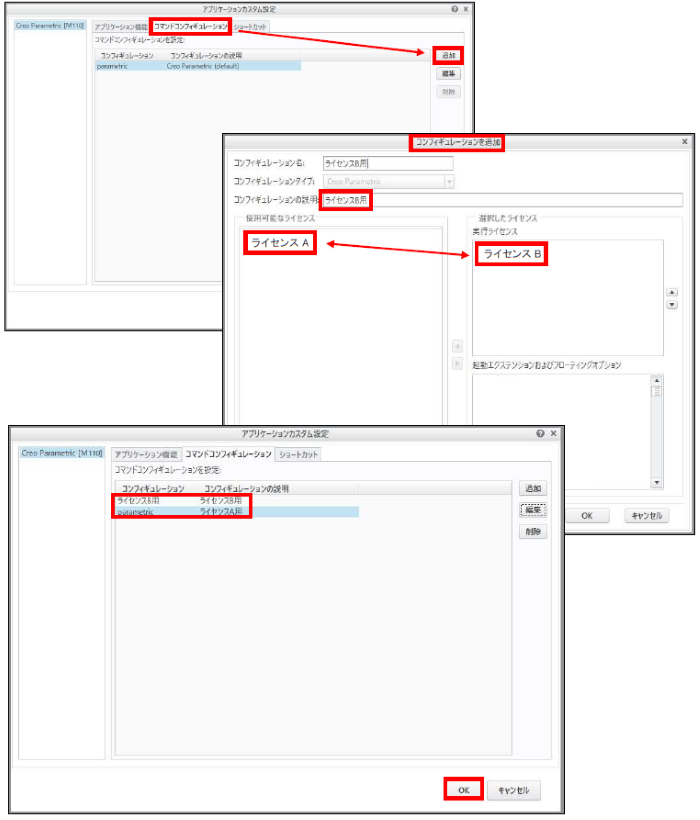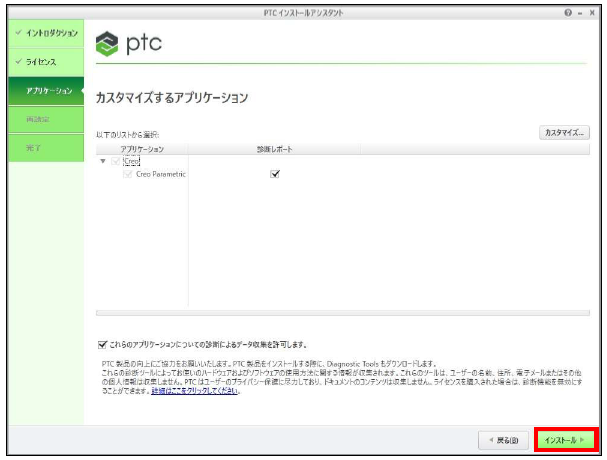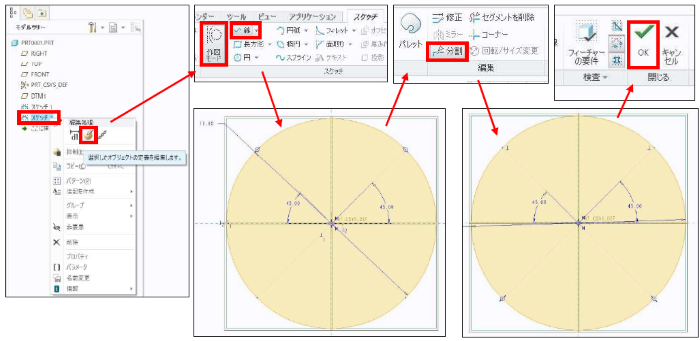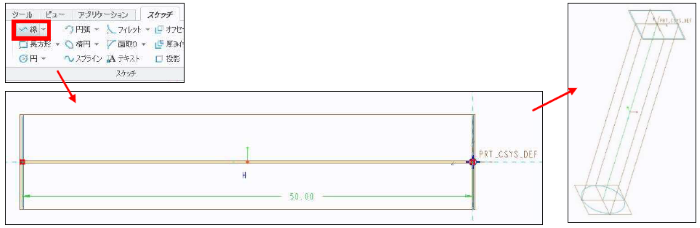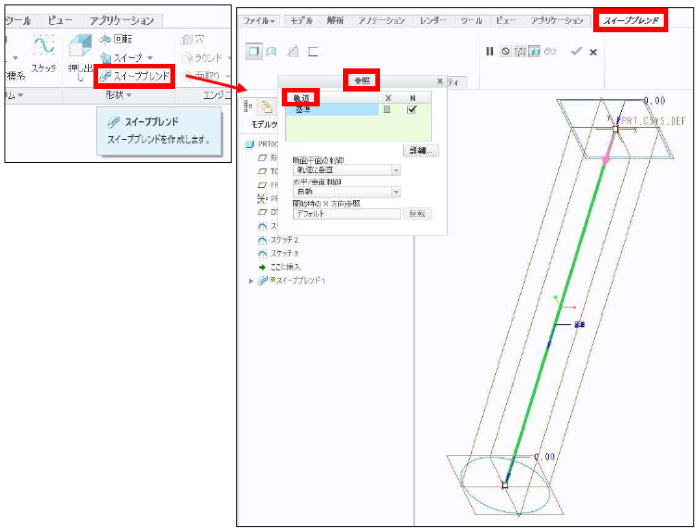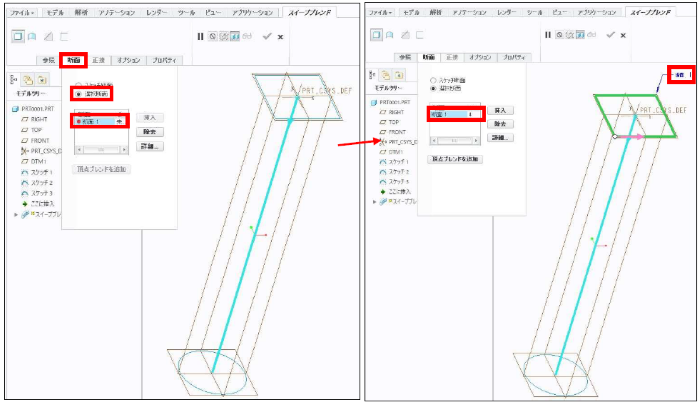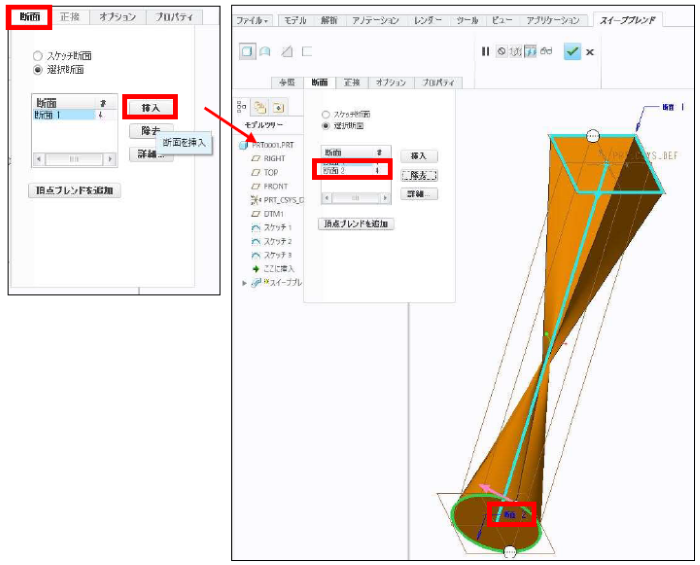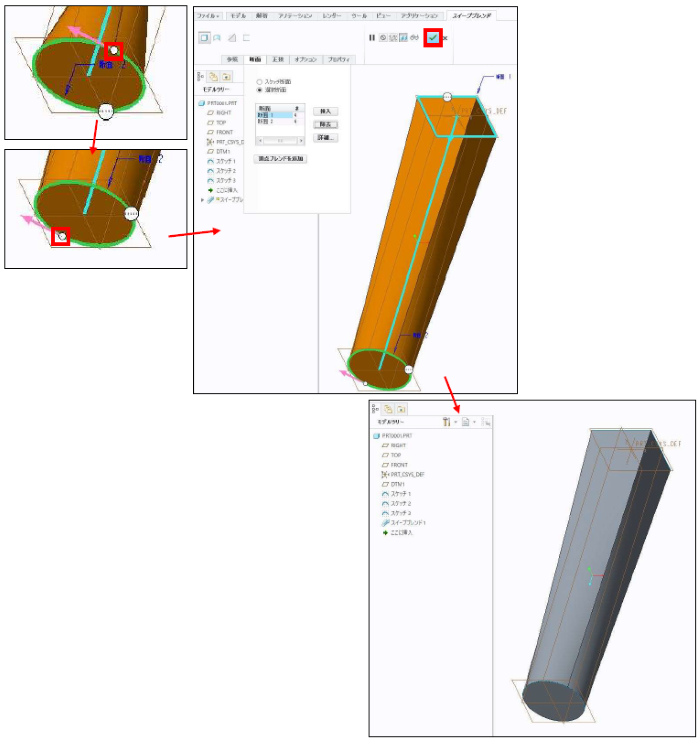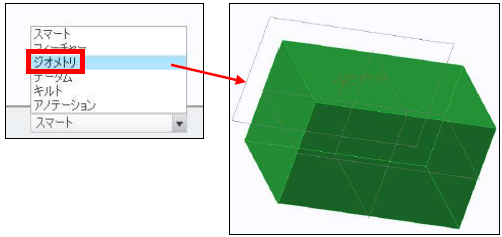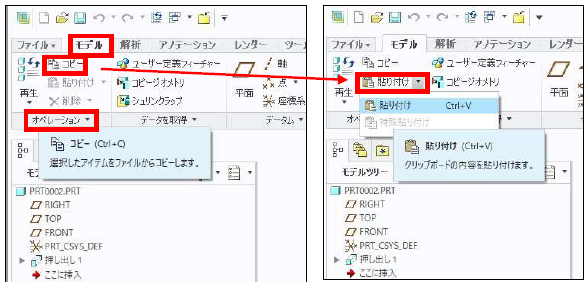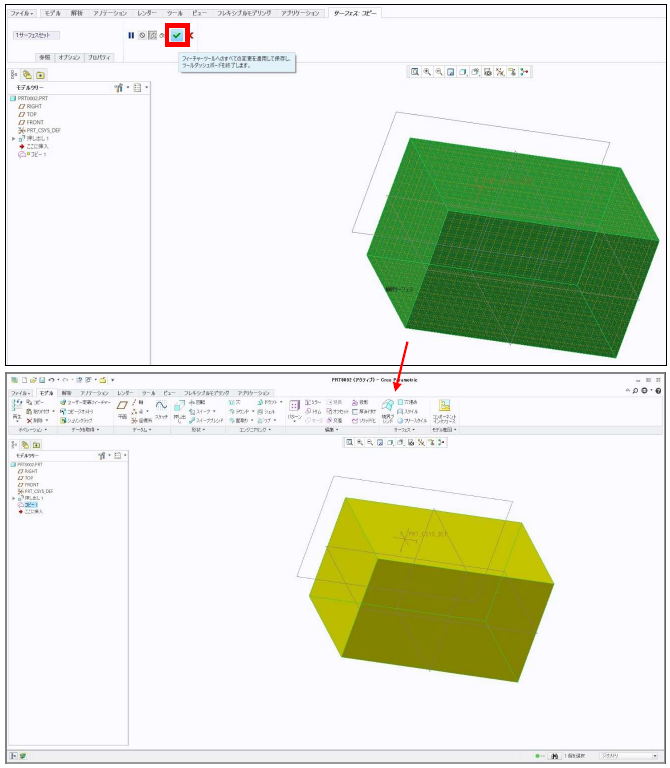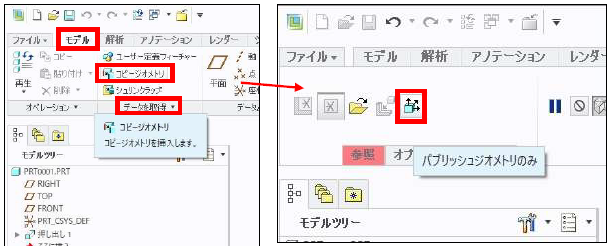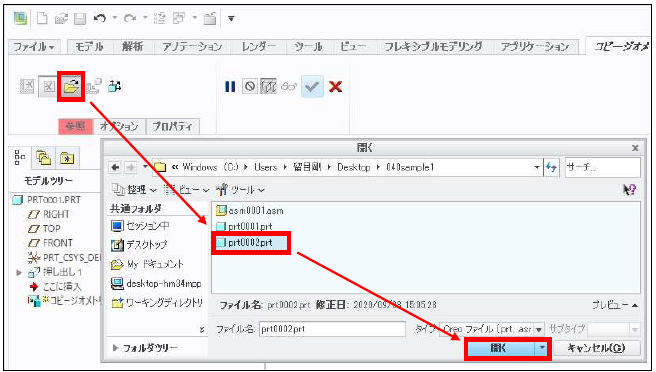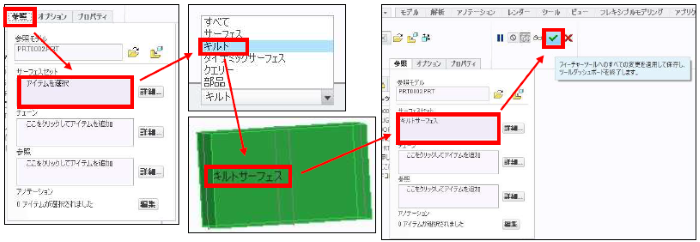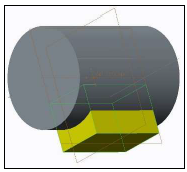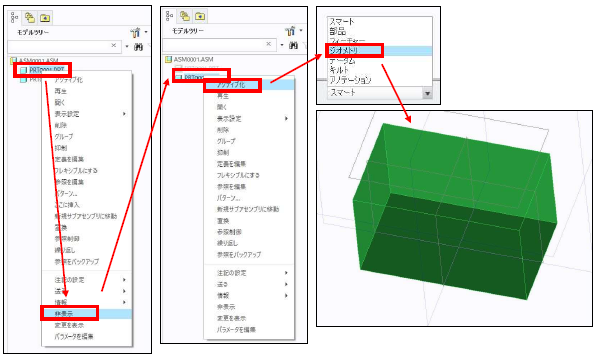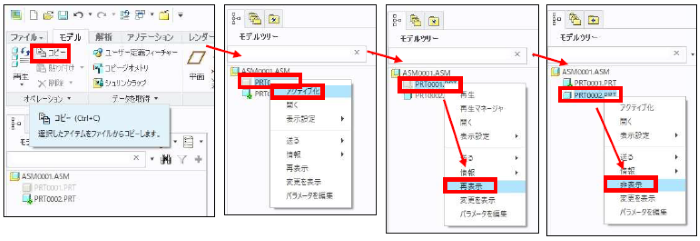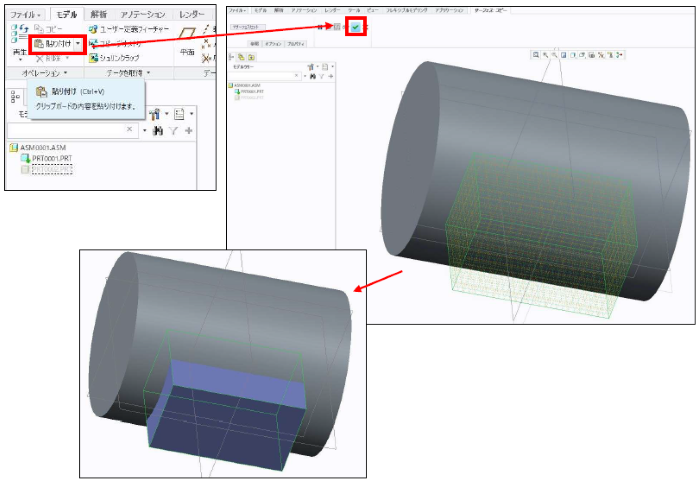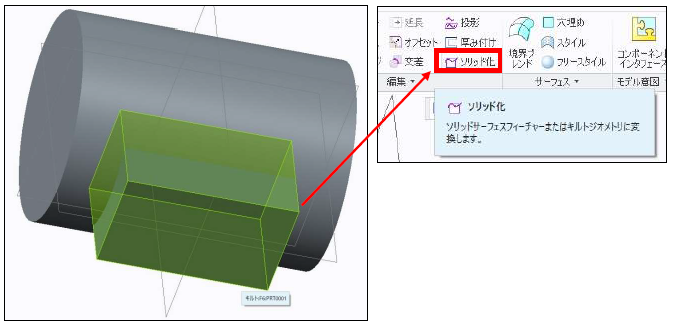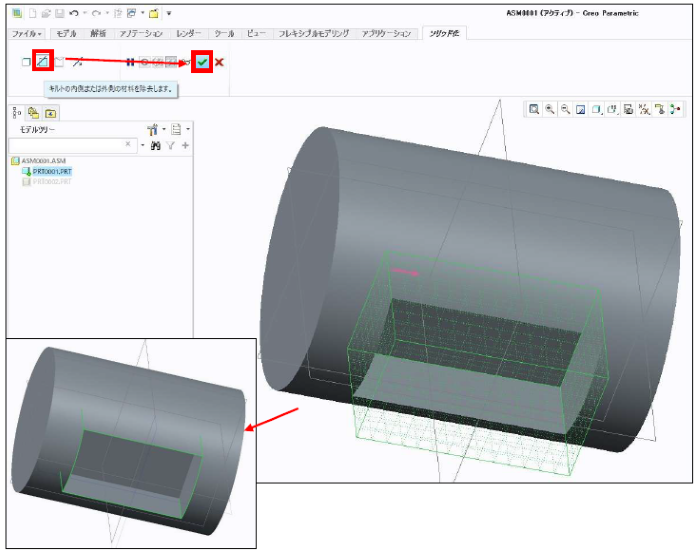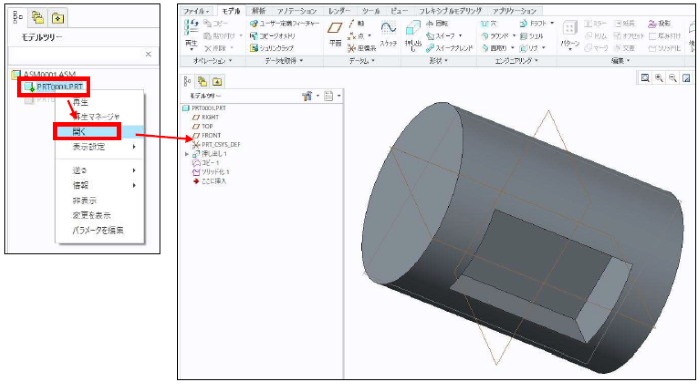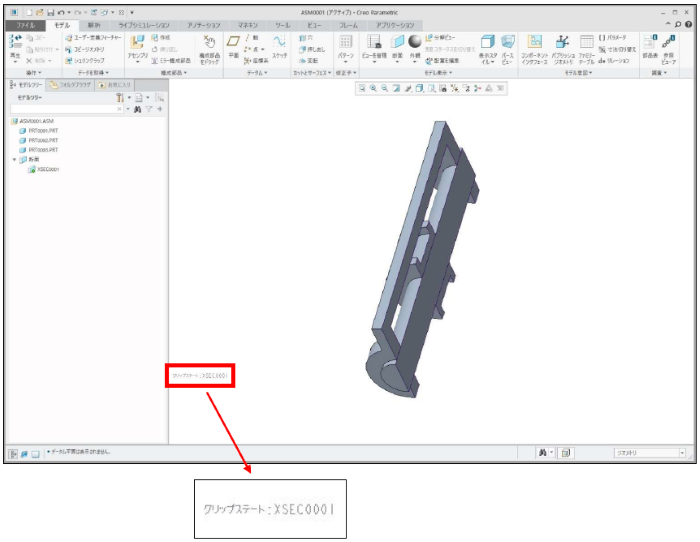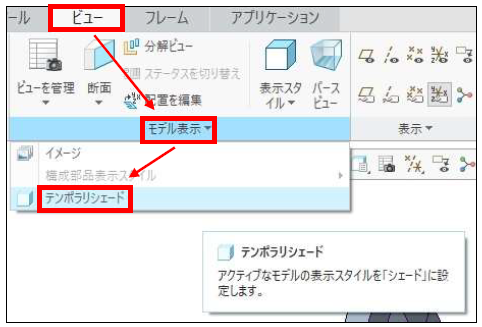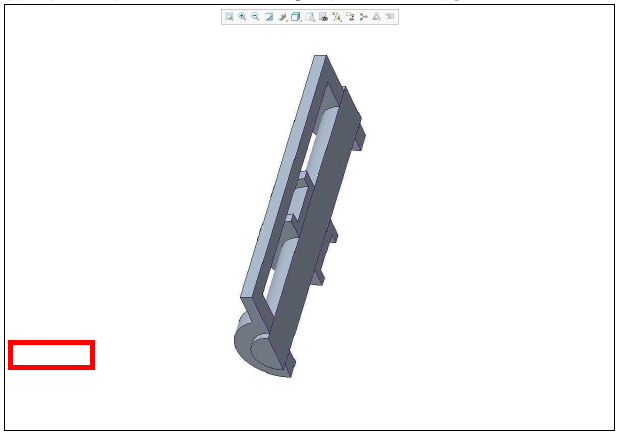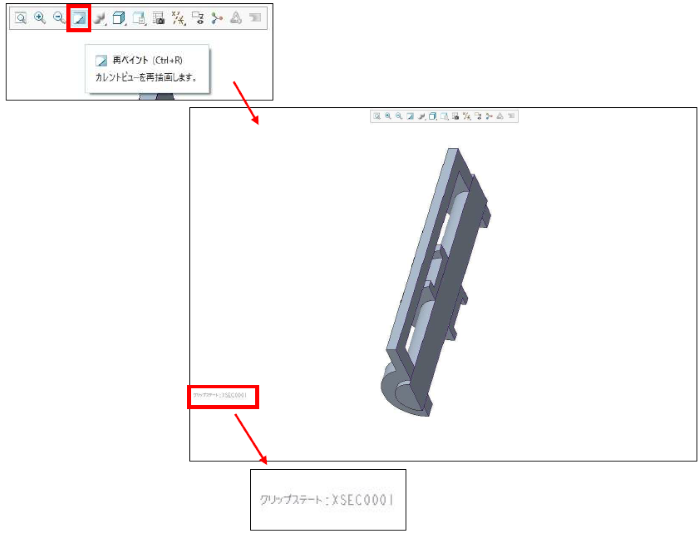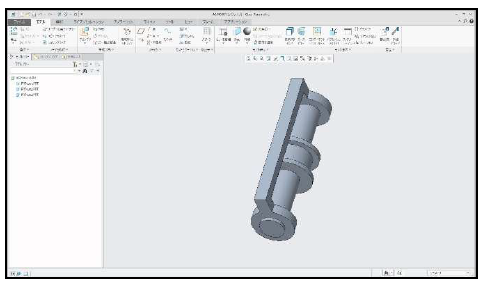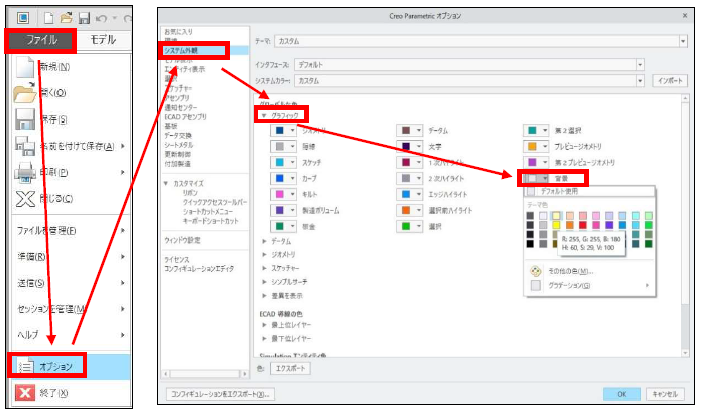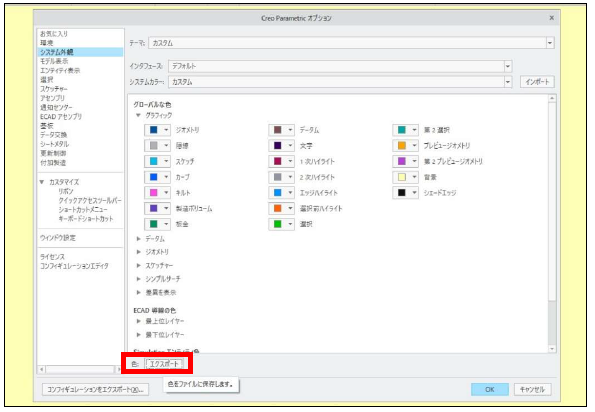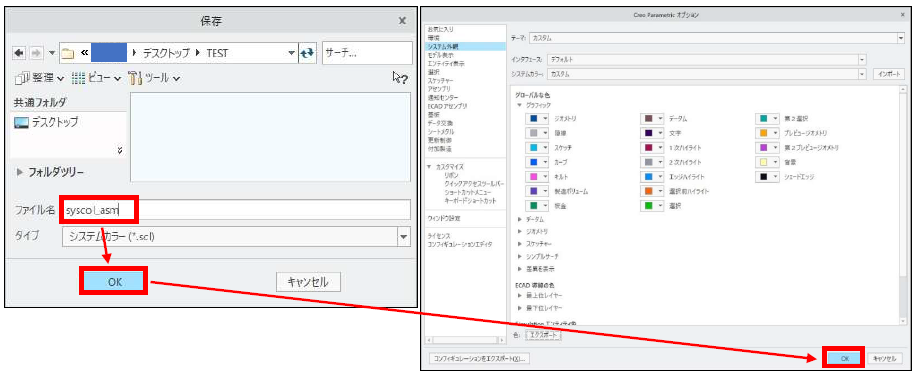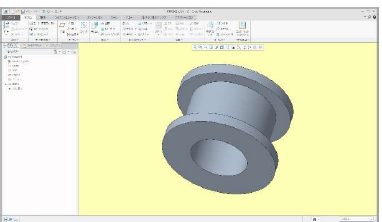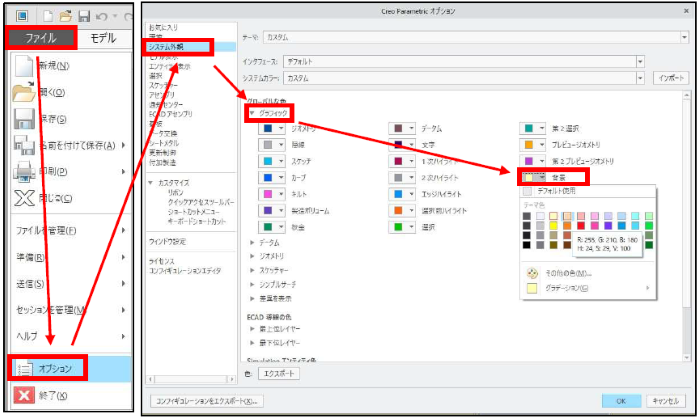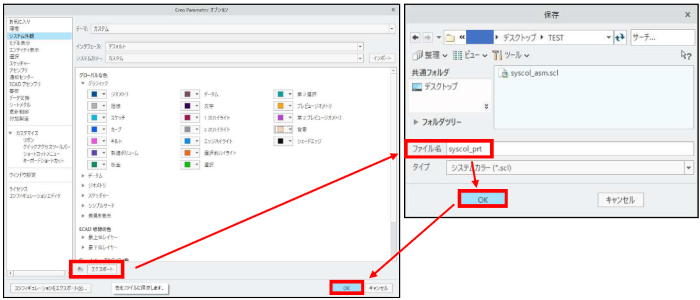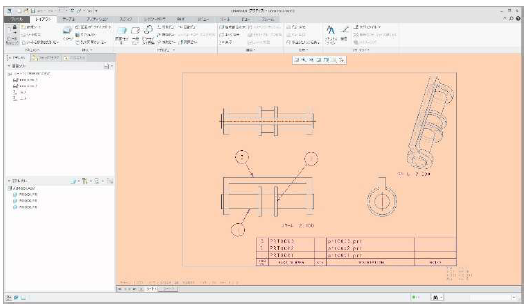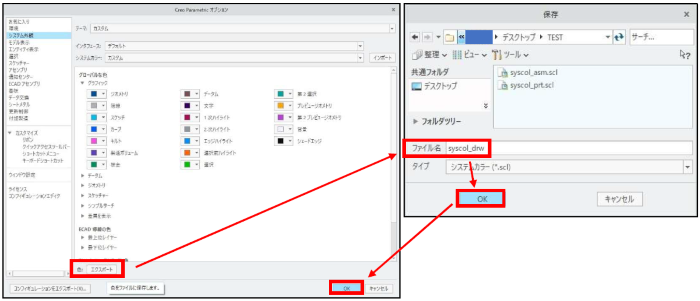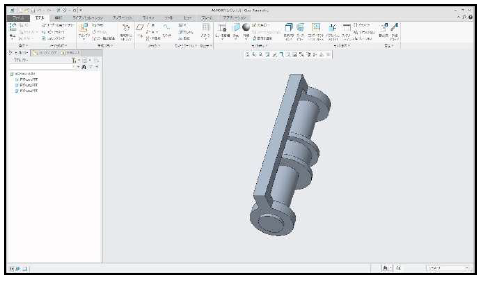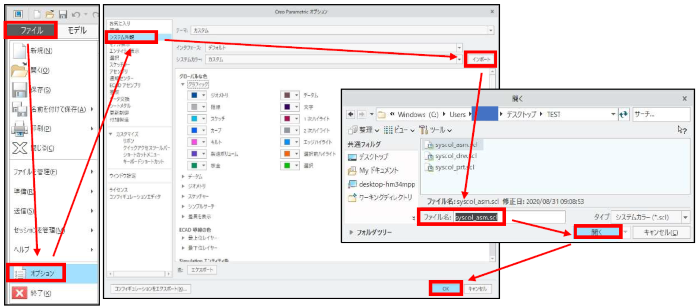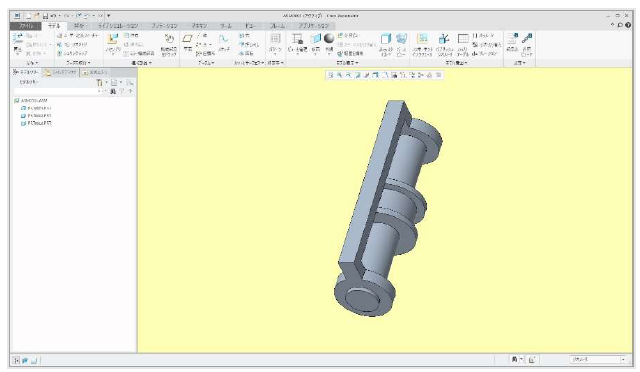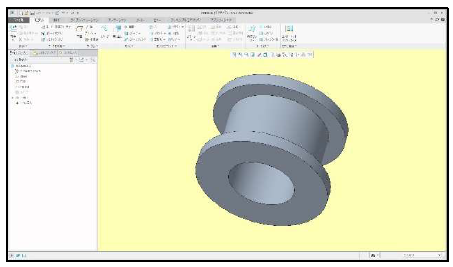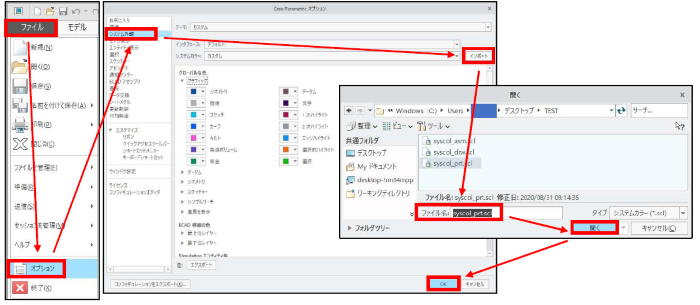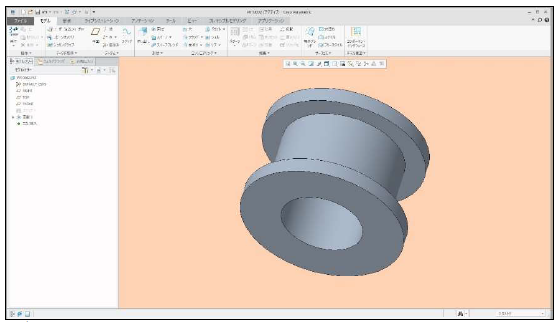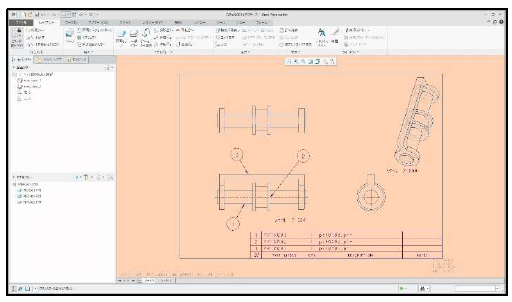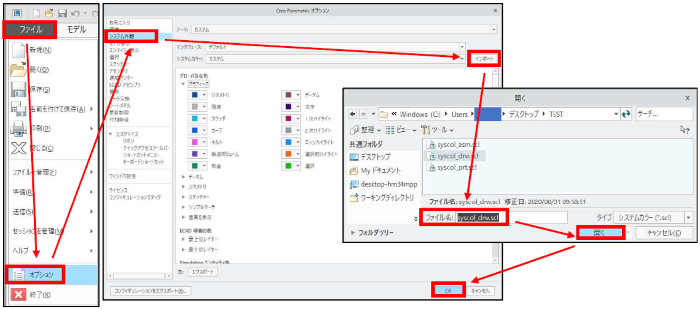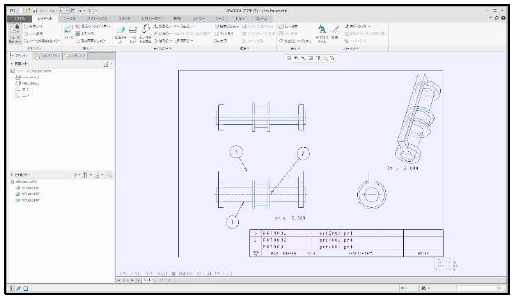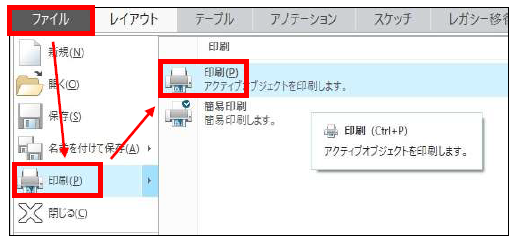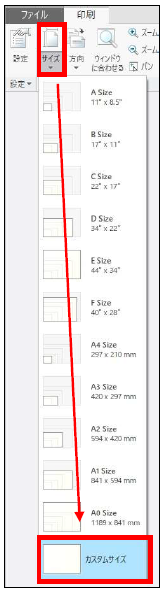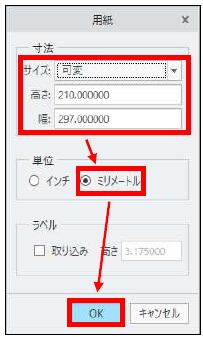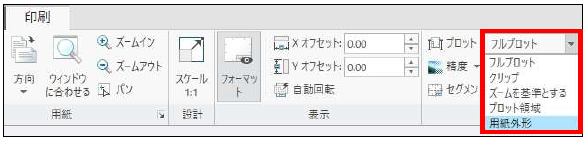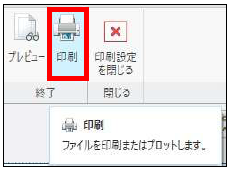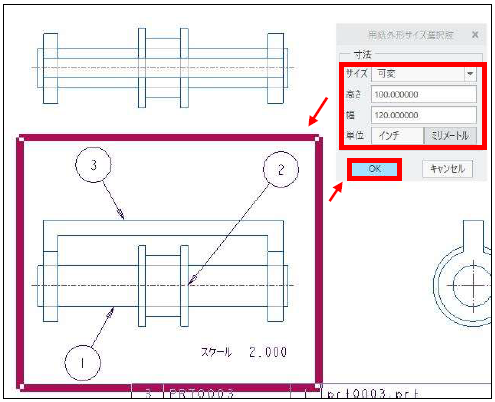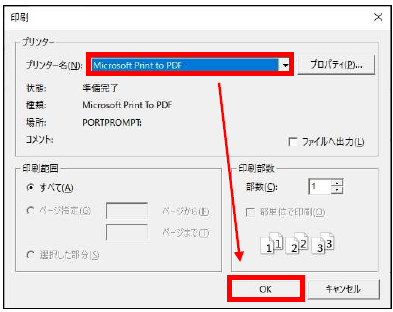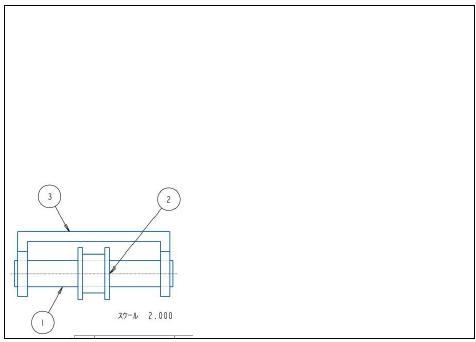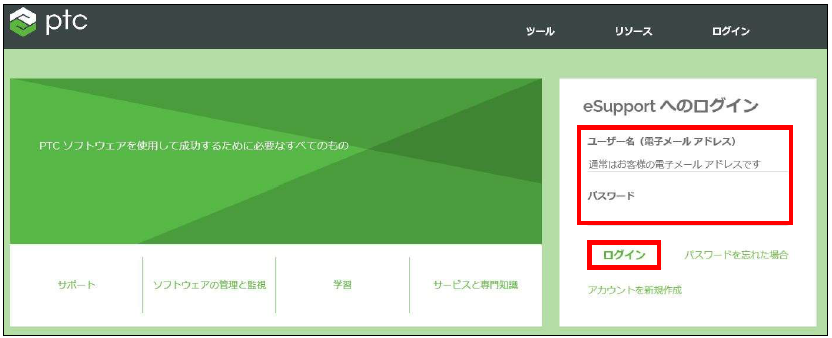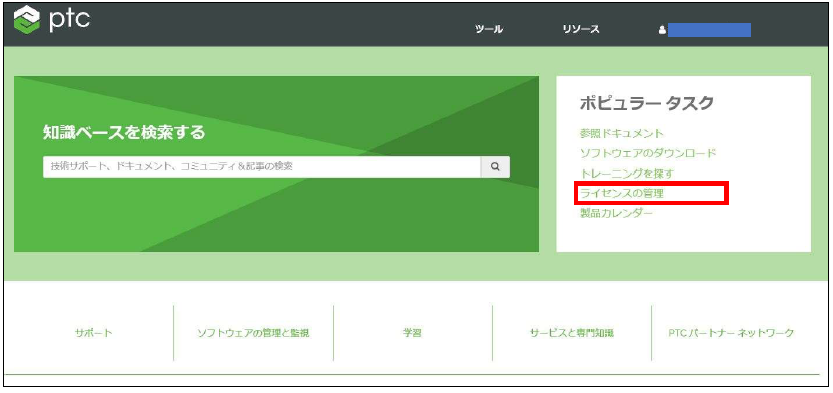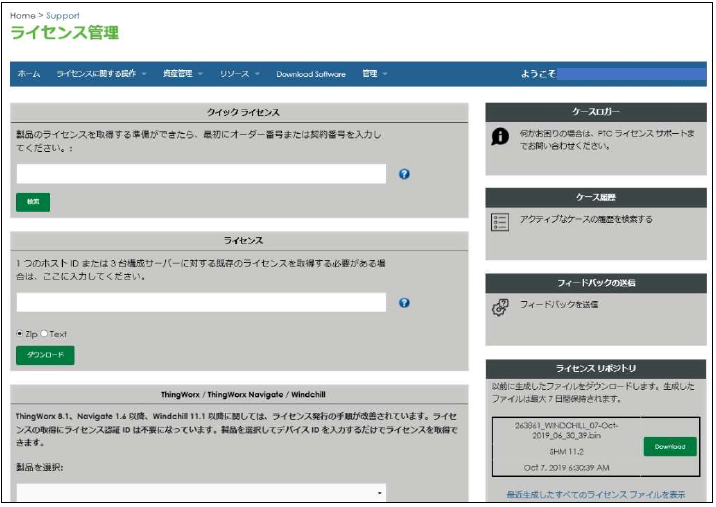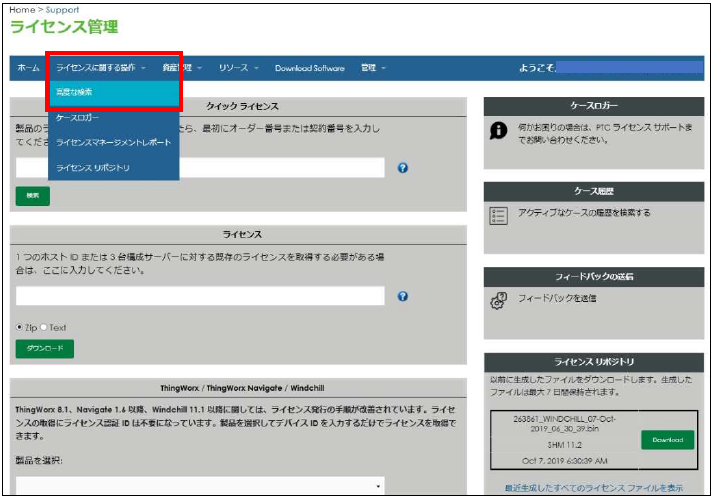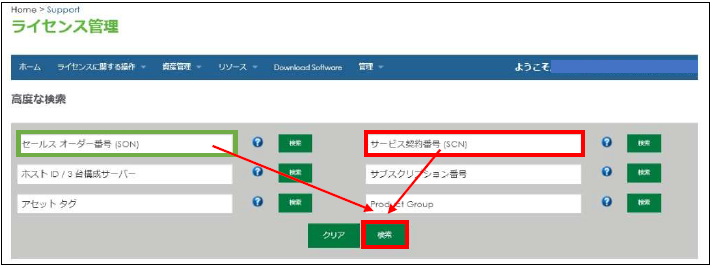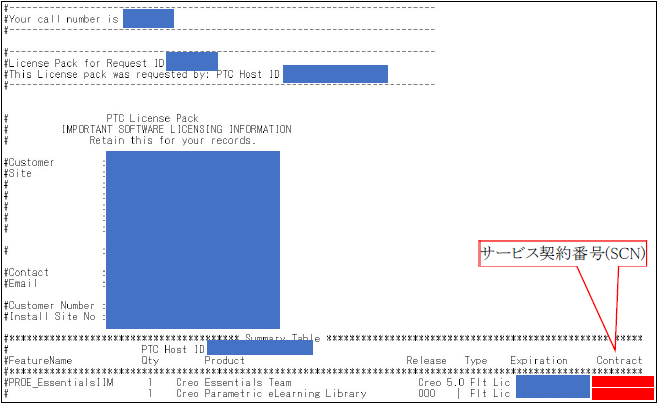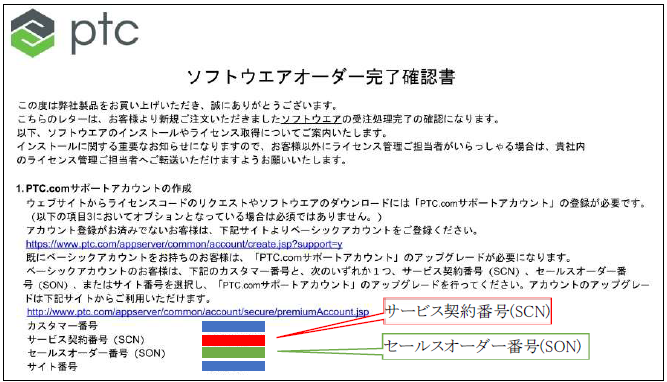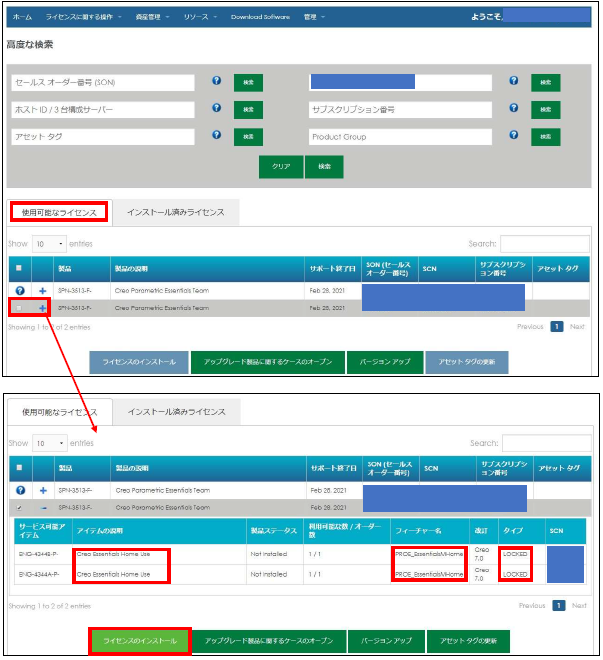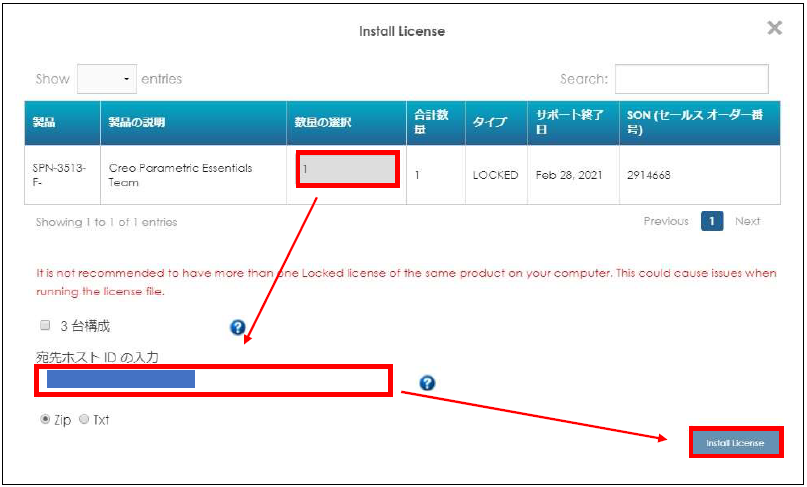記事の概要
皆さん、こんにちは。
旭エンジニアリング 製品技術チームの 橋本です。
今回は、Creo 幾何公差から2本以上の直角引出線を出す方法についてご紹介します。
Creo 幾何公差から2 本以上の直角引出線を出す方法
図面で、一つの幾何公差から、2 本以上の直角引出線を引きたい場合があります。
その方法を、Creo4.0 を例に紹介します。
下図のような図面に平面度を追記する例で示します。
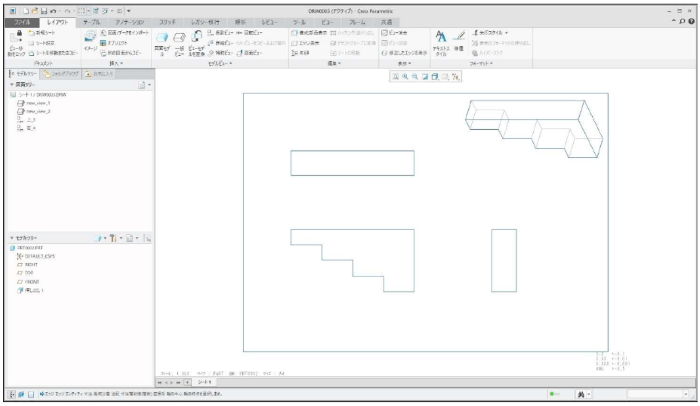
-
リボンのアノテーションタブ>アノテーショングループ>幾何公差をクリックします。
直前に使用した幾何公差が表示されます。まず、その幾何公差を使用して、幾何公差の接続先を左クリックで指定し、
何公差の配置位置を中ボタンで指定します。この時、幾何公差の引出線が斜めになるように配置します。
直角引き出しにならないようにしてご注意下さい。

-
配置した幾何公差が、確定前の緑色の状態で、幾何公差タブ>シンボルグループ>幾何公差特性の
プルダウンメニューにて、配置したい幾何公差:平面度を選択します。確定前の緑色の幾何公差が平面度に変更されます。

-
幾何公差タブ>幾何公差とデータムグループ>公差値にて、設定したい公差値:0.1を入力します。
幾何公差が、平面度:0.1 に設定されたことを確認して、何もない領域で、左クリックし配置と設定内容を確定します。
幾何公差の表示が緑色から黒色に変更されます。

-
斜め引出線で配置した幾何公差をクリックし、右ボタンから、「引出線を追加」を選択します。
なお、この時、右図の様に幾何公差が直角引出線になっている場合は、右ボタンからのダイアログボックス内に
「引出線を追加」の選択肢は表示されませんので、ご注意ください。
この場合、直角引出線を、斜め引出線に変更することで、右ボタンからのダイアログボックス内に「引出線を追加」の
選択肢が表示されるようになります。
-
左クリックで、追加する引出線の接続先を指定します。

-
追加した引出線を指定し、右ボタン>ジョグを挿入を選択します。
もう一度、追加した引出線を選択し、直角引出線になるように、引っ張り出し、左クリックで配置を決め、中ボタンで仮固定します。
幾何公差と2 本の引出線が緑色になります。

-
1 本目の斜めに配置した引出線の角部を選択し、左ボタンを押したまま移動することで、直角引出線に配置し直します。
これらの作業で、2 本の直角引出線を作成出来ました。

-
2 本の直角引出線を作成した後は、次の手順で、3 本目以降の直角引出線を作成します。
2 本の直角引出線が付いた幾何公差を選択し、右ボタンから、「引出線を追加」を選択します。
2 本の直角引出線が付いた幾何公差からは、右ボタンのダイアログボックス内に、「引出線を追加」の選択肢が表示されます。
左クリックで、追加する引出線の接続先を指定します。

-
追加した3本目の引出線を指定し、右ボタン>ジョグを挿入 を選択します。
もう一度、追加した引出線を選択し、直角引出線になるように、引っ張り出し、左クリックで配置を決め、中ボタンで仮固定します。
幾何公差と3 本の引出線が緑色になります。

-
何もないところで、左ボタンをクリックし、幾何公差と引出線を確定します。緑色が黒色に変化します。
以上で、幾何公差から2 本以上の直角引出線を作成出来ました。

幾何公差の種類とタイプ
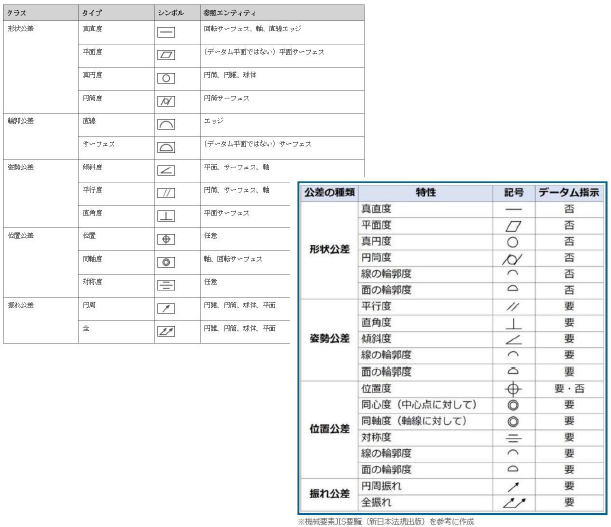
Creo 起動アイコンの作成方法

記事の概要
皆さん、こんにちは。
旭エンジニアリング 製品技術チームの 村井です。
今回は、Creo 起動アイコンの作成方法をCreo4.0を用いて
2種類ご紹介します。
方法1:reconfigureの実行
-
Creo4.0をインストールしたフォルダからreconfigureを探します。
標準インストールの場合は、下記フォルダにあります。
C:\Program Files\PTC\Creo 4.0\M110(製造コード)\Parametric\bin\ reconfigure -
reconfigureを選択し、右クリック>管理者として実行を選択します。

-
「PTCインストールアシスタント」のダイアログボックスが表示されます。「既存のソフトウェアを再設定」にチェックが入っていることを確認し、右下の「次」をクリックします。

-
ライセンスIDの画面になりますが、そのまま右下の「次」をクリックします。

-
診断レポートのチェックを外し、「インストール」をクリックします。

-
インストールが開始され、進行度が表示されます。

-
インストールが完了したら、「終了」ボタンをクリックします。

-
デスクトップにCreoのショートカットアイコンが作成されました。
このショートカットで、Creo4.0が起動できるかをご確認ください。

方法2:手動によるショートカットの作成
-
Creo4.0を標準インストールした場合、インストールフォルダと起動ファイルは以下の通りです。
C:\Program Files\PTC\Creo 4.0\M110(製造コード)\Parametric\bin\parametric.exe
上記の場所にあるparametric.exeをエクスプローラで探して、選択>右クリック>送る>デスクトップ(ショートカットを作成)で、デスクトップにショートカットが作成できます。

- 上記で作成されたデスクトップのショートカットを選択し、右クリック、プロパティを選択します。
-
「ショートカットのプロパティ」のダイアログボックス内、「作業フォルダ」を初期設定「C:\Users\Public\Documents」に設定し、「OK」をクリックします。

-
ショートカットを選択、右クリック、「名前の変更」を選択し、例えば、「Creo4.0M110」等にリネームすれば、分かりやすくなります。

Creo モデル全体の厚みをチェックする方法

記事の概要
皆さん、こんにちは。
旭エンジニアリング 製品技術サポートチームです。
今回は、Creo Parametricの「厚み」機能を用いて、
モデル全体の厚みの確認方法と設定をご紹介いたします。
Creo モデル全体の厚みをチェックする方法
Creo4.0にて、下図のようなモデルを例に説明します。
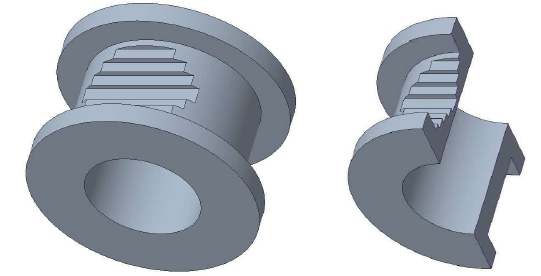
-
リボンの解析タブ>モデルレポート>厚みをクリックします。

-
参照>モデルをクリックすると、ソリッドジオメトリが選択されます。
最初の設定例として、 最小:0.10 最大:15.00 公差:0.10
と設定し、「計算」をクリックします。
ダイアログボックスの下部と、グラフィックウィンドウのモデルに最小厚み0.40が表示されます。
今回は、最小:0.10 に設定しているので、モデルの最小厚み:0.40は、最小設定値0.10 以上です。
従って、最小設定値0.10以上であることから、最小厚み違反ではなく、「NO」「いいえ」と判断されています。

-
参照>モデルをクリックすると、ソリッドジオメトリが選択されます。
2番目の設定例として、 最小:0.50 最大:15.00 公差:0.10
と設定し、「計算」をクリックします。
ダイアログボックスの下部と、グラフィックウィンドウのモデルに最小厚み0.40が表示されます。
今回は、最小:0.50 に設定しているので、モデルの最小厚み:0.40 は、最小設定値0.50 以下です。従って、最小設定値0.50 以下であることから、最小厚み違反で、「YES」「はい」と判断されています。
また、最小設定値0.50以下の領域が、紫色で表示されます。

-
参照>モデルをクリック ソリッドジオメトリが選択されます。
3 番目の設定例として、 最小:1.50 最大:15.00 公差:0.10
と設定し、「計算」をクリックします。
ダイアログボックスの下部と、グラフィックウィンドウのモデルに最小厚み0.40 が表示されます。
今回は、最小:1.50 に設定しているので、モデルの最小厚み:0.40 は、最小設定値1.50 以下です。従って、最小設定値1.50 以下であることから、最小厚み違反で、「YES」「はい」と判断されています。
また、最小設定値1.50 以下の領域が、紫色で表示されます。

このようにして、モデル全体の厚みのチェックが可能です。
なお、上記の様に、厚みが最小に違反した結果を表示する方法はありますが、
厚みが最大に違反した結果を表示する方法はございません。
Creo 起動コンフィグレーションの設定方法と使用方法

記事の概要
皆さん、こんにちは。
旭エンジニアリング 製品技術チームです。
Creoのライセンスを複数所有している場合、起動コンフィグレーションを作成することにより、
Creoのアイコンをクリックすると、使用するライセンスが選択出来るようになります。
今回は、Creo4.0でライセンスの種類がAとBの2種類の場合を例に、起動コンフィグレーションの作成手順をご紹介致します。
起動コンフィグレーションの設定方法と使用方法
-
Creoインストールフォルダのreconfigureを選択、右ボタンで管理者として実行します。
reconfigureは、標準インストール時には以下のフォルダにあります。
C:\Program Files\PTC\Creo 4.0\M110(製造コード)\Parametric\bin

-
「PTC インストールアシスタント」のダイアログボックスを、「カスタマイズするアプリケーション」画面まで「次」で進めます。

-
「カスタマイズするアプリケーション」画面の右上の「カスタマイズ」をクリックします。

- 「アプリケーションカスタム設定」画面で「コマンドコンフィグレーション」タブを選択します。
-
右の「編集」をクリックし、選択されているコンフィグレーションを編集します。

- 「コンフィグレーションを編集」画面が開きます。
-
初期状態では、右上の「実行ライセンス」にライセンスAとBが存在しています。

- 「実行ライセンス」内のライセンスB を三角ボタンで左側の「使用可能なライセンス」に戻します。
- 「実行ライセンス」内にはライセンスAのみになりました。
-
この状態で、上部の「コンフィグレーションの説明」にライセンスA用の入力をします。

- ライセンスの選択時には、「コンフィグレーションの説明」が表示されますので、ここに分かりやすい説明を記載することをお勧めします。
- 「OK」をクリックします。
- 「アプリケーションカスタム設定」画面に戻るので、今度は「追加」をクリックします。
- 「実行ライセンス」内がライセンスBのみになるように設定します。
- この状態で、上部の「コンフィグレーション名」と「コンフィグレーションの説明」に、ライセンスB用の入力をします。
- 「OK」をクリックします。
- 「アプリケーションカスタム設定」画面に設定した2種類のコンフィグレーションが表示されています。
-
「アプリケーションカスタム設定」画面で「OK」をクリックします。

- 「カスタマイズするアプリケーション」画面で、「インストール」をクリックします。
-
「アプリケーションのインストール」画面でインストール状況が表示され、完了したら「終了」をクリックします。

- Creo4.0 のアイコンをクリックすると「起動コンフィグレーション」の画面が表示され、使用ライセンスを選択出来る
- 必要に応じて同じ操作を、ご使用のCreoの全てのPCで実施します。
ようになります。
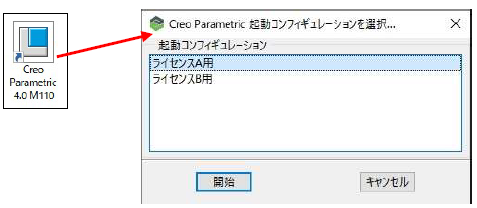
上記で使用ライセンスを選択出来るようになりますが、ライセンス数は早い者勝ちで、ライセンスAの本数が上限に達した後は、ライセンスAは選択出来ません。ライセンスBに関しても、同様です。
Creo 異なる断面のスイープブレンド作成方法

記事の概要
皆さん、こんにちは。
旭エンジニアリング 製品技術チームの 橋本です。
今回は、異なる断面でスイープブレンド形状を作成する方法を
Creo2.0の操作を例にご紹介いたします。
Creo 異なる断面のスイープブレンド作成方法
図のように、四角の断面(スケッチ1)と円の断面(スケッチ2)で、スイープブレンド形状を作成します。
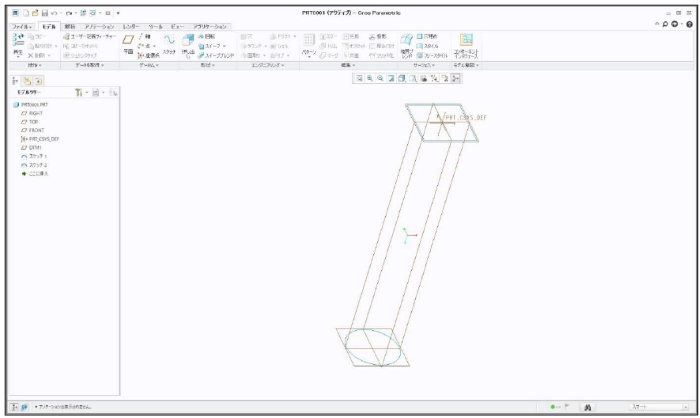
-
スイープブレンドで異なる断面形状を繋ぐには、それぞれの断面形状の点の数を同じにします。
四角には角部が4か所あります。これと円を繋ぐには、円に接続点を4つ作る必要があります。
円に4つの点を作るために、円のスケッチ2の定義を編集します。
作図モードで垂直線・水平線に対して45°の線を2本引き、円弧と線の交点を編集グループの分割で分割します。
これによって、円周が4つに分割され、分割部分に端点が作られます。
OKをクリックして、スケッチを完了します。

-
スイープの軌道を作成します。
スケッチ平面として、データム平面RIGHTを指定し、スケッチグループ>線で、
四角断面から円断面まで線を引きます。
寸法は、断面間距離50.00に設定します。
OKをクリックして、スケッチを完了します。

-
リボンのモデルタブ>形状グループ>スイープブレンドを選択します。
参照タブ>軌道 に上記(3)で作成した線が選択されていることを確認します。

-
断面タブ>選択断面をチェック>断面1 として四角形を選択します。点の数4が#列に表示されます。

-
断面2を指定するために、断面タブ>挿入 をクリックし、断面2として円形を指定します。
四角形と円形が繋がりましたが、点位置の指定をしていないため、ねじれた状態になっています。

-
断面2のピンク矢印の根元の白い点をクリックして、反対の位置まで円形の縁に沿ってドラッグして、ねじれを修正します。
ピンク矢印の向きを変更するには、ピンク矢印をクリックします。スイープブレンドタブ>完了をクリックします。
四角形と円形を繋いだスイープブレンド形状が作成出来ました。

Creo 干渉部分の除去方法

記事の概要
皆さん、こんにちは。
旭エンジニアリング 製品技術チームの 村井です。
今回は、アセンブリでの干渉部分を除去する方法を2種類、Creo2.0 の操作を例にご紹介します。
■サンプルモデル
この例では、PRT0001(左図)から、PRT0002(中央図)の干渉領域を削除します。
また、PRT0001とPRT0002の座標系が、アセンブリ(右図)したときに希望の位置に配置されるように、
事前設定されている必要があります。
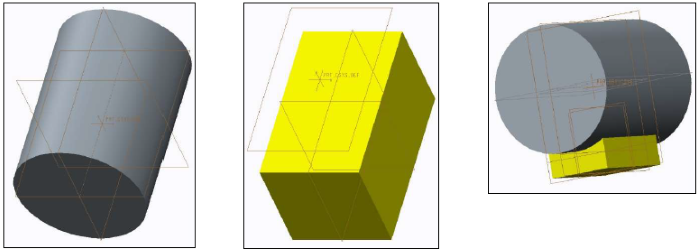
[1]コピージオメトリを使用する方法
(アセンブリを用いません。オプションモジュールが必要です)
-
PRT0002にて、右下の「選択フィルタ」を「ジオメトリ」に変更し、ctrlキーを押しながら全ての面(6面)を選択します。

-
PRT0002にて、リボンのモデルタブ>オペレーショングループ>コピー>貼り付け>終了にて、そのまま外側にジオメトリをコピーし、キルトを作成します。


-
PRT0001にて、 リボンのモデルタブ>データを取得グループ>コピージオメトリ>パブリックジオメトリのみをクリックしてoffにします。

-
ブラウザでPRT0002を選択します。

-
配置のダイアログボックスにて、配置方法:座標系>外部モデル座標系:PRT_CSYS_DEF>ローカルモデル座標系:PRT_CSYS_DEF>OK

-
参照タブ>サーフェスセット>選択フィルタ:キルト>(2)で作成したキルトサーフェスを指定>終了

-
これで、PRT0001に外部コピージオメトリが取り込まれます。

-
モデルツリーにて外部コピージオメトリを選択し、モデルタブ>編集グループ>ソリッド化>オプションを「除去」に変更>実行
干渉部分を削除した、PRT0001を作成出来ました。

注:ただし、上記のコピージオメトリ等の、アドバンス機能を利用するには、次のオプションモジュールが必要です。
(1)ASSEMBLY オプションモジュール
(2)ASSY_PERFORMANCE オプションモジュール
[2]コピージオメトリを使用する方法
(アセンブリを用います。オプションモジュールは不要です)
-
ASM0001のモデルツリーにて、PRT0001を選択し、右ボタン>非表示を選択します。
ASM0001のモデルツリーにて、PRT0002を選択し、右ボタン>アクティブ化を選択します。
右下の「選択フィルタ」を「ジオメトリ」に変更し、ctrlキーを押しながら、PRT0002の全ての面(6面)を選択します。

-
リボンのモデルタブ>オペレーショングループ>コピーをクリックします。
ASM0001 のモデルツリーにて、PRT0001 を選択し、右ボタン>アクティブ化を選択します。
ASM0001 のモデルツリーにて、PRT0001 を選択し、右ボタン>再表示を選択します。
ASM0001 のモデルツリーにて、PRT0002 を選択し、右ボタン>非表示を選択します。

-
貼り付け>終了にて、PRT0001にPRT0002のジオメトリをコピーし、キルトを作成します。

-
コピーして作成したキルトを選択し、リボンのモデルタブ>編集グループ>ソリッド化をクリックします。

-
ソリッド化タブ>オプションを「除去」に変更>実行
これで、重複部分を除去出来ました。

-
ASM0001のモデルツリーにて、PRT0001を選択し、右ボタン>開くを選択します。
干渉部分を削除したPRT0001が作成出来ました。

Creo ステート情報の非表示方法

記事の概要
皆さん、こんにちは。
旭エンジニアリング 製品技術チームの 村井です。
今回は、Creo ステート情報の非表示方法についてご紹介します。
[1]表示の消し方
3Dモデルで断面を作成すると、表示状態を表す「クリップステート」が表示されます。
この表示を削除する方法をCreo4.0の操作を例に紹介します。
-
断面を作成すると、左下に「クリップステート:XSEC0001」が表示されます。

-
非表示にするには、リボンのビュータブ>モデル表示グループ>プルダウン>テンポラリシェードをクリックします。

-
左下の「クリップステート:XSEC0001」が非表示になります。

[2]再表示の方法
-
(1)再び表示するには、再ペイントをクリックします。

- 左下に「クリップステート:XSEC0001」が再表示されます。
Creo システムカラーを分ける方法

記事の概要
皆さん、こんにちは。
旭エンジニアリング 製品技術チームの 橋本です。
今回は、システムカラーをprtファイル、asmファイル、drwファイルで分ける方法を
「背景色」を例にご紹介いたします。
[1]システムカラーの分割保存方法
-
アセンブリモデルを開きます。

-
アセンブリモデルにて、ファイル>オプション>システム外観>グラフィック>背景にて色のカスタマイズを行います。

-
背景の色が変わります。下段の色:エクスポートにて、例えば「syscol_asm」とファイル名を指定し、OK>OK で完了します。


-
部品モデルを開きます。背景色は先に指定した色になっています。

-
部品モデルにて、ファイル>オプション>システム外観>グラフィック>背景にて色のカスタマイズを行います。

-
背景の色が変わります。下段の色:エクスポートにて、例えば「syscol_prt」とファイル名を指定し、OK>OKで完了します。

-
図面を開きます。背景色は先に指定した色になっています。

-
図面にて、ファイル>オプション>システム外観>グラフィック>背景にて色のカスタマイズを行います。

-
背景の色が変わります。下段の色:エクスポートにて、例えば「syscol_drw」とファイル名を指定し、OK>OK で完了します。
これでシステムカラーを分割保存出来ます。

[2]システムカラーの読み出し方法
-
アセンブリモデルを開きます。

- アセンブリモデルにて、ファイル>オプション>システム外観を開きます。
-
右上の「インポート」にて、「syscol_asm.scl」を指定し、「開く」をクリック>OKをクリックします。

-
アセンブリモデルの背景色が変更されました。

-
部品モデルを開きます。背景色は、先に指定した色になっています。

- 部品モデルにて、ファイル>オプション>システム外観を開きます。
-
右上の「インポート」にて、「syscol_prt.scl」を指定し、「開く」をクリック>OKをクリックします。

-
部品モデルの背景色が変更されました。

-
図面を開きます。背景色は先に指定した色になっています。

- 図面にて、ファイル>オプション>システム外観を開きます。
-
右上の「インポート」にて「syscol_drw」を指定し、「開く」をクリック>OK をクリックします。

-
図面の背景色が変更されました。

以上で、分割保存したシステムカラーをそれぞれ読み出し対応出来ます。
なお、エクスポートしたファイルは、ワーキングディレクトリに保存されます。
Creo 部分印刷の方法(用紙外形の機能)

記事の概要
皆さん、こんにちは。
旭エンジニアリング 製品技術サポートチームです。
今回は、A4サイズの用紙に図面の一部を切り出して印刷する方法をご紹介いたします。
Creo 部分印刷の方法(用紙外形の機能)
下に示す図面の正面図のみを切り出したいとします。
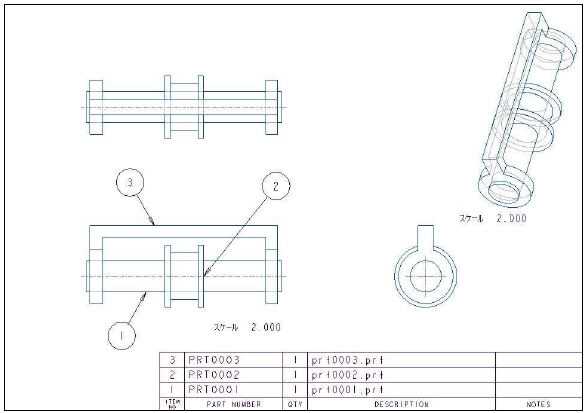
-
ファイル>印刷>印刷コマンドを選択します。

-
印刷タブの用紙グループ内のサイズ>カスタムサイズコマンドを選択します。

-
用紙画面にて、
サイズ:可変、高さ:297mm、幅:210mmと設定し、OKコマンドを選択します。

-
印刷タブのモデルグループ内のプロット項目にて用紙外形を選択します。

-
終了グループ内の印刷コマンドを選択します。

-
用紙外形サイズ選択肢画面にて、サイズを設定します。今回は正面図だけを切り出すため、
サイズ:可変、高さ:100mm、幅:120mm
と設定し、赤枠のサイズを調整し、任意の位置に移動しOKコマンドを選択します。
高さと幅を変更すると、赤枠のサイズが変わります。寸法を変更しながら、必要な赤枠のサイズを調整して下さい。

-
印刷のダイアログボックスが表示されます。この例では、PDF出力を選択しOKをクリックします。

-
作成されたPDFファイルを開くと、A4サイズに赤枠で指定した部分が切り出し出力されたことが確認出来ます。
なお、赤枠の外周までが切り出しの領域になります。

Creo Parametric のホームユースライセンス発行手順書

記事の概要
皆さん、こんにちは。
旭エンジニアリング 製品技術チームの 橋本です。
今回はホームユースライセンスの発行方法についてご紹介します。
ホームユースライセンスとは
-
ホームユースライセンスは、購入済みライセンスを利用する同一ユーザーに制限されており、
職場外で利用するパーソナルコンピューターにインストールして利用できます。 -
職場内で別のユーザーがホームユースライセンスを利用することはできません。
-
許可を受けたユーザーは、パーソナルコンピューターにインス トールしたホームユースライセンスで
商用/本稼働用作業を実行できます。 - 詳細は、PTC グローバル サポートサービス 契約条件 の ホームユースポリシーを参照してください。
発行手順
-
PTC eSupportにアクセスする
ユーザー名とパスワードを入力してログインする。

-
下記の画面が表示されるので、右の「ライセンスの管理」を選択する。

-
「ライセンス管理」の画面が表示される。

-
「ライセンスに関する操作」のプルダウンメニューから「高度な検索」をクリックする。

-
「ライセンス管理」「高度な検索」の画面が表示される。「セールスオーダー番号(SON)」か、
「サービス契約番号 (SCN)」欄に入力し、「検索」をクリックする。
 参考
参考サービス契約番号(SCN)は、ライセンスファイル(lm_xxxx.txt)に記載されています。
 参考
参考サービス契約番号 (SCN)とセールスオーダー番号(SON)は、ソフトウエアオーダー完了確認書に記載されています。

-
「使用可能なライセンス」タブで下側の□にチェックを入れて、+ボタンを押すと使用可能なライセンスとして、ホームユースライセンスの情報が表示される。
ここには、ホームユースライセンスであること、フィーチャー名(実行ライセンス名)、パソコンを限定使用する
ロックライセンスであることが示されている。
「ライセンスのインストール」をクリックする。

-
「Install License」の画面が表示される。 1 ライセンスなので、「数量の選択」に「1」を、
「宛先ホストID の入力」に、職場外で利用するパーソナルコンピューターPC のMAC アドレスを入力、
「Install License」をクリックする。

- 入力内容を確認し、確認ボタンをクリックする。
-
処理完了の案内としてケースが作成され、ライセンスファイルがメールで送られる。
数時間経過してもライセンスファイルが送付されない場合は、オープンされたケースで問い合わせをする。