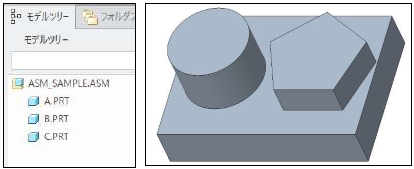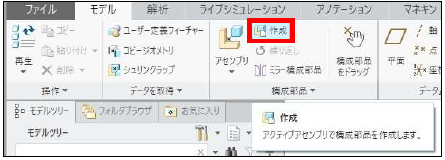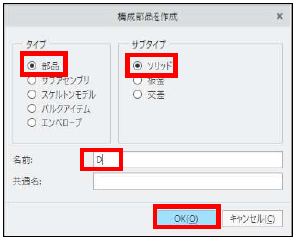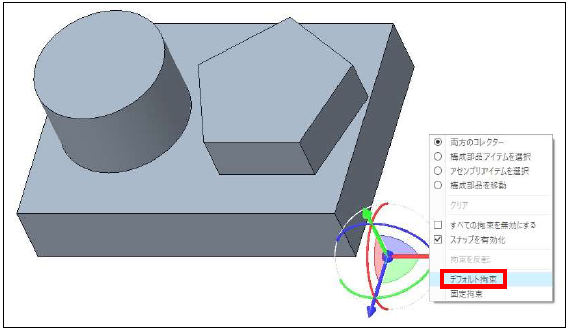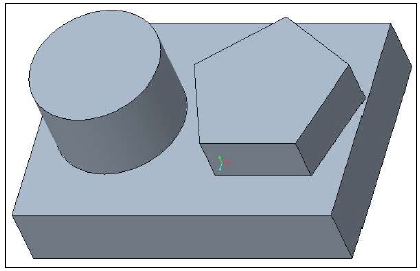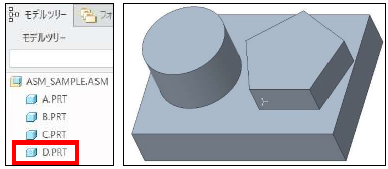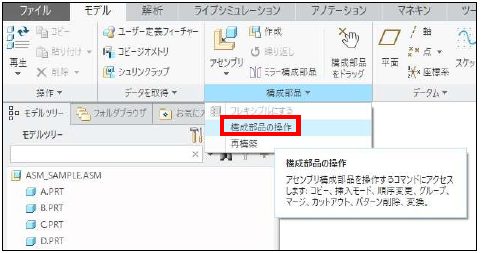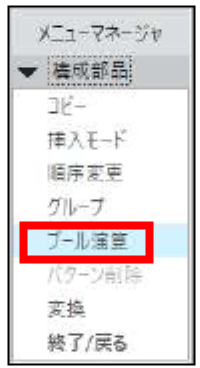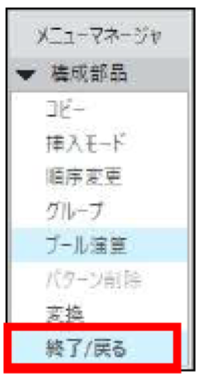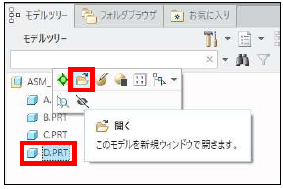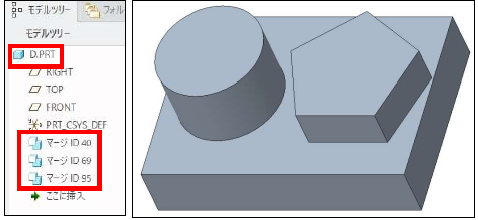操作方法/TIPS
CAD
Creo Parametric

記事の概要
皆さん、こんにちは。
旭エンジニアリング 製品技術サポートチームです。
今回は、アセンブリを部品として保存する方法を、Creo Parametric4.0の手順でご説明いたします。
Creo アセンブリを部品として保存する方法
-
この資料では、下図のような、部品:A.PRT、B.PRT、C.PRT から構成されるアセンブリ:ASM_SAMPLE.ASMを、
部品:D.PRT として保存する方法を紹介します。

-
空の部品:D.PRT を追加アセンブリします。アセンブリ上で、モデルタブ>構成部品グループ>作成をクリックします。

- 「構成部品を作成」のダイアログボックスが表示されます。
-
タイプ:部品、サブタイプ:ソリッド、名前:D を設定して「OK」をクリックします。

-
「作成オプション」のダイアログボックスが表示されますので、先に作成してある部品やアセンブリと同じ単位系を選択し、「OK」をクリックします。

-
「構成部品配置」のモードになりますので、グラフィックウィンドウ>右ボタン>デフォルト拘束をクリックします。

- 空の部品:D.PRT の座標系が、アセンブリ:ASM_SAMPLE.ASM の座標系に一致する状態でアセンブリされます。
-
構成部品配置タブで、終了(レ)をクリックします。


-
空の部品:D.PRT が、アセンブリ:ASM_SAMPLE.ASM に追加されました。

-
モデルタブ>構成部品グループ>構成部品の操作をクリックします。

- 「メニューマネージャ」のダイアログボックスが表示されます。
-
構成部品>ブール演算をクリックします。

- 「ブール演算」のダイアログボックスが表示されます。
-
ブール演算:マージ を確認し、「修正されたモデル」に「空の部品:D.PRT」を、「修正している構成部品」に一つの部品にしたい、
アセンブリ上の複数の部品:A.PRT、B.PRT、C.PRTを、モデルツリーで指定し「OK」をクリックします。

-
メニューマネージャ>終了/戻るをクリックします。

-
空であった部品:D.PRT を開いて確認します。モデルツリー>D.PRT>右ボタン>開くをクリックします。

-
部品:D.PRT に、アセンブリ上の複数の部品:A.PRT、B.PRT、C.PRT がマージされたことが分かります。

- この部品:D.PRT を保存することによって、アセンブリ:ASM_SAMPLE.ASM が部品として保存出来ます。