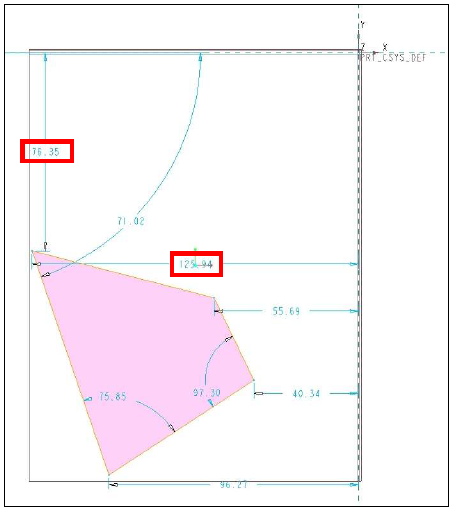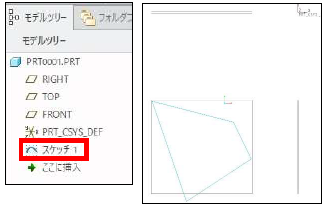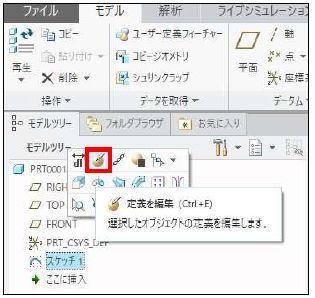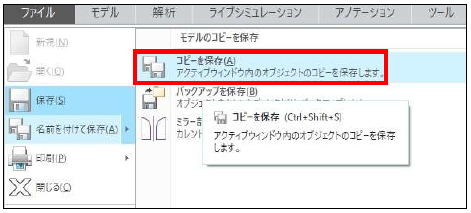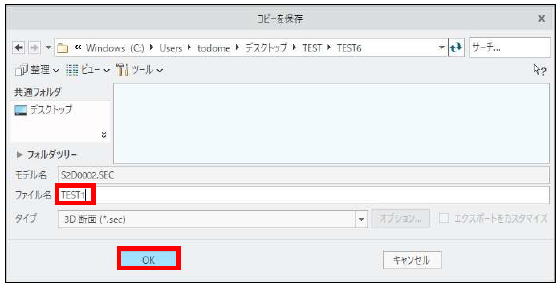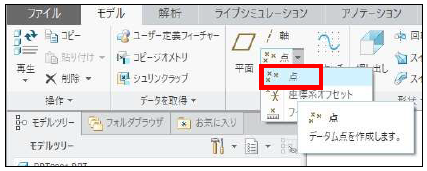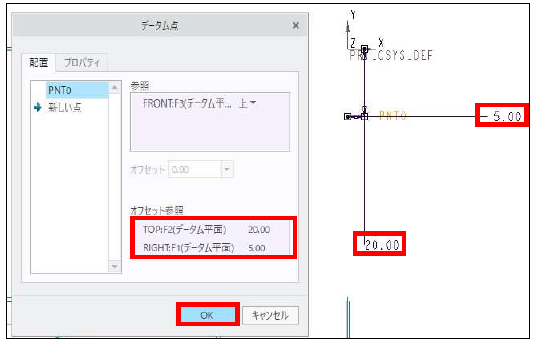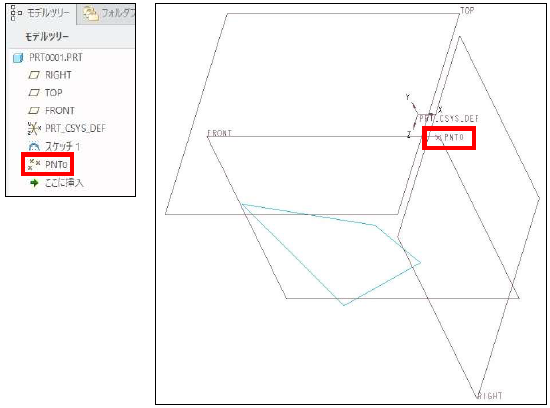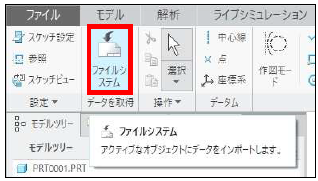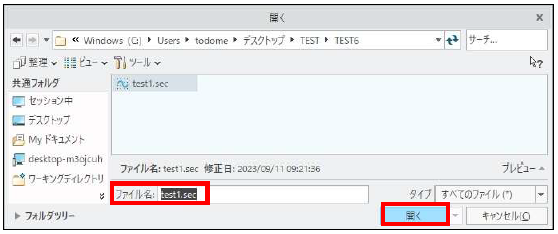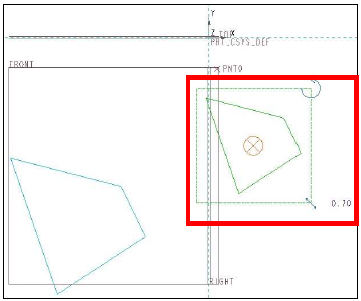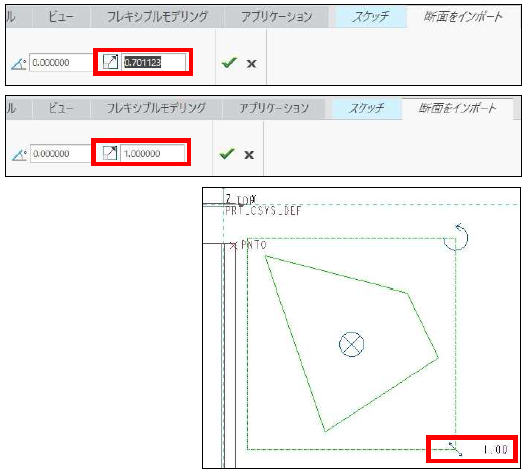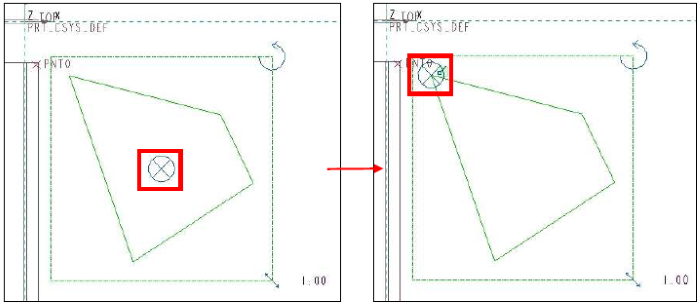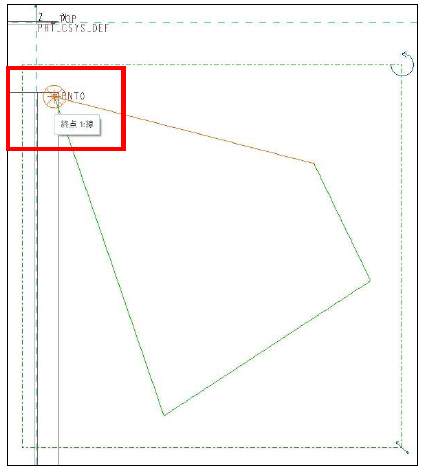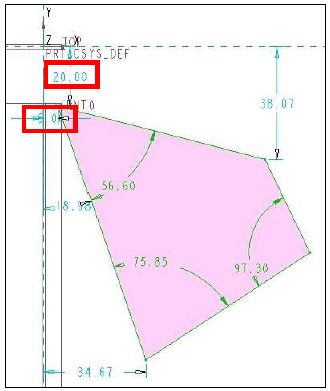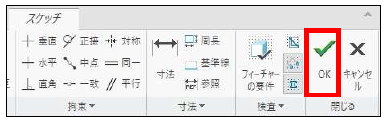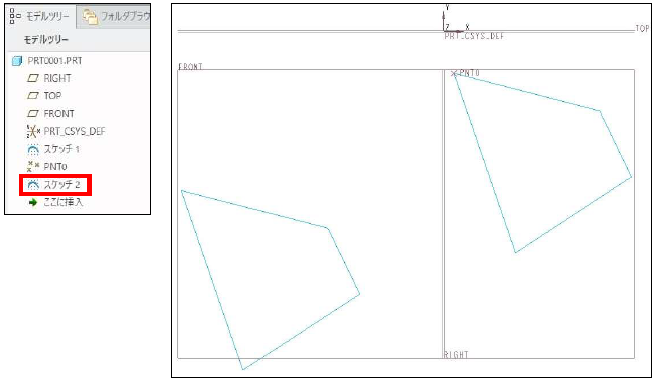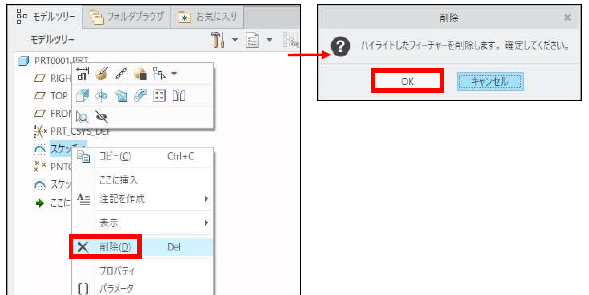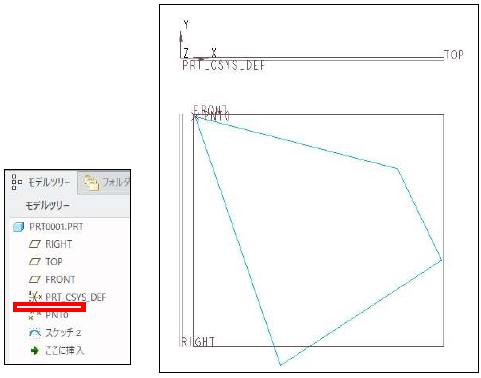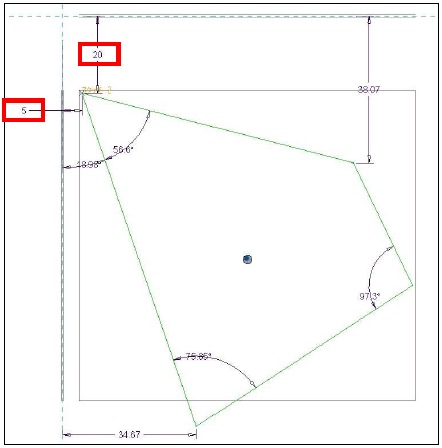操作方法/TIPS
CAD
Creo Parametric

記事の概要
皆さん、こんにちは。
旭エンジニアリング 製品技術チームの 村井です。
今回は、スケッチ形状を変更しないで希望の位置に移動する方法を、Creo Parametric4.0を用いてご説明いたします。
スケッチ形状を変更しないで希望の位置に移動する方法
-
第三象限で、左上の頂点位置が、X:-125.94、y:-76.35 の位置にある、下図のようなスケッチ1を作成しました。

-
このスケッチを、第四象限で、左上の頂点位置が、X:5、y:-20 の位置となるように移動し、スケッチ1を完了します。

-
モデルツリー>右ボタン>定義を編集をクリックします。

-
ファイルタブ>名前を付けて保存>コピーを保存をクリックします。

- 「コピーを保存」のダイアログボックスが表示されます。
-
ファイル名:TEST1 をキー入力し、「OK」をクリックします。これで、スケッチ1 が「TEST1」の名称で保存されました。

- スケッチタブ>閉じるグループ>OK をクリックします。
-
配置位置となる、データム点を作成します。モデルタブ>データグループ>点 をクリックします。

-
データム平面:FRONTで、 第四象限に、X:5、y:-20 の位置にデータム点:PNT0 を作成し、「OK」をクリックします。

-
データム点:PNT0 が作成されました。

-
データム平面:FRONT で、新規スケッチを作成します。

-
スケッチタブ>データを取得グループ>ファイルシステム をクリックします。

-
手順5 にて作成した 「TEST1.sec」 ファイルを選択し、「開く」をクリックします。

-
画面の任意の位置に配置します。

-
「断面をインポート」タブにて、スケール項目に「1」を入力します。

-
Ctrl キーを押しながら、右マウスボタンより、スケッチファイルの移動中心位置を左上の端点に移動します。

-
手順10にて作成したデータム点:PNT0 にスケッチファイルの移動中心位置をスナップし位置を合わせます。

-
断面をインポートタブ>完了をクリックします。

-
希望の位置に、スケッチが配置されたことを確認します。

-
スケッチタブ>閉じるグループ>OK をクリックします。

-
「スケッチ2」が希望の位置に配置されました。

- 不要な「スケッチ1」を削除します。
- モデルツリー>スケッチ1>右ボタン>削除 をクリックします。
-
「削除」のダイアログボックスが表示されます。「OK」をクリックします。

-
「スケッチ1」が削除されます。

-
モデルツリー>スケッチ2>右ボタン>寸法を編集 をクリックし、寸法を最終確認します。

- 目標であった、第四象限で、左上の頂点位置が、X:5、y:-20 の位置となるスケッチに移動できたことが確認出来ます。