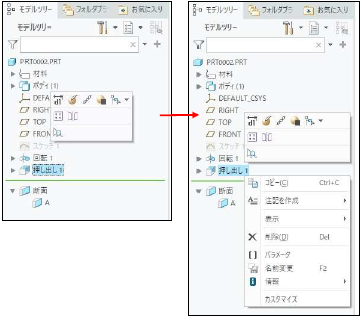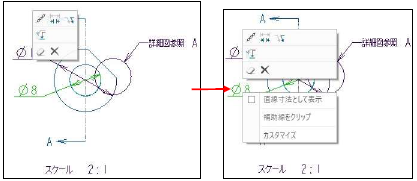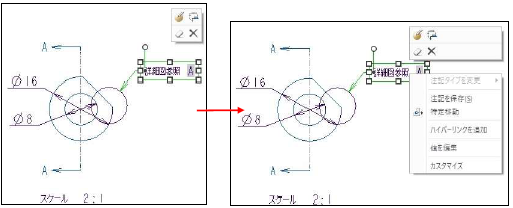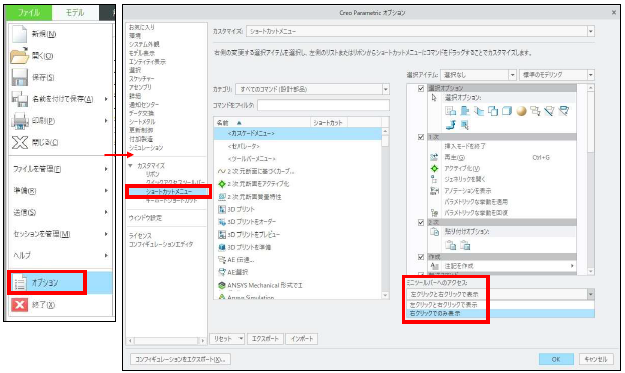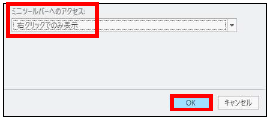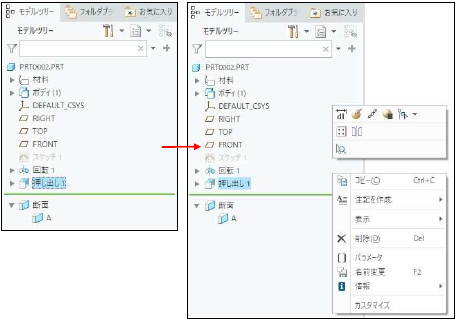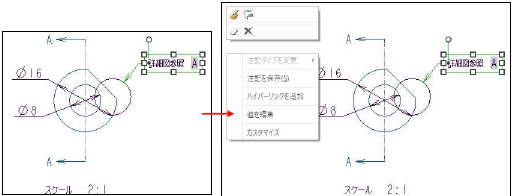操作方法/TIPS
CAD
Creo Parametric

記事の概要
皆さん、こんにちは。
旭エンジニアリング 製品技術サポートチームです。
今回は、ミニツールバーを希望位置に表示させる方法を、Creo Parametric7.0の手順でご説明いたします。
【1】サンプルの説明
サンプルは、下図のようなモデルと図面です。
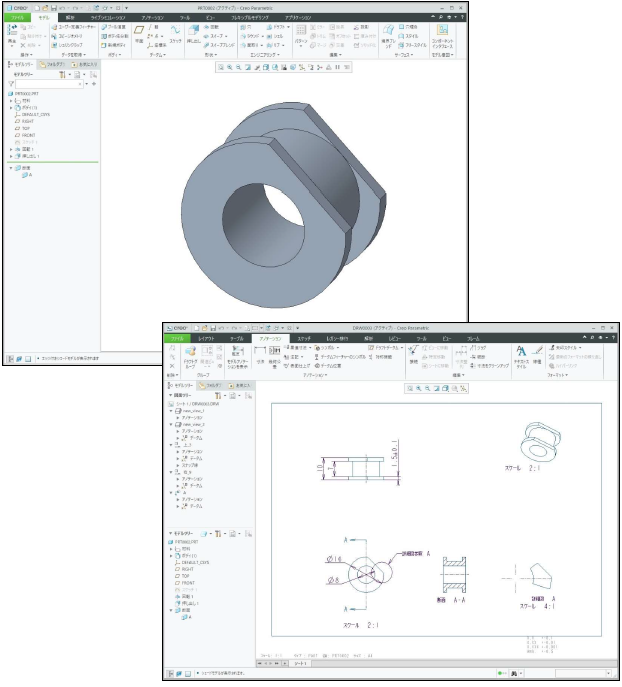
【2】デフォルトでの表示例
-
モデルのモデルツリーで、フィーチャー:押し出し1を左クリックすると、下図左側の一つ目のミニツールバーが表示されます。
さらに右クリックすると、下図右側の二つ目のミニツールバーが表示されます。

-
図面で、寸法「φ8」を左クリックすると、下図左側の一つ目のミニツールバーが表示されます。
さらに右クリックすると、下図右側の二つ目のミニツールバーが表示されます。

-
図面で、注記「詳細図参照 A」を左クリックすると、下図左側の一つ目のミニツールバーが表示されます。
さらに右クリックすると、下図右側の二つ目のミニツールバーが表示されます。

【3】変更の設定方法
- ファイル>オプション>ショートカットメニュー をクリックします。
-
ミニツールバーへのアクセスが、「左クリックと右クリックで表示」にデフォルト設定されているので、プルダウンメニューから「右クリックでのみ表示」を選択します。

-
ミニツールバーへのアクセスが、「右クリックでのみ表示」に変更されたことを確認して、「OK」をクリックします。

- この設定は自動的に保存され、以降この変更した設定が有効になります。また、Creo Parametricを再起動しても、変更した設定は有効です。
【4】設定変更後の表示
-
モデルのモデルツリーで、フィーチャー:押し出し1 を左クリックしてもミニツールバーは表示されません(下図左側)。
マウスの位置を変更して右クリックすると、その位置の右側に2つのミニツールバー(下図右側)が表示されます。

-
図面で、寸法「φ8」を左クリックしてもミニツールバーは表示されません(下図左側)。
マウスの位置を変更して右クリックすると、その位置の右側に2つのミニツールバー(下図右側)が表示されます。

-
図面で、注記「詳細図参照 A」を左クリックしてもミニツールバーは表示されません(下図左側)。
マウスの位置を変更して右クリックすると、その位置の右側に2つのミニツールバー(下図右側)が表示されます。

- このように、ミニツールバーを希望の位置で表示させることが出来るようになります。