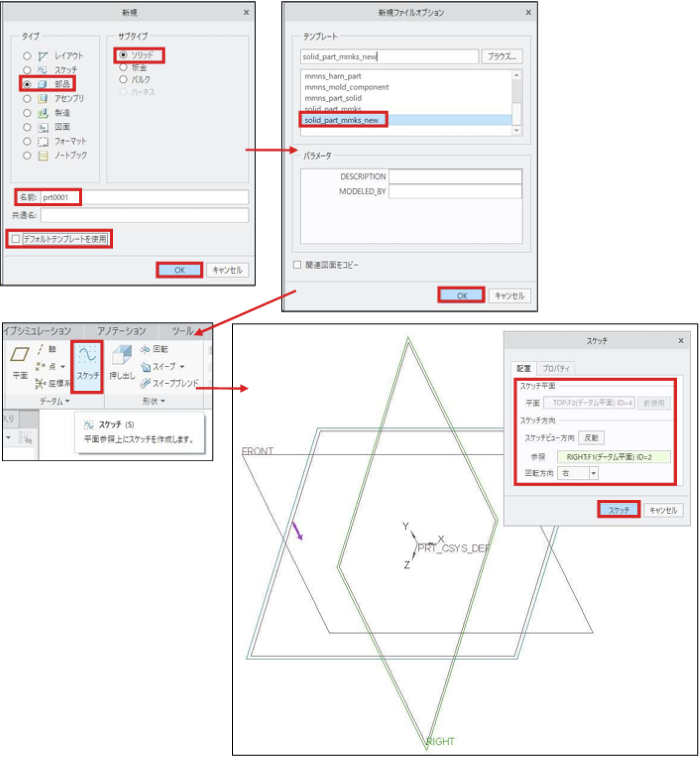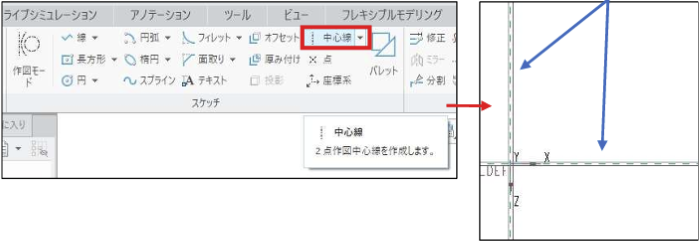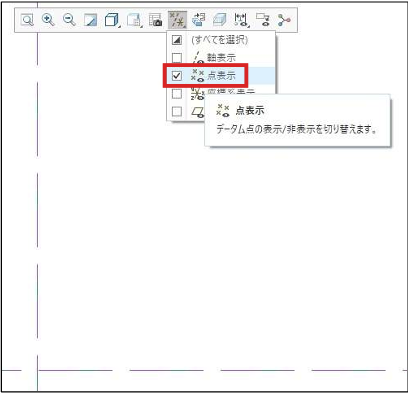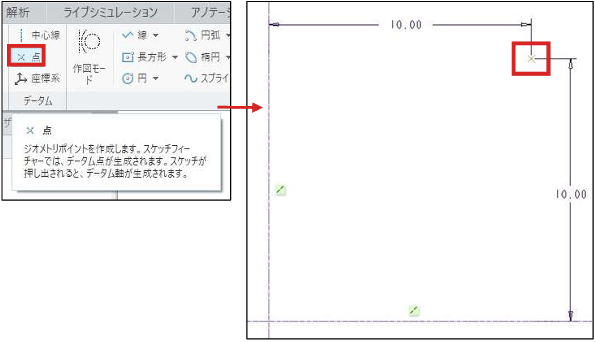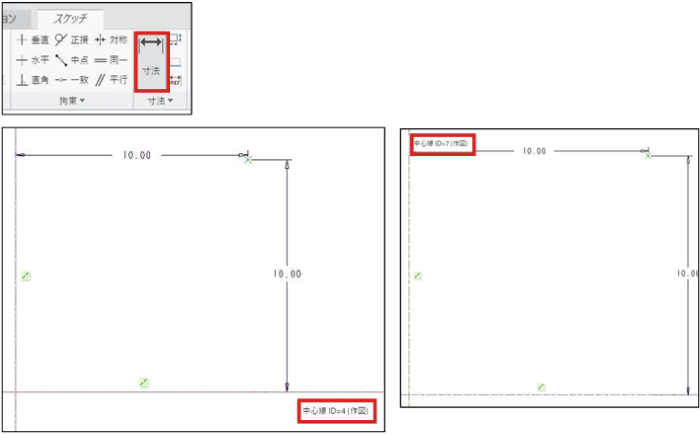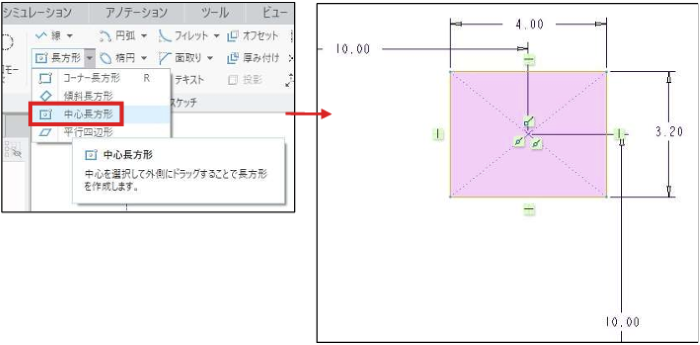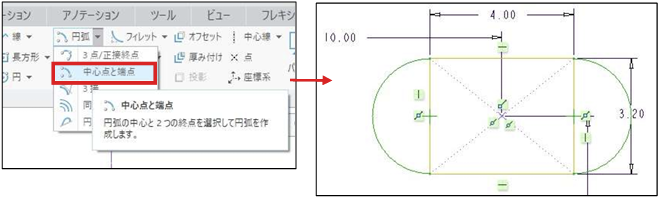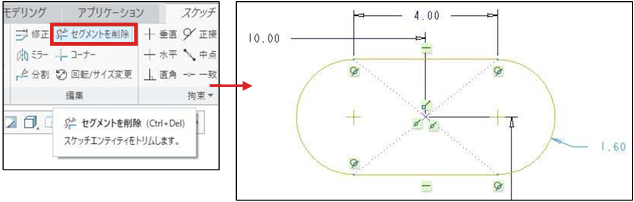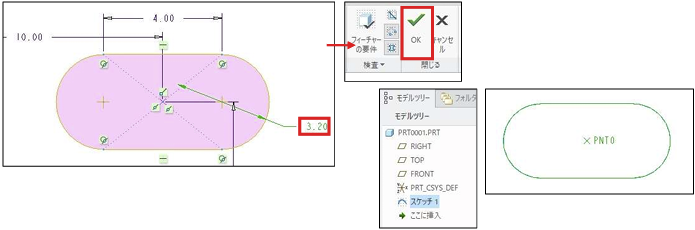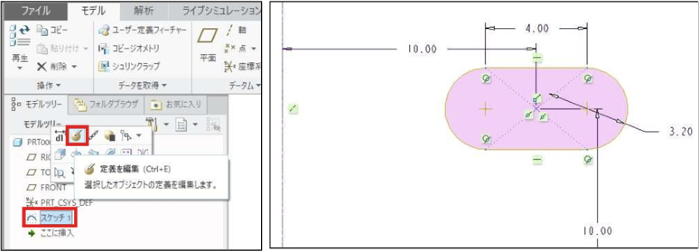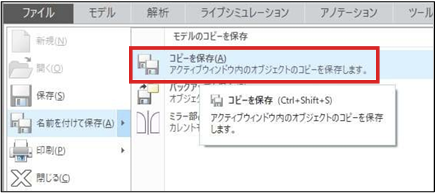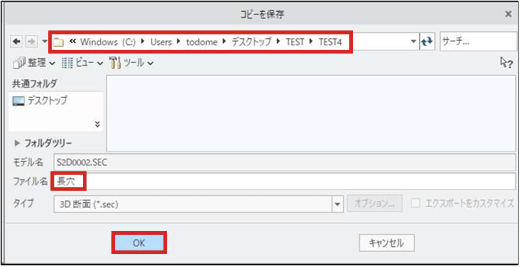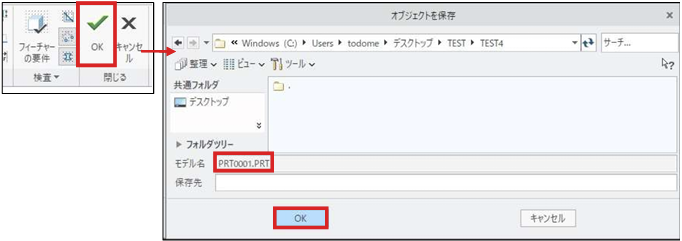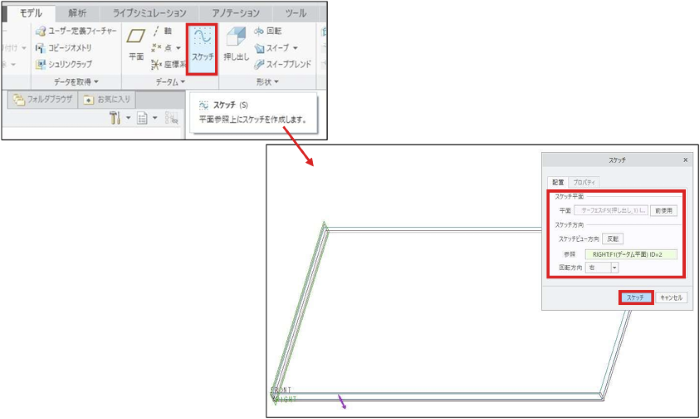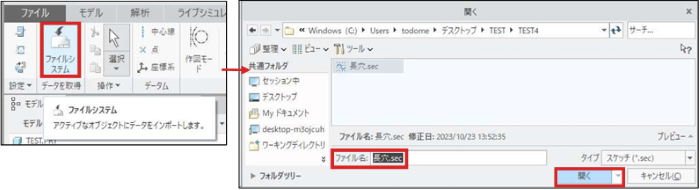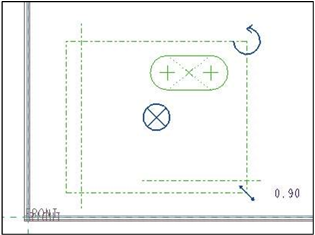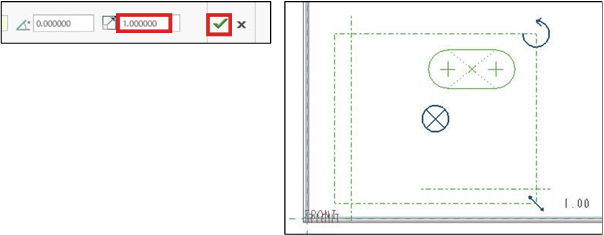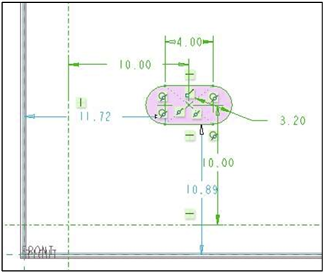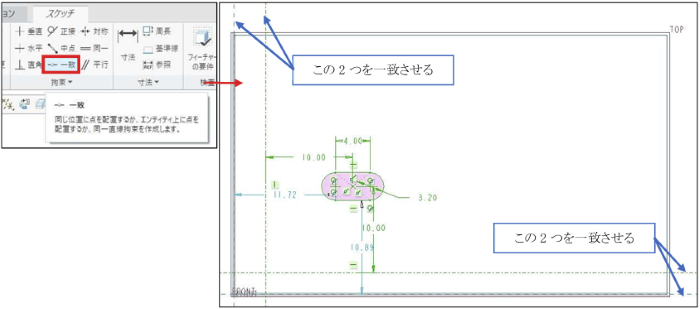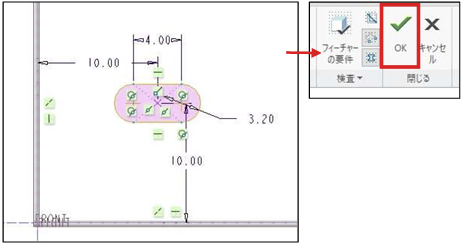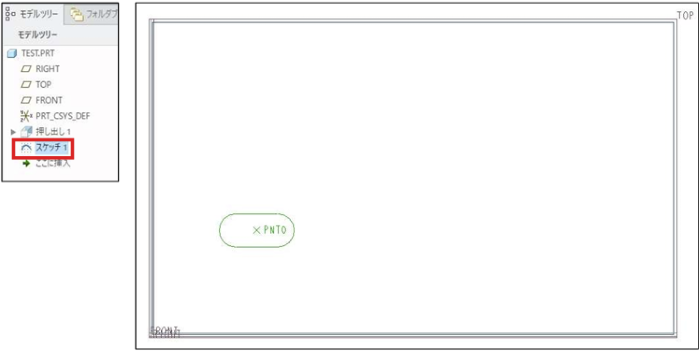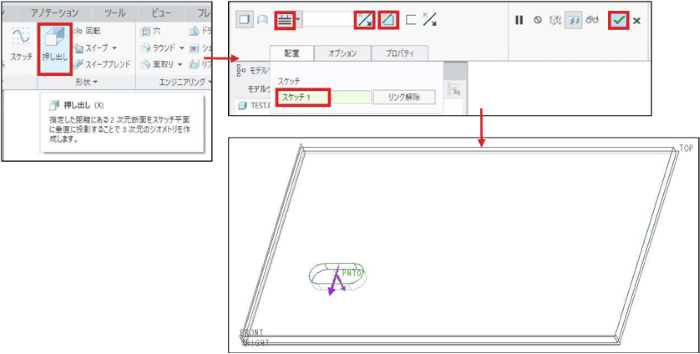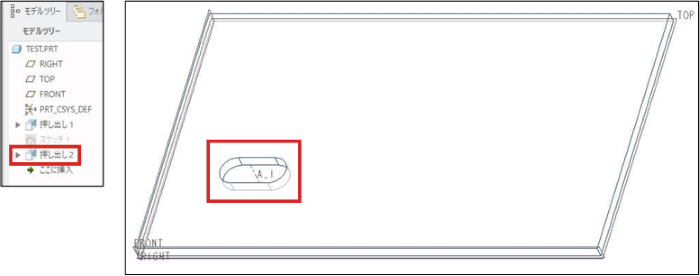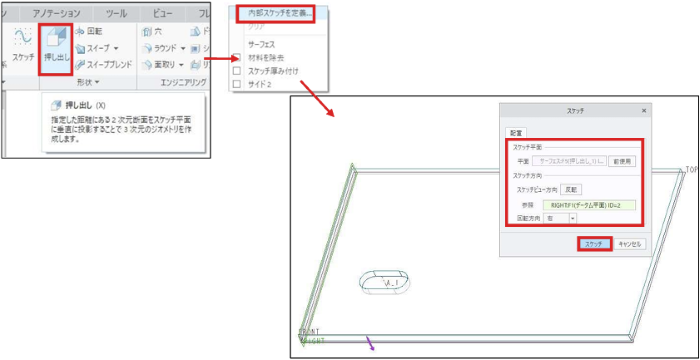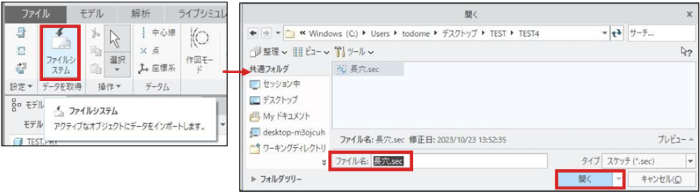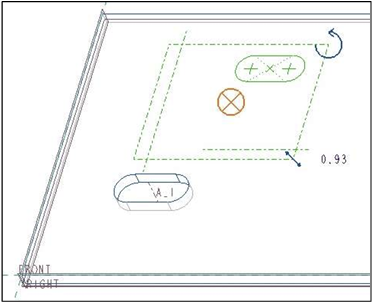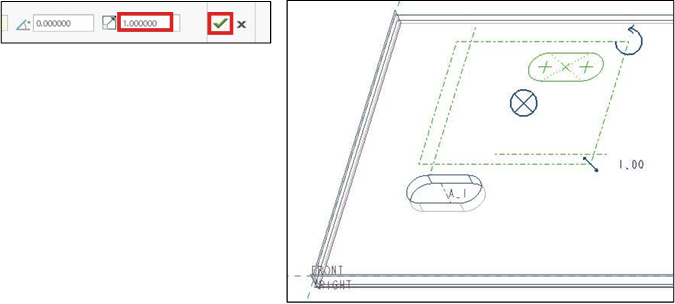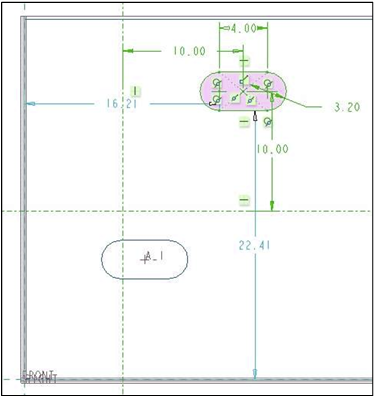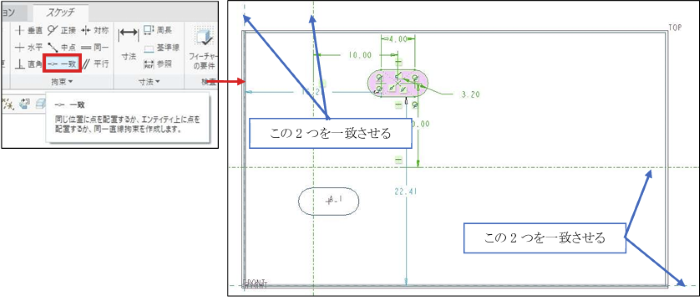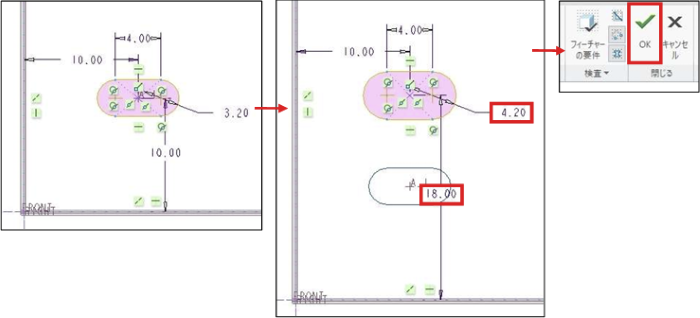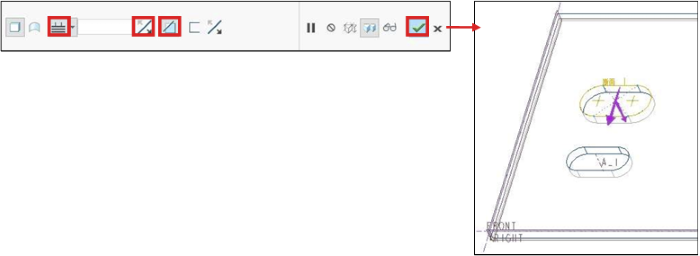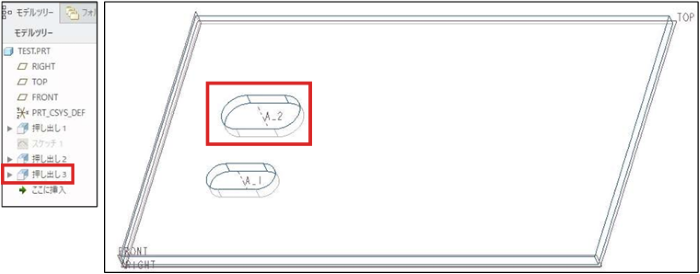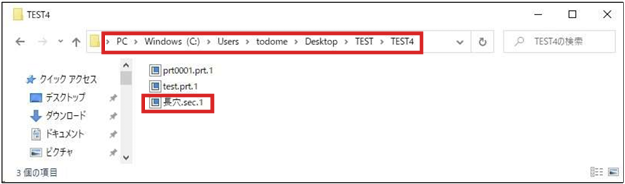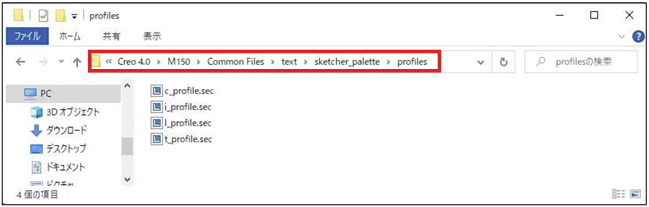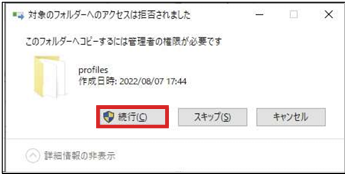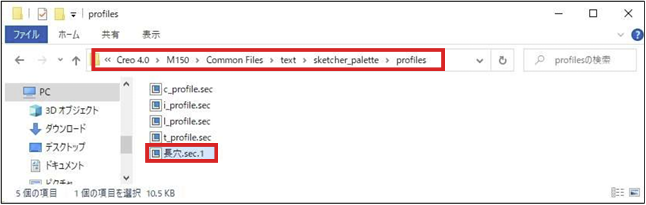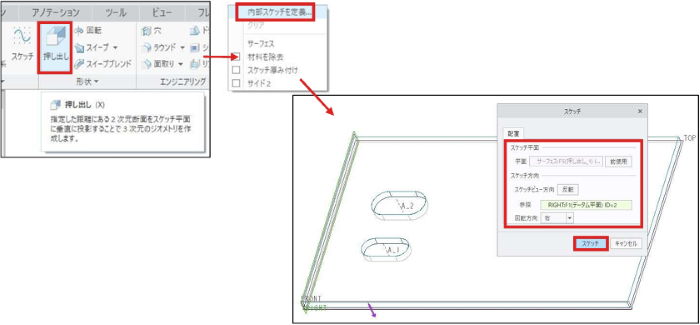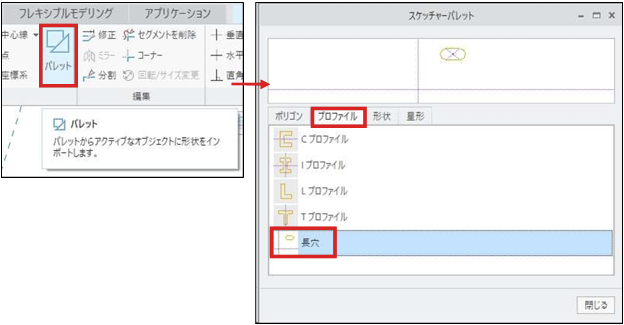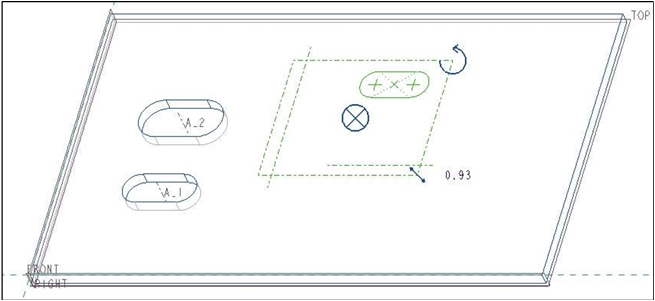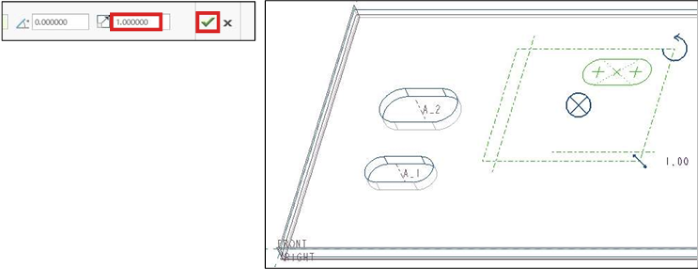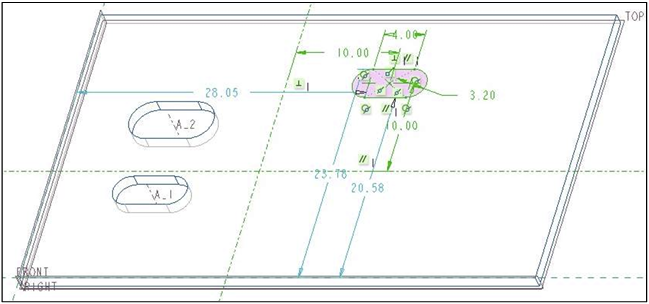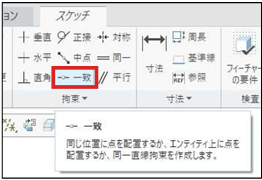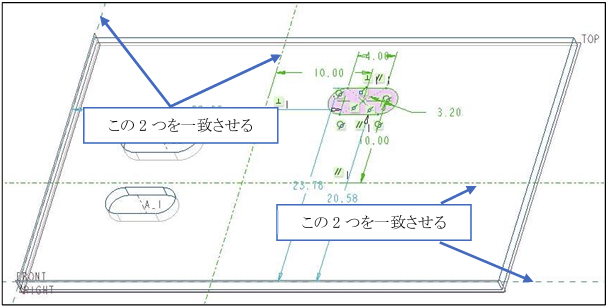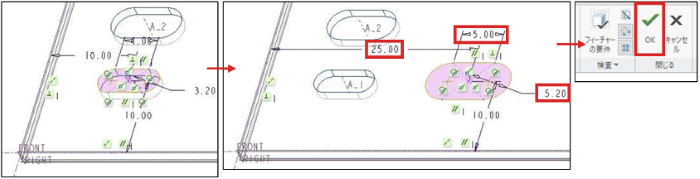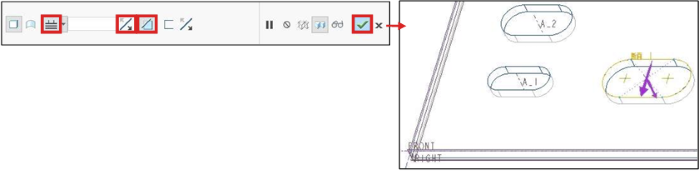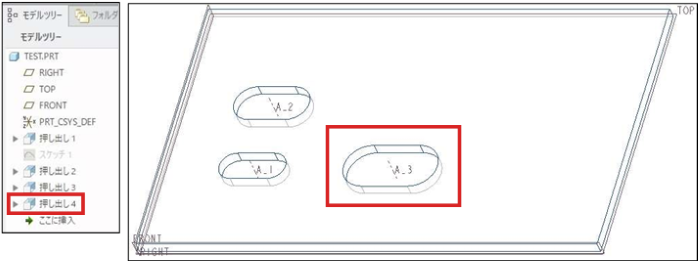操作方法/TIPS
CAD
Creo Parametric

記事の概要
皆さん、こんにちは。
旭エンジニアリング サポートチームです。
今回は中心軸付き長穴の作成と活用方法を、Creo4.0を用いて説明いたします。
【1】中心軸付き長穴のスケッチ作成方法
-
まず、新規作成>部品 でスケッチに入ります。

-
スケッチタブ>スケッチグループ>中心線 にて、水平線上と垂直線上に、2本の中心線を作成します。

-
グラフィックツールバー>点表示のみONにします。上記(2)で作成した、水平線上と垂直線上の2本の中心線が表示されます。

-
スケッチタブ>データムグループ>点 をクリックし、任意の位置にデータム点を作成します。自動的に寸法が表示されます。

参考:
スケッチで、最初に「点」を作成しておくと、押し出しフィーチャで中心軸を作成することが出来ます。 -
スケッチタブ>寸法グループ>寸法 にて、垂直寸法は水平中心線からの寸法に、水平寸法は垂直中心線からの寸法に作成し直します。

- スケッチタブ>スケッチグループ>長方形>中心長方形 をクリックします。
-
先に作成したデータム点を中心とした長方形4×3.2を作成します。

- スケッチタブ>スケッチグループ>円弧>中心点と端点 をクリックします。
-
先に作成した長方形の両側の垂直線に、長穴の円弧を追加作成します。

- スケッチタブ>編集グループ>セグメントを削除 をクリックします。
-
不要になった、先に作成した長方形の両側の垂直線を削除します。

- 半径寸法になった長穴の円弧寸法を、右ボタンから直径寸法表示に修正します。
-
スケッチタブ>閉じるグループ>OK をクリックし、スケッチ作成を完了します。φ3.2×4の長穴のスケッチが表示されます。

- モデルツリー>スケッチ1>定義を編集 をクリックします。
-
スケッチの定義状態が表示されます。

-
ファイルタブ>名前を付けて保存>コピーを保存 をクリックします。

- 「コピーを保存」のダイアログボックスが表示されます。
-
例えば、ファイル名「長穴」として、「OK」をクリックします。デフォルト設定では、ワーキングディレクトリに保存されます。

- これでスケッチが保存されました。
-
「定義を編集」中のスケッチは、スケッチタブ>閉じるグループ>OK をクリックして終了し、モデルは保存します。

【2】外部スケッチによる長穴の作成手順
-
新規作成、外部スケッチで長穴を作成する、サンプルソリッドモデルを作成します。

- モデルタブ>データムグループ>スケッチ をクリックします。
-
モデルの上面に、スケッチ平面を設定します。

- グラフィックツールバー>スケッチビュー をクリックします。
- スケッチタブ>データを取得グループ>ファイルシステム をクリックします。
-
「開く」ダイアログボックス>ファイル名:長穴.sec>開く をクリックします。

-
希望の位置に、長穴のスケッチを配置します。

-
倍率を「1.0」に修正し、終了(レ)をクリックします。

-
長穴スケッチの寸法が表示されます。

- スケッチタブ>拘束グループ>一致 をクリックします。
-
図の2つの垂直線と2つの水平線を、それぞれ一致させます。

-
その結果は、下図のようになります。スケッチタブ>閉じるグループ>OK をクリックします。

-
モデル上に長穴のスケッチが配置されます。

- モデルタブ>形状グループ>押し出し をクリックします。
- 配置タブで、スケッチにモデルツリーからスケッチ1を指定します。
-
ダッシュボードで材料を除去、押し出し深さ方向を変更、次のサーフェスまで押し出し を設定し終了(レ)をクリックします。

-
中心軸付きのφ3.2×4の長穴が、押し出しフィーチャとして外部スケッチから作成されました。

【3】内部スケッチによる長穴の作成手順
- モデルタブ>形状グループ>押し出し をクリックします。
- グラフテックウインド上で右クリック>内部スケッチを定義 をクリックします。
-
モデルの上面に、スケッチ平面を設定します。

- スケッチタブ>データを取得グループ>ファイルシステム をクリックします。
-
「開く」ダイアログボックス>ファイル名:長穴.sec>開く をクリックします。

-
希望の位置に、長穴のスケッチを配置します。

-
倍率を「1.0」に修正し、終了(レ)をクリックします。

-
長穴スケッチの寸法が表示されます。

- スケッチタブ>拘束グループ>一致 をクリックします。
-
図の2つの垂直線と、2つの水平線を、それぞれ一致させます。

- その結果は、下図のようになります。先に作成した長穴と重なるので、配置寸法と長穴寸法を修正します。
-
スケッチタブ>閉じるグループ>OK をクリックし、スケッチを完了します。

-
ダッシュボードで材料を除去、押し出し深さ方向を変更、次のサーフェスまで押し出し を設定し終了(レ)をクリックします。

-
中心軸付きのφ4.2×4の長穴が、押し出しフィーチャとして内部スケッチで作成されました。

【4】スケッチャーパレットへの登録方法と利用方法
-
先の、【1】(16)で示したように、「長穴.sec」は、ワーキングディレクトリに保存されていることが、Windowsのエクスプローラーで確認出来ます。

-
Creo4.0のスケッチャーパレットのデータは、次のフォルダに保存されています。
C:\Program Files\PTC\Creo 4.0\M150\Common Files\text\sketcher_palette -
「長穴.sec」をエクスプローラーで次のフォルダに移動します。
C:\Program Files\PTC\Creo 4.0\M150\Common Files\text\sketcher_palette\profiles

-
次のメッセージが表示されるので、「続行」をクリックします。

-
「長穴.sec」が次のフォルダに移動されます。
C:\Program Files\PTC\Creo 4.0\M150\Common Files\text\sketcher_palette\profiles

- 次の手順でスケッチャーパレットを使って、長穴を内部スケッチで作成します。
- モデルタブ>形状グループ>押し出し をクリックします。
- グラフテックウインド上で右クリック>内部スケッチを定義 をクリックします。
-
モデルの上面に、スケッチ平面を設定します。

- スケッチタブ>スケッチグループ>パレット をクリックします。
- 「スケッチャーパレット」のダイアログボックスが表示されます。
-
プロファイルタブ>長穴 をダブルクリックします。

-
希望の位置に、長穴のスケッチを配置します。

-
倍率を「1.0」に修正し、終了(レ)をクリックします。

-
長穴スケッチの寸法が表示されます。

-
スケッチタブ>拘束グループ>一致 をクリックします。

-
図の2つの垂直線と2つの水平線を、それぞれ一致させます。

- その結果は、下図のようになります。最初に作成した長穴と重なるので、配置寸法と長穴寸法を修正します。
-
スケッチタブ>閉じるグループ>OK をクリックし、スケッチを完了します。

-
ダッシュボードで材料を除去、押し出し深さ方向を変更、次のサーフェスまで押し出し を設定し終了(レ)をクリックします。

-
中心軸付きのφ5.2×5の長穴がスケッチャーパレットにより、押し出しフィーチャとして内部スケッチで作成されました。