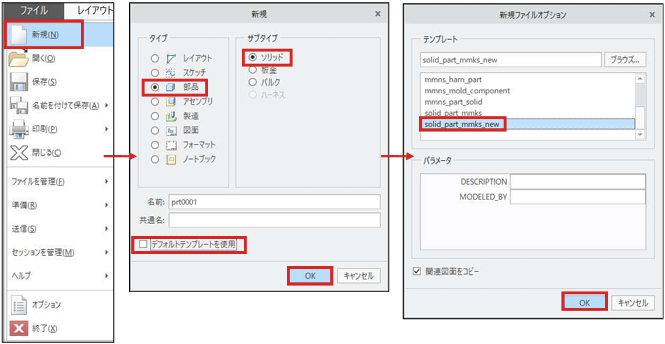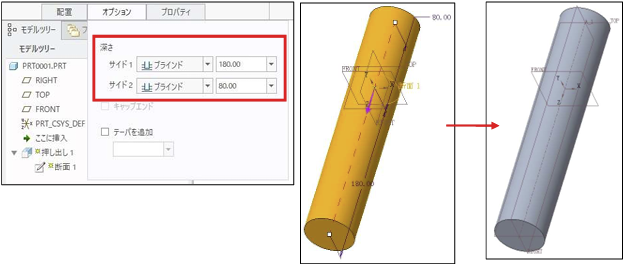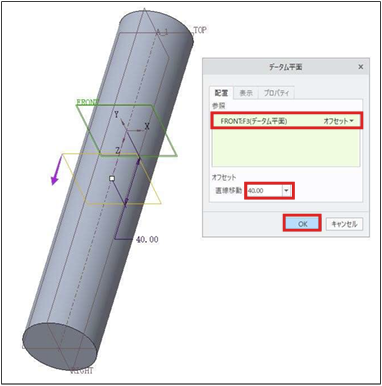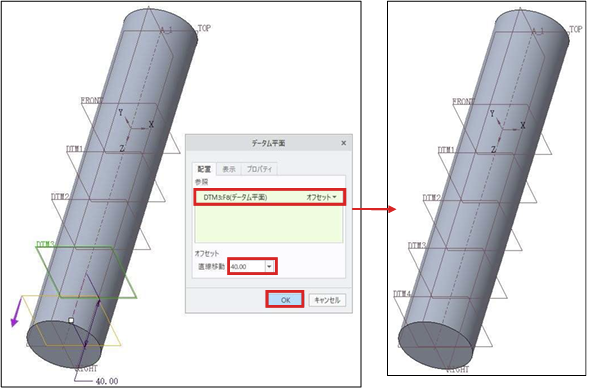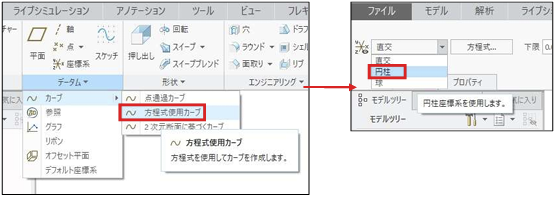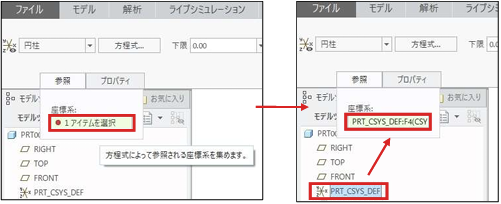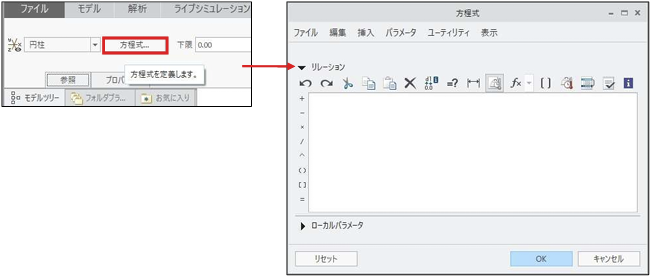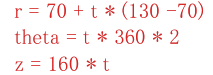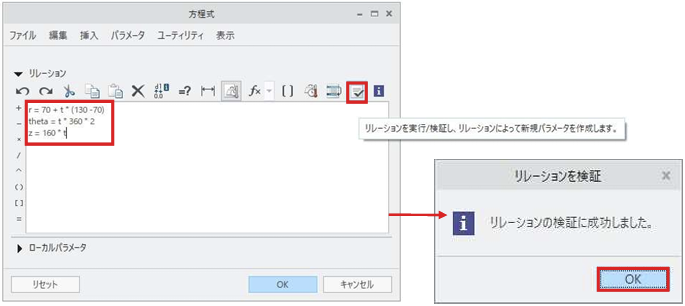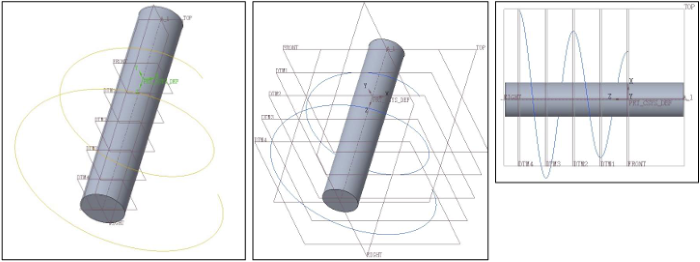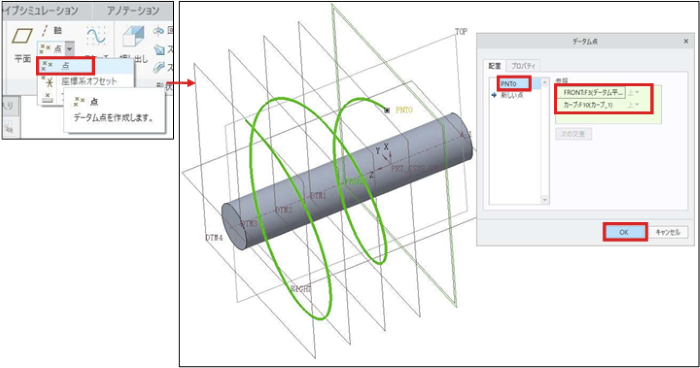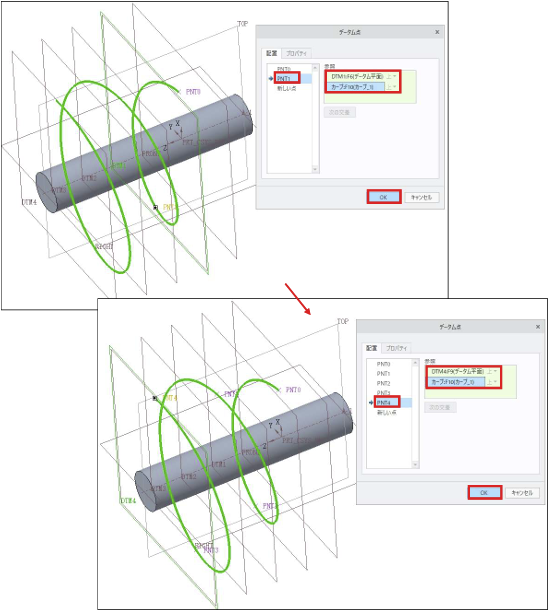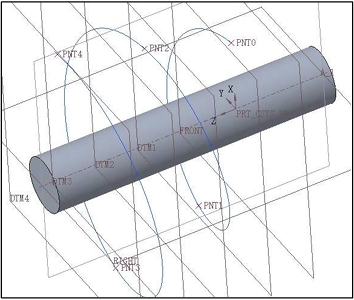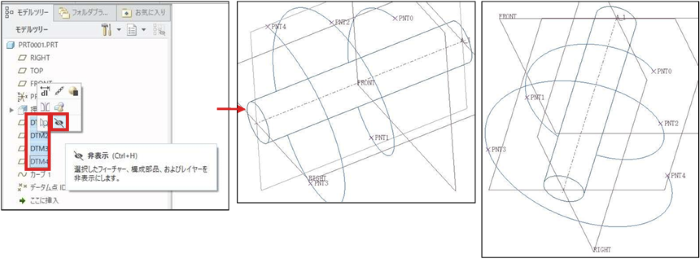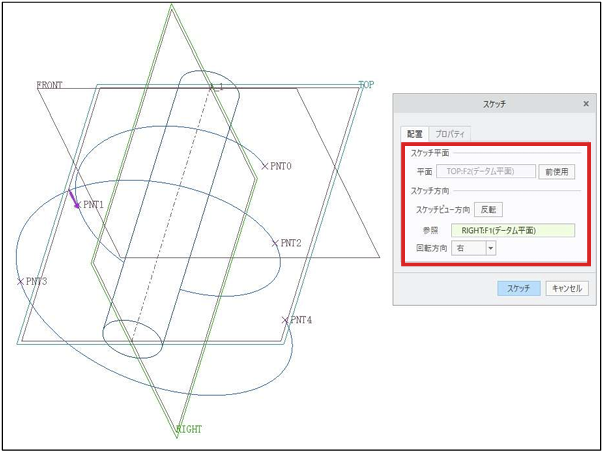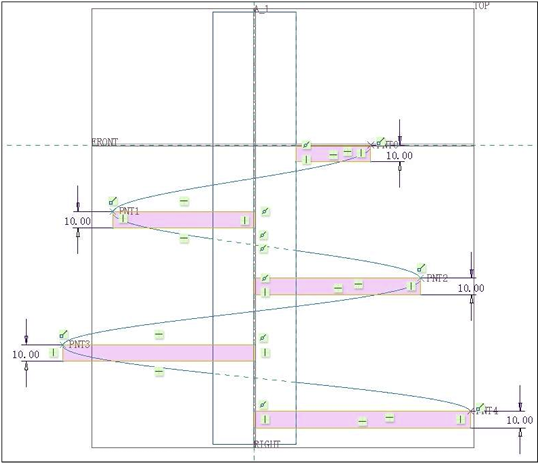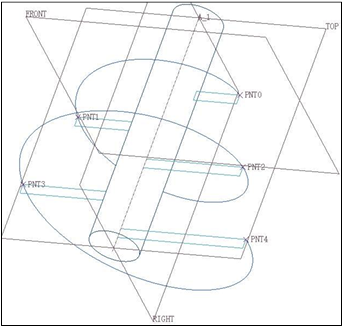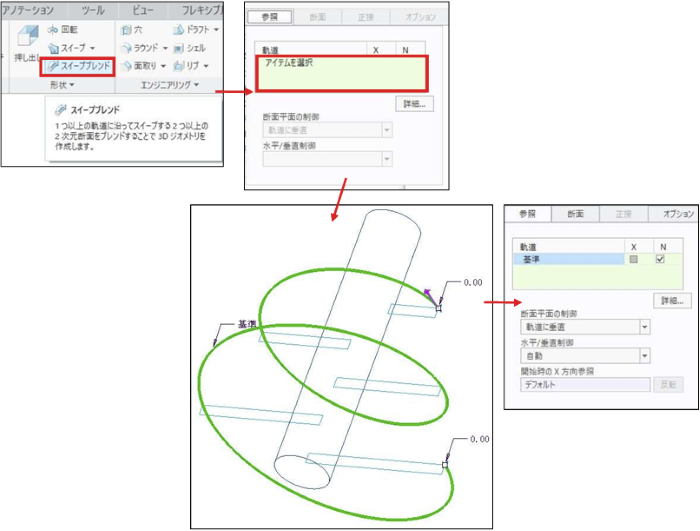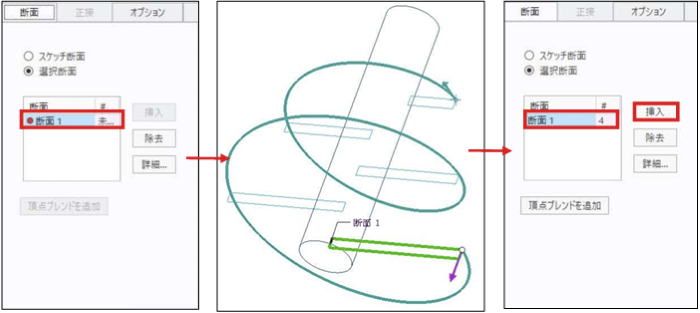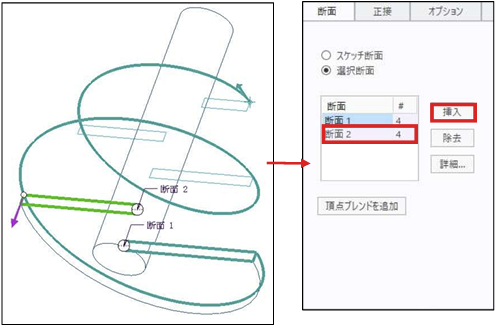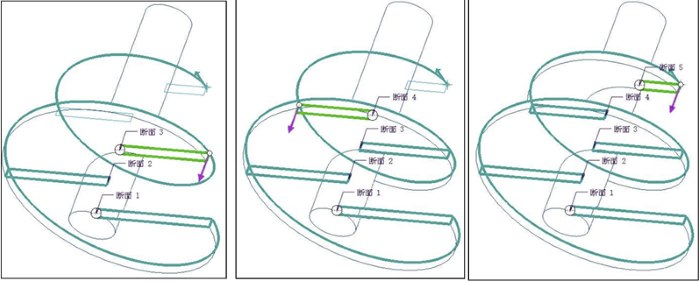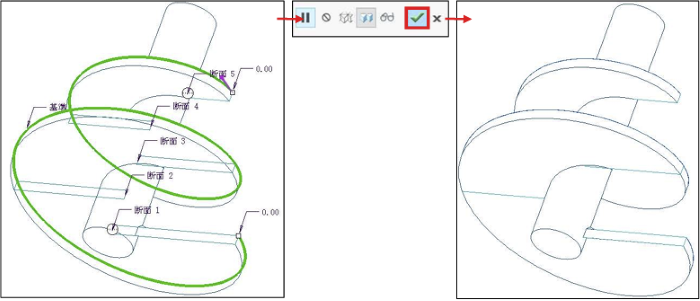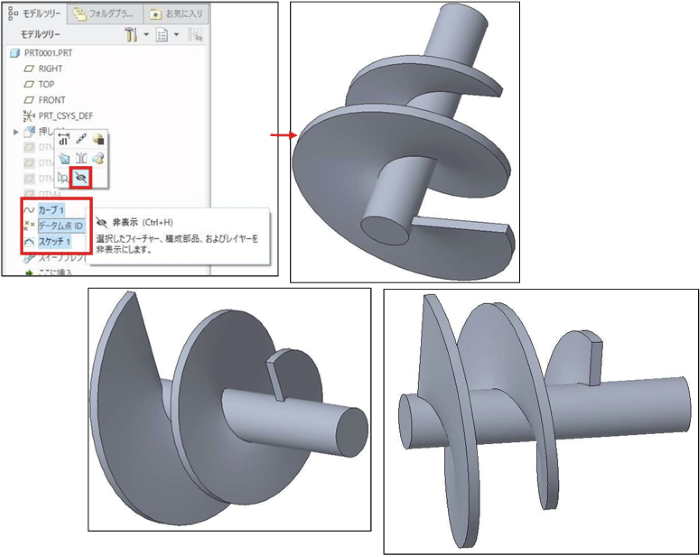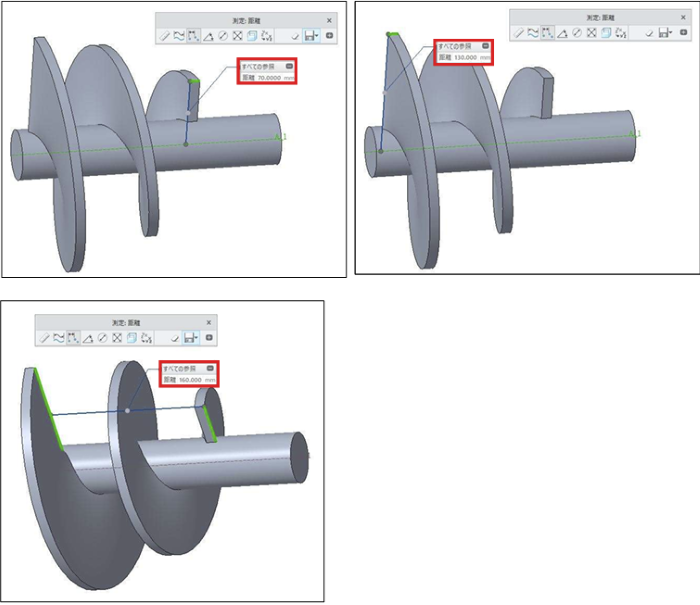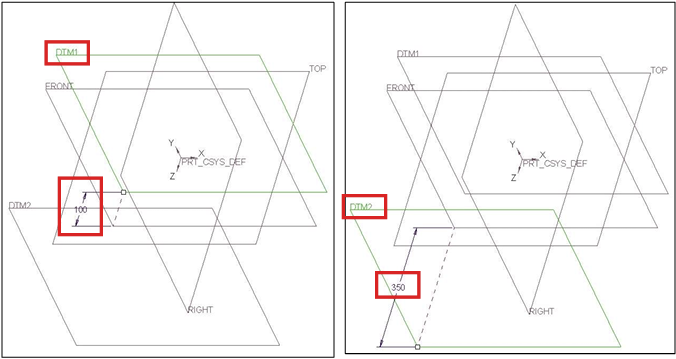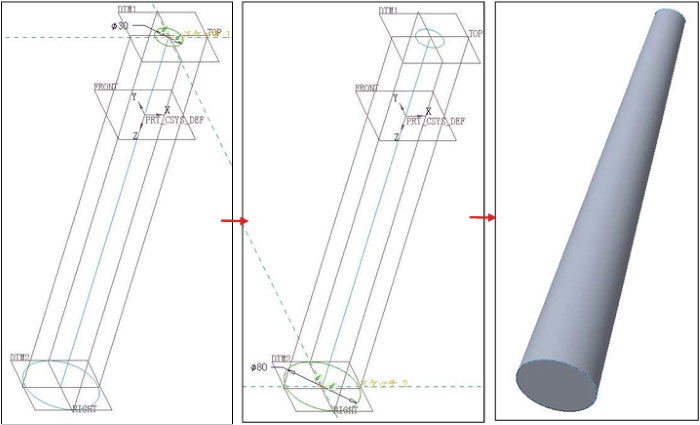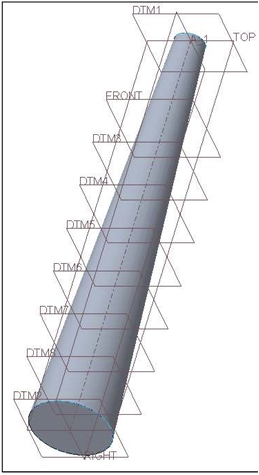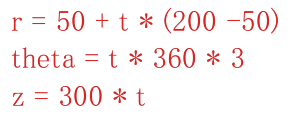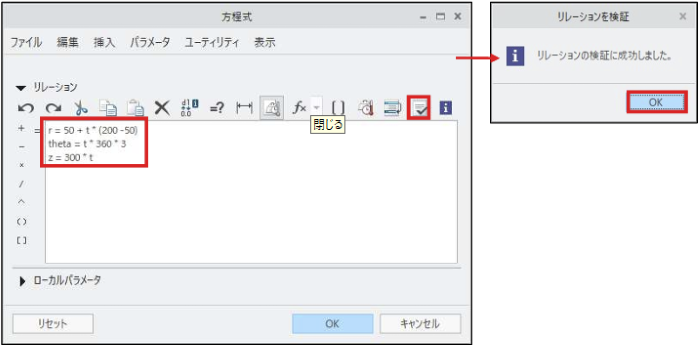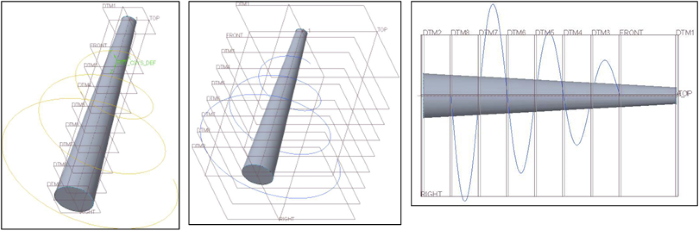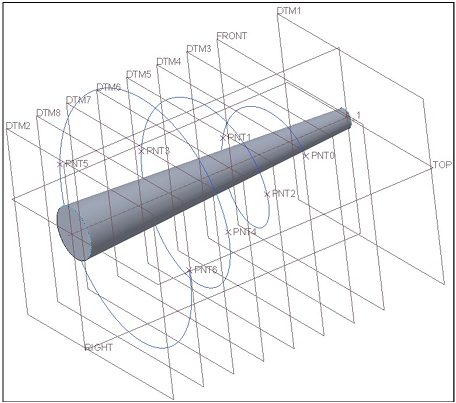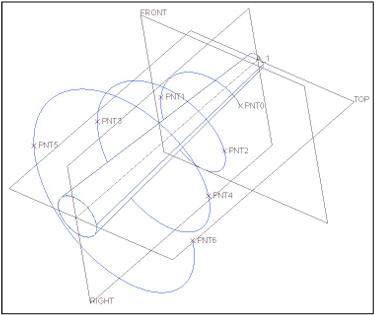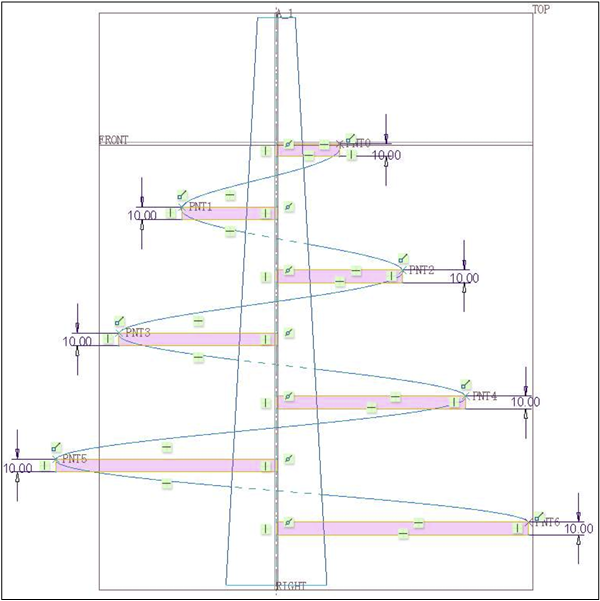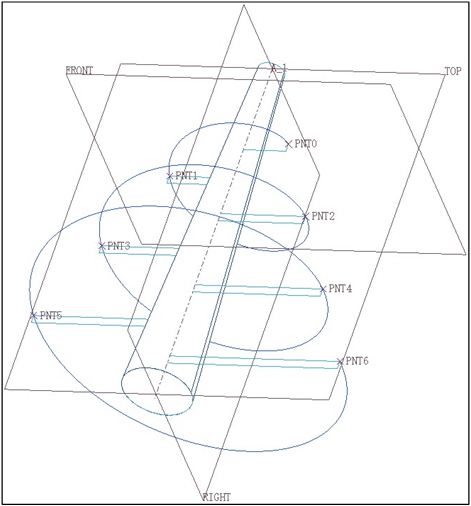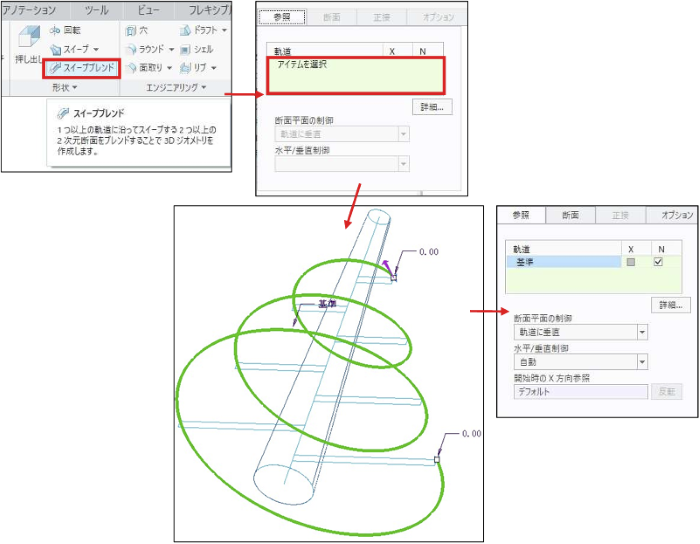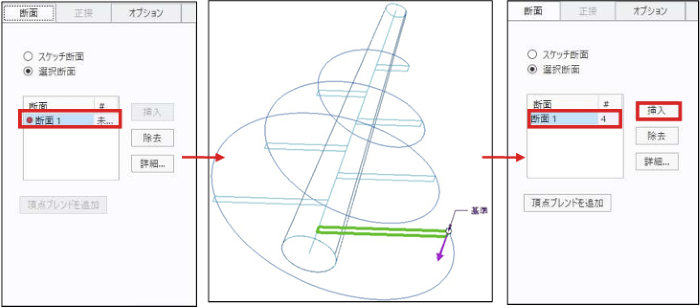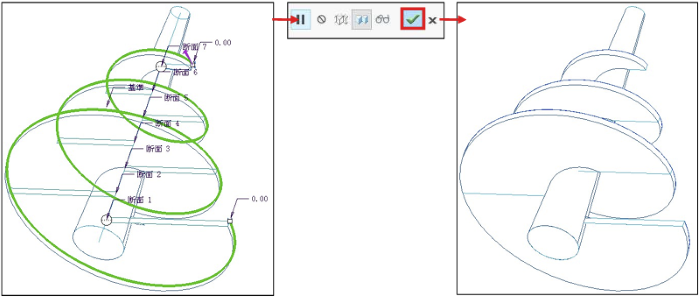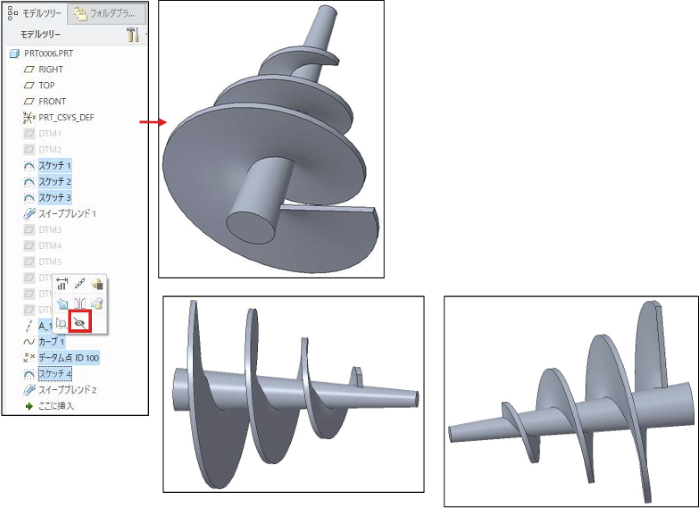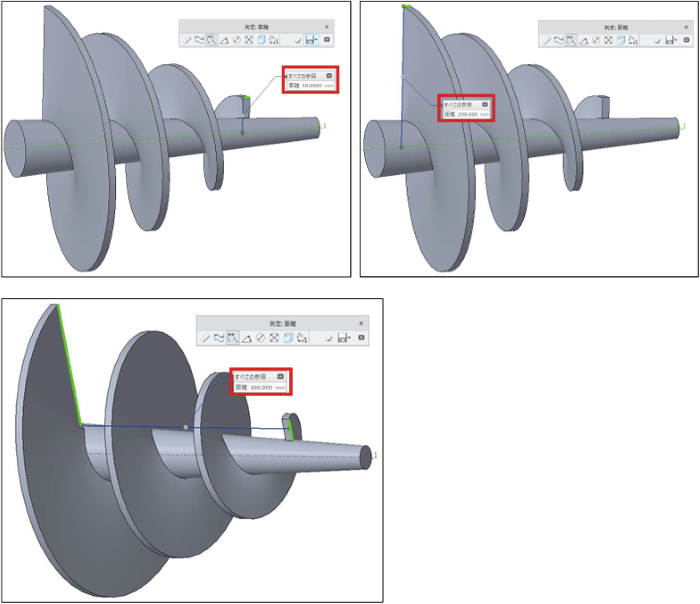操作方法/TIPS
CAD
Creo Parametric

記事の概要
皆さん、こんにちは。
旭エンジニアリング 製品技術チームの 村井です。
今回は下図の図面のらせんスクリューモデルの作成方法を、Creo4.0を用いてご説明いたします。
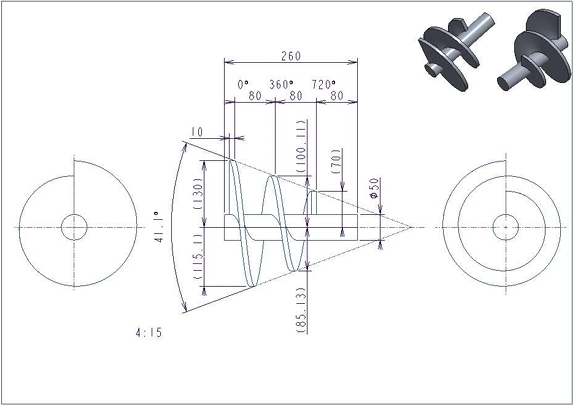
【1】らせんスクリューモデルの作成方法
- ファイルタブ>新規 をクリックします。
- 「新規」ダイアログボックス>タイプ:部品>サブタイプ:ソリッド>名前:prt0001>デフォルトテンプレート使用のチェックを外す>OK をクリックします。
-
「新規ファイルオプション」ダイアログボックス>テンプレート:solid_part_mmks_new>OK をクリックします。

-
両側押し出しで軸部分を作成します。

- らせんスクリューの断面を180°毎にスケッチするためのデータム平面を、次の手順で作成します。
-
データム平面:FRONTから、40mmの位置に1つ目のデータム平面を追加します。
これは図面で見ると、らせんスクリュー開始の位置から40mmの位置、開始の位置から180°の位置の断面を作成するためのデータム平面です。

-
同じ手順で、40mm毎に手前にオフセットしたデータム平面を全部で4つ追加します。

- スイープの軌道として、方程式使用のデータムカーブを次の手順で作成します。データム平面の表示をoffにします。
- モデルタブ>データムグループ>カーブ>方程式使用カーブ をクリックします。
-
ダッシュボード>座標系>円柱 をクリックします。

-
参照タブ>座標系>モデルツリーのデータム座標 をクリックします。

- ダッシュボード>方程式 をクリックします。
-
「方程式」のダイアログボックスが表示されます。

-
次の式を記入します。

-
「r」は方程式で作成するらせんの開始位置での半径と終了位置での半径を表す変数です。
r = 70 + t * (130 -70)
によって、らせんの半径「r」は、開始位置で70mmの半径を持ち、t回転することで70mmに(130-70)の増分が加えられることを意味します。
130mmは終了位置での半径で、(130-70)は半径の増加量を示しています。 -
「theta(θ)」は回転角度を意味する変数です。
theta = t * 360 * 2
によって、らせんは360°で2回転することを示しています。 -
「z」は Z 軸方向にらせんが進む距離を意味しています。
z = 160 * t
によって、らせんはZ軸方向に(16)の2回転で160mm進むことを意味しています。これは図面の80mm+80mmに値します。 -
リレーションの検証を実施します。成功を確認して、「OK」をクリックします。

- らせんの先端のカーブが作成されます。
-
データム平面の表示をオンにします。RIGHTから見ると、データム平面はらせんの180°毎に位置していることが分かります。

- 180°毎に断面スケッチを作成するために、次の手順でらせんカーブとデータム平面の交点にデータム点を作成します。
- モデルタブ>データムグループ>点 をクリックします。
-
データム平面:FRONTと、らせんカーブを選択して交点に「PNT0」を作成します。

- 新しい点 をクリックします。
-
データム平面:DTM1と、らせんカーブを選択して交点に「PNT1」を作成します。同じ要領で、
データム平面:DTM2と、らせんカーブを選択して交点に「PNT2」
データム平面:DTM3と、らせんカーブを選択して交点に「PNT3」
データム平面:DTM4と、らせんカーブを選択して交点に「PNT4」を作成します。

-
最終的には右図の様になります。

-
追加作成したデータム平面DTM1~4を非表示にし、画面を「隠線なし」表示にします。表示は図のようになります。

-
データム平面:TOPをスケッチ平面に指定します。

-
作成したデータム点を元に、180°毎のスクリューの断面をスケッチします。
データム点の位置は必ず断面の右上、または左上に位置するようにスケッチを作成します。

-
スケッチ後は図のようになります。

-
データム表示フィルターを全てoffにします。

- モデルタブ>形状グループ>スイープブレンド をクリックします。
-
参照タブ>軌道>らせんカーブ をクリックします。紫色の矢印は図のようになるよう必要に応じて調整します。

- 断面タブ>選択図面>断面1 をクリックします。
- 一番手前の断面を選択します。紫色の矢印は図のようになるよう必要に応じて調整します。
-
挿入 をクリックします。

- 手前から二番目の断面を選択します。紫色の矢印は図のようになるよう必要に応じて調整します。
-
挿入 をクリックします。

-
同じ要領で、断面3/4/5を追加します。紫色の矢印は図のようになるよう必要に応じて調整します。

- 図のような状態になったことを確認して、終了 をクリックします。
-
らせんスクリューモデルが作成されました。

- モデルツリー>カーブ1、データム点ID70、スケッチ1を選択>右ボタン>非表示 をクリックします。
- エッジ付きシェードで正接エッジを表示させないために、コンフィグオプション名:shade_with_edge_tangent、値:noに設定します。
- 表示スタイル>エッジ付きシェード をクリックします。
-
出来上がったらせんスクリューモデルの形状を確認します。

- らせんスクリューモデルの寸法を確認します。
-
図面通りであることが確認出来ます。

【2】応用例
上記の手順を元に、下図の図面のらせんスクリューモデルを作成する方法を説明致します。
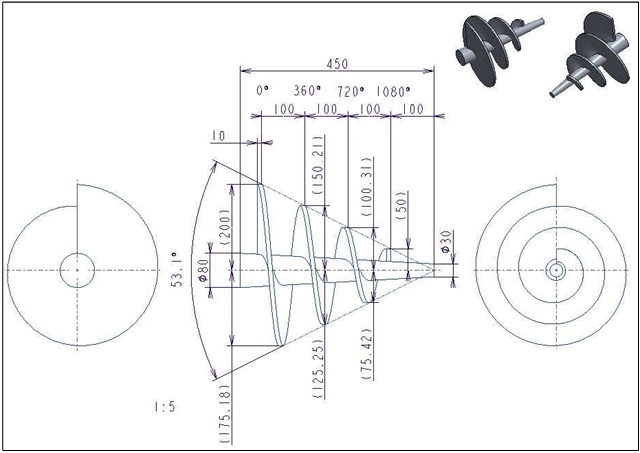
-
円錐のスイープブレンドのスケッチ作成のため、データム平面:FRONTから奥方向100mmと手前350mmの位置にデータム平面:DTM1とDTM2を作成します。

-
データム平面:DTM1に直径30mmの円を、データム平面:DTM2に直径80mmの円を、データム平面:TOPに2つの円の中心をつなぐ線をスケッチします。
このスケッチを元にスイープブレンドを作成します。

-
らせんスクリューの断面を180°毎にスケッチするためのデータム平面を、データム平面:FRONTから手前に50mm毎にDTM3~DTM8として6面作成し、データム軸:A1を作成します。

- データム平面の表示をoffにします。
- モデルタブ>データムグループ>カーブ>方程式使用カーブ をクリックします。
- ダッシュボード>座標系>円柱 をクリックします。
- 参照タブ>座標系>モデルツリーのデータム座標 をクリックします。
- ダッシュボード>方程式 をクリックします。
- 「方程式」のダイアログボックスが表示されます。
-
次の式を記入します。

-
「r」は方程式で作成するらせんの開始位置での半径と終了位置での半径を表す変数です。
r = 50 + t * (200 -50)
によって、らせんの半径「r」は、開始位置で50mmの半径を持ち、t回転することで50mmに(200-50)の増分が加えられることを意味します。
200mmは終了位置での半径で、(200-50)は半径の増加量を示しています。 -
「theta(θ)」は回転角度を意味する変数です。
theta = t * 360 * 3
によって、らせんは360°で3回転することを示しています。 -
「z」は Z 軸方向にらせんが進む距離を意味しています。
z = 300 * t
によって、らせんはZ軸方向に(12)の3回転で300mm進むことを意味しています。これは図面の100mm+100mm+100mm に値します。 -
リレーションの検証を実施します。成功を確認して、「OK」をクリックします。

- らせんの先端のカーブが作成されます。
-
データム平面の表示をオンにします。RIGHTから見ると、データム平面は、らせんの180°毎に位置していることが分かります。

- モデルタブ>データムグループ>点 をクリックします。
- データム平面:FRONTと、らせんカーブを選択して交点に「PNT0」を作成します。
- 新しい点 をクリックします。
-
データム平面:DTM3と、らせんカーブを選択して交点に「PNT1」を作成します。同じ要領で、
データム平面:DTM4と、らせんカーブを選択して交点に「PNT2」
データム平面:DTM5と、らせんカーブを選択して交点に「PNT3」
データム平面:DTM6と、らせんカーブを選択して交点に「PNT4」
データム平面:DTM7と、らせんカーブを選択して交点に「PNT5」
データム平面:DTM8と、らせんカーブを選択して交点に「PNT6」を作成します。 -
最終的には右図の様になります。

-
追加作成したデータム平面DTM1~8を非表示にし、画面を「隠線なし」表示にします。表示は図のようになります。

- データム平面:TOPをスケッチ平面に指定します。
-
作成したデータム点を元に、180°毎のスクリューの断面をスケッチします。
データム点の位置は必ず断面の右上、または左上に位置するようにスケッチを作成します。

-
スケッチ後は図のようになります。

- データム表示フィルターを全てoffにします。
- モデルタブ>形状グループ>スイープブレンド をクリックします。
-
参照タブ>軌道>らせんカーブ をクリックします。紫色の矢印は図のようになるよう必要に応じて調整します。

- 断面タブ>選択図面>断面1 をクリックします。
- 一番手前の断面を選択します。紫色の矢印は図のようになるよう必要に応じて調整します。
-
挿入 をクリックします。

- 同じ要領で、断面2/3/4/5/6/7を追加します。紫色の矢印は全て同じ向きになるよう必要に応じて調整します。
- 図のような状態になったことを確認して、終了 をクリックします。
-
らせんスクリューモデルが作成されました。

- モデルツリー>モデリツリーで図の不要なものを選択>右ボタン>非表示 をクリックします。
- エッジ付きシェードで正接エッジを表示させないために、コンフィグオプション名:shade_with_edge_tangent、値:noに設定します。
- 表示スタイル>エッジ付きシェード をクリックします。
-
出来上がった、らせんスクリューモデルの形状を確認します。

- らせんスクリューモデルの寸法を確認します。
-
図面通りであることが確認出来ます。