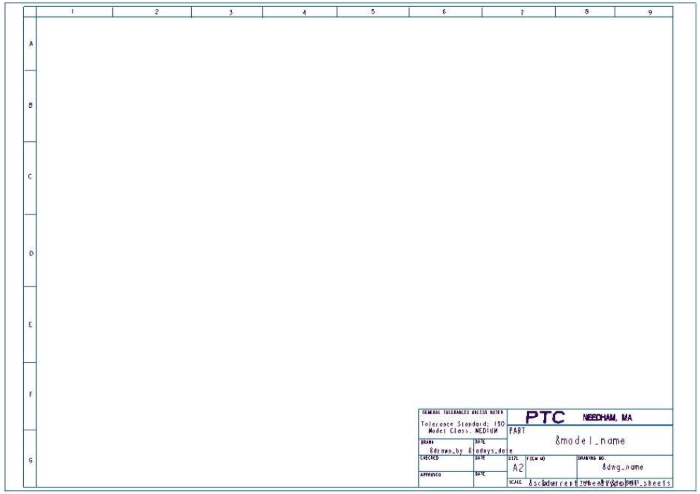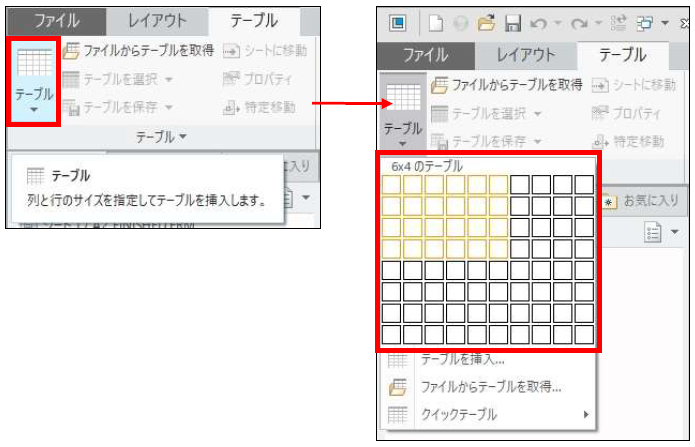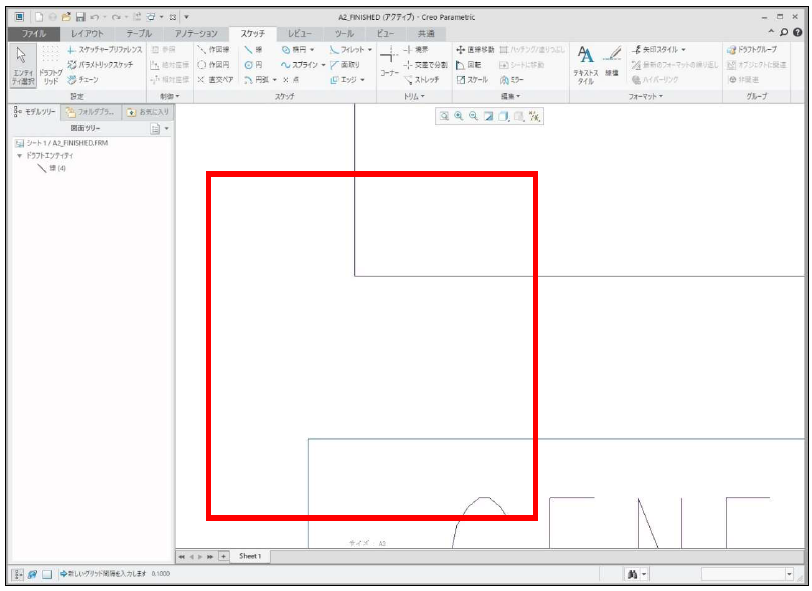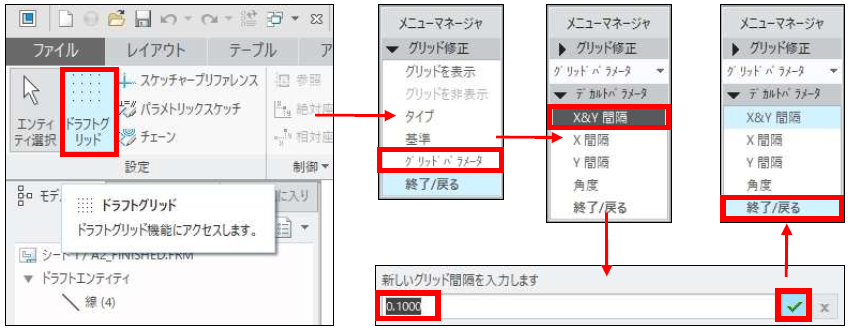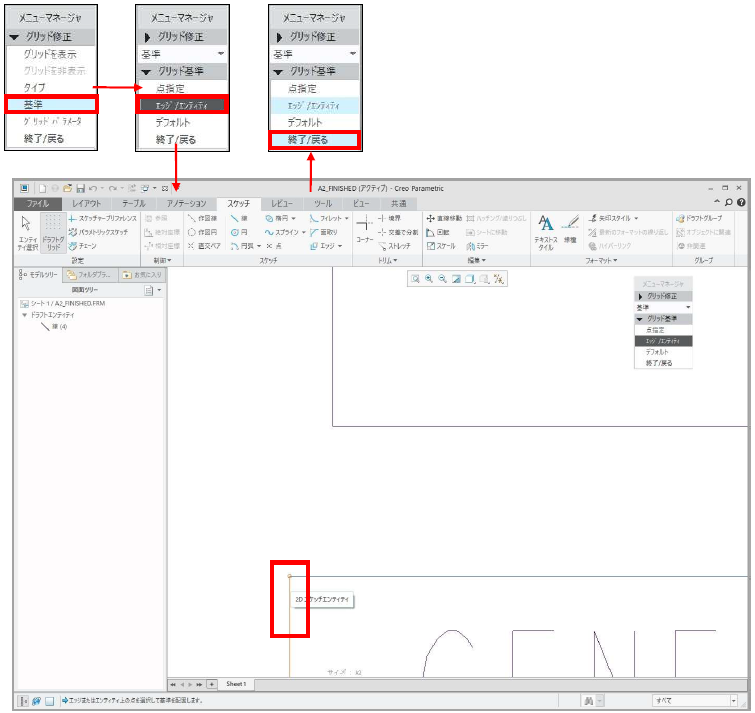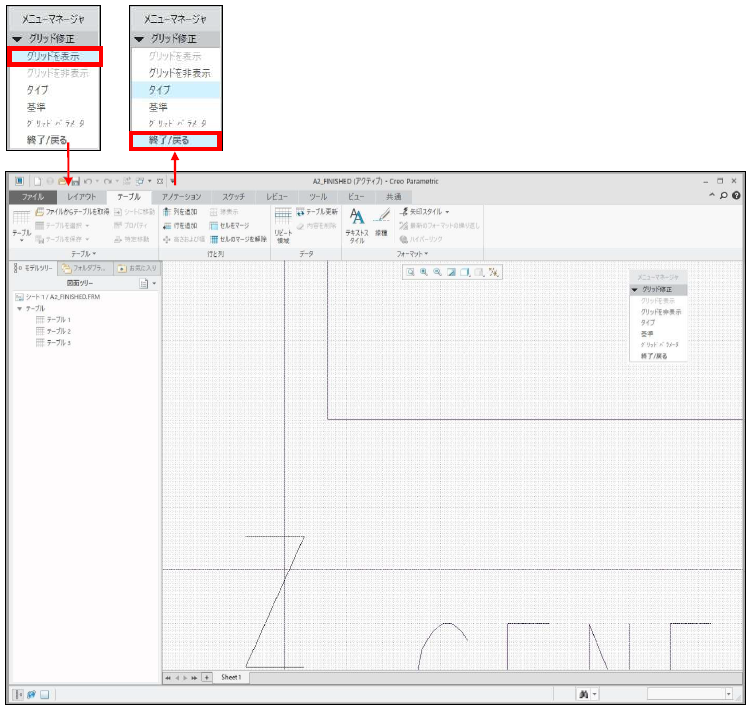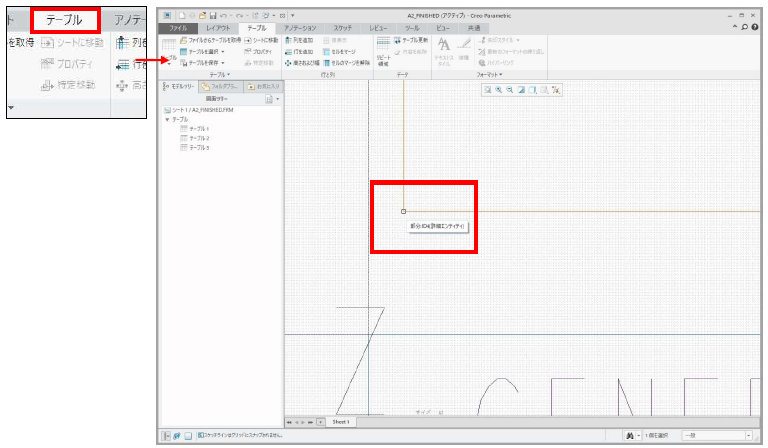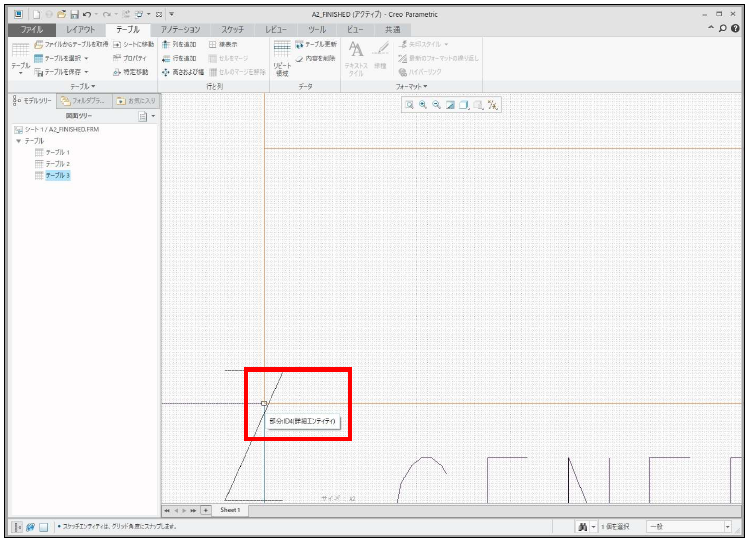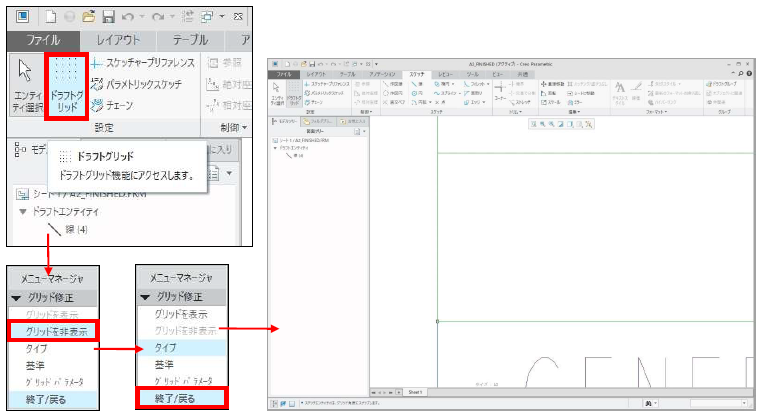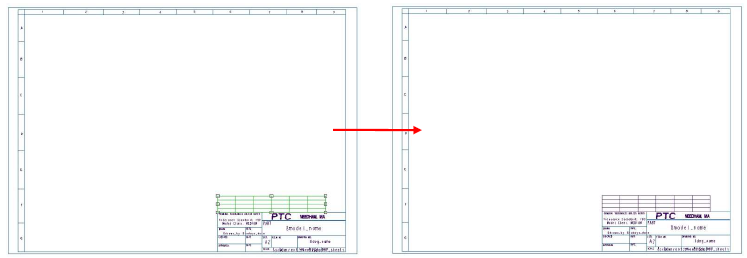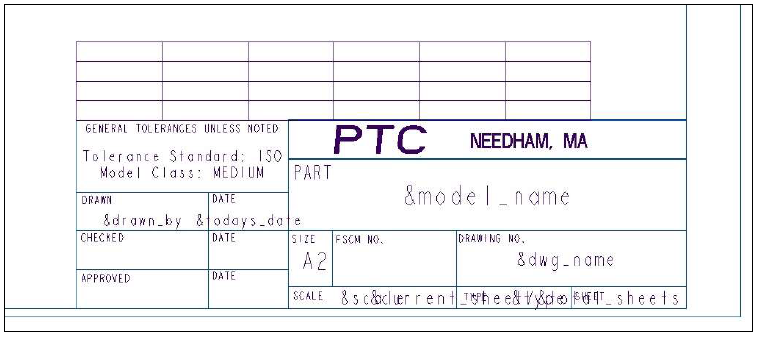操作方法/TIPS
CAD
Creo Parametric

記事の概要
皆さん、こんにちは。
旭エンジニアリング 製品技術チームの村井です。
今回は、Creo Parametric で、図面テーブルの位置を合わせる方法を、
Creo4.0 の操作でご紹介します。
【1】図面の追加テーブルの仮配置
-
元となる図面を開きます。

- テーブルタブ>テーブルグループ>テーブル をクリックします。
-
例として、4行6列のテーブルを作成します。

-
追加テーブルを仮配置します。

【2】グリッドの設定
- 先のテーブルの左上角部と、追加テーブルの左下角部を合わせたいとします。
-
仮配置したテーブルの左下角部分を拡大表示します。

- スケッチタブ>設定グループ>ドラフトグリッドをクリックします。
-
メニューマネージャ>グリッドパラメータ>X&Y 間隔>例として「0.1」を入力>値を承認(✔)>終了/戻る をクリックします。

- メニューマネージャ>基準>エッジ/エンティティ をクリックします。
- 先のテーブルの左上角部に接する縦の線の上部を選択します。
-
メニューマネージャ>終了/戻るをクリックします。

- メニューマネージャ>グリッドを表示をクリックします。
- 先のテーブルの左上角部を基準とした、ピッチ0.1 のグリッドが表示されます。
-
メニューマネージャ>終了/戻る をクリックします。

【3】スケッチャープリファレンスの設定
- スケッチタブ>設定グループ>スケッチャープリファレンスをクリックします。
-
スケッチャープリファレンス>水平/垂直を選択>グリッド交差を選択>グリッド角度を選択>閉じるをクリックします。

【4】テーブルの位置合わせ
- テーブルタブを開きます。
-
追加テーブルの左下角をクリックします。

-
グリッドにスナップされますので、そのまま、元テーブルの左上角部に移動します。

- スケッチタブ>設定グループ>ドラフトグリッド をクリックします。
- メニューマネージャ>グリッドを非表示>終了/戻る をクリックします。
-
グリッドが非表示になります。

- 再フィットして、図面全体が見られる状態にします。
-
グラフィックウィンドの何もないところでクリックして、配置を確定します。

- テーブル部分を拡大確認します。
-
元のテーブルの左上角部と、追加テーブルの左下角部が一致した配置になったことが確認出来ます。