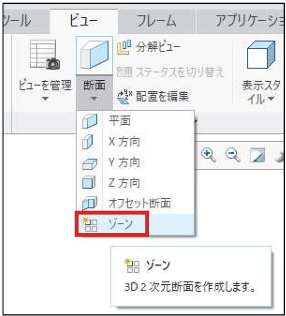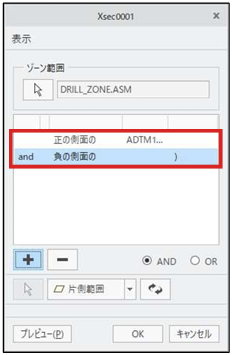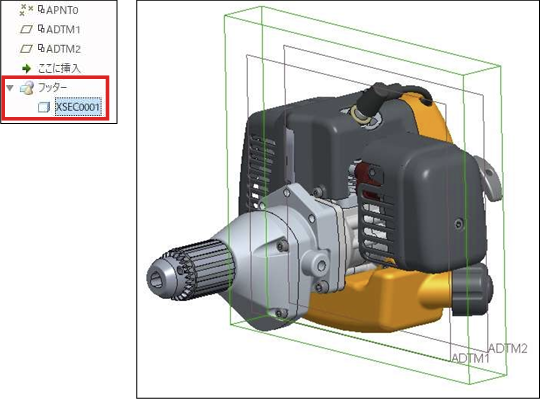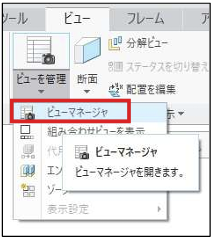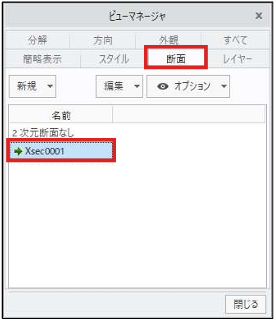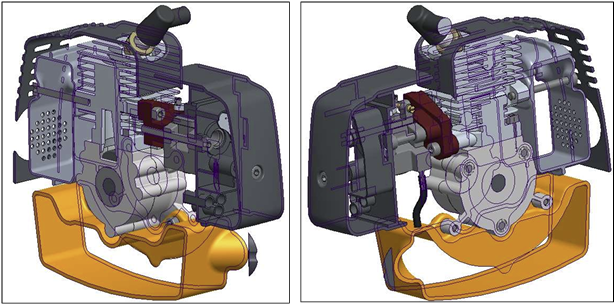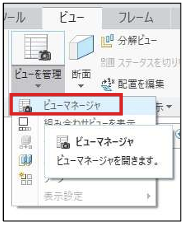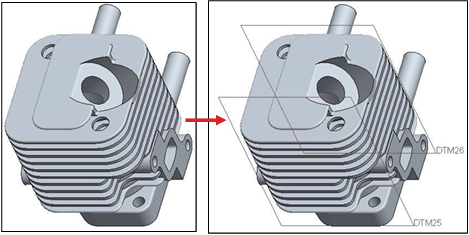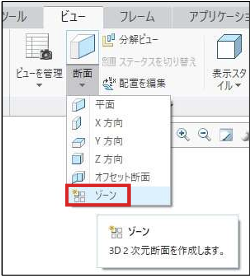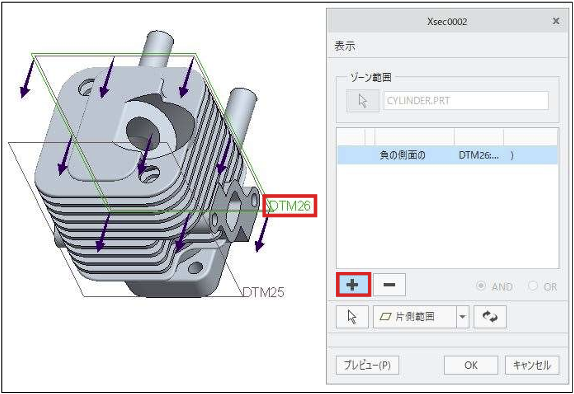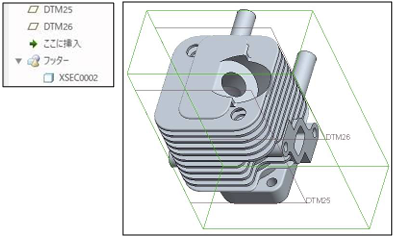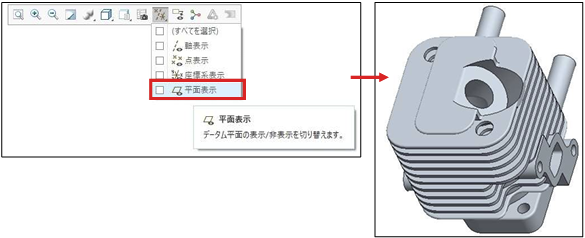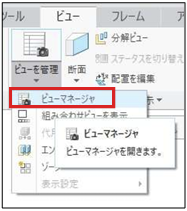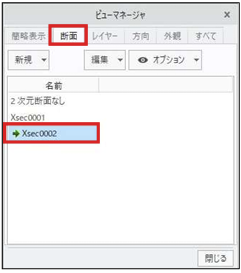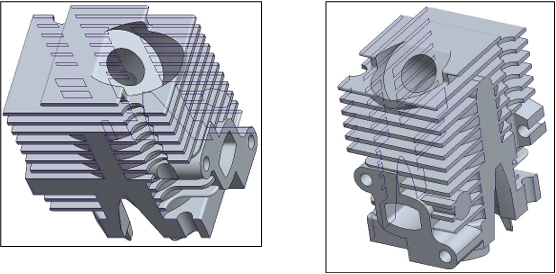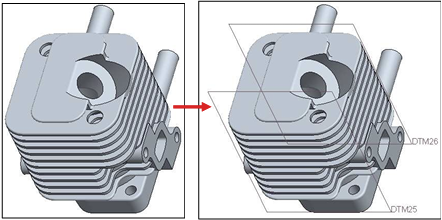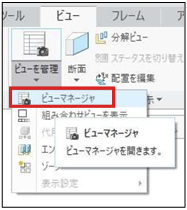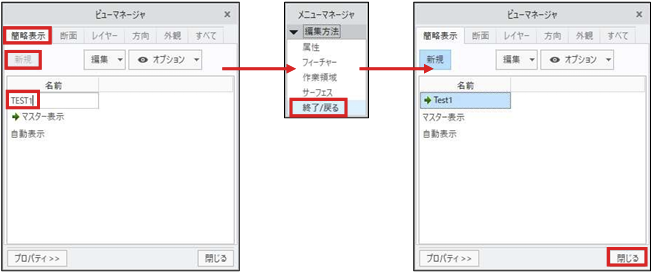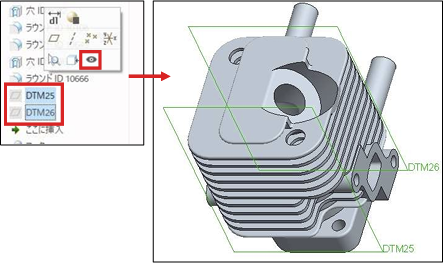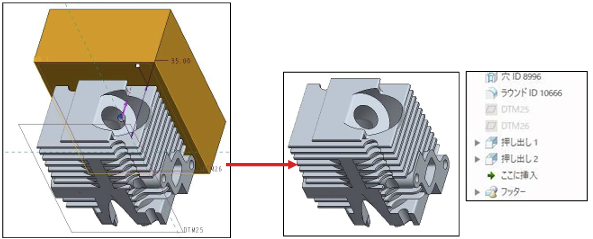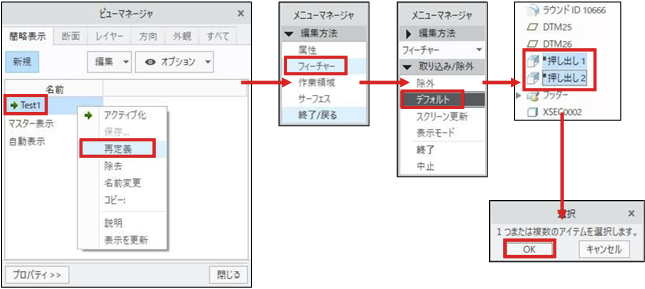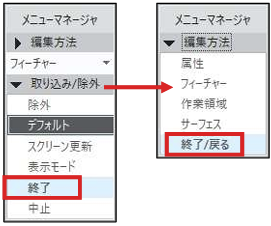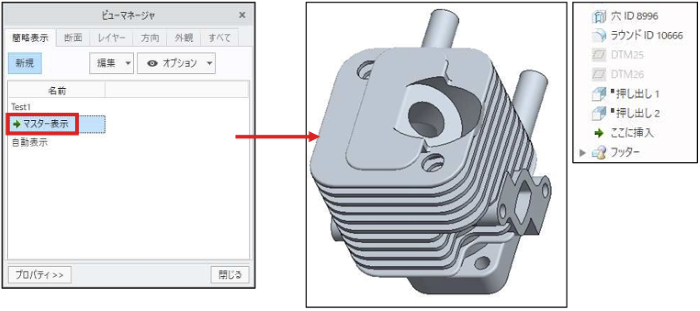操作方法/TIPS
CAD
Creo Parametric

記事の概要
皆さん、こんにちは。
旭エンジニアリング 製品技術チームの橋本です。
今回は、2面に挟まれた領域のみ表示する方法をCreo4.0を用いて説明いたします。
【1】はじめに
この資料では、図の様なアセンブリと部品を例に説明致します。

アセンブリで2面に挟まれた領域のみ表示する方法には次の方法を利用します。
(1)断面のゾーンを利用する方法。
部品で2面に挟まれた領域のみ表示する方法には、次の2種類があります。
(1)断面のゾーンを利用する方法。
(2)簡易表示を利用する方法。
以下にそれぞれの具体的な方法と結果を説明致します。
【2】アセンブリで断面のゾーンを利用する方法
-
表示させたい領域の2面に、データム平面ADTM1とADTM2を作成します。

-
ビュータブ>モデル表示グループ>断面>ゾーン をクリックします。

- 「Xsec0001」設定のダイアログボックスが表示されます。
- 1つ目の面として「ADTM1」をクリックします。
-
手前側を向いた矢印が表示されるので、「方向を変更」のボタンをクリックします。

-
矢印の方向が奥側に変更されます。

- 2つ目の面を指定するために、「+」ボタンをクリックします。
-
先ほど指定した「ADTM1」が「正の側面」に設定され、「負の側面」の行が追加表示されます。

- 2つ目の面として「ADTM2」をクリックします。
-
手前側を向いた矢印が表示されるので、そのまま「OK」をクリックします。「ADTM2」は「負の側面」に設定されます。

-
2つの面、「ADTM1」と「ADTM2」で挟まれた領域がゾーン「Xsec0001」として設定され、アセンブリツリーに、フッター>Xsec0001 が追加されます。

-
データム平面を非表示にします。

-
ビュータブ>モデル表示グループ>ビューを管理>ビューマネージャ をクリックします。

- 「ビューマネージャ」のダイアログボックスが表示されます。
-
断面タブ>Xsec0001をダブルクリックします。

-
ゾーン「Xsec0001」として設定された領域のみが表示されます。
注記:この方法では、奥側切断面の線が表示されます。この奥側切断面の線を非表示に設定する方法はございません。

-
表示を元に戻したい場合は、ビュータブ>モデル表示グループ>ビューを管理>ビューマネージャ をクリックします。

-
断面タブ>2次元断面なしをダブルクリックします。

-
ゾーンが解除され、元の表示に戻ります。

【3】部品で断面のゾーンを利用する方法
-
表示させたい領域の2面に、データム平面DTM25とDTM26を作成します。

-
ビュータブ>モデル表示グループ>断面>ゾーン をクリックします。

- 「Xsec0002」設定のダイアログボックスが表示されます。
- 1つ目の面として「DTM26」をクリックします。
- 手前側を向いた矢印が表示されます。
-
2つ目の面を指定するために、「+」ボタンをクリックします。

-
先ほど指定した「DTM26」が「負の側面」に設定され、「負の側面」の行が追加表示されます。

- 2つ目の面として「DTM25」をクリックします。
- 手前側を向いた矢印が表示されるので、「方向を変更」のボタンをクリックします。
-
矢印の方向が奥側に変更されます。「OK」をクリックします。「DTM25」は「正の側面」に設定されます。

-
2つの面、「DTM25」と「DTM26」で挟まれた領域がゾーン「Xsec0002」として設定され、アセンブリツリーに、フッター>Xsec0002 が追加されます。

-
データム平面を非表示にします。

-
ビュータブ>モデル表示グループ>ビューを管理>ビューマネージャ をクリックします。

- 「ビューマネージャ」のダイアログボックスが表示されます。
-
断面タブ>Xsec0002をダブルクリックします。

-
ゾーン「Xsec0002」として設定された領域のみが表示されます。
注記:この方法では、奥側切断面の線が表示されます。この奥側切断面の線を非表示に設定する方法はございません。

【4】部品で簡易表示を利用する方法
-
表示させたい領域の2面に、データム平面DTM25とDTM26を作成します。

-
ビュータブ>モデル表示グループ>ビューを管理>ビューマネージャ をクリックします。

- 「ビューマネージャ」のダイアログボックスが表示されます。
- 簡易表示タブ>新規>名前:TEST1 を入力し、ダブルクリックします。
- メニューマネージャ>終了/戻る をクリックします。
-
「ビューマネージャ」のダイアログボックスで、「Test1」が選択されていることを確認して、「閉じる」をクリックします。

-
上記(1)で作成したデータム平面DTM25とDTM26が非表示に変更されている場合は、表示状態に変更を行い、表示されるようにします。

-
データム平面DTM25に、手前側の押し出しを作成し、材料を除去で実行します。

- データム平面DTM26に、奥側の押し出しを作成し、材料を除去で実行します。
-
ここまでの手順で、材料除去の押し出し1と押し出し2が追加され、2つの面で挟まれた領域のみ表示する状態が作成出来ました。

- ビューマネージャ>Test1>右ボタン>再定義 をクリックします。
- メニューマネージャ>編集方法>フィーチャー をクリックします。
- メニューマネージャ>取込み/除外>デフォルト をクリックします。
-
モデルツリーで、抑制表示(■印が付いた)の2つの押し出し1と押し出し2を選択し、「選択」ポップアップメニューの「OK」をクリックします。

- メニューマネージャ>取込み/除外>終了 をクリックします。
-
メニューマネージャ>編集方法>終了/戻る をクリックします。

- ビューマネージャ>簡易表示>マスター表示 をダブルクリックします。
-
切断されていない、元の部品形状が表示されます。

- ビューマネージャ>簡易表示>Test1 をダブルクリックします。
-
切断された状態(2面に挟まれた領域のみ表示)の、部品形状が表示されます。

- 上記の様に、簡略表示で、マスター表示とTest1の表示を切り替えることによって、簡単に表示状態を変更することが可能です。
注記1:この方法では、奥側切断面の線が非表示となります。
注記2:この方法は、部品モデルにのみ設定可能で、アセンブリモデルでは設定できません。