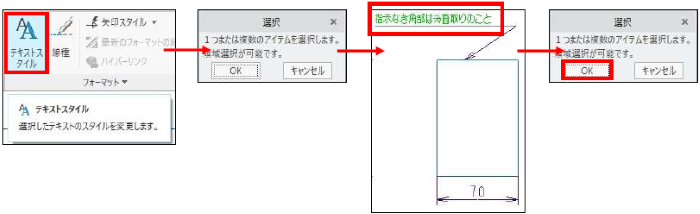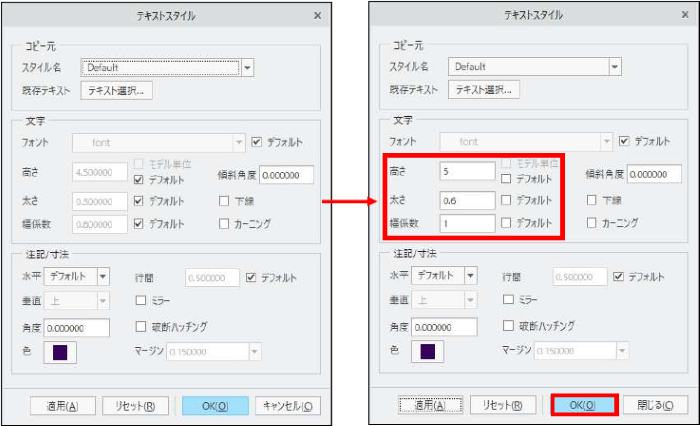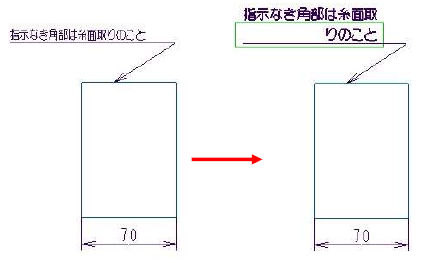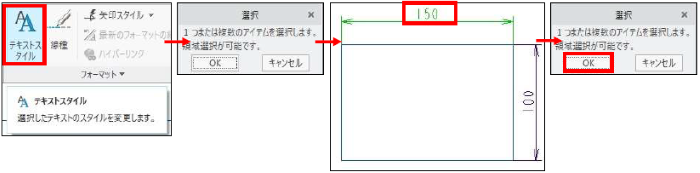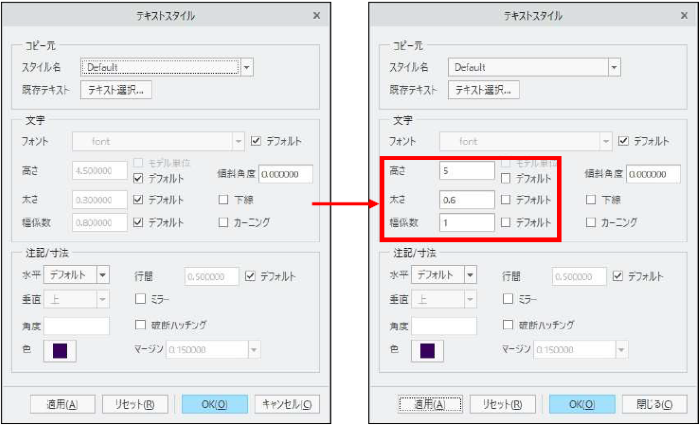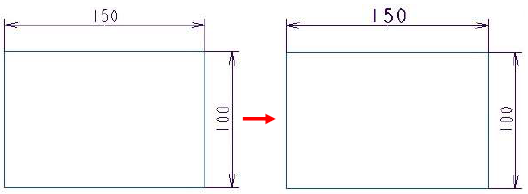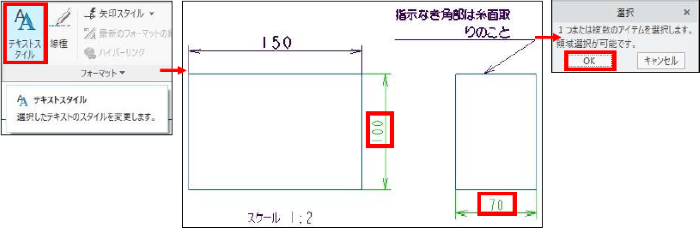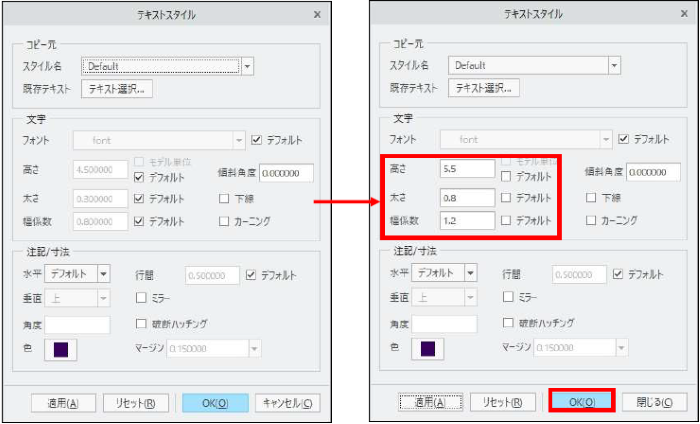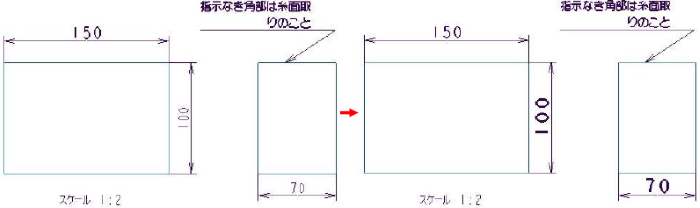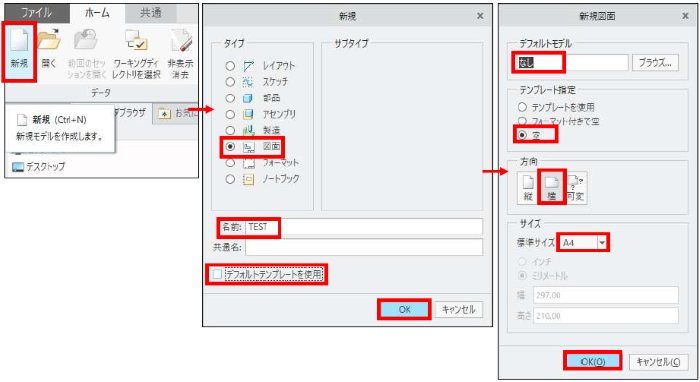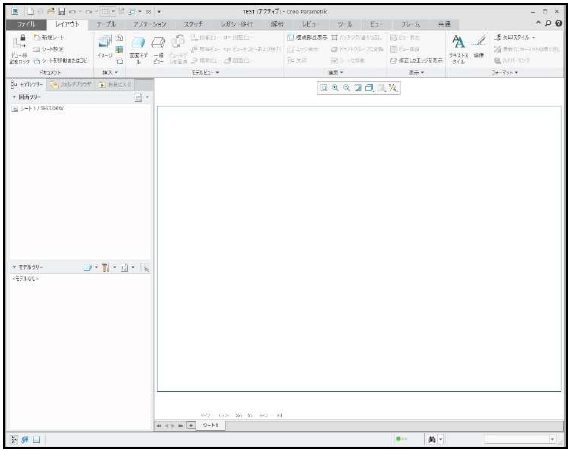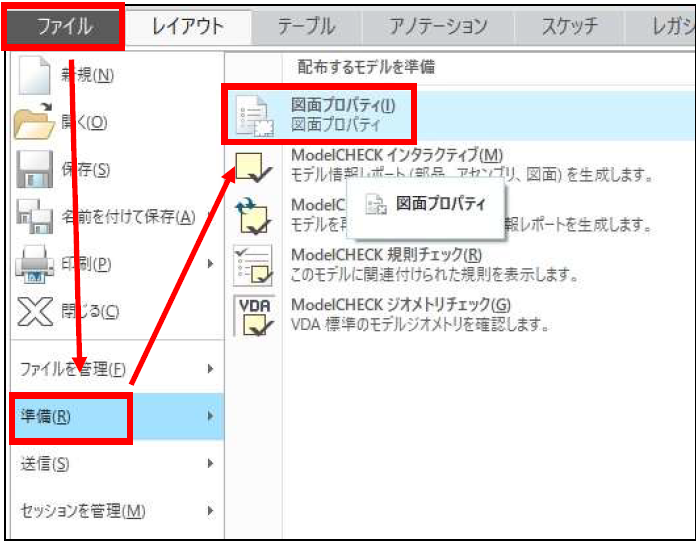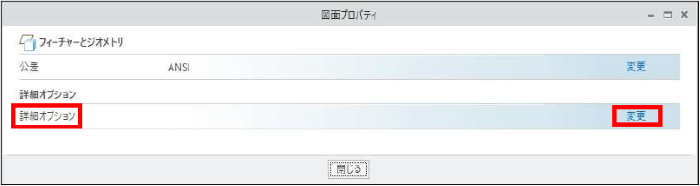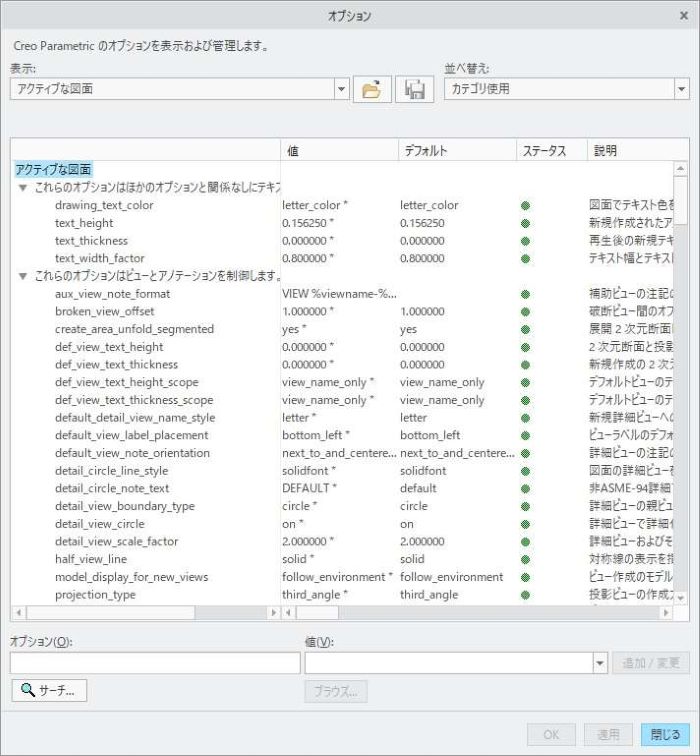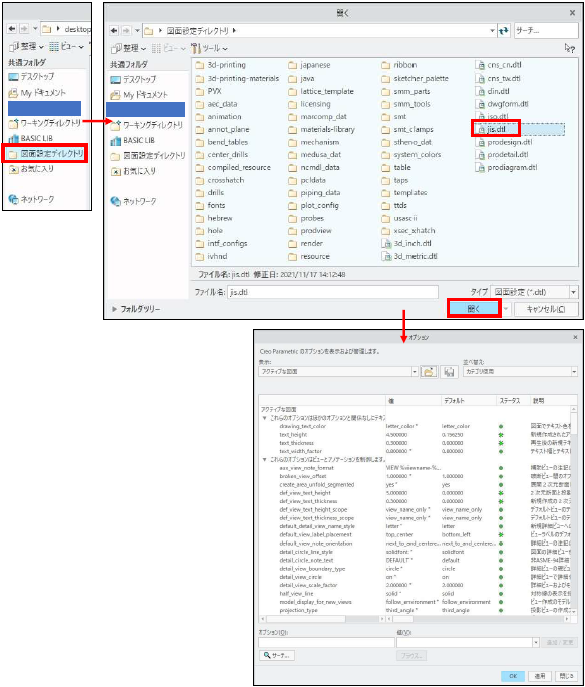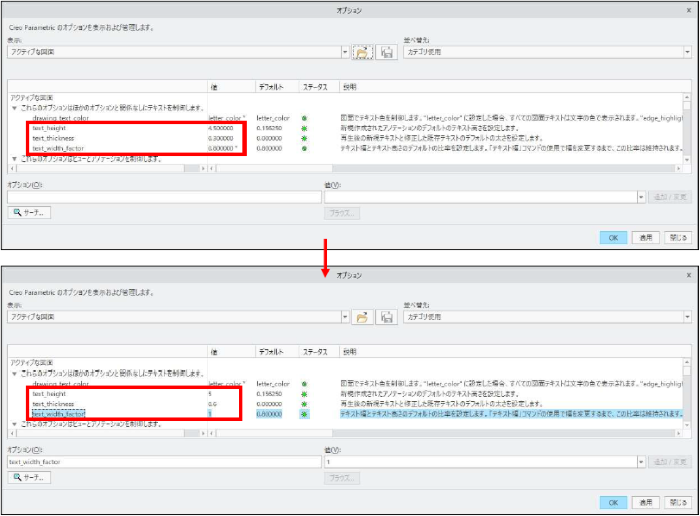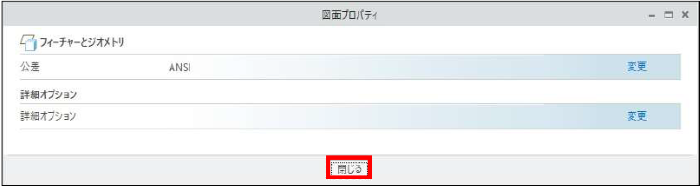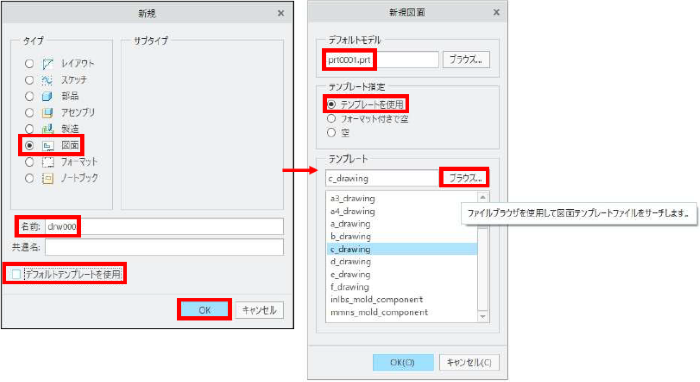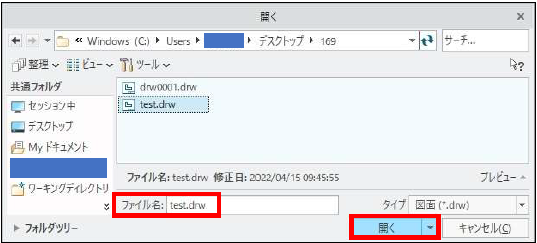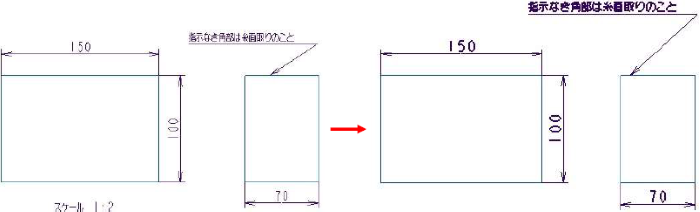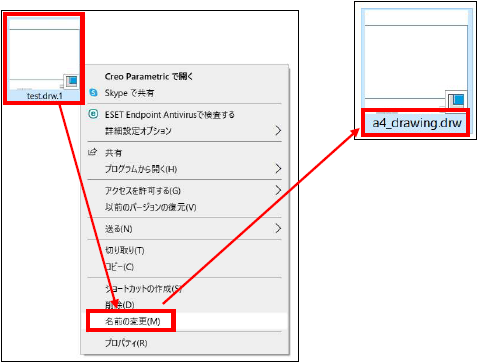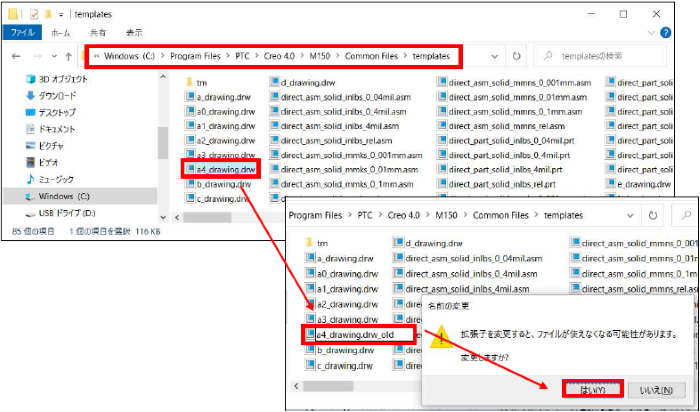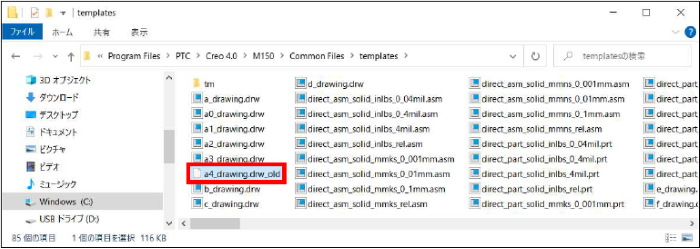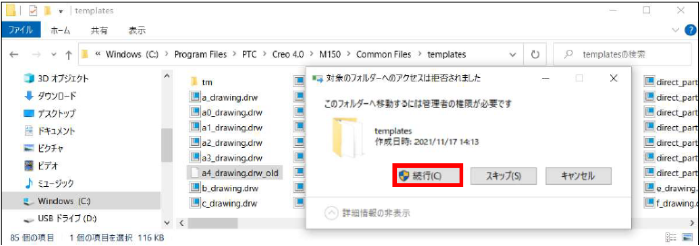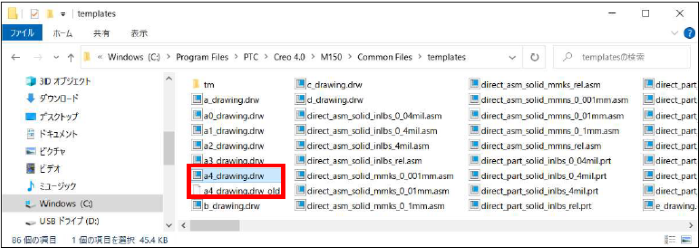記事の概要
皆さん、こんにちは。
旭エンジニアリング 製品技術チームの村井です。
今回は図面のデフォルトテキストの変更方法を、Creo4.0を用いて説明いたします。
下図面を例とします。
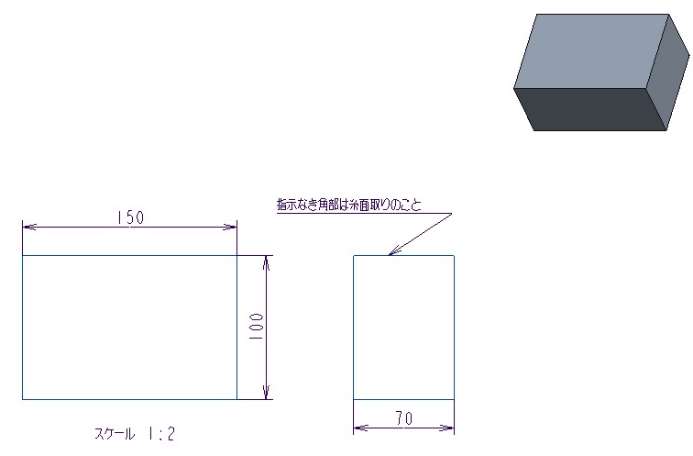
【1】作成済の注記のテキストを変更する場合
- レイアウトタブ>フォーマットグループ>テキストスタイル>「選択」のダイアログボックス が表示されます。
-
変更したい注記テキストをクリック>「選択」のダイアログボックスの「OK」をクリックします。

- 「テキストスタイル」のダイアログボックスが表示されます。
-
「文字」の3 か所のデフォルトのチェックを外し、「高さ」「太さ」「幅係数」を希望の値に変更し、「OK」をクリックします。

-
変更した値に、注記テキストが変更されます。

【2】作成済の寸法テキストを変更する場合
- レイアウトタブ>フォーマットグループ>テキストスタイル>「選択」のダイアログボックス が表示されます。
-
変更したい寸法テキストをクリック>「選択」のダイアログボックスの「OK」をクリックします。

- 「テキストスタイル」のダイアログボックスが表示されます。
-
「文字」の3 か所のデフォルトのチェックを外し、「高さ」「太さ」「幅係数」を希望の値に変更し、「OK」をクリックします。

-
変更した値に、寸法テキストが変更されます。

【3】作成済の複数の寸法テキストを変更する場合
- レイアウトタブ>フォーマットグループ>テキストスタイル>「選択」のダイアログボックス が表示されます。
-
変更したい複数の寸法テキストをクリック>「選択」のダイアログボックスの「OK」をクリックします。

- 「テキストスタイル」のダイアログボックスが表示されます。
-
「文字」の3 か所のデフォルトのチェックを外し、「高さ」「太さ」「幅係数」を希望の値に変更し、「OK」をクリックします。

-
変更した値に、複数の寸法テキストが変更されます。

【4】図面テンプレートのテキストを変更する場合
空の図面テンプレートを変更して、保存し、これを新しい図面テンプレートとして利用します。
- ファイルタブ>データグループ>新規 をクリックします。
- 「新規」ダイアログ>図面>名前>「デフォルトテンプレートを使用」のチェックボックスを外す>OK をクリックします。
-
デフォルトモデル:なし>テンプレート指定:空>方向:横>サイズ:A4 をここでは選択>OK をクリックします。

-
A4 横の図面枠が表示されます。

-
ファイルタブ>準備>図面プロパティ をクリックします。

- 「図面プロパティ」のダイアログボックスが表示されます。
-
詳細オプション>変更 をクリックします。

-
「オプション」のダイアログボックスが表示されます。

-
「オプション」のダイアログボックスにて、「コンフィグレーションファイルを開く」ボタンをクリックします。

- 図面設定ディレクトリ>jis.dtl>開く をクリックします。
-
図面にjis規格が適用されます。

-
jis規格の次の値を希望の値に変更>OK をクリックします。ここでは、例として以下の値を入力します。
オプション名:text_height
オプション値:テキスト高さを入力 → 5オプション名:text thickness
オプション値:テキスト太さを入力 → 0.6オプション名:text_width_factor
オプション値:テキストの幅係数を入力 → 1
-
図面プロパティ>閉じる をクリックします。

- ファイル>保存>オブジェクトを保存>OK をクリックします。
- 上記手順で、テキストを変更した、JIS 規格に基づいたA4 横図面のテンプレートが、「TEST.drw」として保存されました。
【5】変更した図面テンプレートを利用する方法
- モデルを開き、ファイルタブ>データグループ>新規 をクリックします。
- 「新規」ダイアログ>図面>名前>「デフォルトテンプレートを使用」のチェックボックスを外す>OK をクリックします。
-
テンプレート指定:テンプレートを使用>テンプレート>ブラウズ をクリックします。

- 「開く」のダイアログボックスが表示されます。
-
上記【3】で作成した図面テンプレート「test.drw」を選択>開く をクリックします。

- 図面を作成します。
-
変更した図面テンプレートで作成した図面は、右図のようになります。

【6】図面テンプレートの置き換え方法
上記は、元の図面テンプレート「A4」を新しい図面テンプレート「TEST.drw」として作成したものです。
今後も、新しい図面テンプレート「TEST.drw」を「A4」として使いたい場合には、「TEST.drw」を「A4」とリネームし、テンプレートフォルダに保存する必要があります。
テンプレートフォルダは、以下の場所です。
C:\Program Files\PTC\Creo 4.0\M150\Common Files\templates
なお、今後のことも考慮し、現在の図面テンプレートファイルは、上書き保存せず、リネームして保存しておくことをお勧めいたします。
複数の図面テンプレートがある場合は、それぞれの図面テンプレートを使って、同じ操作を行って下さい。
- 保存した新しい図面テンプレート「TEST.drw」を選択し、右ボタンから「名前の変更」をクリックします。
-
名前を、「a4_drawing.drw」と名前を変更します。「a4_drawing.drw.1」ではなく、「a4_drawing.drw」と変更します。
拡張子が「drw.1」の場合、テンプレートフォルダのテンプレートとして認識されず、選択肢に表示されません。

-
テンプレートフォルダの 「a4_drawing.drw」を例えば、「a4_drawing.drw_old」と名前変更します。
アラートが出ますが、「はい」を選択します。名前変更するファイルは、次のファイルです。
C:\Program Files\PTC\Creo 4.0\M150\Common Files\templates\a4_drawing.drw

-
テンプレートフォルダのファイル名が、「a4_drawing.drw_old」と名前変更されました。

-
作成した新しい図面テンプレートファイル「a4_drawing.drw」を、テンプレートフォルダに移動します。
以下のアラートが表示されますが、「続行」を選択します。

-
元のファイル「a4_drawing.drw_old」と、変更後のファイル「a4_drawing.drw」が表示されます。

- これで、新しい図面テンプレートファイル「a4_drawing.drw」を選択出来るようになりました。
(1)新規>タイプ:図面>名前:*******>デフォルトテンプレートを使用のチェックを外す>OK
(2)新規図面画面にて、テンプレート指定:テンプレートを使用>テンプレート「a4_drawing」を選択>開く>OKの手順になります。
※この作業は、作成した全ての新しいテンプレートに対して行う必要があります。