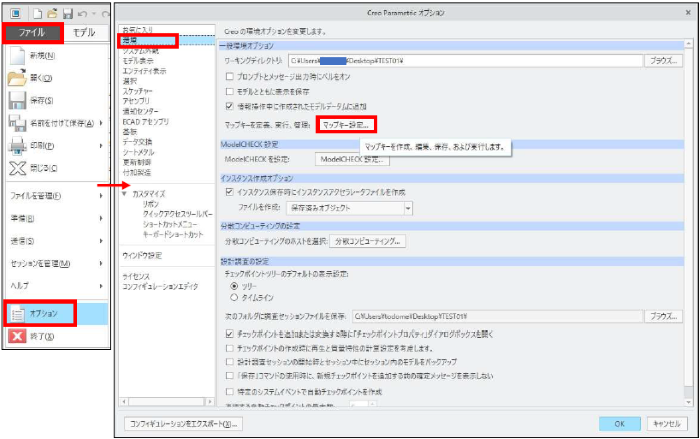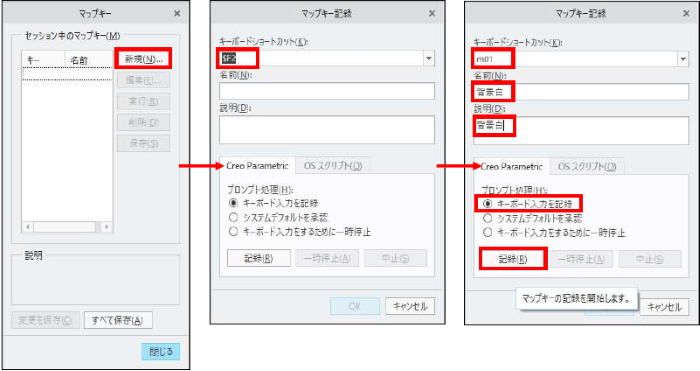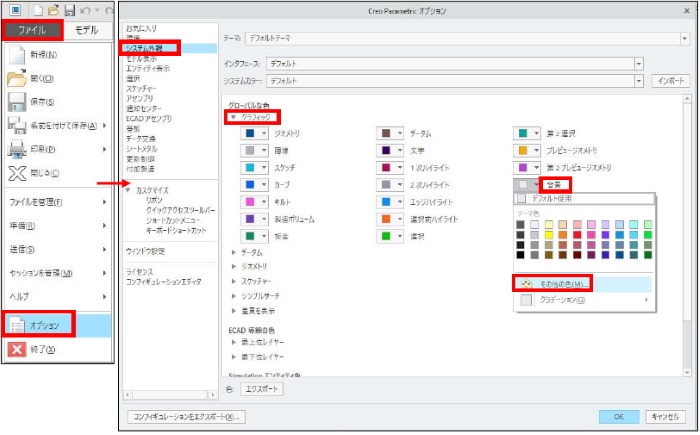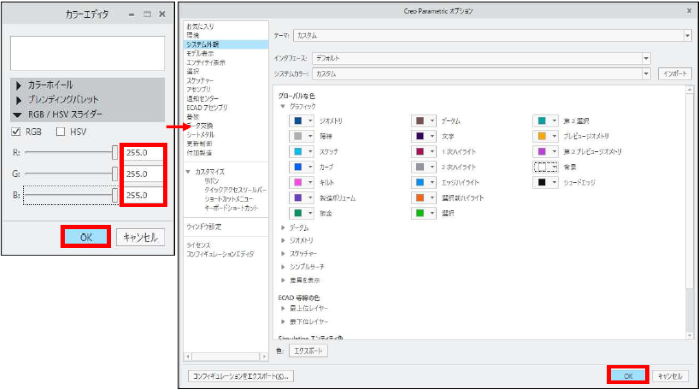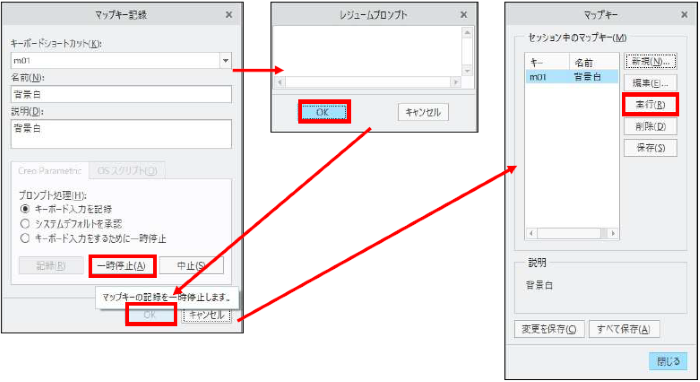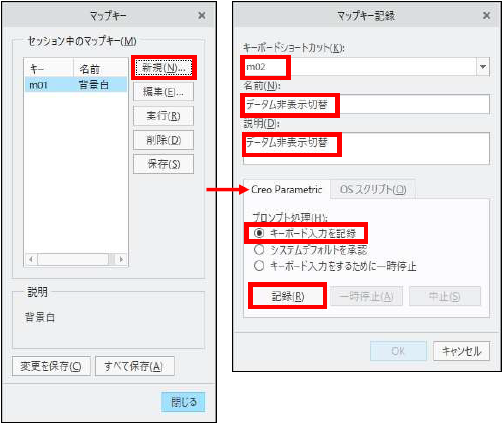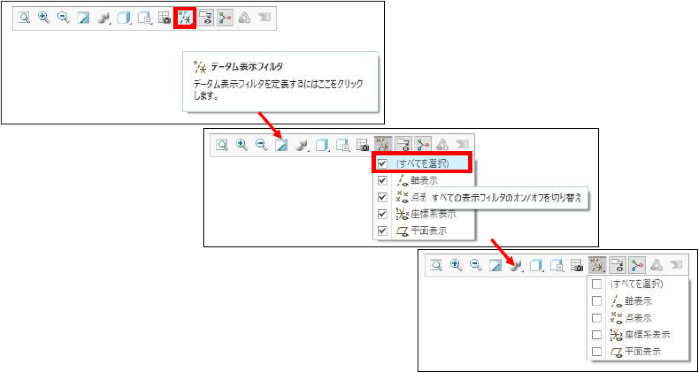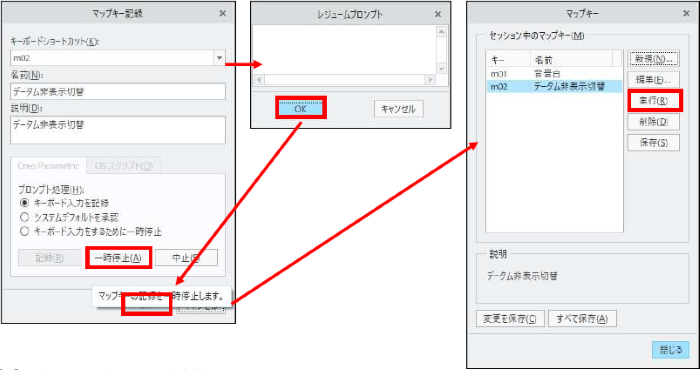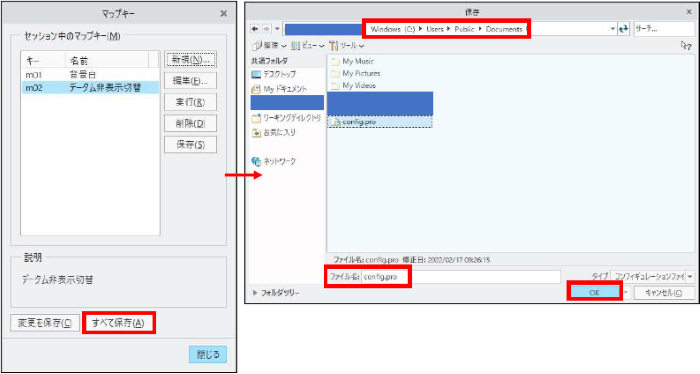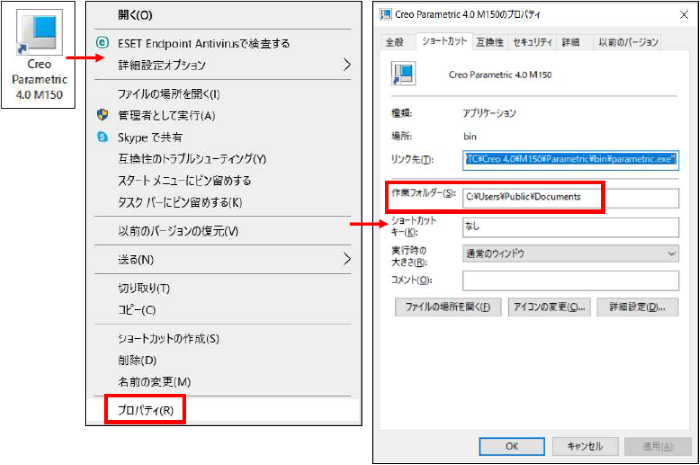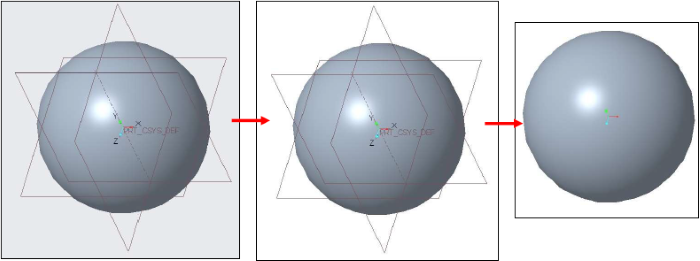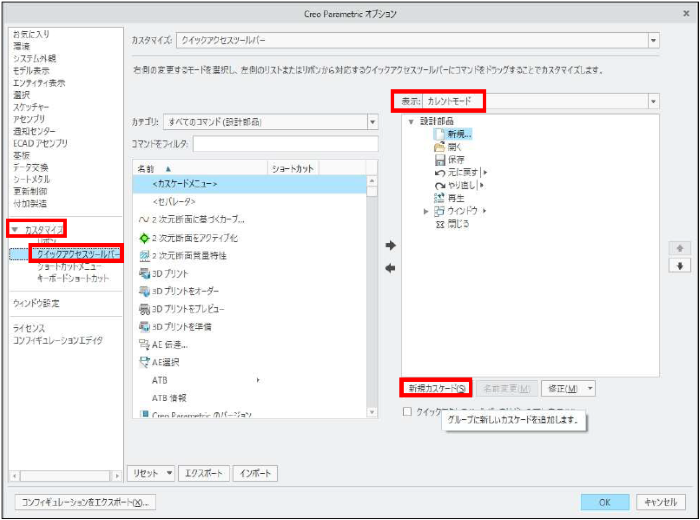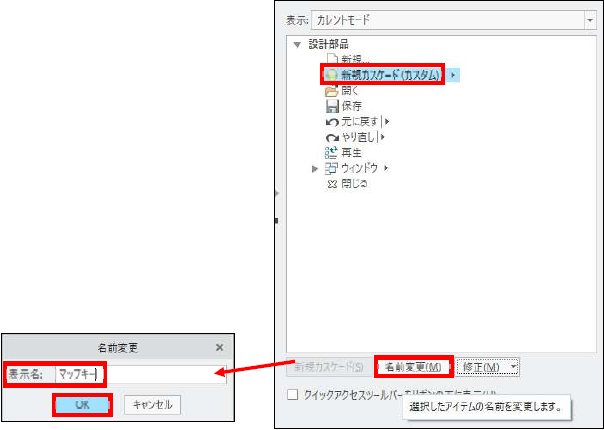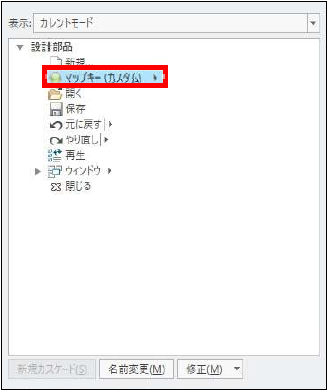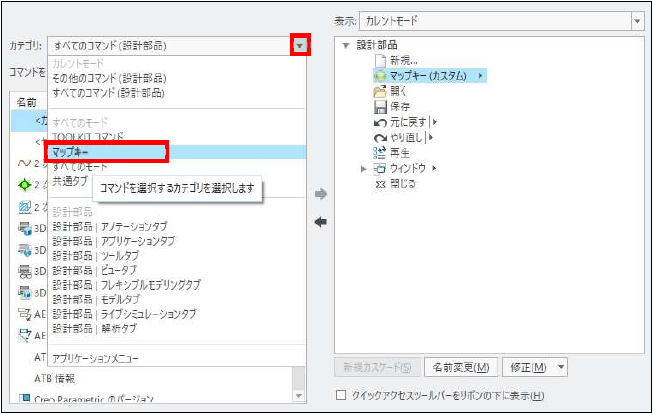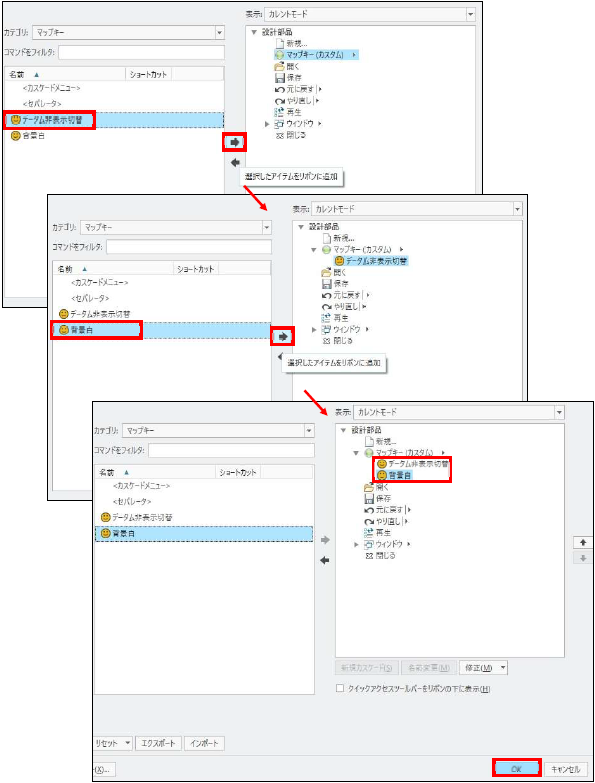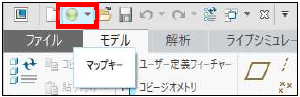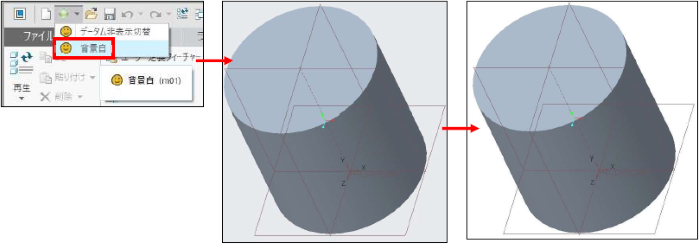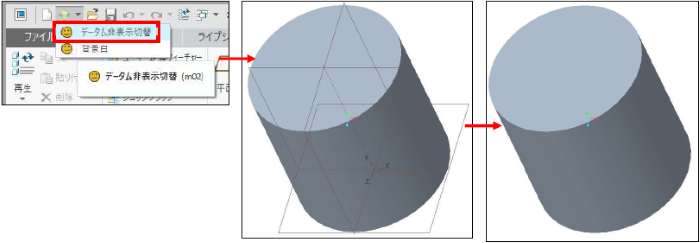操作方法/TIPS
CAD
Creo Parametric

記事の概要
皆さん、こんにちは。
旭エンジニアリング 製品技術チームの村井です。
今回は、マップキーの作成方法とクイックアクセスツールバーへの登録方法についてご紹介します。
【1】マップキーについての注意事項
-
以下のキーを使用してマップキーを作成することは出来ません。
Ctrl、Alt、Shift の各キーと組み合わせたマップキーは定義できません。
Ctrl + 任意のアルファベットのマップキーは定義できません。
Alt + 任意のアルファベットのマップキーは定義できません。
Shift + 任意のアルファベットのマップキーは定義できません。 - ファンクションキーや、アルファベットや数字の組み合わせでマップキーを作成することは可能です。
- Creo Parametric 以外の動作はマップキーに定義できません。
【2】マップキーの作成方法
[1]背景を白にするマップキーの作成例
-
ファイルタブ>オプション>環境>マップキー設定 をクリックします。

- 「マップキー」のダイアログボックスが表示されます。
- 「新規」をクリックします。
- 「マップキー記録」のダイアログボックスが表示されます。
- 「キーボードショートカット」に初期値の「$F2」(ファンクションキーF2 の意味)が表示されます。
- ここでは「m01」に設定を割り当てることにして、「$F2」を削除し、「キーボードショートカット」に「m01」とキー入力します。
- 「名前」に「背景白」、「説明」に「背景白」とキー入力します。
- 「キーボード入力を記録」にチェックが入っていることを確認して、「記録」をクリックします。
-
「記録」をクリックすることで、以降のCreo Parametric に対する操作が自動的に記録されます。

-
ファイルタブ>オプション>システム外観>グラフィック>背景>その他の色 をクリックします。

- 「カラーエディター」のダイアログボックスが表示されます。
- R:255.0、G:255.0、B:255.0 に設定し「OK」をクリックします。
-
「Creo Parametric オプション」のダイアログボックスで「OK」をクリックします。

- 「マップキー記録」のダイアログボックスで、「一時停止」をクリックします。
- 「レジュームプロンプト」のダイアログボックスが表示されます。「OK」をクリックします。
- 「マップキー記録」のダイアログボックスで、「OK」をクリックします。
- 「マップキー」ダイアログボックスに、キー:m01 が登録されました。
-
ここで、上記(10)~(13)の手順で背景をデフォルトに戻した後で、「マップキー」ダイアログボックスの「実行」をクリックして、
動作が希望の状態であるかを確認することをお勧めします。

[2]データム表示を非表示にするマップキーの作成例
- 続けて2 つ目のマップキーの設定を行います。
- 「マップキー」のダイアログボックス>「新規」をクリックします。
- 「マップキー記録」のダイアログボックスが表示されます。
- ここでは「m02」に設定を割り当てることにして、「キーボードショートカット」に「m02」とキー入力します。
- 「名前」に「データム非表示切替」、「説明」に「データム非表示切替」とキー入力します。
-
「キーボード入力を記録」にチェックが入っていることを確認して、「記録」をクリックします。

-
グラフィックツールバー>データム表示フィルタ>すべてを選択>チェックを外す>画面の何もないところをクリックします。

- 「マップキー記録」のダイアログボックスで、「一時停止」をクリックします。
- 「レジュームプロンプト」のダイアログボックスが表示されます。「OK」をクリックします。
- 「マップキー記録」のダイアログボックスで、「OK」をクリックします。
- 「マップキー」ダイアログボックスに、キー:m02 が登録されました。
-
ここで、上記(7)の手順で全てのデータムを表示に戻した後で、「マップキー」ダイアログボックスの「m02」が選択されていることを確認し、
「実行」をクリックして、動作が希望の状態であるかを確認することをお勧めします。

【3】作成したマップキーの保存方法
- 「マップキー」ダイアログボックスで「すべて保存」をクリックします。
- 「保存」のダイアログボックスが表示されます。
-
ここでは、作業フォルダー(起動ディレクトリ)の「config.pro」に保存することをお勧めします。
作業フォルダー(起動ディレクトリ)の「config.pro」に保存すると、次回以降、Creo を起動すると、マップキーの設定を自動的に読込みます。

- 作業フォルダー(起動ディレクトリ)は次の手順で確認出来ます。
- デスクトップのCreo4.0 のアイコン選択>右ボタン>プロパティ>作業フォルダー を確認します。
-
デフォルト設定では、作業フォルダー(起動ディレクトリ)は、「C:\Users\Public\Documents」です。

【4】マップキーの動作確認
- Creo Parametric を一度終了し、再起動します。
- モデルを表示します。
- キーボードから「m01」と入力します。背景が白に変化します。
-
キーボードから「m02」と入力します。データムが非表示に変化します。

【5】クイックアクセスツールバーへの登録方法
- ファイルタブ>オプション>カスタマイズ>クイックアクセスツールバー をクリックします。
-
右上の「表示」が「カレントモード」になっていることを確認し、右下の「新規カスケード」をクリックします。

- 「新規カスケード(カスタム)」が作成されます。
- 判りやすい名前にするため「名前変更」をクリックします。
- 「名前変更」のダイアログボックスが表示されます。
-
表示名に「マップキー」と入力し、「OK」をクリックします。

-
名前が「マップキー(カスタム)」に変更されました。

-
左上の「カテゴリ」のプルダウンメニュー▼から「マップキー」を選択します。

- 右枠内で「マップキー(カスタム)」が選択されていることを確認します。
- 左枠内の「データム非表示切替」を選択し、「→」をクリックして、右枠内「マップキー(カスタム)」に追加します。
- 左枠内の「背景白」を選択し、「→」をクリックして、右枠内「マップキー(カスタム)」に追加します。
-
右下の「OK」をクリックして設定を終了します。

-
クイックアクセスツールバーの左から2 番目に「マップキー」の新しいアイコンが追加されました。

-
動作を確認します。マップキー>背景白 をクリックします。背景が白に変わります。

-
動作を確認します。マップキー>データム非表示切替 をクリックします。データムが非表示に変わります。