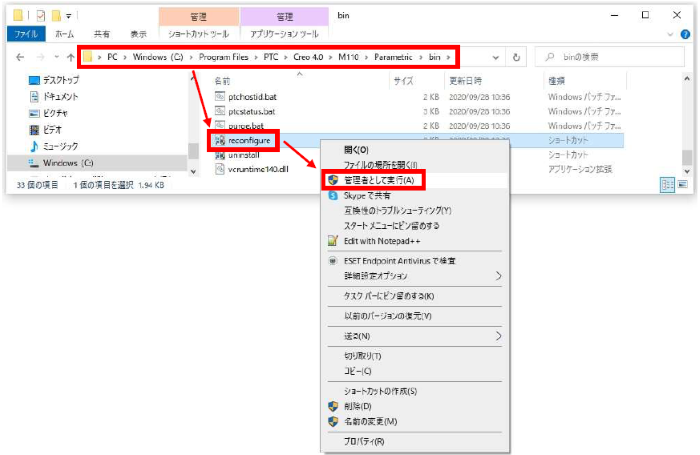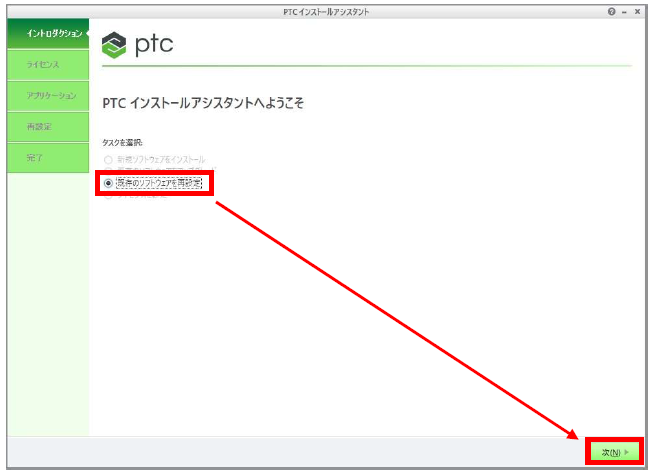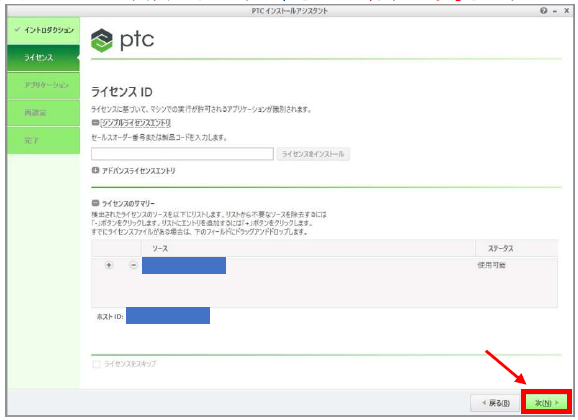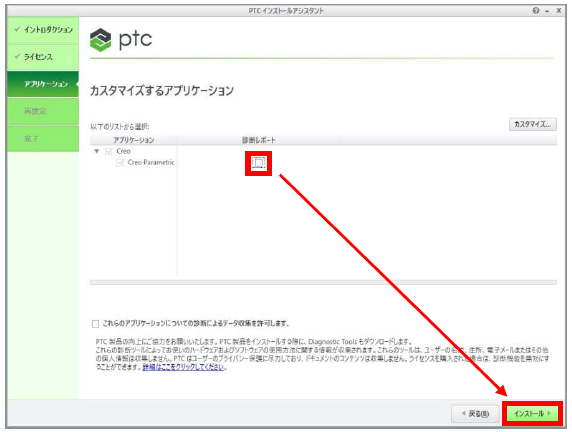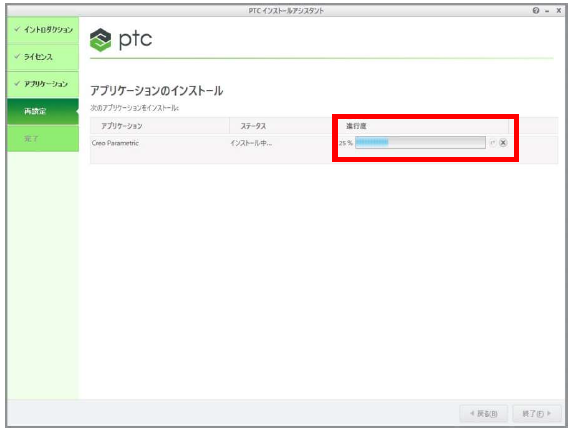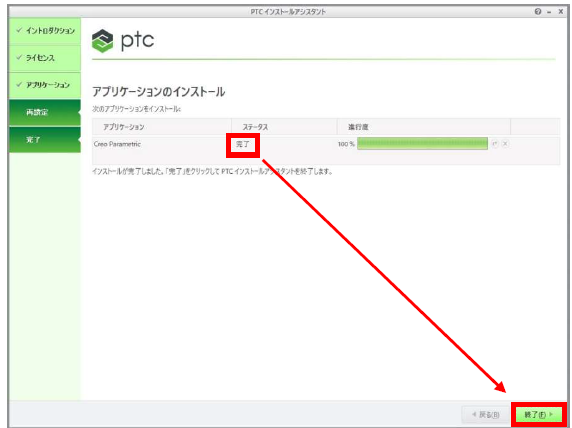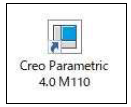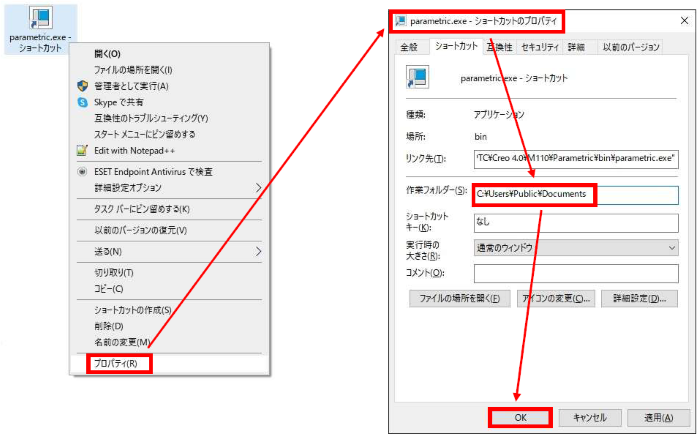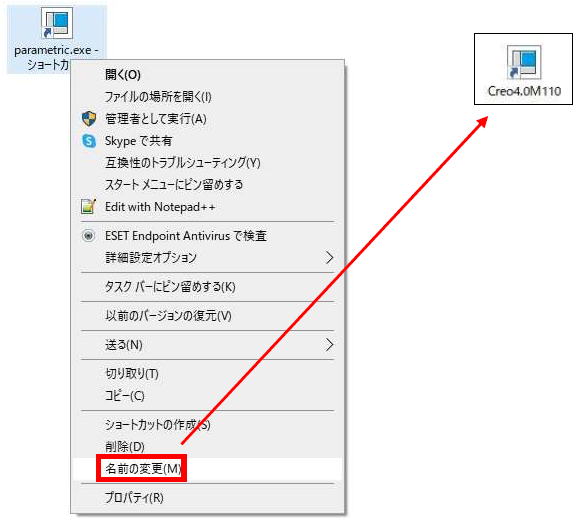セットアップ方法
操作方法/TIPS
CAD
Creo Parametric

記事の概要
皆さん、こんにちは。
旭エンジニアリング 製品技術チームの 村井です。
今回は、Creo 起動アイコンの作成方法をCreo4.0を用いて
2種類ご紹介します。
方法1:reconfigureの実行
-
Creo4.0をインストールしたフォルダからreconfigureを探します。
標準インストールの場合は、下記フォルダにあります。
C:\Program Files\PTC\Creo 4.0\M110(製造コード)\Parametric\bin\ reconfigure -
reconfigureを選択し、右クリック>管理者として実行を選択します。

-
「PTCインストールアシスタント」のダイアログボックスが表示されます。「既存のソフトウェアを再設定」にチェックが入っていることを確認し、右下の「次」をクリックします。

-
ライセンスIDの画面になりますが、そのまま右下の「次」をクリックします。

-
診断レポートのチェックを外し、「インストール」をクリックします。

-
インストールが開始され、進行度が表示されます。

-
インストールが完了したら、「終了」ボタンをクリックします。

-
デスクトップにCreoのショートカットアイコンが作成されました。
このショートカットで、Creo4.0が起動できるかをご確認ください。

方法2:手動によるショートカットの作成
-
Creo4.0を標準インストールした場合、インストールフォルダと起動ファイルは以下の通りです。
C:\Program Files\PTC\Creo 4.0\M110(製造コード)\Parametric\bin\parametric.exe
上記の場所にあるparametric.exeをエクスプローラで探して、選択>右クリック>送る>デスクトップ(ショートカットを作成)で、デスクトップにショートカットが作成できます。

- 上記で作成されたデスクトップのショートカットを選択し、右クリック、プロパティを選択します。
-
「ショートカットのプロパティ」のダイアログボックス内、「作業フォルダ」を初期設定「C:\Users\Public\Documents」に設定し、「OK」をクリックします。

-
ショートカットを選択、右クリック、「名前の変更」を選択し、例えば、「Creo4.0M110」等にリネームすれば、分かりやすくなります。