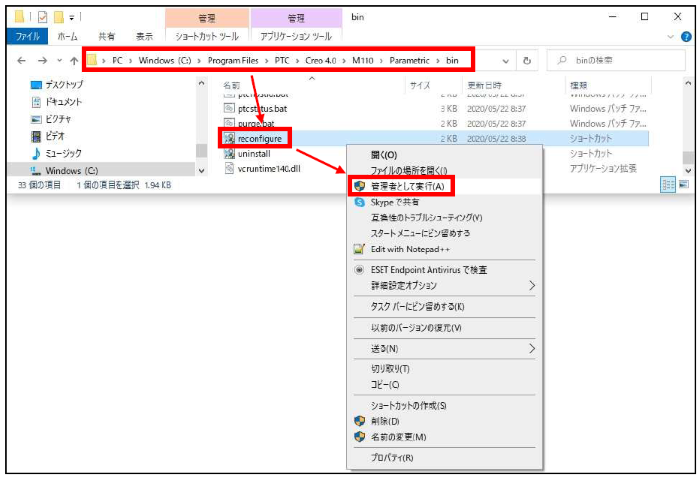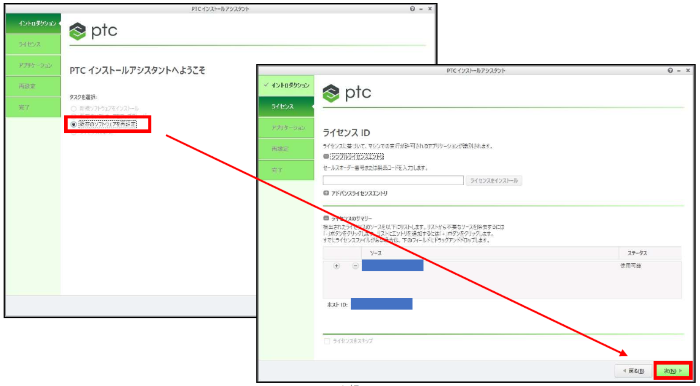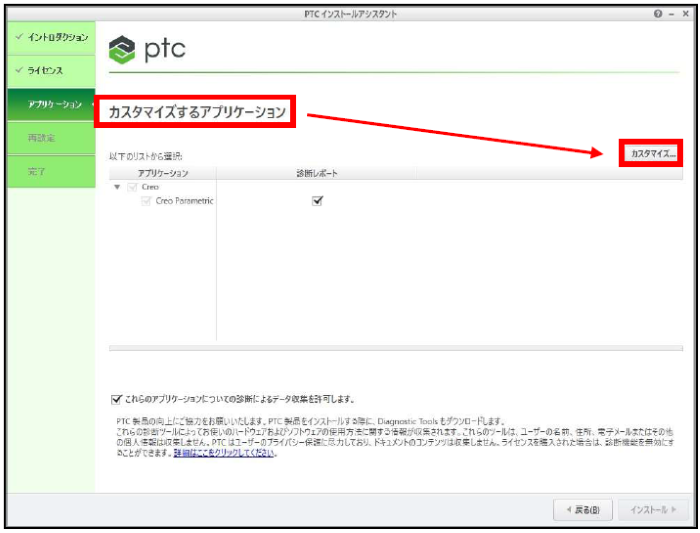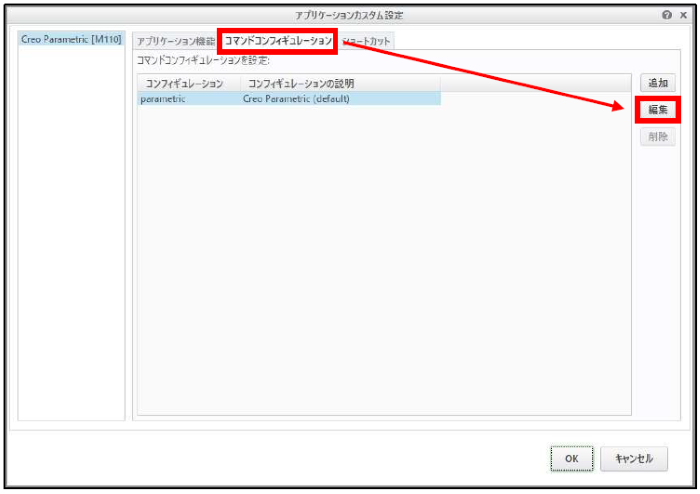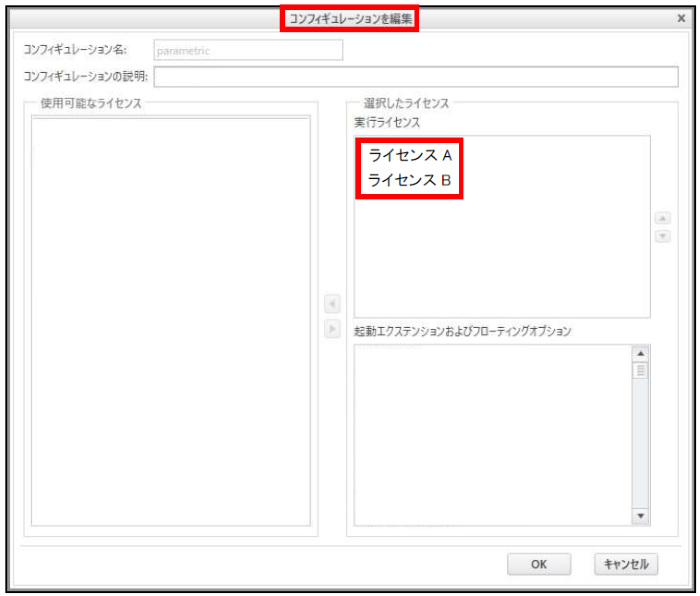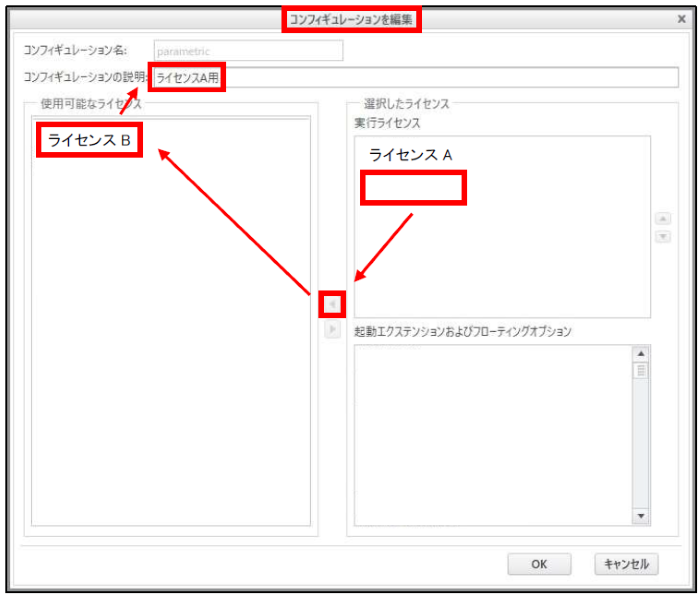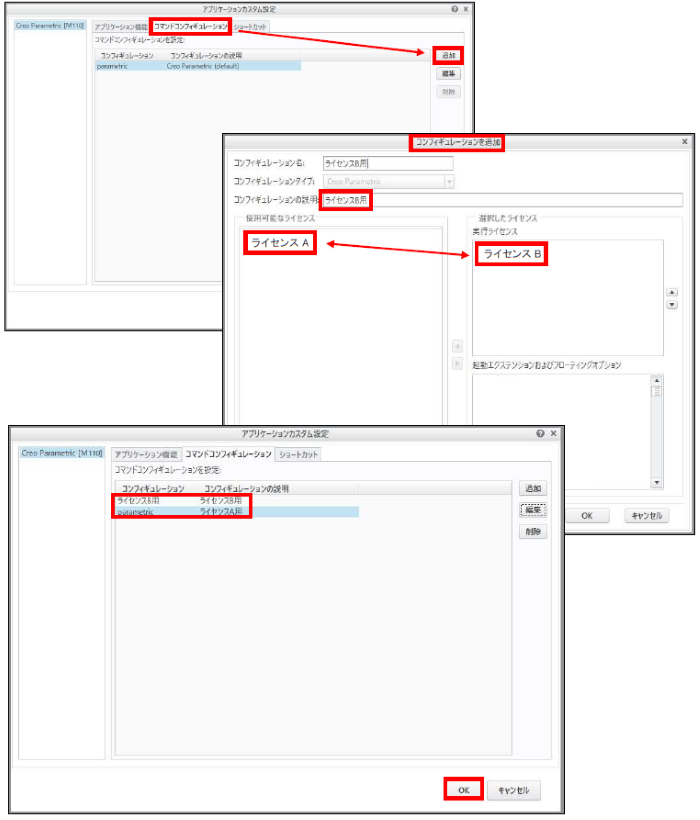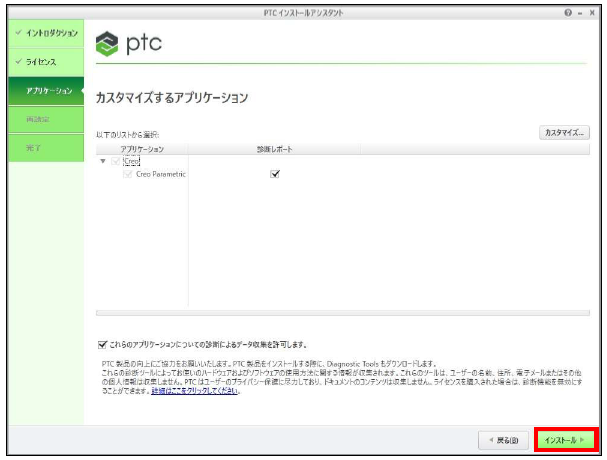セットアップ方法
CAD
Creo Parametric

記事の概要
皆さん、こんにちは。
旭エンジニアリング 製品技術チームです。
Creoのライセンスを複数所有している場合、起動コンフィグレーションを作成することにより、
Creoのアイコンをクリックすると、使用するライセンスが選択出来るようになります。
今回は、Creo4.0でライセンスの種類がAとBの2種類の場合を例に、起動コンフィグレーションの作成手順をご紹介致します。
起動コンフィグレーションの設定方法と使用方法
-
Creoインストールフォルダのreconfigureを選択、右ボタンで管理者として実行します。
reconfigureは、標準インストール時には以下のフォルダにあります。
C:\Program Files\PTC\Creo 4.0\M110(製造コード)\Parametric\bin

-
「PTC インストールアシスタント」のダイアログボックスを、「カスタマイズするアプリケーション」画面まで「次」で進めます。

-
「カスタマイズするアプリケーション」画面の右上の「カスタマイズ」をクリックします。

- 「アプリケーションカスタム設定」画面で「コマンドコンフィグレーション」タブを選択します。
-
右の「編集」をクリックし、選択されているコンフィグレーションを編集します。

- 「コンフィグレーションを編集」画面が開きます。
-
初期状態では、右上の「実行ライセンス」にライセンスAとBが存在しています。

- 「実行ライセンス」内のライセンスB を三角ボタンで左側の「使用可能なライセンス」に戻します。
- 「実行ライセンス」内にはライセンスAのみになりました。
-
この状態で、上部の「コンフィグレーションの説明」にライセンスA用の入力をします。

- ライセンスの選択時には、「コンフィグレーションの説明」が表示されますので、ここに分かりやすい説明を記載することをお勧めします。
- 「OK」をクリックします。
- 「アプリケーションカスタム設定」画面に戻るので、今度は「追加」をクリックします。
- 「実行ライセンス」内がライセンスBのみになるように設定します。
- この状態で、上部の「コンフィグレーション名」と「コンフィグレーションの説明」に、ライセンスB用の入力をします。
- 「OK」をクリックします。
- 「アプリケーションカスタム設定」画面に設定した2種類のコンフィグレーションが表示されています。
-
「アプリケーションカスタム設定」画面で「OK」をクリックします。

- 「カスタマイズするアプリケーション」画面で、「インストール」をクリックします。
-
「アプリケーションのインストール」画面でインストール状況が表示され、完了したら「終了」をクリックします。

- Creo4.0 のアイコンをクリックすると「起動コンフィグレーション」の画面が表示され、使用ライセンスを選択出来る
- 必要に応じて同じ操作を、ご使用のCreoの全てのPCで実施します。
ようになります。
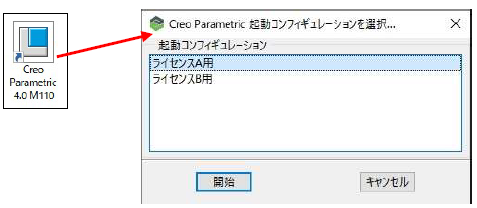
上記で使用ライセンスを選択出来るようになりますが、ライセンス数は早い者勝ちで、ライセンスAの本数が上限に達した後は、ライセンスAは選択出来ません。ライセンスBに関しても、同様です。