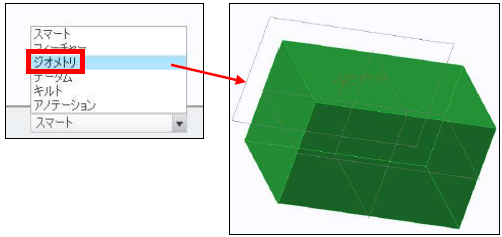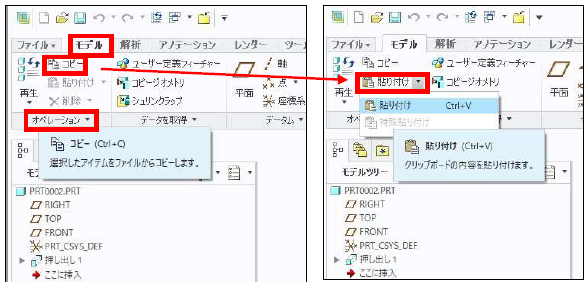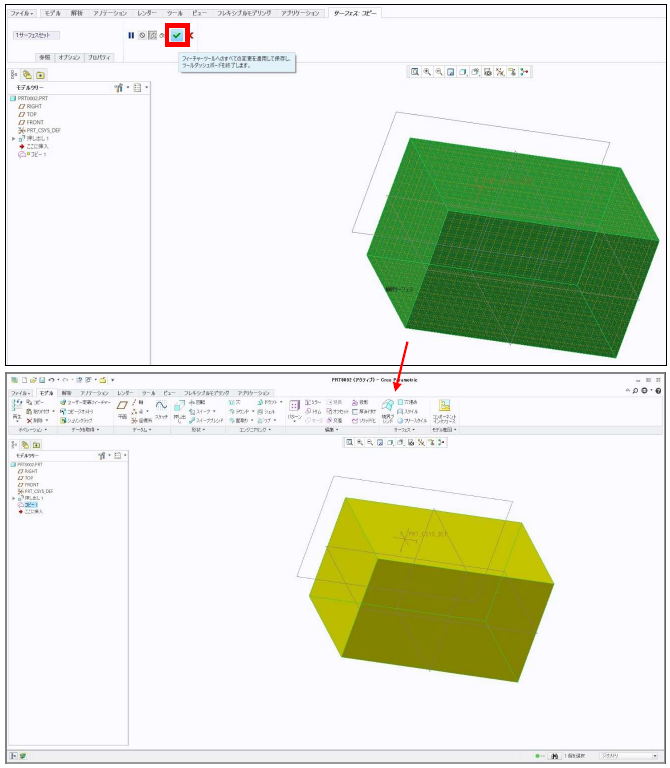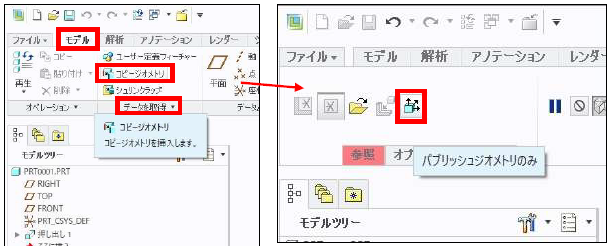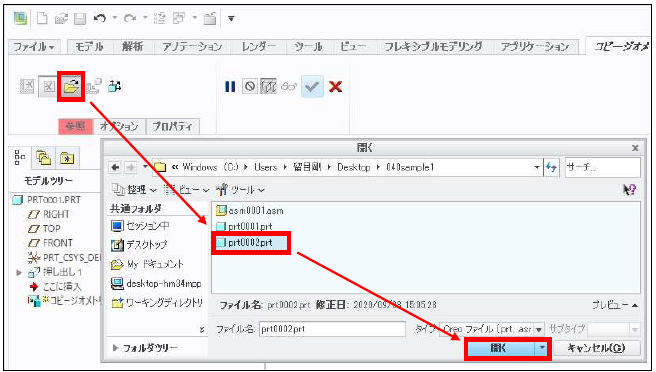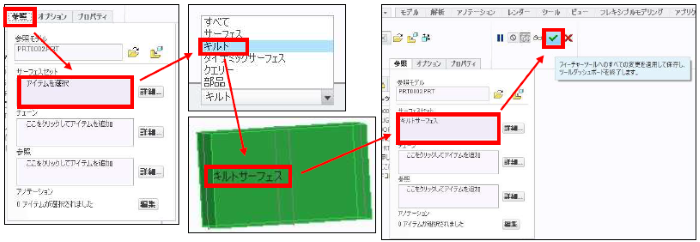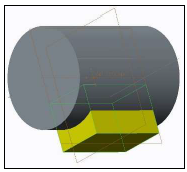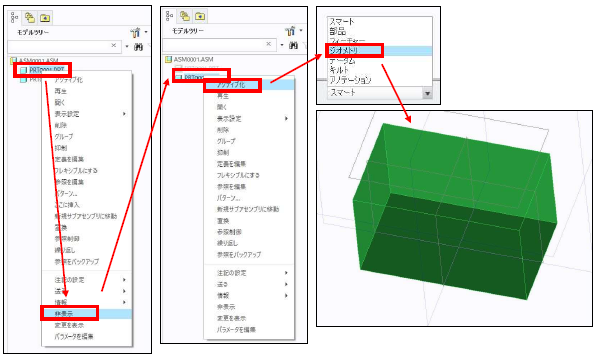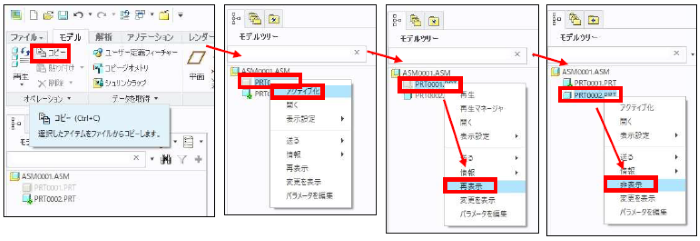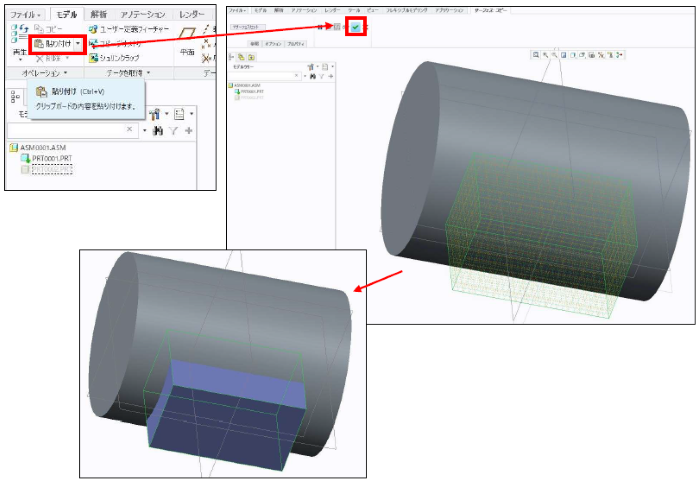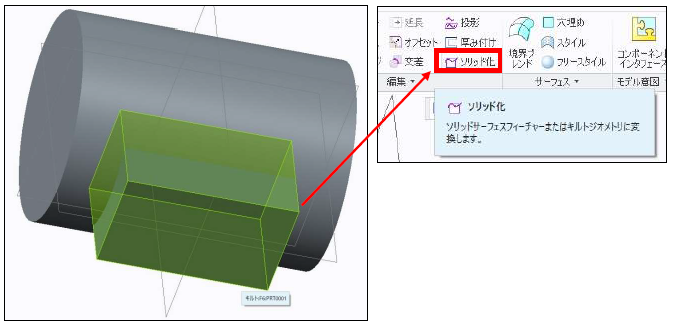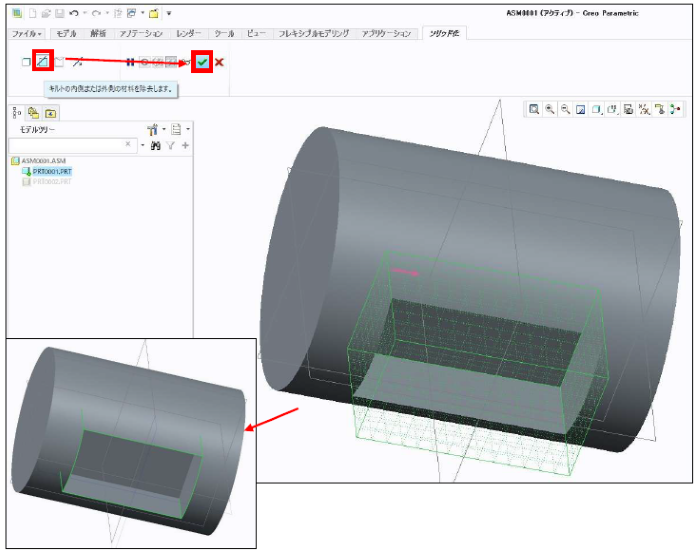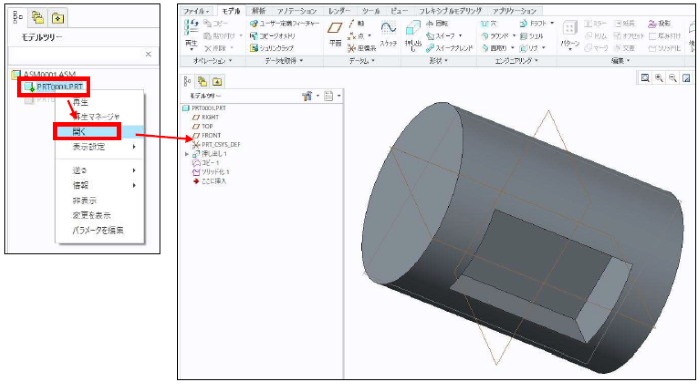操作方法/TIPS
CAD
Creo Parametric

記事の概要
皆さん、こんにちは。
旭エンジニアリング 製品技術チームの 村井です。
今回は、アセンブリでの干渉部分を除去する方法を2種類、Creo2.0 の操作を例にご紹介します。
■サンプルモデル
この例では、PRT0001(左図)から、PRT0002(中央図)の干渉領域を削除します。
また、PRT0001とPRT0002の座標系が、アセンブリ(右図)したときに希望の位置に配置されるように、
事前設定されている必要があります。
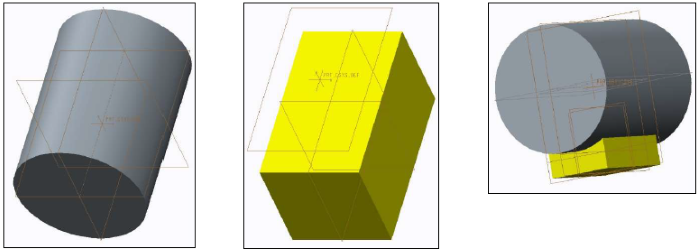
[1]コピージオメトリを使用する方法
(アセンブリを用いません。オプションモジュールが必要です)
-
PRT0002にて、右下の「選択フィルタ」を「ジオメトリ」に変更し、ctrlキーを押しながら全ての面(6面)を選択します。

-
PRT0002にて、リボンのモデルタブ>オペレーショングループ>コピー>貼り付け>終了にて、そのまま外側にジオメトリをコピーし、キルトを作成します。


-
PRT0001にて、 リボンのモデルタブ>データを取得グループ>コピージオメトリ>パブリックジオメトリのみをクリックしてoffにします。

-
ブラウザでPRT0002を選択します。

-
配置のダイアログボックスにて、配置方法:座標系>外部モデル座標系:PRT_CSYS_DEF>ローカルモデル座標系:PRT_CSYS_DEF>OK

-
参照タブ>サーフェスセット>選択フィルタ:キルト>(2)で作成したキルトサーフェスを指定>終了

-
これで、PRT0001に外部コピージオメトリが取り込まれます。

-
モデルツリーにて外部コピージオメトリを選択し、モデルタブ>編集グループ>ソリッド化>オプションを「除去」に変更>実行
干渉部分を削除した、PRT0001を作成出来ました。

注:ただし、上記のコピージオメトリ等の、アドバンス機能を利用するには、次のオプションモジュールが必要です。
(1)ASSEMBLY オプションモジュール
(2)ASSY_PERFORMANCE オプションモジュール
[2]コピージオメトリを使用する方法
(アセンブリを用います。オプションモジュールは不要です)
-
ASM0001のモデルツリーにて、PRT0001を選択し、右ボタン>非表示を選択します。
ASM0001のモデルツリーにて、PRT0002を選択し、右ボタン>アクティブ化を選択します。
右下の「選択フィルタ」を「ジオメトリ」に変更し、ctrlキーを押しながら、PRT0002の全ての面(6面)を選択します。

-
リボンのモデルタブ>オペレーショングループ>コピーをクリックします。
ASM0001 のモデルツリーにて、PRT0001 を選択し、右ボタン>アクティブ化を選択します。
ASM0001 のモデルツリーにて、PRT0001 を選択し、右ボタン>再表示を選択します。
ASM0001 のモデルツリーにて、PRT0002 を選択し、右ボタン>非表示を選択します。

-
貼り付け>終了にて、PRT0001にPRT0002のジオメトリをコピーし、キルトを作成します。

-
コピーして作成したキルトを選択し、リボンのモデルタブ>編集グループ>ソリッド化をクリックします。

-
ソリッド化タブ>オプションを「除去」に変更>実行
これで、重複部分を除去出来ました。

-
ASM0001のモデルツリーにて、PRT0001を選択し、右ボタン>開くを選択します。
干渉部分を削除したPRT0001が作成出来ました。