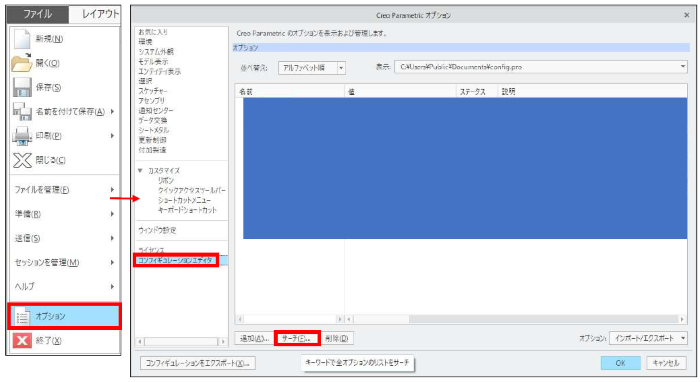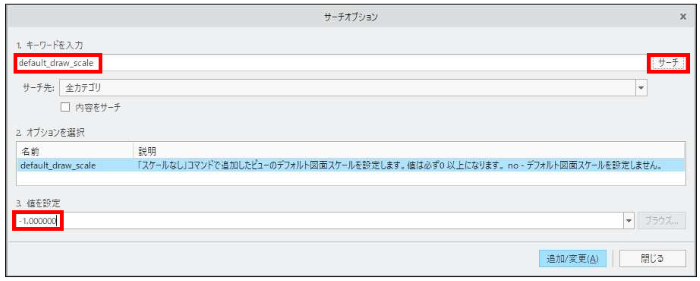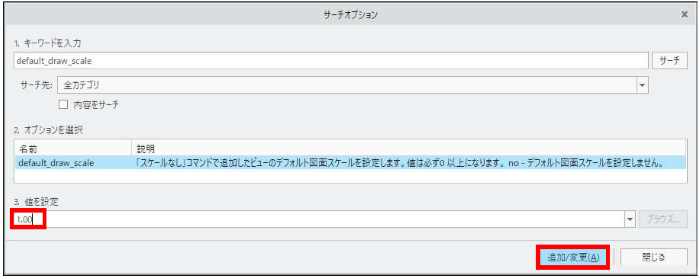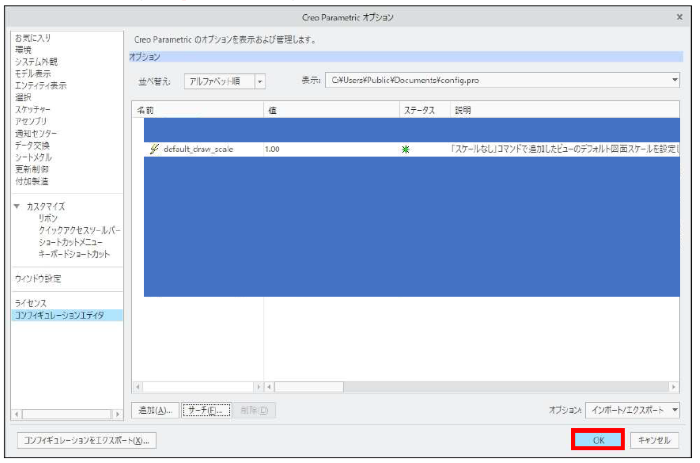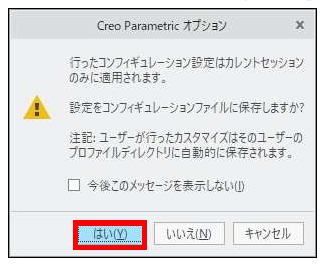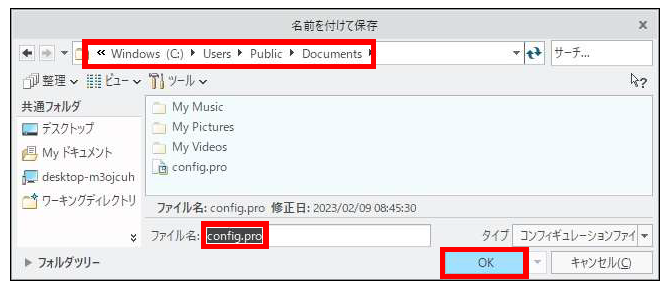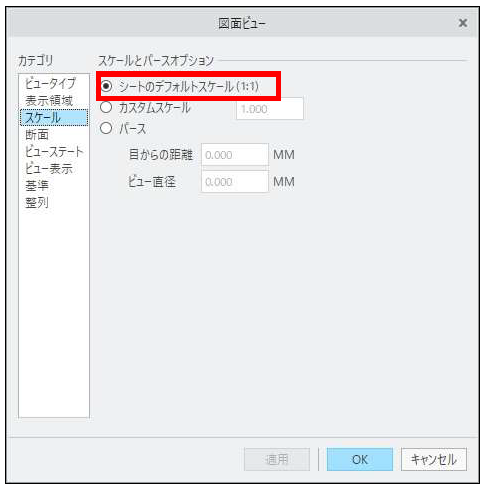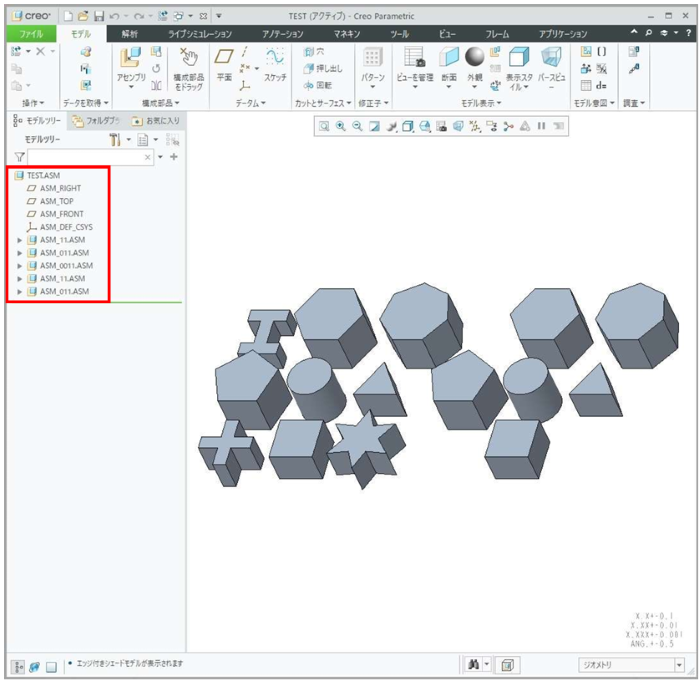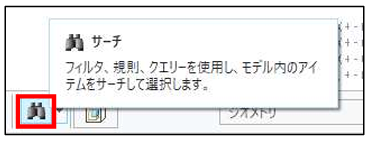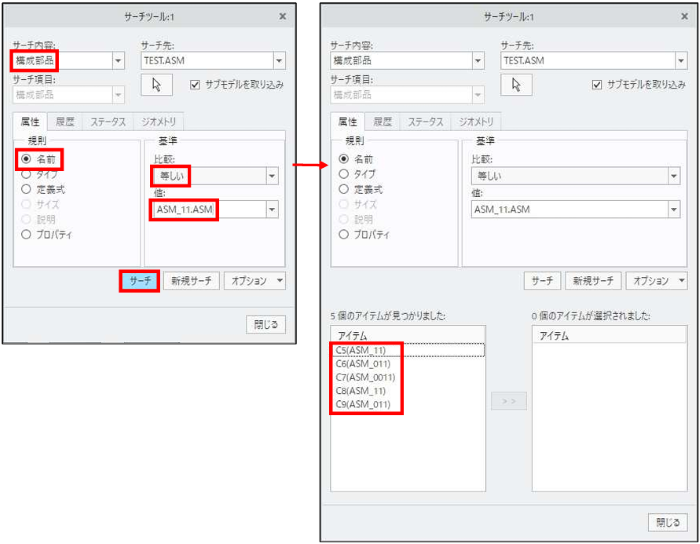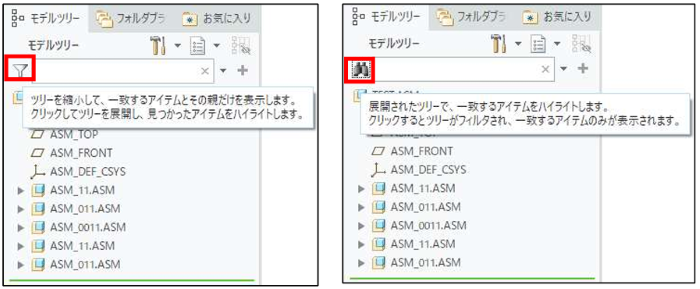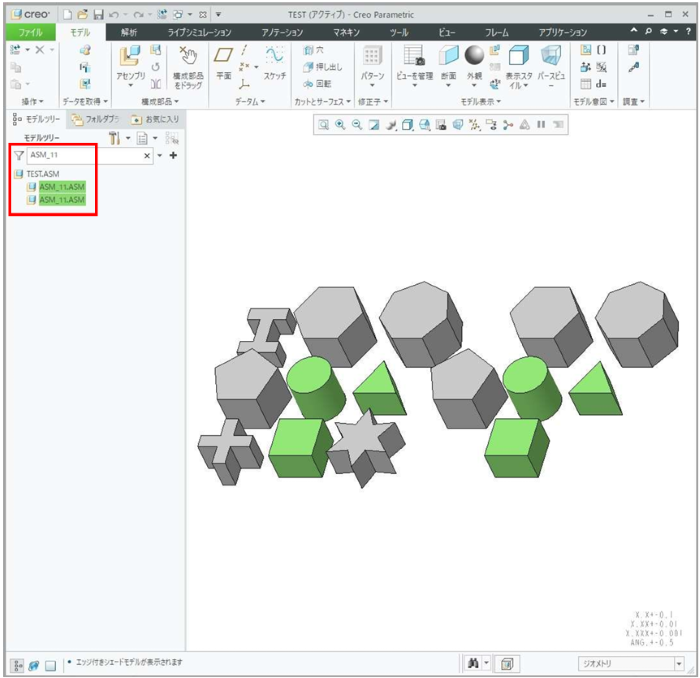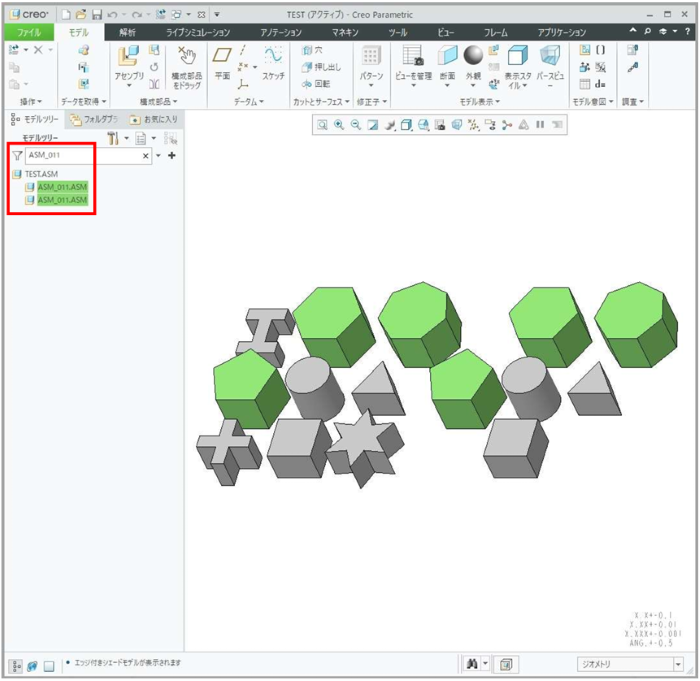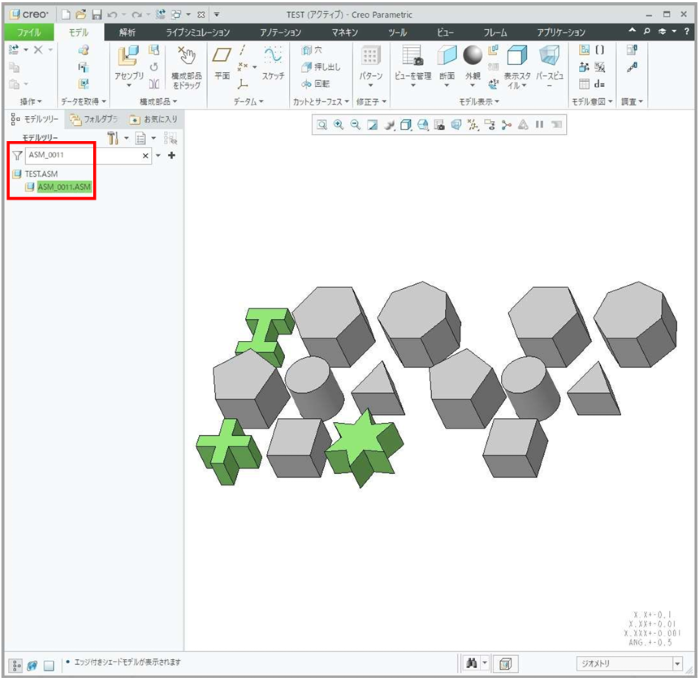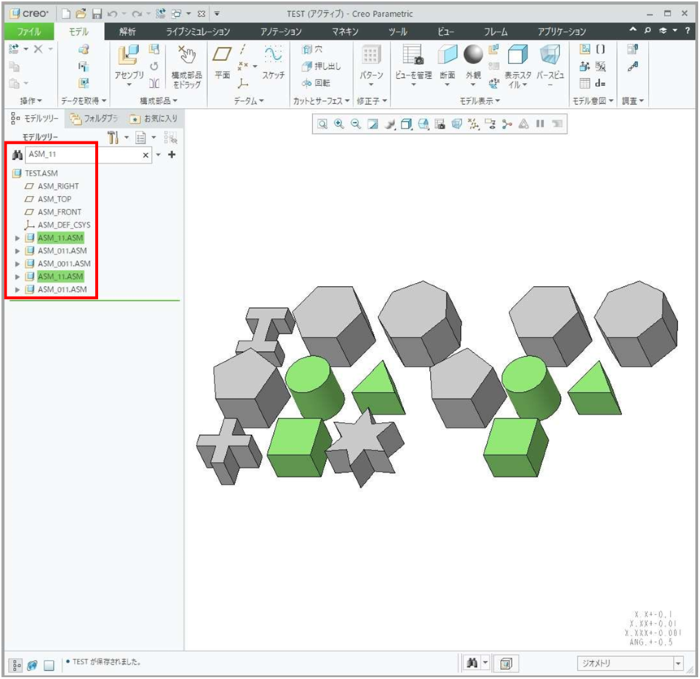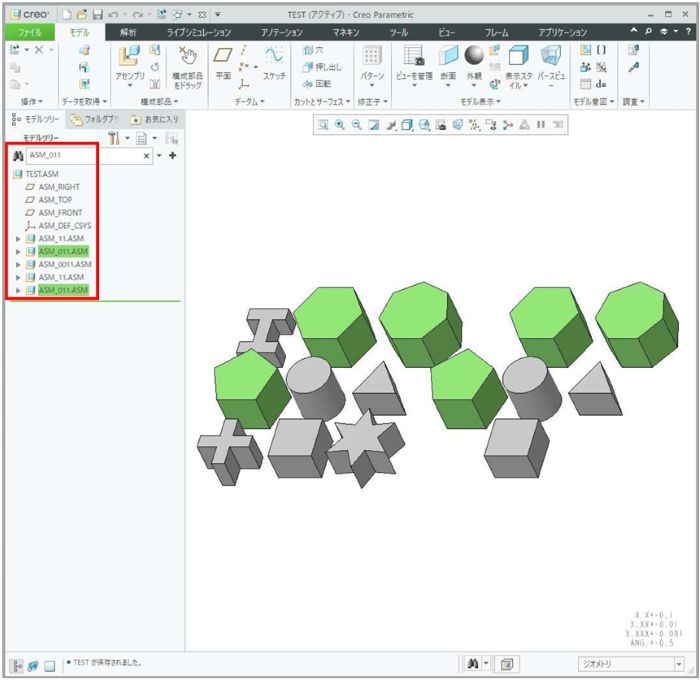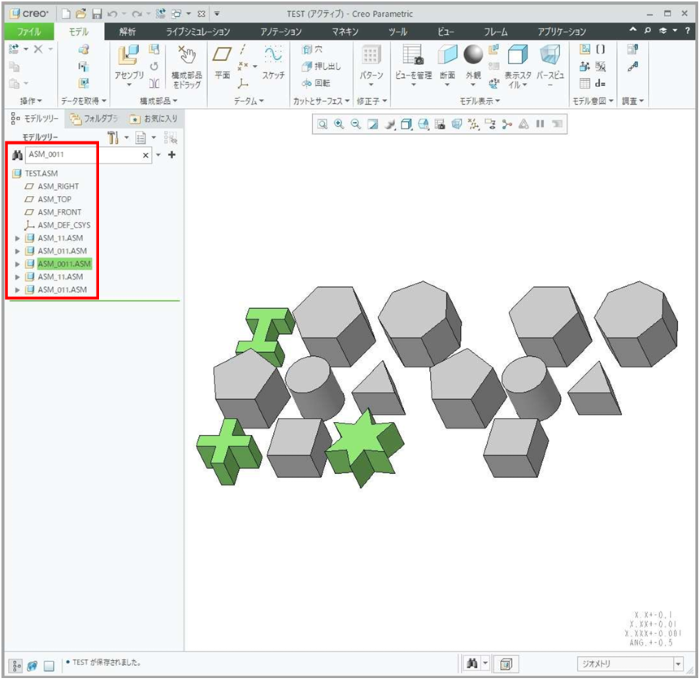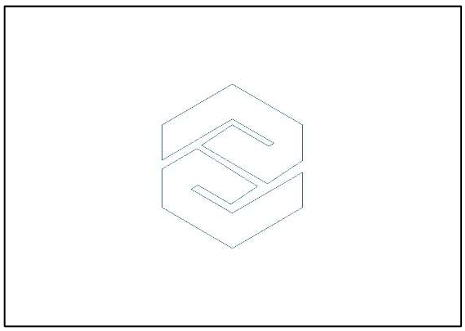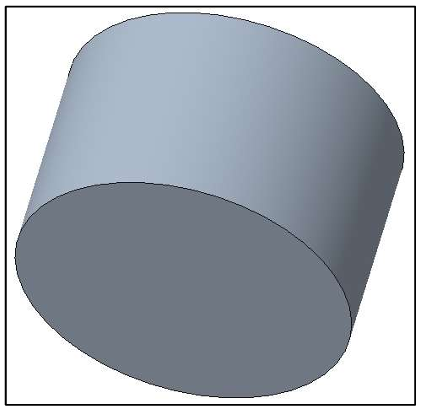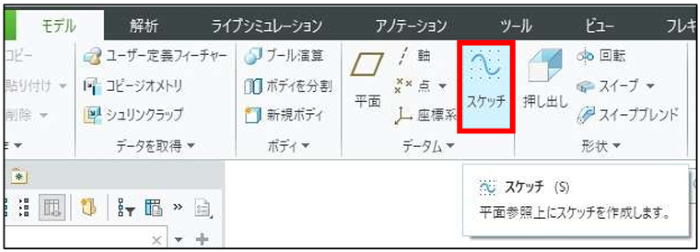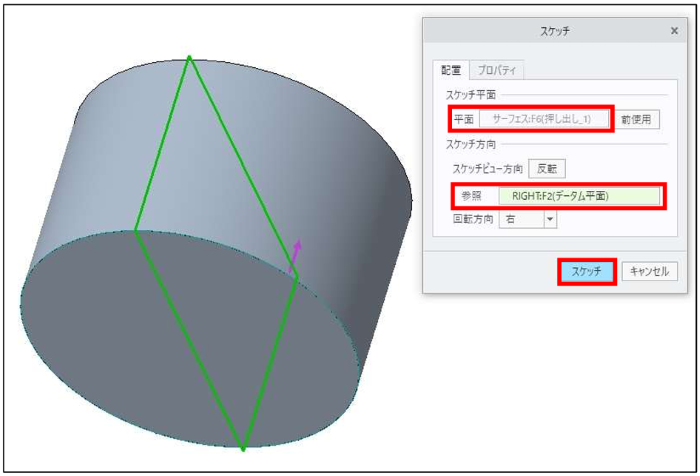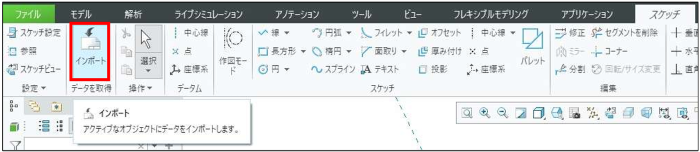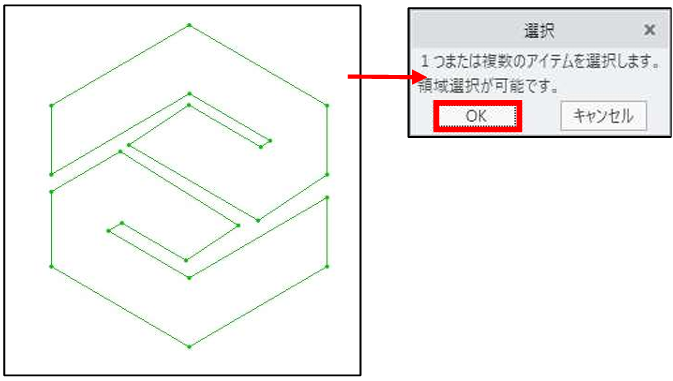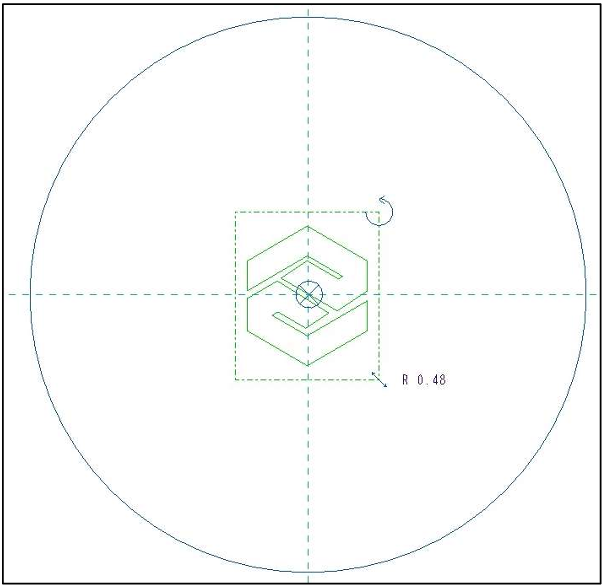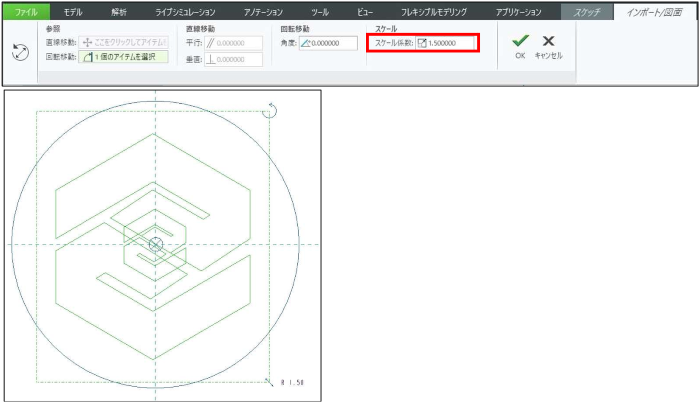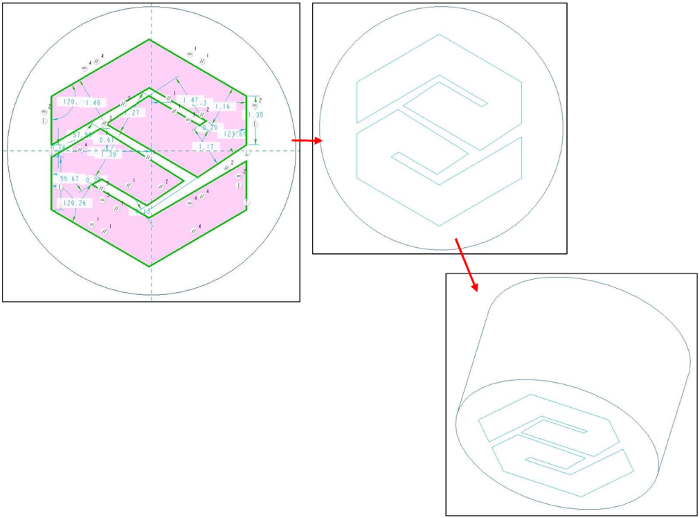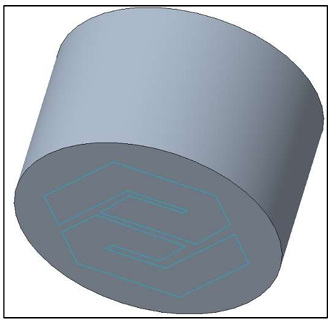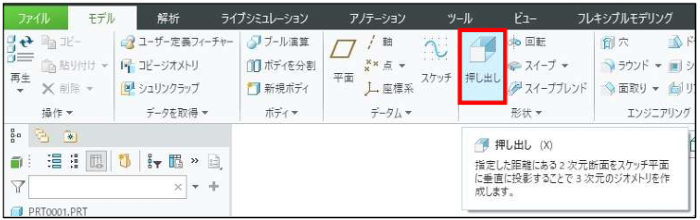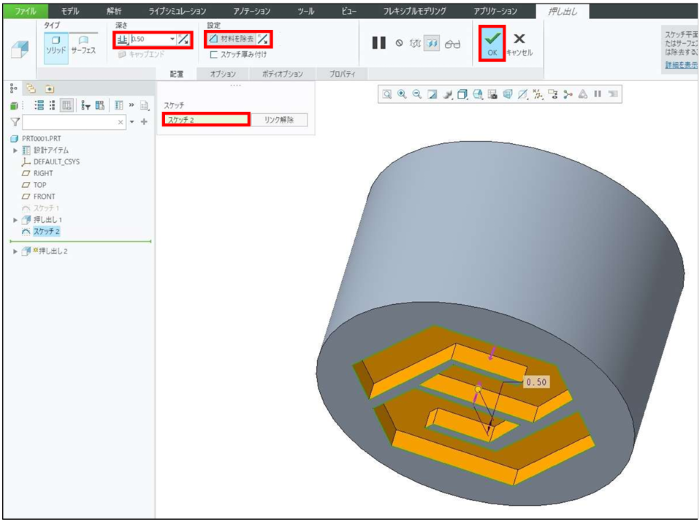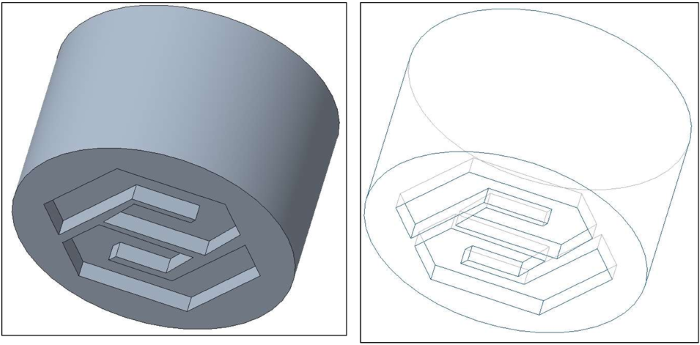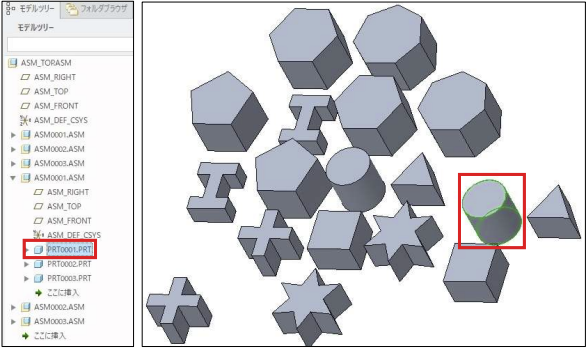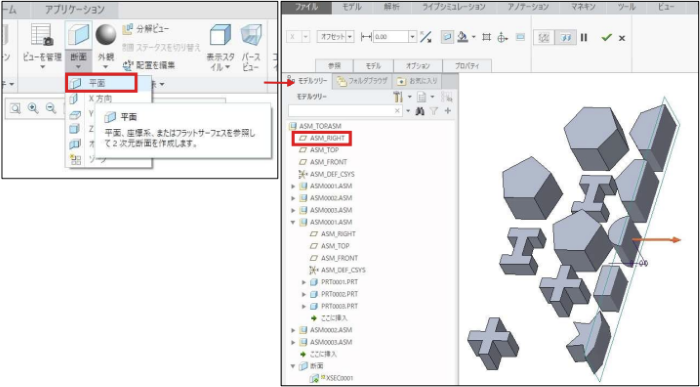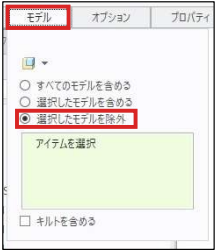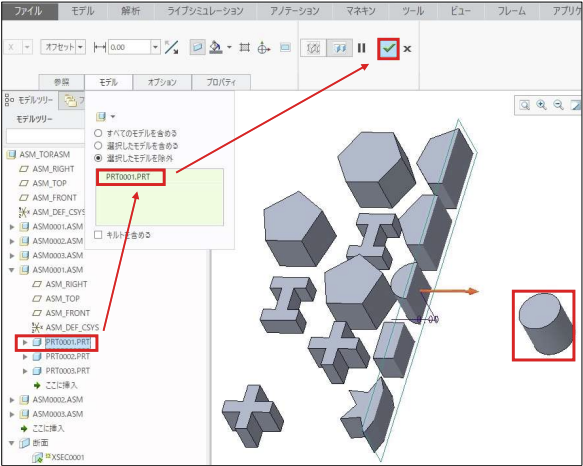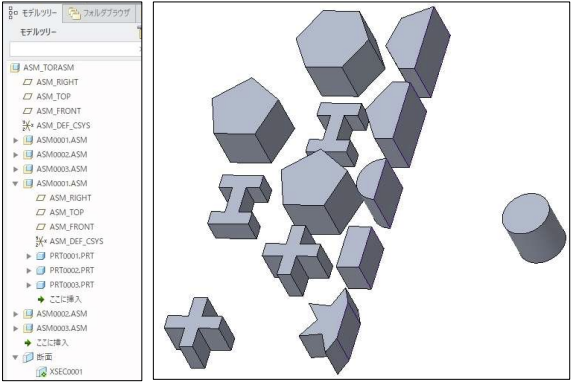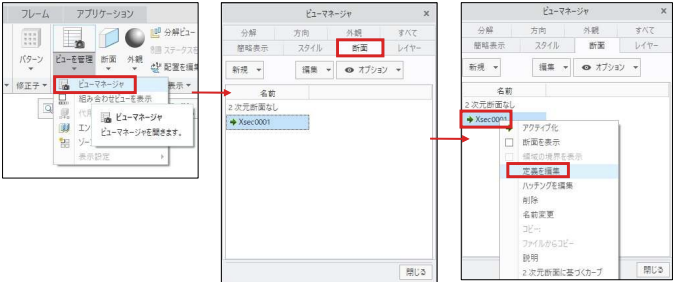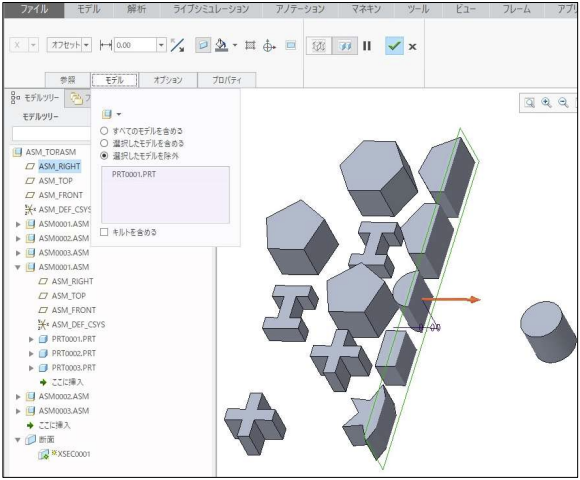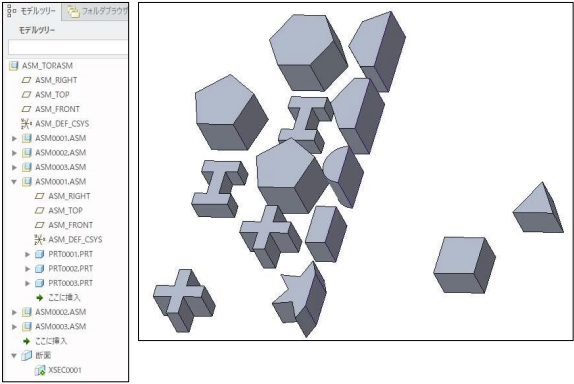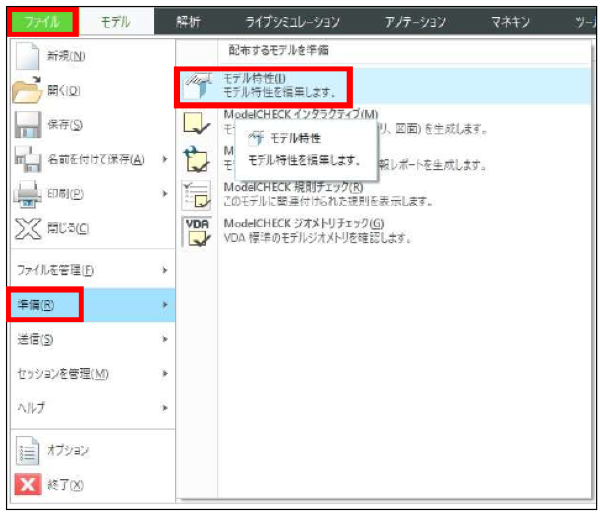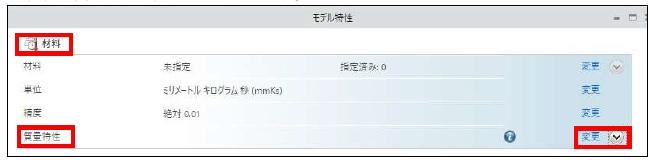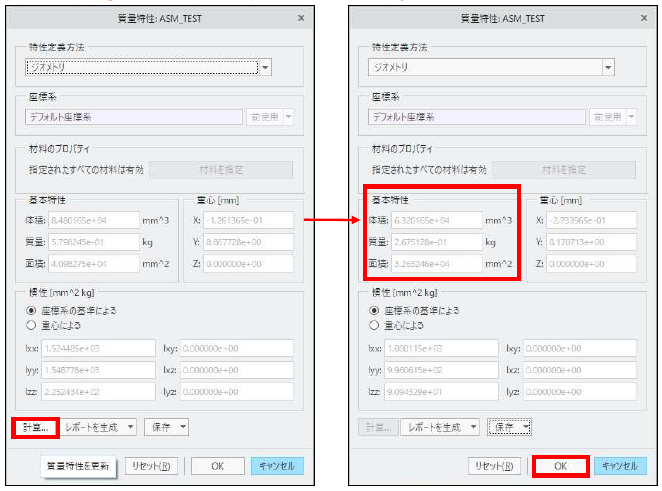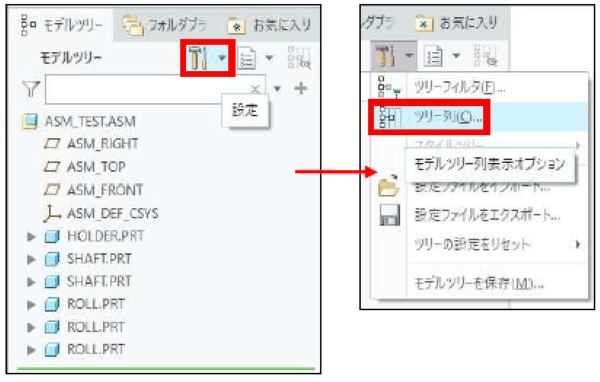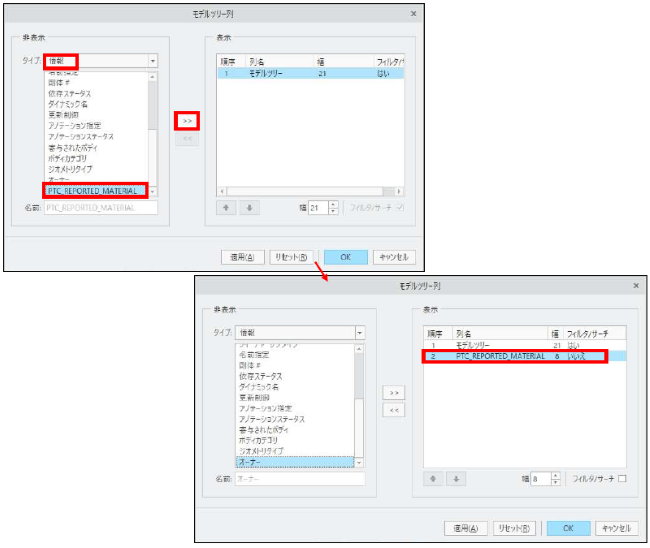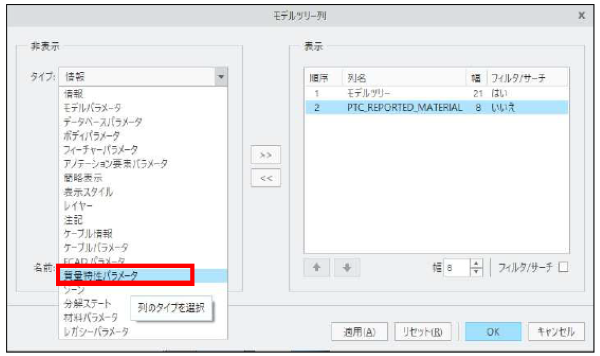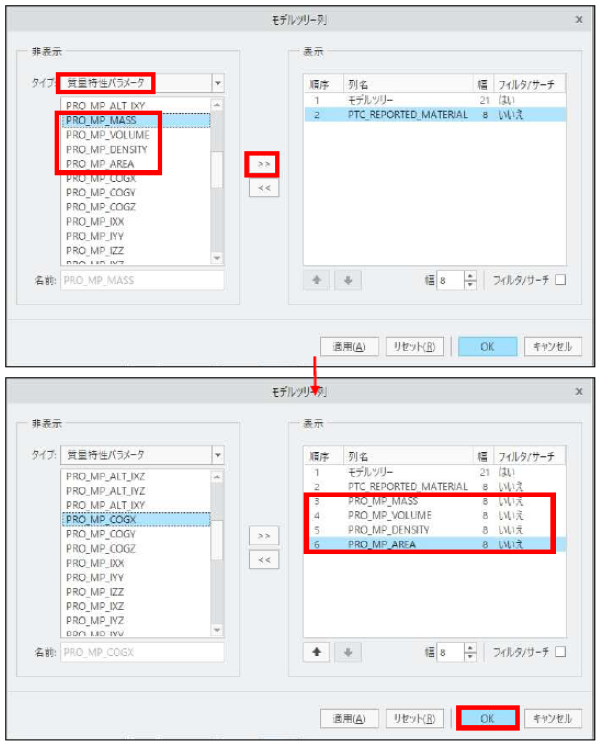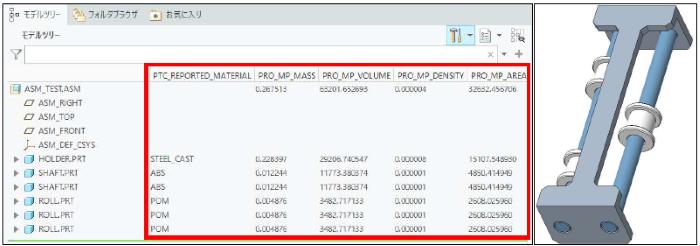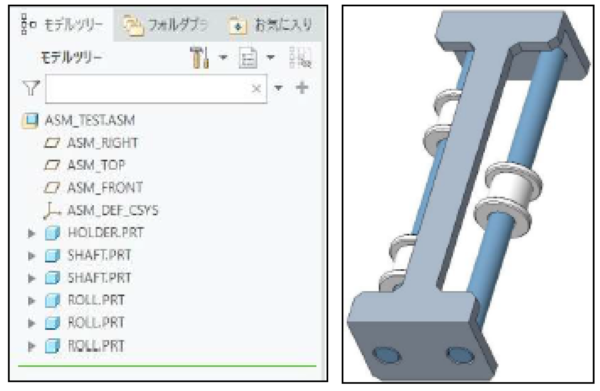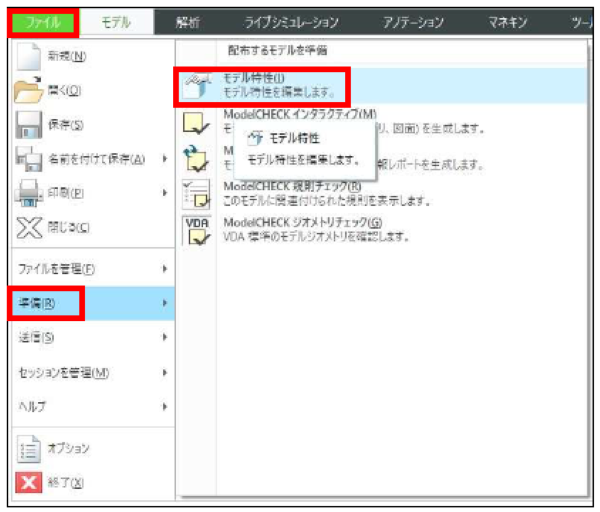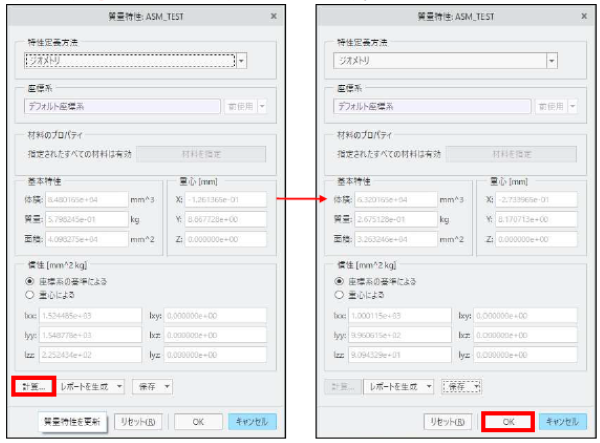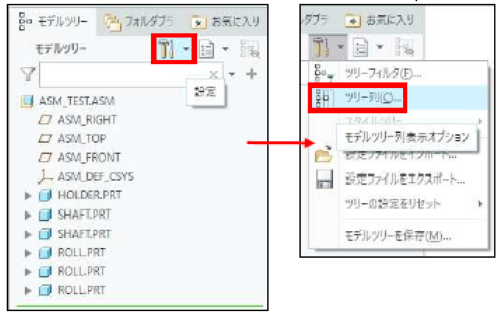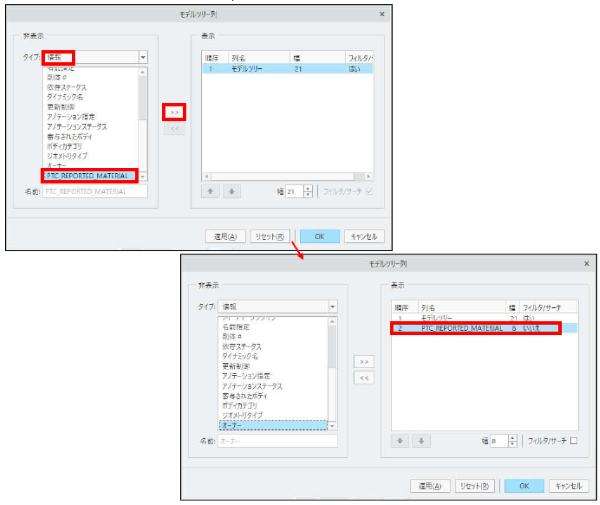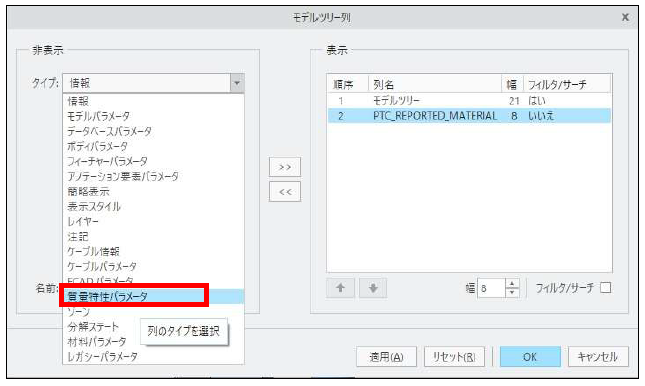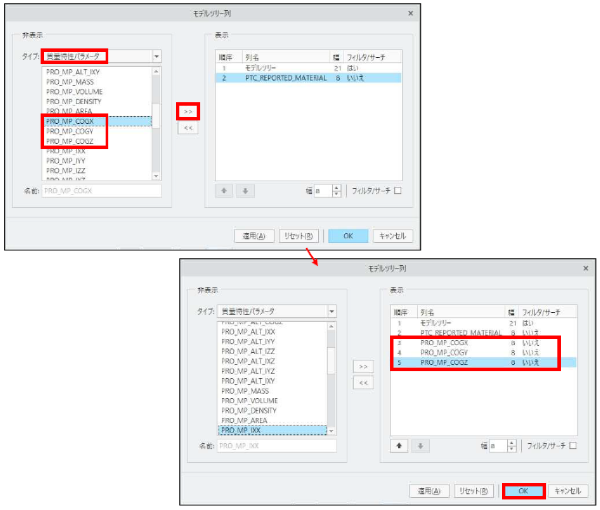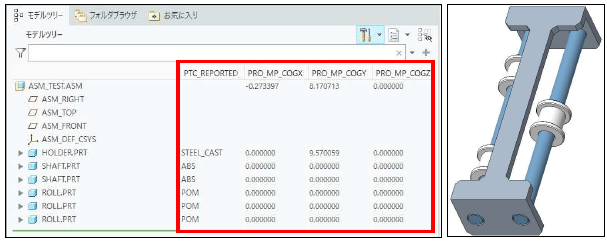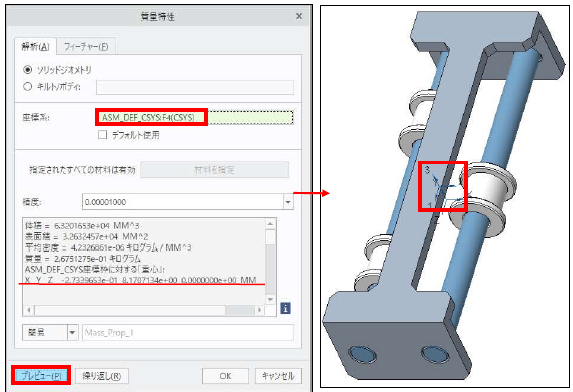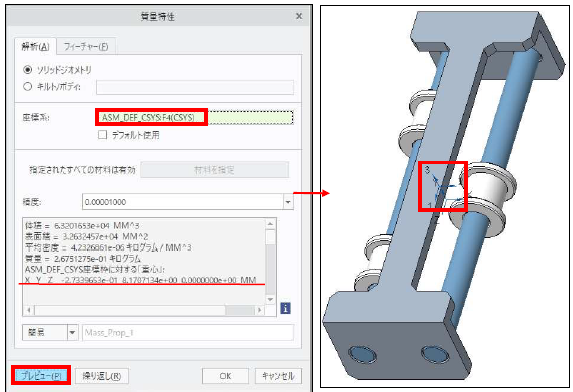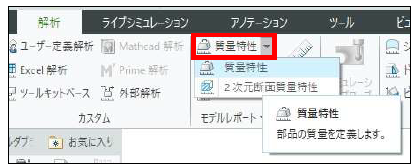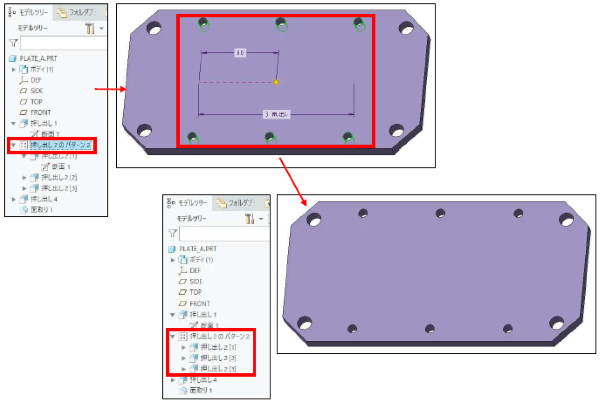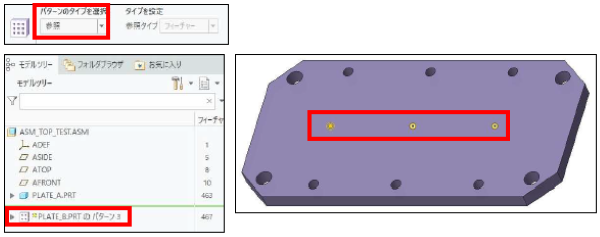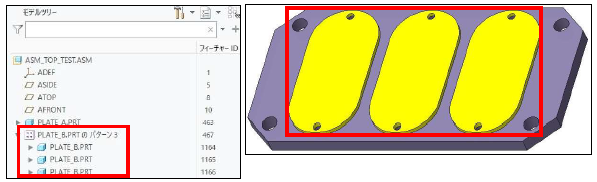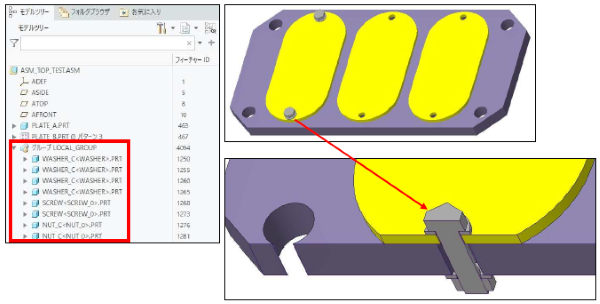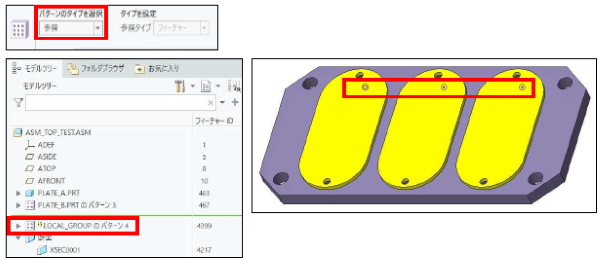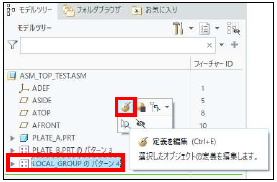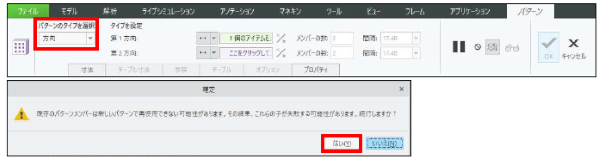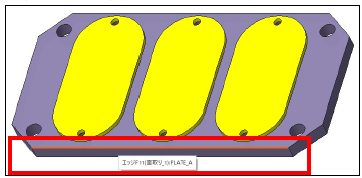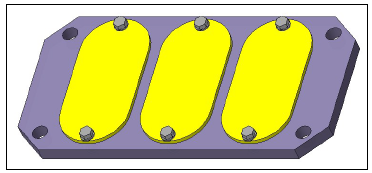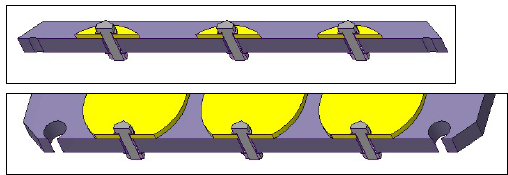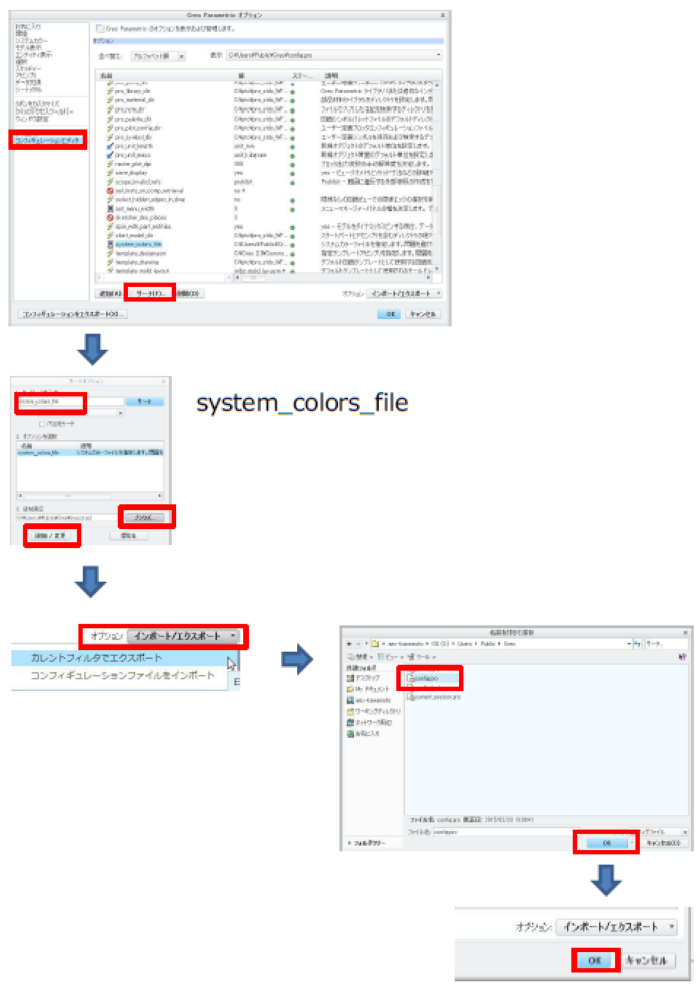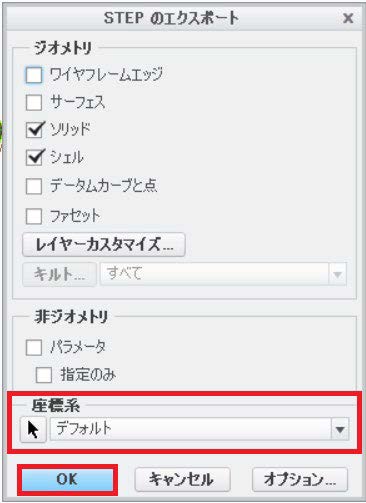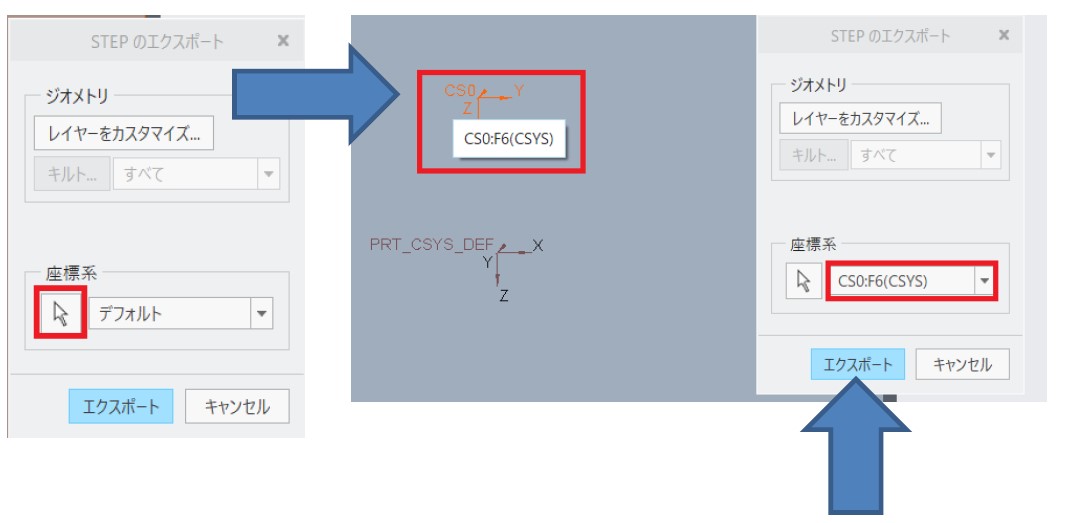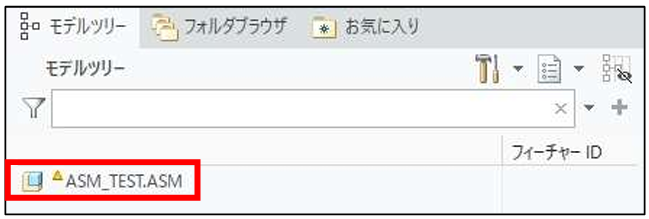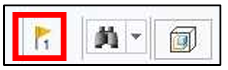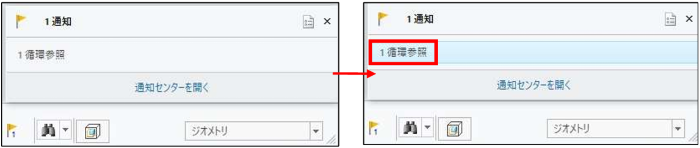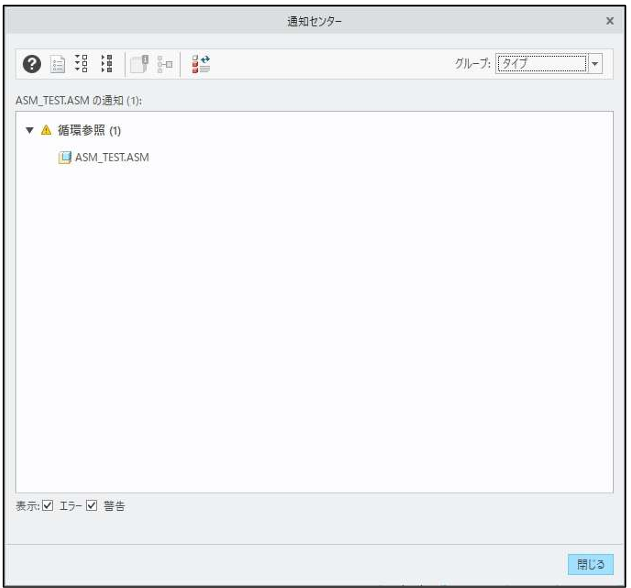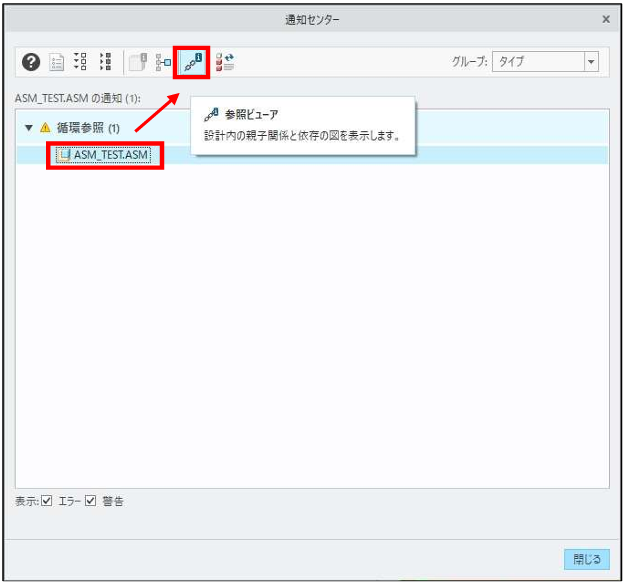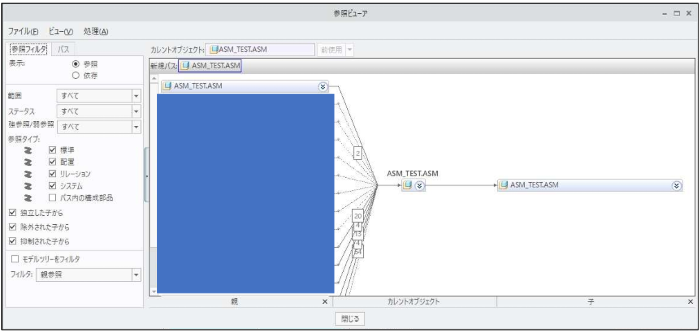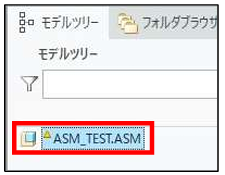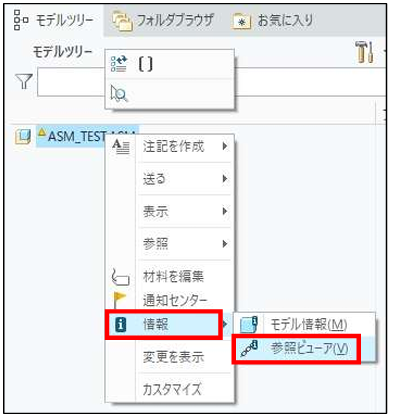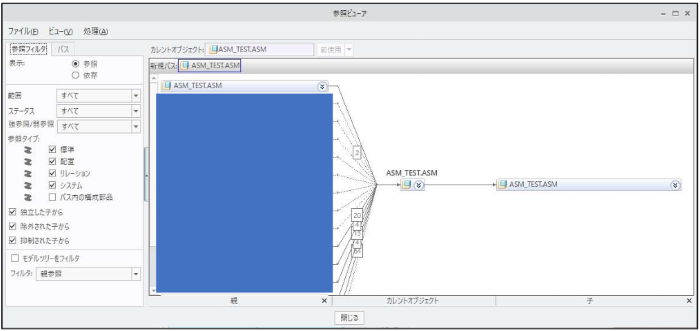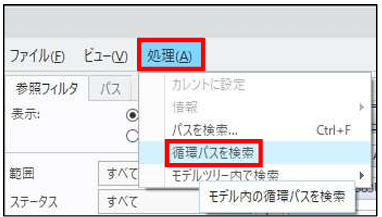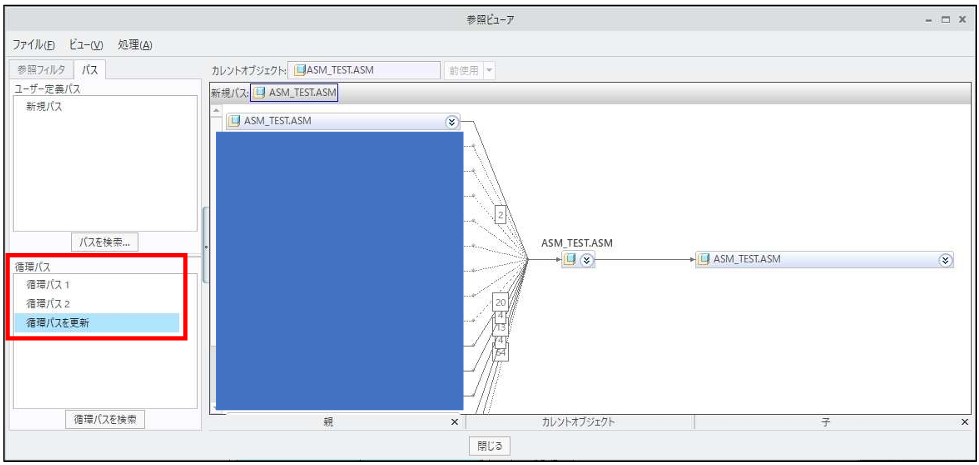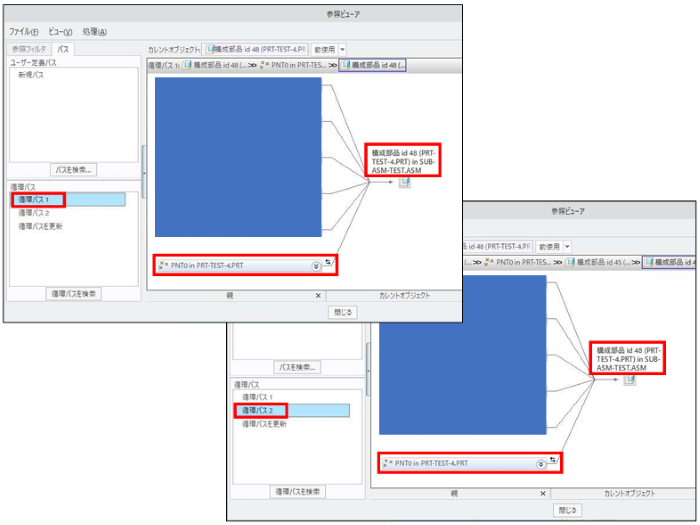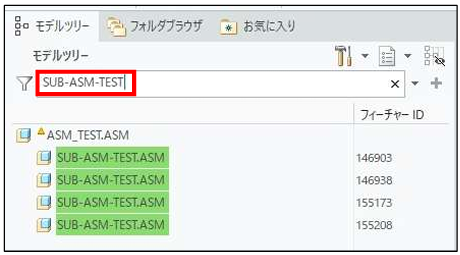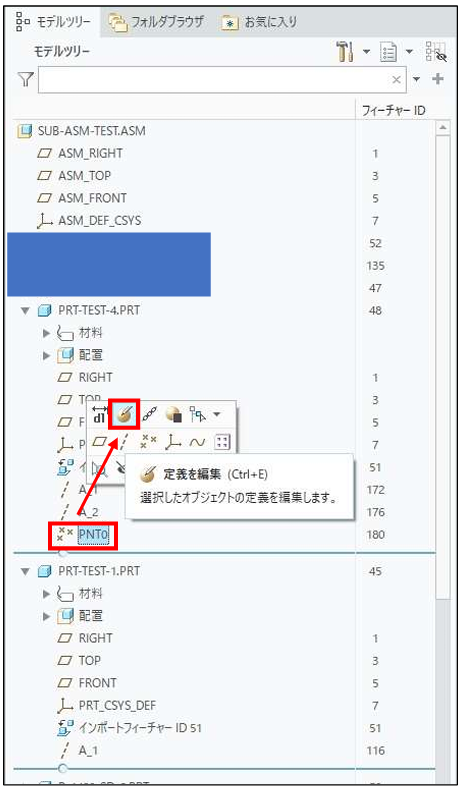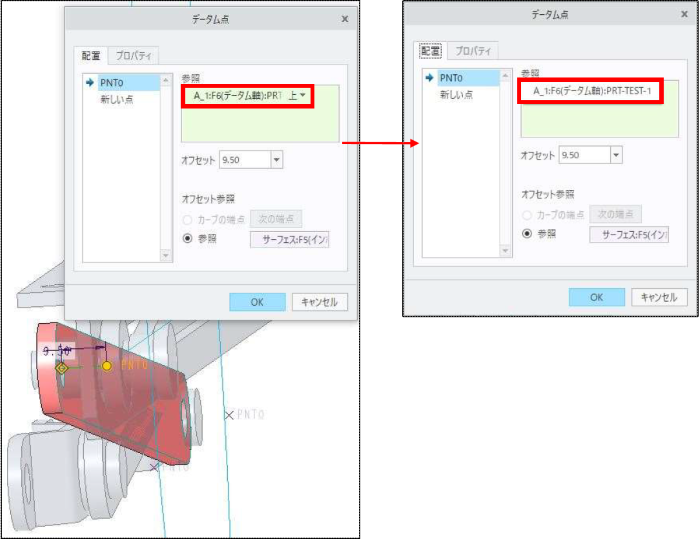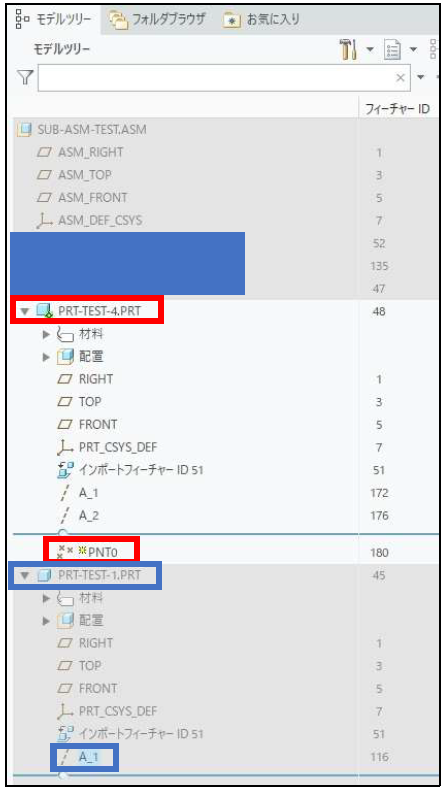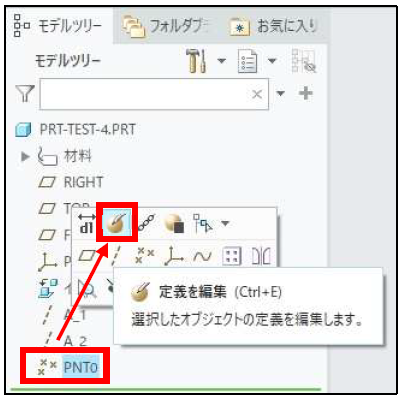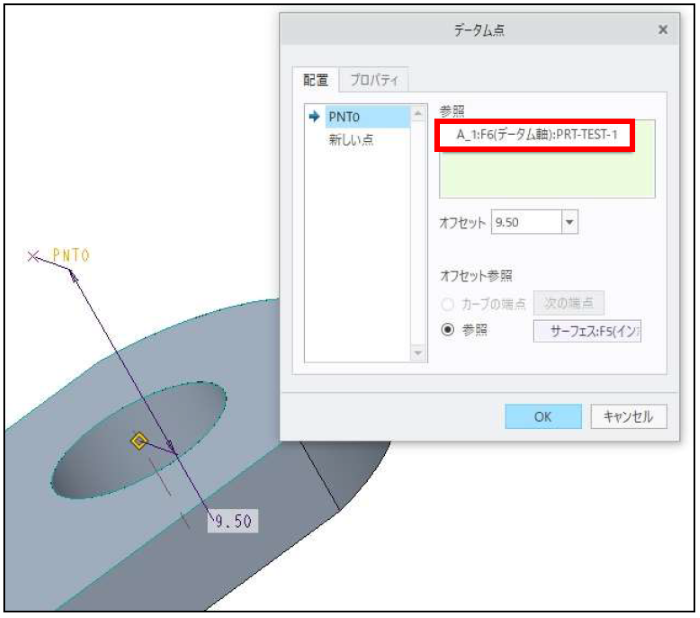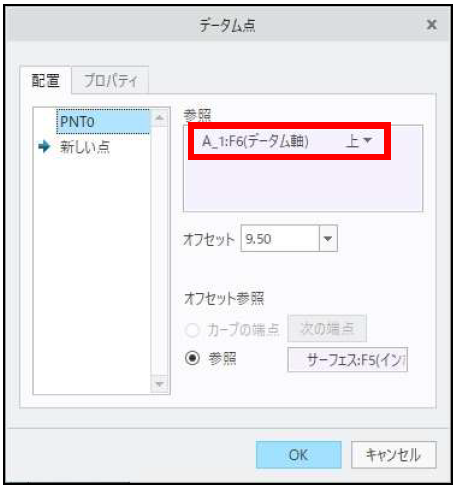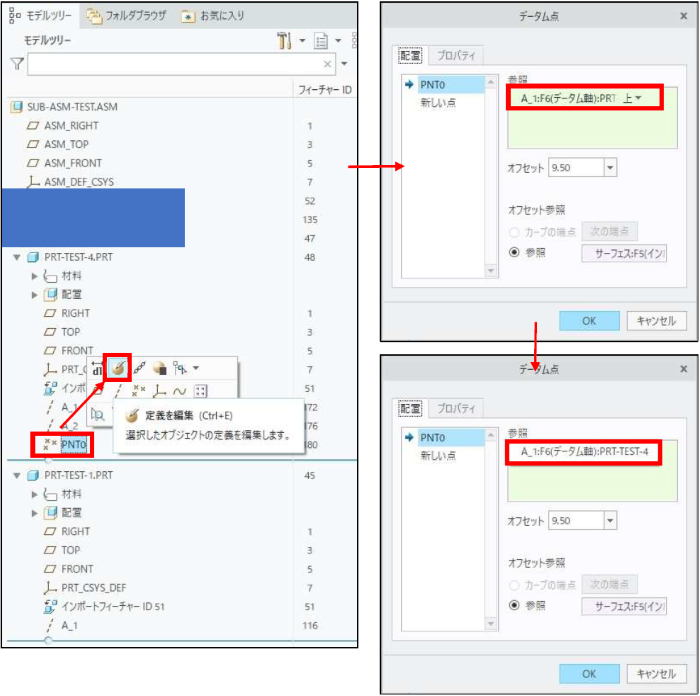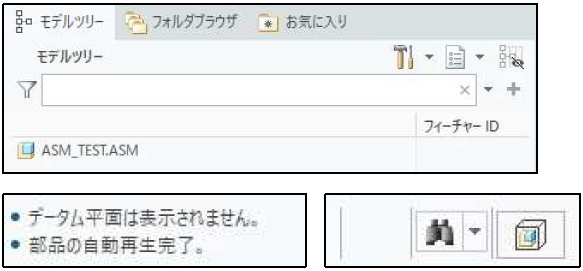記事の概要
皆さん、こんにちは。
旭エンジニアリング 製品技術チームの 橋本です。
今回は、図面のデフォルトスケールを変更する方法を、Creo 4.0を用いてご紹介します。
図面のデフォルトスケールを変更する方法
下図をモデルとします。
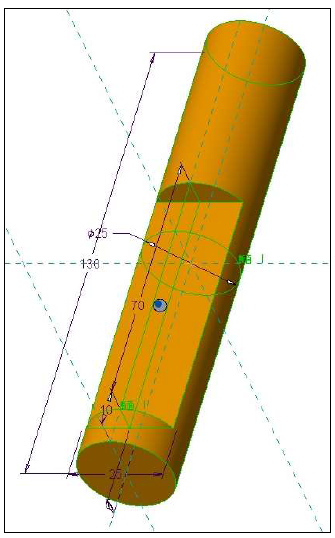
例えば、A4横で図面を作成します。
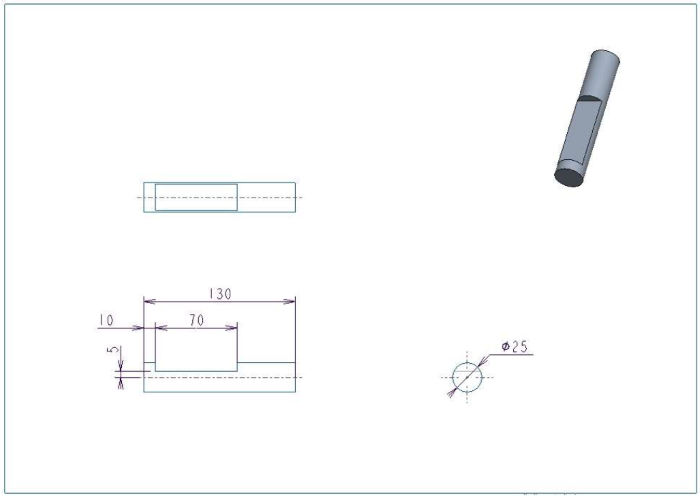
図面枠の下には下記表記があり、スケールは自動で「1:2」に設定されていることが分かります。

図面ビューのプロパティのスケールでも、自動で「1:2」に設定されていることが確認出来ます。
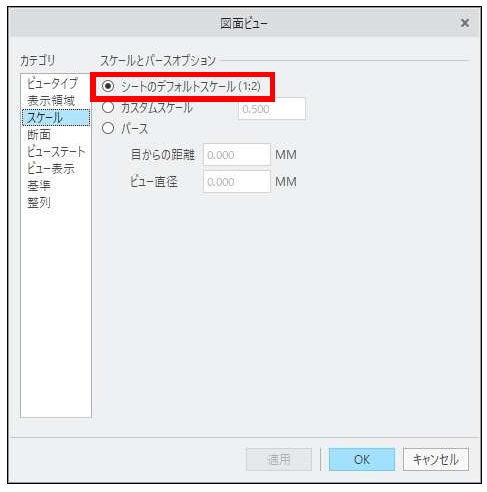
常に図面のスケールを、例えば「1:1」に設定したい場合は、次の手順で、config.pro を設定します。
-
ファイル>オプション>コンフィギュレーションエディタ>サーチをクリックします。

-
キーワード:default_draw_scaleをキー入力し、「サーチ」をクリックします。下図が表示されます。
値のデフォルト値は「-1」で、これはスケールの自動設定を意味しています。

- デフォルトスケールを常に「1:1」に設定したい場合は、値に「1」をキー入力します。
-
「追加/変更」をクリックします。

-
変更結果が表示されます。「OK」をクリックします。

-
「Creo Parametric オプション」のダイアログボックスが表示されます。「はい」をクリックします。

-
「名前を付けて保存」のダイアログボックスが表示されます。保存フォルダとファイル名を確認して、「OK」をクリックします。

新規で同じ図面をA4横で作成します。
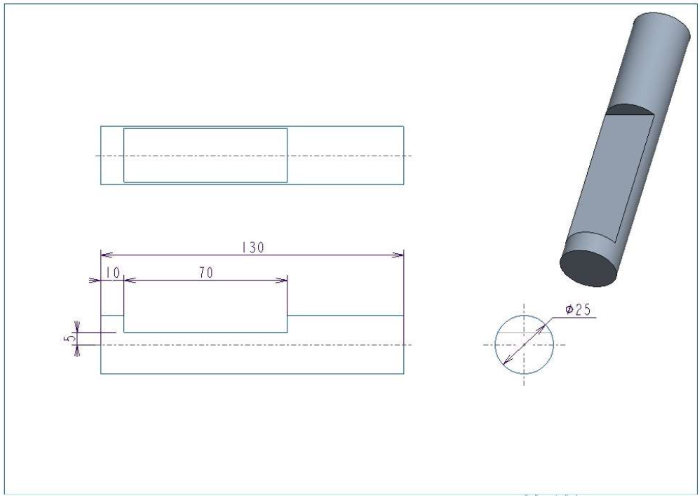
-
図面枠の下には、下記表記があり、スケールは「1:1」に設定されていることが分かります。

-
図面ビューのプロパティの、スケールでも「1:1」に設定されていることが確認出来ます。

上記の様に、デフォルトスケールの値を変更したい場合は、コンフィギュレーションエディタで、オプションコマンド:default_draw_scale
オプション値:0 以上の値
に設定します。なお、「-1.0」に設定した場合は自動スケールになります。
モデルツリーサーチの使い方

記事の概要
皆さん、こんにちは。
旭エンジニアリング 製品技術チームの 橋本です。
今回はモデルツリーサーチの使い方を、Creo7.0を用いてご説明いたします。
モデルツリーサーチの使い方
-
下図のようなアセンブリがあります。トップアセンブリ:TEST.ASM の下には、
・ASM_11.ASM
・ASM_011.ASM
・ASM_0011.ASM
の3種類のサブアセンブリが存在します。

- サブアセンブリ:ASM_11.ASM を検索したいとします。
-
右下の「サーチ」ボタンをクリックします。

- 「サーチツール」のダイアログボックスが表示されます。
- サーチ内容:構成部品、規則:名前、基準:比較:等しい、基準:値:ASM_11.ASM とキー入力し、「サーチ」をクリックします。
-
その結果、「ASM_11.ASM」を含む「ASM_011.ASM」と「ASM_0011.ASM」が検索されてしまいます。

- このような場合は、モデルツリーのサーチを利用します。
-
ロート(じょうご)マークの場合、ツリーを縮小して一致するアイテムとその親だけを表示します。
双眼鏡マークの場合、展開されたツリーで一致するアイテムをハイライトします。

-
ロート(じょうご)マークの場合、「ASM_11」をサーチすると、トップアセンブリと、「ASM_11」のみが表示されます。

-
ロート(じょうご)マークの場合、「ASM_011」をサーチすると、トップアセンブリと、「ASM_011」のみが表示されます。

-
ロート(じょうご)マークの場合、「ASM_0011」をサーチすると、トップアセンブリと、「ASM_0011」のみが表示されます。

-
双眼鏡マークの場合、「ASM_11」をサーチすると、全てのサブアセンブリ中の「ASM_11」が表示されます。

-
双眼鏡マークの場合、「ASM_011」をサーチすると、全てのサブアセンブリ中の「ASM_011」が表示されます。

-
双眼鏡マークの場合、「ASM_0011」をサーチすると、全てのサブアセンブリ中の「ASM_0011」が表示されます。

図面スケッチをモデルにコピーする方法

記事の概要
皆さん、こんにちは。
旭エンジニアリング 製品技術チームの 橋本です。
今回は図面スケッチをモデルにコピーする方法を、Creo9.0を用いてご説明いたします。
図面スケッチをモデルにコピーする方法
-
モデルにコピーしたい形状を図面にスケッチで作成します。

-
モデルを開きます。

-
モデルタブ>データムグループ>スケッチ をクリックします。

-
スケッチ平面として手前の面を、参照としてデータム平面:RIGHT を選択します。

-
スケッチタブ>データを取得グループ>インポート をクリックします。

-
「開く」ダイアログボックスにて、上記(1)の図面を選択します。

-
図面が開くので、領域選択でスケッチ全体を選択、「選択」ダイアログボックスにて「OK」をクリックします。

-
コピーした図面のスケッチを、モデルのスケッチ面に配置します。

-
必要に応じて、スケールや回転角度等を調整します。

- 調整に問題がなければ、インポート/図面タブ>OK をクリックします。
- スケッチに問題がなければ、スケッチタブ>閉じるグループ>OK をクリックします。
-
図面スケッチがモデルにコピーされました。

【応用例】
ここからは、モデルにコピーした図面スケッチで、刻印を作成する手順を紹介します。
-
図面スケッチをコピーしたモデルを開きます。

-
モデルタブ>形状グループ>押し出し をクリックします。

-
配置タブ>スケッチ2 を選択します。設定>材料を除去 を選択します。深さ:0.5 をキー入力し、深さ方向を調整します。
グラフィックビューの形状に問題がなければ、「OK」をクリックします。

-
モデルにコピーした図面スケッチで、刻印が作成出来ました。

Creo Parametric 任意の構成部品を断面から除外する方法

記事の概要
皆さん、こんにちは。
旭エンジニアリング 製品技術チームの 橋本です。
今回は、任意の構成部品を断面から除外する方法を、Creo Parametric 4.0 を用いてご説明いたします。
【1】アセンブリモデルの準備
この資料では、図のようなアセンブリモデルをサンプルとして説明します。
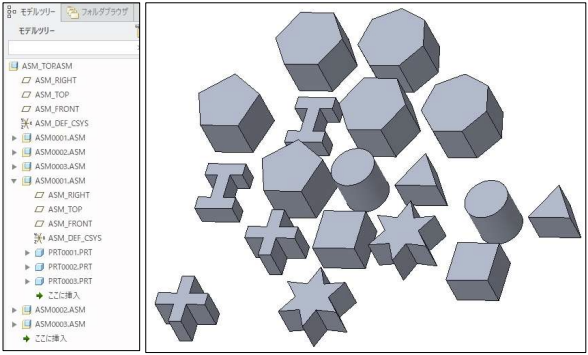
【2】断面を新規に作成する場合
-
断面で除外したい構成部品を、モデルツリーとグラフィックビューで確認します。

- この資料では例として、次の手順で、新規断面を作成します。
- モデルタブ>モデル表示グループ>断面>平面 をクリックします。
- 今回は例として、モデルツリーからデータム平面:ASM_RIGHT を選択します。
-
図のように作成中の断面が表示されます。

-
図断面タブ>モデルタブ>選択したモデルを除外 をクリックします。

- 上記(1)で確認した、「PRT0001.PRT」をモデルツリーでクリックします。
- 断面に「PRT0001.PRT」が表示されます。
-
画面を確認して、終了「レ」をクリックします。

-
部品「PRT0001.PRT」を除外した断面が作成されます。

【3】既存の断面から編集する場合】既存の断面から編集する場合
- 既存のアセンブリ断面を開きます。
- モデルタブ>モデル表示グループ>ビューを管理>ビューマネジャ をクリックします。
- 「ビューマネージャ」のダイアログボックスが表示されます。
-
断面タブにて、断面を選択して右クリックで定義を編集 をクリックします。

-
断面の定義画面が表示されます。

- 断面タブ>モデルタブ>選択したモデルを除外をクリックします。
- 表示させたい構成部品を、モデルツリーで指定します。複数の場合は、「ctrl」キーを押しながらクリックします。
- 断面に指定した構成部品が表示されます。
- 画面を確認して、終了「レ」をクリックします。
-
ビューマネージャ>閉じる をクリックします。

-
指定した構成部品を除外した断面が作成されます。

Creo Parametric モデルツリーに質量特性を表示させる方法

記事の概要
皆さん、こんにちは。
旭エンジニアリング 製品技術チームの 村井です。
今回は、Creo Parametricで、モデルツリーに質量特性を表示させる方法を、
Creo7.0を用いた手順でご紹介します。
【1】アセンブリモデルの準備
- 部品に材料を指定し、アセンブリモデルを作成します。
-
この資料では、図のようなアセンブリモデルをサンプルとして説明します。

【2】質量特性の計算の実行
- アセンブリモデルを開いて、次の手順で質量特性を計算します。
-
ファイルタブ>準備>モデル特性をクリックします。

- 「モデル特性」のダイアログボックスが表示されます。
-
材料>質量特性>変更をクリックします。

- 「質量特性」のダイアログボックスが表示されます。
- 「計算」をクリックします。
- 計算結果が更新されますので、「OK」をクリックします。
-
「モデル特性」ダイアログボックス>閉じる をクリックします。

【3】モデルツリーの設定と結果
-
モデルツリー>設定>ツリー列をクリックします。

- 「モデルツリー列」のダイアログボックスが表示されます。
- まず、次の手順で、材料を表示させます。
-
タイプ:情報>PTC_REPORTED_MATERIAL を選択し、「>>」ボタンで、右の「表示」の枠に移動させます。
必要に応じて、表示の幅を変更して下さい。

- 次の手順で、質量特性を表示させます。
-
タイプ>質量特性パラメータ をクリックします。

-
上記(4)の方法で、PRO_MP_MASS、PRO_MP_VOLUME、PRO_MP_DENSITY、PRO_MP_AREA を選択し右側に移動し「OK」をクリックします。
必要に応じて、表示の幅を変更して下さい。 -
各パラメータの意味は次のとおりです。
- PRO_MP_MASS:質量
- PRO_MP_VOLUME:体積
- PRO_MP_DENSITY:密度
- PRO_MP_AREA:表面積

-
上記設定の結果、モデルツリーに材料と質量特性が表示されます。

- なお、ここに表示されている内容は、上記【2】(8)右側の赤枠内の計算結果です。
Creo Parametric モデルツリーに材料と重心位置を表示させる方法

記事の概要
皆さん、こんにちは。
旭エンジニアリング 製品技術チームの 村井です。
今回は、Creo Parametricで、モデルツリーに材料と重心位置を表示させる方法を、
Creo7.0 の手順でご説明いたします。
【1】アセンブリモデルの準備
- 部品に材料を指定し、アセンブリモデルを作成します。
- 部品への材料指定の方法は、過去の投稿「材料設定と密度の表示方法」をご参照ください。
-
この資料では、図のようなアセンブリモデルをサンプルとして説明します。

【2】質量特性の計算の実行
- アセンブリモデルを開いて、次の手順で品質特性を計算します。
-
ファイルタブ>準備>モデル特性をクリックします。

- 「モデル特性」のダイアログボックスが表示されます。
-
材料>質量特性>変更をクリックします。

- 「質量特性」のダイアログボックスが表示されます。
- 「計算」をクリックします。
- 計算結果が更新されますので、「OK」をクリックします。
-
「モデル特性」ダイアログボックス>閉じるをクリックします。

【3】モデルツリーの設定と結果
-
モデルツリー>設定>ツリー列をクリックします。

-
「モデルツリー列」のダイアログボックスが表示されます。
まず、次の手順で、材料を表示させます。
タイプ:情報>PTC_REPORTED_MATERIAL を選択し、「>>」ボタンで、右の「表示」の枠に移動させます。
必要に応じて、表示の幅を変更して下さい。

-
次の手順で、重心位置を表示させます。
タイプ>質量特性パラメータをクリックします。

-
上記(4)の方法で、PRO_MP_COGX、PRO_MP_COGY、PRO_MP_COGZ を選択し右側に移動し「OK」をクリックします。
必要に応じて、表示の幅を変更して下さい。

-
上記設定の結果、モデルツリーに材料と重心位置が表示されます。

各部品で、PRO_MP_COGX、PRO_MP_COGY、PRO_MP_COGZ がそれぞれゼロで表示されている場合は、
部品の座標系位置と、重心位置が一致していること意味しています。
【4】参考1:アセンブリモデルでの重心位置表示
- アセンブリで、上記の重心位置を表示させたい場合は、次の手順で、設定します。
-
解析タブ>モデルレポートグループ>質量特性>質量特性をクリックします。

- 「質量特性」のダイアログボックスが表示されます。
- 座標系>アセンブリ座標系を選択>プレビュー をクリックします。
-
「質量特性」のダイアログボックスに結果が表示されるとともに、グラフィックビューにも重心位置が表示されます。

-
【5】参考2:部品モデルでの重心位置表示
- 部品で、重心位置を表示させたい場合は、次の手順で、設定します。
-
解析タブ>モデルレポートグループ>質量特性>質量特性 をクリックします。

-
「質量特性」のダイアログボックスが表示されます。
座標系>モデル座標系を選択>プレビュー をクリックします。
「質量特性」のダイアログボックスに結果が表示されるとともに、グラフィックビューにも重心位置が表示されます。

Creo Parametric アセンブリの重複参照による不具合対応方法

記事の概要
皆さん、こんにちは。
旭エンジニアリング 製品技術チームの 橋本です。
今回は、Creo Parametric で、センブリの重複参照による不具合対応方法を、
Creo7.0 の手順でについてご紹介します。
【1】重複参照による不具合の例
[1]部品PLATE_A.PRTの構造-
上下3組、合計6個のφ3.5mm の穴は、ピッチ60mm 個数3個のパターンで作成されています。

-
部品PLATE_A.PRTに3個アセンブリされる、部品PLATE_BA.PRT は、上記[1]で説明した、部品PLATE_A.PRTで作成した「押し出し2 のパターン2」を参照しています。


-
上記[2]のアセンブリの左側に、ネジ1個+ワッシャー2個+ナット1個を上下に2 組アセンブリして、グループ化します。

-
グループ化した「グループLOCAL_GROUP」を追加で2組(合計3 組)アセンブリしますが、このアセンブリでは、上記[2]で説明した、「PLATE_B.PRT のパターン3」を参照しています。

-
その結果、「LOCAL_GROUP のパターン4」が作成されますが、左から2組目、3 組目のねじグループのアセンブリが見当たりません。断面で確認すると、ねじグループの上側の部品(ネジ+ワッシャー)がアセンブリされていないことが分かります。

【2】原因と対応方法
[1]原因[2]対応方法- 原因は、2つ目のアセンブリ「LOCAL_GROUP のパターン4」が、部品PLATE_A.PRT の「押し出し2 のパターン2」を参照している、1つ目のアセンブリ「PLATE_B.PRT のパターン3」を参照していることにあります。
- 上記のように、1つ目のアセンブリ「PLATE_B.PRT のパターン3」は、部品PLATE_A.PRT の「押し出し2のパターン2」を参照しています(アセンブリでの1つ目の参照)。
- さらに、2つ目のアセンブリ「LOCAL_GROUPのパターン4」は、1つ目のアセンブリ「PLATE_B.PRTのパターン3」を参照しています(アセンブリでの2つ目の参照⇒参照を参照)。
- 上記の構造のアセンブリは、重複で作成された参照パターン(参照を参照)になります。
-
現状のCreoParametricでは、アセンブリで参照パターンを作成するのは1つのみであり、本資料の例のモデルのような重複で参照(参照を参照)したパターンの作成方法はお薦めしません。
例えば、アセンブリで、構成部品「A」でパターンを作成する際、他の構成部品の情報を考慮して、参照パターンフィーチャーを作成したとします。この場合、構成部品「B」で上記の該当参照パターンフィーチャーの情報を使用して、新たな参照パターンを作成する方法(参照を参照)は、CreoParametricでは推奨しません。今回のアセンブリはこのスタイルになっています。 - 今回の問題は、アセンブリモードで構成部品「PLATE_B.PRT のパターン3」を参照パターンで生成した後、「LOCAL_GROUP のパターン4」を、再度アセンブリモードで参照パターンを実施したため発生しました。
- 部品モードとアセンブリモードの「パターン」は、システム内部で別々で考慮されるため、部品モードである下部の板の穴を参照して、アセンブリモードのパターン化を作成するのは問題ありません。
- なお、部品モード、またはアセンブリモードで、本資料の例のモデルのように、参照パターンフィーチャーを参照して、再度参照パターンフィーチャーを作成する場合、全てのモデルで今回のような不具合現象が必ず発生するとは限りません。
- 1つ目のアセンブリ「PLATE_B.PRT のパターン3」を参照している2 つ目のアセンブリ「LOCAL_GROUP のパターン4」の参照(参照の参照)を削除し、部品PLATE_A.PRT の穴パターンと同じ情報を定義し直します。
-
モデルツリー>LOCAL_GROUP のパターン4>右ボタン>定義を編集をクリックします。

-
パターンのタブが表示されます。

- パターンのタイプを選択>参照>方向をクリックします。
-
アラートが表示されますが、「はい」をクリックします。

-
第一方向として、部品PLATE_A.PRT の長手方向のエッジを選択します。

-
自動的に、パターンの方向、メンバーの数:2、間隔:17.48 が表示されます。

-
上記の[1](1)の穴のパターンの条件を確認し、パターンの方向が左から右側であること、メンバーの数:3、間隔:60.00を設定します。

-
OKをクリックします。パターンの条件を変更した結果が表示されます。

-
断面を見ると、ねじグループが正しくアセンブリされていることが確認出来ます。

システムカラー(背景色)の変更方法

記事の概要
皆さん、こんにちは。
旭エンジニアリング 製品技術チームの 橋本です。
今回は、PTC Creo Parametricのシステムカラー(背景色)の変更方法についてご紹介します。
システムカラー(背景色)の色を変更する
-
ファイル>オプション>システムカラー>背景を設定します。

-
ファイル>オプション>コンフィギュレーションエディタを設定します。

Creo STEPエクスポート時の座標系選択方法
本記事の概要
Stepファイルエクスポート時のデフォルト座標系選択方法について。
Creo3.0以前とCreo4.0以降での操作を紹介しています。操作手順(Creo3.0まで)
-
step出力を行うと出力設定画面が表示されます、
こちらの座標系項目の矢印を選択し、任意の座標系を選択しOKを選択すると出力されます。

操作手順(Creo4.0以降)
設定場所がCreo3.0以前と比べて変わっています。
設定場所について下記の項目で説明します。-
エクスポート画面の「タイプ」右側「エクスポートをカスタマイズ」にチェックを入れます。

-
STEPエクスポートタブが開きます。
選択操作はCreo2.0同様です。
矢印を選択し、座標系をクリックします。

- エクスポートを選択するとSTEPが出力されます。
アセンブリで循環参照が発生した場合の対応方法

記事の概要
皆さん、こんにちは。
旭エンジニアリング 製品技術チームの 橋本です。
今回はアセンブリで循環参照が発生した場合の対応方法を、Creo6.0を用いてご説明いたします。
【1】循環参照の表示例
-
アセンブリで再生を実施すると、次のように表示されます。

- モデルツリーのトップアセンブリASM-TEST.ASMに△マークがつきます。
-
ステータスバーに循環参照の表示が出ます。

-
モデル通知のフラッグが表示されます。

【2】情報の表示方法1:モデル通知から
-
モデル通知のフラッグをクリックすると、通知が表示されます。「1循環参照」をクリックします。

-
「通知センター」のダイアログボックスが表示されます。

-
ASM_TEST.ASM を選択>参照ビューア をクリックします。

-
参照ビューアのダイアログボックスが表示されます。

【3】情報の表示方法2:モデルツリーから
-
モデルツリーでトップアセンブリASM-TEST.ASMを選択します。

-
右ボタン>情報>参照ビューア をクリックします。

-
参照ビューアのダイアログボックスが表示されます。

【4】情報の確認方法
-
参照ビューア>処理>循環パスを検索 をクリックします。

-
参照ビューアに、循環パスが表示されます。

- 循環パス>循環パス1 をクリックします。
- 循環パス>循環パス2 をクリックします。
-
循環パス1/2共に
構成部品 id 48 (PRT-TEST-4.PRT) 場所:SUB-ASM-TEST.ASM と
PNT0 場所:PRT-TEST-4.PRTを結ぶ線に、循環参照の双方矢印( ⇄ ) が付いていることが分かります。

-
モデルツリーで循環参照が発生しているサブアセンブリ「SUB-ASM-TEST」を検索します。

- モデルツリーの検索結果を利用して、「SUB-ASM-TEST」を選択し右ボタン、開く をクリックします。
- サブアセンブリSUB-ASM-TEST.ASMが開きます。
-
循環参照が発生しているPRT-TEST-4.PRTのPNT0をモデルツリーで選択し、右ボタン、定義を編集 をクリックします。

- データム点の定義情報が表示されます。
- 参照に表示されている「A_1:F6(データム軸):PRT」の上に、マウスポインタを移動すると、全情報「A_1:F6(データム軸):PRT-TEST-1」が表示されます。
-
つまり、部品PRT-TEST-4.PRTのPNT0は、別部品PRT-TEST-1.PRTのデータム軸A_1上に、オフセット9.5で定義されていることが分かります。

-
モデルツリーで、部品PRT-TEST-4.PRTと、別部品PRT-TEST-1.PRTを確認します。

- 部品PRT-TEST-4.PRTのPNT0は、後にアセンブリされている別部品PRT-TEST-1.PRTのデータム軸A_1を参照していることになります。
- 別部品PRT-TEST-1.PRT は 部品PRT-TEST-4.PRT より後に組み付けられていますので、ここで循環参照となっています。
- この循環参照を修正するには、上記 部品PRT-TEST-4.PRT の PNT0の定義を編集して、自分自身より前にあるものに参照を付け直す必要があります。
【5】循環参照の修正例
- モデルツリーで、部品PRT-TEST-4.PRTを選択>右ボタン>開く をクリックします。
- 部品PRT-TEST-4.PRTが開きます。
-
モデルツリーでPNT0を選択>右ボタン>定義を編集 をクリックします。

- データム点のダイアログボックスが表示されます。
-
参照にマウスのポインタを移動し、「A_1:F6(データム軸):PRT-TEST-1」が表示されることを確認します。

- 参照内の「A_1:F6(データム軸):PRT-TEST-1」を選択>右ボタン>除去 をクリックします。
- 新しい参照として、自分自身、部品PRT-TEST-4.PRTの軸A_1を選択し、オフセット9.5で再定義>OK をクリックします。
-
これで、自分自身、部品PRT-TEST-4.PRTの後にアセンブリされていた部分を参照して、循環参照が発生していた「PNT0」が、自分自身 部品PRT-TEST-4.PRT の軸参照に変更されました。

【6】循環参照の修正後の確認
- サブアセンブリSUB-ASM-TEST.ASM を開きます。
- 循環参照が発生していたPRT-TEST-4.PRTのPNT0をモデルツリーで選択し、右ボタン、定義を編集 をクリックします。
- データム点の定義情報が表示されます。
- 参照に表示されている「A_1:F6(データム軸):PRT」の上に、マウスポインタを移動すると、全情報「A_1:F6(データム軸):PRT-TEST-4」が表示されます。
-
部品 PRT-TEST-4.PRT の PNT0 は、自分自身 部品PRT-TEST-4.PRTのデータム軸A_1上に、オフセット9.5で修正定義されたことが分かります。OKをクリックします。

- トップアセンブリASM-TEST.ASM を開きます。
- 再生を実行します。
-
モデルツリーや、ステータスバーや、モデル通知の表示にて「循環参照の表示」がなくなったことが確認出来ます。