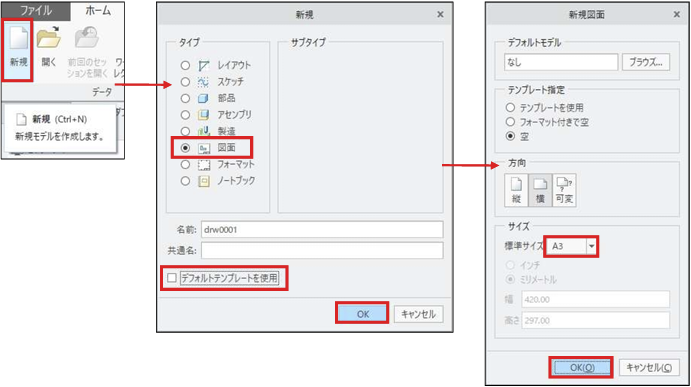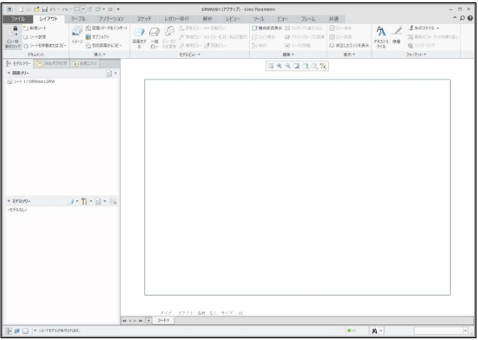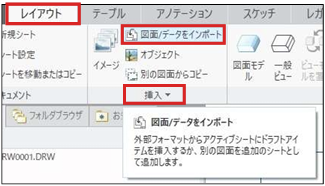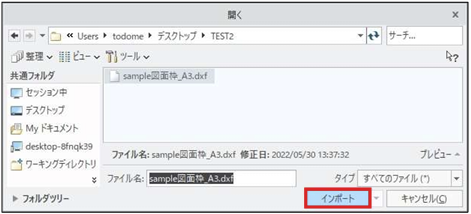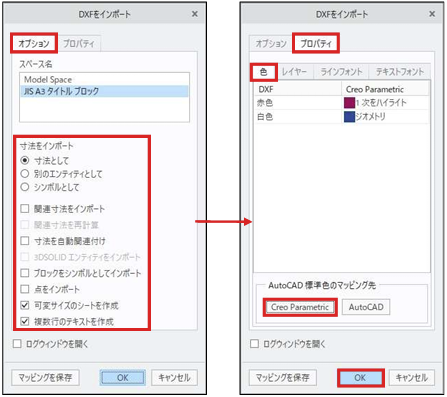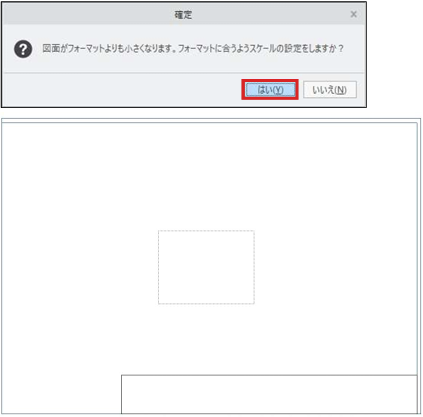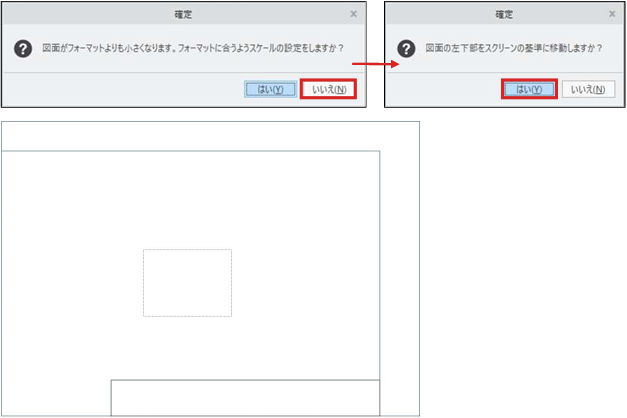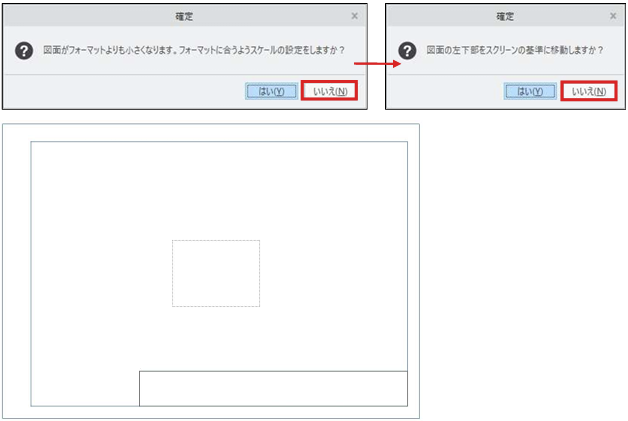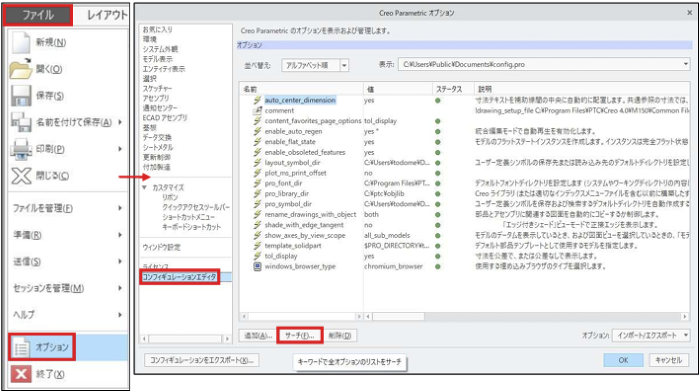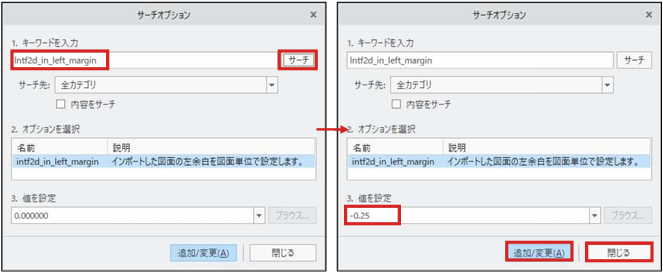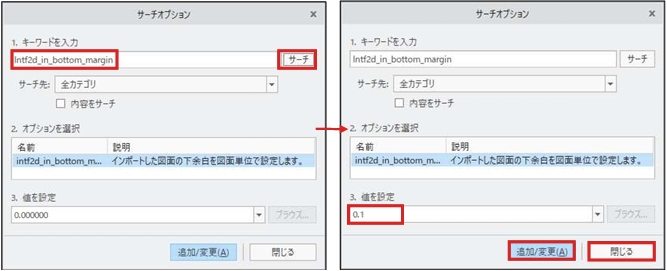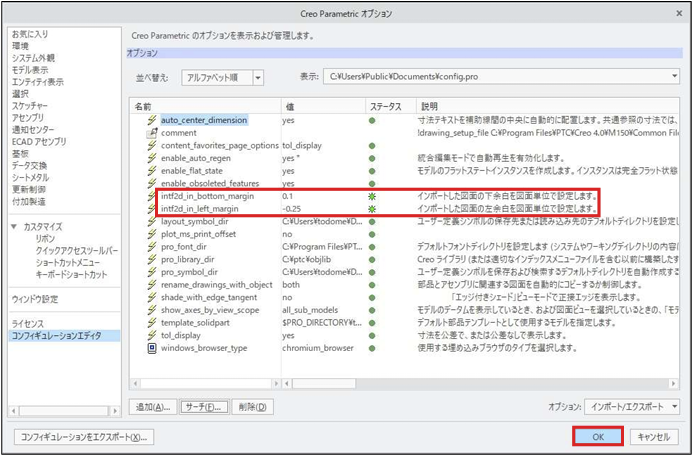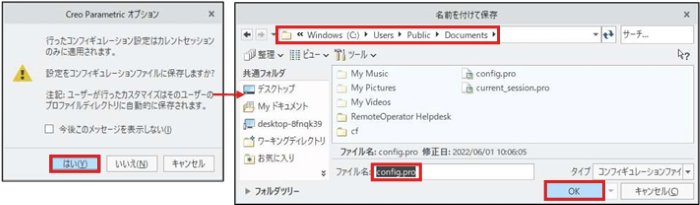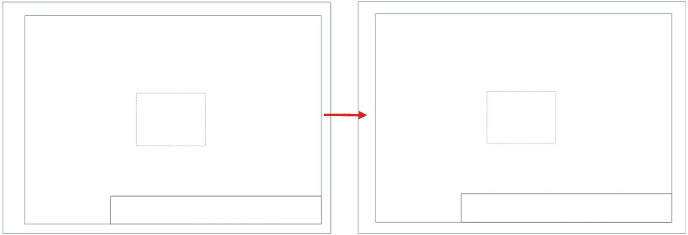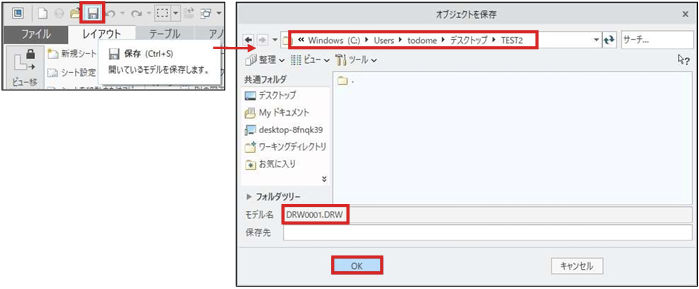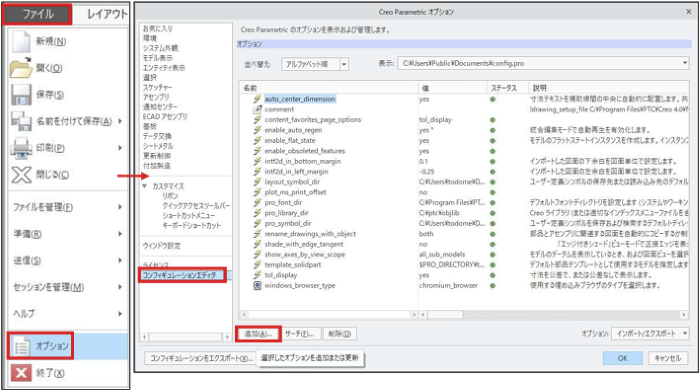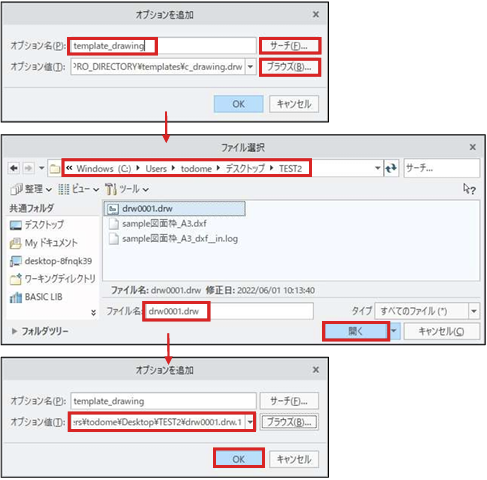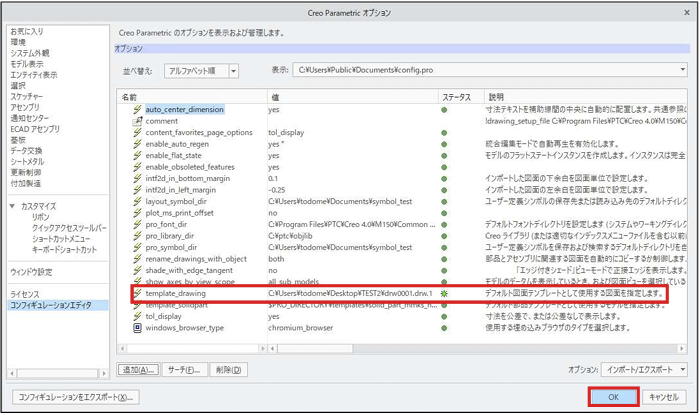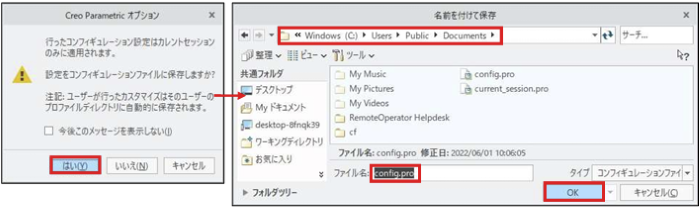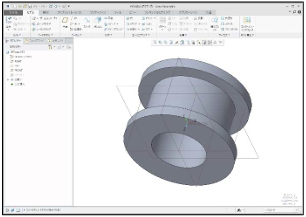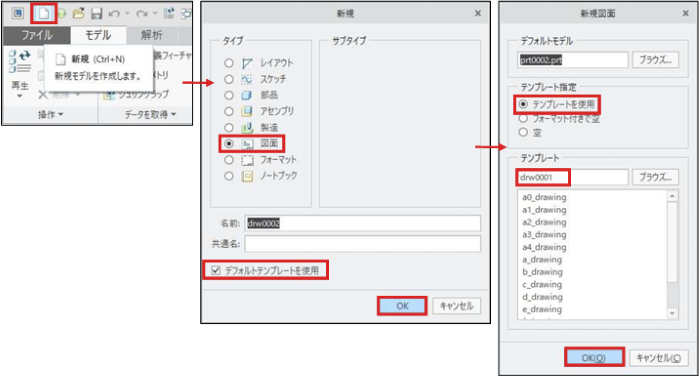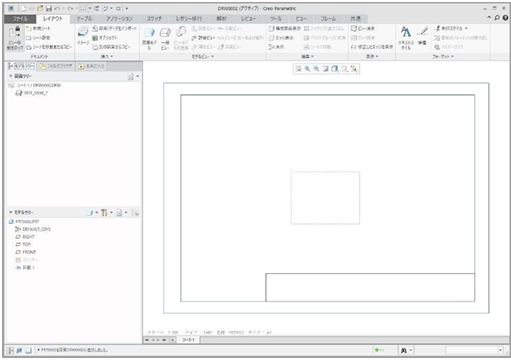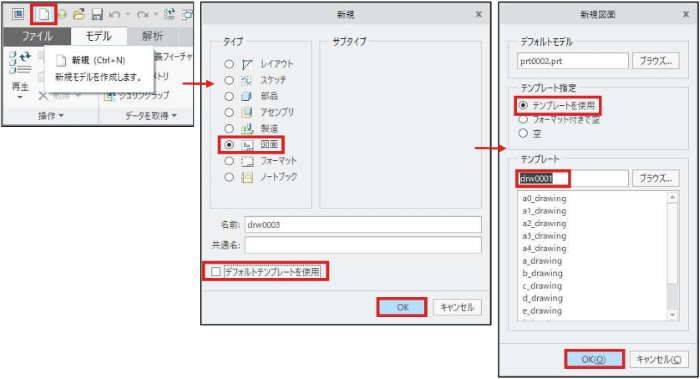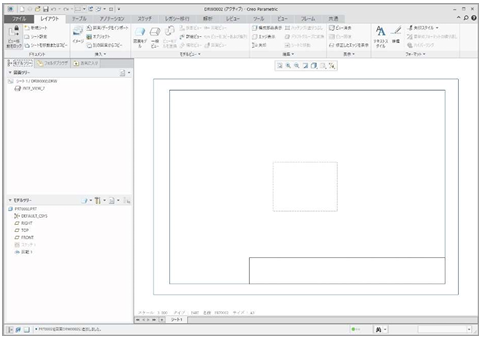操作方法/TIPS
CAD
Creo Parametric

記事の概要
皆さん、こんにちは。
旭エンジニアリング 製品技術チームの村井です。
今回はAutoCAD のdxf 図枠を取り込んで、図面のデフォルトテンプレートに設定する方法を
A3サイズ図面枠を例に、Creo4.0の操作で説明致します。
なお、dxfファイルだけではなく、dwgファイルでも同じ方法で設定が可能です。
【1】Creo Parametric と AutoCAD の図面サイズの違いについて
- AutoCAD のデータをCreo Parametric の図面としてインポートする際、外側の枠が一致しないことがあります。
- 原因は、AutoCAD のA3の図面サイズとCreo ParametricのA3の図面サイズが若干異なるためと考えられます。
- AutoCAD では図枠内の部分がA3ではなく、図枠外の破線部分までがA3と考えられます。
- Creo Parametric で AutoCAD のデータをインポートする際、図枠内の情報のみインポートされます。
-
Creo Parametric を用いて、新規の A3 のフォーマットを作成してから
「図面/データをインポート」にてdxfファイルをインポートすると、次の3タイプの図面としてインポートできます。
【2】インポートの手順と種類
[1]図面フォーマットサイズの準備
- 新規 をクリックします。
- 「新規」ダイアログボックス>タイプ:図面>デフォルトテンプレートを使用のチェックを外す>OK をクリックします。
-
「新規図面」ダイアログボックス>サイズ:A3>OK をクリックします。

-
A3横のフォーマットが表示されます。

[2]インポートの手順
-
レイアウトタブ>挿入グループ>図面/データをインポート をクリックします。

-
「開く」ダイアログボックス>AutoCADのdxf図枠ファイルを指定>インポート をクリックします。

- 「DXF をインポート」のダイアログボックスが表示されます。
- オプションタブ>図の様に設定>OK をクリックします。
-
プロパティタブ>色>AutoCAD標準色のマッピング先:Creo Parametric>OK をクリックします。

[3]以降のインポート設定種類と結果
パターン1
- 「確定」ダイアログボックス>はい をクリックします。
-
図面がフォーマットに合うようにスケール拡大調整され、フォーマットの左下を基準に配置された結果が表示されます。

パターン2
- 一つ目の「確定」ダイアログボックス>いいえ をクリックします。
- 二つ目の「確定」ダイアログボックス>はい をクリックします。
-
図面が元の大きさの状態で、フォーマットの左下を基準に配置された結果が表示されます。

パターン3
- 一つ目の「確定」ダイアログボックス>いいえ をクリックします。
- 二つ目の「確定」ダイアログボックス>いいえ をクリックします。
- 図面が元の大きさの状態で、フォーマットのほぼ中央に配置された結果が表示されます。
-
AutoCAD の dxf 図枠をCreo Parametric で利用する場合は、この方法が良いのではないでしょうか。

【3】図面位置の調整方法
-
上記の【2】[3]パターン3の方法を利用した場合、図面がフォーマットのほぼ中央に配置されますが、若干ズレがありま
す。 -
必要に応じて、下記のコンフィギュレーションオプションを設定することで、インポートされた図枠の位置を調整することができます。
左右位置の調整:
オプション名:Intf2d_in_left_margin
オプション値:デフォルトは0上下位置の調整:
オプション名:Intf2d_in_bottom_margin
オプション値:デフォルトは0 -
設定手順は次のとおりです。ファイルタブ>オプション>コンフィグレーションエディタ>サーチ をクリックします。

- キーワード:Intf2d_in_left_margin>サーチ をクリックします。
-
値:-0.25 を入力>追加/変更>閉じる をクリックします。

- 再度、サーチ をクリックします。
- キーワード:Intf2d_in_bottom_margin>サーチ をクリックします。
-
値:0.1 を入力>追加/変更>閉じる をクリックします。

- 「Creo Parametricオプション」ダイアログボックスに、設定した2種類が追加されます。
-
OKをクリックします。

- Creo Parametric オプション>はい をクリックします。
-
名前を付けて保存>Config.pro>OK をクリックします。

- 以上で、配置調整が終了しました。
- 上記の【2】[3]パターン3 の方法で、図面をインポートします。
- コンフィギュレーションオプションでの設定後が、より中央に配置されたことが確認出来ます。
-
なお、本資料での調整値は一例ですので、ご利用の場合は、それぞれの図面で適切な値に変更し設定して下さい。

【4】図面デフォルトテンプレートへの設定方法
- 位置調整後の図面を保存します。
-
「オブジェクトを保存」ダイアログボックス>保存フォルダとモデル名を確認>OK をクリックします。

-
ファイルタブ>オプション>コンフィグレーションエディタ>追加 をクリックします。

- オプション名:template_drawing>サーチ をクリックします。
- オプション値>ブラウズ>ファイル選択>上記【4】(2)の「drw0001.drw」を選択>開く をクリックします。
-
「オプションを追加」ダイアログボックス>OK をクリックします。

-
「Creo Parametricオプション」ダイアログボックス>OK をクリックします。

- Creo Parametricオプション>はい をクリックします。
- 名前を付けて保存>Config.pro>OK をクリックします。
-
これで、デフォルトテンプレートに「drw0001.drw」が設定されました。

【5】図面デフォルトテンプレートの呼び出し
- Creo Parametric を再起動します。
-
部品モデルを読み出します。

- 新規>タイプ:図面>デフォルトテンプレートを使用にチェック>OK をクリックします。
-
テンプレート指定:テンプレートを使用>テンプレート:drw0001 を確認>OK をクリックします。

-
設定した図面枠が読み出されます。

- 図面を作成します。
- 次の方法でも設定した図面枠を読み出せます。
- 新規>タイプ:図面>デフォルトテンプレートを使用のチェックを外す>OK をクリックします。
-
テンプレート指定:テンプレートを使用>テンプレート:drw0001 を選択>OK をクリックします。

-
設定した図面枠が読み出されます。

- 図面を作成します。
【参考】