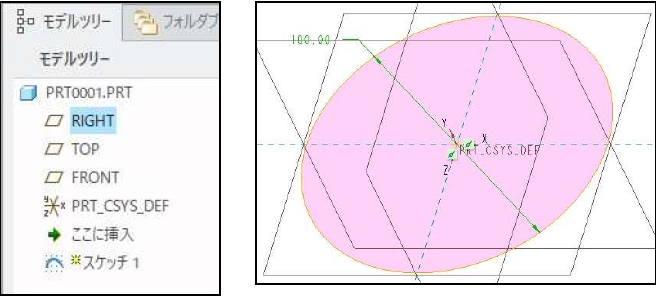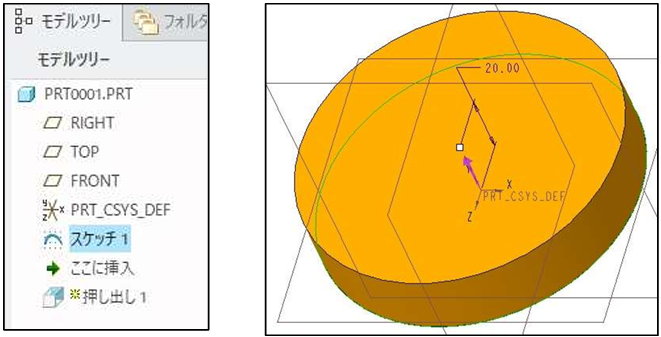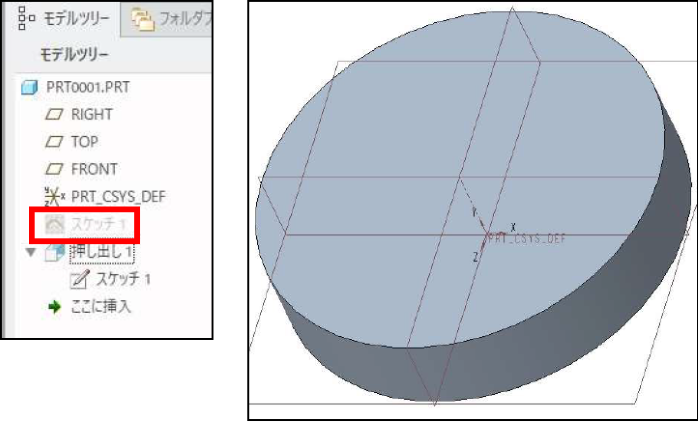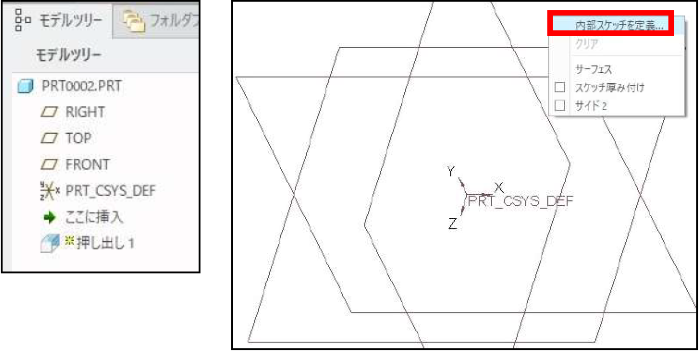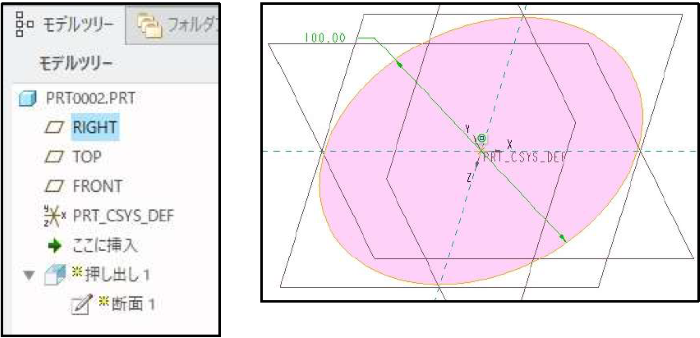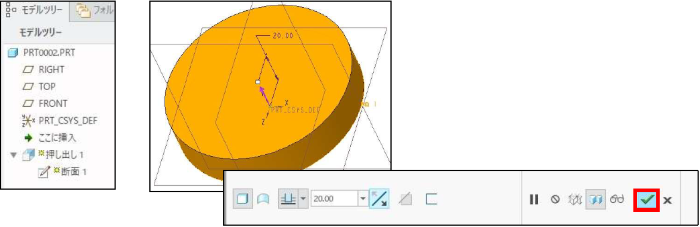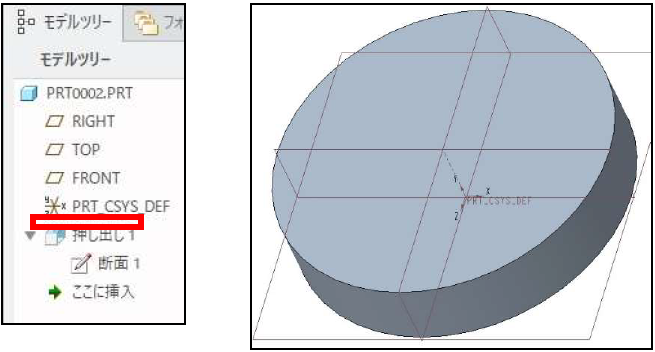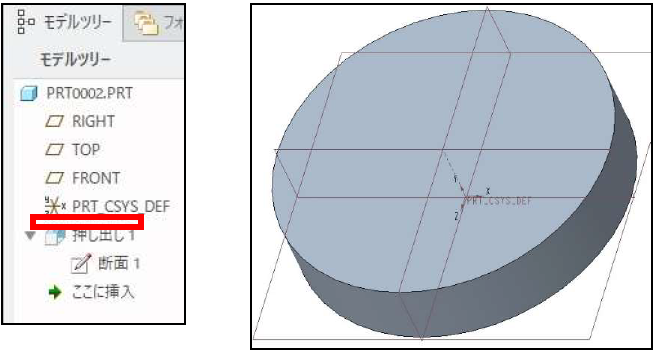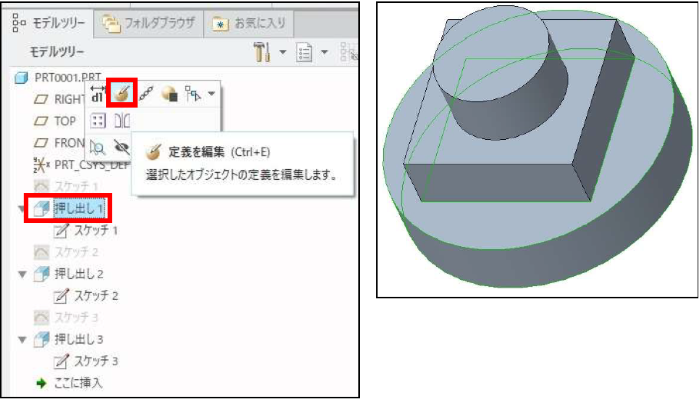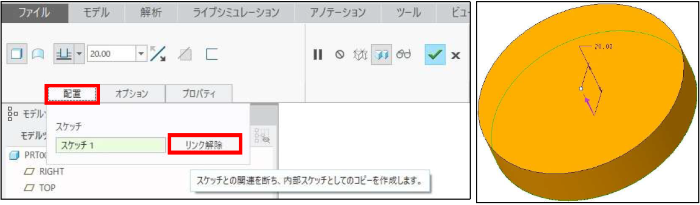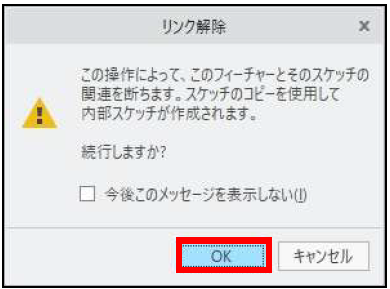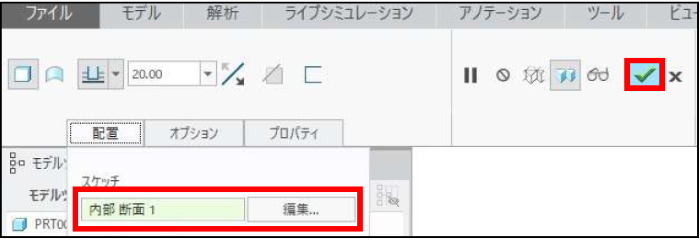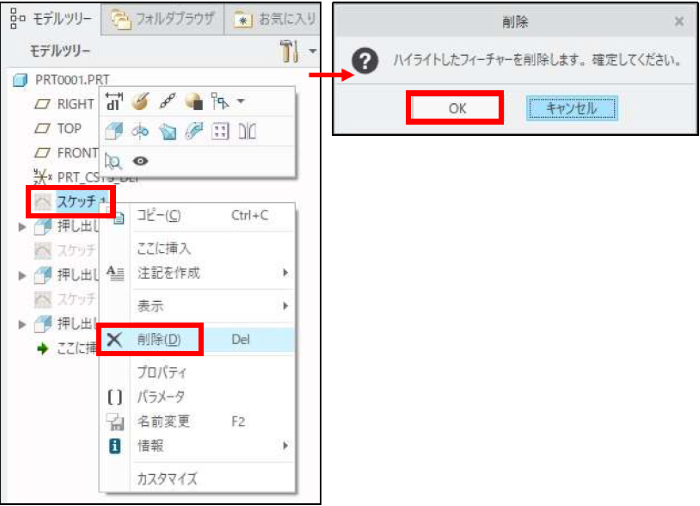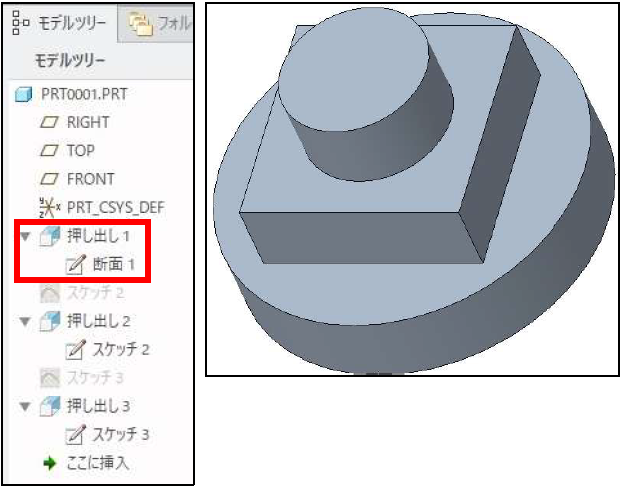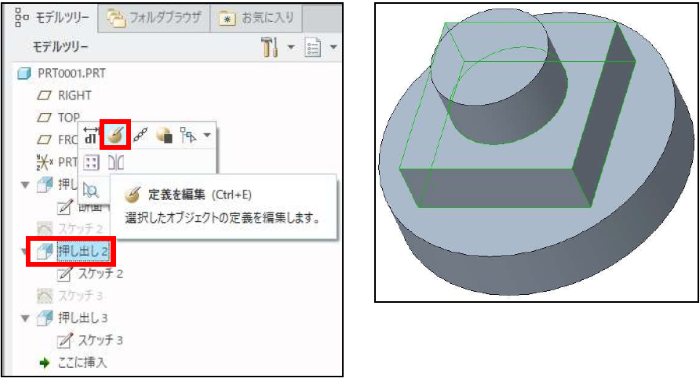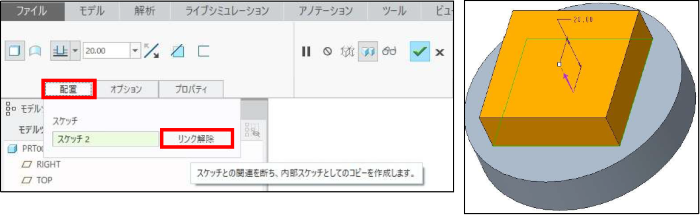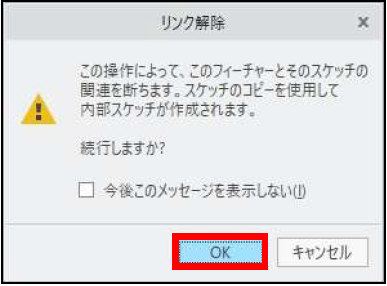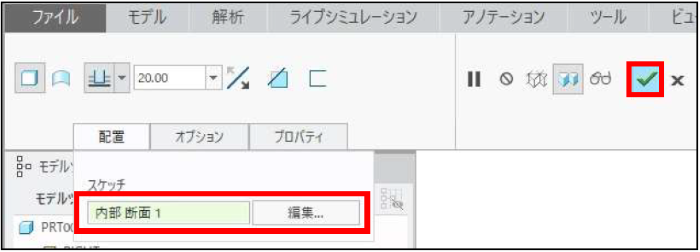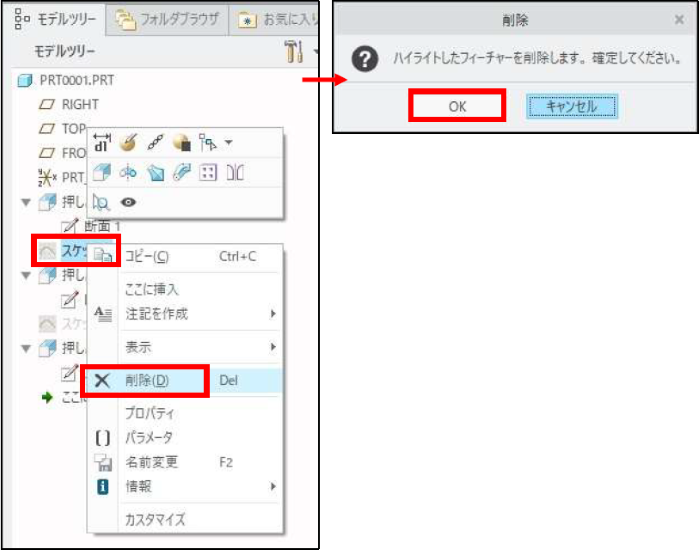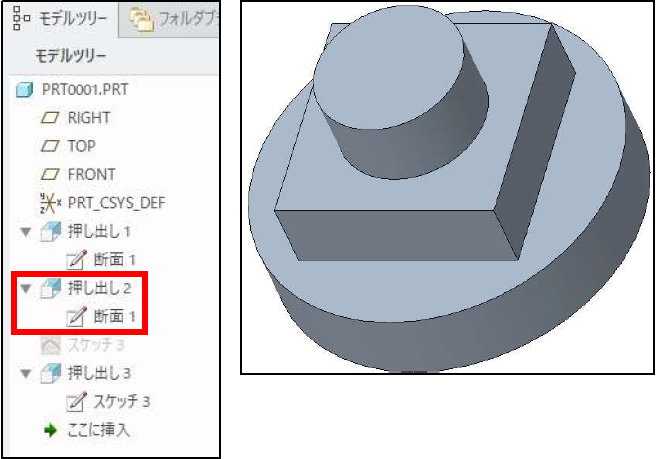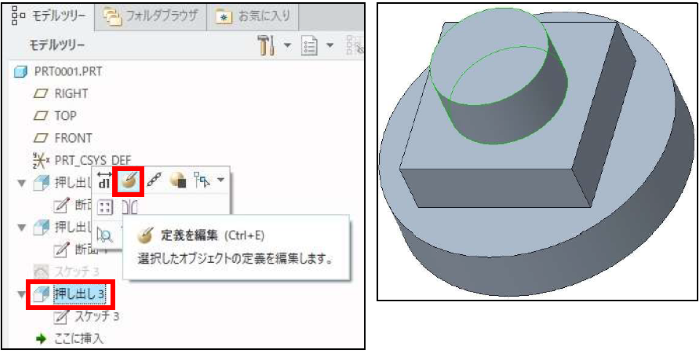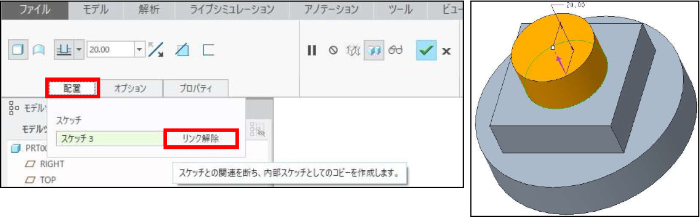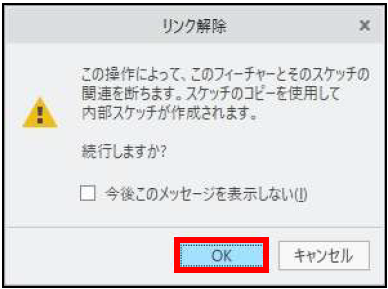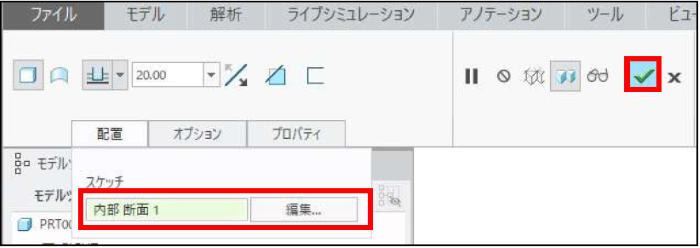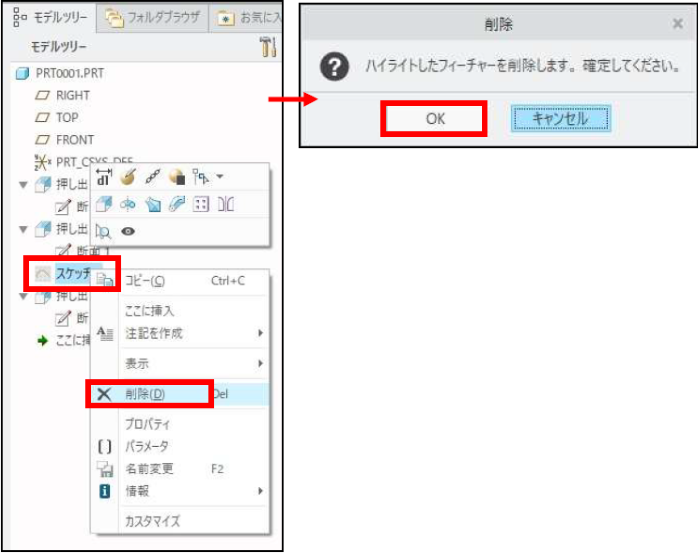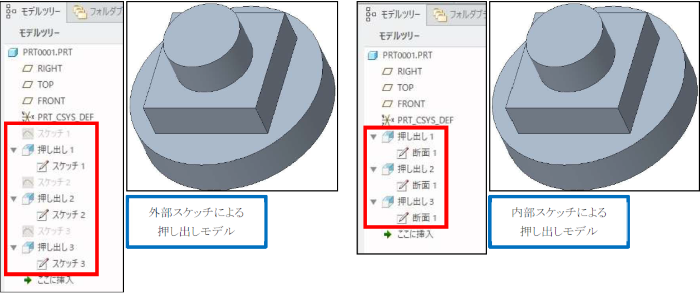操作方法/TIPS
CAD
Creo Parametric

記事の概要
皆さん、こんにちは。
旭エンジニアリング 製品技術チームの 村井です。
Creo Parametric には、外部スケッチを用いてモデルを作成する方法と、内部スケッチを用いてモデルを作成する方法があります。
今回は、外部スケッチを内部スケッチに変更する方法Creo4.0を用いてご説明いたします。
【1】外部スケッチによる押し出しモデルの例
-
モデルタブ>データムグループ>スケッチ>スケッチ平面指定>スケッチ にてスケッチを作成>終了 をクリックします。

-
モデルタブ>形状グループ>押し出し>スケッチ1 選択>高さ20 入力>終了 をクリックします。


-
外部スケッチによる押し出し1 のモデルが作成されました。
外部スケッチを利用する場合は、押し出しフィーチャの前にスケッチが存在します。

【2】内部スケッチによる押し出しモデルの例
- モデルタブ>形状グループ>押し出し をクリックします。押し出しタブが表示されます。
-
グラフィック画面で、右ボダン>内部スケッチを定義 をクリックします。

-
「スケッチ」ダイアログボックス>スケッチ平面指定>スケッチ にてスケッチを作成>OK をクリックします。

-
作成した内部スケッチを元にした押し出しモデルが表示されるので、高さを入力して終了します。

-
内部スケッチによる押し出し1 のモデルが作成されました。
内部スケッチを利用する場合は、押し出しフィーチャの前にスケッチが存在しません。

【3】外部スケッチによる押し出しモデルと内部スケッチへの変更方法
-
図の様な、3 種類の外部スケッチの押し出しフィーチャによるモデルを作成します。
外部スケッチを用いているため、3種類の押し出しフィーチャの前にスケッチがあることが確認出来ます。

-
次の手順で、一つ目の外部スケッチによる押し出しフィーチャを、内部スケッチによる押し出しフィーチャに変更します。
モデルツリー>押し出し1選択>定義を編集 をクリックします。

-
押し出しタブが開きます。ダッシュボード>配置タブ>スケッチ:スケッチ1>リンク解除 をクリックします。

-
「リンク解除」のダイアログボックスが表示されます。「OK」をクリックします。

-
ダッシュボード>配置タブ>スケッチ:内部断面1>編集 に変化します。「終了」をクリックします。
外部スケッチの押し出しフィーチャ1が、内部スケッチの押し出しフィーチャ1に変更されます。

- モデルツリー>スケッチ1を選択>右ボタン>削除 をクリックします。
-
「削除」ダイアログボックスが表示されます。「OK」をクリックします。

-
モデルツリーが更新されました。

-
次の手順で、二つ目の外部スケッチによる押し出しフィーチャを、内部スケッチによる押し出しフィーチャに変更します。
モデルツリー>押し出し2 選択>定義を編集 をクリックします。

-
押し出しタブが開きます。ダッシュボード>配置タブ>スケッチ:スケッチ2>リンク解除 をクリックします。

-
「リンク解除」のダイアログボックスが表示されます。「OK」をクリックします。

-
ダッシュボード>配置タブ>スケッチ:内部断面1>編集 に変化します。「終了」をクリックします。
外部スケッチの押し出しフィーチャ2 が、内部スケッチの押し出しフィーチャ2 に変更されます。

- モデルツリー>スケッチ2 を選択>右ボタン>削除 をクリックします。
-
「削除」ダイアログボックスが表示されます。「OK」をクリックします。

-
モデルツリーが更新されました。

-
次の手順で三つ目の外部スケッチによる押し出しフィーチャを、内部スケッチによる押し出しフィーチャに変更します。
モデルツリー>押し出し3 選択>定義を編集 をクリックします。

-
押し出しタブが開きます。ダッシュボード>配置タブ>スケッチ:スケッチ3>リンク解除 をクリックします。

-
「リンク解除」のダイアログボックスが表示されます。「OK」をクリックします。

-
ダッシュボード>配置タブ>スケッチ:内部断面1>編集 に変化します。「終了」をクリックします。
外部スケッチの押し出しフィーチャ3 が、内部スケッチの押し出しフィーチャ3 に変更されます。

- モデルツリー>スケッチ3 を選択>右ボタン>削除 をクリックします。
-
「削除」ダイアログボックスが表示されます。「OK」をクリックします。

- モデルツリーが更新されました。
-
最終的に、3 種類の外部スケッチの押し出しフィーチャが、3 種類の内部スケッチの押し出しフィーチャに変更されました。

注記
上記手順の途中で、内部スケッチの変更が必要な場合は、以下の要領で変更を行います。
押し出し1 の場合、上記手順(5)で「終了」の前に、「編集」をクリックして、スケッチを修正します。
押し出し2 の場合、上記手順(12)で「終了」の前に、「編集」をクリックして、スケッチを修正します。
押し出し3 の場合、上記手順(19)で「終了」の前に、「編集」をクリックして、スケッチを修正します。