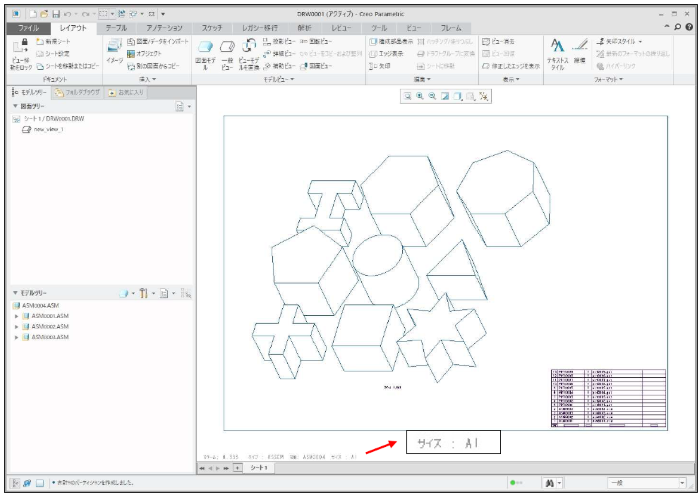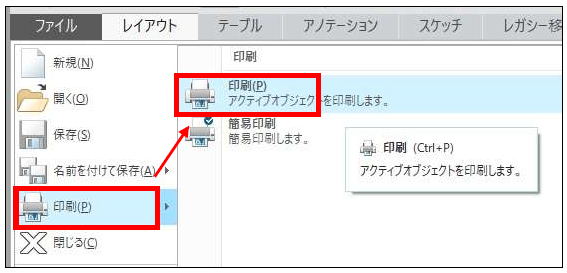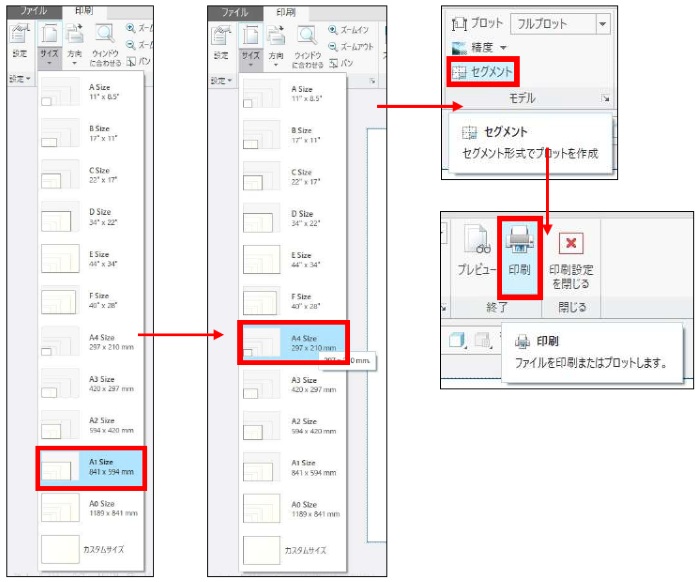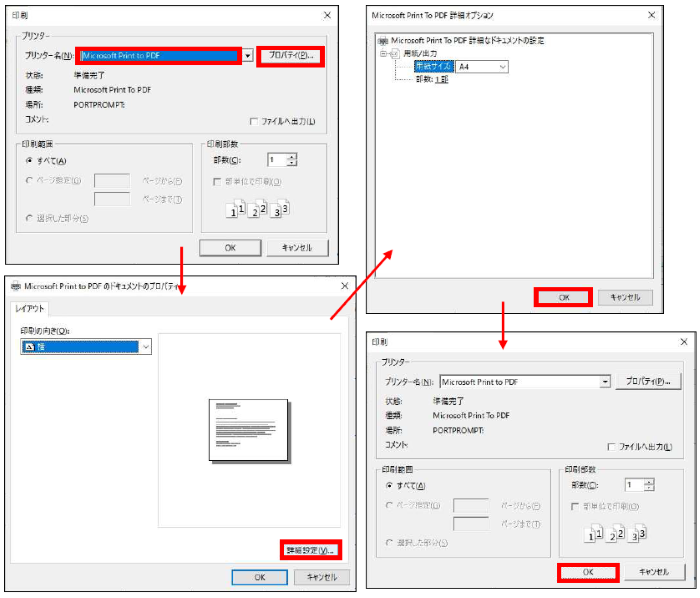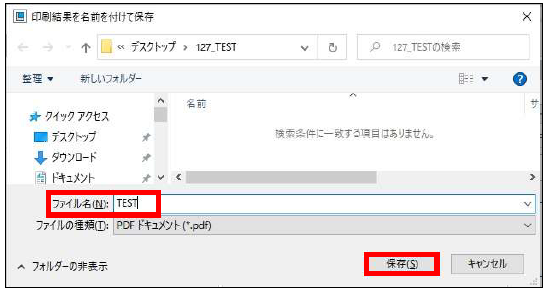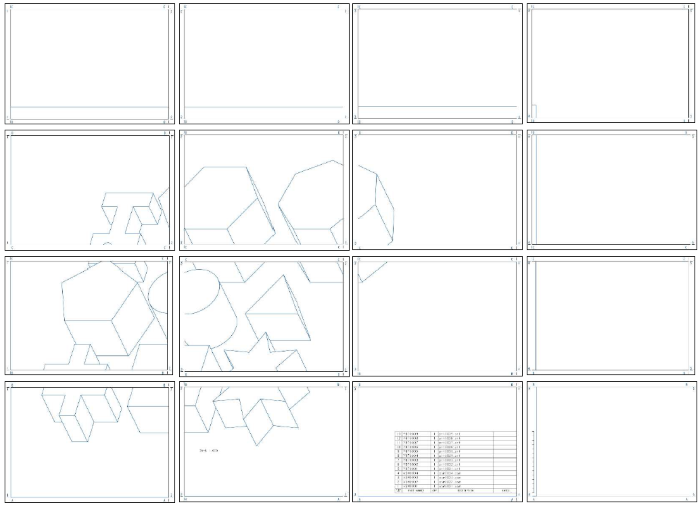操作方法/TIPS
CAD
Creo Parametric

- 記事の概要
- 図面の分割印刷の方法
- 参考情報
目次
記事の概要
皆さん、こんにちは。
旭エンジニアリング 製品技術チームの 橋本です。
今回は、Creo Parametricの大きなサイズの図面を、縮小せずに原寸大で印刷する場合の
分割印刷方法についてご紹介します。
図面の分割印刷の方法
本記事では、A1サイズの図面をA4サイズのPDFに分割印刷する方法を、Creo Parametric4.0を用いてご説明します。
-
印刷対象の図面を呼び出します。サイズがA1であることを確認します。

-
ファイルタブ>印刷>印刷をクリックします。

-
印刷タブ>用紙グループ>サイズをクリックします。自動的に図面サイズであるA1 サイズ
が選択されているので、希望するA4サイズを選択します。
印刷タブ>モデルグループ>セグメントをクリックし、終了グループ>印刷をクリックします。

-
「印刷」ダイアログボックスにて、「Microsoft Print to PDF」を選択し、「プロパティ」をクリックします。
「レイアウト」タブの「詳細設定」をクリックし、用紙サイズがA4になっていることを確認し、「OK」>「OK」をクリックします。
 参考
参考「Microsoft Print to PDF」は、Windows10に標準装備されているプリンタドライバによってPDF印刷する方法で、
このドライバではA3サイズまでしかPDF印刷は出来ません。 -
名前を付けて保存します。

-
Creo Parametric の左下のステータスバーには、16枚の分割印刷が実行された旨の情報が表示されます。

-
作成されたPDFファイルを開くと、16頁からなるPDFファイルであることが確認出来ます。
それぞれの頁を切り出すと、以下のようになります。

参考情報
セグメント化プロットサイズは、境界整列マークにより実際の用紙サイズよりも小さめになっています。
セグメント化プロットは、2D 図面での印刷時のみ有効です。
↓Creo4.0日本語HELPにも情報がございます。