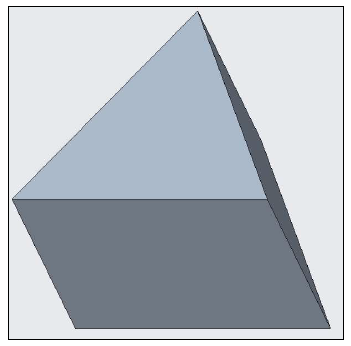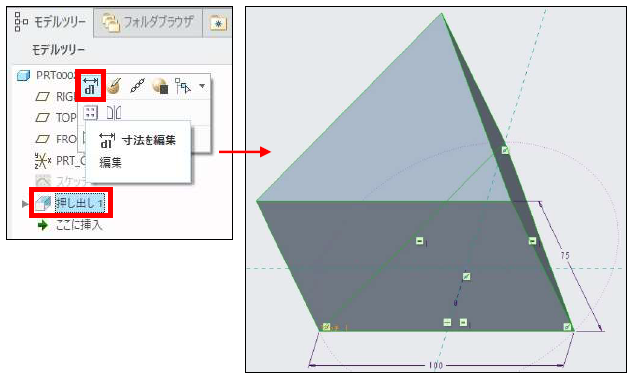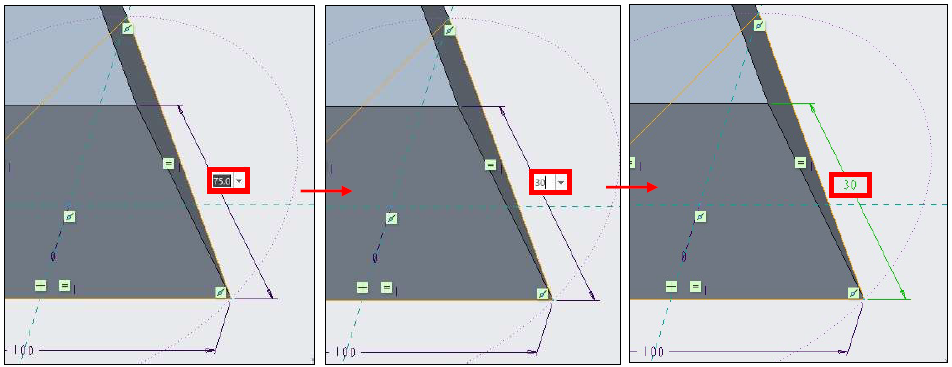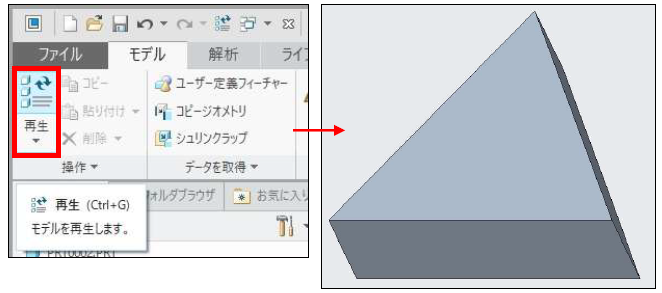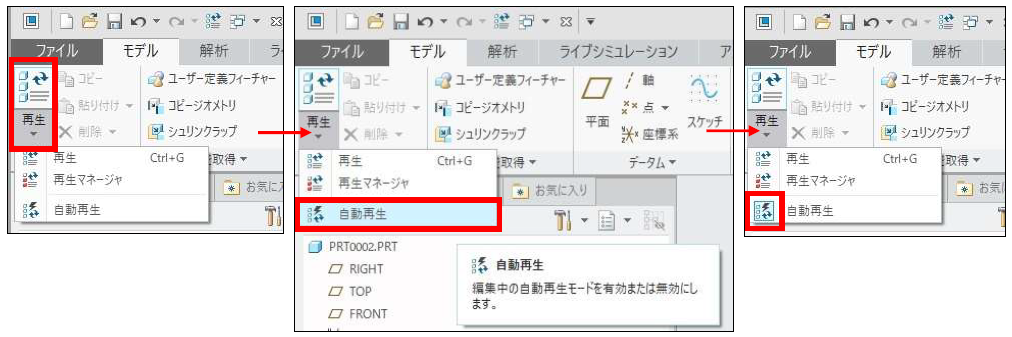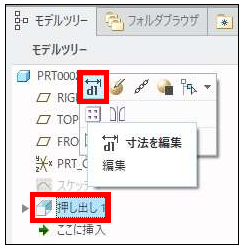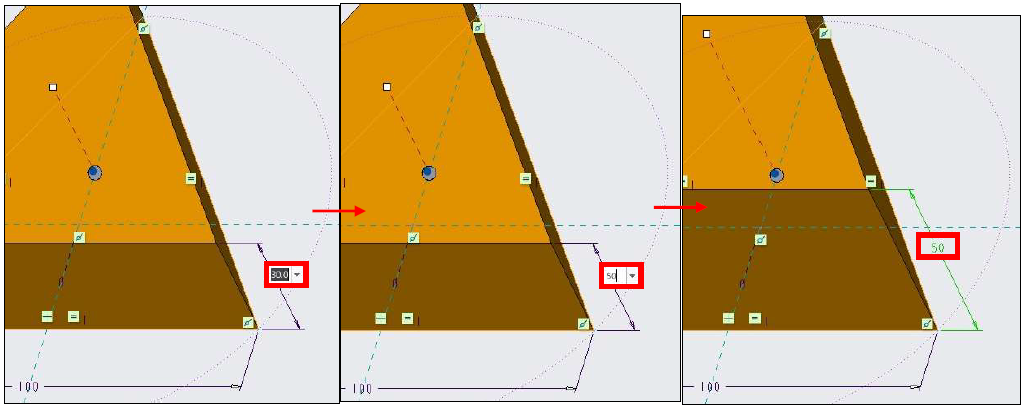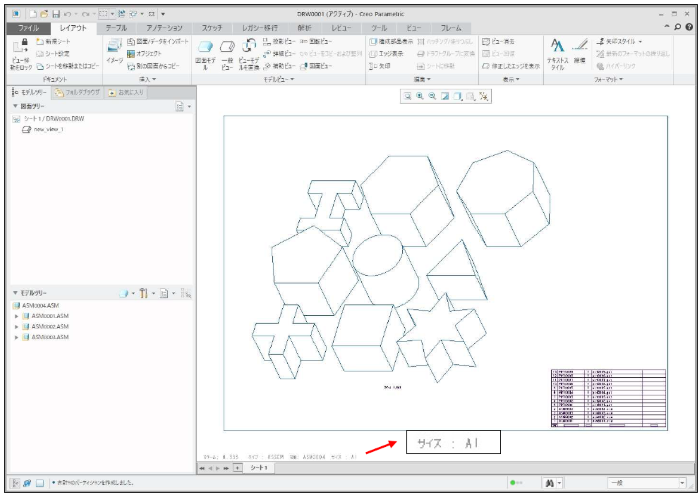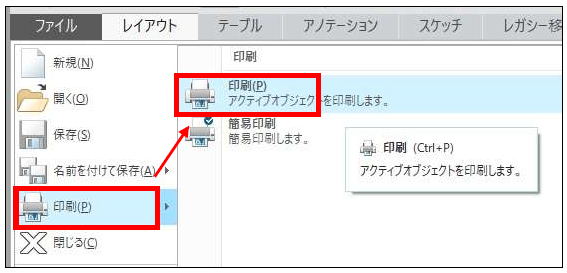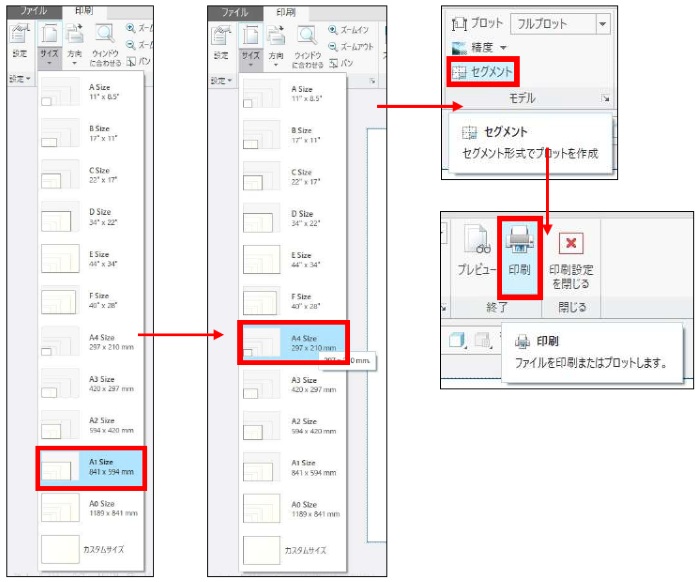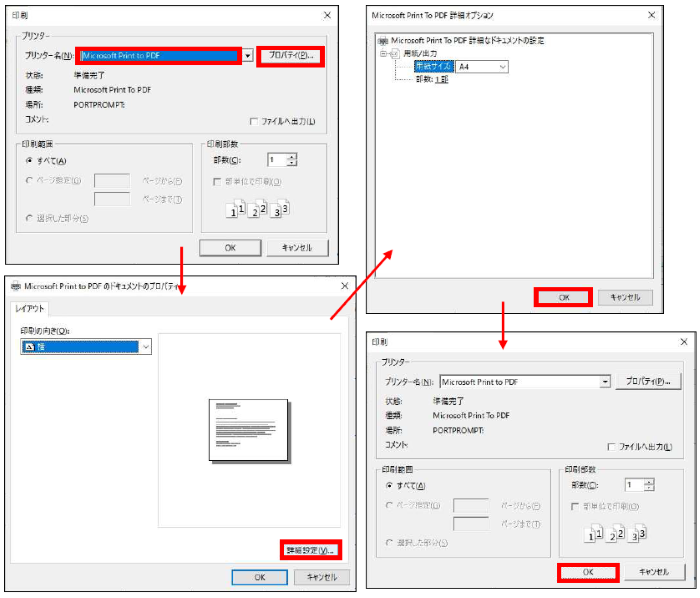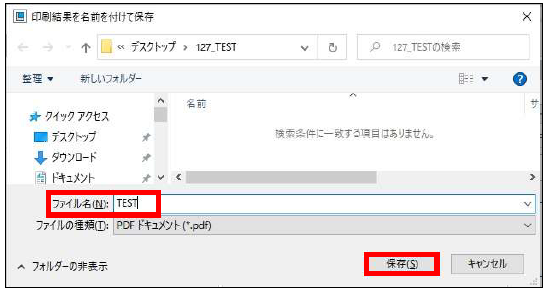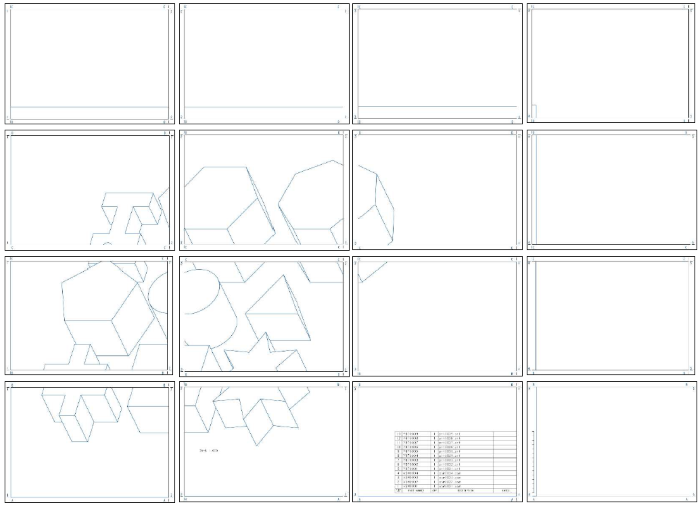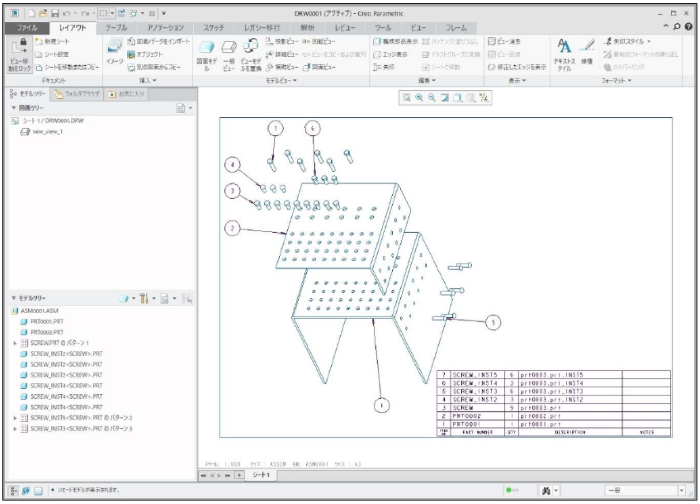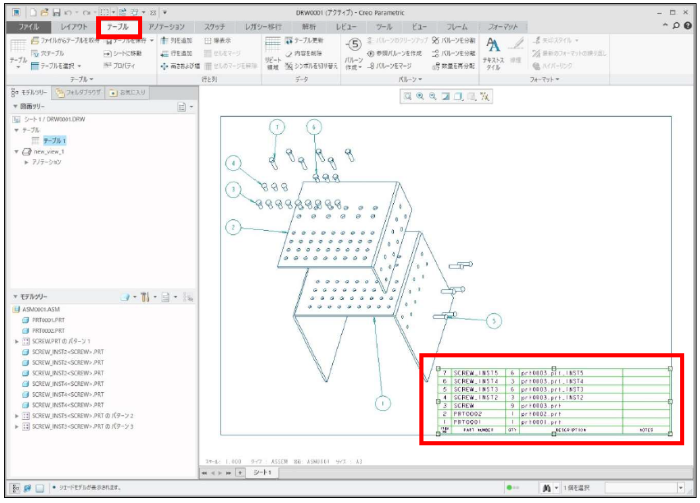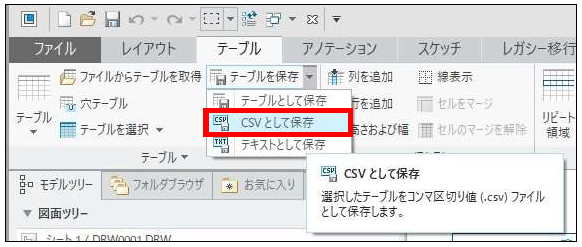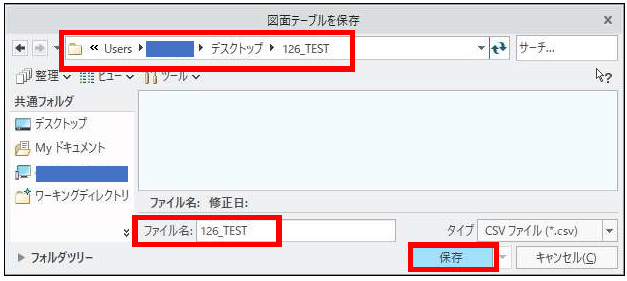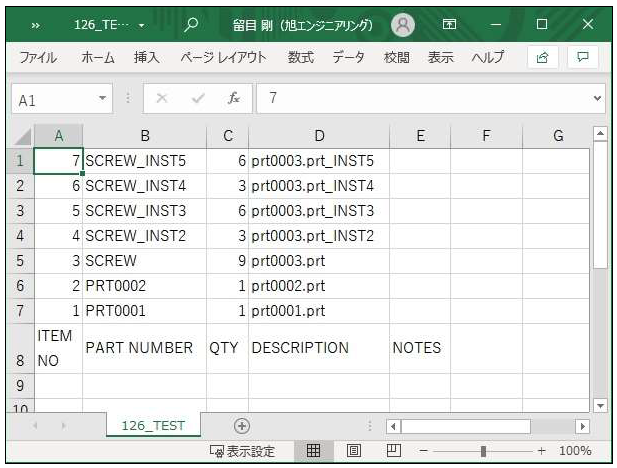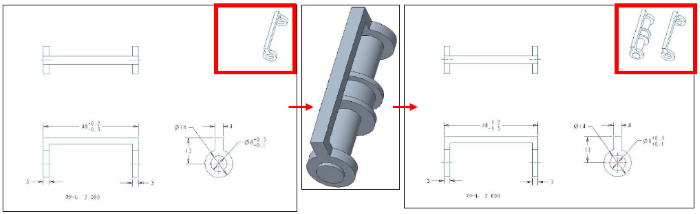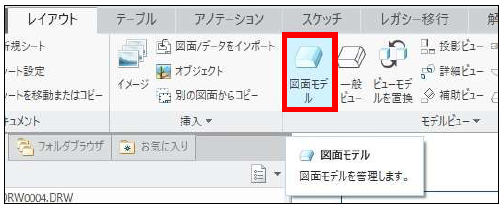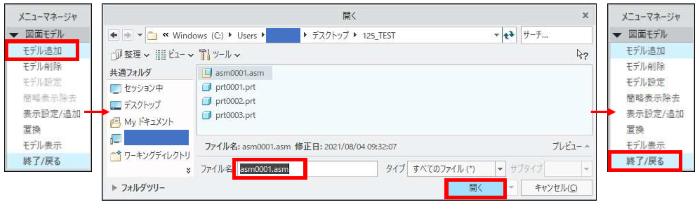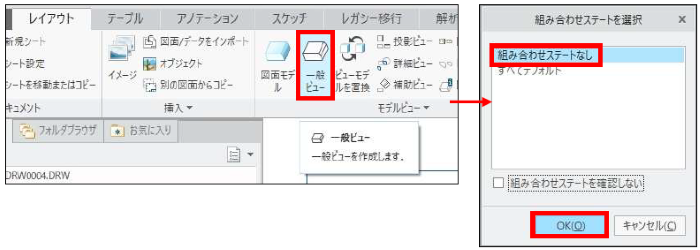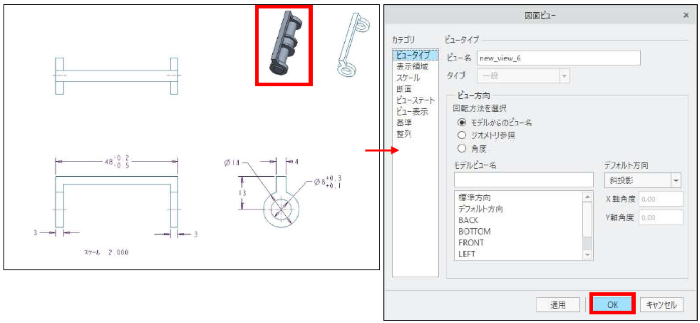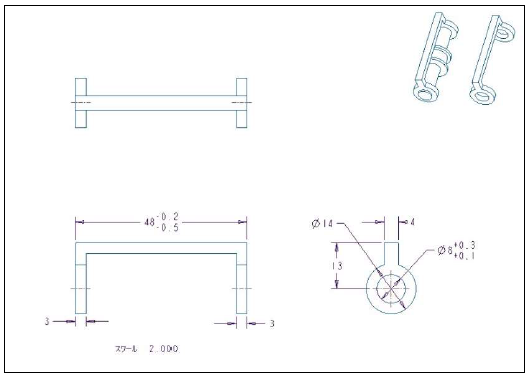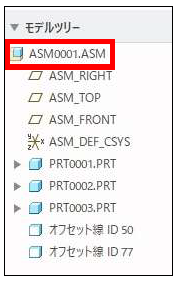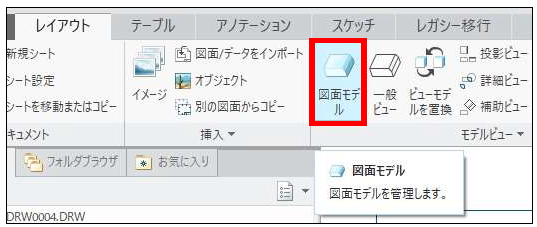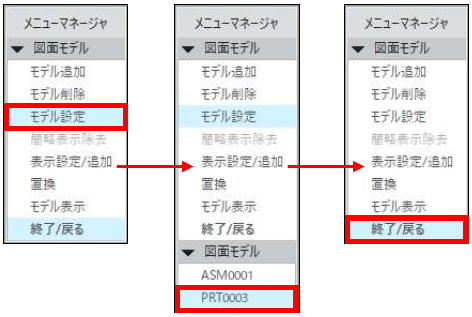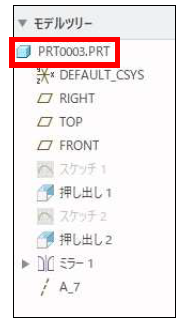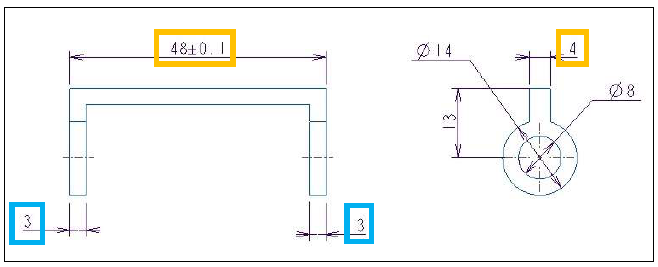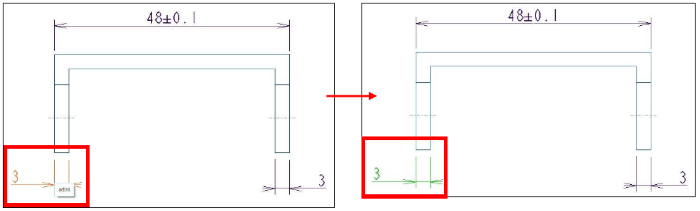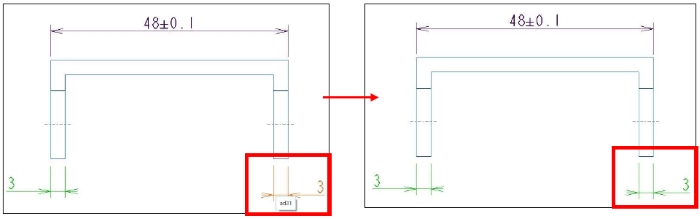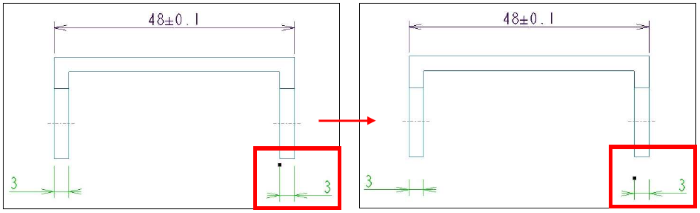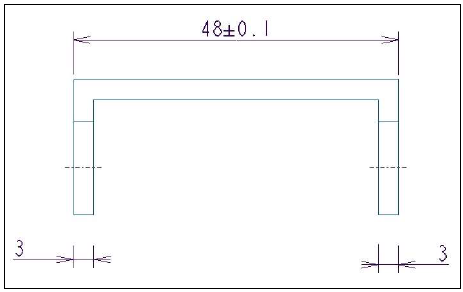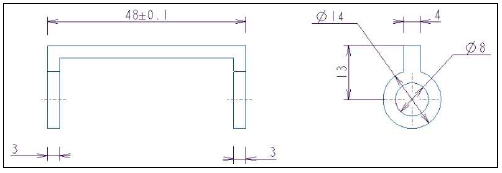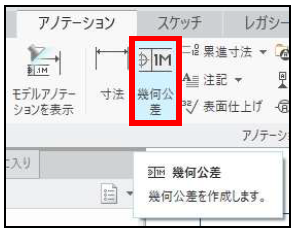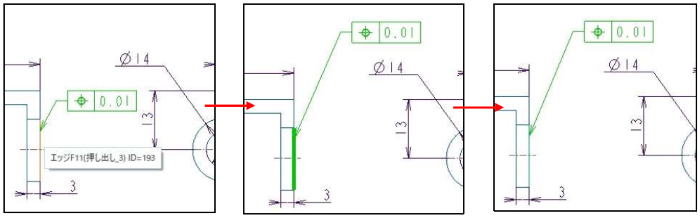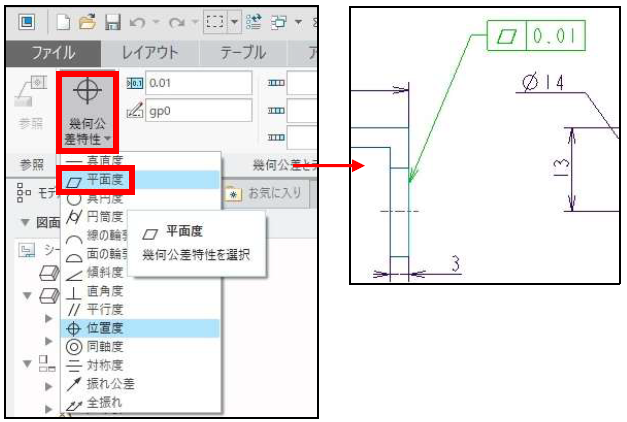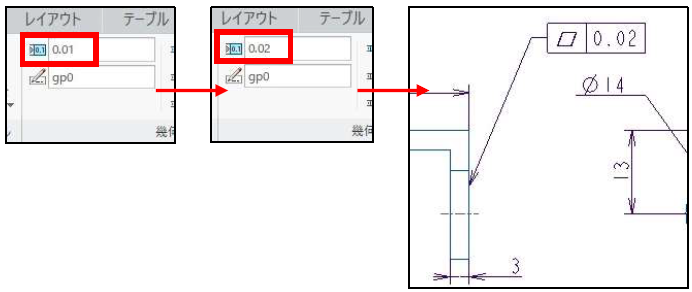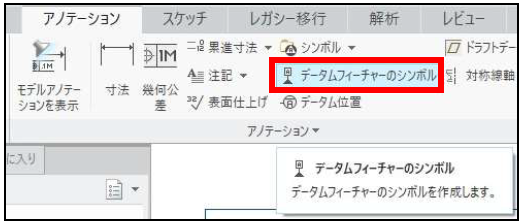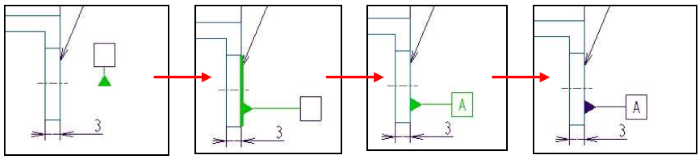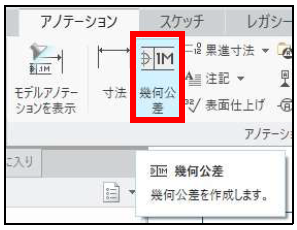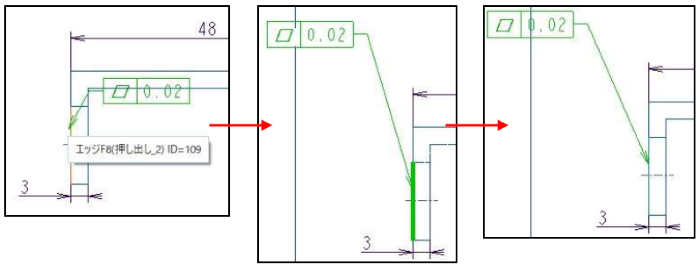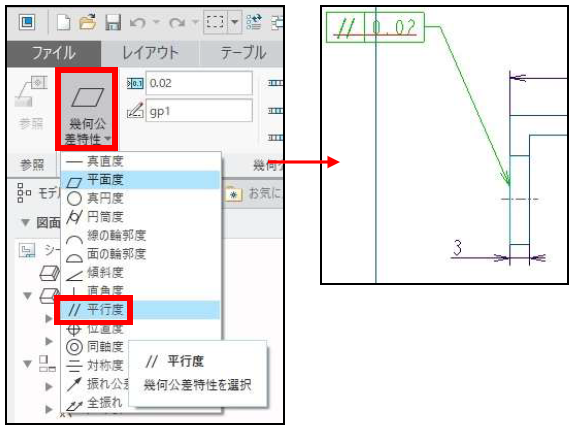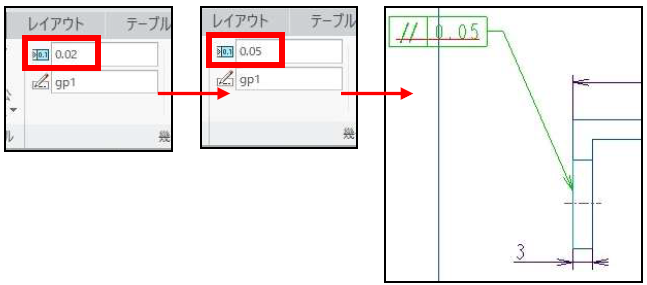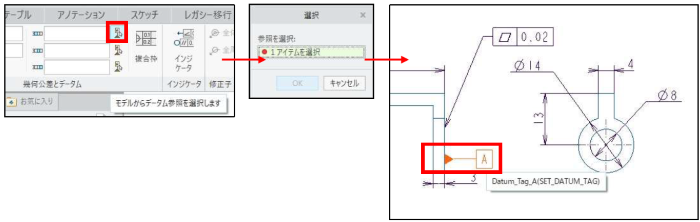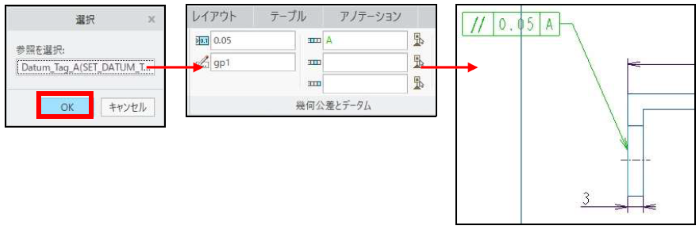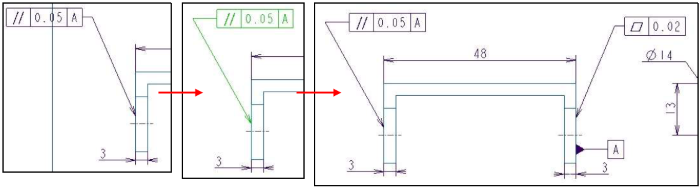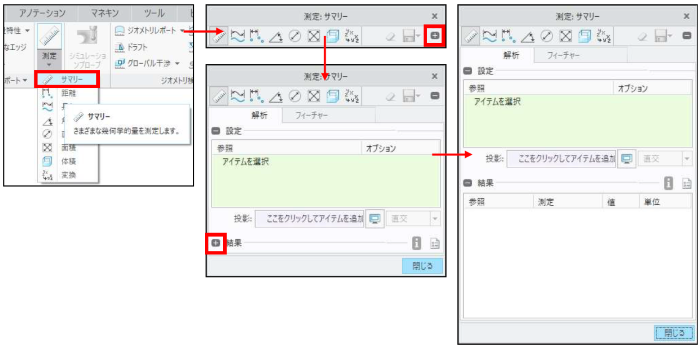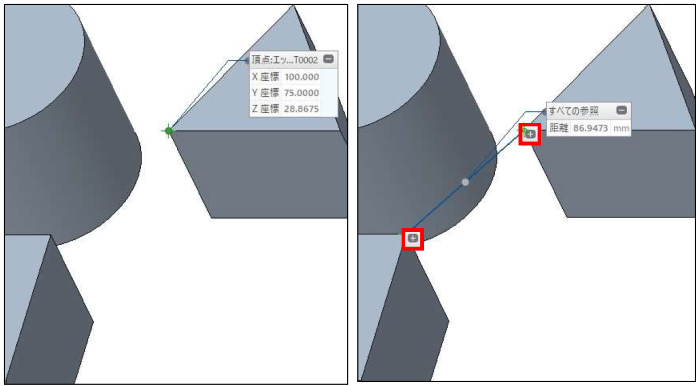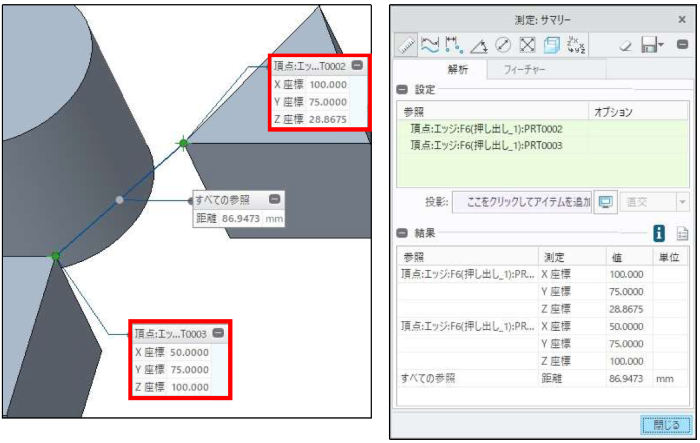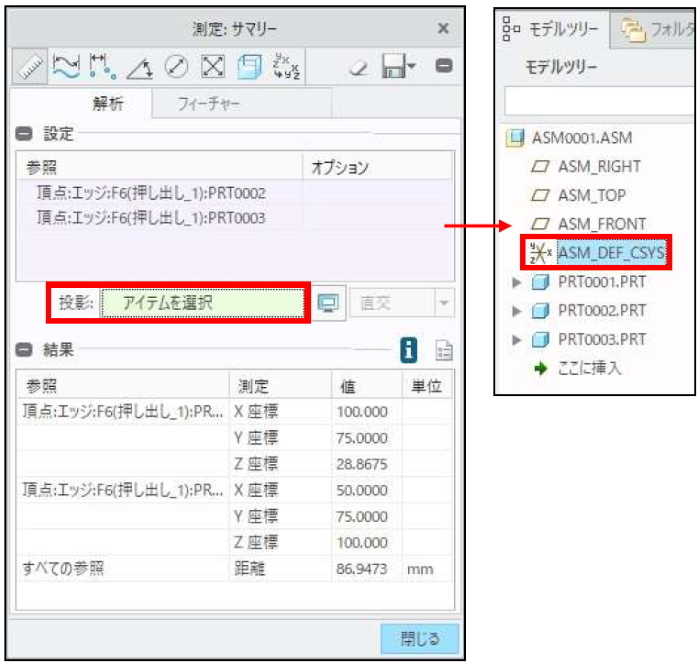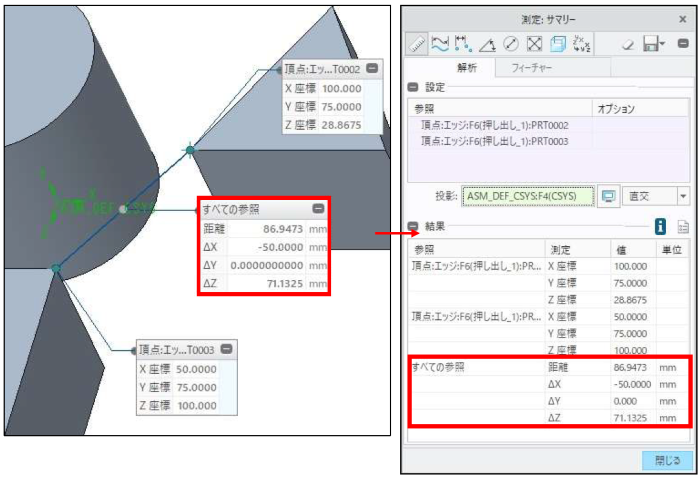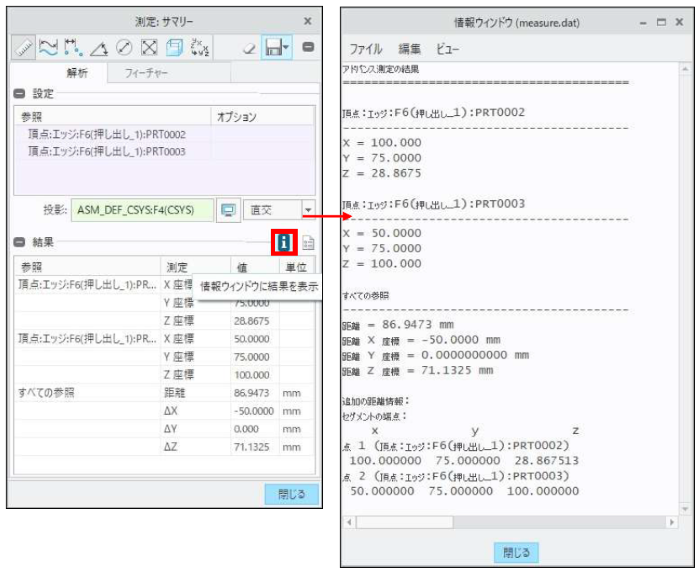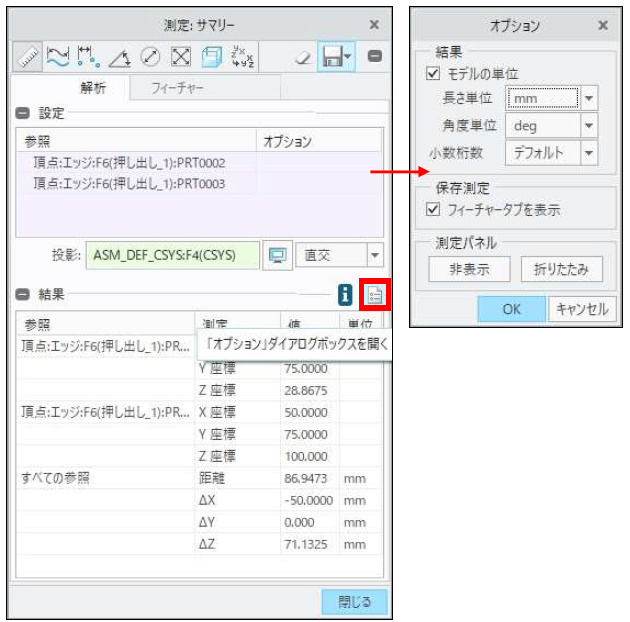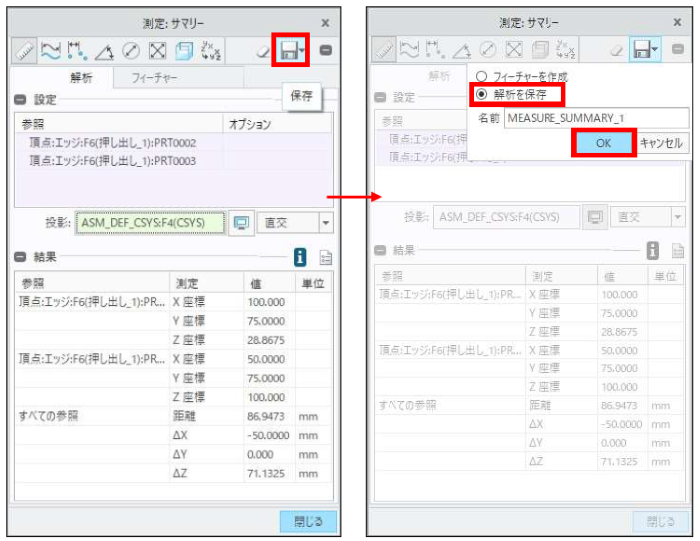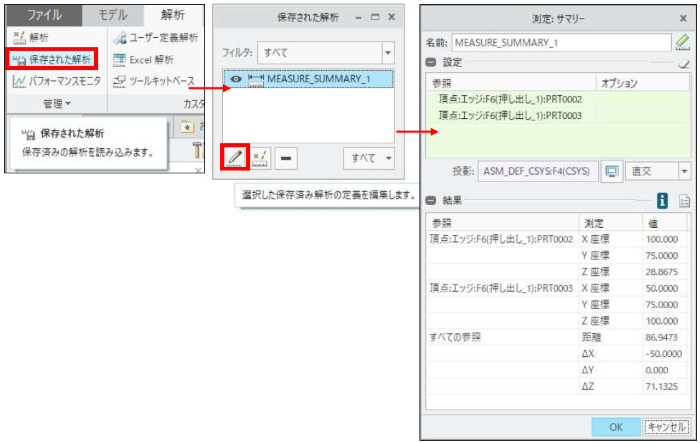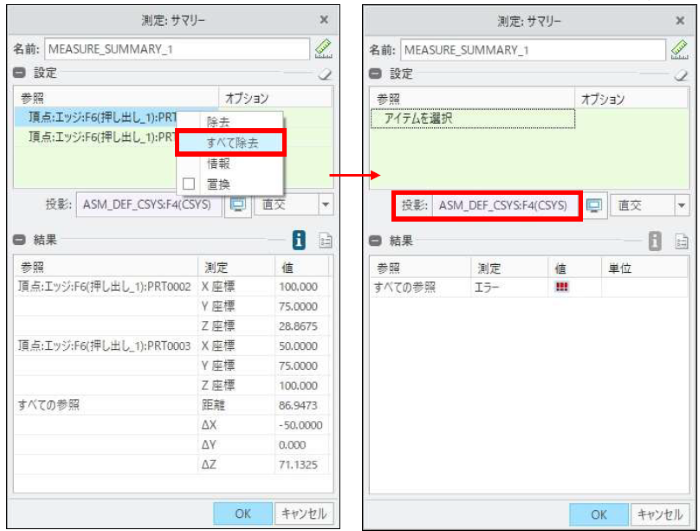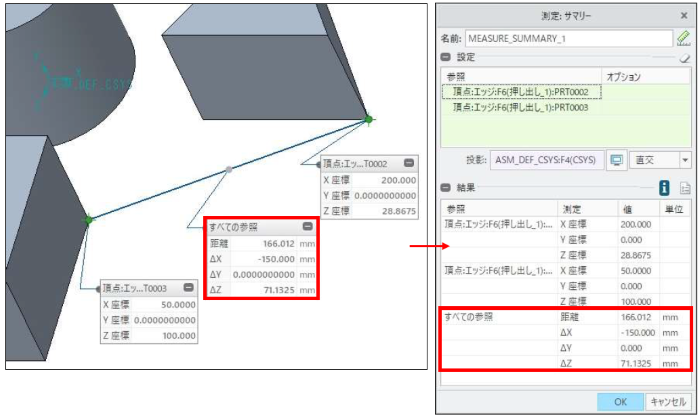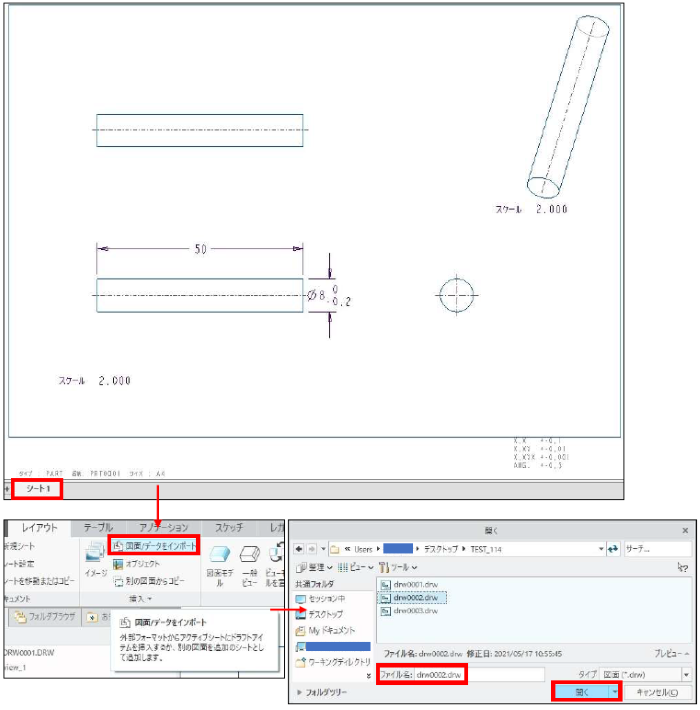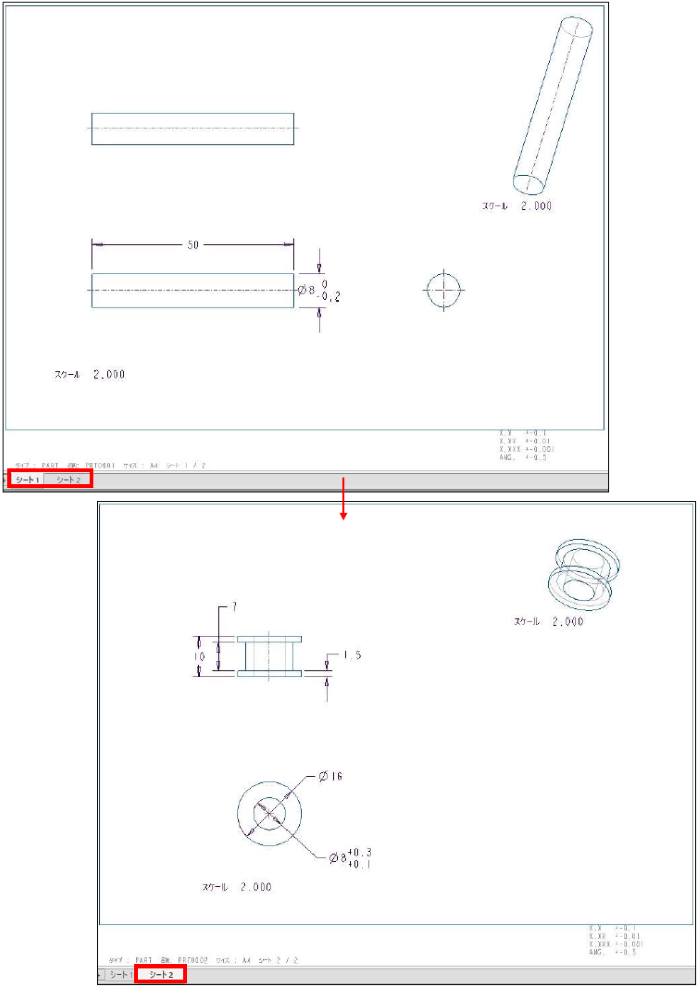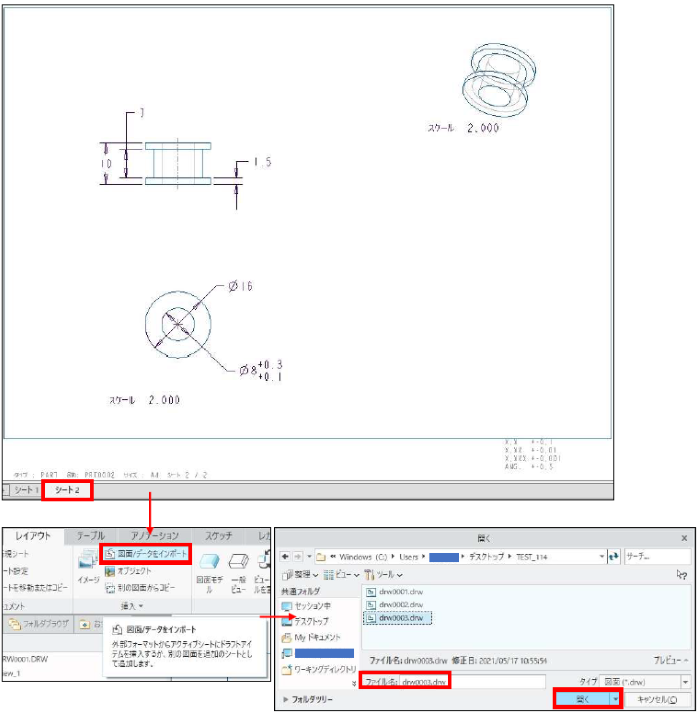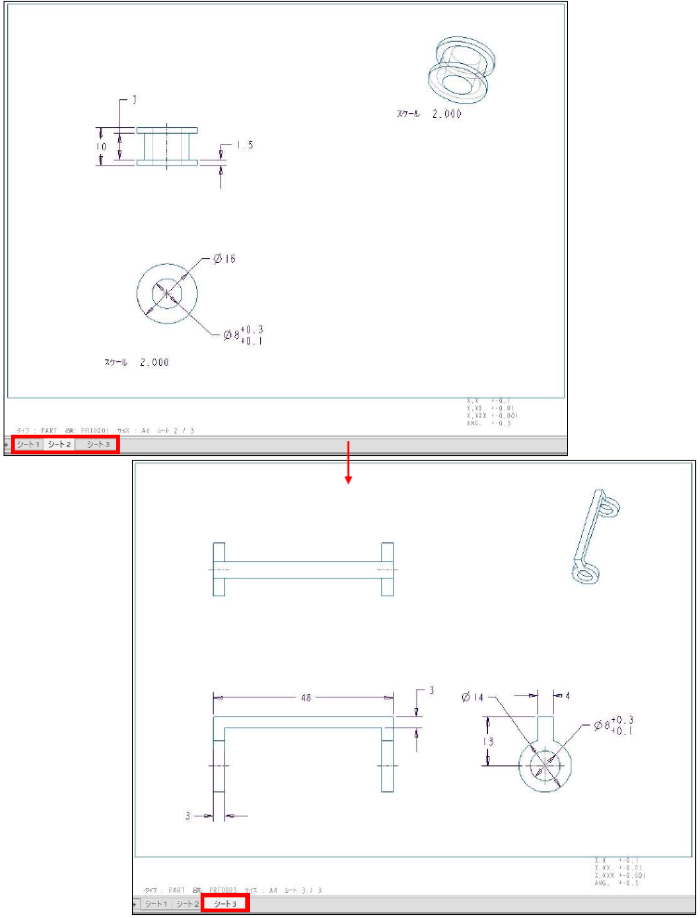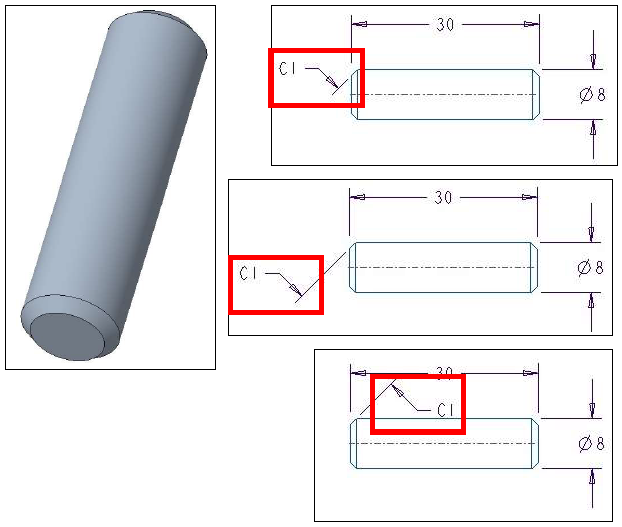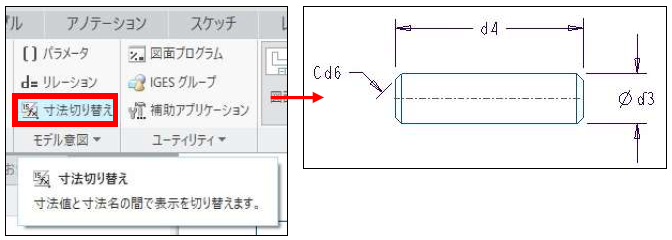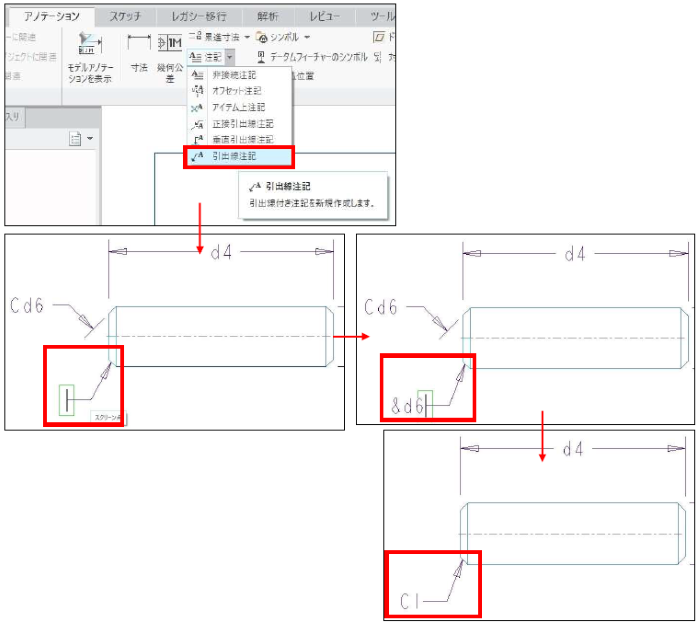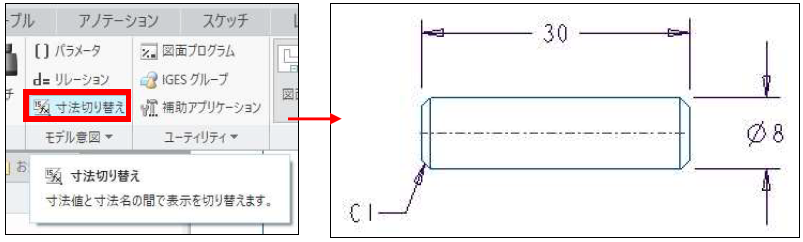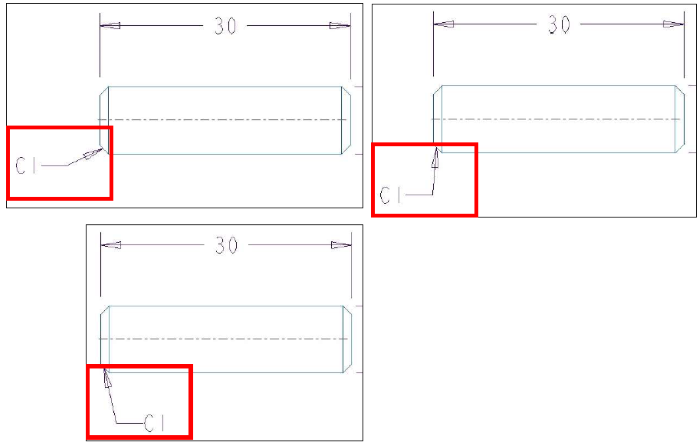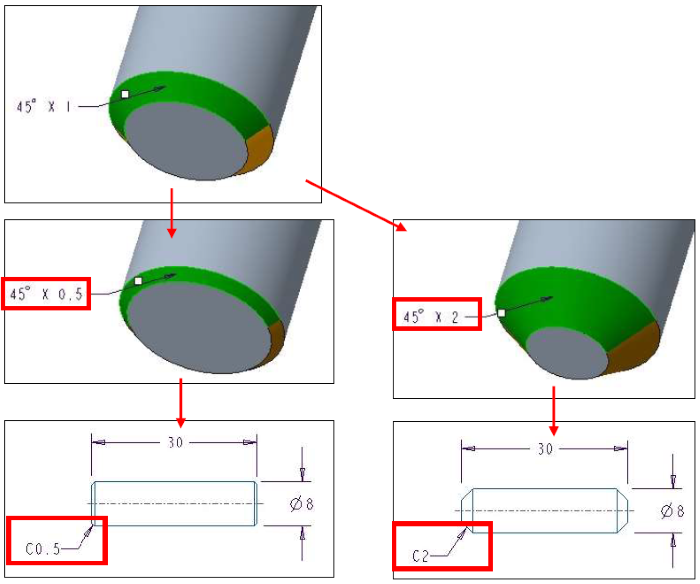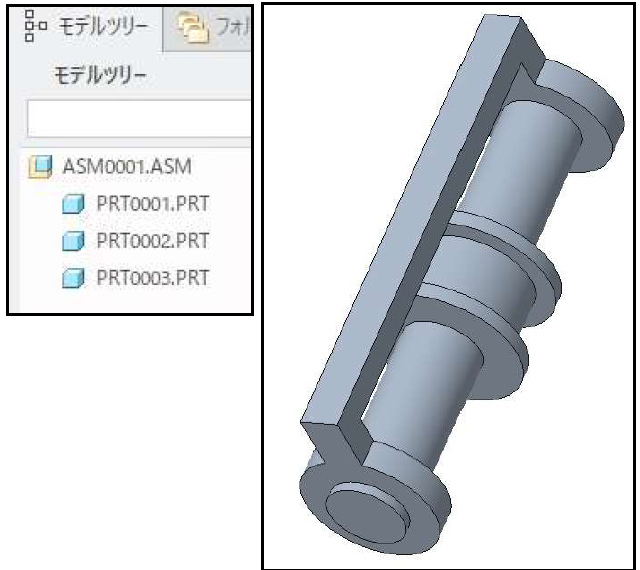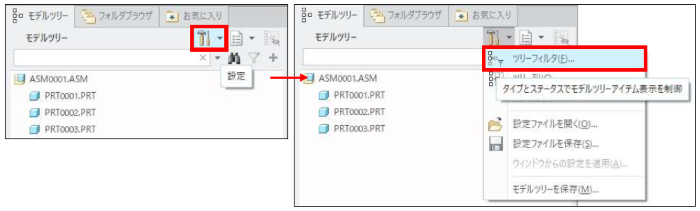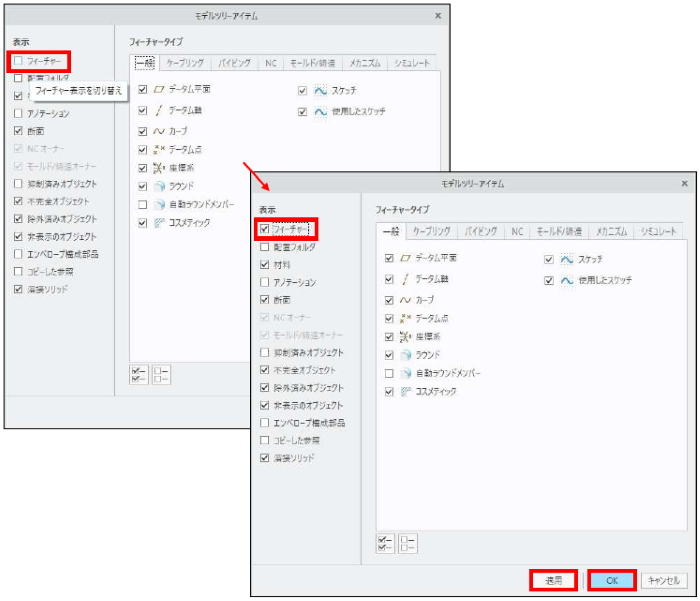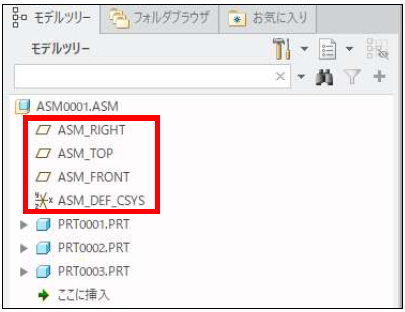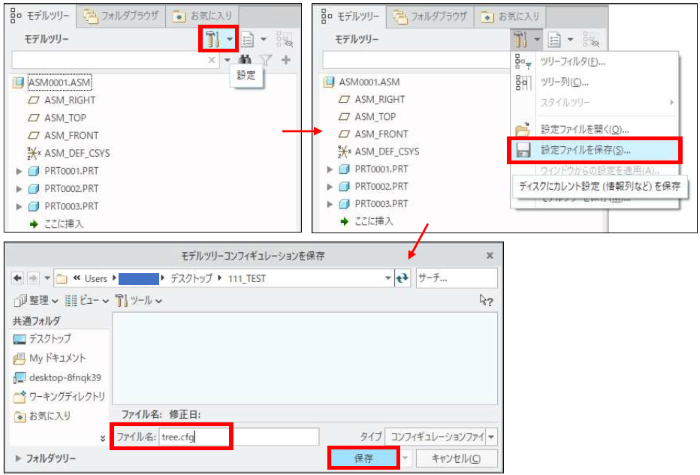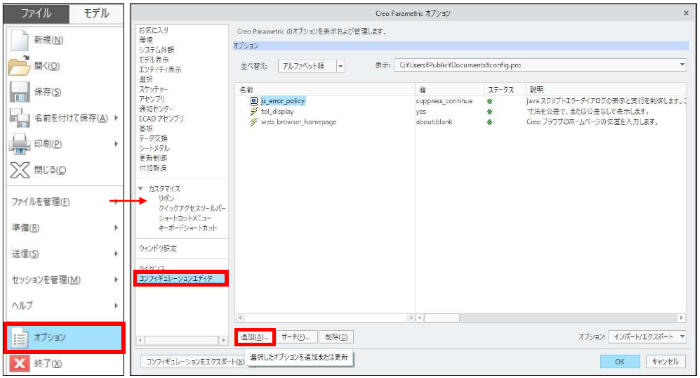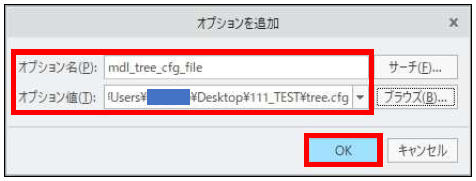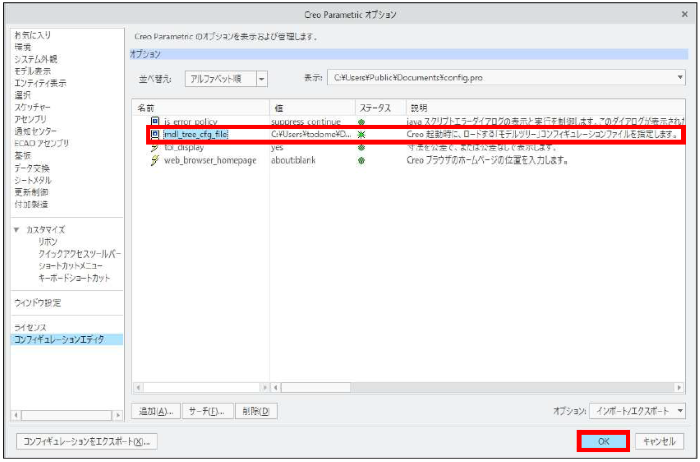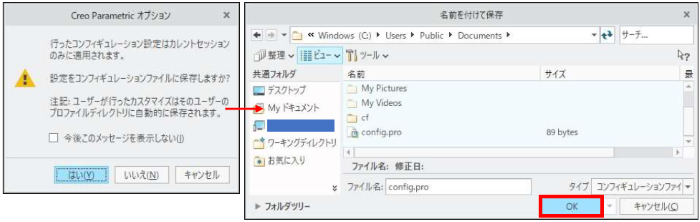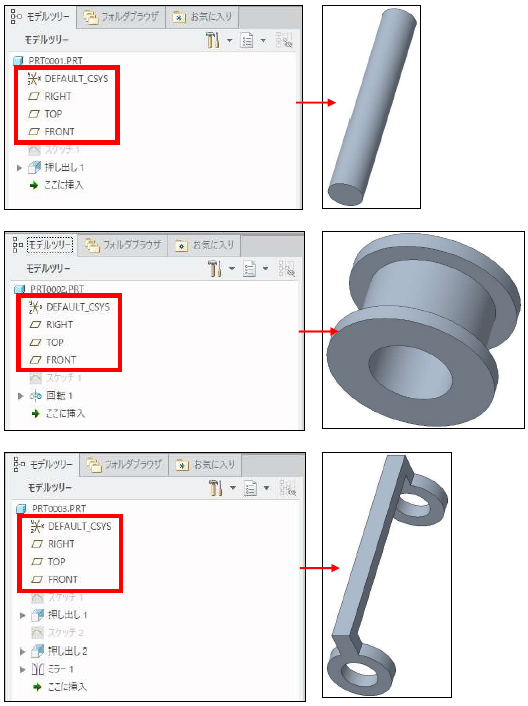記事の概要
皆さん、こんにちは。
旭エンジニアリング 製品技術サポートチームです。
Creo Parametricのモデルでは、寸法を修正すると自動的にモデルが修正寸法に再生されます。
しかし、何らかの理由で、自動再生が実施されなくなった場合の対応方法について、
Creo Parametric4.0の例でご紹介します。
Creo モデルの自動再生の設定方法
-
修正したいモデルを呼び出します。

-
モデルツリーで押し出し1を選択し、右クリック、寸法を編集をクリックします。
モデルに寸法が表示されます。

-
高さ寸法「75.0」をダブルクリックして、「30」を入力、エンターキーを押します。高さ寸法が「30」に変更されましたがモデルはそのままの形状です。

-
このような場合は、ファイルタブ>操作グループ>再生をクリックします。
変更した高さにモデルが再生します。

-
このような場合、ファイルタブ>操作グループ>再生の設定状態を確認します。
ファイルタブ>操作グループ>再生>自動再生がONになっていないと自動再生が実行されません。
自動再生がOFFになっている場合は、自動再生をクリックして、アイコンが押された状態「ON」に変更して下さい。

-
自動再生「ON」に設定した状態で、モデルツリーで押し出し1を選択し、右クリック、寸法を編集をクリックします。

-
高さ寸法「30.0」をダブルクリックして、「50」を入力、エンターキーを押します。
高さ寸法が「50」に変更され、モデルの形状も修正されました。
このように、自動再生がONになっている場合、モデルの寸法修正時にはモデルがオレンジ色になります。

何もないところでマウスを左クリックし、形状を確定します。
このように、自動再生が行われない場合は、ファイルタブ>操作グループ>自動再生がON になっているかをご確認ください。
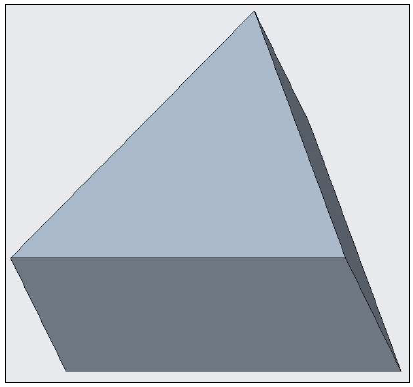
図面の分割印刷の方法

- 記事の概要
- 図面の分割印刷の方法
- 参考情報
目次
記事の概要
皆さん、こんにちは。
旭エンジニアリング 製品技術チームの 橋本です。
今回は、Creo Parametricの大きなサイズの図面を、縮小せずに原寸大で印刷する場合の
分割印刷方法についてご紹介します。
図面の分割印刷の方法
本記事では、A1サイズの図面をA4サイズのPDFに分割印刷する方法を、Creo Parametric4.0を用いてご説明します。
-
印刷対象の図面を呼び出します。サイズがA1であることを確認します。

-
ファイルタブ>印刷>印刷をクリックします。

-
印刷タブ>用紙グループ>サイズをクリックします。自動的に図面サイズであるA1 サイズ
が選択されているので、希望するA4サイズを選択します。
印刷タブ>モデルグループ>セグメントをクリックし、終了グループ>印刷をクリックします。

-
「印刷」ダイアログボックスにて、「Microsoft Print to PDF」を選択し、「プロパティ」をクリックします。
「レイアウト」タブの「詳細設定」をクリックし、用紙サイズがA4になっていることを確認し、「OK」>「OK」をクリックします。
 参考
参考「Microsoft Print to PDF」は、Windows10に標準装備されているプリンタドライバによってPDF印刷する方法で、
このドライバではA3サイズまでしかPDF印刷は出来ません。 -
名前を付けて保存します。

-
Creo Parametric の左下のステータスバーには、16枚の分割印刷が実行された旨の情報が表示されます。

-
作成されたPDFファイルを開くと、16頁からなるPDFファイルであることが確認出来ます。
それぞれの頁を切り出すと、以下のようになります。

セグメント化プロットサイズは、境界整列マークにより実際の用紙サイズよりも小さめになっています。
セグメント化プロットは、2D 図面での印刷時のみ有効です。
↓Creo4.0日本語HELPにも情報がございます。
図面の部品表をCSV出力する方法

記事の概要
皆さん、こんにちは。
旭エンジニアリング 製品技術チームの 村井です。
今回は、図面の部品表をCSV出力する方法について、
Creo Parametric4.0の例を用いてご紹介します。
図面の部品表をCSV出力する方法
-
部品表が作成された図面を呼び出します。

-
テーブルタブに切り替えて、部品表テーブル全体を選択します。

-
テーブルタブ>テーブルグループ>テーブルを保存>CSVとして保存をクリックします。

-
「図面テーブルを保存画面」のダイアログボックスが表示されます。
保存ディレクトリを指定>ファイル名を設定>保存をクリックします。
CSVファイルが、指定ディレクトリに保存されます。

-
保存したディレクトリをエクスプローラーで開き、CSVファイルを指定します。

-
部品表テーブル全体がCSV ファイルで保存されていることが確認出来ます。

Creo 図面にモデルを追加する方法

記事の概要
皆さん、こんにちは。
旭エンジニアリング 製品技術チームの 橋本です。
今回は、Creo 図面にモデルを追加する方法をご紹介します。
Creo 図面にモデルを追加する方法
通常、Creo Parametricの図面では、一つのアセンブリや一つの部品で作成します。
この図面に、参考として2つ目のモデル形状を表示したい場合があります。
このような 図面に2つ目のモデルを追加する方法を、簡単な例でご紹介します。
この資料では、Creo Parametric4.0の例で説明します。
-
左側の部品「PRT0003」の図面に、中央の「ASM0001」の形状を追加し、右側の様な図面にします。

-
レイアウトタブ>モデルビューグループ>図面モデルをクリックします。

-
「メニューマネージャ」ダイアログボックスが表示されます。
「モデル追加」をクリックします。
「開く」のダイアログボックスが表示されるので、目的のアセンブリ「ASM0001」を選択して、「開く」をクリックします。
これで、図面にアセンブリ「ASM0001」モデルが追加されました。
「メニューマネージャ」ダイアログボックスで「終了/戻る」をクリックします。

-
追加されたアセンブリ「ASM0001」モデルを図面に配置します。
レイアウトタブ>モデルビューグループ>一般ビューをクリックします。
「組み合わせステートを選択」のダイアログボックスが表示されますので、「組み合わせステートなし」を選択し、「OK」をクリックします。

-
希望の位置に、アセンブリ「ASM0001」モデルを配置します。
「図面ビュー」のダイアログボックスで、追加したビューの設定を行います。

-
設定が完了したら、「図面ビュー」のダイアログボックス>適用>OK をクリックします。
図面の何もないところにマウスを移動し、左ボタンをクリックして設定を完了します。

-
アセンブリ「ASM0001」モデルを追加した後は、図面の対象のモデルが「ASM0001」になっていますので、
モデルツリーには、「ASM0001」の構造が表示されています。

-
図面の対象のモデルを元の「PRT0003」に変更したい場合は、レイアウトタブ>モデルビューグループ>図面モデルをクリックします。

-
「メニューマネージャ」ダイアログボックスが表示されます。
「モデル設定」をクリックします。
「図面モデル」から、目的の部品「PRT0003」を選択して、「終了/戻る」をクリックします。

-
モデルツリーに、「PRT0003」の構造が表示されることで、図面の対象のモデルが元の「PRT0003」に変更されたことが分かります。

Creo 寸法の引出線を同時に長さ調整する手順

皆さん、こんにちは。
旭エンジニアリング 製品技術チームの 橋本です。
今回は、Creo Parametric の図面で複数の寸法線の引出線の長さを同時に変更する方法を
簡単な例でご紹介いたします。
概要
-
同じ方向の寸法で、同じ位相の複数の寸法の引出線は、同時に長さ調整が可能です。
下図の青色枠の2 つの水平方向寸法「3」と「3」は、同じ水平方向寸法で、かつ、同じ位相なので、寸法の引出線を同時に長さ調整可能です。
下図のオレンジ色枠の2つの水平方向寸法「48」と「4」は、同じ水平方向寸法で、かつ、同じ位相なので、寸法の引出線を同時に長さ調整可能です。 -
垂直方向の寸法と水平方向の寸法は、方向が異なるので複数の寸法の引出線は同時に長さ調整出来ません。

寸法の引出線を同時に長さ調整する手順
例1:青色枠の2つの水平方向寸法「3」と「3」で、寸法の引出線を同時に長さ調整する手順
- 一つ目の寸法の引出線上にマウスを移動します。寸法の色が赤色に変わります。
-
一つ目の寸法の引出線をクリックします。寸法の色が緑色に変わります。

- 二つ目の寸法の引出線上にマウスを移動します。寸法の色が赤色に変わります。
-
ctrlキーを押したまま、二つ目の寸法の引出線をクリックします。寸法の色が緑色に変わります。

- 緑色になった引出線の根元にカーソルを移動します。■のマークが表示されます。
- 左ボタンをクリックしたままの状態で、■マークをマウスで移動し引出線の長さを調整します。
-
一つ目と二つ目の、合計4本の引出線の長さが同時に変化します。

-
寸法線の引出線長さの調整が完了したら、マウスを何もない位置に移動し、左ボタンをクリックして、変更を完了します。

例2:オレンジ色枠の2つの水平方向寸法「48」と「4」で、寸法の引出線を同時に長さ調整する手順
- 一つ目の寸法の引出線上にマウスを移動します。寸法の色が赤色に変わります。
-
一つ目の寸法の引出線をクリックします。寸法の色が緑色に変わります。

- 二つ目の寸法の引出線上にマウスを移動します。寸法の色が赤色に変わります。
-
ctrlキーを押したまま、二つ目の寸法の引出線をクリックします。寸法の色が緑色に変わります。

- 緑色になった引出線の根元にカーソルを移動します。■のマークが表示されます。
- 左ボタンをクリックしたままの状態で、■マークをマウスで移動し引出線の長さを調整します。
-
一つ目と二つ目の、合計4本の引出線の長さが同時に変化します。

-
寸法線の引出線長さの調整が完了したら、マウスを何もない位置に移動し、左ボタンをクリックして変更を完了します。

なお、上記では引出線の長さを短くする例を示しましたが、同様の方法で引出線を長くすることも可能です。
また、3個以上でも同時変更が可能です。
Creo 幾何公差の簡単な作成例

記事の概要
皆さん、こんにちは。
旭エンジニアリング 製品技術チームの 村井です。
今回は、Creo Parametric の図面で、幾何公差を作成する手順を簡単な例でご紹介します。
この資料では、下記の手順をCreo Parametric4.0の例で説明します。
・平面度を0.02 に設定する
・データムA を基準とした平行度
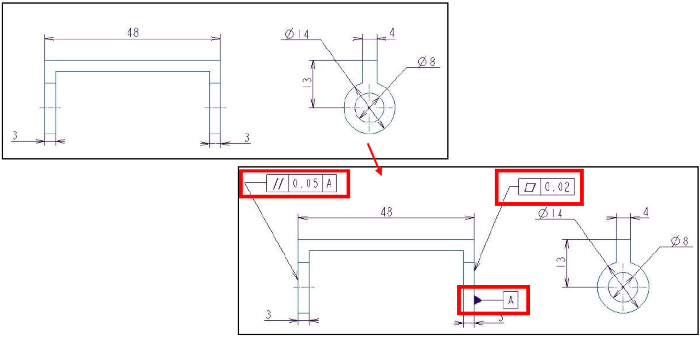
[1]平面度を0.02 に設定する
-
図面にて、アノテーションタブ>アノテーショングループ>幾何公差をクリックします。

-
初期設定の幾何公差が表示されますので、配置したいサーフェスをクリックします。
選択されたサーフェスに矢印が固定されますので、幾何公差を希望の場所に配置し、中ボタンをクリックして位置を確定します。

-
幾何公差が配置されると、幾何公差タブが表示されます。

-
幾何公差タブ>シンボルグループ>幾何公差特性をクリックして、プルダウンメニューから、平面度を選択します。
幾何公差の特性記号が、位置度から平面度に変化します。

-
幾何公差の数値を、0.01 から0.02に変更し、エンターキーを押します。
何もない場所で左ボタンをクリックし、確定します。

[2]データムA を配置する
-
アノテーションタブ>アノテーショングループ>データムフィーチャーのシンボルをクリックします。

-
データムシンボルが表示されるので、配置したいサーフェスをクリックします。
選択されたサーフェスにデータムが固定されますので、シンボルを希望の場所に配置し、中ボタンをクリックして位置を確定します。
何もない場所で左ボタンをクリックし、確定します。

-
アノテーションタブ>アノテーショングループ>幾何公差をクリックします。

-
先ほど設定した平面度の何公差が表示されますので、そのまま配置したいサーフェスをクリックします。
選択されたサーフェスに矢印が固定されますので、幾何公差を希望の場所に配置し、中ボタンをクリックして確定します。

- 幾何公差が配置されると、幾何公差タブが表示されます。
-
幾何公差タブ>シンボルグループ>幾何公差特性をクリックして、プルダウンメニューから、平行度を選択します。
幾何公差の特性記号が、平面度から平行度に変化します。

-
幾何公差の数値を、0.02 から0.05に変更し、エンターキーを押します。
何もない場所で左ボタンをクリックし、確定します。しかし、平行度はデータム指示が必要なので、幾何公差に赤い下線が表示されています。

-
幾何公差を選択し、幾何公差タブ>幾何公差とデータムグループ>一次データム参照をクリックします。
「選択」ダイアログボックスが表示されます。
データムAを選択します。

-
「選択」ダイアログボックスに「データムA」が追加されます。「OK」をクリックします。

-
幾何公差を選択し、shift キーを押しながら幾何公差の位置を右側にドラッグします。
何もない場所で左ボタンをクリックし、確定します。以上で目的の幾何公差が作成出来ました。

[3]平行度0.05 を設定する
Creo 部品間距離やXYZ 座標間距離を表示させる方法

記事の概要
皆さん、こんにちは。
旭エンジニアリング 製品技術チームの 橋本です。
今回は、部品間の距離を調べる方法とXYZ座標間の距離を調べる方法をご紹介します。
部品間距離を調べる方法
右図のような、アセンブリを例に紹介します。
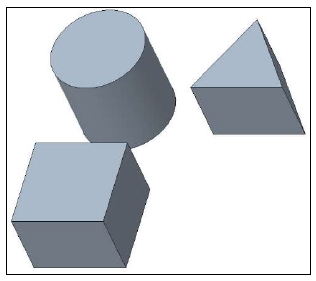
-
解析タブ>測定グループ>測定>サマリーをクリックします。
「測定:サマリー」のダイアログボックスが表示されます。
「+」のボタンをクリックし、表示項目を展開します。

-
グラフィックウィンドウで1つ目の頂点をクリックします。クリックした頂点のXYZ座標が表示されます。
ctrlキーを押したまま、2つ目の頂点をクリックします。2つの頂点間の距離が表示されます。
選択した2か所の頂点の「+」のボタンをクリックします。

-
2つの頂点のXYZ座標がそれぞれ表示されます。
グラフィックウィンドウに表示された内容は、「測定:サマリー」のダイアログボックスにも表示されます。

XYZ座標間距離を調べる方法
-
「測定:サマリー」のダイアログボックスの「投影」の右側ボックスをクリックします。
アセンブリの座標系をクリックします。

-
グラフィックウィンドウで、「すべての参照」に、距離だけではなく、XYZ座標間の距離が追加表示されます。
グラフィックウィンドウに表示された内容は、「測定:サマリー」のダイアログボックスにも表示されます。

-
「測定:サマリー」のダイアログボックスで、「i」ボタンを押すと、結果が情報ウィンドウに表示されます。
この情報は、ファイル>名前を付けて保存 にて、テキストファイルとして保存することが出来ます。

-
「測定:サマリー」のダイアログボックスで「オプション」ボタンを押すと、「オプション」ウィンドウが表示されます。
ここで、測定の単位を変更することが可能です。

設定を繰り返し使用する方法
-
「測定:サマリー」のダイアログボックスで、「閉じる」をクリックすると、投影条件をアセンブリの座標系に設定した情報がリセットされます。
引き続き距離だけではなく、XYZ座標間の距離も計測したい場合は、次のようにします。
「測定:サマリー」のダイアログボックスで「保存」をクリックします。「解析を保存」にチェックを入れ、名前を付けて保存します。
「測定:サマリー」のダイアログボックスで「閉じる」をクリックし、測定を終了します。

-
解析タブ>管理グループ>保存された解析をクリックします。
「保存された解析」ダイアログボックスが表示されます。左下の定義の編集ボタンをクリックします。
先ほどの解析結果が読み出されます。

-
「参照」の一つを選択>右ボタン>すべて除去をクリックします。
指定した2つの頂点が削除され、結果もリセットされますが投影条件はそのまま残ります。

-
新しい測定対象の頂点2か所を選択します。グラフィックウィンドウの「+」のボタンをクリックし、結果を展開します。
「すべての参照」に、距離だけではなく、XYZ座標間の距離も表示されます。
グラフィックウィンドウに表示された内容は、「測定:サマリー」のダイアログボックスにも表示されます。

このように解析条件を設定後、「解析を保存」することにより、解析条件を呼び出して再利用することが可能です。
Creo 異なるモデル図面のインポート方法

記事の概要
皆さん、こんにちは。
旭エンジニアリング 製品技術チームの 橋本です。
今回は、Creo Parametricで、異なるモデルの図面を一つの図面にインポートする方法を
Creo Parametric4.0 の手順でご紹介します。
モデルと図面は、次の3 種類とします。
部品「PRT0001.prt」と図面「drw0001.drw」
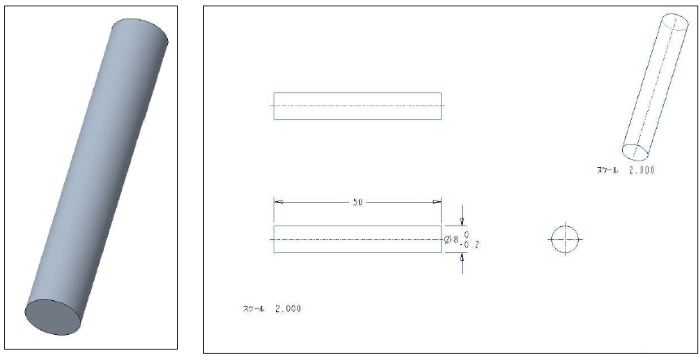
部品「PRT0002.prt」と図面「drw0002.drw」
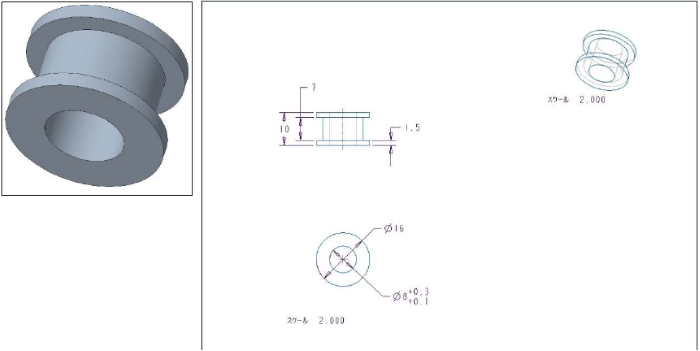
部品「PRT0003.prt」と図面「drw0003.drw」
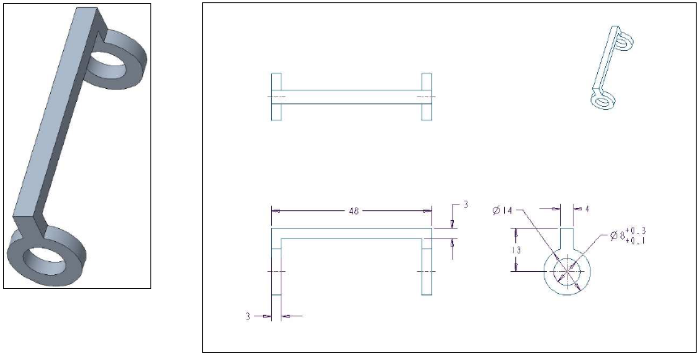
Creo 異なるモデル図面のインポート方法
-
まず、部品「PRT0001.prt」の図面「drw0001.drw」を開きます。最初、この図面には「シート1」しかありません。
この図面に、部品「PRT0002.prt」の図面「drw0002.drw」を取り込みます。
レイアウトタブ>挿入グループ>図面/データをインポートをクリックします。
「開く」のダイアログボックスが表示されます。「drw0002.drw」を選択し、「開く」をクリックします。

-
部品「PRT0001.prt」の図面「drw0001.drw」の「シート1」の右側に「シート2」が追加されました。
「シート2」をクリックします。部品「PRT0002.prt」の図面「drw0002.drw」であることが分かります。

-
次に、部品「PRT0003.prt」の図面「drw0003.drw」を取り込みます。
部品「PRT0001.prt」の図面「drw0001.drw」の「シート2」を開いた状態で、
レイアウトタブ>挿入グループ>図面/データをインポートをクリックします。
「開く」のダイアログボックスが表示されます。「drw0003.drw」を選択し、「開く」をクリックします。

-
部品「PRT0001.prt」の図面「drw0001.drw」の「シート2」の右側に「シート3」が追加されました。
「シート3」をクリックします。部品「PRT0003.prt」の図面「drw0003.drw」であることが分かります。

-
このようにして、異なるモデルの図面をインポートすることが出来ます。
異なるモデルの図面をインポートする場合、元の寸法はそのまま表示されます。
Creo パラメトリック注記の作成方法

記事の概要
皆さん、こんにちは。
旭エンジニアリング 製品技術チームの 村井です。
今回は、Creo パラメトリック注記の作成方法についてご紹介します。
Creo パラメトリック注記の作成方法
Creo Parametric の図面では、通常、C面取りの注記において矢印が面取り部分に垂直に自動作成されます。
何らかの理由で、このC面取り注記の矢印を、普通の引出線付き注記の矢印のように垂直以外の矢印にしたい場合、
パラメトリック注記を使うと希望を実現できます。
この資料では、Creo Parametric4.0の手順にてパラメトリック注記の作成方法を説明致します。
-
下図のモデルの図面を例に説明します。
標準状態は、次のとおりで、C 面取りの注記では、矢印が面取り部分に垂直に自動作成されています。
この場合、注記の位置を変えても、矢印の垂直な角度は変わりません。

-
C 面取りの寸法番号を確認します。
ツールタブ>モデル意図グループ>寸法切り替えをクリックします。
寸法表示が、寸法番号の表示に変わります。C 面取りの寸法番号は「d6」であることを確認します。

-
パラメトリック注記を作成します。
アノテーションタブ>アノテーショングループ>注記>引出線注記をクリックします。
面取り部分を指定して、注記の配置を決めます。
上記2の、C面取りの寸法番号「d6」の前に「&」を追記して、「&d6」と記載します。
上のC面取りの注記が自動的に消えて、「C1」のパラメトリック注記が表示されます。

-
寸法番号表示を、寸法表示に戻します。
ツールタブ>モデル意図グループ>寸法切り替えをクリックします。
寸法番号表示が、寸法の表示に変わります。

-
パラメトリック注記で作成したC 面取りの寸法は、引出線の矢印部分を自由な角度に変更することが可能です。

-
なお、パラメトリック注記ですので、モデルの寸法変更には追従します。

Creo カスタムモデルツリーをデフォルトに設定する方法

記事の概要
皆さん、こんにちは。
旭エンジニアリング 製品技術チームの 村井です。
今回は、Creo Parametricでモデルツリーの表示状態を変更し、
その変更表示をデフォルトに設定する方法について、Creo4.0の手順でご紹介します。
セクション1
-
標準状態は次のとおりです。
フィーチャーの表示チェックをデフォルトに設定して、モデルツリーにフィーチャーをデフォルトで表示させたい場合を例に 設定手順を示します。

-
まず、表示させたい状態にモデルツリーを設定します。
モデルツリー>設定>ツリーフィルタをクリックします。

-
「モデルツリーアイテム」のダイアログボックスが表示されます。
表示>フィーチャーにチェック>適用>OKをクリックします。

-
モデルツリーに、フィーチャーが表示されたことを確認します。
これで、モデルツリーが希望の表示状態になりました。

-
希望の表示状態になったモデルツリーの設定を保存します。
モデルツリー>設定>設定ファイルを保存をクリックします。
「モデルツリーコンフィグレーションを保存」のダイアログボックスが表示されます。
ファイル名欄に「tree.cfg」と入力し、任意のフォルダーを指定し、保存をクリックします。
デフォルト設定では、保存先はワーキングディレクトリです。

-
config.proに、保存したファイルを読み出すように設定します。
ファイル>オプション>コンフィグレーションエディタ をクリックします。
「Creo Parametric オプション」のダイアログボックスが表示されます。
「追加」ボタンをクリックします。

-
「オプションを追加」のダイアログボックスが表示されます。
オプション名:mdl_tree_cfg_file
オプション値:手順5にて指定したフォルダーをフルパスで指定します。
例:「C:\Users\ユーザー名\Desktop\111_TEST\tree.cfg」
「OK」ボタンをクリックします。

-
「Creo Parametric オプション」のダイアログボックスに設定が追加されます。
「OK」ボタンをクリックします。

-
「Creo Parametric オプション」のポップアップメニューが表示されます。
「はい」をクリックします。
「名前を付けて保存」画面で「OK」をクリックします。標準設定では、作業フォルダーに保存されます。
この9 の操作で、次回、Creo Parametric を起動した際も、設定を再読み込みします。

-
Creo Parametric を終了、再起動し、モデルを読込んで、ツリーの設定が再現されることを確認します。