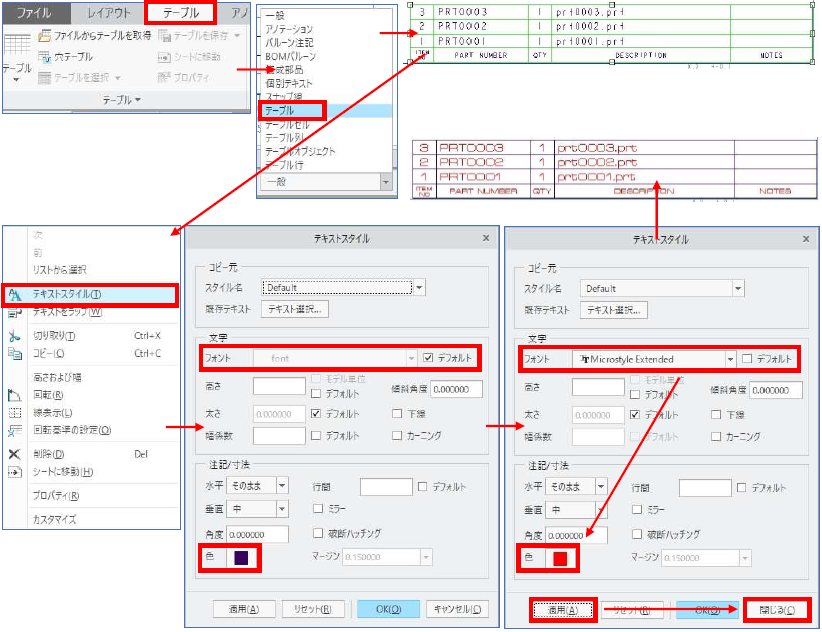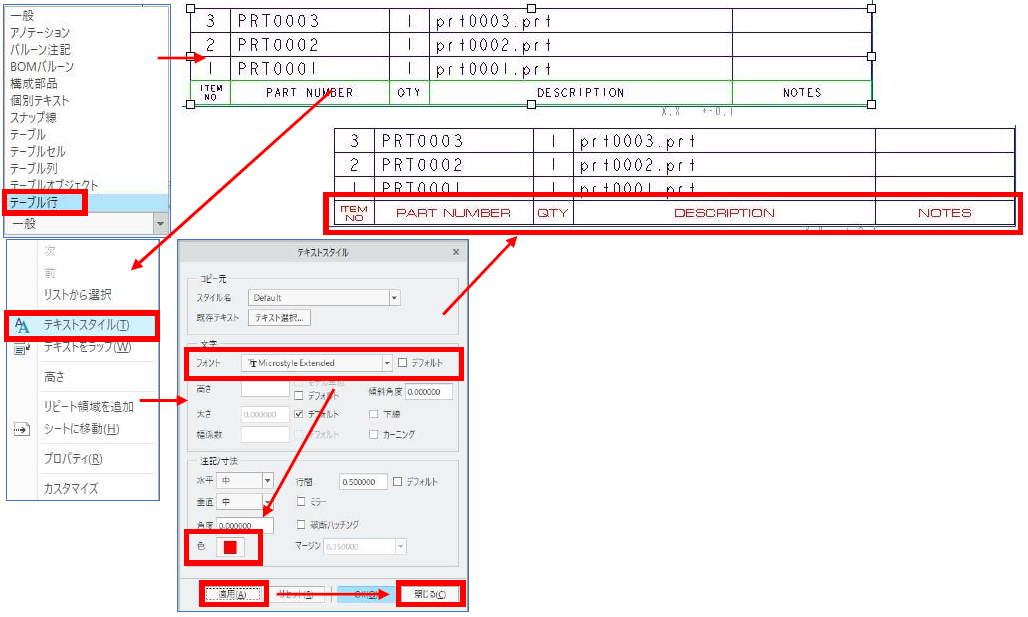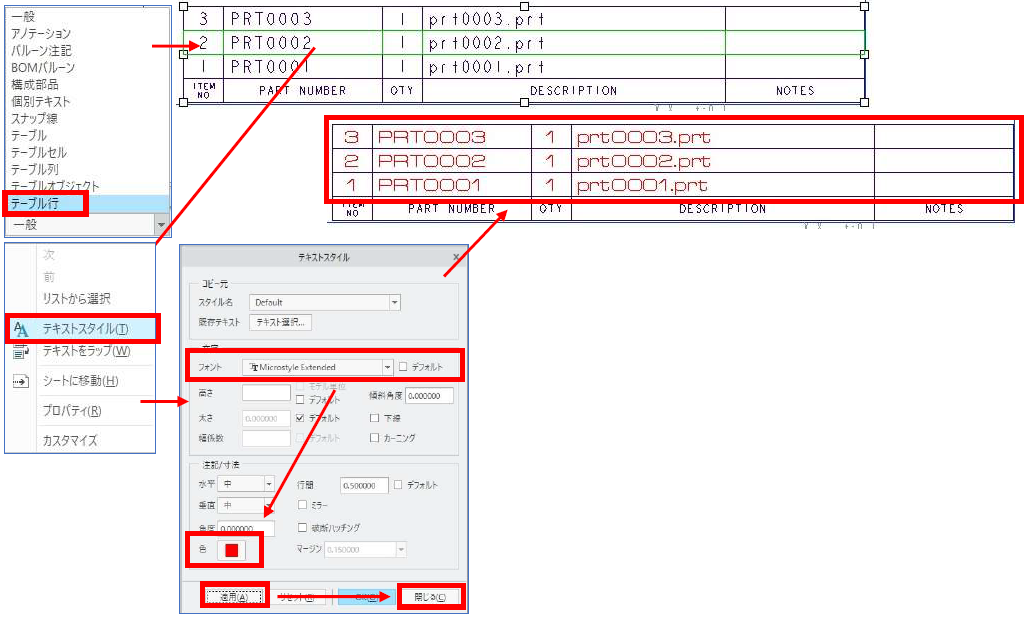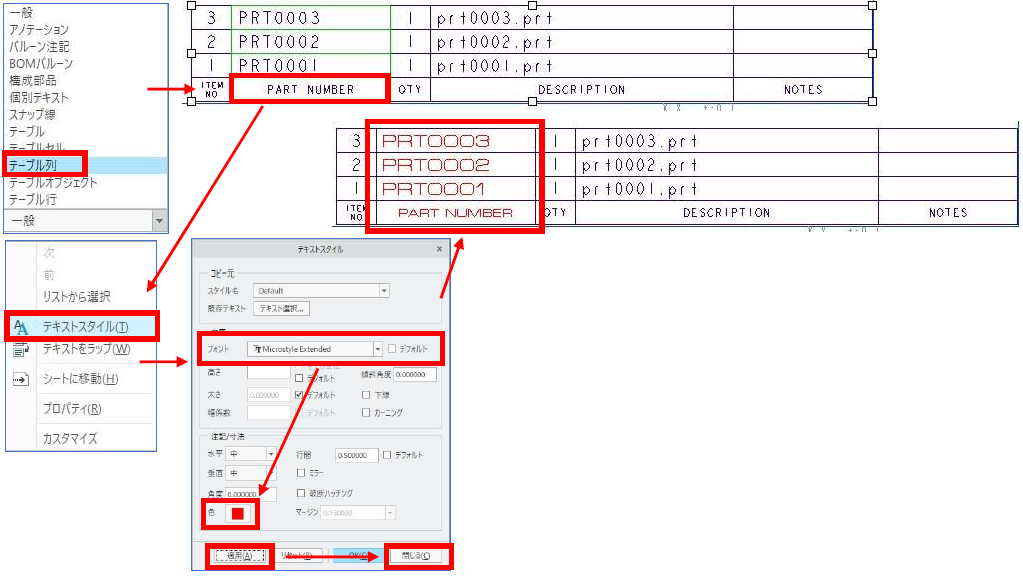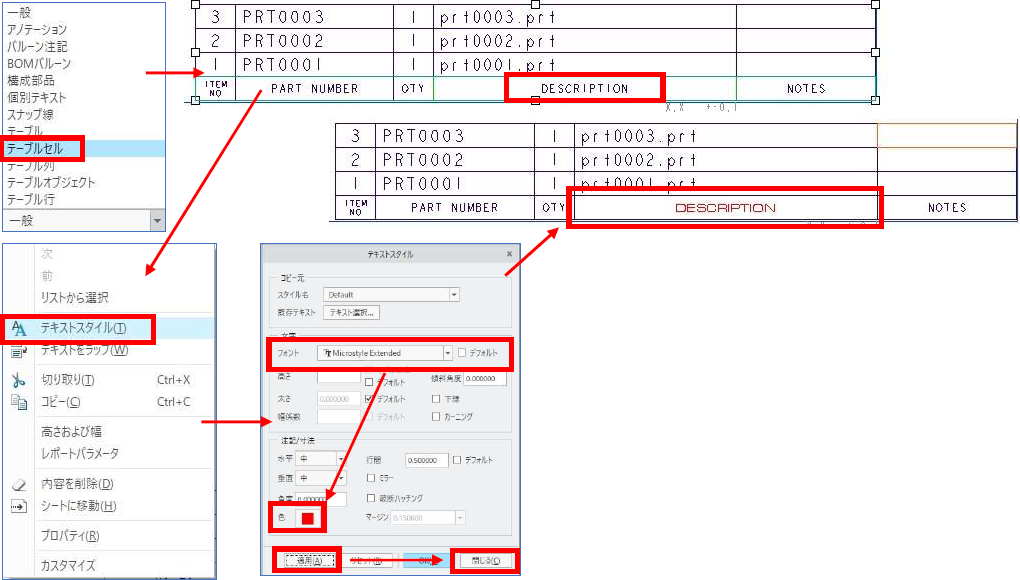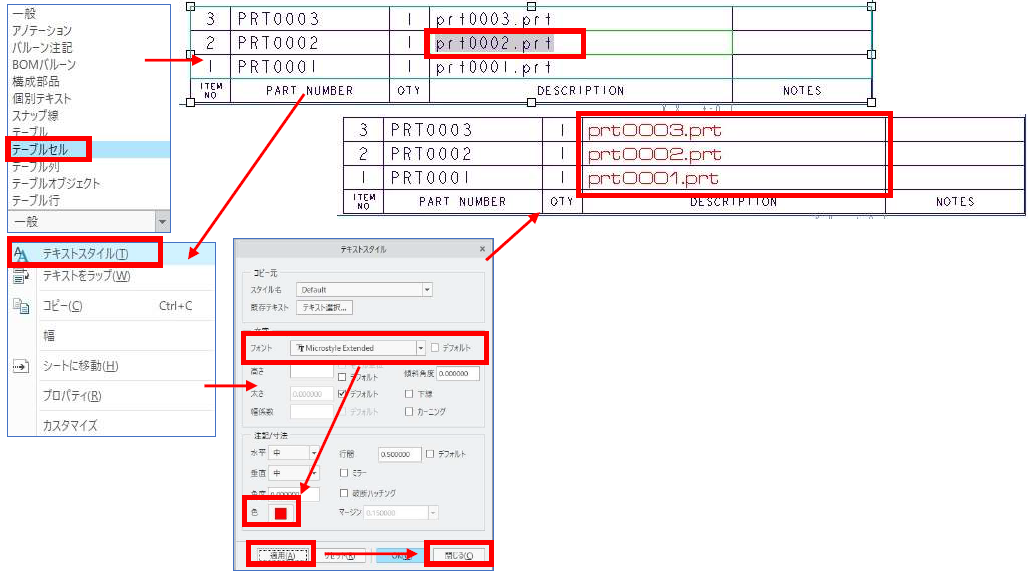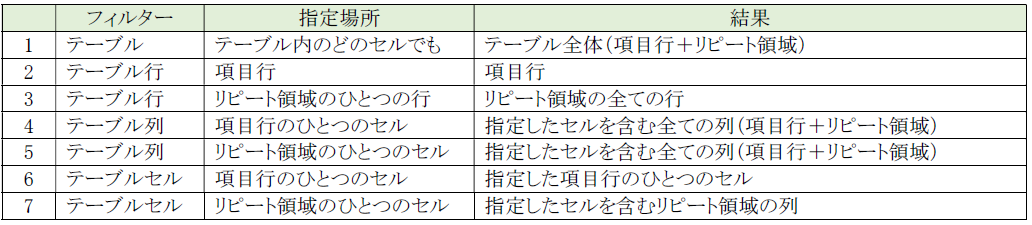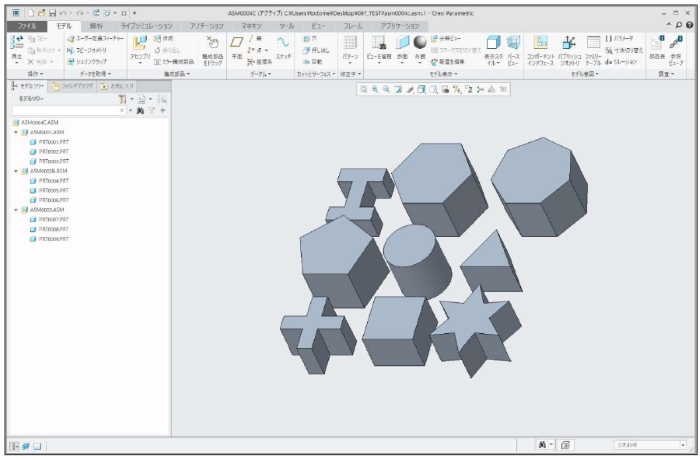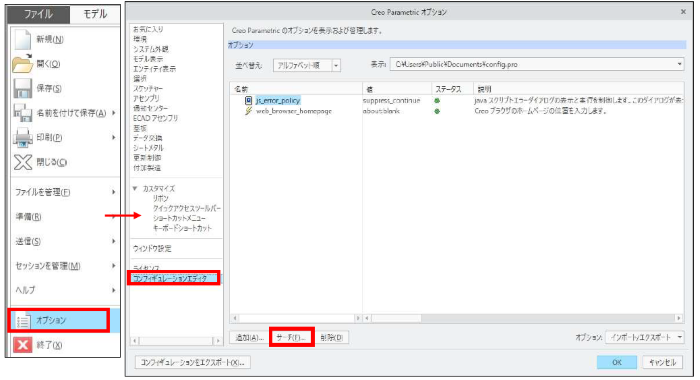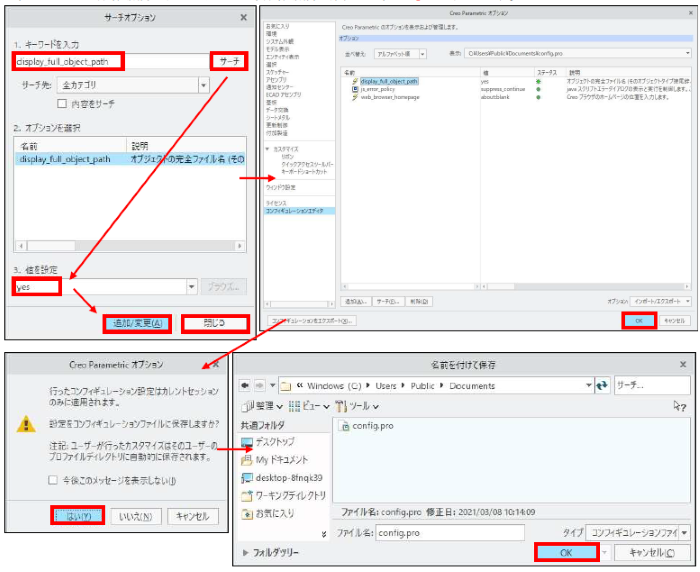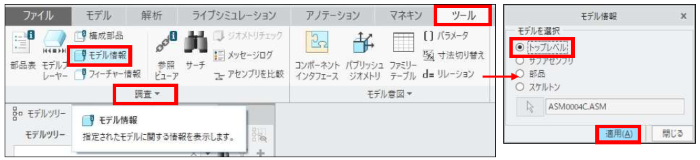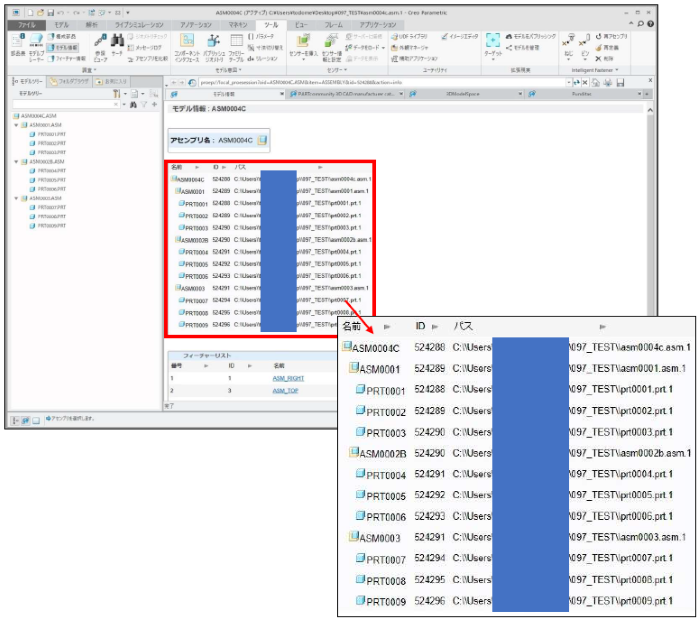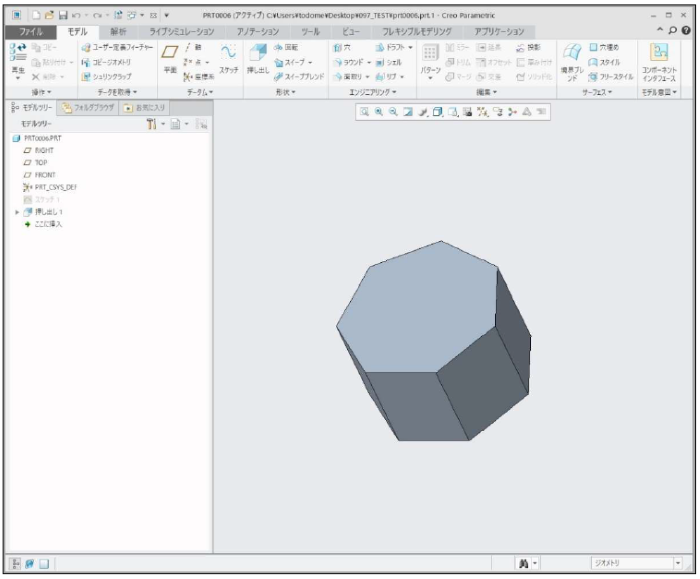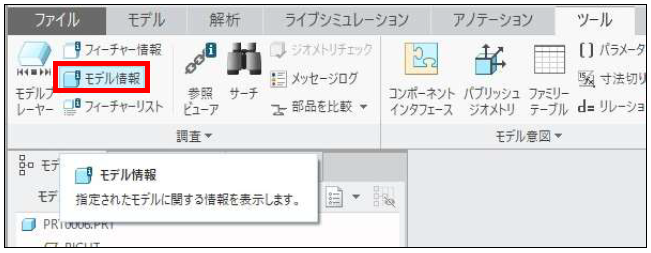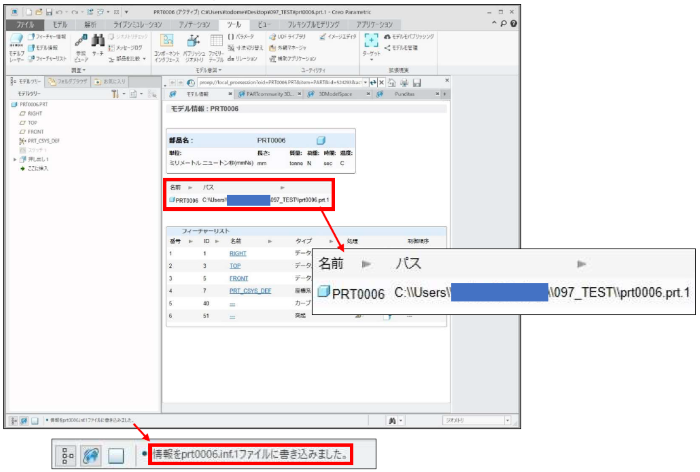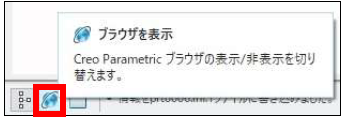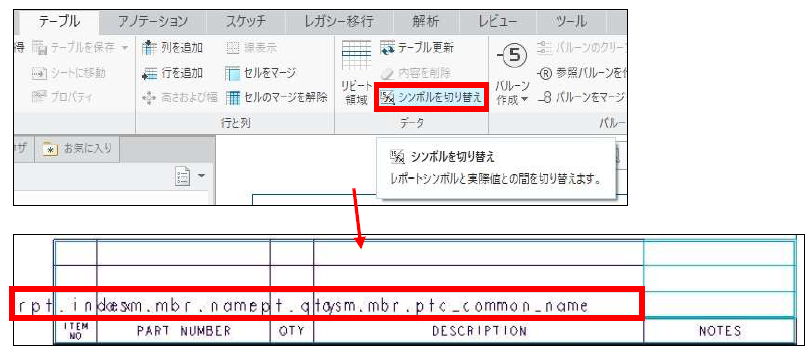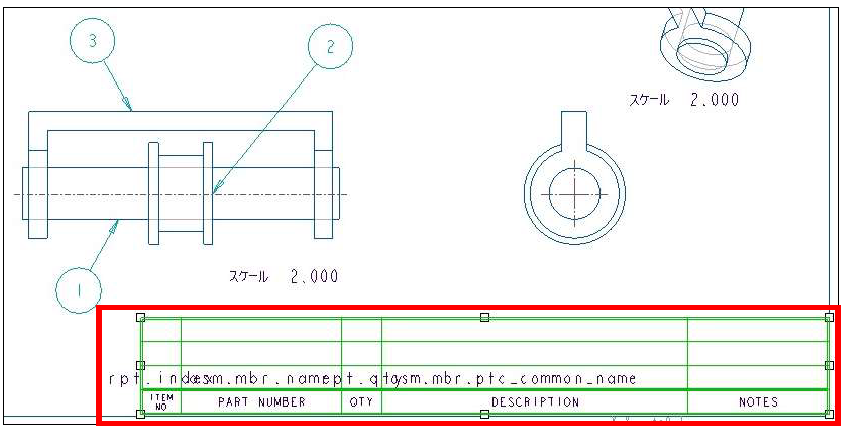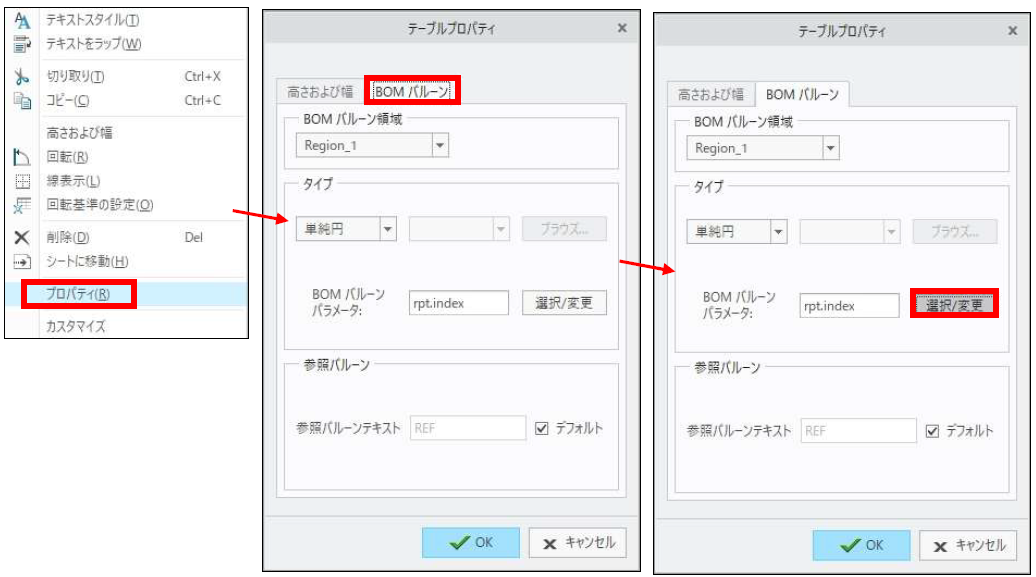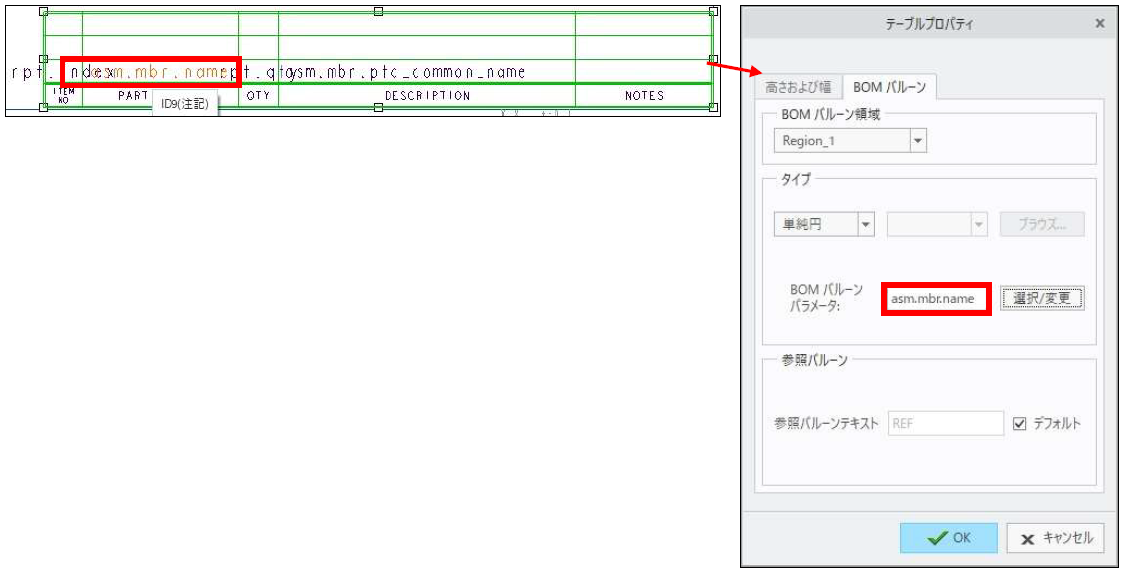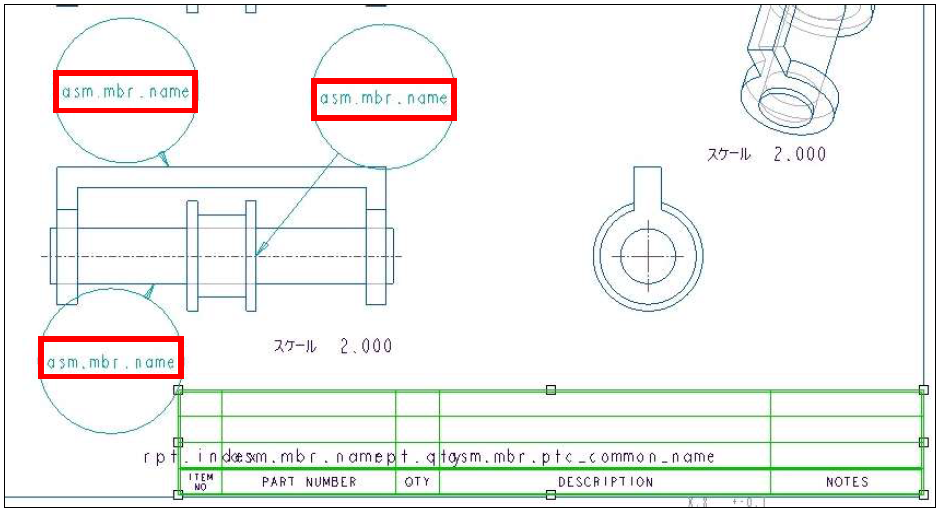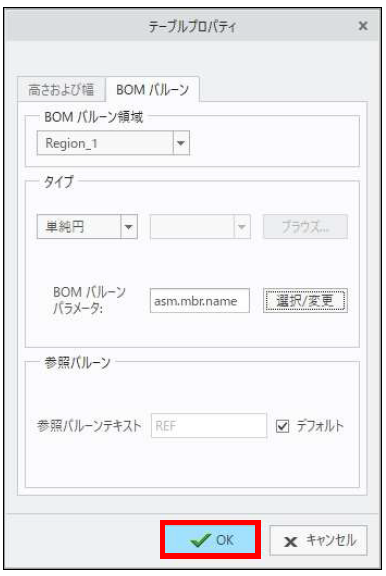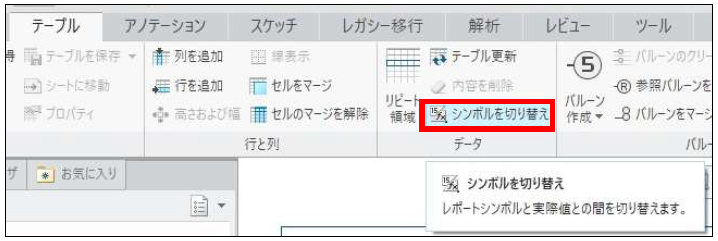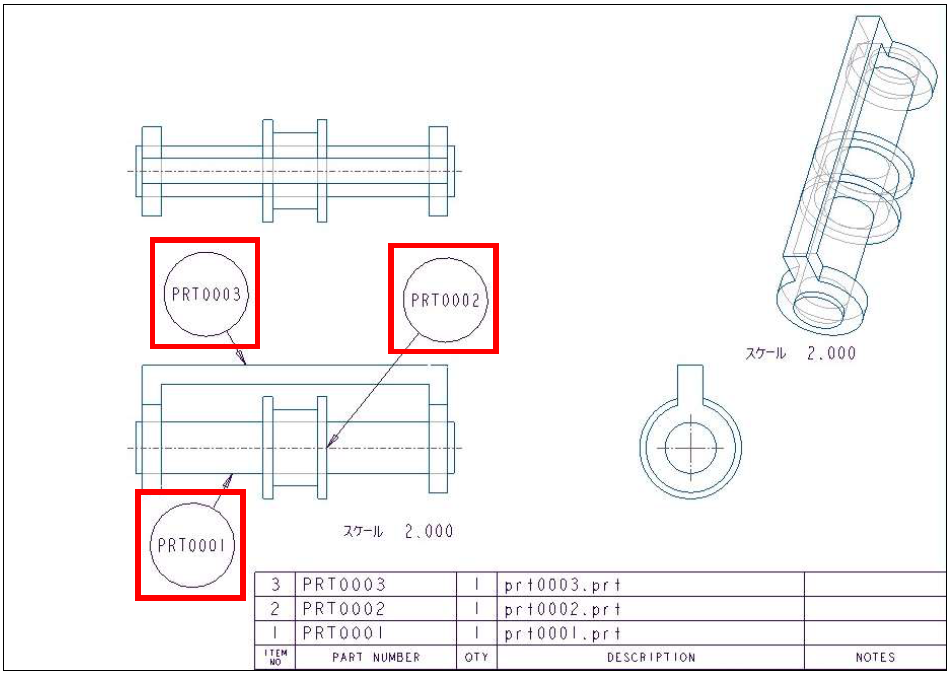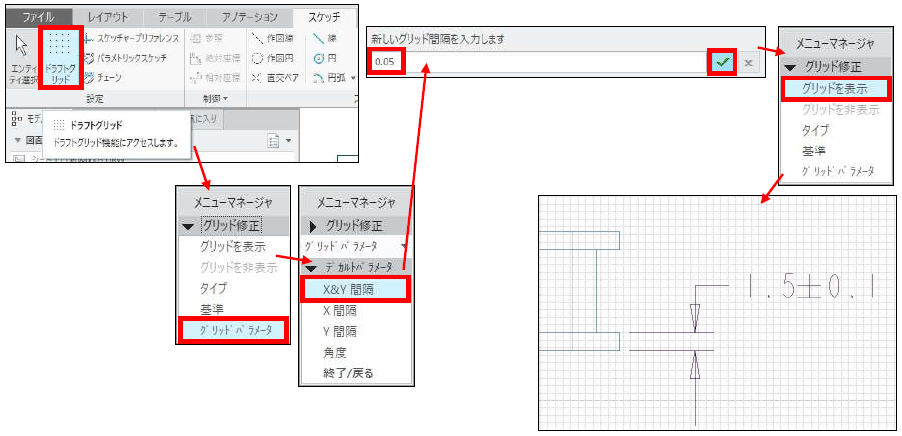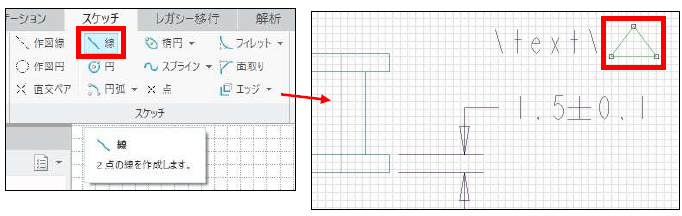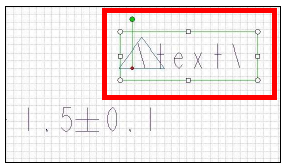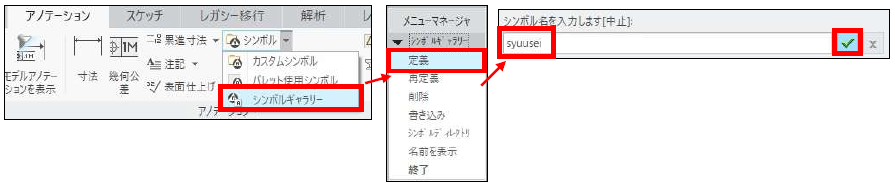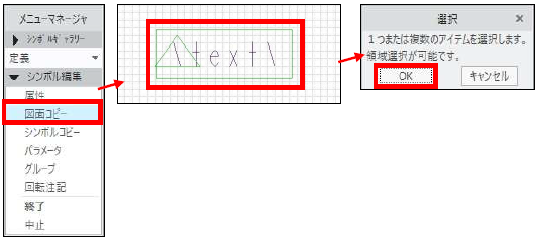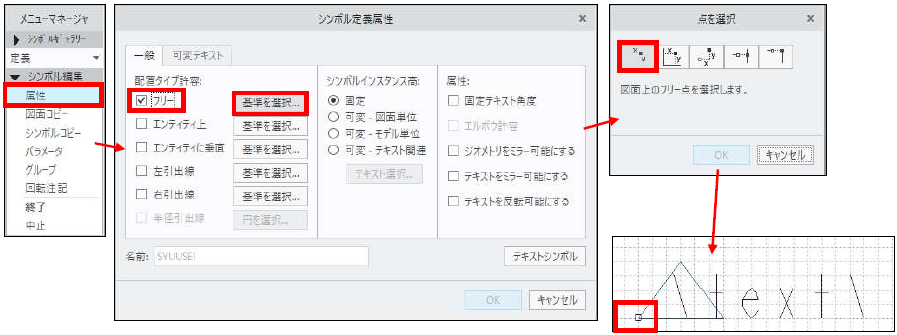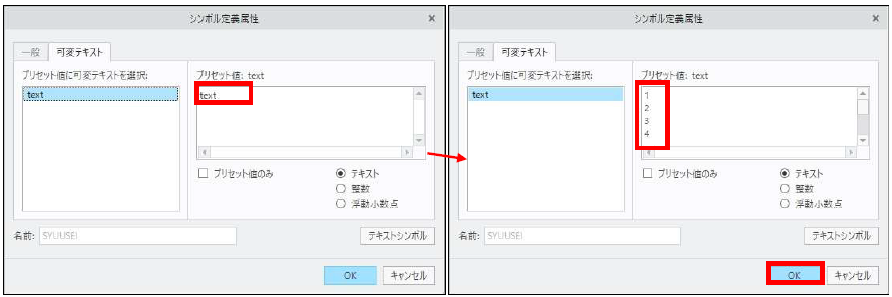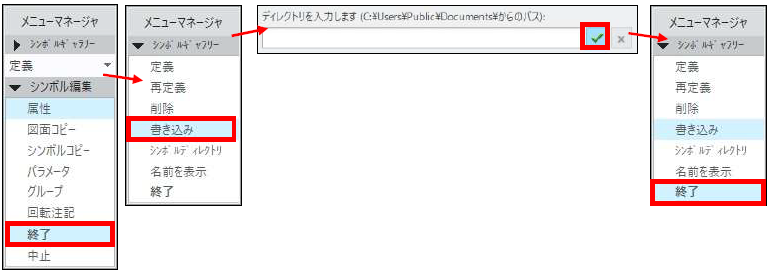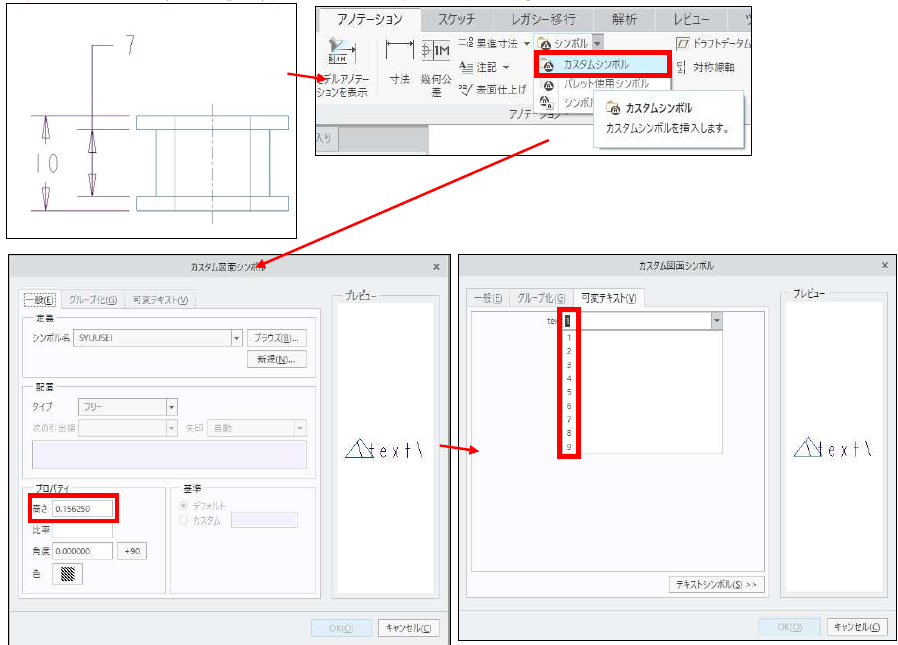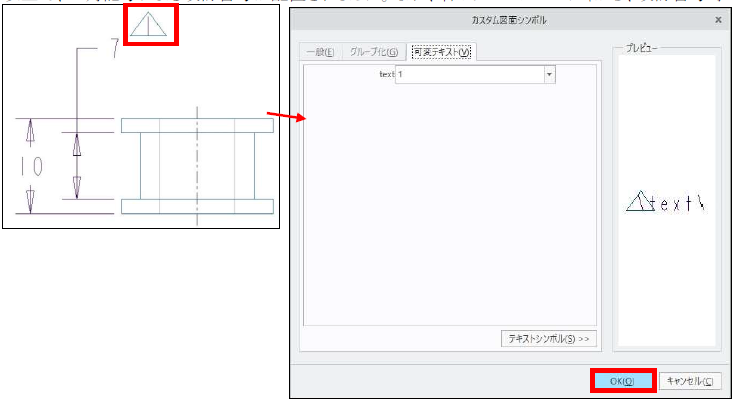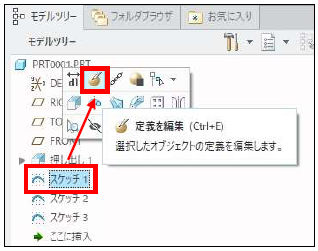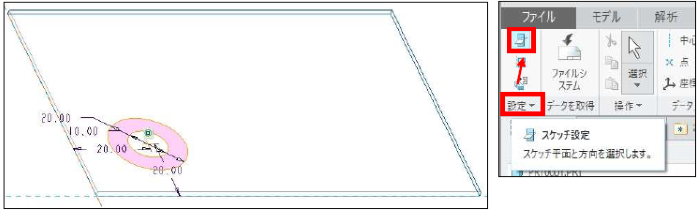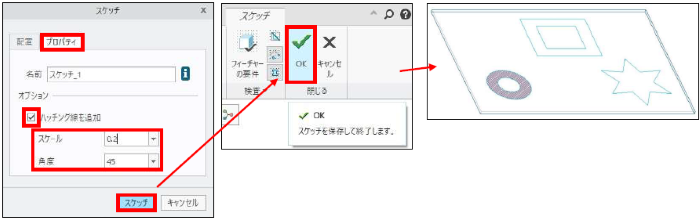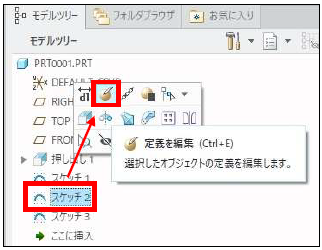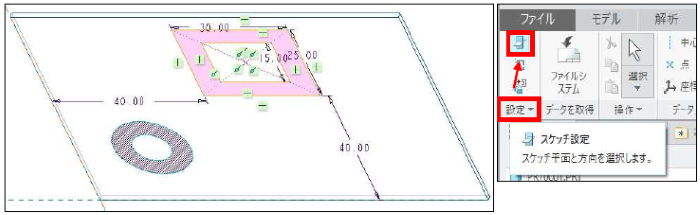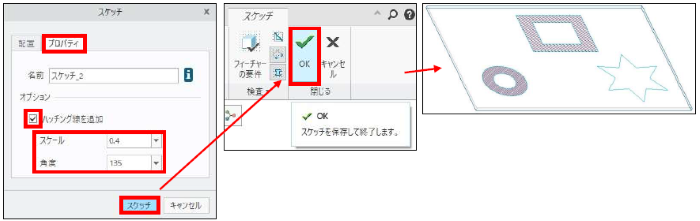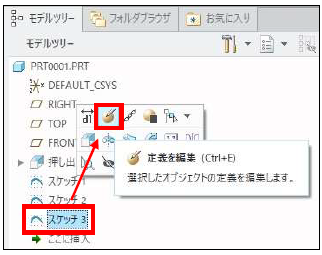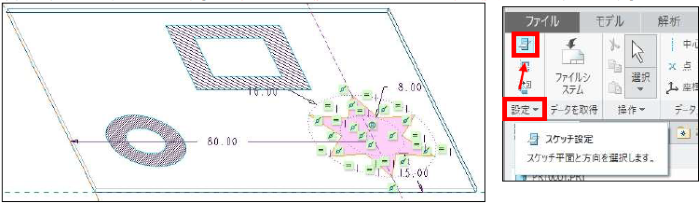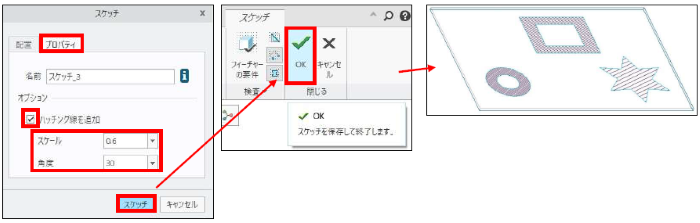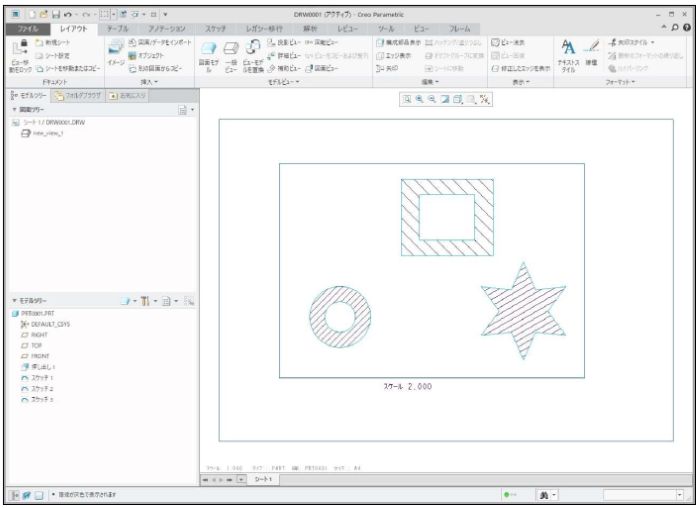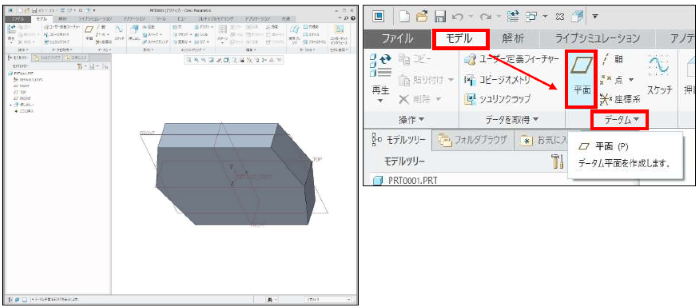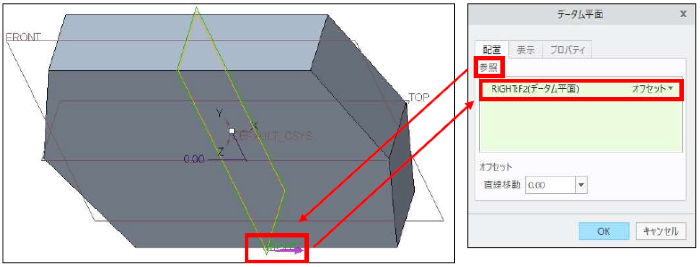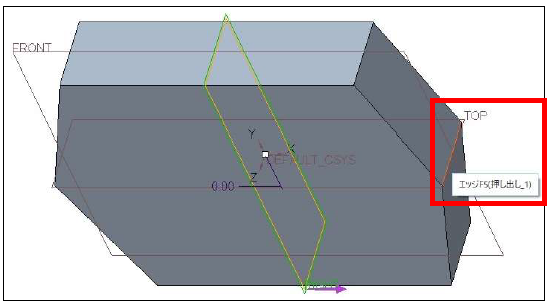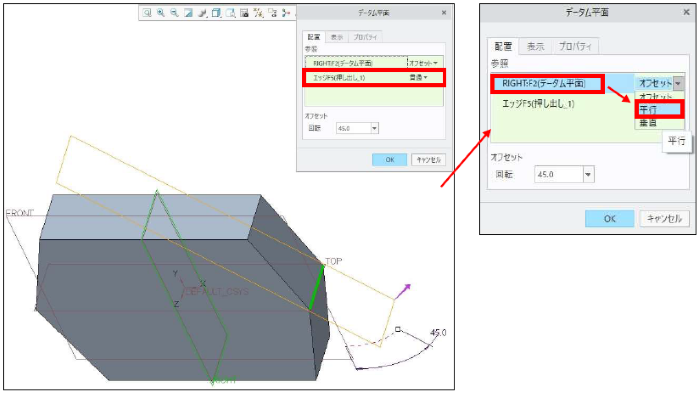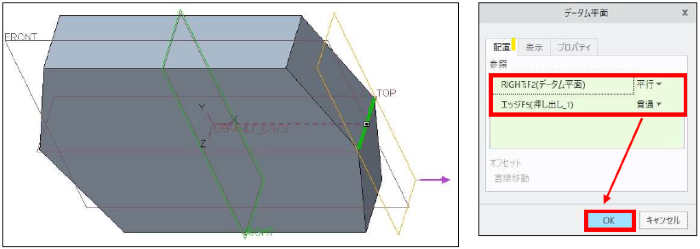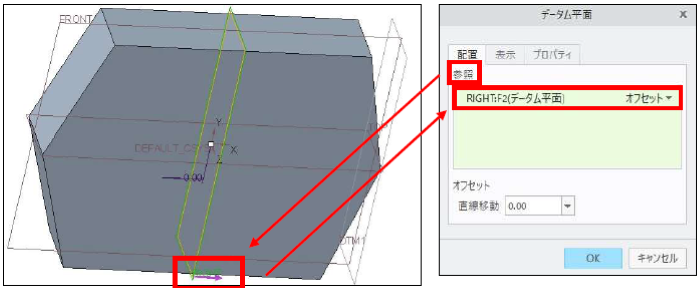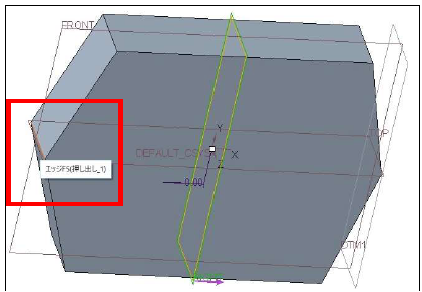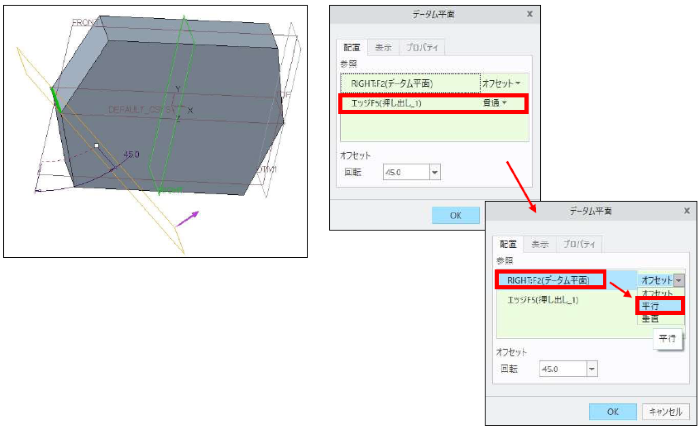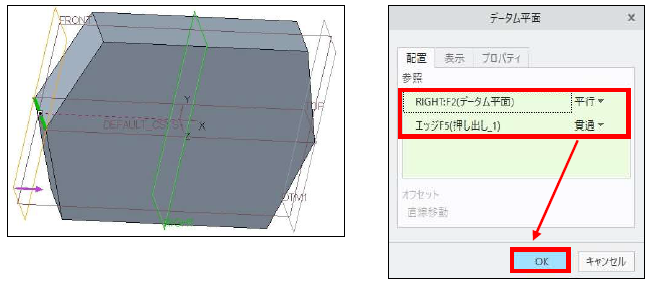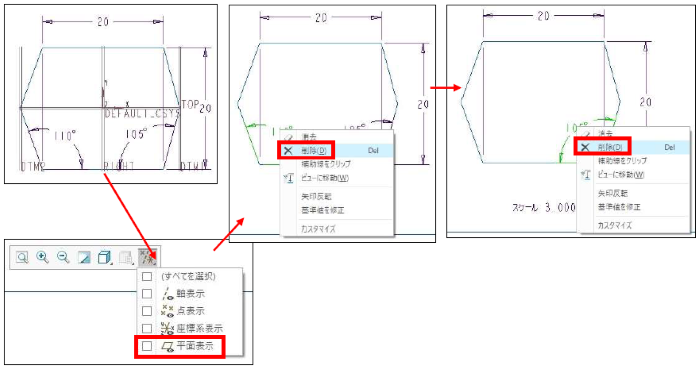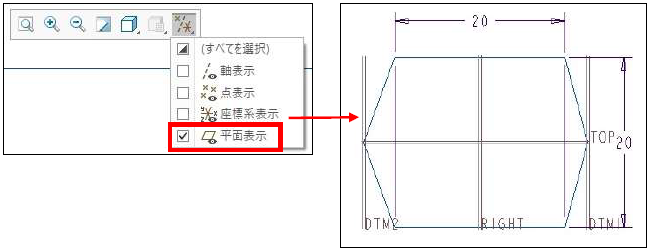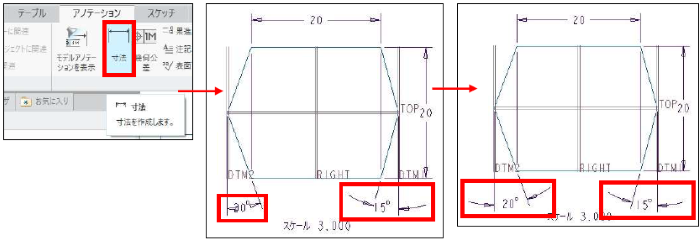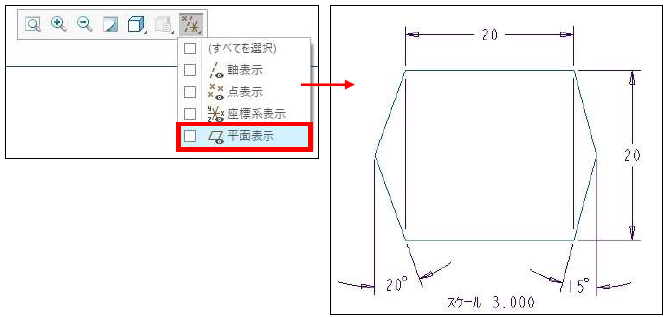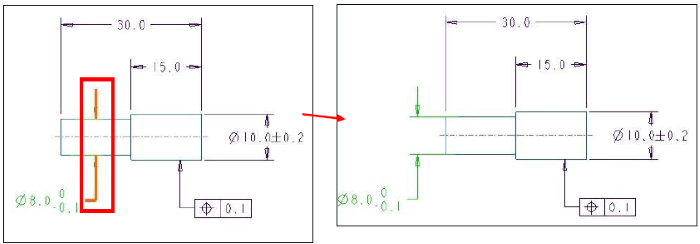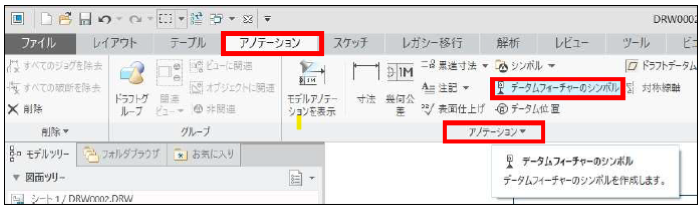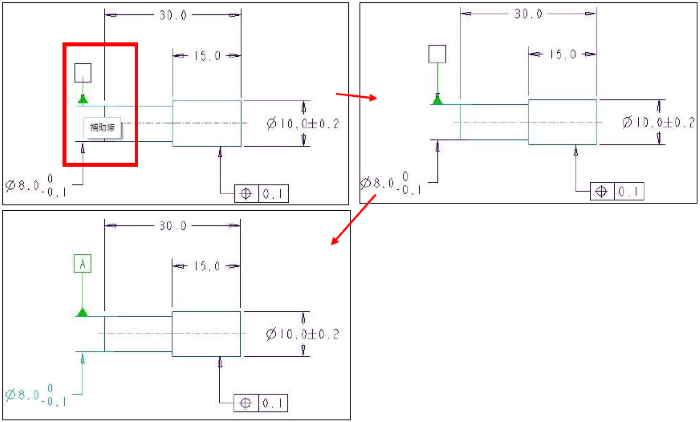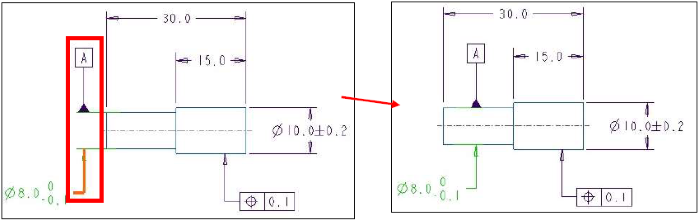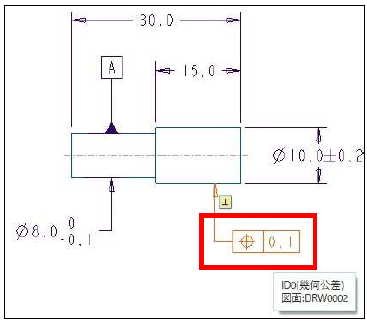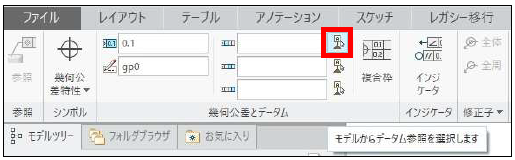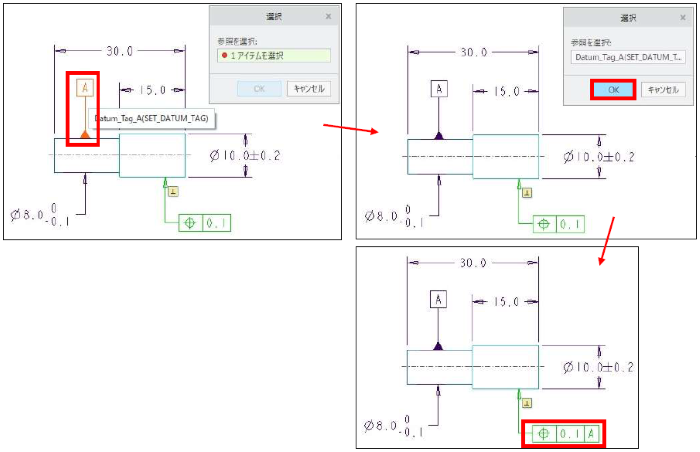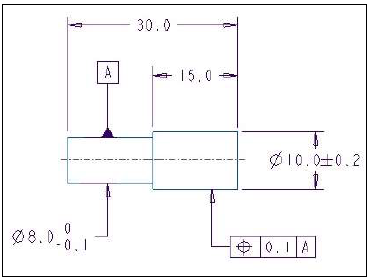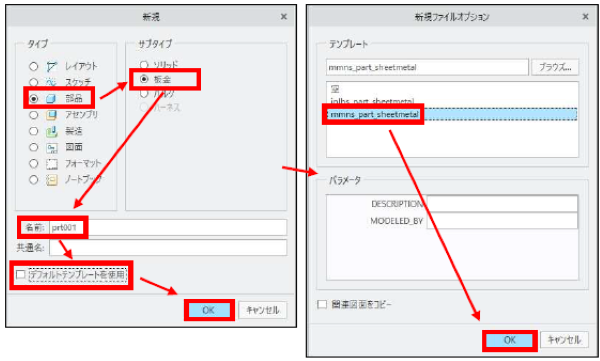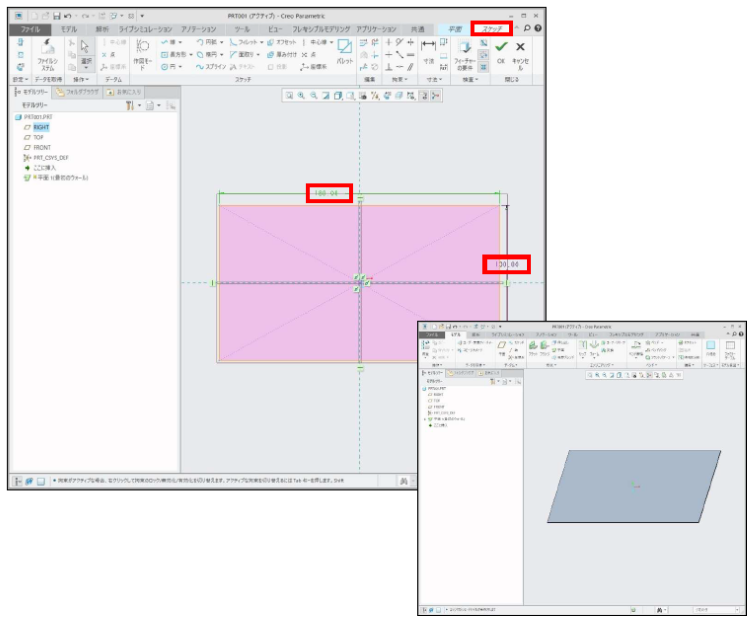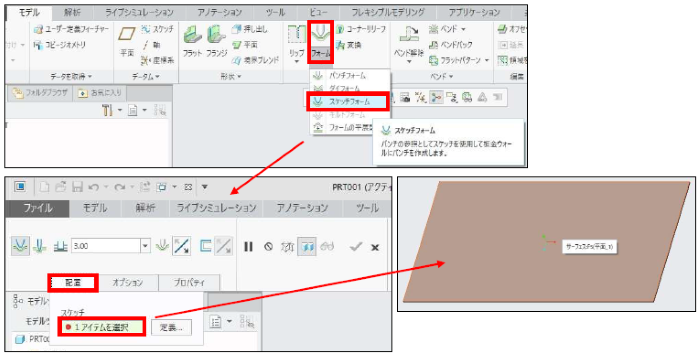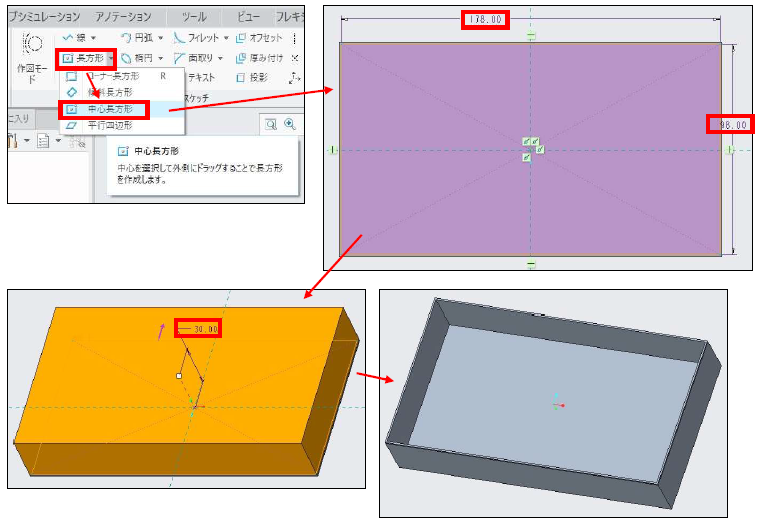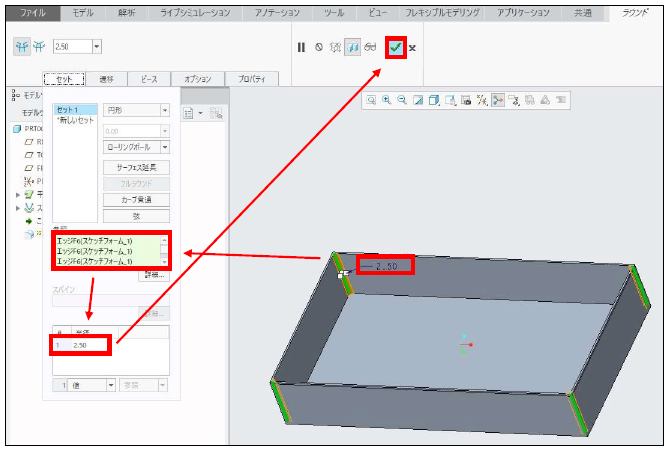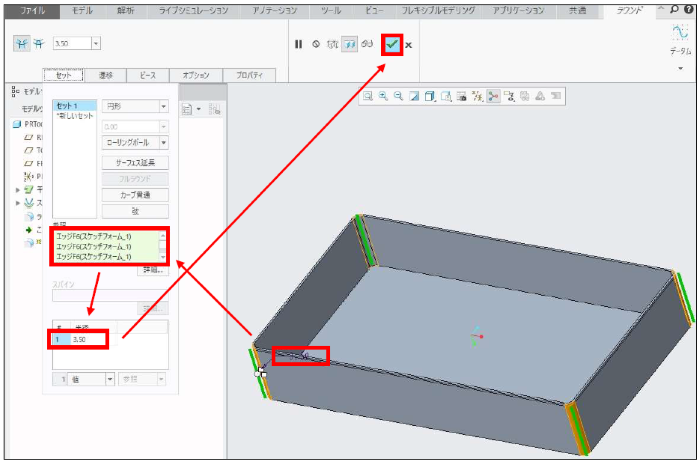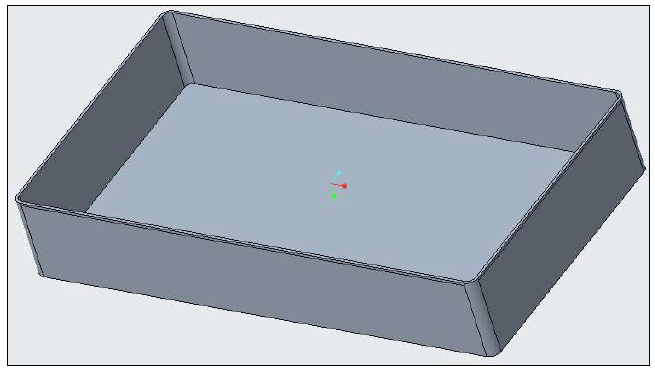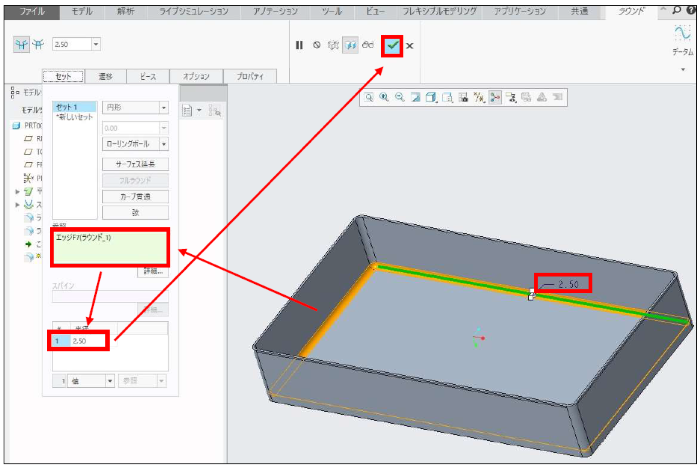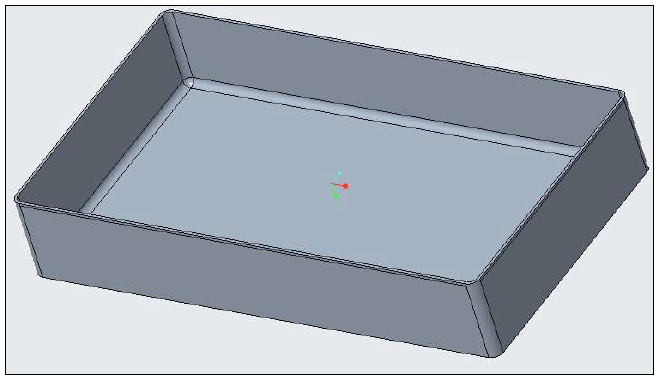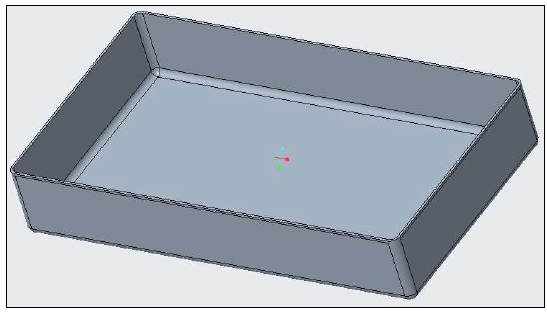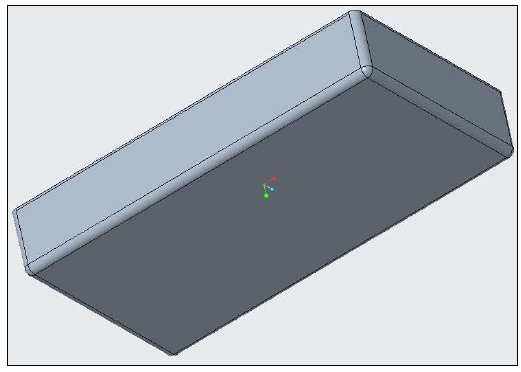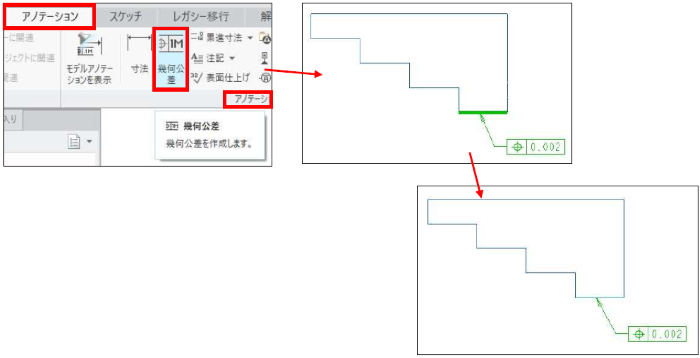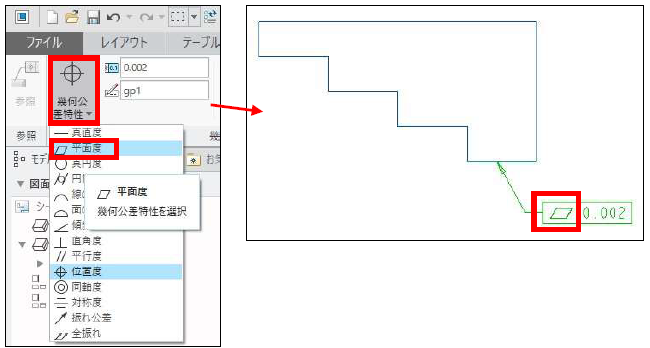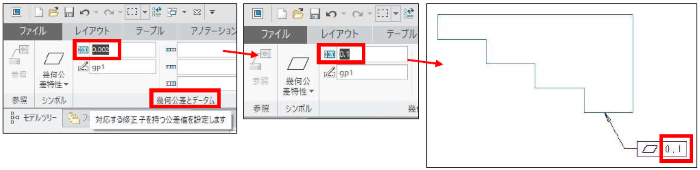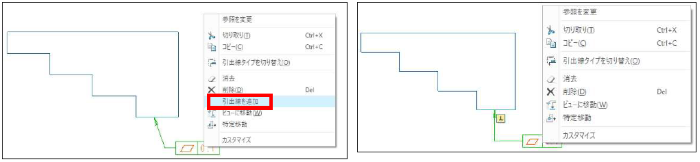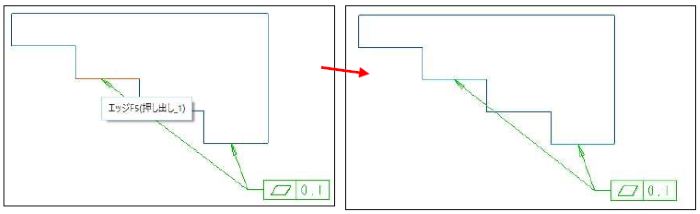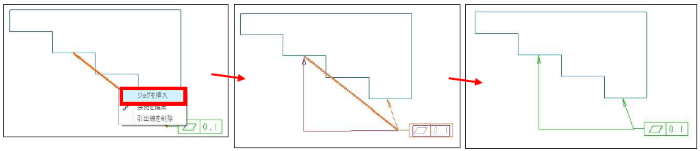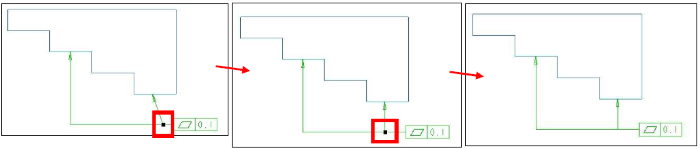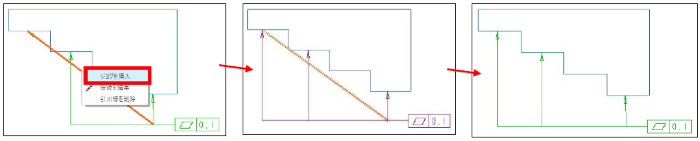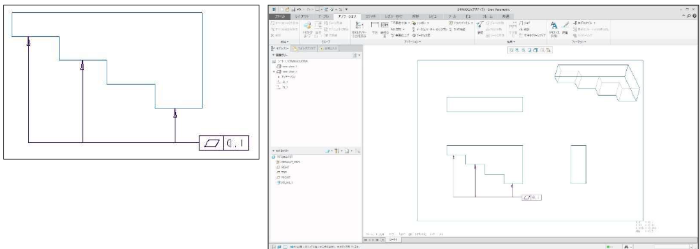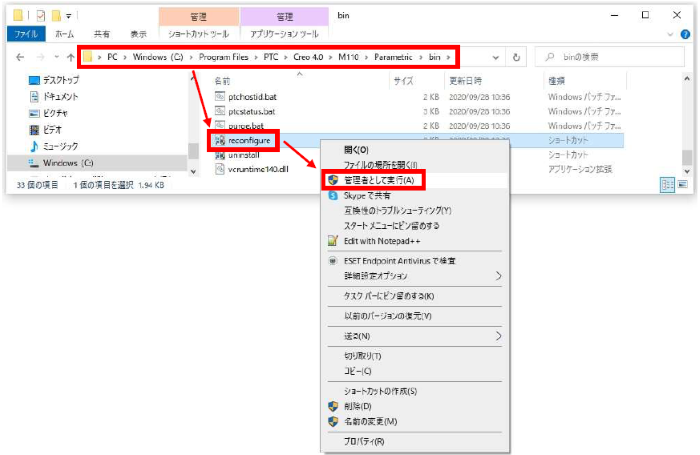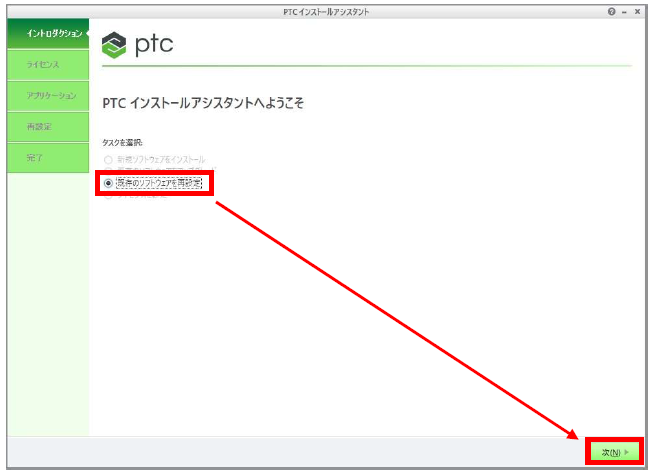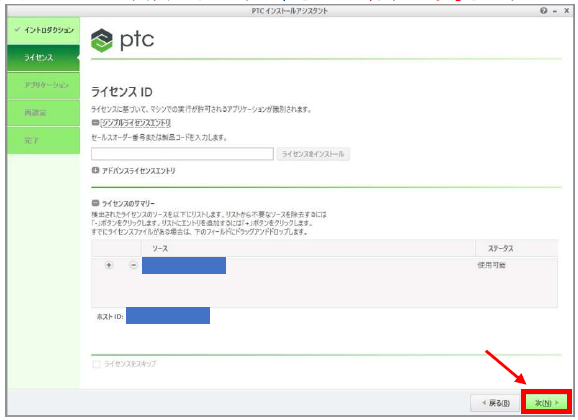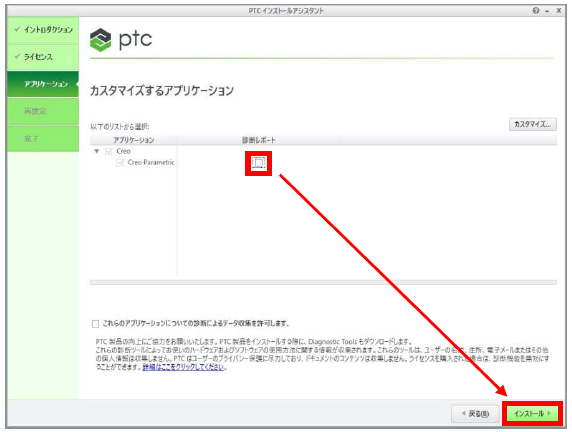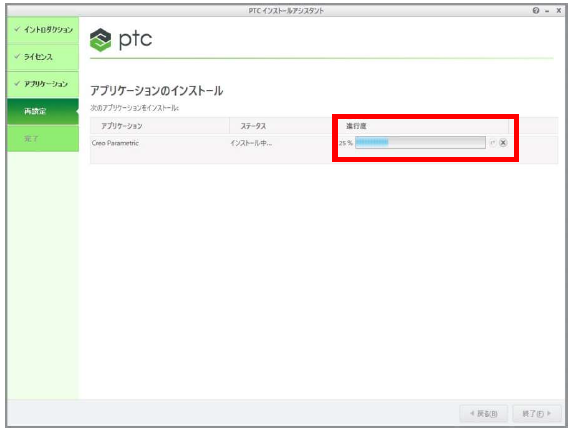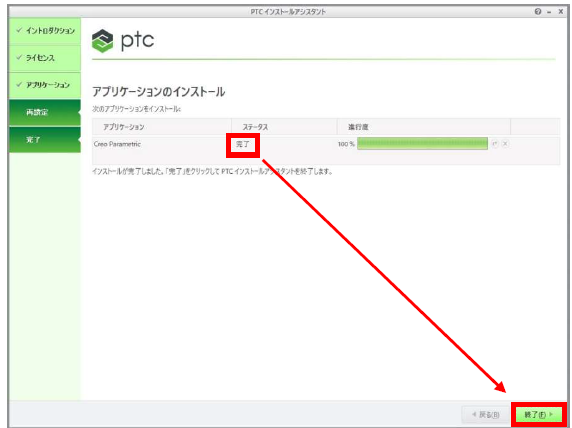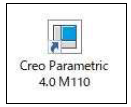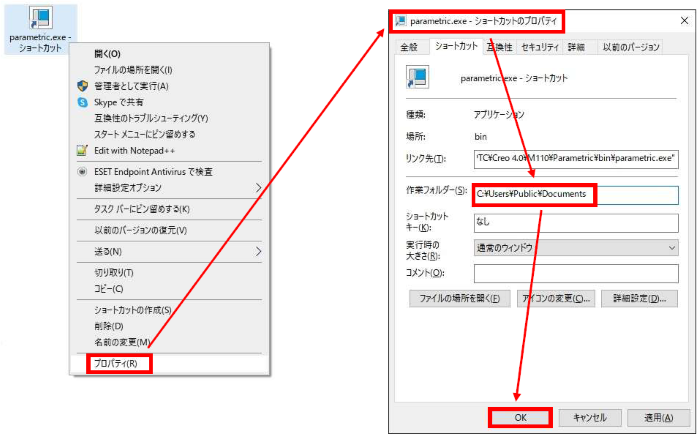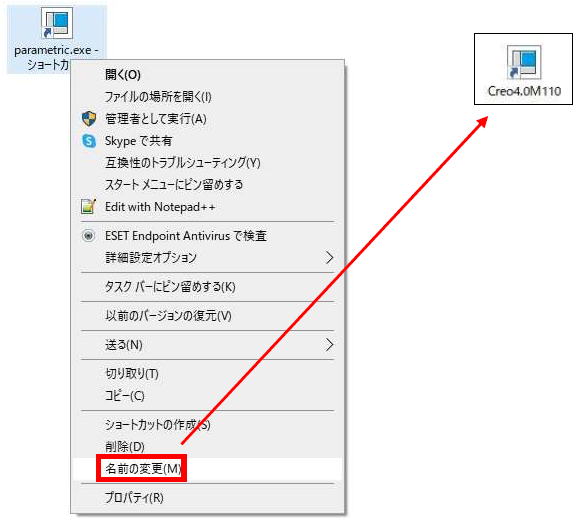記事の概要
皆さん、こんにちは。
旭エンジニアリング 製品技術チームの 橋本です。
Creo Parametricのアセンブリ図面にて、部品テーブルのフォントを変更する方法を、
Creoarametric4.0 の手順でご紹介します。
具体的には、下図の図面を例にします。
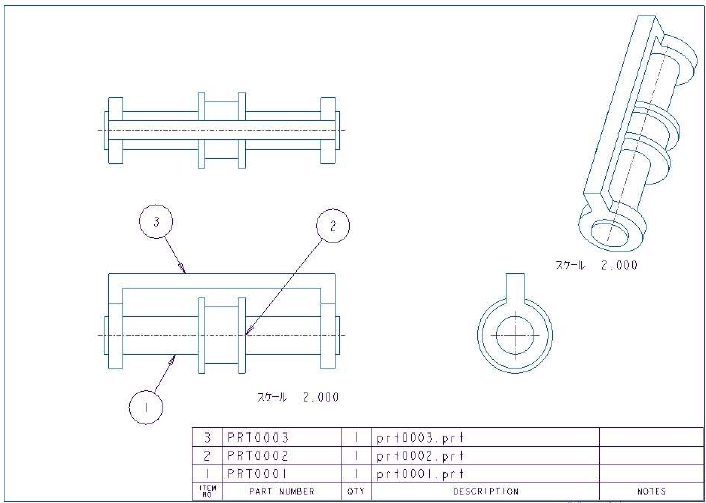
Creo テーブルフォントの変更方法
-
テーブルタブに切り替えます。
右下のフィルターから「テーブル」を選択します。テーブルのどのセルを選択しても、テーブル全体が選択されます。
右ボタン>テキストスタイル>デフォルトのチェックを外す>例えば、フォント:Microstyle Extended
色:赤 に設定>適用>閉じる をクリックします。テーブル全体のフォントが、指定されたフォントの状態になります。

-
右下のフィルターから「テーブル行」を選択します。テーブルの最下行:項目行を選択します。
右ボタン>テキストスタイル>デフォルトのチェックを外す>例えば、フォント:Microstyle Extended 色:赤 に設定>適用>閉じる をクリックします。テーブルの最下行:項目行のフォントが、指定されたフォントの状態になります。

-
右下のフィルターから「テーブル行」を選択します。テーブルの上から2 行目:リピート領域の行を選択します。右ボタン>テキストスタイル>デフォルトのチェックを外す>例えば、フォント:Microstyle Extended 色:赤 に設定>適用>閉じる をクリックします。テーブルのリピート領域全体のフォントが、指定されたフォントの状態になります。このように、フィルター:テーブル行 にてリピート領域の行を選択した場合は、リピート領域の特定の行に適用されず、全てのリピート領域でフォントが変更されます。

-
右下のフィルターから「テーブル列」を選択します。テーブルの最下行:項目行の左から2列目「PART NUMBER」を指定します。
右ボタン>テキストスタイル>デフォルトのチェックを外す>例えば、フォント:Microstyle Extended 色:赤 に設定>適用>閉じる をクリックします。テーブルの2列目全体のフォントが、指定されたフォントの状態になります。
このように、フィルター:テーブル列 にて列を選択した場合は、指定した場所が、項目行であっても、リピート領域内であっても、指定したセルを含む全て列でフォントが変更されます。

-
右下のフィルターから「テーブルセル」を選択します。テーブルの最下行の項目名「DESCRIPTION」のセルを指定します。
右ボタン>テキストスタイル>デフォルトのチェックを外す>例えば、フォント:Microstyle Extended 色:赤 に設定>適用>閉じるをクリックします。テーブルの項目名「DESCRIPTION」のフォントが、指定されたフォント状態になります。
このように、フィルター:テーブルセル にて項目行のセル選択した場合は、指定した項目行のセルだけで、フォントが変更されます。

-
右下のフィルターから「テーブルセル」を選択します。テーブルの上から2 行目:リピート領域の「prt0002.prt」のセルを指定します。右ボタン>テキストスタイル>デフォルトのチェックを外す>例えば、フォント:Microstyle Extended 色:赤 に設定>適用>閉じる をクリックします。テーブルのリピート領域の「prt0002.prt」を含む列のフォントが、指定されたフォント状態になります。
このように、フィルター:テーブルセル にてリピート領域のセル選択した場合は、指定したリピート領域の列で、フォントが変更されます。

-
フィルターと指定場所と結果 の関係をまとめると、次のようになります。

Creo 保存場所を表示する方法

記事の概要
皆さん、こんにちは。
旭エンジニアリング 製品技術サポートチームです。
Creo Parametric にて、アセンブリの子部品の保存場所が不明になった場合などに、
部品の保存場所を表示させる方法を、Creo4.0の手順でご紹介します。
Creo 保存場所を表示する方法
-
アセンブリを開きます。

-
ファイルタブ>オプション>コンフィギュレーションエディタ>サーチをクリックします。

-
「サーチオプション」のダイアログボックスにて、キーワード:display_full_object_path を入力し、「サーチ」ボタンをクリック、値:yes を選択し、「追加/変更」>「閉じる」をクリックします。
「Creo Parametric オプション」のダイアログボックスにて、「OK」をクリックします。
「Creo Parametric オプション」のポップアップメニューにて、「はい」をクリック、「名前を付けて保存」のダイアログボックスにて、デフォルトの保存場所が表示されるので、保存場所を確認して、「OK」をクリックします。

-
アセンブリ画面に戻って、ツールタブ>調査グループ>モデル情報をクリックします。
「モデル情報」のダイアログボックスが表示されるので、トップレベル>適用をクリックします。

-
組み込みブラウザに、全てのサブアセンブリとモデルの「モデル情報」が表示されます。この中の2段目の情報で、モデルの保存場所(パス)を確認します。
なお、このフルパスはマウスでなぞって、コピーし、メモ帳などに貼り付けることが出来ます。
また、モデル情報はワーキングディレクトリに、「*.inf.番号」のテキストファイルで保存されます。こちらもテキストファイルですので、メモ帳で開くことが可能です。

-
組み込みブラウザを閉じて、モデルやアセンブリの表示に戻したい場合は、左下の地球のマークのアイコンをクリックしてください。

-
上記の操作は、アセンブリだけではなくモデルからでも同様に実施出来ます。
例えば、アセンブリから目的のモデルを開きます。

-
モデル画面にて、ツールタブ>調査グループ>モデル情報をクリックします。

-
組み込みブラウザに、全てのサブアセンブリとモデルの「モデル情報」が表示されます。この中の2段目の情報で、モデルの保存場所(パス)を確認します。
上記と同様、このフルパスはマウスでなぞって、コピーし、メモ帳などに貼り付けることが出来ます。
また、モデル情報はワーキングディレクトリに、「*.inf.番号」のテキストファイルで保存されます。こちらもテキストファイルですので、メモ帳で開くことが可能です。

-
組み込みブラウザを閉じて、モデルやアセンブリの表示に戻したい場合は、左下の地球のマークのアイコンをクリックします。

Creo バルーン内に部品名を表示させる方法

記事の概要
皆さん、こんにちは。
旭エンジニアリング 製品技術チームの 橋本です。
今回は、Creo Parametricのアセンブリ図面にて、BOMバルーン内に部品番号ではなく、
部品名を表示させる方法を、Creo Parametric4.0 の手順でご紹介します。
対象は下図になります。
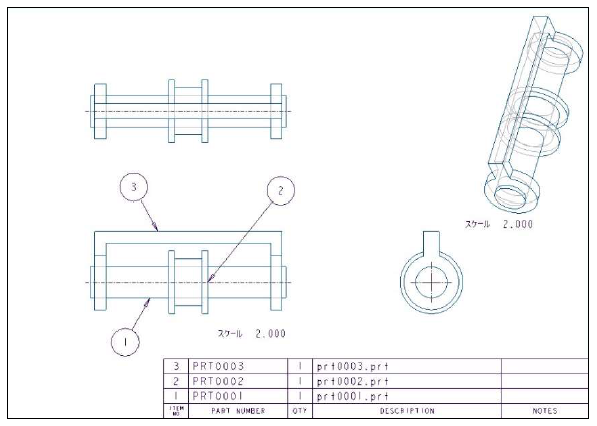
Creo バルーン内に部品名を表示させる方法
-
テーブルタブ>データグループ>シンボルを切り替えをクリックします。
テーブル内の表示が、リピート領域のシンボル表示に切り替わります。

-
テーブル全体を領域指定で指定します。テーブル枠が緑色に変化し、バルーンの色も変化します。

-
右ボタン>プロパティをクリックします。
テーブルプロパティのダイアログボックスが表示されます。
BOM バルーンのタブをクリックします。BOM バルーンパラメータの「選択/変更」ボタンをクリックします。

-
テーブルから「asm.mbr.name」を選択して、デフォルトの「rpt.index」を変更します。
テーブルプロパティのダイアログボックスで、BOM バルーンパラメータの値が「rpt.index」から
「asm.mbr.name」に変更されます。

-
バルーンの中に、「asm.mbr.name」が表示されます。

-
テーブルプロパティのダイアログボックスで「OK」をクリックします。

-
テーブルタブ>データグループ>シンボルを切り替え をクリックし、表示をもとに戻します。

-
アセンブリ図面にて、BOMバルーン内に、部品番号ではなく、部品名が表示されるようになりました。
BOM バルーンの大きさは、文字列の長さに追従して変更されます。
文字列を折り返すことはできませんが、すべての文字がバルーン枠内に収まるようになります。

Creo 三角記号による改訂番号を表示させる方法

記事の概要
皆さん、こんにちは。
旭エンジニアリング 製品技術チームの 村井です。
今回は、図面に三角記号と改訂番号を作図し、これをカスタムシンボルとして定義する方法を
Creo4.0の手順でご紹介します。
Creo Parametricには、標準で三角記号による改訂番号を表示させる機能はありません。
三角記号による改訂番号を表示させるには、カスタムシンボルとして定義します。
図面に作図するメリットは、実際の寸法サイズを参考にして作図が出来る点にあります。
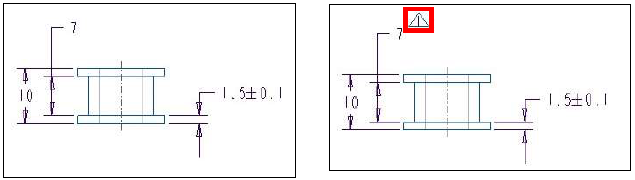
Creo 三角記号による改訂番号を表示させる方法
-
図面上で作図するために、グリッドを表示させます。
スケッチタブ>設定グループ>ドラフトグリッドをクリックします。
メニューマネージャ>グリッド修正>グリッドパラメータ>X&Y間隔>例えば、0.05>終了>グリッドを表示 で、グリッドが表示されます。寸法値のサイズを参考にするため、寸法値付近を拡大表示します。

-
グリッドにスナップする設定を行います。
スケッチタブ>設定グループ>スケッチャープリファレンスをクリックします。
スケッチャープリファレンス>スナップ>グリッド交差>閉じるをクリックします。

-
改訂番号のためのテキストを配置します。
アノテーションタブ>アノテーショングループ>注記>非接続注記をクリックします。
点を選択>フリー点をクリックします。
図面上で、位置を決めて、可変テキストにするため「\text\」と入力し、注記を作成します。

-
三角記号を作成します。
スケッチタブ>スケッチグループ>線をクリックします。
グリッドの交点スナップを利用して、テキストの大きさを参考に、三角記号を作図します。

-
三角記号の位置まで注記を移動し、位置を調整します。グリッドのスナップをoff にして、
グリッドも非表示にします。

-
アノテーションタブ>アノテーショングループ>シンボル>シンボルギャラリー
をクリックします。
メニューマネージャ>シンボルギャラリー>定義をクリックします。
シンボル名をここでは、「syuusei」と入力し、終了をクリックします。

-
メニューマネージャ>シンボル編集>図面コピーをクリックし、図面を開きます。
図面から、作成した三角記号と注記を選択し、選択>OK をクリックします。

-
メニューマネージャ>シンボル編集>属性をクリックします。
シンボル定義属性>一般タブ>フリーにチェック>基準を選択をクリックします。
点を選択>フリー点を選択し、例えば、三角記号の左下の頂点を選択します。

-
シンボル定義属性>一般タブ>シンボルインスタンス高>可変-テキスト関連>テキスト選択をクリックし、
注記を選択します。これにより、注記の大きさが可変となり、注記の大きさに従って、三角記号も大きさが変わります。

-
シンボル定義属性>可変テキストタブ>プリセット値 にて、「text」文字を削除し、数字「1~9」をテキスト入力し、
「OK」クリックします。これで、数字「1~9」が選択出来るようになります。

-
メニューマネージャ>シンボル編集>終了をクリックします。
メニューマネージャ>シンボルギャラリー>書き込みをクリックします。
保存ディレクトリの入力が求められますが、この例では、デフォルトディレクトリに保存し、そのままOK をクリックします。
メニューマネージャ>シンボルギャラリー>終了をクリックします。

-
作成した三角記号の改訂番号を配置します。
図面で、改訂番号を配置したい寸法部分を表示します。
アノテーションタブ>アノテーショングループ>シンボル>カスタムシンボルをクリックします。
カスタム図面シンボルのダイアログボックスが表示されます。
必要に応じて、一般タブ>プロパティ>高さで文字高さを調整します。
可変テキストタブにて、text の値を、設定した1~9の中から選択します。

-
三角記号を配置します。カスタム図面シンボルのダイアログボックスのOKをクリックして確定します。
以上で、三角記号による改訂番号が配置されました。
なお、右ボタン>プロパティから、改訂番号等の変更も可能です。

スケッチにハッチングを作成する方法

記事の概要
皆さん、こんにちは。
旭エンジニアリング 製品技術チームの 橋本です。
今回は、スケッチ作図にハッチングを追加する方法をCreo4.0 の手順にてご紹介します。
下図のような、3 種類のスケッチ作図にハッチングを追加します。
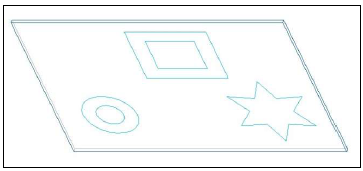
Creo スケッチにハッチングを作成する方法
-
モデルツリーから、スケッチ1を選択>右ボタン>定義を編集をクリックします。

-
スケッチ1 が表示されます。スケッチタブ>設定グループ>スケッチ設定をクリックします。

-
スケッチのダイアログボックスが表示されます。プロパティタブを開き、オプション>ハッチング線を追加>スケールと角度を設定します。
ここでは、スケール:0.2、角度:45としました。設定が終了したら、スケッチ>OKで完了します。スケッチ1にハッチングが追加されました。

-
モデルツリーから、スケッチ2を選択>右ボタン>定義を編集をクリックします。

-
スケッチ2 が表示されます。スケッチタブ>設定グループ>スケッチ設定 をクリックします。

-
スケッチのダイアログボックスが表示されます。プロパティタブを開き、オプション>ハッチング線を追加>スケールと角度を設定します。
ここでは、スケール:0.4、角度:135としました。設定が終了したら、スケッチ>OKで完了します。
スケッチ2 にハッチングが追加されました。

-
モデルツリーから、スケッチ3を選択>右ボタン>定義を編集をクリックします。

-
スケッチ3が表示されます。スケッチタブ>設定グループ>スケッチ設定をクリックします。

-
スケッチのダイアログボックスが表示されます。プロパティタブを開き、オプション>ハッチング線を追加>スケールと角度を設定します。
ここでは、スケール:0.6、角度:30としました。設定が終了したら、スケッチ>OKで完了します。
スケッチ3 にハッチングが追加されました。

-
このモデルの図面を作成すると、ハッチングはそのまま表示されます。

Creo 角度寸法作成のテクニック

記事の概要
皆さん、こんにちは。
旭エンジニアリング 製品技術チームの 村井です。
今回は、エンティティ等の参照がない場合に、補角寸法を作成するテクニックを、Creo4.0 の手順にて紹介致します。
データム平面などは非表示可能ですので、モデル側にデータム平面などを作成して対応する方法が考えられます。
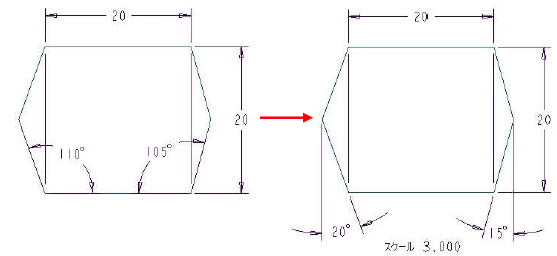
Creo 角度寸法作成のテクニック
-
モデリングにて、データム平面を追加します。
モデルタブ>データムグループ>平面を選択します。

-
参照として、データム平面:RIGHTを選択します。

-
「ctrl」キーを押しながら、右側のエッジF5を選択します。

-
参照に「エッジF5」が「貫通」で追加されます。「データム平面」ダイアログボックにて、「RIGHT:F2」を選択し、プルダウンメニューから、「オフセット」を「平行」に変更します。

-
新しいデータム平面が、右側のエッジF5 を貫通し、データム平面RIGHT に平行に配置されます。
「OK」をクリックして、確定します。

-
反対側にも同じ操作を行います。モデルタブ>データムグループ>平面を選択します。
参照として、データム平面:RIGHTを選択します。

-
「ctrl」キーを押しながら、左側のエッジF5を選択します。

-
参照に「エッジF5」が「貫通」で追加されます。「データム平面」ダイアログボックにて、「RIGHT:F2」を選択し、
プルダウンメニューから、「オフセット」を「平行」に変更します。

-
新しいデータム平面が、左側のエッジF5 を貫通し、データム平面RIGHT に平行に配置されます。「OK」をクリックして、確定します。

-
以上の作業で、両側のエッジにデータム平面:DTM1 とDTM2が作成されました。

-
図面を開きます。データム平面を非表示にします。
「モデルアノテーションを表示」で作成した、2つの角度寸法を削除します。

-
データム平面を表示します。

-
追加した、データム平面DTM1 とDTM2 を利用して、補角寸法を作成します。
必要に応じて、矢印反転や位置調整を行います。

-
データム平面を非表示にします。以上で、エンティティ等の参照がないモデルに、補角寸法が作成されました。

寸法公差へデータムを配置する方法

記事の概要
皆さん、こんにちは。
旭エンジニアリング 製品技術チームの 橋本です。
今回は、寸法公差値へデータムを配置する方法を、Cre4.0 を使って紹介します
下図左のφ8.0 にデータムを配置し、位置度にデータム指示を追加し、下図右のようにします。
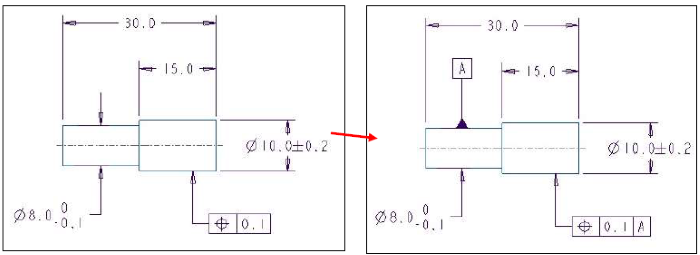
Creo 寸法公差へデータムを配置する方法
-
データムを配置したい寸法公差の引出線を選択し、一度左側に移動させ、位置をモデル上から外します。

-
リボンのアノテーションタブ>アノテーショングループ>データムフィーチャのシンボルを選択します。

-
データムが表示されるので、移動させた引出線に重ねて「補助線」を表示させます。「補助線」が表示されると、左ボタンで補助線上に配置し、上下に移動し配置したい場所で、中ボタンをクリックし確定します

-
データムを配置した寸法公差の引出線を選択し、右側に移動させ、位置をモデル上に戻します。

-
データム指示を配置する 幾何公差:位置度を選択します。

-
1次データム参照のアイコンを選択します。「参照を選択」にて、データムAを選択します。「OK」で確定します。
幾何公差:位置度 にデータム指示として、データムAが追記されます。


-
何もないところで、右クリックし、表示を確定します。

Creo 板金で弁当箱形状を作成する方法

記事の概要
皆さん、こんにちは。
旭エンジニアリング 製品技術チームの 橋本です。
今回は、板金で、継ぎ目のない弁当箱形状を作成する手順を
Creo4.0を例にご紹介します。
Creo 板金で弁当箱形状を作成する方法
-
新規作成>部品>板金>OK、テンプレートを選択>OKで板金を作成します。
モデルタブ>形状グループ>平面にて、例えば、板厚t1.0mm、横幅180mm、縦100mm でモデルを作成します。


-
リボンのモデルタブ>エンジニアリンググループ>フォーム>スケッチフォームを選択します。
配置タブを開き、スケッチ平面として板金の上面を選択します。

-
スケッチ>長方形>中心長方形を選択し、データム軸を選択、両幅板厚1mmずつを残した、横幅178mm、縦98mmの長方形をスケッチします。 これを例えば30mm、上側に押し出します。終了「レ」ボタンで終了します。
回転して、押し出した形状を確認します。

-
角部分にラウンドを作成します。
リボンのモデルタブ>エンジニアリンググループ>ラウンドを選択します。

-
押し出しの内側4か所を選択し、例えば半径を2.5mmに設定します。終了「レ」ボタンで終了します。

-
押し出しの内側4か所に半径2.5mmのラウンドが設定されました。

-
リボンのモデルタブ>エンジニアリンググループ>ラウンドを選択します。
押し出しの外側4か所を選択し、例えば半径を3.5mmに設定します。終了「レ」ボタンで終了します。

-
押し出しの外側4か所に半径3.5mmのラウンドが設定されました。

-
リボンのモデルタブ>エンジニアリンググループ>ラウンドを選択します。
底面の内側のエッジチェーンを選択し、例えば半径を2.5mmに設定します。終了「レ」ボタンで終了します。

-
底面の内側のエッジに半径2.5mmのラウンドが設定されました。

-
リボンのモデルタブ>エンジニアリンググループ>ラウンドを選択します。
底面の外側のエッジチェーンを選択し、例えば半径を3.5mmに設定します。終了「レ」ボタンで終了します。

-
底面の内側のエッジに半径3.5mmのラウンドが設定されました。

-
以上で、継ぎ目のない弁当箱形状を作成出来ました。

Creo 幾何公差から2 本以上の直角引出線を出す方法

記事の概要
皆さん、こんにちは。
旭エンジニアリング 製品技術チームの 橋本です。
今回は、Creo 幾何公差から2本以上の直角引出線を出す方法についてご紹介します。
Creo 幾何公差から2 本以上の直角引出線を出す方法
図面で、一つの幾何公差から、2 本以上の直角引出線を引きたい場合があります。
その方法を、Creo4.0 を例に紹介します。
下図のような図面に平面度を追記する例で示します。
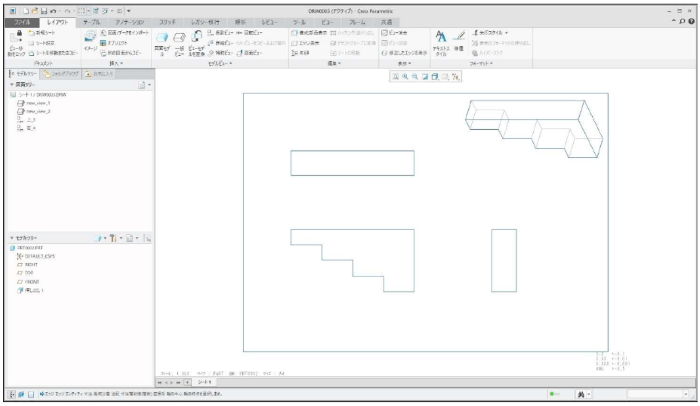
-
リボンのアノテーションタブ>アノテーショングループ>幾何公差をクリックします。
直前に使用した幾何公差が表示されます。まず、その幾何公差を使用して、幾何公差の接続先を左クリックで指定し、
何公差の配置位置を中ボタンで指定します。この時、幾何公差の引出線が斜めになるように配置します。
直角引き出しにならないようにしてご注意下さい。

-
配置した幾何公差が、確定前の緑色の状態で、幾何公差タブ>シンボルグループ>幾何公差特性の
プルダウンメニューにて、配置したい幾何公差:平面度を選択します。確定前の緑色の幾何公差が平面度に変更されます。

-
幾何公差タブ>幾何公差とデータムグループ>公差値にて、設定したい公差値:0.1を入力します。
幾何公差が、平面度:0.1 に設定されたことを確認して、何もない領域で、左クリックし配置と設定内容を確定します。
幾何公差の表示が緑色から黒色に変更されます。

-
斜め引出線で配置した幾何公差をクリックし、右ボタンから、「引出線を追加」を選択します。
なお、この時、右図の様に幾何公差が直角引出線になっている場合は、右ボタンからのダイアログボックス内に
「引出線を追加」の選択肢は表示されませんので、ご注意ください。
この場合、直角引出線を、斜め引出線に変更することで、右ボタンからのダイアログボックス内に「引出線を追加」の
選択肢が表示されるようになります。
-
左クリックで、追加する引出線の接続先を指定します。

-
追加した引出線を指定し、右ボタン>ジョグを挿入を選択します。
もう一度、追加した引出線を選択し、直角引出線になるように、引っ張り出し、左クリックで配置を決め、中ボタンで仮固定します。
幾何公差と2 本の引出線が緑色になります。

-
1 本目の斜めに配置した引出線の角部を選択し、左ボタンを押したまま移動することで、直角引出線に配置し直します。
これらの作業で、2 本の直角引出線を作成出来ました。

-
2 本の直角引出線を作成した後は、次の手順で、3 本目以降の直角引出線を作成します。
2 本の直角引出線が付いた幾何公差を選択し、右ボタンから、「引出線を追加」を選択します。
2 本の直角引出線が付いた幾何公差からは、右ボタンのダイアログボックス内に、「引出線を追加」の選択肢が表示されます。
左クリックで、追加する引出線の接続先を指定します。

-
追加した3本目の引出線を指定し、右ボタン>ジョグを挿入 を選択します。
もう一度、追加した引出線を選択し、直角引出線になるように、引っ張り出し、左クリックで配置を決め、中ボタンで仮固定します。
幾何公差と3 本の引出線が緑色になります。

-
何もないところで、左ボタンをクリックし、幾何公差と引出線を確定します。緑色が黒色に変化します。
以上で、幾何公差から2 本以上の直角引出線を作成出来ました。

幾何公差の種類とタイプ
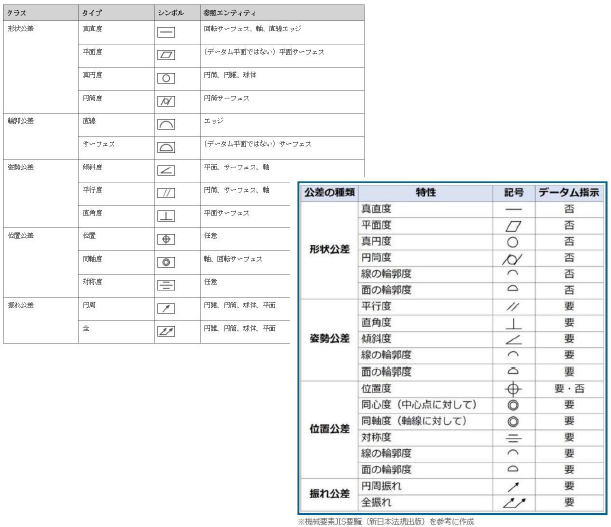
Creo 起動アイコンの作成方法

記事の概要
皆さん、こんにちは。
旭エンジニアリング 製品技術チームの 村井です。
今回は、Creo 起動アイコンの作成方法をCreo4.0を用いて
2種類ご紹介します。
方法1:reconfigureの実行
-
Creo4.0をインストールしたフォルダからreconfigureを探します。
標準インストールの場合は、下記フォルダにあります。
C:\Program Files\PTC\Creo 4.0\M110(製造コード)\Parametric\bin\ reconfigure -
reconfigureを選択し、右クリック>管理者として実行を選択します。

-
「PTCインストールアシスタント」のダイアログボックスが表示されます。「既存のソフトウェアを再設定」にチェックが入っていることを確認し、右下の「次」をクリックします。

-
ライセンスIDの画面になりますが、そのまま右下の「次」をクリックします。

-
診断レポートのチェックを外し、「インストール」をクリックします。

-
インストールが開始され、進行度が表示されます。

-
インストールが完了したら、「終了」ボタンをクリックします。

-
デスクトップにCreoのショートカットアイコンが作成されました。
このショートカットで、Creo4.0が起動できるかをご確認ください。

方法2:手動によるショートカットの作成
-
Creo4.0を標準インストールした場合、インストールフォルダと起動ファイルは以下の通りです。
C:\Program Files\PTC\Creo 4.0\M110(製造コード)\Parametric\bin\parametric.exe
上記の場所にあるparametric.exeをエクスプローラで探して、選択>右クリック>送る>デスクトップ(ショートカットを作成)で、デスクトップにショートカットが作成できます。

- 上記で作成されたデスクトップのショートカットを選択し、右クリック、プロパティを選択します。
-
「ショートカットのプロパティ」のダイアログボックス内、「作業フォルダ」を初期設定「C:\Users\Public\Documents」に設定し、「OK」をクリックします。

-
ショートカットを選択、右クリック、「名前の変更」を選択し、例えば、「Creo4.0M110」等にリネームすれば、分かりやすくなります。