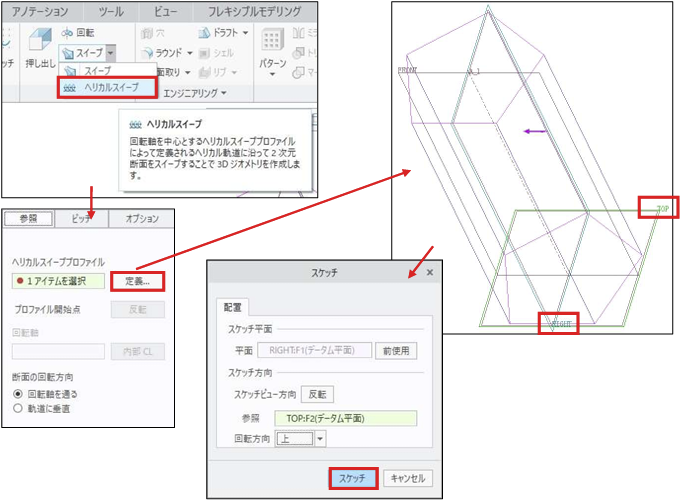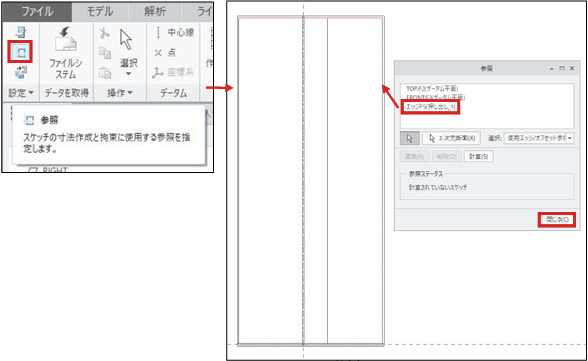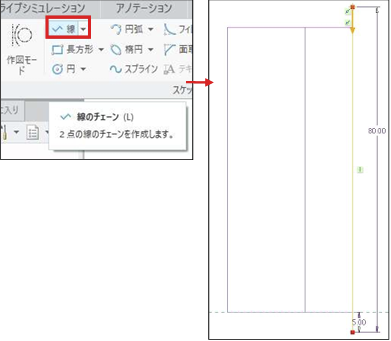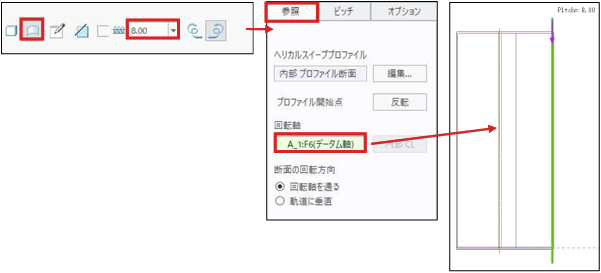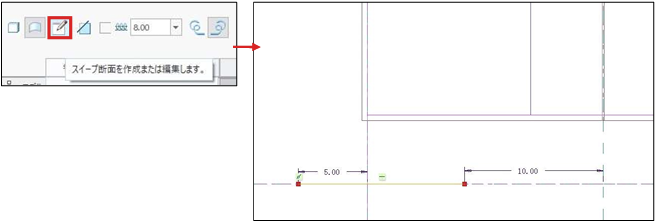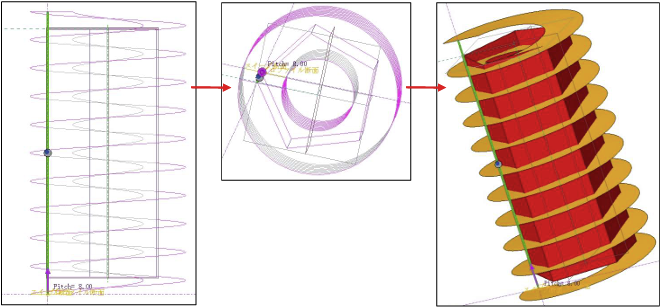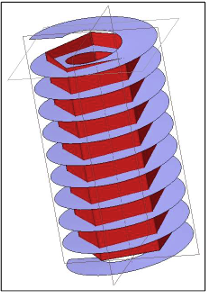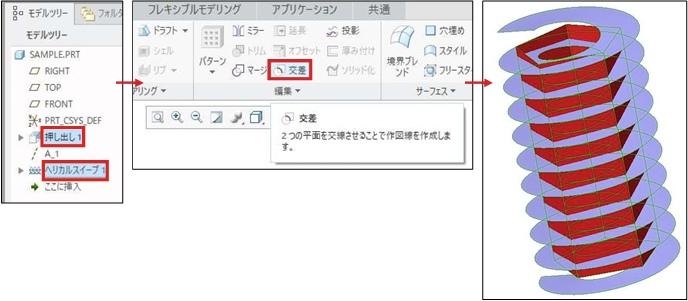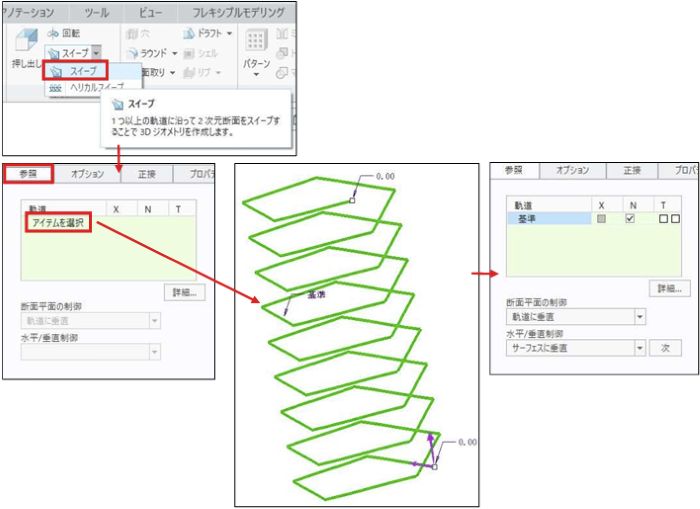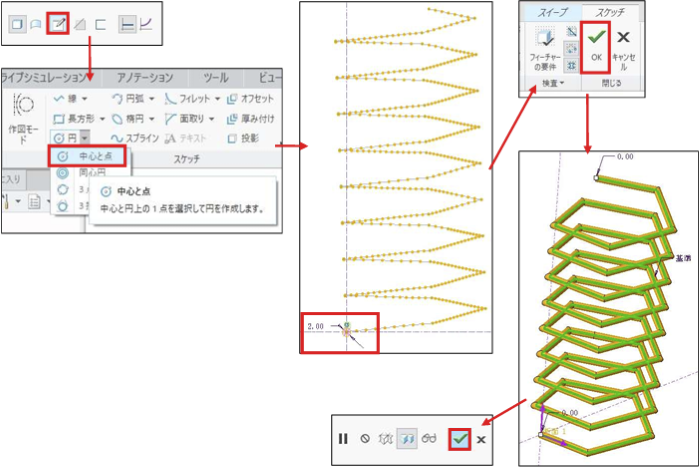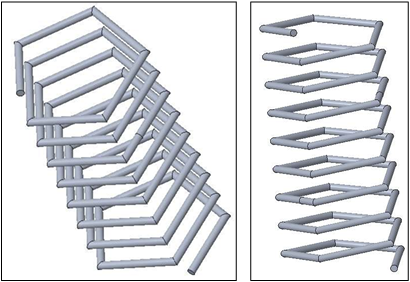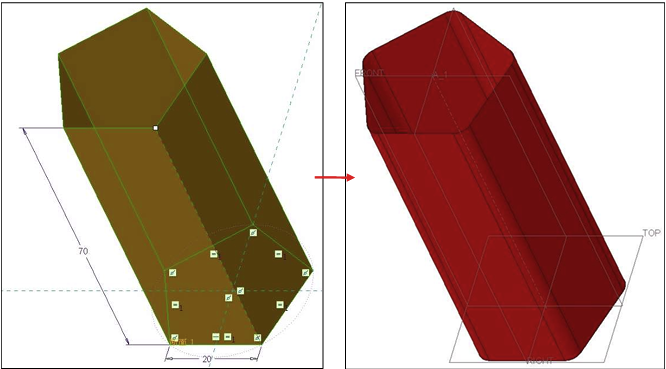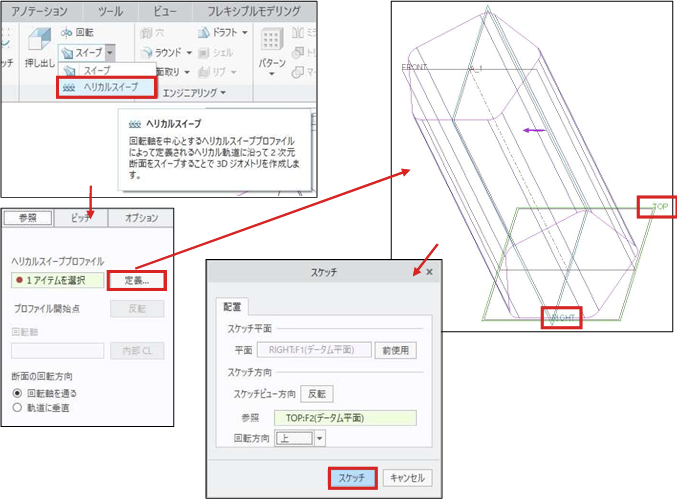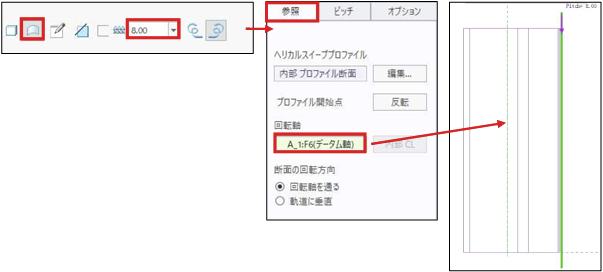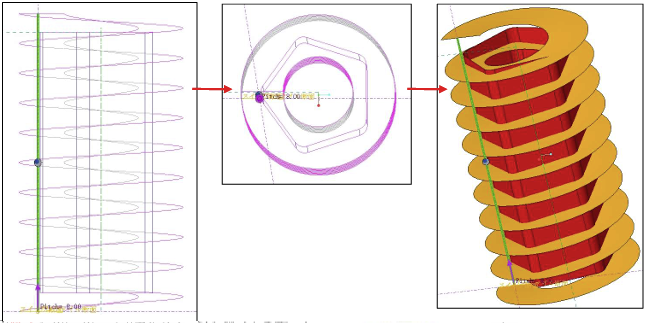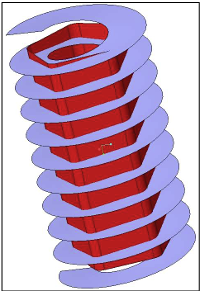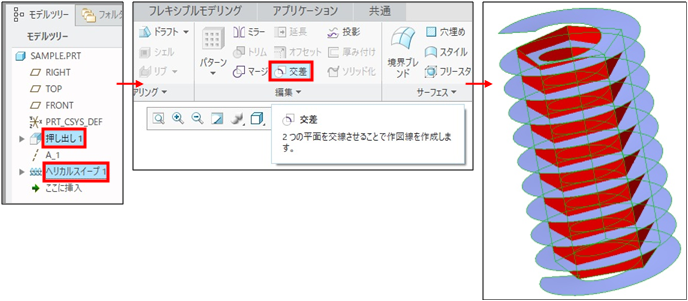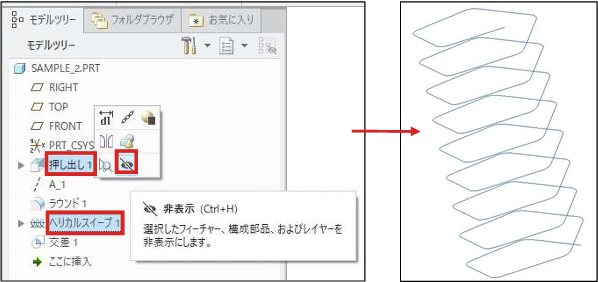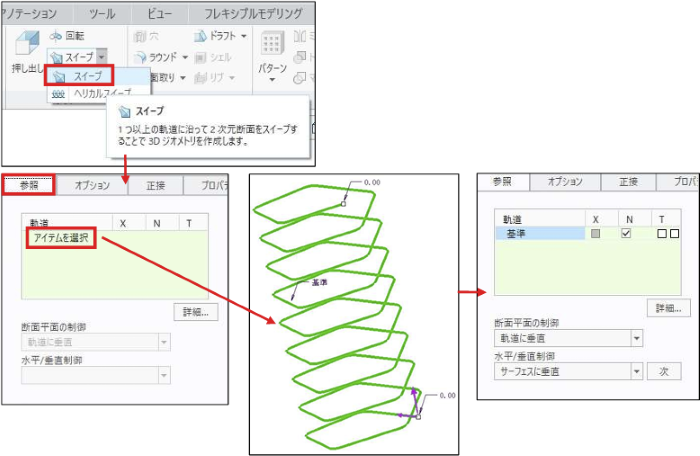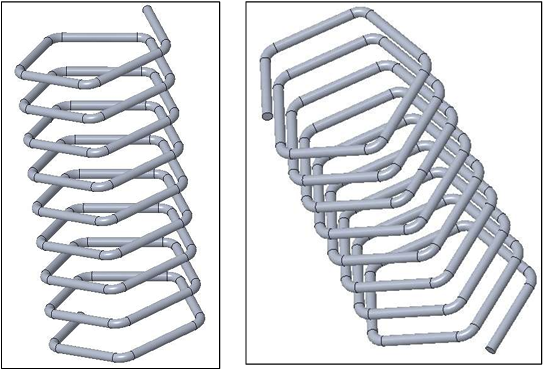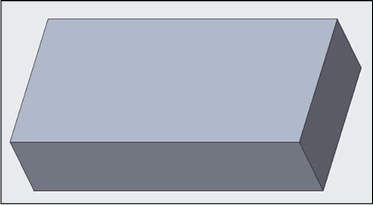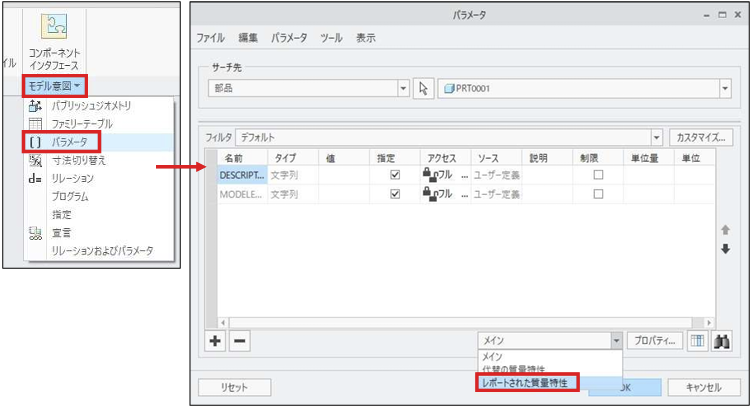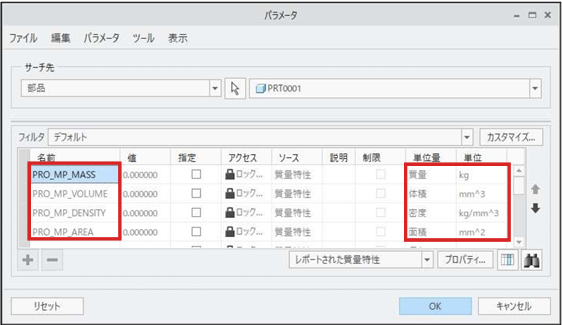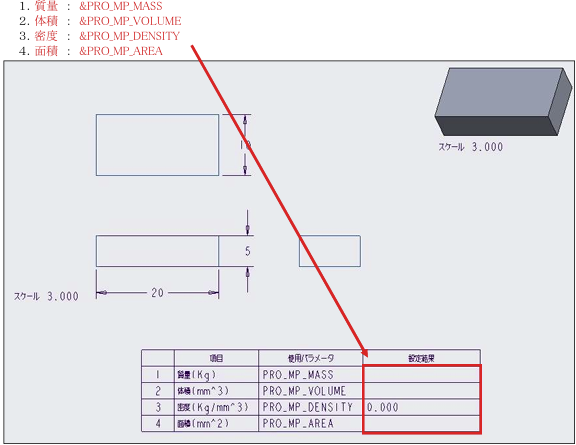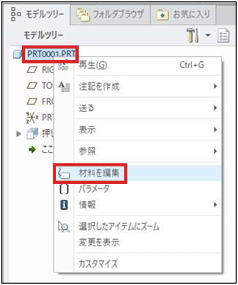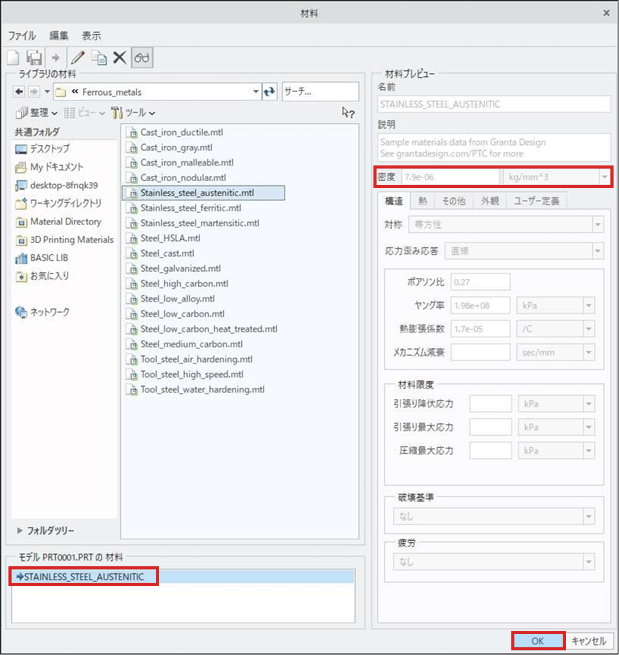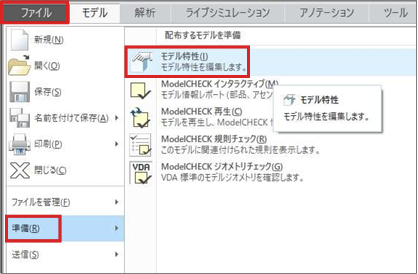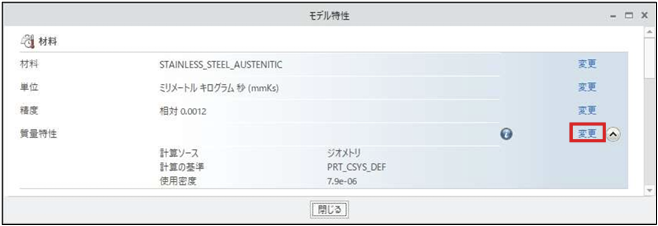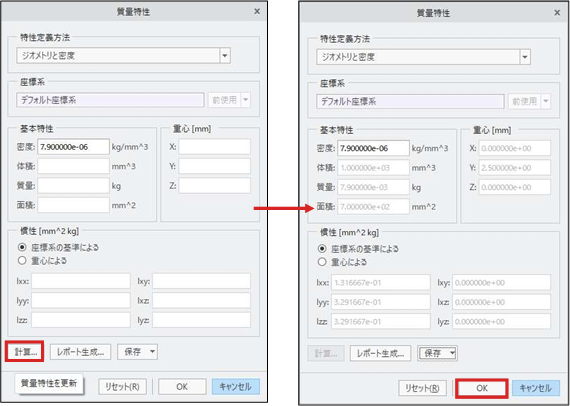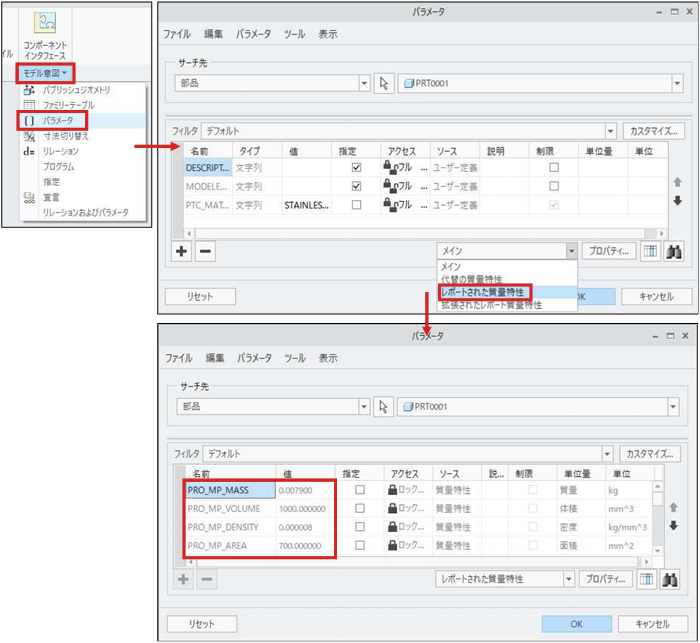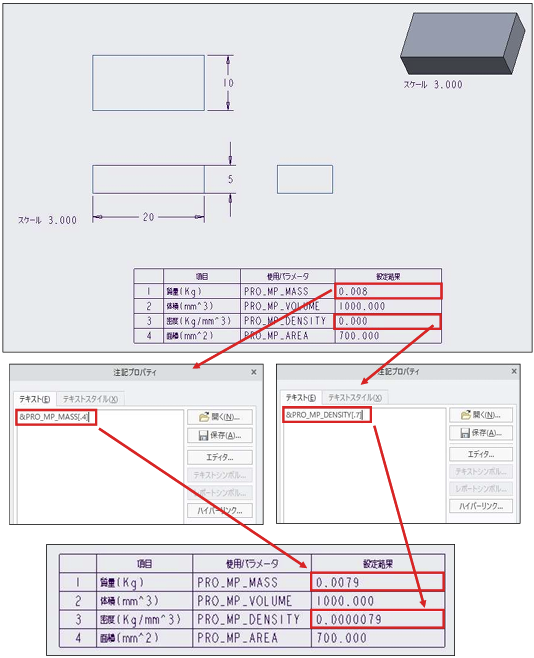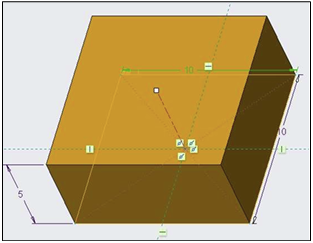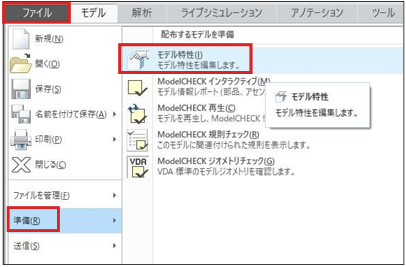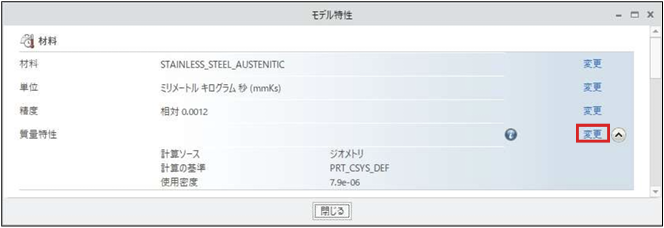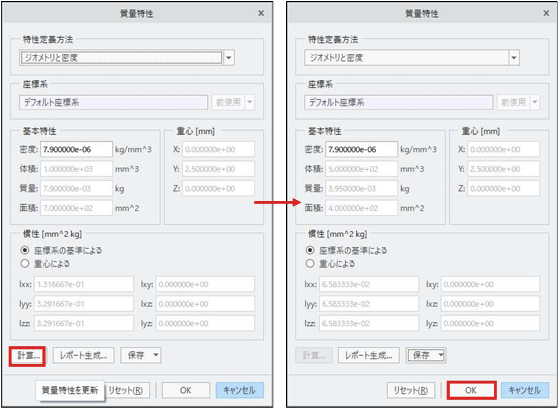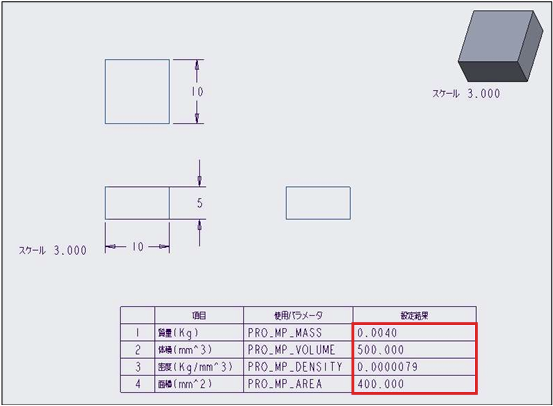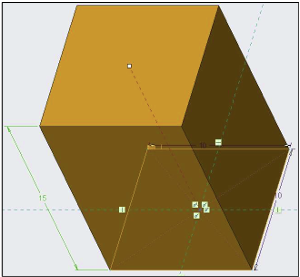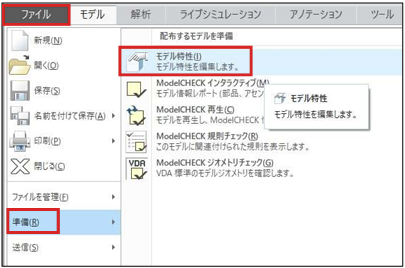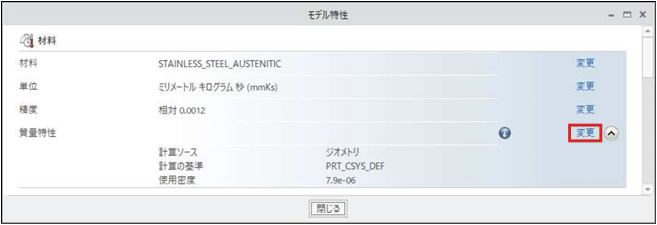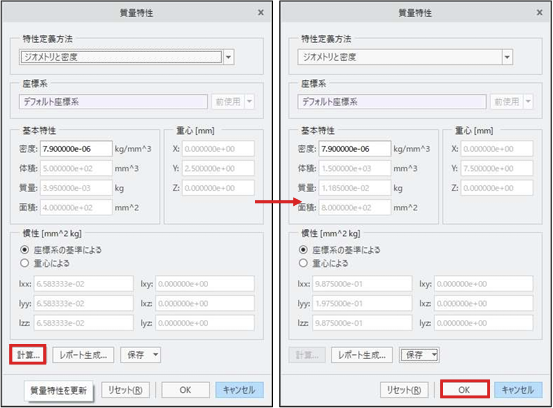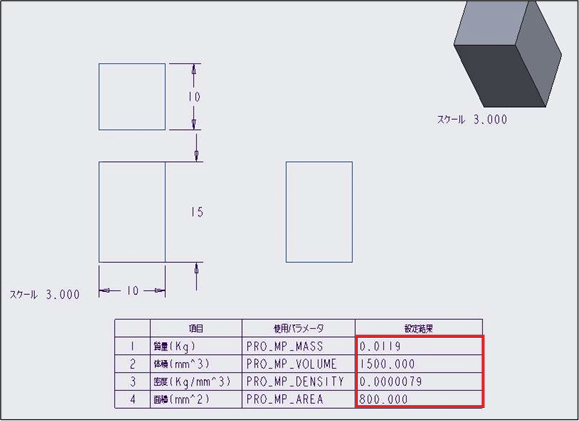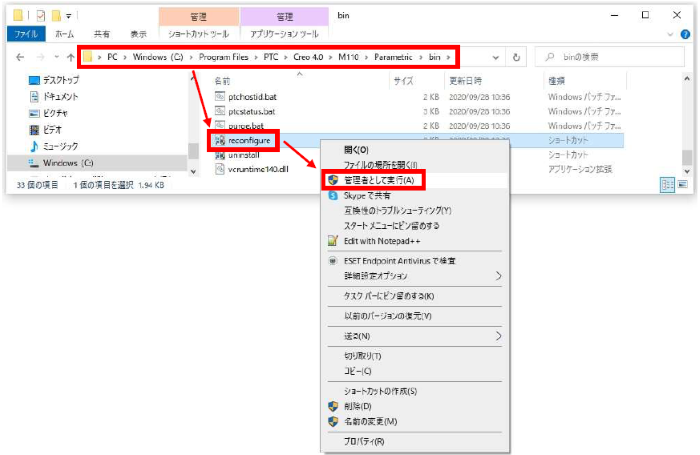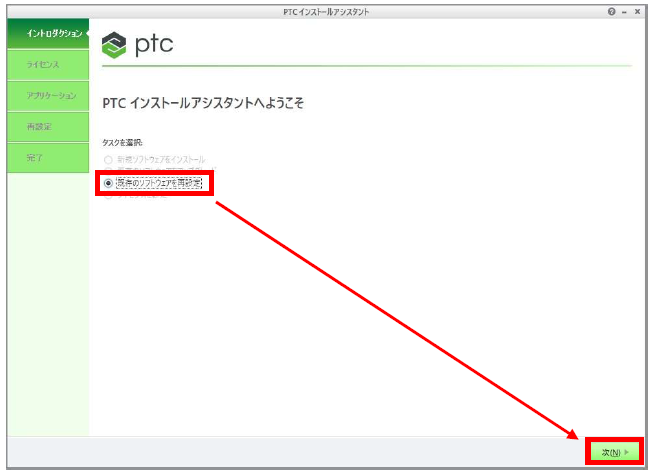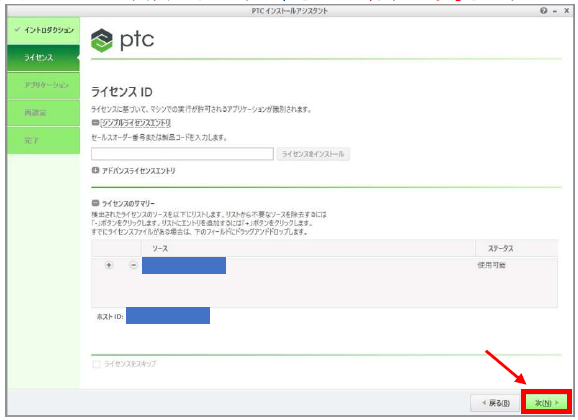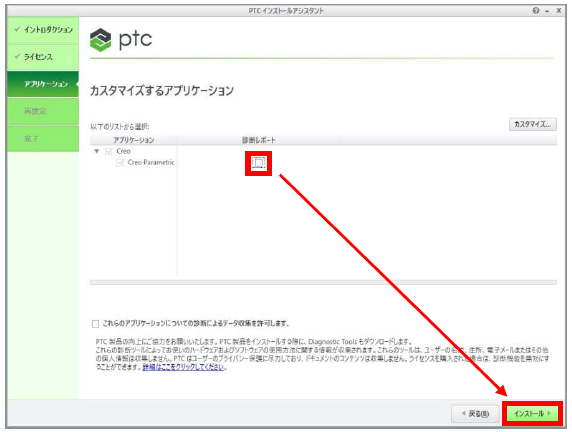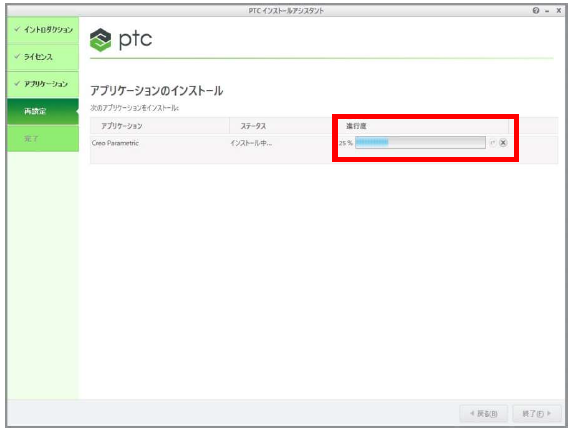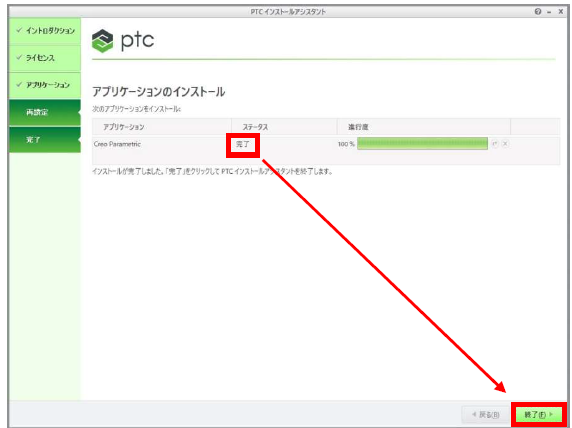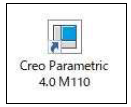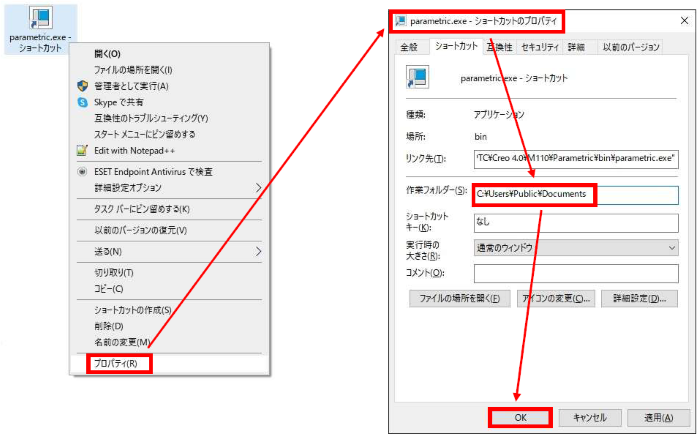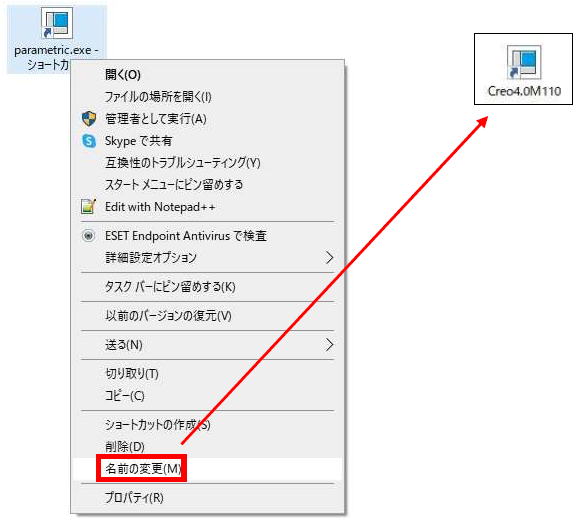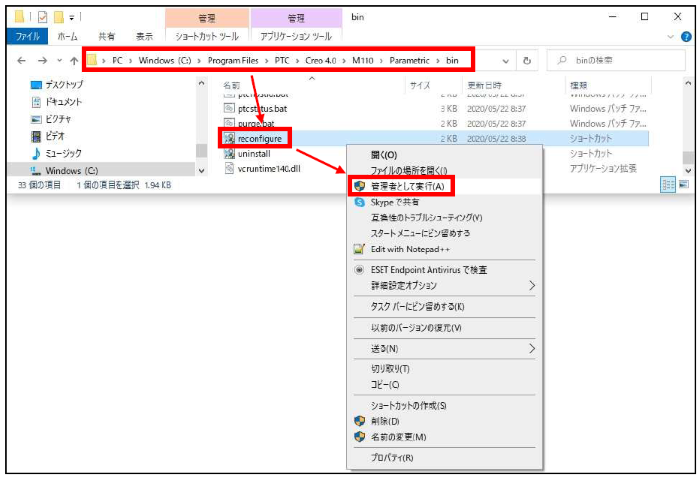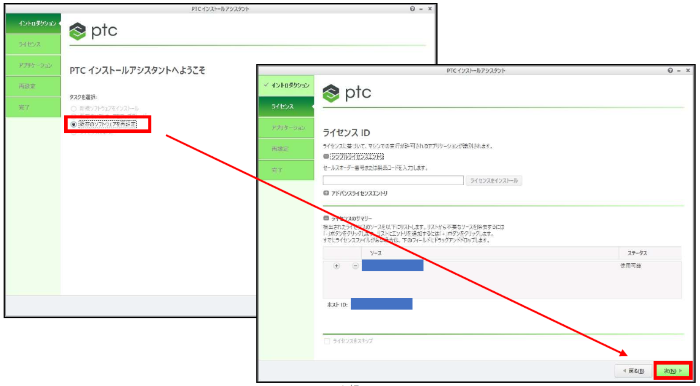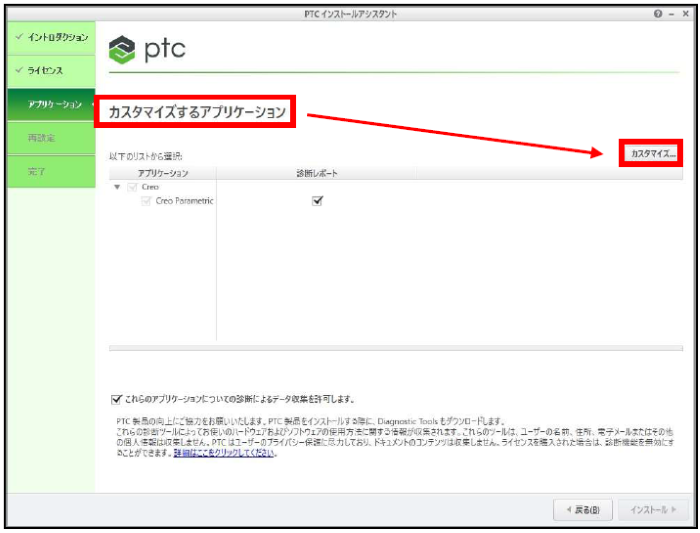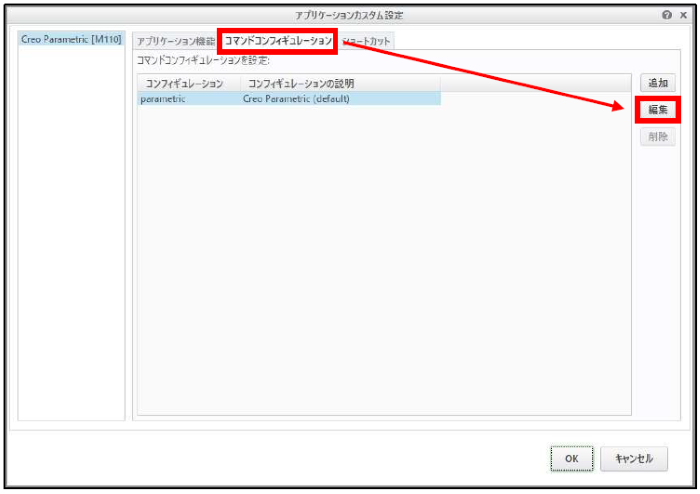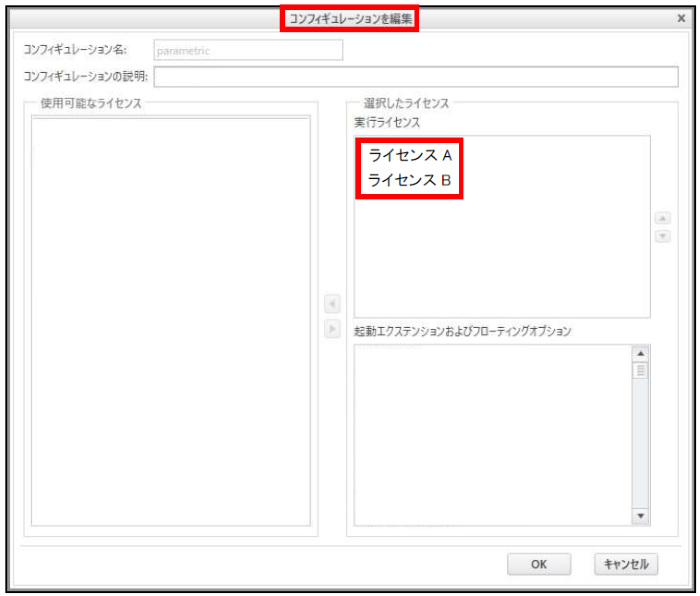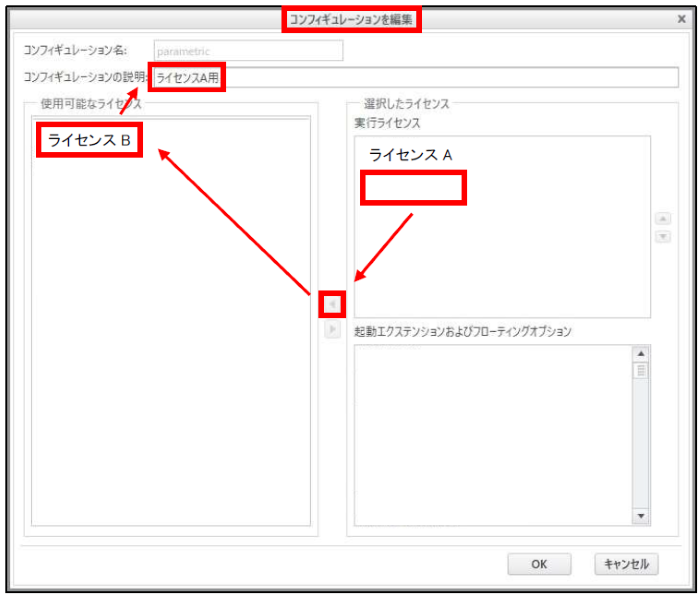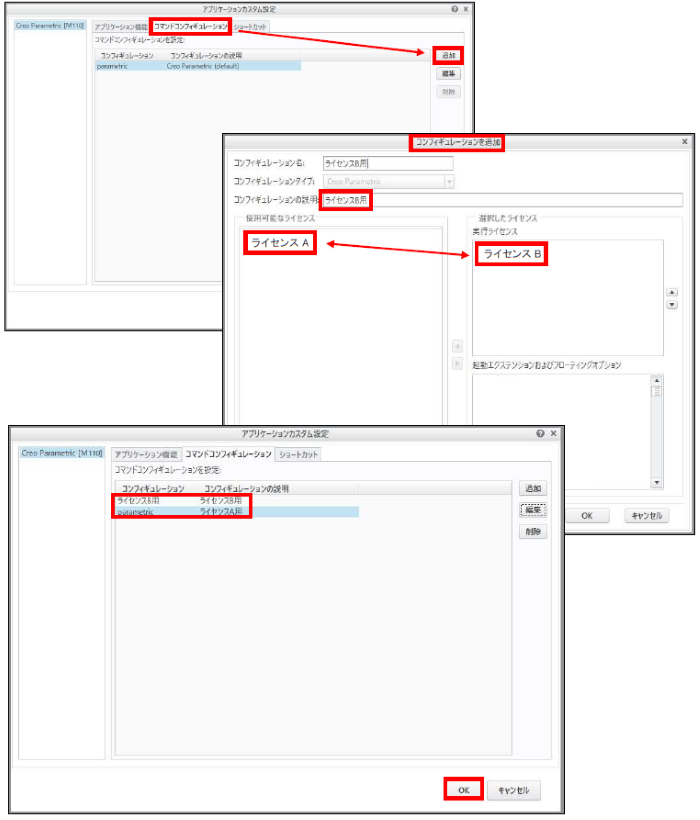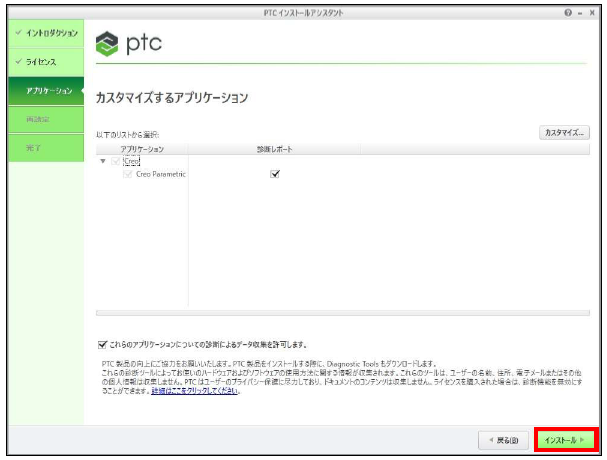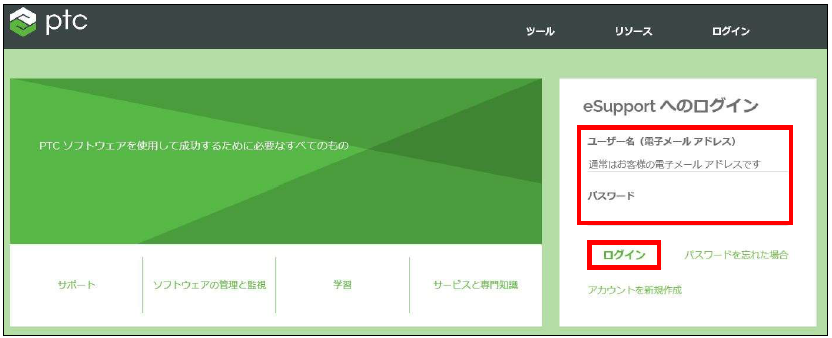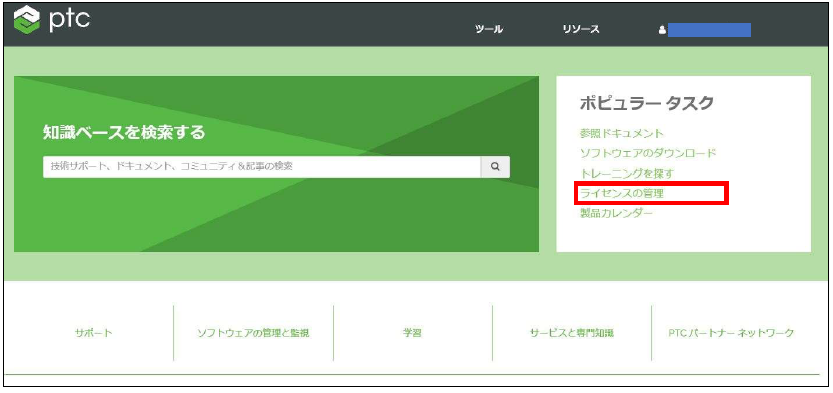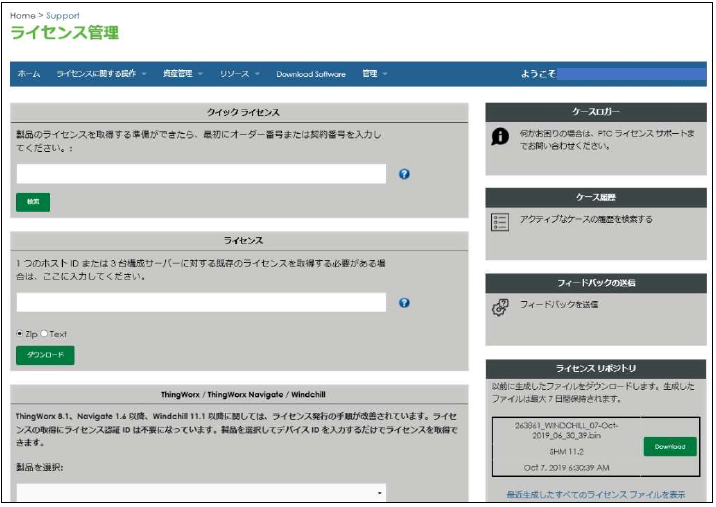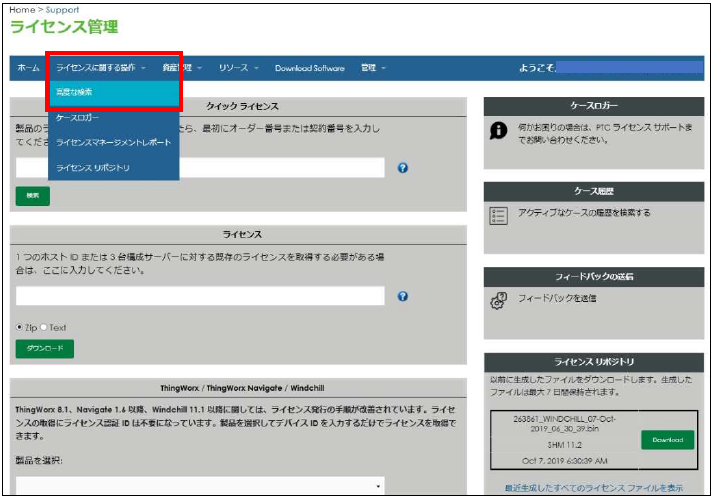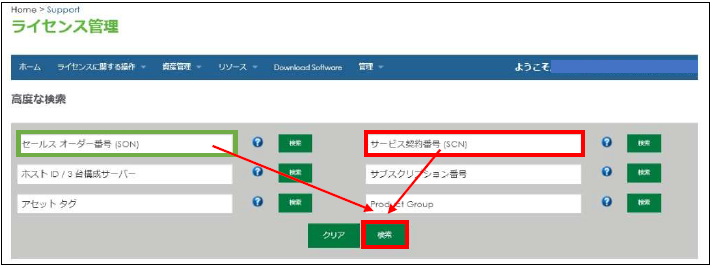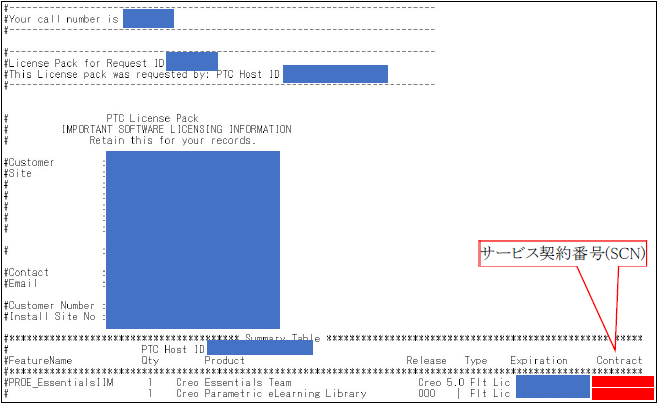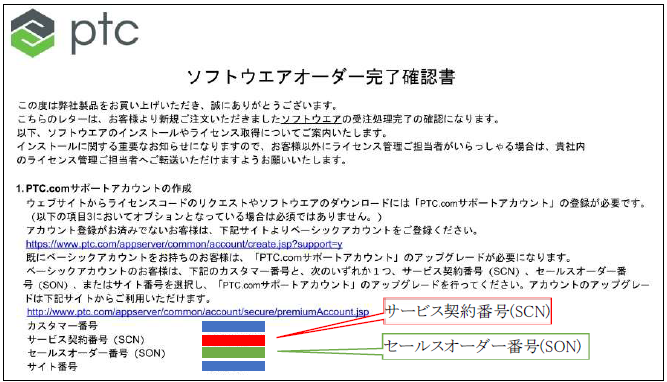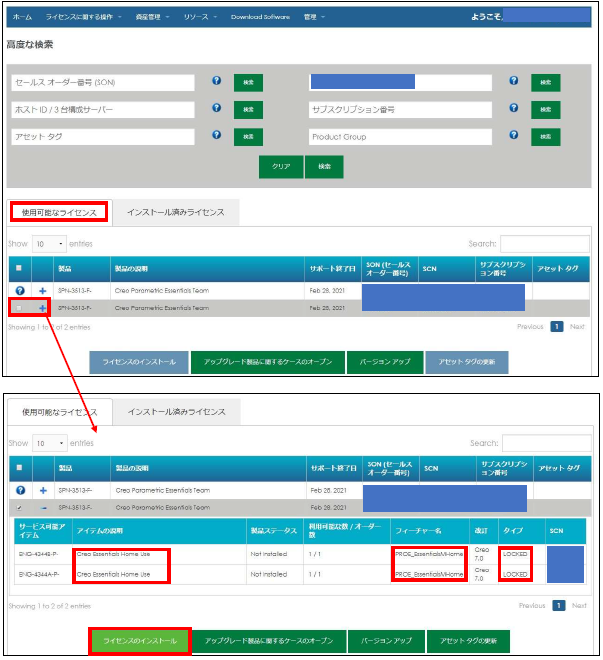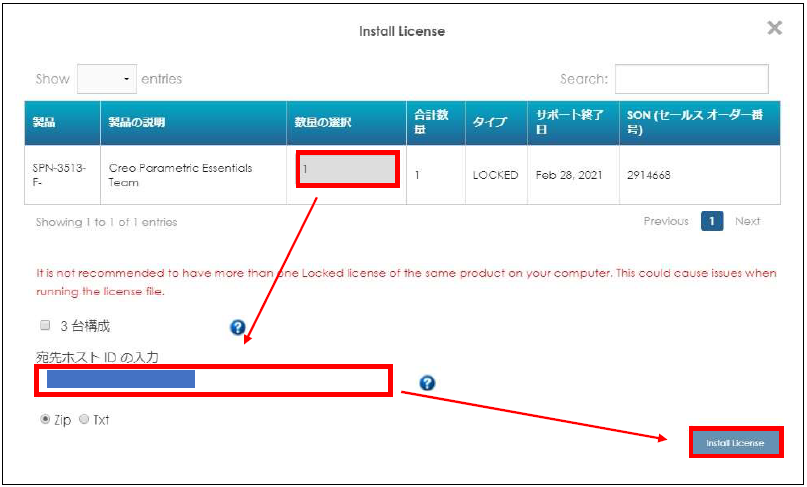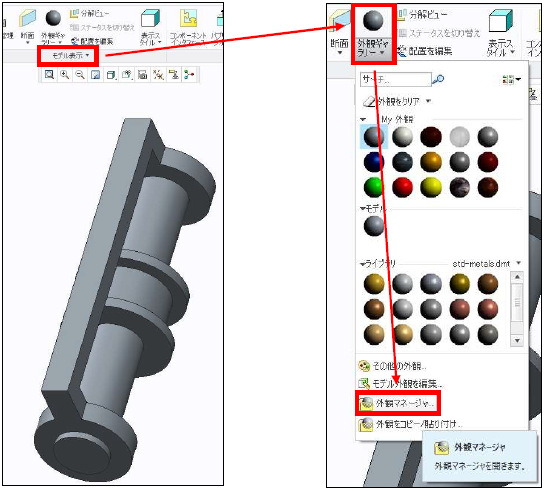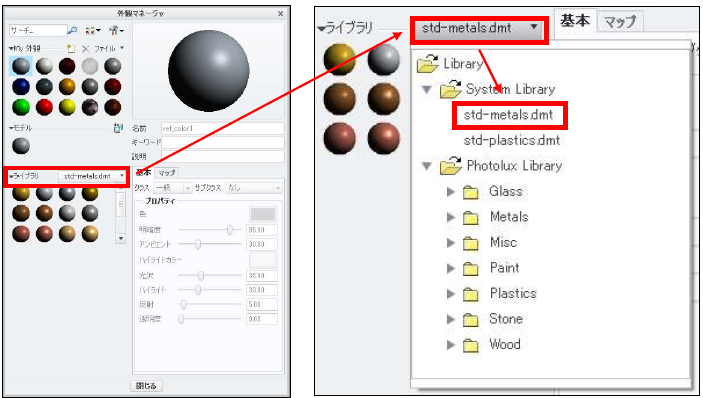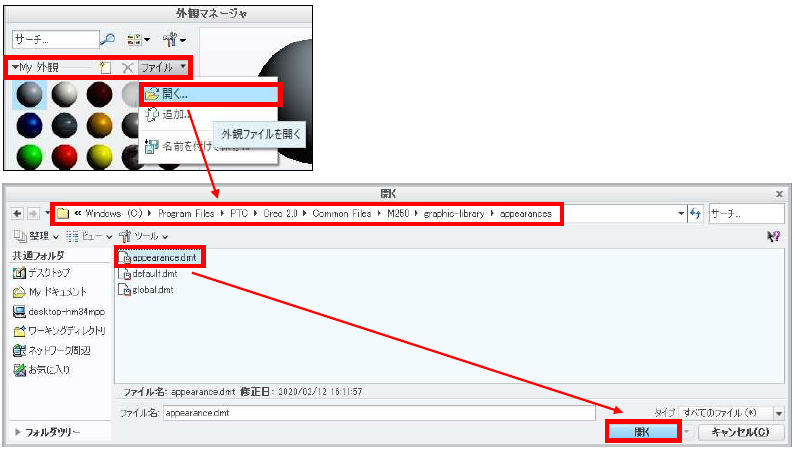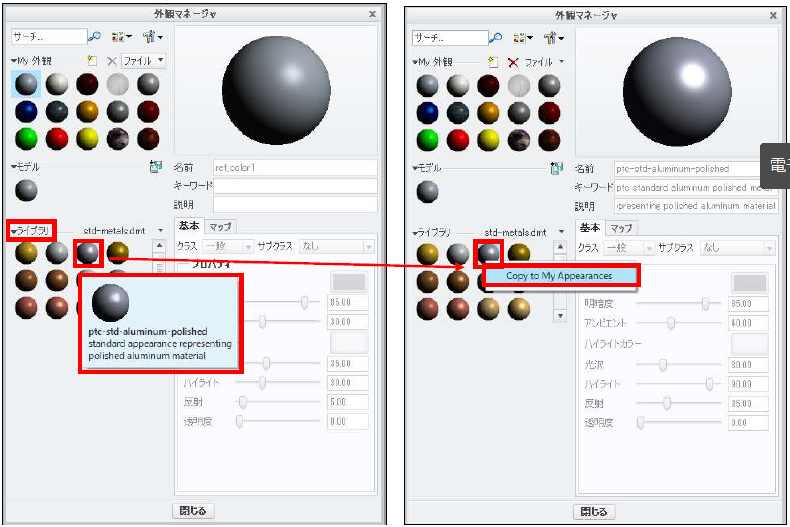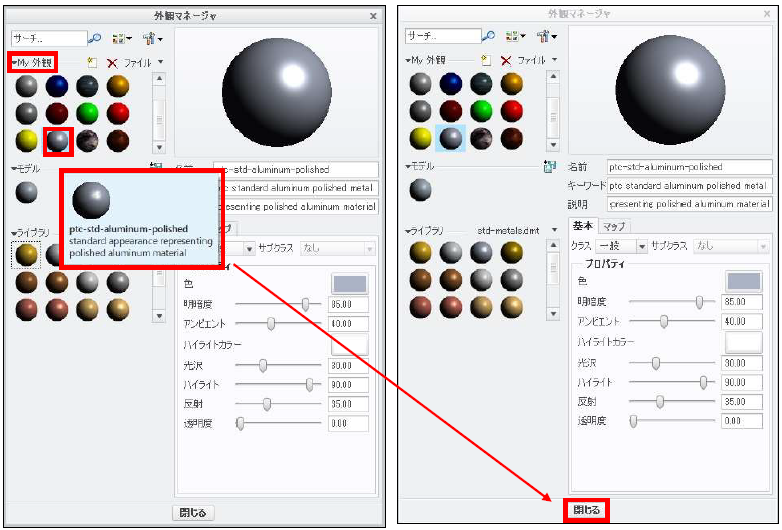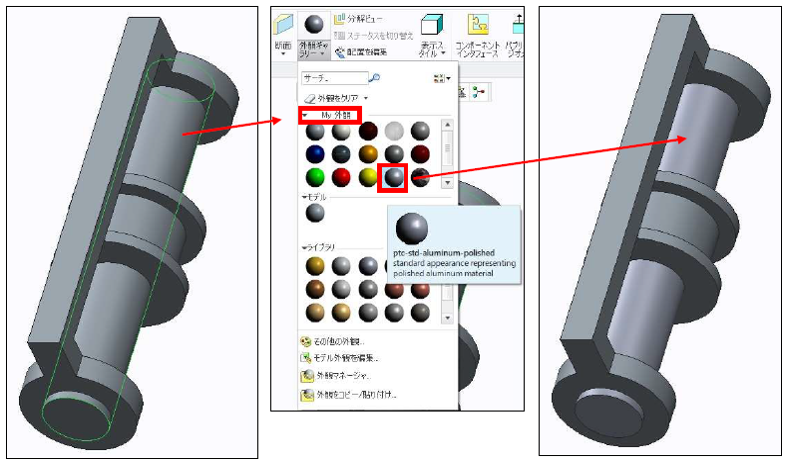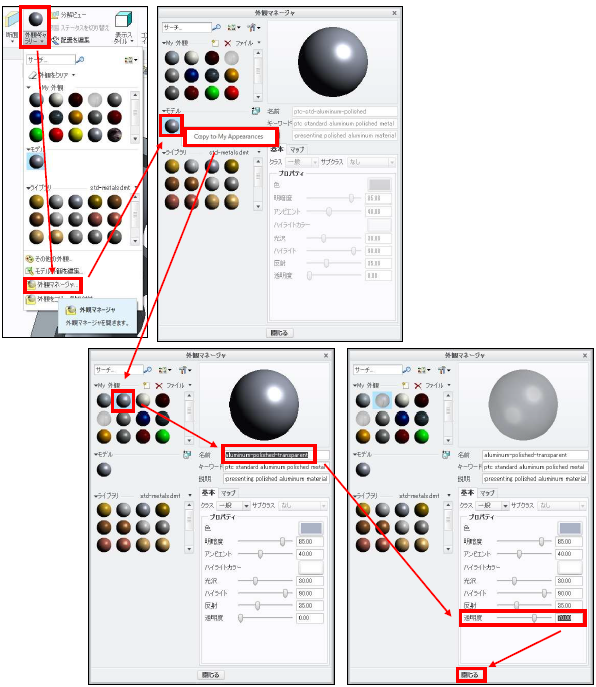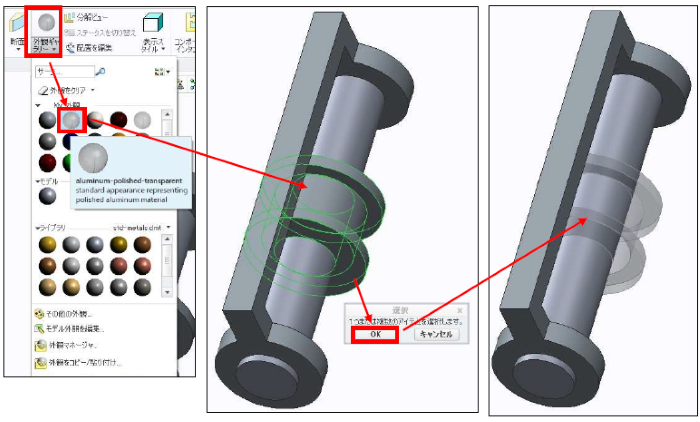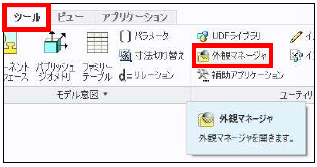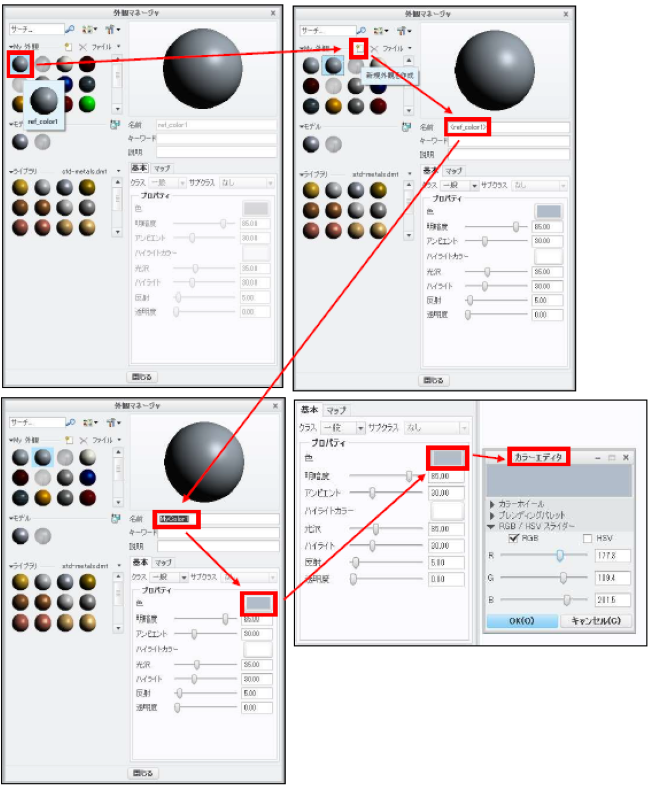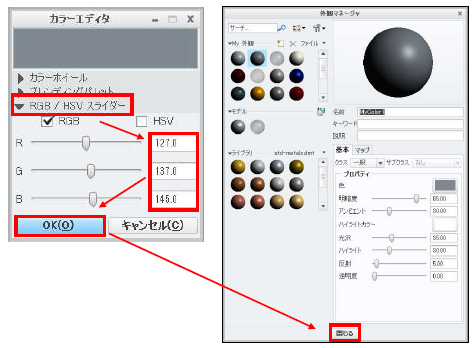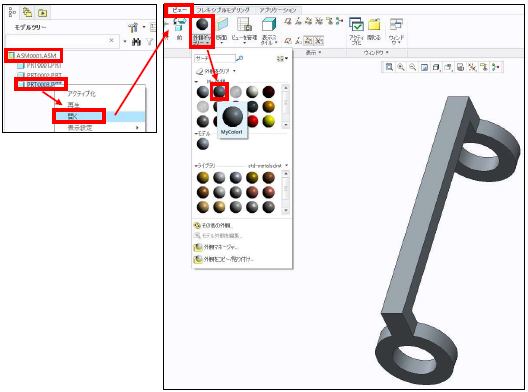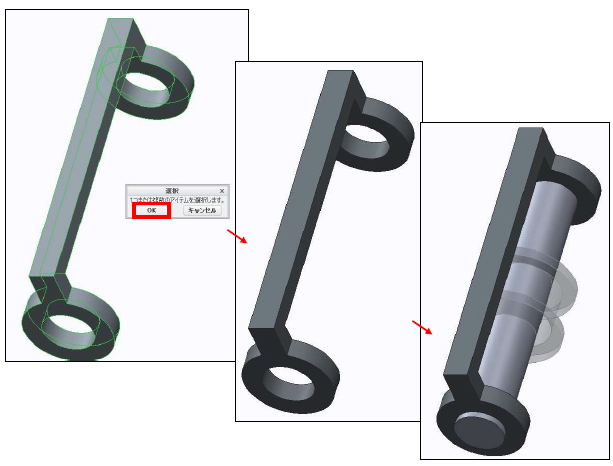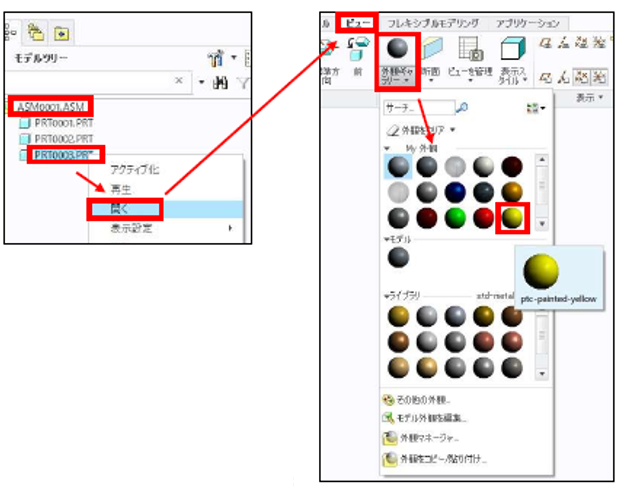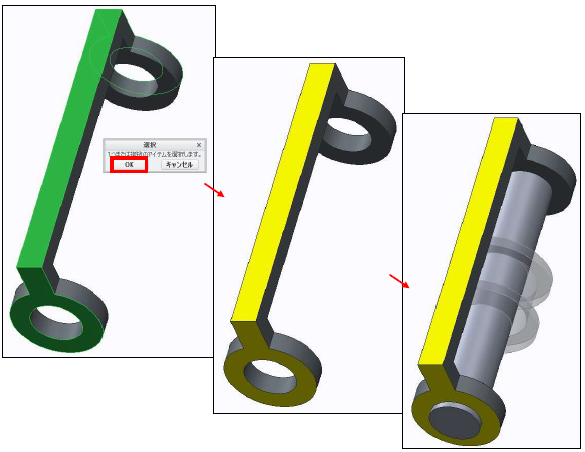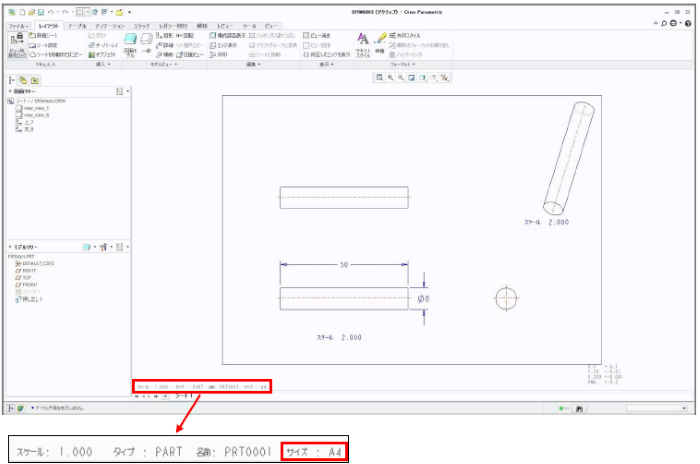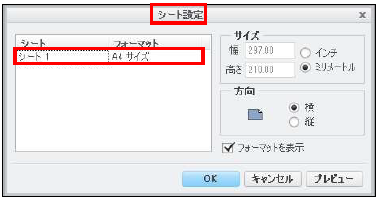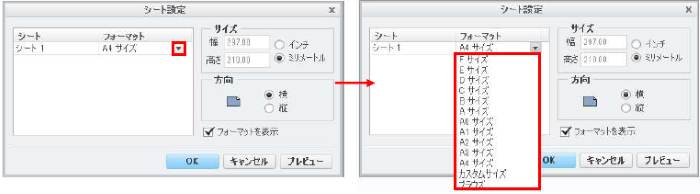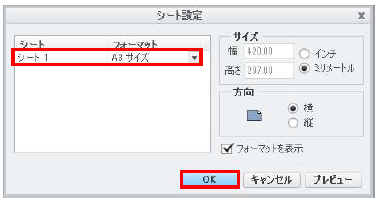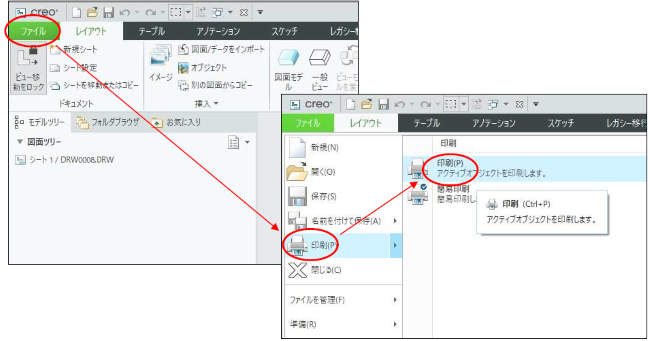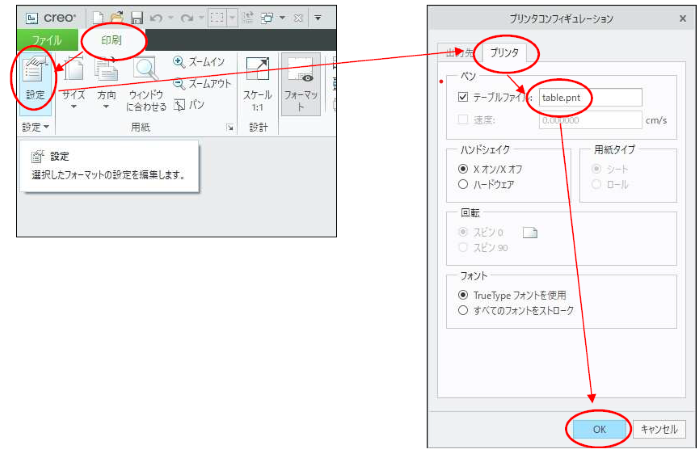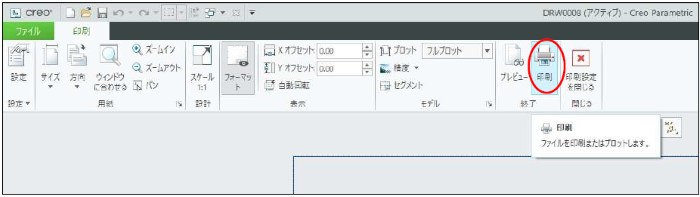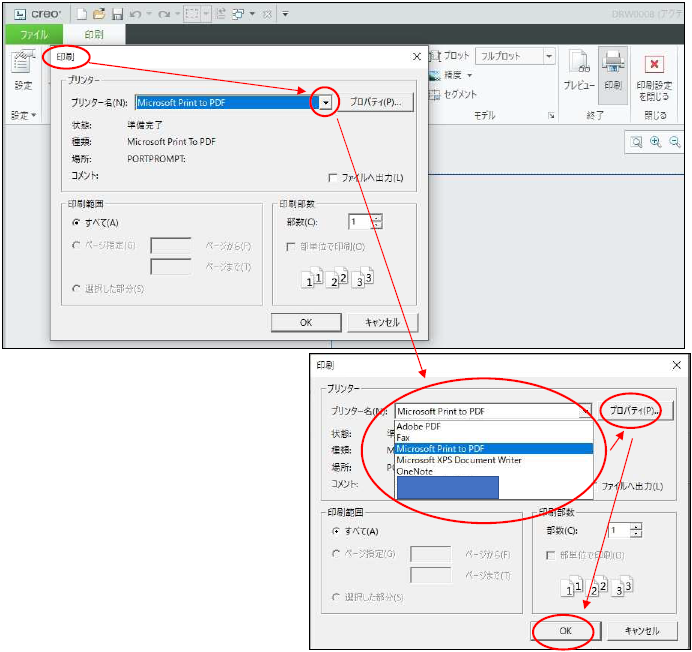記事の概要
皆さん、こんにちは。
旭エンジニアリング 製品技術チームの 村井です。
今回は、角柱形状の、押出しサーフェスに沿って、コイルバネを作成する方法をCreo4.0を用いてご説明いたします。
角Rのない角柱形状と、角Rがある角柱形状での作成例を示します。
なお、スイープ形状の断面を円形以外の形状にすることにより、コイルバネ以外の形状も作成可能です。
角Rのない角柱形状に巻き付いたコイルバネ
この資料で示すように、角Rのない角柱形状に巻き付いたコイルバネを作成することは可能ですが、
角部の大きさ、コイルバネの直径等の条件によっては、角部でフューチャーエラーが発生する場合があります。
その場合は、角Rがある角柱形状に巻き付いたコイルバネの作成方法をご利用下さい。
この資料では、角柱として断面が五角形の角柱を例に作成方法を示します。
〔1〕押出しサーフェス形状の作成
- 例として、パレットを利用して、図の様な断面が五角形の押し出しサーフェス形状(五角形は1辺が20mm、高さ70mm)を作成します。
-
形状が判別しやすくなるように、フィルター>キルト にて五角柱の外観を赤に変更します。

〔2〕事前準備
-
データム平面:RIGHTとFRONTの交差位置にデータム軸A_1を作成します。

-
五角形の中心から、一番離れている部分の距離(17.0130mm)と、一番近い部分の距離(13.7638mm)を確認し、その長さの差が約3.2mmであることを確認します。
この距離は、後述のヘリカルスイープの断面形状に利用します。

〔3〕らせん状スイープフィーチャーの作成
- グラフィックウィンドで「隠線」表示に切り替えます。
-
モデルタブ>形状グループ>スイープ>ヘリカルスイープ をクリックします。
ダッシュボードの参照タブを開き、ヘリカルスイーププロファイル>定義 をクリックし、スケッチ平面としてデータム平面:RIGHT を参照としてデータム平面:TOP、回転方向:上 >スケッチ をクリックします。

-
スケッチタブ>設定グループ>参照>エッジF5 を選択>閉じる をクリックします。

-
スケッチタブ>スケッチグループ>線のチェーン をクリックし、上から下にエッジF5の上に、図の寸法の垂直な線を作成>OK をクリックします。

- ダッシュボード>ピッチを8.0>サーフェスとしてスイープ をクリックします。
-
ダッシュボード>参照タブ>回転軸>[2](1)で作成したデータム軸A_1 をクリックします。

- ダッシュボードにてスイープ断面をクリックし、スケッチグループ>線のチェーンをクリックし、下図のように上記の垂直線の端点を通過する寸法値の水平線を作成します。
-
この寸法は、先の[2](2)に従って五角形の断面中心から、一番離れている部分の距離(17.0130mm)以上かつ、
一番近い部分の距離(13.7638mm)以下となる水平線であり、五角形の全ての側面を貫通する水平線になっています。 -
OK にて、スケッチを完了します。

- 下図のようならせんサーフェスが表示されます。ビューの角度を変更して、らせんサーフェスが五角柱の全ての側面を貫通していることを確認します。
-
グラフィックウィンドで「エッジ付きシェード」表示に切り替えます。

-
終了をクリックし、ヘリカルスイープを終了します。

〔4〕交差機能による軌道の作成
-
モデルツリーで、ctrlキーを押しながら、押出し1とヘリカルスイープ1を選択し、モデルタブ>編集グループ>交差 をクリックします。
交差部分にカーブが作成されます。

-
モデルツリーでctrlキーを押しながら押出し1とヘリカルスイープ1を選択し、非表示をクリックします。交差1で作成されたカーブのみが表示されます。

〔5〕コイルバネの作成
- モデルタブ>形状グループ>スイープ>スイープ をクリックします。
-
ダッシュボードの参照タブを開き、軌道で交差1のカーブを選択します。必要に応じて紫色の矢印をクリックし、下図の向きに変更します。

-
ダッシュボードの「断面作成」をクリックします。「スケッチ」グループの「中心と点」をクリックし、図のように円をスケッチします。
直径を編集して 2.0 にします。「OK」 をクリックします。右下の図が表示されるので、終了をクリックします。

-
らせんカーブに従って、下のような断面が五角形の押し出しサーフェスに沿った角Rのないコイルバネが作成されました。

【2】角Rがある角柱形状に巻き付いたコイルバネ
〔1〕押出しサーフェス形状の作成
- 例として、パレットを利用して、図の様な断面が五角形の押し出しサーフェス形状(五角形は1辺が20mm、高さ70mm)を作成し、角部にラウンドR3を追加します。
-
形状が判別しやすくなるように、フィルター>キルト にて五角形の外観を赤に変更します。

〔2〕事前準備
- この部分は、前述の【1】[2]をご確認下さい。こちらの軸設定と距離情報を流用します。
〔3〕らせん状スイープフィーチャーの作成
- グラフィックウィンドで「隠線」表示に切り替えます。
-
モデルタブ>形状グループ>スイープ>ヘリカルスイープ をクリックします。ダッシュボードの参照タブを開き、 ヘリカルスイーププロファイル>定義 をクリックし
スケッチ平面としてデータム平面:RIGHT を、参照としてデータム平面:TOP 回転方向:上 >スケッチ をクリックします。

-
スケッチタブ>スケッチグループ>線のチェーン をクリックし、上から下に、図の寸法の 垂直な線を作成 >OK をクリックします。

-
この垂直線は、角Rを作成する前の、角部の位置になります。
つまり、上記【1】[3](4)とほぼ同じ位置に垂直線を作成します。 - ダッシュボード>ピッチを8.0>サーフェスとしてスイープをクリックします。
-
ダッシュボード>参照タブ>回転軸>[2](1)で作成したデータム軸A_1 をクリックします。

-
ダッシュボードにて、スイープ断面 をクリックし スケッチグループ>線のチェーン をクリックし、下図のように
上記の垂直線の端点を通過する寸法値の水平線を作成します。 -
この寸法は、先の[2](2)に従って五角形の断面中心から一番離れている部分の距離(17.0130mm)以上かつ、
一番近い部分の距離(13.7638mm)以下となる水平線であり、五角形の全ての側面を貫通する水平線になっています。 -
OK にて、スケッチを完了します。

- 下図のようならせんサーフェスが表示されます。ビューの角度を変更して、らせんサーフェスが五角柱の全ての側面を貫通していることを確認します。
-
グラフィックウィンドで「エッジ付きシェード」表示に切り替えます。

-
終了をクリックし、ヘリカルスイープを終了します。

〔4〕交差機能による軌道の作成
-
モデルツリーで、ctrlキーを押しながら、押出し1とヘリカルスイープ1を選択し モデルタブ>編集グループ>交差 をクリックします。
交差部分にカーブが作成されます。

-
モデルツリーでctrl キーを押しながら、押出し1とヘリカルスイープ1を選択し 非表示 をクリックします。
交差1で作成されたカーブのみが表示されます。

〔5〕コイルバネの作成
- モデルタブ>形状グループ>スイープ>スイープ をクリックします。
-
ダッシュボードの参照タブを開き、軌道で交差1のカーブを選択します。必要に応じて紫色の矢印をクリックし、下図の向きに変更します。

-
ダッシュボードの「断面作成」をクリックします。「スケッチ」グループの「中心と点」をクリックし、図のように円をスケッチします。
直径を編集して 2.0 にします。「OK」 をクリックします。右下の図が表示されるので、終了をクリックします。

-
らせんカーブに従って、下のような断面が五角形の押し出しサーフェスに沿った角Rがあるコイルバネが作成されました。

Creo Parametric 質量特性パラメータを図面に取り込む方法

記事の概要
皆さん、こんにちは。
旭エンジニアリング 製品技術チームの 村井です。
今回は、質量特性パラメータを図面に取り込む方法をCreo4.0を用いて説明いたします。
【1】部品モデルと図面の設定例
-
下図のようなモデルを作成します。

- モデルタブ>モデル意図グループ>パラメータ をクリックします。
- 「パラメータ」ダイアログボックスが表示されます。
-
プルダウンメニューから「レポートされた質量特性」を選択します。

- 計算前なので、デフォルト値はゼロの状態です。
-
この例では次の4種類のパラメータを利用します。
1.質量 : PRO_MP_MASS
2.体積 : PRO_MP_VOLUME
3.密度 : PRO_MP_DENSITY
4.面積 : PRO_MP_AREA

- 図面を作成します。
-
テーブルの「設定結果」の下には、以下の様に「&+パラメータ」が記載してあります。

- モデルを開き、モデルツリーから材料を設定します。
-
モデルツリーで「PRT0001.PRT」を選択>右ボタン>材料を編集 をクリックします。

-
この例では、次のように設定しました。


-
ファイルタブ>準備>モデル特性 をクリックします。

-
「モデル特性」のダイアログボックスが開きます。
質量特性>変更 をクリックします。

- 「質量特性」のダイアログボックスが開きます。
- 「計算」をクリックします。材料を設定したので、質量特性が計算され、結果値が表示されます。
-
「質量特性」のダイアログボックス>OK>「モデル特性」のダイアログボックス>閉じる をクリックします。

- モデルタブ>モデル意図グループ>パラメータ をクリックします。
- 「パラメータ」ダイアログボックスが表示されます。
- プルダウンメニューから「レポートされた質量特性」を選択します。
-
値に計算結果が表示されていることが分かります。

- 図面を開きます。
- テーブルの「設定結果」の列に計算結果が表示されました。
- デフォルトの小数点以下桁数は3桁です。小数点以下桁数を多くしたい場合は、&パラメータ+[.桁数] を記入します。
-
指定した小数点以下桁数で表示されます。

【2】部品モデル変更後の例1
-
下図のようにモデルを変更します。

-
ファイルタブ>準備>モデル特性 をクリックします。

-
「モデル特性」のダイアログボックスが開きます。
質量特性>変更 をクリックします。

- 「質量特性」のダイアログボックスが開きます。
- 「計算」をクリックして、形状変更に伴い、再計算を実施します。質量特性が再計算され、新しい結果値が表示されます。
-
「質量特性」のダイアログボックス>OK>「モデル特性」のダイアログボックス>閉じる をクリックします。

- 図面を開きます。
-
テーブルの「設定結果」の列に変更したモデルの新しい計算結果が表示されました。

【3】部品モデル変更後の例2
-
下図のようにモデルを変更します。

-
ファイルタブ>準備>モデル特性 をクリックします。

-
「モデル特性」のダイアログボックスが開きます。
質量特性>変更 をクリックします。

- 「質量特性」のダイアログボックスが開きます。
- 「計算」をクリックして、形状変更に伴い、再計算を実施します。質量特性が再計算され、新しい結果値が表示されます。
-
「質量特性」のダイアログボックス>OK>「モデル特性」のダイアログボックス>閉じる をクリックします。

- 図面を開きます。
-
テーブルの「設定結果」の列に変更したモデルの新しい計算結果が表示されました。

Creo 起動アイコンの作成方法

記事の概要
皆さん、こんにちは。
旭エンジニアリング 製品技術チームの 村井です。
今回は、Creo 起動アイコンの作成方法をCreo4.0を用いて
2種類ご紹介します。
方法1:reconfigureの実行
-
Creo4.0をインストールしたフォルダからreconfigureを探します。
標準インストールの場合は、下記フォルダにあります。
C:\Program Files\PTC\Creo 4.0\M110(製造コード)\Parametric\bin\ reconfigure -
reconfigureを選択し、右クリック>管理者として実行を選択します。

-
「PTCインストールアシスタント」のダイアログボックスが表示されます。「既存のソフトウェアを再設定」にチェックが入っていることを確認し、右下の「次」をクリックします。

-
ライセンスIDの画面になりますが、そのまま右下の「次」をクリックします。

-
診断レポートのチェックを外し、「インストール」をクリックします。

-
インストールが開始され、進行度が表示されます。

-
インストールが完了したら、「終了」ボタンをクリックします。

-
デスクトップにCreoのショートカットアイコンが作成されました。
このショートカットで、Creo4.0が起動できるかをご確認ください。

方法2:手動によるショートカットの作成
-
Creo4.0を標準インストールした場合、インストールフォルダと起動ファイルは以下の通りです。
C:\Program Files\PTC\Creo 4.0\M110(製造コード)\Parametric\bin\parametric.exe
上記の場所にあるparametric.exeをエクスプローラで探して、選択>右クリック>送る>デスクトップ(ショートカットを作成)で、デスクトップにショートカットが作成できます。

- 上記で作成されたデスクトップのショートカットを選択し、右クリック、プロパティを選択します。
-
「ショートカットのプロパティ」のダイアログボックス内、「作業フォルダ」を初期設定「C:\Users\Public\Documents」に設定し、「OK」をクリックします。

-
ショートカットを選択、右クリック、「名前の変更」を選択し、例えば、「Creo4.0M110」等にリネームすれば、分かりやすくなります。

Creo 起動コンフィグレーションの設定方法と使用方法

記事の概要
皆さん、こんにちは。
旭エンジニアリング 製品技術チームです。
Creoのライセンスを複数所有している場合、起動コンフィグレーションを作成することにより、
Creoのアイコンをクリックすると、使用するライセンスが選択出来るようになります。
今回は、Creo4.0でライセンスの種類がAとBの2種類の場合を例に、起動コンフィグレーションの作成手順をご紹介致します。
起動コンフィグレーションの設定方法と使用方法
-
Creoインストールフォルダのreconfigureを選択、右ボタンで管理者として実行します。
reconfigureは、標準インストール時には以下のフォルダにあります。
C:\Program Files\PTC\Creo 4.0\M110(製造コード)\Parametric\bin

-
「PTC インストールアシスタント」のダイアログボックスを、「カスタマイズするアプリケーション」画面まで「次」で進めます。

-
「カスタマイズするアプリケーション」画面の右上の「カスタマイズ」をクリックします。

- 「アプリケーションカスタム設定」画面で「コマンドコンフィグレーション」タブを選択します。
-
右の「編集」をクリックし、選択されているコンフィグレーションを編集します。

- 「コンフィグレーションを編集」画面が開きます。
-
初期状態では、右上の「実行ライセンス」にライセンスAとBが存在しています。

- 「実行ライセンス」内のライセンスB を三角ボタンで左側の「使用可能なライセンス」に戻します。
- 「実行ライセンス」内にはライセンスAのみになりました。
-
この状態で、上部の「コンフィグレーションの説明」にライセンスA用の入力をします。

- ライセンスの選択時には、「コンフィグレーションの説明」が表示されますので、ここに分かりやすい説明を記載することをお勧めします。
- 「OK」をクリックします。
- 「アプリケーションカスタム設定」画面に戻るので、今度は「追加」をクリックします。
- 「実行ライセンス」内がライセンスBのみになるように設定します。
- この状態で、上部の「コンフィグレーション名」と「コンフィグレーションの説明」に、ライセンスB用の入力をします。
- 「OK」をクリックします。
- 「アプリケーションカスタム設定」画面に設定した2種類のコンフィグレーションが表示されています。
-
「アプリケーションカスタム設定」画面で「OK」をクリックします。

- 「カスタマイズするアプリケーション」画面で、「インストール」をクリックします。
-
「アプリケーションのインストール」画面でインストール状況が表示され、完了したら「終了」をクリックします。

- Creo4.0 のアイコンをクリックすると「起動コンフィグレーション」の画面が表示され、使用ライセンスを選択出来る
- 必要に応じて同じ操作を、ご使用のCreoの全てのPCで実施します。
ようになります。
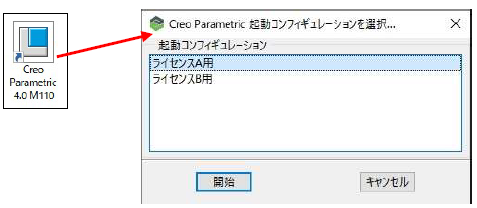
上記で使用ライセンスを選択出来るようになりますが、ライセンス数は早い者勝ちで、ライセンスAの本数が上限に達した後は、ライセンスAは選択出来ません。ライセンスBに関しても、同様です。
Creo Parametric のホームユースライセンス発行手順書

記事の概要
皆さん、こんにちは。
旭エンジニアリング 製品技術チームの 橋本です。
今回はホームユースライセンスの発行方法についてご紹介します。
ホームユースライセンスとは
-
ホームユースライセンスは、購入済みライセンスを利用する同一ユーザーに制限されており、
職場外で利用するパーソナルコンピューターにインストールして利用できます。 -
職場内で別のユーザーがホームユースライセンスを利用することはできません。
-
許可を受けたユーザーは、パーソナルコンピューターにインス トールしたホームユースライセンスで
商用/本稼働用作業を実行できます。 - 詳細は、PTC グローバル サポートサービス 契約条件 の ホームユースポリシーを参照してください。
発行手順
-
PTC eSupportにアクセスする
ユーザー名とパスワードを入力してログインする。

-
下記の画面が表示されるので、右の「ライセンスの管理」を選択する。

-
「ライセンス管理」の画面が表示される。

-
「ライセンスに関する操作」のプルダウンメニューから「高度な検索」をクリックする。

-
「ライセンス管理」「高度な検索」の画面が表示される。「セールスオーダー番号(SON)」か、
「サービス契約番号 (SCN)」欄に入力し、「検索」をクリックする。
 参考
参考サービス契約番号(SCN)は、ライセンスファイル(lm_xxxx.txt)に記載されています。
 参考
参考サービス契約番号 (SCN)とセールスオーダー番号(SON)は、ソフトウエアオーダー完了確認書に記載されています。

-
「使用可能なライセンス」タブで下側の□にチェックを入れて、+ボタンを押すと使用可能なライセンスとして、ホームユースライセンスの情報が表示される。
ここには、ホームユースライセンスであること、フィーチャー名(実行ライセンス名)、パソコンを限定使用する
ロックライセンスであることが示されている。
「ライセンスのインストール」をクリックする。

-
「Install License」の画面が表示される。 1 ライセンスなので、「数量の選択」に「1」を、
「宛先ホストID の入力」に、職場外で利用するパーソナルコンピューターPC のMAC アドレスを入力、
「Install License」をクリックする。

- 入力内容を確認し、確認ボタンをクリックする。
-
処理完了の案内としてケースが作成され、ライセンスファイルがメールで送られる。
数時間経過してもライセンスファイルが送付されない場合は、オープンされたケースで問い合わせをする。
Creo 外観の管理と編集方法
本記事の概要
皆さん、こんにちは。
旭エンジニアリング 製品技術チームの 村井です。
今回は、外観ギャラリーを利用して、外観の管理と編集方法をご紹介します。
ここでは、Creo2.0 の画面で説明します。Creo3.0~6.0 でも、UI に若干違いがありますが、基本的には、同じ作業です。
ライブラリの外観を「My 外観」パレットにコピーする方法
- すべてのデータムを非表示にします。
-
「モデル表示」グループの「外観ギャラリー」ドロップダウンメニューから「外観マネージャ」を選択します。

-
「外観マネージャ」ダイアログボックスで、「ライブラリ」パレットのドロップダウンを開いて
「std-metals.dmt」を選択します。

-
「My 外観」セクションで「ファイル」 > 「開く」の順にクリックします。
既に「My 外観」ご利用の場合は、この項目はスキップして下さい。
C:\Program Files\PTC\Creo 2.0\Common Files\M250\graphic-library\appearances\
から「APPEARANCE.DMT」を選択して「開く」をクリックします。初期状態でこのファイルが
My 外観に適用されています。必要であれば、「全オーバーライド」をクリックします。

-
「ライブラリ」パレットのptc-std-aluminum-polished 外観を右クリックし、
「Copy to My Appearances」を選択します。

- 「My 外観」セクションに、この新しい外観「ptc-std-aluminum-polished」がコピーされました。
-
「閉じる」をクリックします。

アセンブリの構成部品に外観を適用方法
- アセンブリから、希望の部品を選択します。
- 「外観ギャラリー」ドロップダウンメニューからMy 外観「ptc-std-aluminum-polished」を選択します。
-
選択した部品に、「ptc-std-aluminum-polished」が適用されました。

外観をコピーして編集する方法
- 「外観ギャラリー」ドロップダウンメニューから「外観マネージャ」を選択します。
- 「モデル」セクションで、現在モデルに使用している ptc-std-aluminum-polished 外観を選択します。
- 右クリックして、「Copy to My Appearances」を選択します。
-
ダイアログボックスの「My 外観」セクションで、コピーされた新しい外観
を選択し、
この名前を aluminum-polished-transparent に変更します。 -
「透明度」スライダー 70 までドラッグして、「閉じる」をクリックします。
これで、「ptc-std-aluminum-polished」を元にした、新しい外観「aluminum-polished-transparent」が作成出来ました。

- 「外観ギャラリー」ドロップダウンメニューからMy 外観 aluminum-polished-transparent を選択します。
- アセンブリから、希望の部品を選択します。
- 「選択」ダイアログボックスの「OK」をクリックします。
-
My 外観 aluminum-polished-transparent が、アセンブリの希望の部品に適用されました。

新しい外観の作成方法
-
リボンで、「ツール」タブを選択し、「ユーティリティ」グループの「外観マネージャ」をクリックします。

- ダイアログボックスの「My 外観」セクションで、左上にある ref_color1 外観を選択します。
- 「新規外観を作成」 をクリックして、ref_color1 外観をコピーします。
- 新しい外観の名前を編集して MyColor1 にします。
-
「プロパティ」タブで、四角形をクリックして色を編集します。「カラーエディタ」のダイアログボックスが表示されます。

- 必要に応じて、「RGB/HSV スライダー」セクションを拡張します。
-
RGB の各色を 127、137、145 に設定し、「OK」 > 「閉じる」の順にクリックします。

- モデルツリーで アセンブリを展開します。
- 部品を選択し、右ボタンからミニツールバーの「開く」をクリックし、部品を呼び出します。
- リボンの「ビュー」タブを選択します。
-
「外観ギャラリー」ドロップダウンメニューからMy 外観の MyColor1 を選択します。

- モデルツリーで、部品 を選択し、「選択」ダイアログボックスの「OK」をクリックします。
- 部品画面で「閉じる」をクリックします。
-
新しい部品外観がアセンブリに表示されます。

複数のサーフェスに外観を適用する方法
- モデルツリーで 部品を選択し、右ボタンからミニツールバーの「開く」をクリックします。
-
「ビュー」タブを選択し、「外観ギャラリー」ドロップダウンメニューのMy 外観から希望の外観を選択します。

- Ctrl キーを押しながら、希望のサーフェスを選択します。この例では、外側3 面を選択しました。
- 「選択」ダイアログボックスの「OK」をクリックします。
- 部品画面で「閉じる」をクリックします。
-
新しい部品サーフェス外観がアセンブリに表示されます。

Creo の図面サイズの変更方法

- 記事の概要
- 図面サイズの変更方法
目次
記事の概要
皆さん、こんにちは。
旭エンジニアリング 製品技術チームの 橋本です。
今回はCreo の図面サイズの変更方法についてご紹介します。
図面サイズの変更方法
作成中の図面サイズを変更したい場合の手順を紹介します。
最初にA4 横サイズで図面を作成、途中でA3 サイズに変更する場合を例として示します。
-
画面の左下には、作成中の図面の情報が表示されています。

-
「レイアウトタブ」の「ドキュメントグループ」の「シート設定」をクリックします。

-
「シート設定」のダイアログボックスで、現在の「シート番号」と「図面サイズ」の情報が表示されます。

-
現在のフォーマット「A4 サイズ」をクリックすると、右側に▼ボタンが表示されるので、この▼ボタンをクリックすると、
選択可能なサイズが表示されます。

-
変更したい図面サイズを選択し、「OK」をクリックします。

-
選択した図面サイズに変更されます。

Creo の図面をプリンタで出力するための設定

記事の概要
皆さん、こんにちは。
旭エンジニアリング 製品技術チームの 村井です。
今回はCreo の図面をプリンタで出力するための設定(Creo6.0 用、Creo3.0 以降も手順は同じ)についてご紹介します。
[1]Creo の図面をプリンタで出力するための設定(Creo6.0 用、Creo3.0 以降も手順は同じ)
PC に接続されているプリンタで図面を出力するには、次の手順をお試しください。
- 図面モードで、ファイルタブ>印刷>印刷

- 印刷タブ>設定>「プリンタコンフィグレーション」が表示されます。
- 「プリンタコンフィギュレーション」にてプリンタタブをクリック>ペン:テーブルファイル → 「table.pnt」に設定されていることを確認 → OK 上記は、線の太さの定義ファイルで、[2]で説明します。

- 「終了」グループの「印刷」をクリック

- 「印刷」のポップアップメニューが表示されます。
- プリンタ名:***▼ ここでPC に接続されているお使いのプリンタ名をプルダウンメニュー▼から指定してください。 プリンタ指定後、「プロパティ」にて、プリンタ出力をモノクロ印刷するか、カラー印刷するか 等を設定できます。

- 上記の設定後、「OK」にて印刷出力します。
プリンタコンフィグレーションの「出力先」のタブ設定は使用しません。
出力図面の線の太さの設定方法
Creo はテキストファイルである「ペンテーブルファイル」にて、出力の線の太さを設定しています。以下、概略を記載致します。
- ペンテーブルファイルの作成
メモ帳を開き、以下のように記述をします。 pen 1 thickness .05 cm ↑ペン番号1 を0.5mm 幅で出力という意味になります。
なお、ペン番号1 はモデルの外形線です。
どの種類の線が何番ペンかの一覧は下記をご確認ください
- ジオメトリ
- <文字
- 隠線
- ハイライト
- 板金
- 断面
- 暗色メニュー
- エッジ高さ
記述例)
- Pen 1 thickness .05 cm
- pen 2 thickness .03 cm
- pen 3 thickness .03 cm
- pen 4 thickness .07 cm
注記ペンテーブルでは、線幅以外に、線種、色が設定できます。ペン番号が最初、色は最後に記載する必要がありますが、後の記述の順番は決められておりません。
記述の詳細は、ヘルプにて「table.pnt」で検索すると「例:table.pnt ファイル」という記事がヒットしますのでそちらをご参照ください。
- ファイル名を「table.pnt」として保存します。 保存場所は半角英数のフォルダであればどこでも結構です。 例)c:\aaa\table.pnt
- オプションの設定 [ファイル]→[オプション]→[コンフィギュレーションエディタ]をクリックします。
以下オプションを設定し、config.pro に保存します。
オプション名:pen_table_file
値:table.pnt までのパス (例:c:\aaa\table.pnt)補足初期値では、4 番ペンまでしか設定できません。
8 番ペンまで設定したい場合は、以下のオプションも追加します。 オプション名:use_8_plotter_pens 値:yes(デフォルトはno)
- Creo(Pro/E)を再起動し設定を有効化します。
- 出力時の確認
[設定]ボタンを押して、プリンタコンフィギュレーションを起動します。
[プリンタ]タブ→「テーブルファイル」にチェックをいれ、 パスが記載されている (例:C:\aaa\table.pnt)が入っているかどうかご確認のうえ、印刷してください。PDF に出力の場合、
[PDF エクスポート設定]→[一般]タブ→「ペンテーブルを使用」のチェックを入れて出力します。