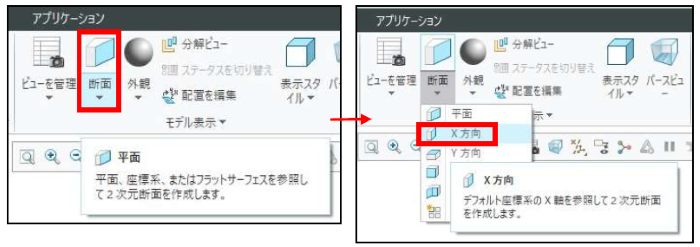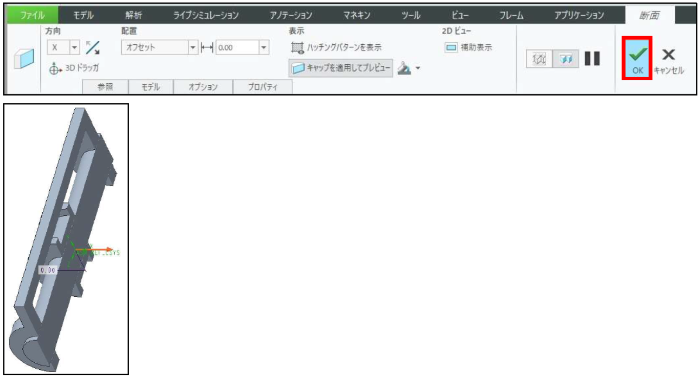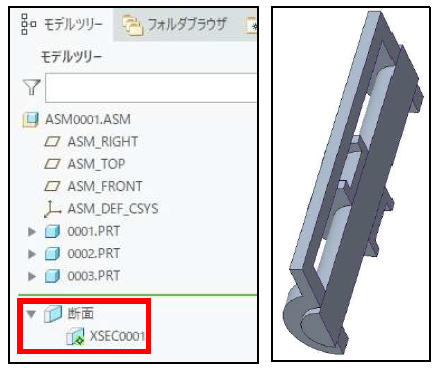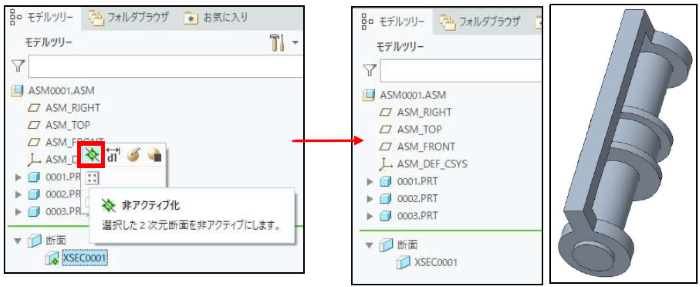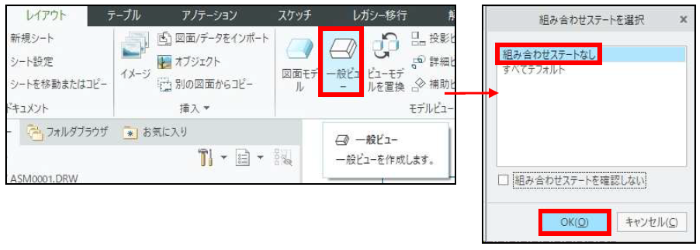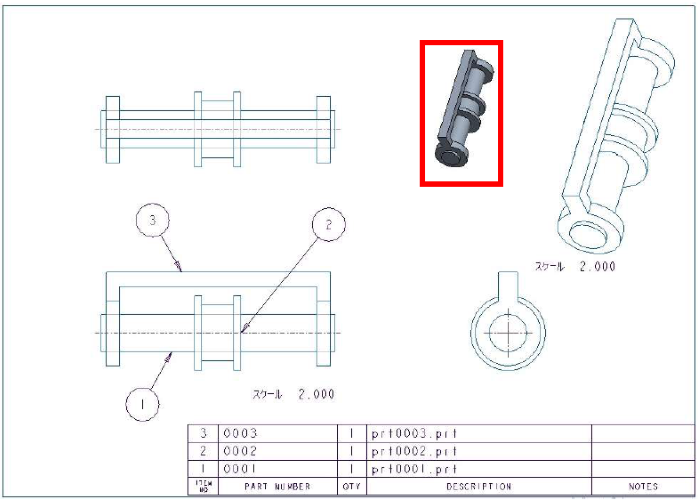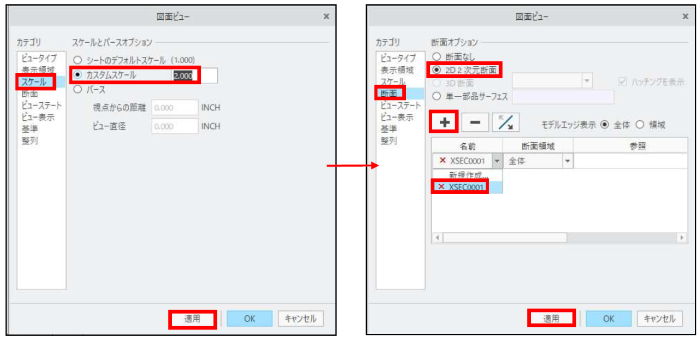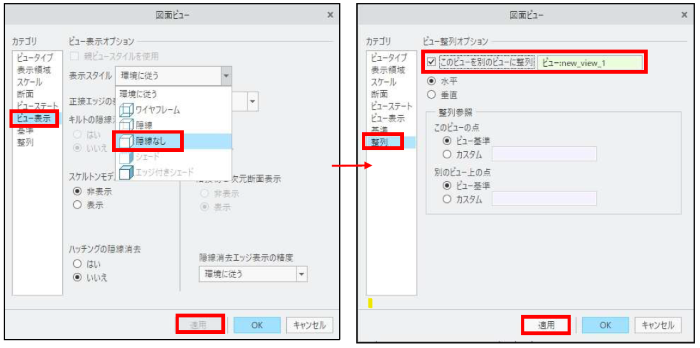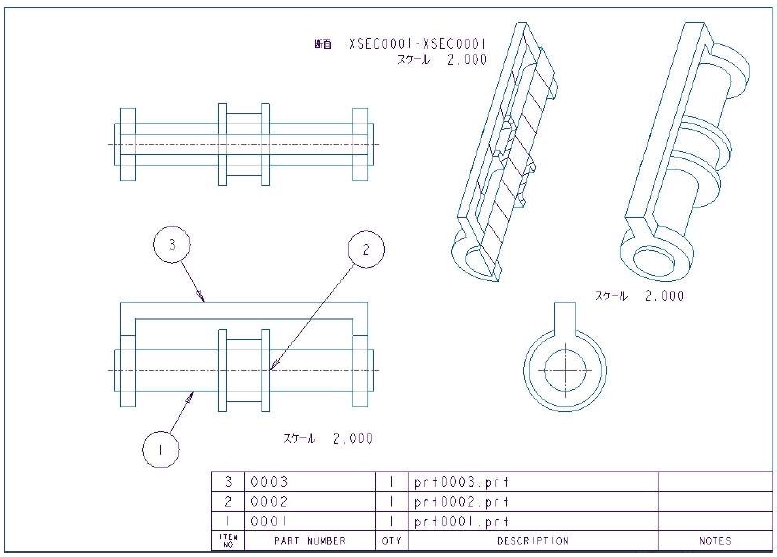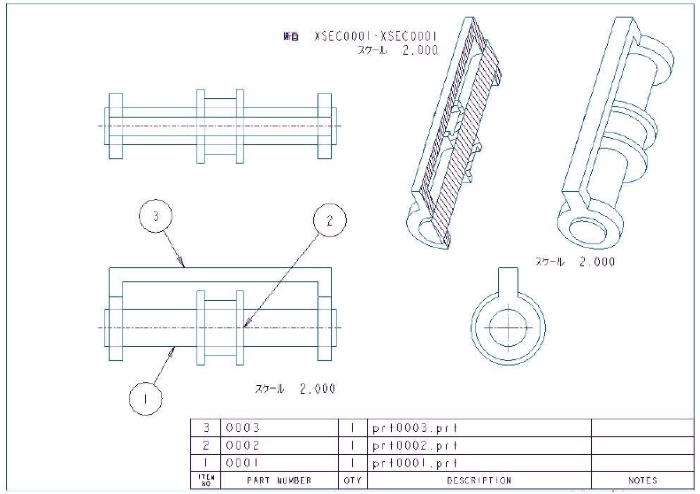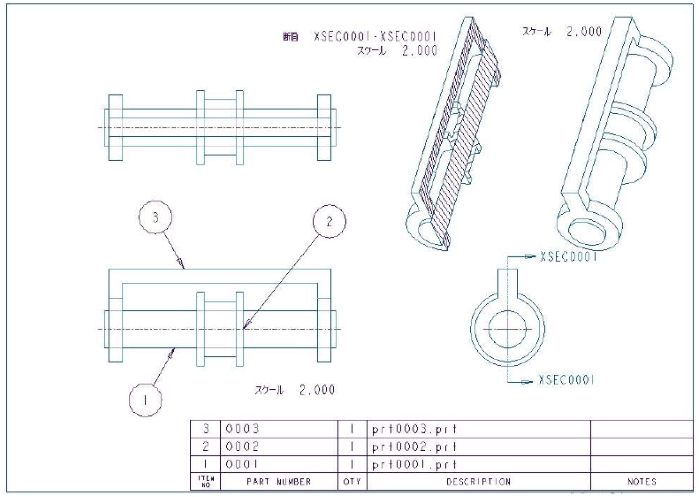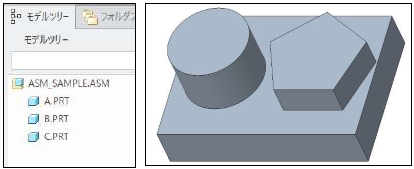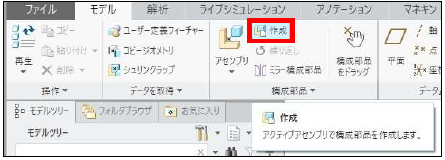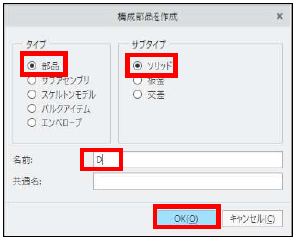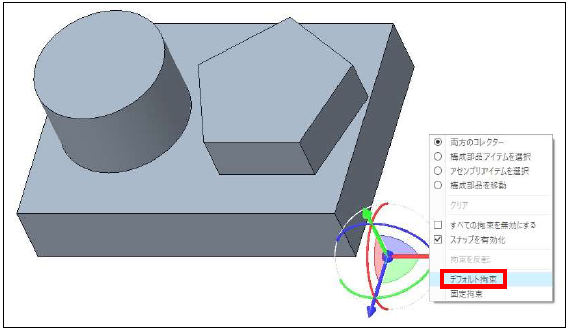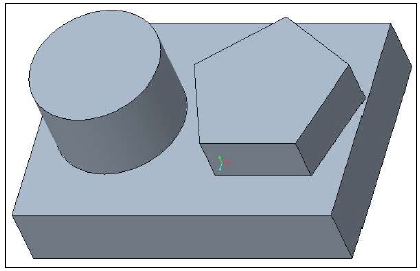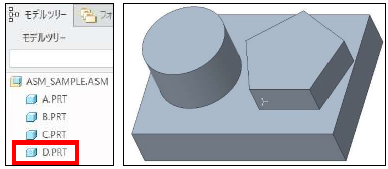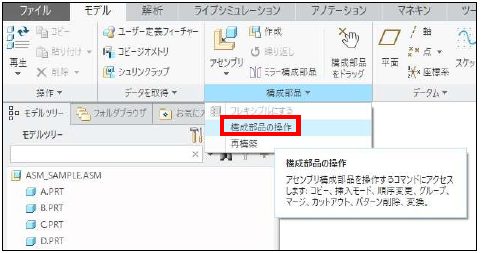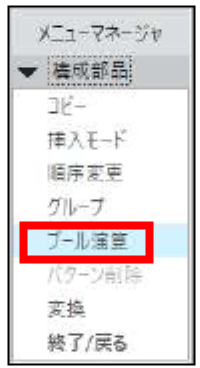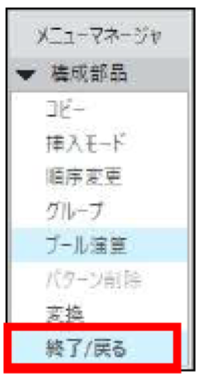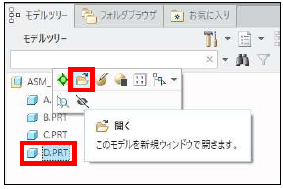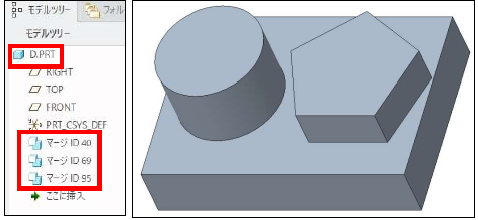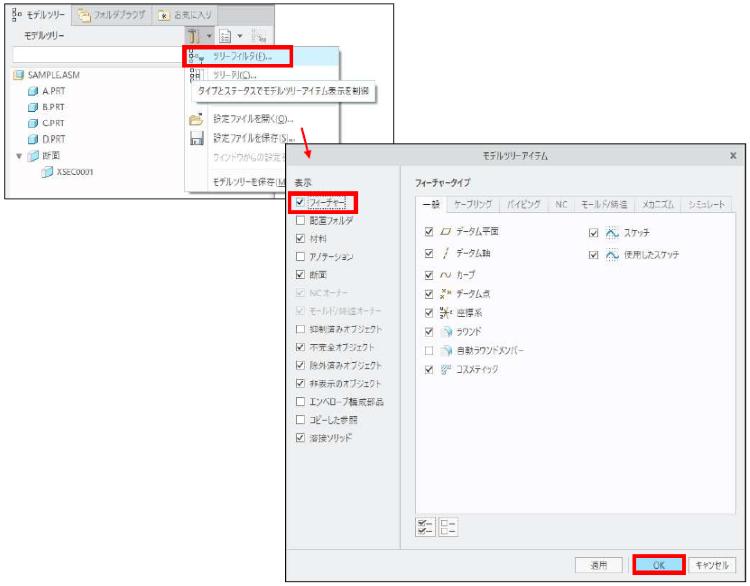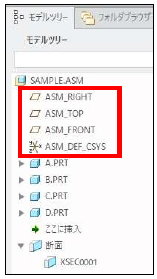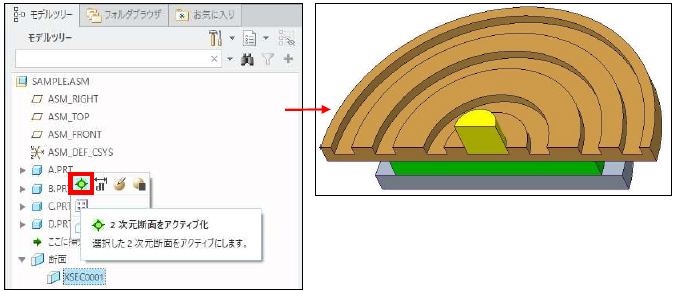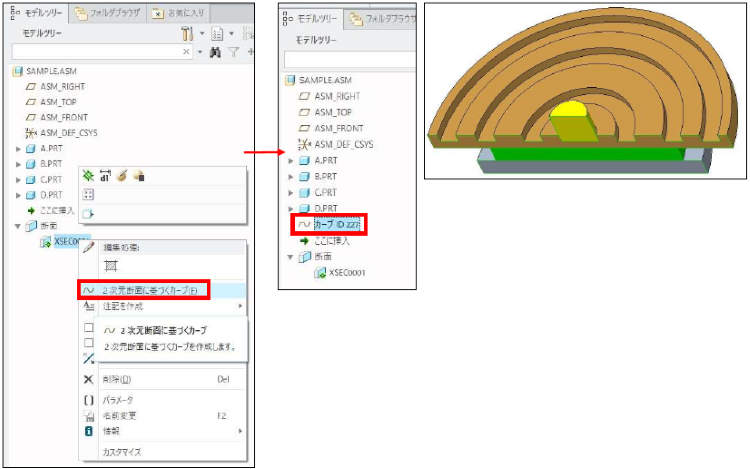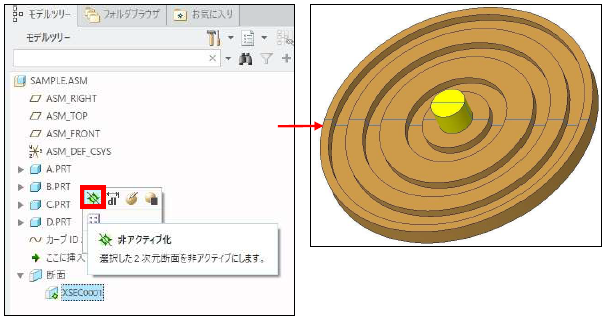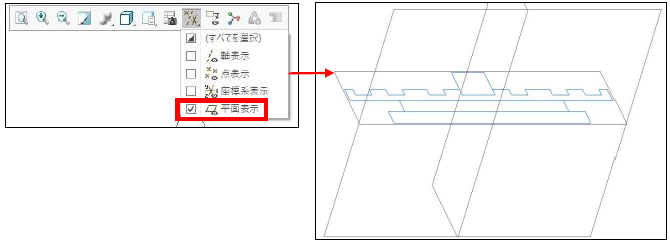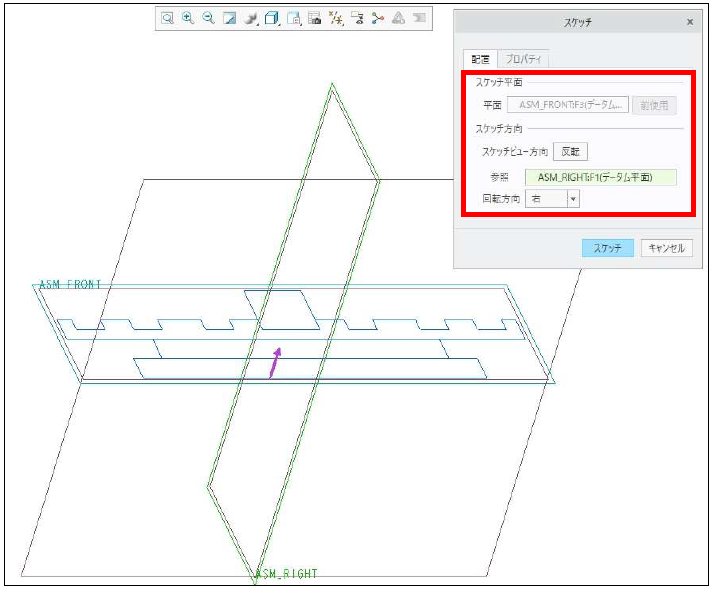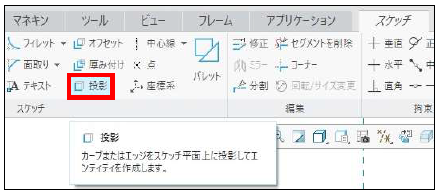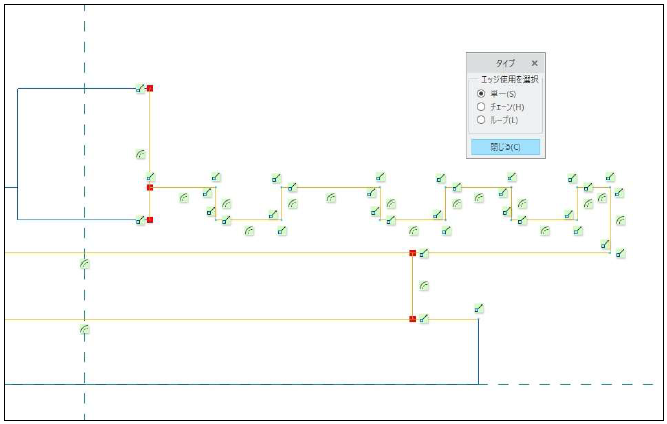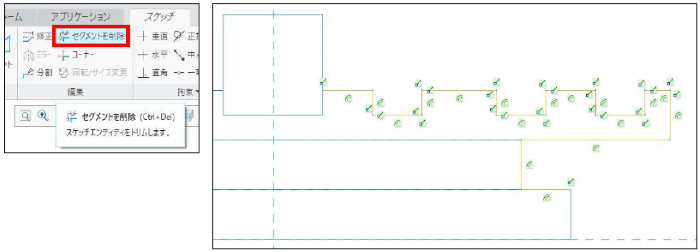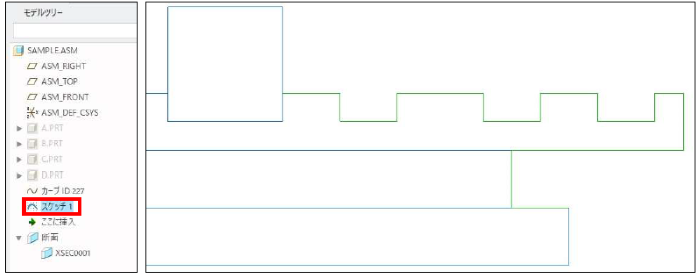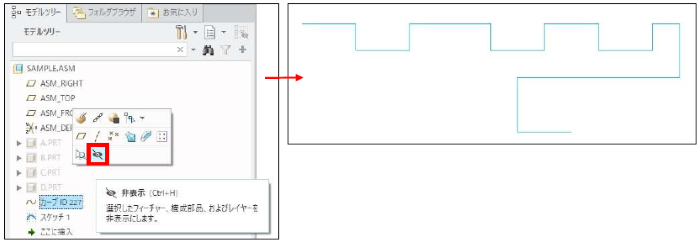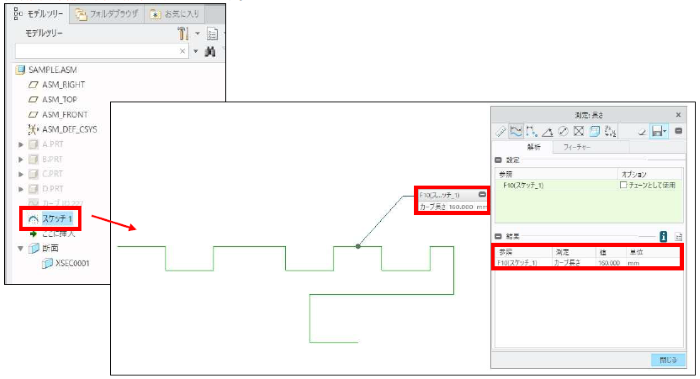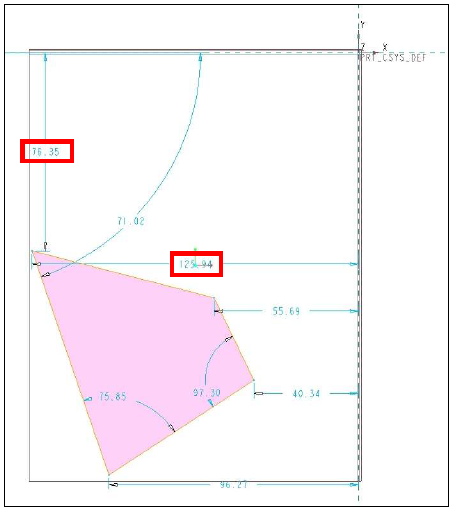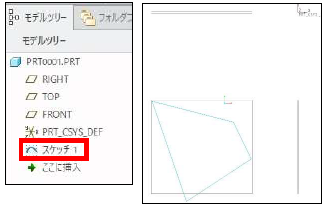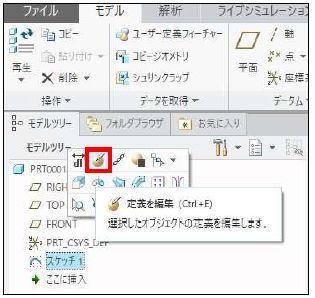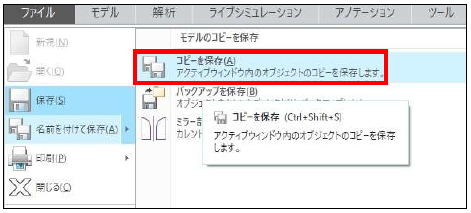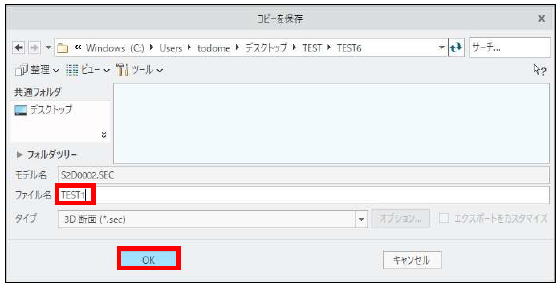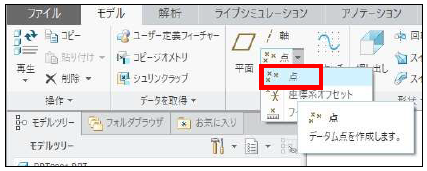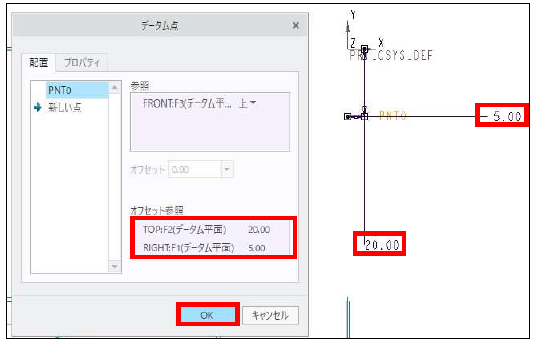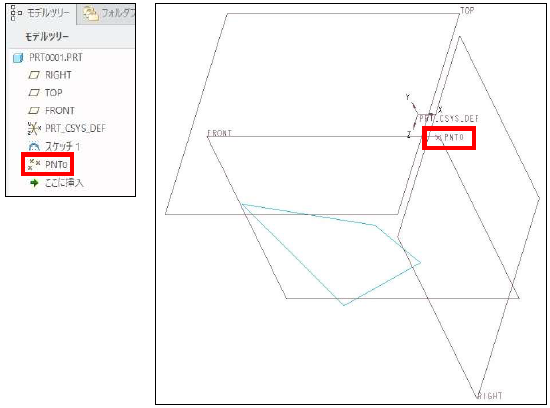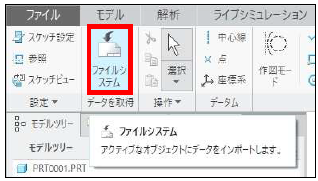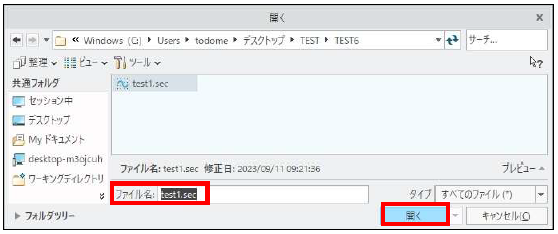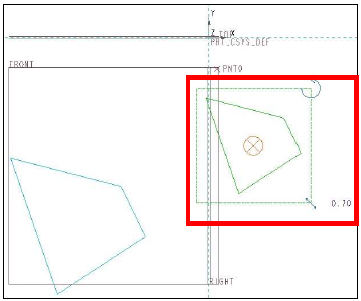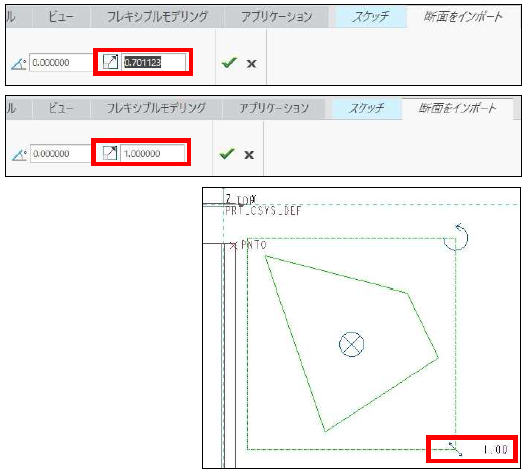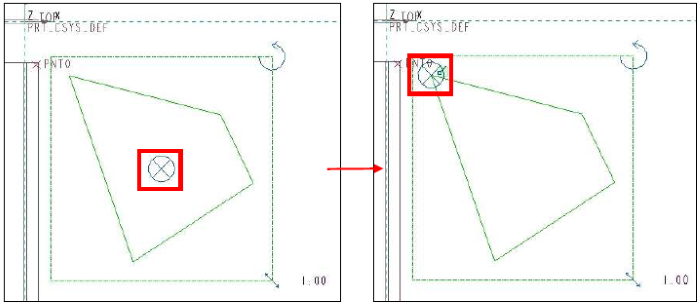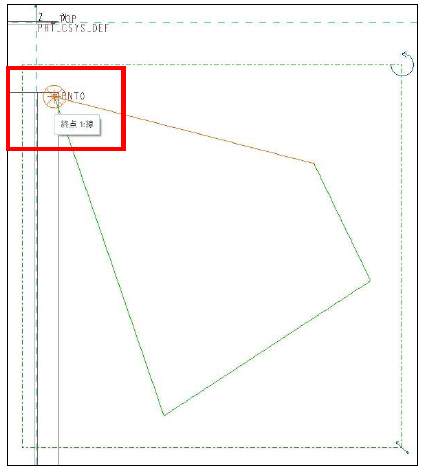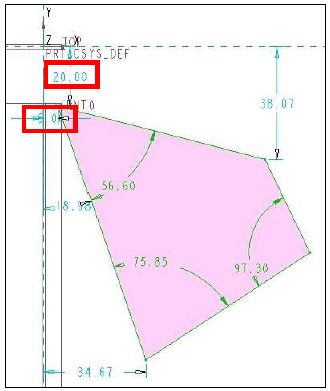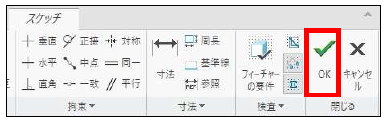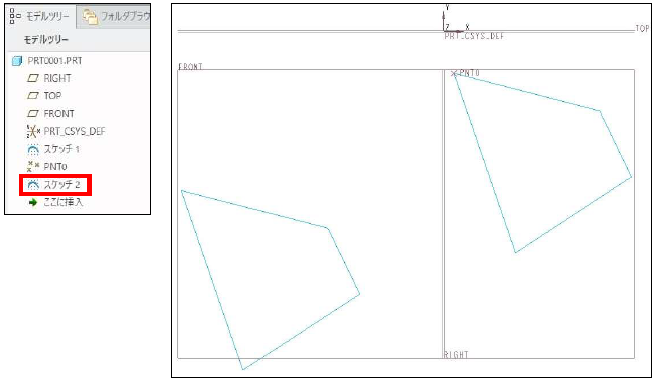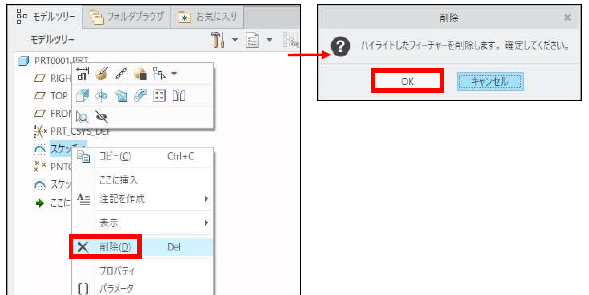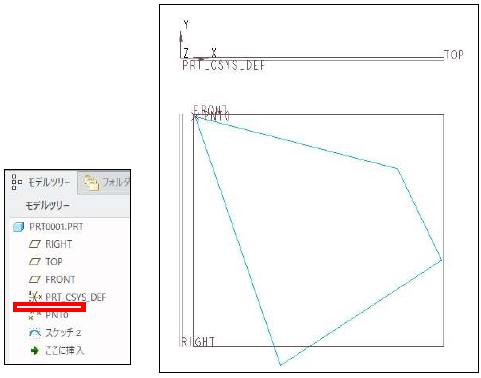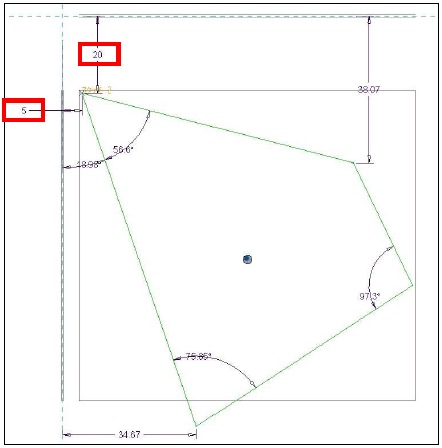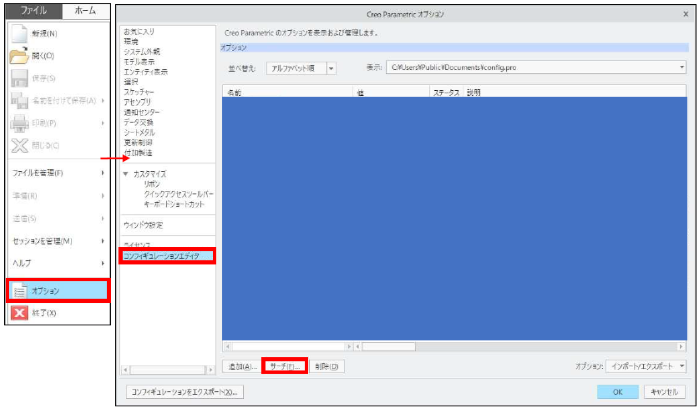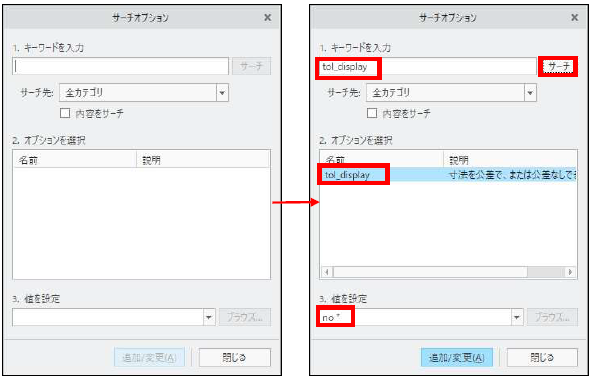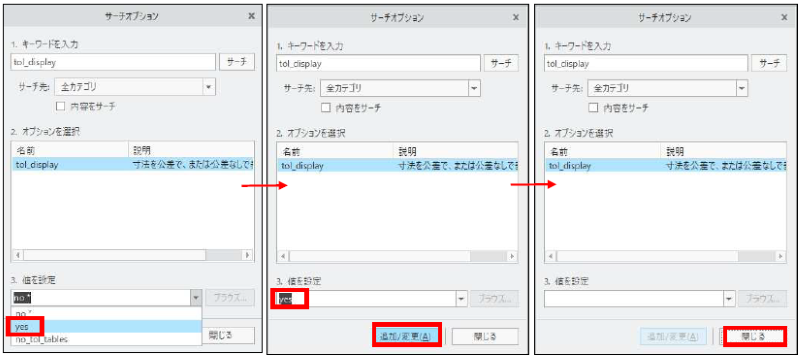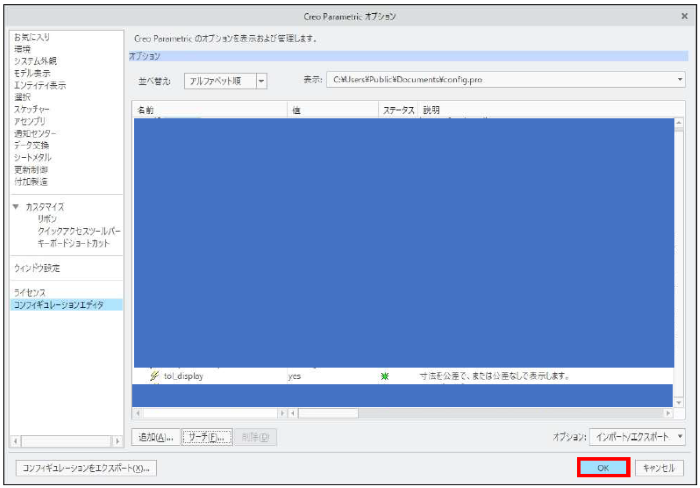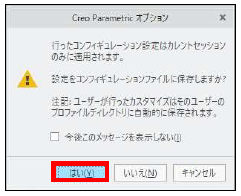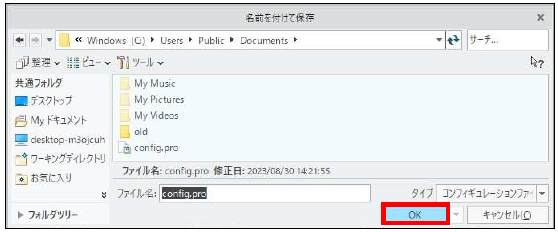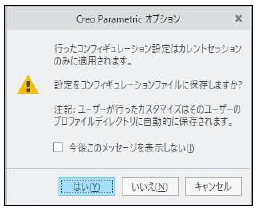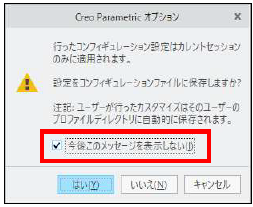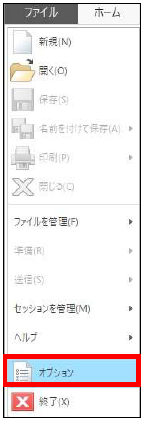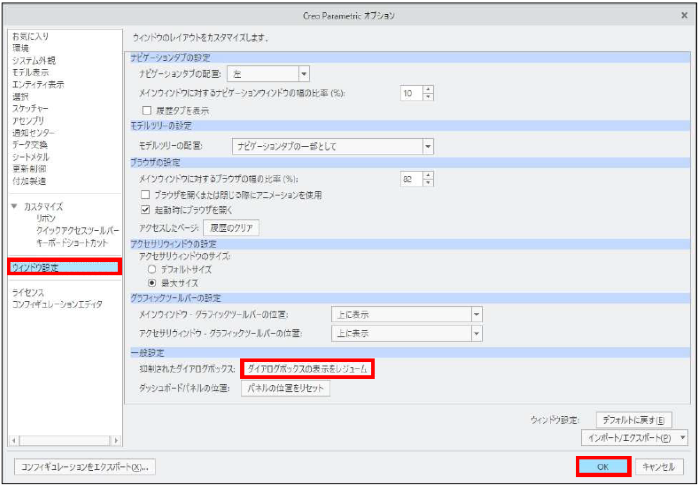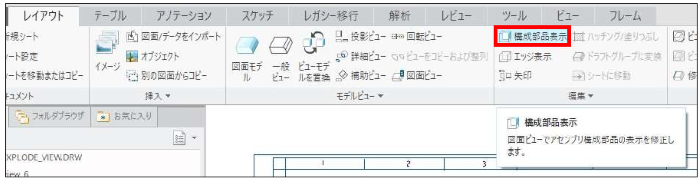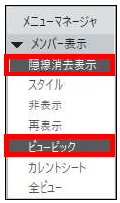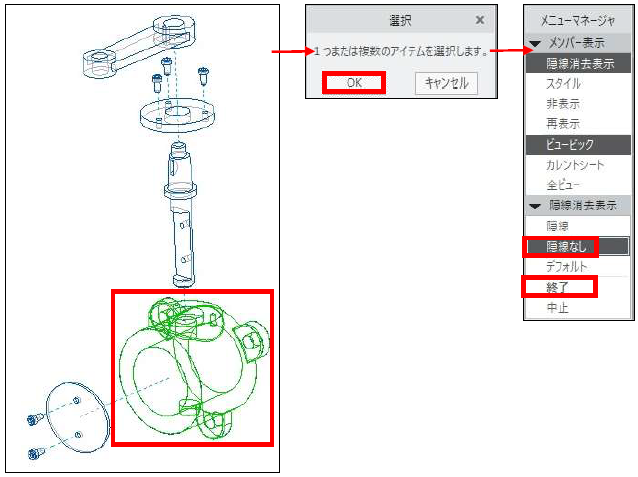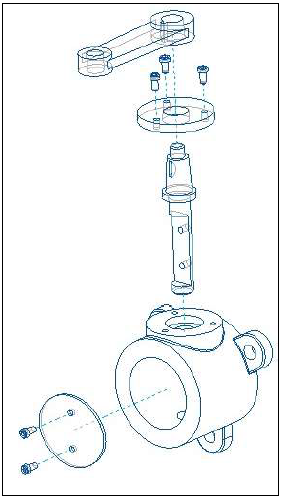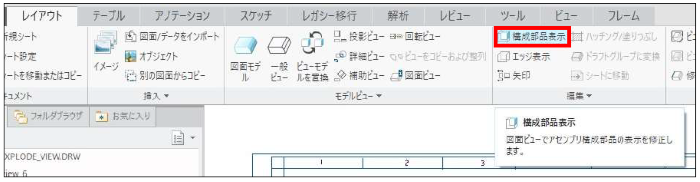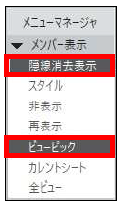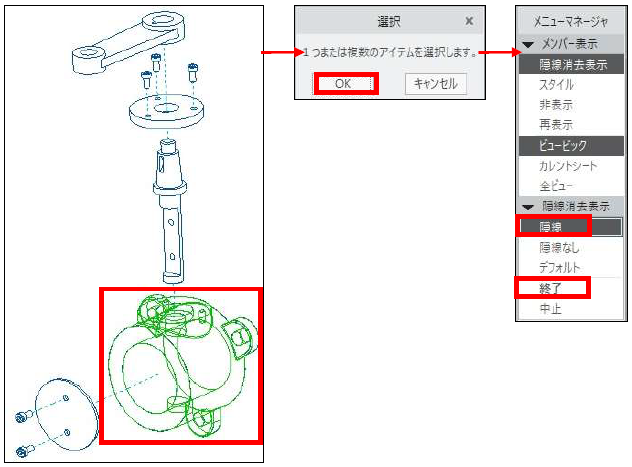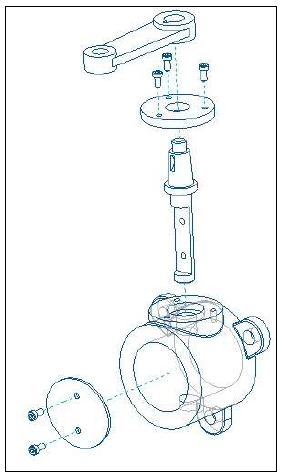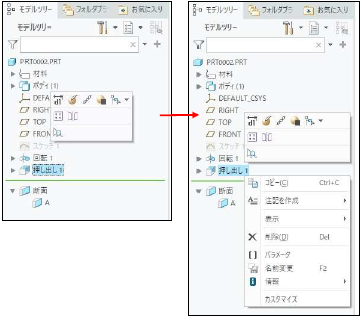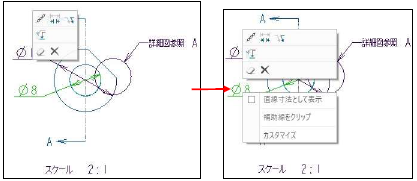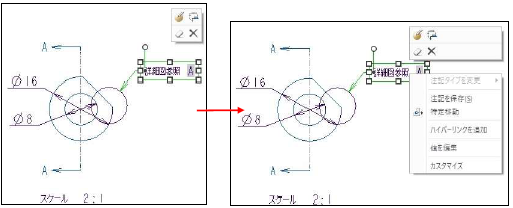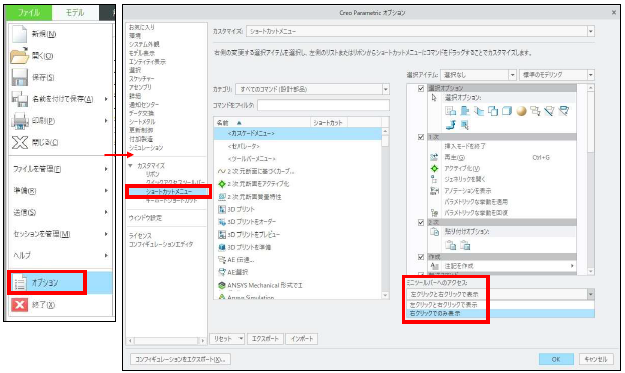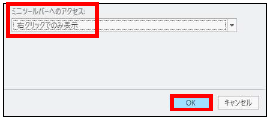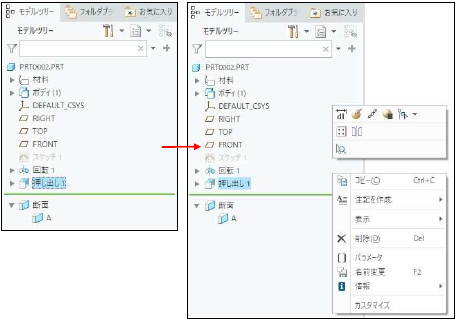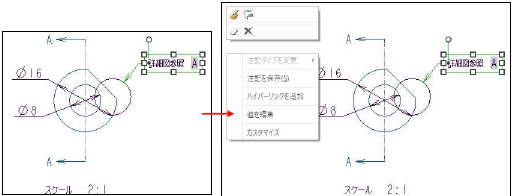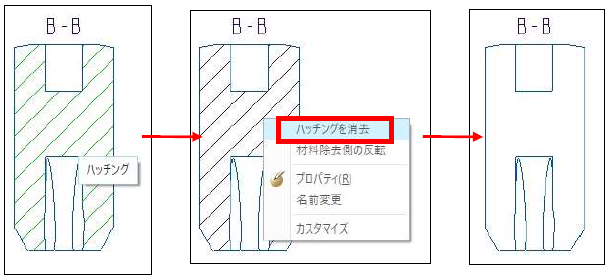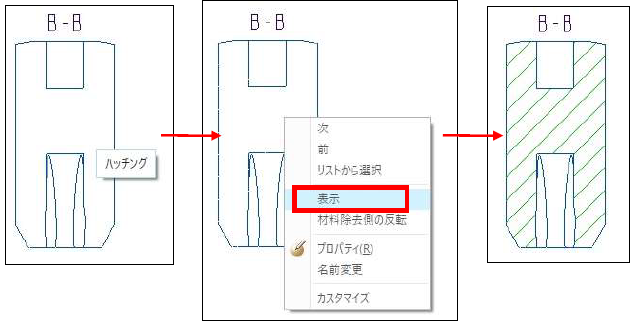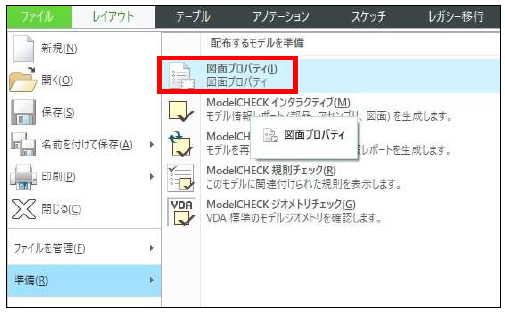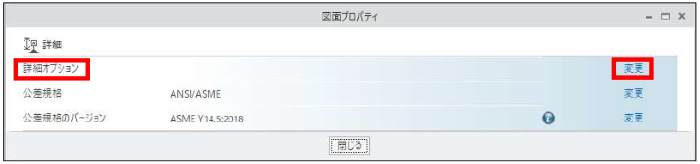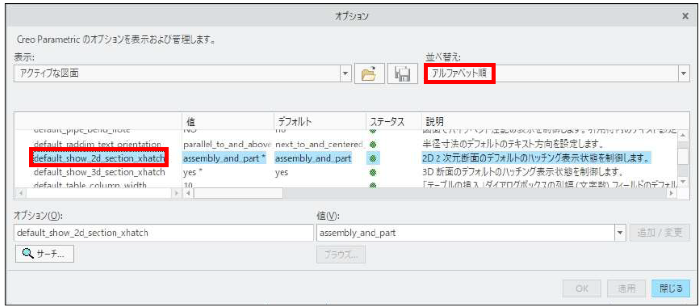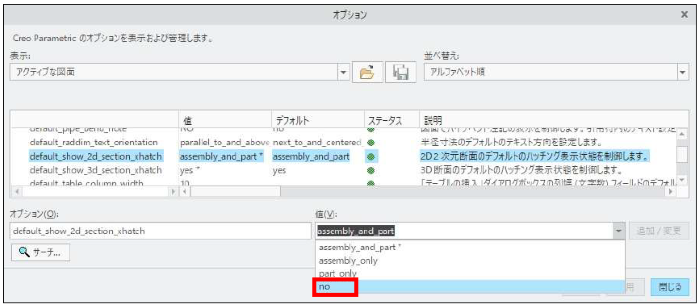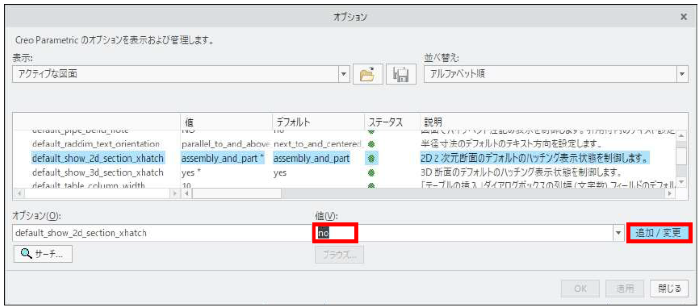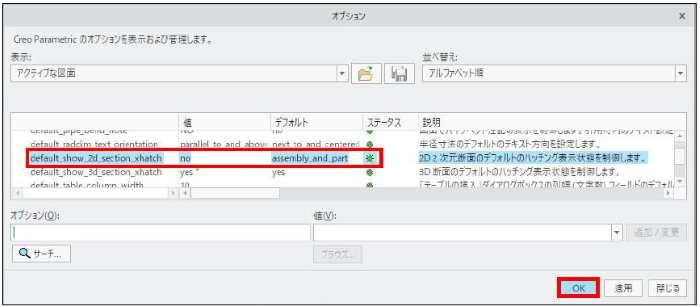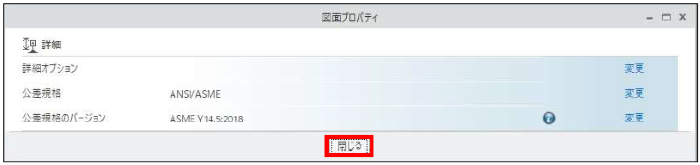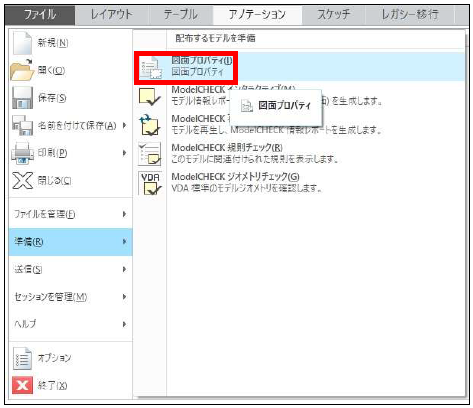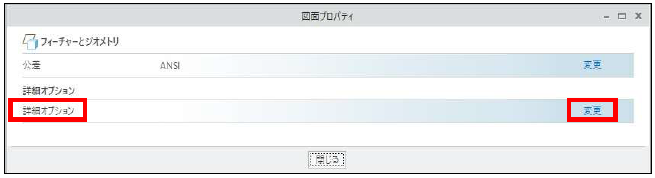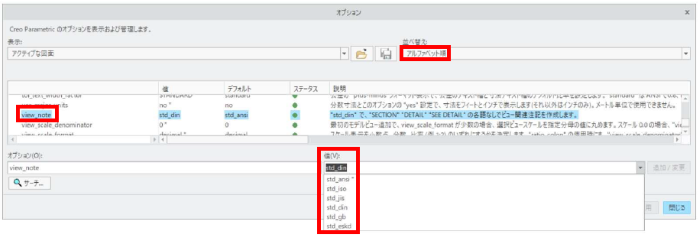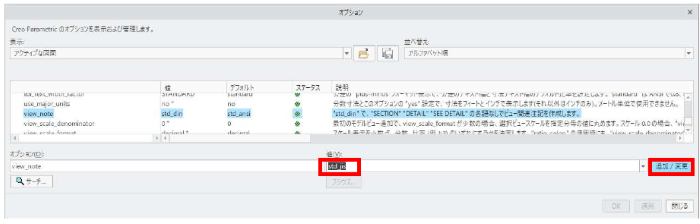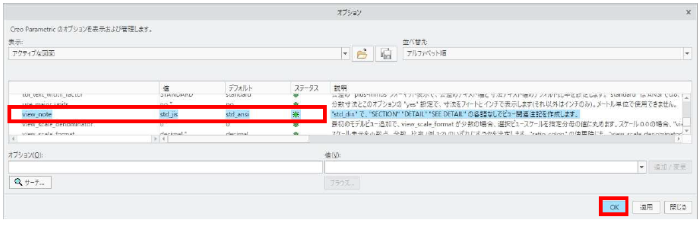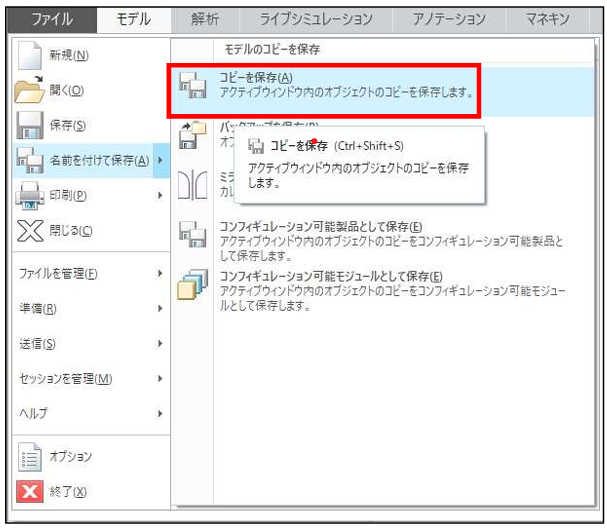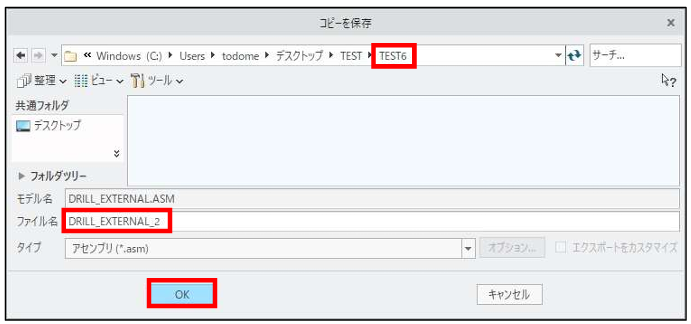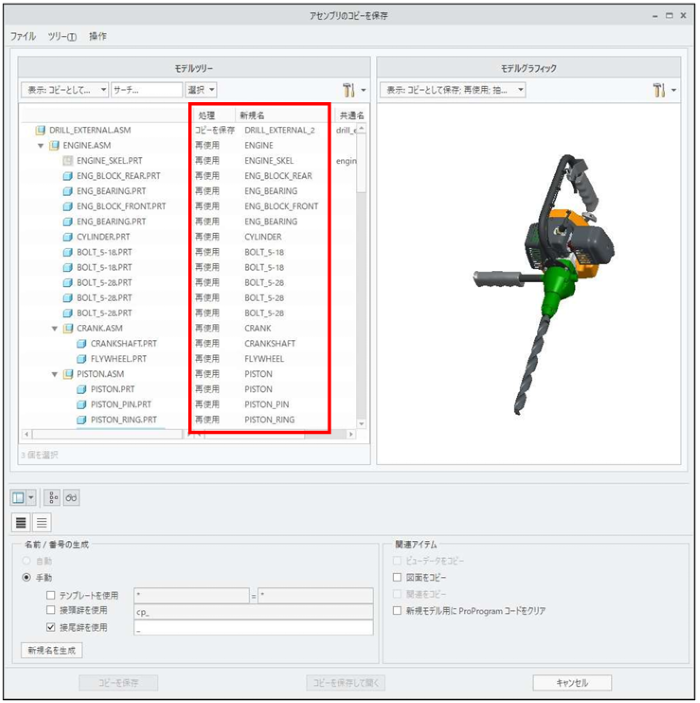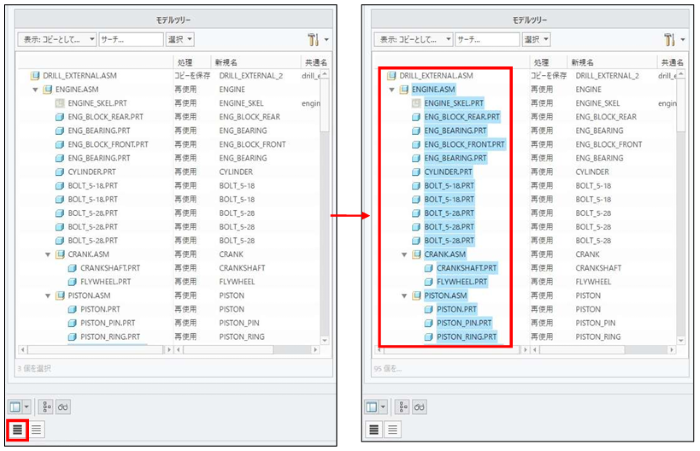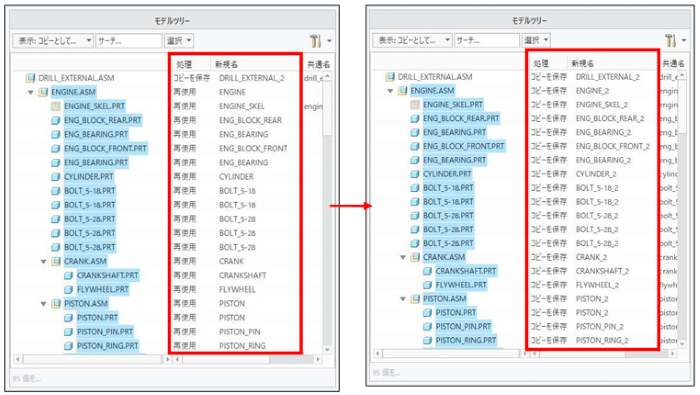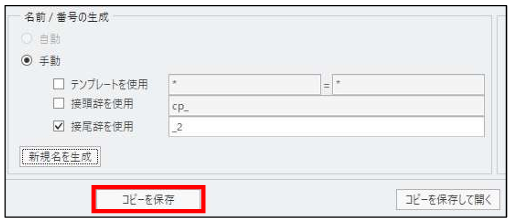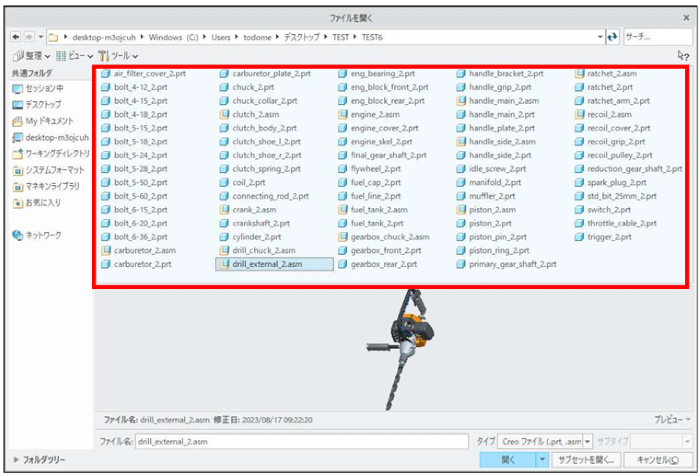記事の概要
皆さん、こんにちは。
旭エンジニアリング 製品技術サポートチームです。
今回は、Creo Parametricで、図面にアセンブリ断面のアイソメ図を追加表示させる方法を
Creo7.0 の手順ででご紹介します。
アセンブリ断面のアイソメ図を追加する手順
本記事では、下図左側のアセンブリの図面(下図右側)の、右上のアイソメ図の左側に、アセンブリ断面のアイソメ図を追加する手順を説明します。
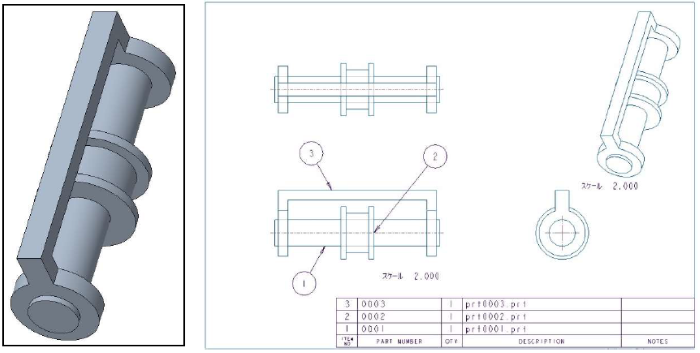
-
モデルタブ>モデル表示グループ>断面>X方向をクリックします。

-
断面タブが表示され、X方向のアセンブリ断面モデルが表示されます。今回はこのまま「OK」をクリックします。

-
断面XSEC0001が作成されました。

-
モデルツリー>断面>XSEC0001>非アクティブ化をクリックし、断面を閉じます。

- 図面を開きます。
- レイアウトタブ>モデルビューグループ>一般ビューをクリックします。
- 「組み合わせステートを選択」のダイアログボックスが表示されます。
-
組み合わせステートなし>OK をクリックします。

- おおよそ、アセンブリ断面のアイソメ図を追加表示させたい場所をクリックします。
-
追加された一般ビューが表示されます。

- 追加された一般ビュー>右ボタン>プロパティ をクリックします。
- 「図面ビュー」のダイアログボックスが表示されます。
- 先に配置済のアイソメ図と同じ倍率に設定するため、スケール>カスタムスケール>2.000>適用をクリックします。
-
断面>2D2次元断面>「+」>XSEC0001>適用をクリックします。
 参考
参考今回の例で、断面を作成する際に表示されている赤い「X」アイコンは、ビューの方向が断面の方向と一致していないことを意味し、2次元断面が画面上に対して平行でない場合に表示されます。
今回のビューでの断面の切り口も(画面に平行でなく)右斜めの方向を向くので赤いXが付きますが、ビューは正しく作成されます。
補足ですが、かなり以前のリリース(Wildfire2よりも以前)では、赤いXが付いた場合には断面作成を不可としていましたが、現在は作成することは可能となっており、赤いXで警告されても断面のビューが作成されることは正しい挙動です。
- ビュー表示>表示スタイル>隠線なし>適用をクリックします。
- 整列>「このビューを別のビューに整列」 にチェック>ビュー「new_view_1」を選択>OK をクリックします。

- 上記設定で、下図のようにアセンブリ断面のアイソメ図が追加表示されました。

- 必要に応じて、アセンブリ断面のハッチングの表示設定を調整します。

- 必要に応じて、断面の矢印を追加します。

Creo アセンブリを部品として保存する方法

記事の概要
皆さん、こんにちは。
旭エンジニアリング 製品技術サポートチームです。
今回は、アセンブリを部品として保存する方法を、Creo Parametric4.0の手順でご説明いたします。
Creo アセンブリを部品として保存する方法
-
この資料では、下図のような、部品:A.PRT、B.PRT、C.PRT から構成されるアセンブリ:ASM_SAMPLE.ASMを、
部品:D.PRT として保存する方法を紹介します。

-
空の部品:D.PRT を追加アセンブリします。アセンブリ上で、モデルタブ>構成部品グループ>作成をクリックします。

- 「構成部品を作成」のダイアログボックスが表示されます。
-
タイプ:部品、サブタイプ:ソリッド、名前:D を設定して「OK」をクリックします。

-
「作成オプション」のダイアログボックスが表示されますので、先に作成してある部品やアセンブリと同じ単位系を選択し、「OK」をクリックします。

-
「構成部品配置」のモードになりますので、グラフィックウィンドウ>右ボタン>デフォルト拘束をクリックします。

- 空の部品:D.PRT の座標系が、アセンブリ:ASM_SAMPLE.ASM の座標系に一致する状態でアセンブリされます。
-
構成部品配置タブで、終了(レ)をクリックします。


-
空の部品:D.PRT が、アセンブリ:ASM_SAMPLE.ASM に追加されました。

-
モデルタブ>構成部品グループ>構成部品の操作をクリックします。

- 「メニューマネージャ」のダイアログボックスが表示されます。
-
構成部品>ブール演算をクリックします。

- 「ブール演算」のダイアログボックスが表示されます。
-
ブール演算:マージ を確認し、「修正されたモデル」に「空の部品:D.PRT」を、「修正している構成部品」に一つの部品にしたい、
アセンブリ上の複数の部品:A.PRT、B.PRT、C.PRTを、モデルツリーで指定し「OK」をクリックします。

-
メニューマネージャ>終了/戻るをクリックします。

-
空であった部品:D.PRT を開いて確認します。モデルツリー>D.PRT>右ボタン>開くをクリックします。

-
部品:D.PRT に、アセンブリ上の複数の部品:A.PRT、B.PRT、C.PRT がマージされたことが分かります。

- この部品:D.PRT を保存することによって、アセンブリ:ASM_SAMPLE.ASM が部品として保存出来ます。
Creo アセンブリの沿面距離の測定方法

記事の概要
皆さん、こんにちは。
旭エンジニアリング 製品技術チームの 村井です。
今回は、アセンブリの沿面距離の測定方法を、Creo Parametric4.0の手順でご説明いたします。
アセンブリの沿面距離の測定方法
下図のようなアセンブリの、赤矢印の位置から青矢印の位置までの、沿面距離を測定します。
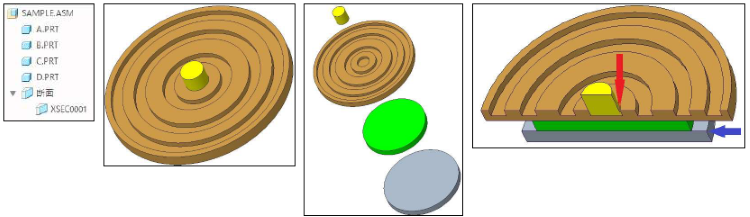
- モデルツリー>設定>ツリーフィルタ をクリックします。
- 「モデルツリーアイテム」のダイアログボックスが表示されます。
-
表示>フィーチャー にチェックを入れます。「OK」をクリックします。

-
モデルツリーにフィーチャーが表示されます。

-
あらかじめ作成してある、Z方向の断面:XEC0001 をアクティブ化します。アセンブリの断面が表示されます。

-
モデルツリー>断面>XEC0001>右ボタン>2 次元断面に基づくカーブ をクリックします。カーブが作成されます。

-
モデルツリー>断面>XEC0001>右ボタン>非アクティブ化 をクリックします。断面表示が解除されます。

-
モデルツリー>部品選択>右ボタン>非表示 をクリックします。カーブの状態を確認します。

- このカーブを利用して、沿面距離を測定するためのスケッチを作成します。
-
データム平面を表示します。

-
モデルタブ>データグループ>スケッチ をクリックします。

-
スケッチ平面:ASM_FRONT、参照:ASM_RIGHT、回転方向:右>スケッチをクリックします。

- グラフテックツールバー>スケッチビューをクリックします。
-
スケッチタブ>スケッチグループ>投影をクリックします。

-
沿面距離を測定するために必要な線を選択して、投影の線を作成します。

-
スケッチタブ>編集グループ>セグメントを削除をクリックし、不要な投影スケッチを削除します。

-
スケッチを終了します。

-
モデルツリー>カーブID227>右ボタン>非表示 をクリックします。スケッチ1の状態が確認出来ます。

-
解析タブ>測定グループ>測定>長さ をクリックします。

- モデルツリー>スケッチ1をクリックします。
-
沿面距離の測定結果が表示されます。

Creo スケッチ形状を変更しないで希望の位置に移動する方法

記事の概要
皆さん、こんにちは。
旭エンジニアリング 製品技術チームの 村井です。
今回は、スケッチ形状を変更しないで希望の位置に移動する方法を、Creo Parametric4.0を用いてご説明いたします。
スケッチ形状を変更しないで希望の位置に移動する方法
-
第三象限で、左上の頂点位置が、X:-125.94、y:-76.35 の位置にある、下図のようなスケッチ1を作成しました。

-
このスケッチを、第四象限で、左上の頂点位置が、X:5、y:-20 の位置となるように移動し、スケッチ1を完了します。

-
モデルツリー>右ボタン>定義を編集をクリックします。

-
ファイルタブ>名前を付けて保存>コピーを保存をクリックします。

- 「コピーを保存」のダイアログボックスが表示されます。
-
ファイル名:TEST1 をキー入力し、「OK」をクリックします。これで、スケッチ1 が「TEST1」の名称で保存されました。

- スケッチタブ>閉じるグループ>OK をクリックします。
-
配置位置となる、データム点を作成します。モデルタブ>データグループ>点 をクリックします。

-
データム平面:FRONTで、 第四象限に、X:5、y:-20 の位置にデータム点:PNT0 を作成し、「OK」をクリックします。

-
データム点:PNT0 が作成されました。

-
データム平面:FRONT で、新規スケッチを作成します。

-
スケッチタブ>データを取得グループ>ファイルシステム をクリックします。

-
手順5 にて作成した 「TEST1.sec」 ファイルを選択し、「開く」をクリックします。

-
画面の任意の位置に配置します。

-
「断面をインポート」タブにて、スケール項目に「1」を入力します。

-
Ctrl キーを押しながら、右マウスボタンより、スケッチファイルの移動中心位置を左上の端点に移動します。

-
手順10にて作成したデータム点:PNT0 にスケッチファイルの移動中心位置をスナップし位置を合わせます。

-
断面をインポートタブ>完了をクリックします。

-
希望の位置に、スケッチが配置されたことを確認します。

-
スケッチタブ>閉じるグループ>OK をクリックします。

-
「スケッチ2」が希望の位置に配置されました。

- 不要な「スケッチ1」を削除します。
- モデルツリー>スケッチ1>右ボタン>削除 をクリックします。
-
「削除」のダイアログボックスが表示されます。「OK」をクリックします。

-
「スケッチ1」が削除されます。

-
モデルツリー>スケッチ2>右ボタン>寸法を編集 をクリックし、寸法を最終確認します。

- 目標であった、第四象限で、左上の頂点位置が、X:5、y:-20 の位置となるスケッチに移動できたことが確認出来ます。
「Creo Parametric オプション」ウィンドウが表示されなくなった場合の対処方法

記事の概要
皆さん、こんにちは。
旭エンジニアリング 製品技術チームの 橋本です。
今回は、「Creo Parametric オプション」ウィンドウが表示されなくなった場合の対処方法を
Creo Parametric4.0を用いてご説明いたします。
【1】通常の手順
通常、config.pro のオプションを変更する場合、次の手順で行います。
この資料では、次のように設定する例で示します。
オプション名:tol_display
オプション値:yes
- ファイルタブ>オプション>コンフィギュレーションエディタをクリックします。
- 「Creo Parametric オプション」のダイアログボックスが表示されます。
-
「サーチ」をクリックします。

- 「サーチオプション」のダイアログボックスが表示されます。
- キーワード:tol_display>サーチ をクリックします。
-
「オプションを選択」に「tol_display」が表示され、「値を設定」にデフォルトである「no*」が表示されます。

- 「値を設定」のプルダウンメニューから「yes」を選択し、「追加/変更」をクリックします。
-
「閉じる」をクリックします。

-
名前:tol_display 値:yes が追加されたことを確認して、「OK」をクリックします。

-
「Creo Parametric オプション」のポップアップメニューが表示されます。「はい」をクリックします。

-
保存場所とファイル名を確認して「OK」をクリックします。これにより、Creo Parametric を再起動しても、設定は自動的に読み込まれます。

- 必要に応じて、Creo Parametricを再起動します。
【2】「Creo Parametric オプション」ウィンドウが表示されなくなった場合の対処方法
-
上記【1】で示したように、config.proを変更した場合は、【1】(10)で示した「Creo Parametric オプション」のポップアップメニューが表示され、
「はい」をクリック。変更内容をカスタムconfig.proに保存することで、Creo Parametricを再起動しても設定は自動的に読み込まれるようになります。 -
この「Creo Parametric オプション」のポップアップメニューが表示されなくなる場合があります。

- これは、下図に示すように、「今後このメッセージを表示しない」のチェック欄を、誤ってチェックしたのが原因ではないかと思われます。
-
「今後このメッセージを表示しない」にチェックを入れた場合、「Creo Parametric オプション」ウィンドウが表示されなくなり、
カスタマイズされたコンフィギュレーションオプションが「config.pro」に保存できなくなります。

- このような場合は、次の方法で設定を解除して下さい。
-
ファイルタブ>オプションをクリックします。

- 「Creo Parametric オプション」のダイアログボックスで、「ウィンドウ設定」をクリックします。
-
一般設定>抑制されたダイアログボックス>「ダイアログボックスの表示をレジューム」 をクリックすることで、
「今後このメッセージを表示しない」のチェックが外され、「Creo Parametric オプション」ウィンドウが再度表示されるようになります。 -
「OK」をクリックし、「Creo Parametric オプション」のダイアログボックスを閉じます。

Creo Parametric アセンブリ図面で特定部品の隠線を非表示/表示にする方法

記事の概要
皆さん、こんにちは。
旭エンジニアリング 製品技術チームの 橋本です。
今回は、アセンブリ図面で特定部品の隠線を非表示/表示にする方法を
Creo4.0を用いてご説明します。
特定部品の隠線を非表示にする方法
下図のようなアセンブリ図面があります。
このビューでは、ビュー表示>表示スタイル>隠線に設定されているので、全ての部品が隠線表示になっています。
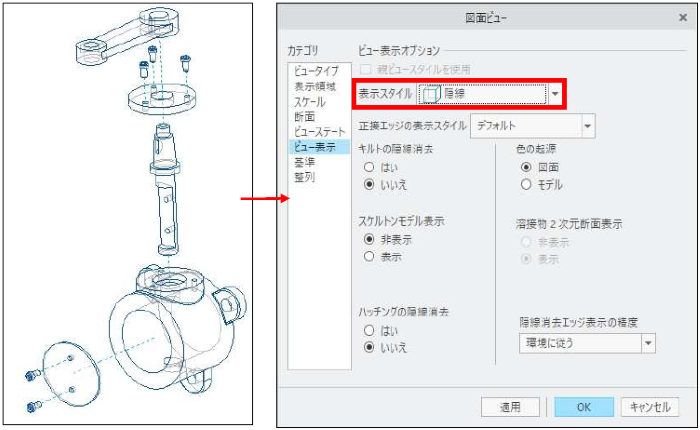
-
特定の部品を「隠線非表示」に設定したい場合、レイアウトタブ>編集グループ>構成部品表示をクリックします。

-
メニューマネージャが表示されます。隠線消去表示>ビューピックが選択されていることを確認します。

- 図面で隠線非表示にしたい部品をクリックします。
- 「選択」ダイアログボックスで、「OK」をクリックします。
-
メニューマネージャ>隠線消去表示>隠線なし>終了 をクリックします。

-
指定した部品のみが、隠線非表示で表示されます。

特定部品の隠線を表示にする方法
下図のようなアセンブリ図面があります。
このビューでは、ビュー表示>表示スタイル>隠線なしに設定されているので、全ての部品が隠線非表示になっています。

-
特定の部品を「隠線表示」に設定したい場合、レイアウトタブ>編集グループ>構成部品表示をクリックします。

-
メニューマネージャが表示されます。隠線消去表示>ビューピックが選択されていることを確認します。

- 図面で隠線表示にしたい部品をクリックします。
- 「選択」ダイアログボックスで、「OK」をクリックします。
-
メニューマネージャ>隠線消去表示>隠線>終了をクリックします。

-
指定した部品のみが、隠線表示で表示されます。

この資料では、ひとつの部品のみを指定した例を示しましたが、複数の部品を指定しても、同様に、
隠線非表示/隠線表示を設定することが出来ます。
Creo Parametric ミニツールバーを希望位置に表示させる方法

記事の概要
皆さん、こんにちは。
旭エンジニアリング 製品技術サポートチームです。
今回は、ミニツールバーを希望位置に表示させる方法を、Creo Parametric7.0の手順でご説明いたします。
【1】サンプルの説明
サンプルは、下図のようなモデルと図面です。
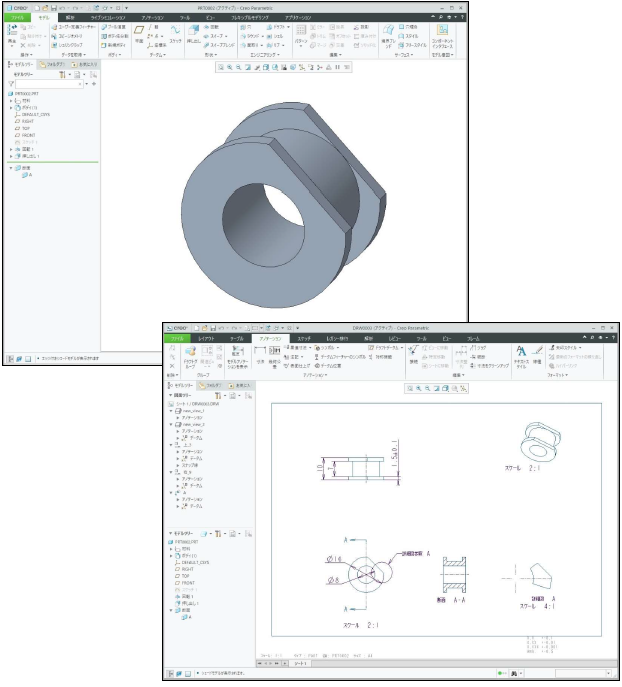
【2】デフォルトでの表示例
-
モデルのモデルツリーで、フィーチャー:押し出し1を左クリックすると、下図左側の一つ目のミニツールバーが表示されます。
さらに右クリックすると、下図右側の二つ目のミニツールバーが表示されます。

-
図面で、寸法「φ8」を左クリックすると、下図左側の一つ目のミニツールバーが表示されます。
さらに右クリックすると、下図右側の二つ目のミニツールバーが表示されます。

-
図面で、注記「詳細図参照 A」を左クリックすると、下図左側の一つ目のミニツールバーが表示されます。
さらに右クリックすると、下図右側の二つ目のミニツールバーが表示されます。

【3】変更の設定方法
- ファイル>オプション>ショートカットメニュー をクリックします。
-
ミニツールバーへのアクセスが、「左クリックと右クリックで表示」にデフォルト設定されているので、プルダウンメニューから「右クリックでのみ表示」を選択します。

-
ミニツールバーへのアクセスが、「右クリックでのみ表示」に変更されたことを確認して、「OK」をクリックします。

- この設定は自動的に保存され、以降この変更した設定が有効になります。また、Creo Parametricを再起動しても、変更した設定は有効です。
【4】設定変更後の表示
-
モデルのモデルツリーで、フィーチャー:押し出し1 を左クリックしてもミニツールバーは表示されません(下図左側)。
マウスの位置を変更して右クリックすると、その位置の右側に2つのミニツールバー(下図右側)が表示されます。

-
図面で、寸法「φ8」を左クリックしてもミニツールバーは表示されません(下図左側)。
マウスの位置を変更して右クリックすると、その位置の右側に2つのミニツールバー(下図右側)が表示されます。

-
図面で、注記「詳細図参照 A」を左クリックしてもミニツールバーは表示されません(下図左側)。
マウスの位置を変更して右クリックすると、その位置の右側に2つのミニツールバー(下図右側)が表示されます。

- このように、ミニツールバーを希望の位置で表示させることが出来るようになります。
Creo Parametric 断面ハッチングなしのデフォルト設定方法

記事の概要
皆さん、こんにちは。
旭エンジニアリング 製品技術チームの 橋本です。
今回は、Creo Parametric 断面ハッチングなしのデフォルト設定方法について
Creo7.0を用いてご紹介します。
下図の様なモデルを例に説明します。

断面を含む図面の例は、下図の様になります。
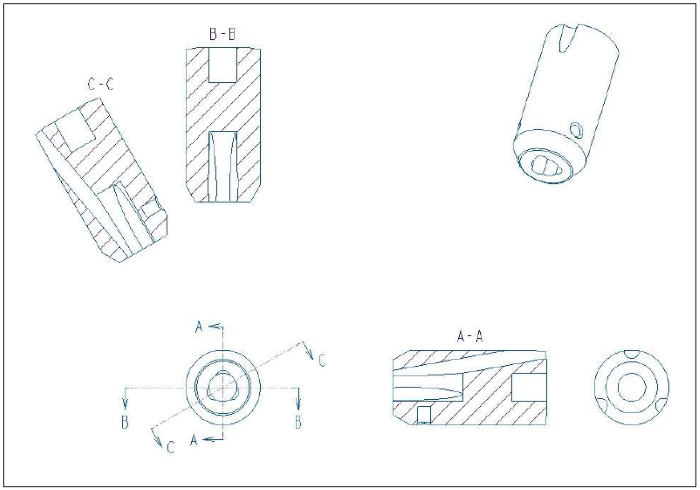
作成した断面のハッチングを消去する方法
- ハッチングの上にマウスカーソルを置くと、ハッチングを認識します。
- 右ボタン>ハッチングを消去をクリックします。
-
選択されたハッチングが、消去されます。

消去したハッチングを再表示させる方法
- ハッチングあった場所付近にマウスカーソルを置くと、消去されているハッチングを認識します。
- 右ボタン>表示をクリックします。
-
消去されたハッチングが、再表示されます。

デフォルトで断面ハッチングを非表示に設定させる方法
-
ファイルタブ>準備>図面プロパティをクリックします。

- 「図面プロパティ」のダイアログボックスが表示されます。
-
詳細オプション>変更をクリックします。

- 「オプション」のダイアログボックスが表示されます。
- 並べ替え>アルファベット順をクリックします。
-
オプション名 : default_show_2d_section_xhatchをクリックします。

-
値のプルダウンメニューから、「no」 を選択します。

-
値が「no」になったことを確認して、「追加/変更」をクリックします。

-
枠内の表示が更新されたことを確認して、「OK」をクリックします。

-
図面プロパティ>閉じるをクリックします。

- この設定で、今後作成される断面では、ハッチングが非表示になります。なお、設定前に作成した断面には適用されません。
-
断面でハッチングが表示されるように戻したい場合は、次のように設定し直してください。
オプション名:default_show_2d_section_xhatc
オプション値:assembly_and_partなお、デフォルトおよび有効な設定は次のとおりです。
•assembly_and_part* – アセンブリと部品の両方の 2D 2 次元断面にハッチングを表示します。
•assembly_only – アセンブリのみ、2D 2 次元断面にハッチングを表示します。
•part_only – 部品のみ、2D 2 次元断面にハッチングを表示します。
•no – 2D 2 次元断面にハッチングを表示しません。
設定結果の確認
上記の設定後、図面枠をA4からA3に広げて断面ビューを追加し、効果を確認します。
新規追加した右側面の断面ビューと平面の断面ビューでは、ハッチングが非表示になっていることが確認出来ます。
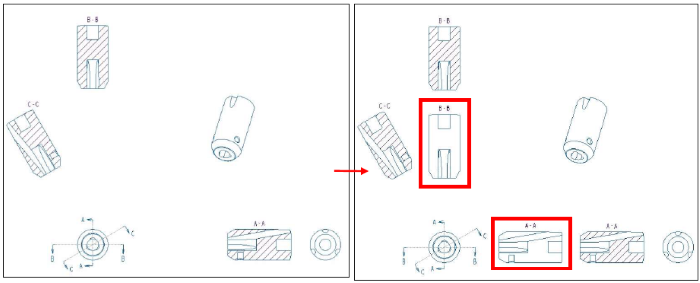
Creo Parametric 図面に「断面」「詳細図参照」[詳細図]を表示させる方法

記事の概要
皆さん、こんにちは。
旭エンジニアリング 製品技術チームの 橋本です。
今回は、Creo Parametric 図面に「断面」「詳細図参照」[詳細図]を表示させる方法について
Creo4.0を用いてご紹介します。
Creo Parametric 図面に「断面」「詳細図参照」[詳細図]を表示させる方法
下図のようなサンプル図面があります。
このサンプル図面には、ビュー関連注記(「断面」、「詳細図」、「詳細図参照」)が表示されていません。
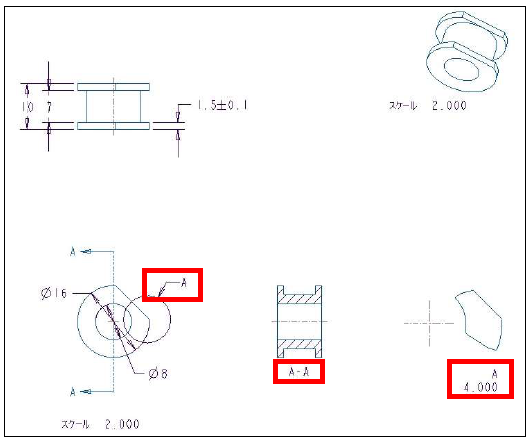
ビュー関連注記(「断面」、「詳細図」、「詳細図参照」)を表示させたい場合は、次の手順で設定します。
-
ファイル>準備>図面プロパティをクリックします。

- 「図面プロパティ」のダイアログボックスが表示されます。
-
詳細オプション>変更をクリックします。

- 「オプション」ダイアログボックスが表示されます。
- 「並べ替え」を「アルファベット順」に変更します。
- 図面オプション名「view_note」を確認します。
-
「値」のプルダウンメニューを開きます。

- 図面詳細オプション値として、std_ansi、std_iso、std_jis、std_gbのいずれかを選択します。
-
この例では、「std_jis」を選択します。

- 「追加/変更」をクリックします。
-
図面オプション名「view_note」の図面詳細オプション値が「std_jis」に変化し、ステータスが変わります。
「OK」をクリックします。これでこの図面に設定が保存されました。

-
設定は、設定以降に作成されたビューに対して有効になります。設定前に作成したビューに対しては有効ではありません。
先に作成した「断面ビュー」と「詳細ビュー」を削除して、新規に作成し直します。
「断面」、「詳細図」、「詳細図参照」のビュー関連注記が自動的に追加表示されることが確認出来ます。

上記の設定は、設定した図面のみに有効です。
全ての図面で設定したい場合は、お使いのテンプレート等に設定する必要があります。
Creo Parametric アセンブリの子部品名を変更してコピーする方法

記事の概要
皆さん、こんにちは。
旭エンジニアリング 製品技術チームの 村井です。
今回はアセンブリの子部品名を変更してコピーする方法を、Creo4.0を用いてご説明いたします。
アセンブリの子部品名を変更してコピーする方法
- 下図のようなサンプルモデルがあります。
-
このサンプルモデルは、フォルダ「TEST5」に保存されています。

-
アセンブリをコピーしたい場合、ファイル>名前を付けて保存>コピーを保存 をクリックします。

- 「コピーを保存」のダイアログボックスが表示されます。
-
この例では、フォルダ「TEST6」を選択し、ファイル名を「DRILL_EXTERNAL_2」として、「OK」をクリックします。

- 「アセンブリのコピーを保存」ダイアログボックスが表示されます。
-
「処理」のデフォルトが「再使用」に設定されています。この状態で「アセンブリのコピーを保存」を実行すると、フォルダ「TEST6」に
新アセンブリ「DRILL_EXTERNAL_2.ASM」のみが保存され、サブアセンブリや部品はフォルダ「TEST5」に保存されているものが流用されます。 -
サブアセンブリや部品の名称を変更して、サブアセンブリをコピーしたい場合は、「処理」を「コピーを保存」に設定する必要があります。

- 「処理」が「再使用」に設定されているものを、一つ一つ設定し直すのは大変ですが、次の手順で一括で設定することが可能です。
-
「全てを選択」のボタンをクリックします。モデルツリーのすべてが選択されて、ハイライト表示されます。

- 「名前/番号の生成」欄は、デフォルトで「手動」「接尾語を使用」にチェックが入っています。
- 例えば、「接尾語を使用」に「_2」を記入します。
-
「新規名を生成」をクリックします。

-
「処理」が全て「コピーを保存」に変更され、「新規名」は、元の名称+「_2」の名称に変更されます。

- 全ての「新規名」が変更されたことを確認して、「コピーを保存」をクリックします。
-
指定したフォルダ「TEST6」に、新規名称で全てのデータがコピー保存されます。

-
確認のため、ファイル>開く>フォルダ「TEST6」 を指定します。
全てのデータ名に「_2」が追加された名称で、モデルがコピー保存されたことが確認出来ます。