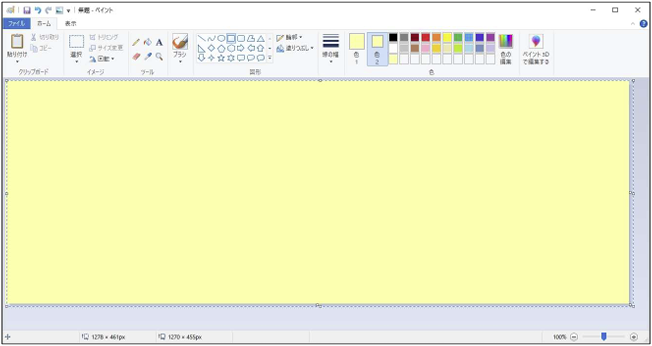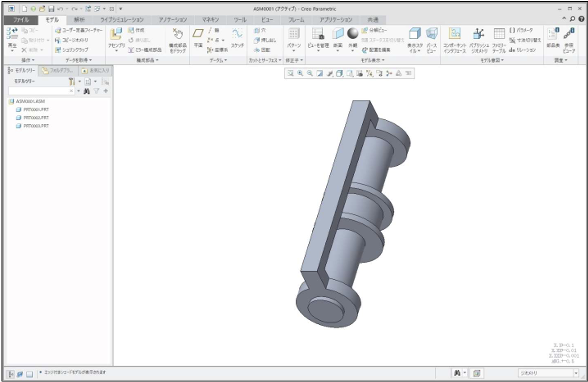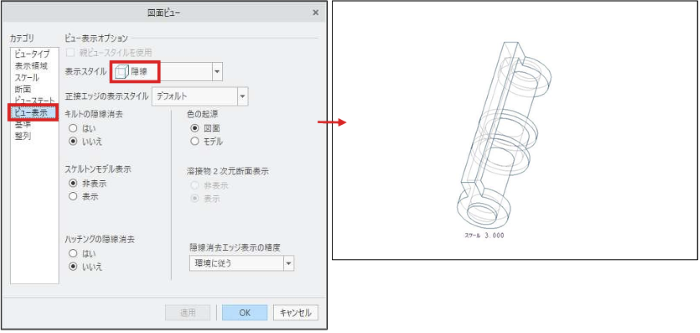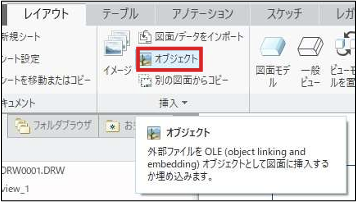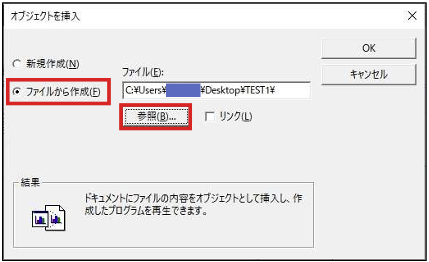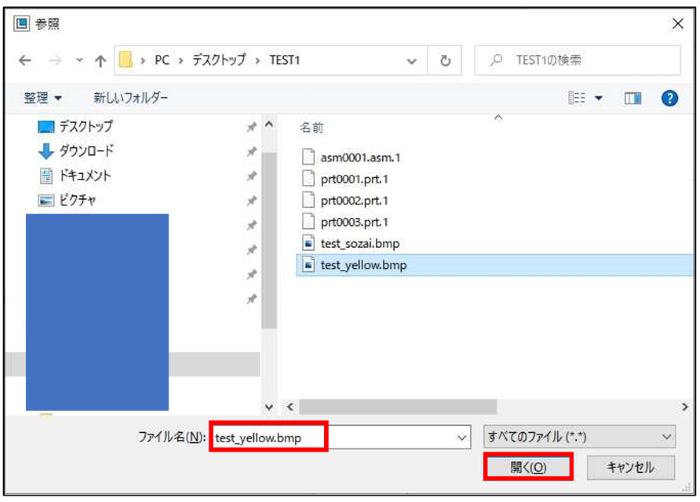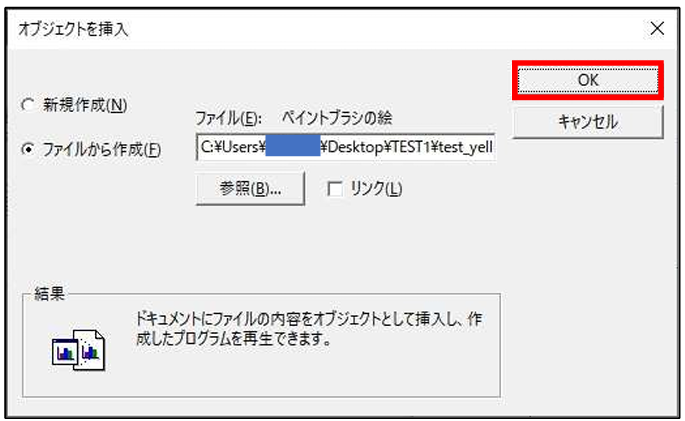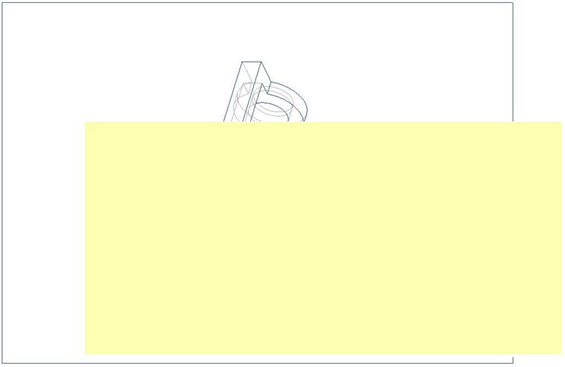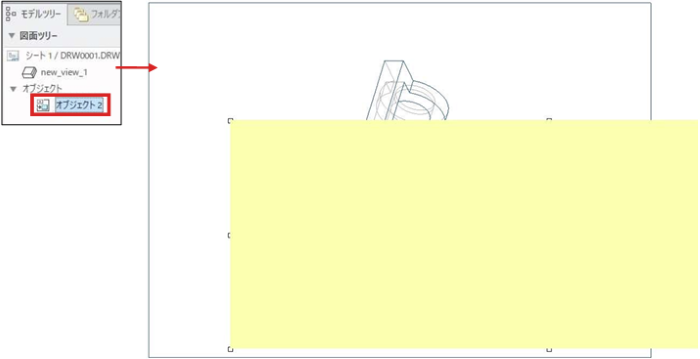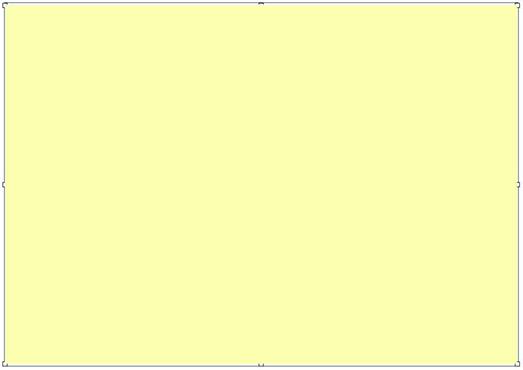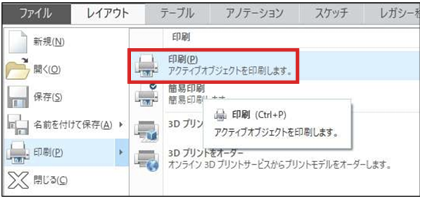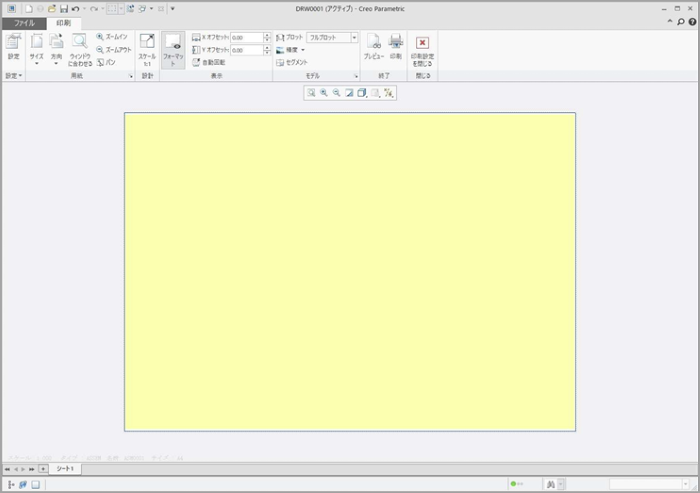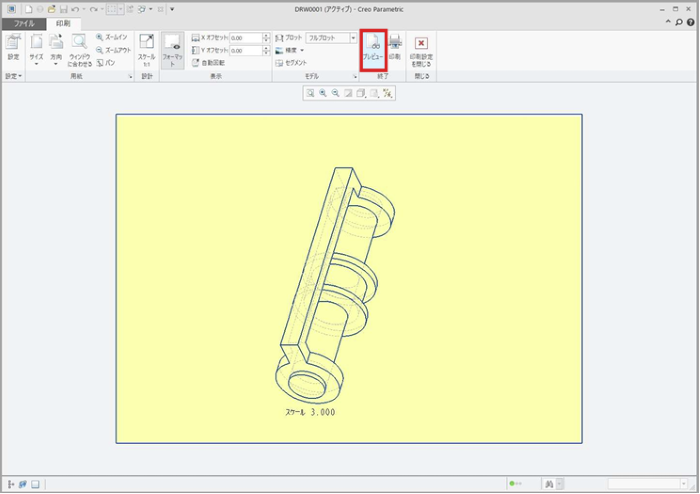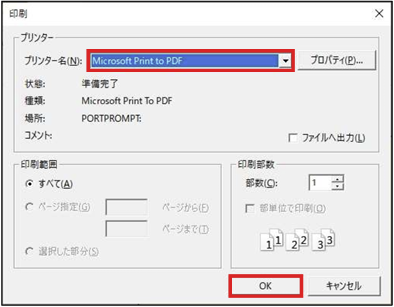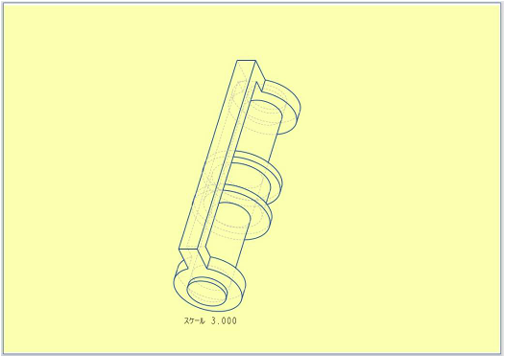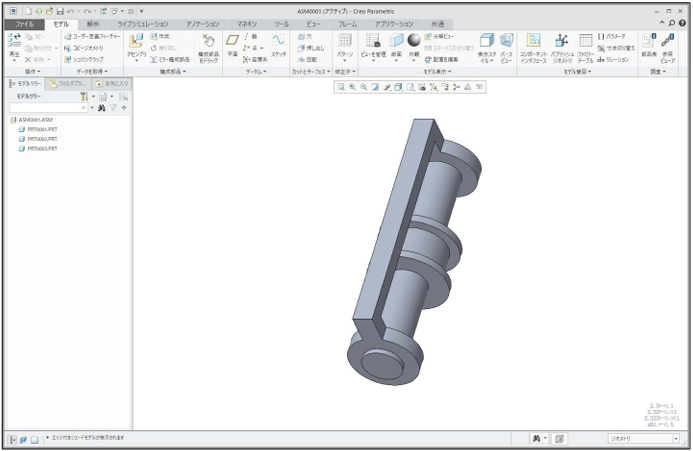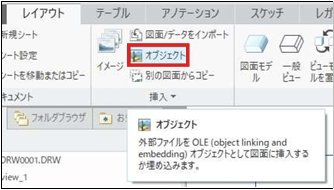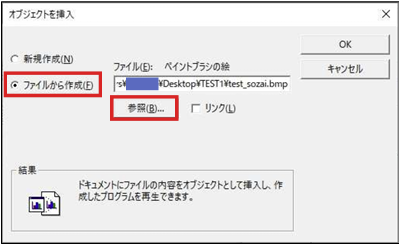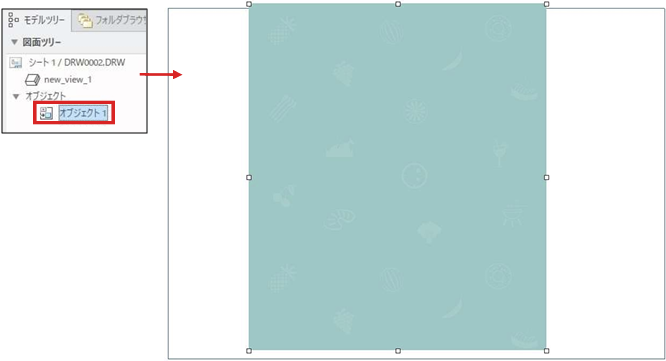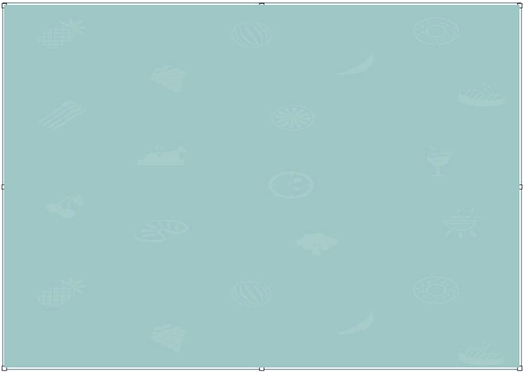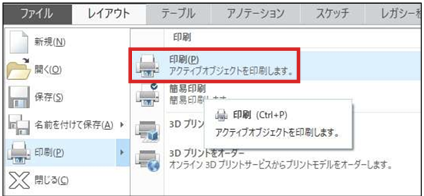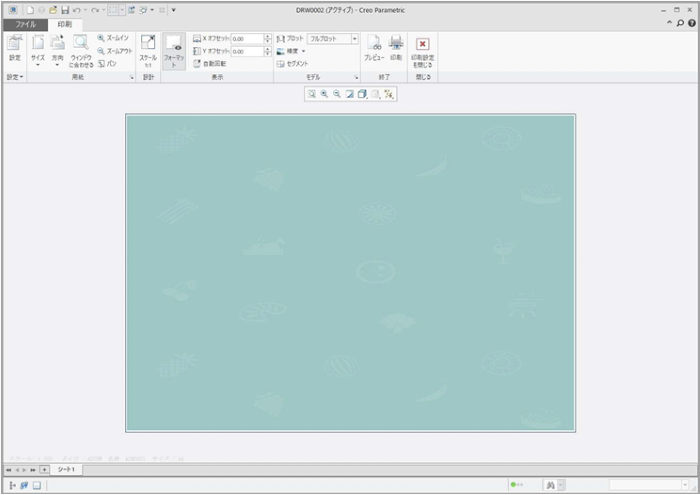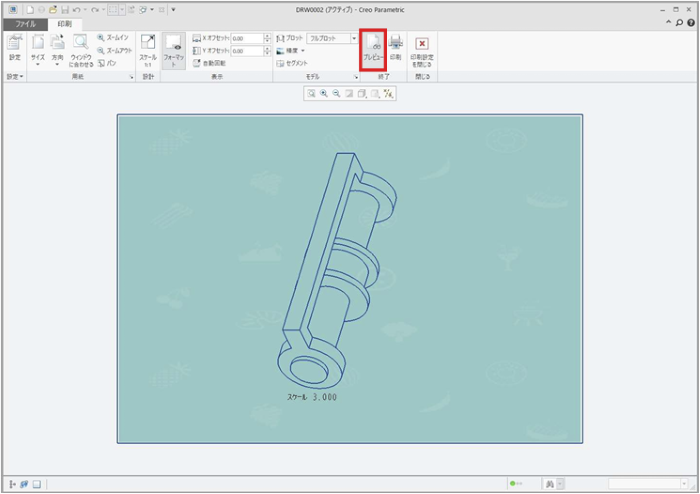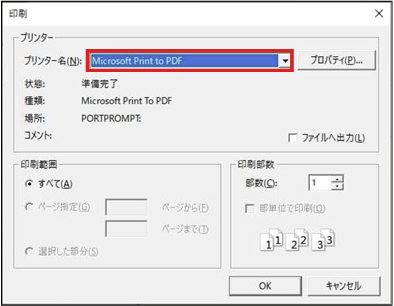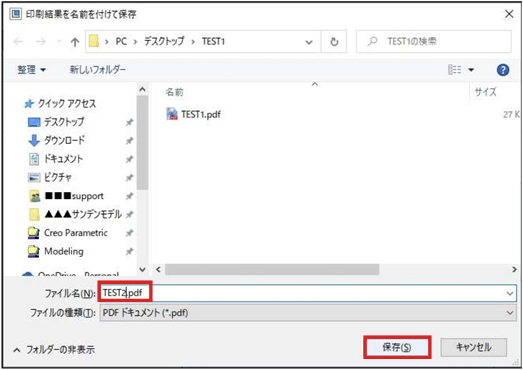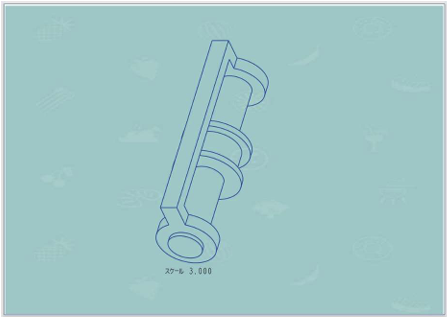操作方法/TIPS
CAD
Creo Parametric

記事の概要
皆さん、こんにちは。
旭エンジニアリング 製品技術チームの 村井です。
今回は、図面を希望の背景で出力する方法をCreo4.0を用いて説明いたします。
【例1:希望の色の背景の場合】
- 次の手順で、背景色の画像をBMP形式で準備します。(BMP以外では表示出来ません)
- Windows10の「ペイント」を起動し、希望の背景色を作成します。
-
ファイルタブ>名前を付けて保存>BMP画像>例として「test_yellow.bmp」 で保存します。

-
印刷したいモデルやアセンブリを開きます。

- 図面を作成し、モデルビュー>一般 でモデルを配置し、位置調整をします。
- ビューを選択し右ボタン>プロパティ>ビュー表示>この例では「隠線」に設定>OK をクリックします。
-
図面のビューが隠線表示になります。

- 次の手順で、作成した背景色を取り込みます。
-
図面で、レイアウトタブ>挿入グループ>オブジェクト をクリックします。

- 「オブジェクトを挿入」のダイアログボックスが表示されます。
-
ファイルから作成>参照 にて上記(3)のファイルを指定>開く をクリックします。


-
「オブジェクトを挿入」のダイアログボックス>OK をクリックします。

-
図面に背景色のファイルが挿入されます。
なお、オブジェクトが挿入されることで、グラフィックウィンドではオブジェクトと重なった部分で、モデルビューは見えなくなります。

-
モデルツリー>オブジェクト>オブジェクト2 をクリックします。オブジェクトが選択されます。

-
位置調整と拡大縮小調整をして、図面のサイズに合わせます。

- 次の手順で、PDF出力します。
-
ファイルタブ>印刷>印刷 をクリックします。

-
印刷用の画面が表示されます。

- 印刷タブ>終了グループ>プレビュー をクリックします。印刷状態が確認出来ます。
-
印刷タブ>終了グループ>印刷 をクリックします。

- 「印刷」のダイアログボックスが表示されます。
-
プリンター名>Microsoft Print to PDF>OK をクリックします。

-
出力するPDFファイルの名前を「TEST1」と入力し、保存 をクリックします。ファイルが保存されます。

-
ファイルTEST1.PDFを開きます。希望の背景色でpdf出力されていることが確認出来ます。

【例2:希望の背景画像の場合】
- 希望の背景画像をBMP形式で準備します。(BMP以外では表示出来ません)
-
印刷したいモデルやアセンブリを開きます。

- 図面を作成し、モデルビュー>一般 でモデルを配置し、位置調整をします。
- ビューを選択し右ボタン>プロパティ>ビュー表示>この例では「隠線なし」に設定>OK をクリックします。
-
図面のビューが隠線なし表示になります。

- 次の手順で、作成した背景画像を取り込みます。
-
図面で、レイアウトタブ>挿入グループ>オブジェクト をクリックします。

- 「オブジェクトを挿入」のダイアログボックスが表示されます。
- ファイルから作成>参照 にて上記(1)のファイルを指定>開く をクリックします。
-
「オブジェクトを挿入」のダイアログボックス>OK をクリックします。

-
図面に背景画像のファイルが挿入されます。
なお、オブジェクトが挿入されることでグラフィックウィンドでは、オブジェクトと重なった部分でモデルビューは見えなくなります。

-
モデルツリー>オブジェクト>オブジェクトをクリックします。オブジェクトが選択されます。

-
位置調整と拡大縮小調整をして、図面のサイズに合わせます。

- 次の手順で、PDF出力します。
-
ファイルタブ>印刷>印刷 をクリックします。

-
印刷用の画面が表示されます。

- 印刷タブ>終了グループ>プレビュー をクリックします。印刷状態が確認出来ます。
-
印刷タブ>終了グループ>印刷 をクリックします。

- 「印刷」のダイアログボックスが表示されます。
-
プリンター名>Microsoft Print to PDF>OK をクリックします。

-
出力するPDFファイルの名前を「TEST2」と入力し、保存 をクリックします。ファイルが保存されます。

-
ファイル TEST2.PDF を開きます。希望の背景色でpdf出力されていることが確認出来ます。