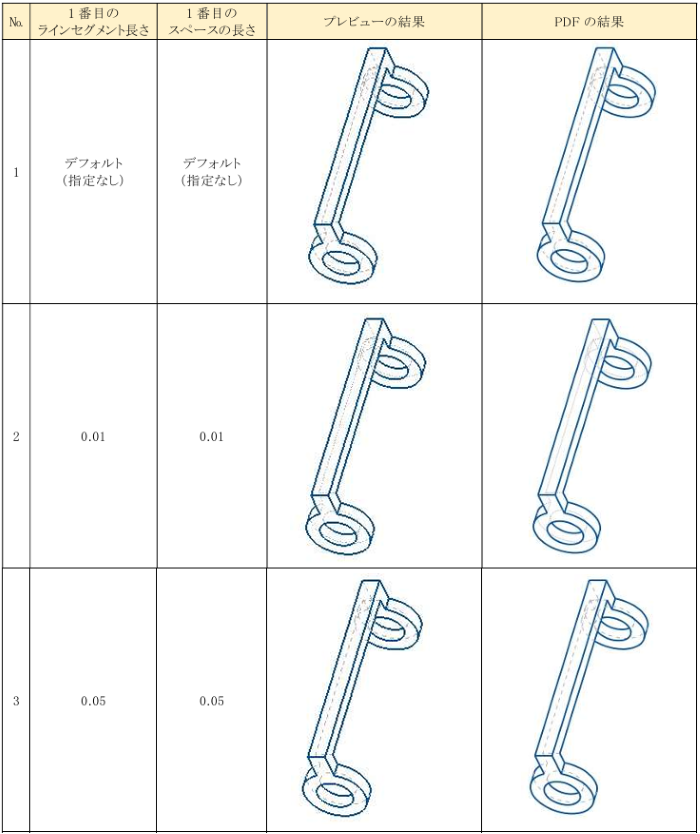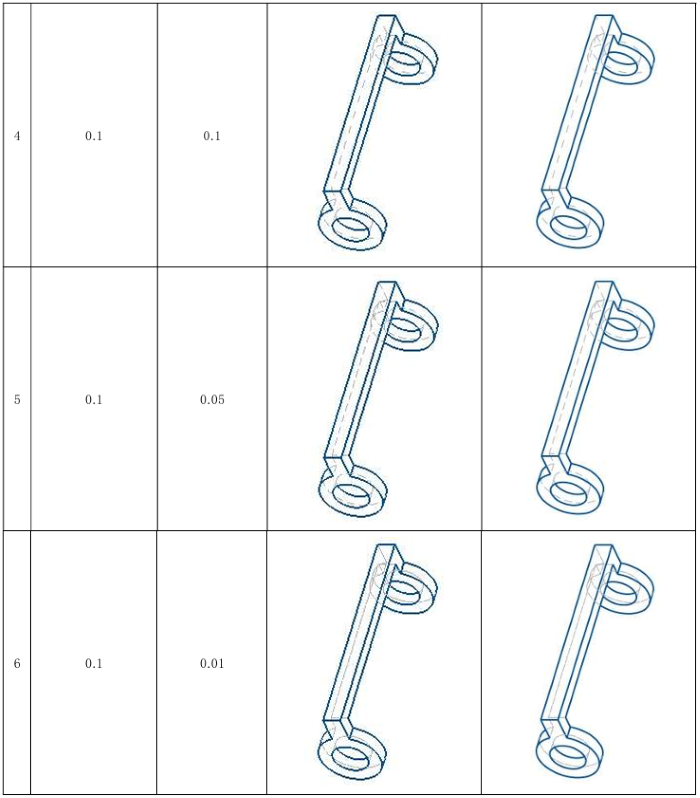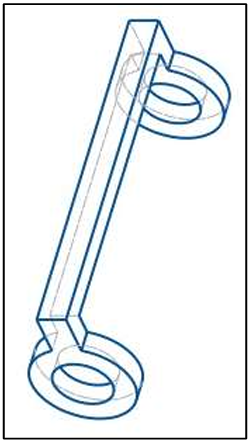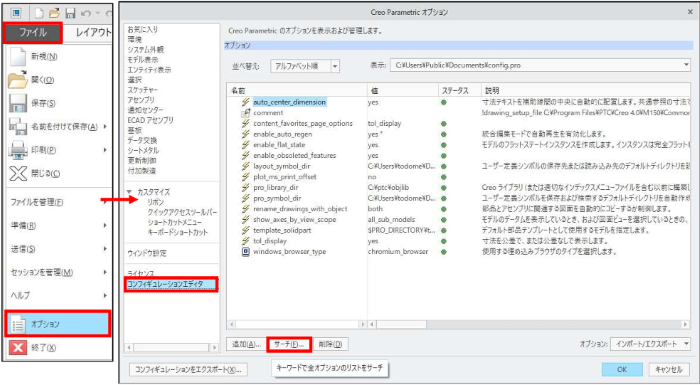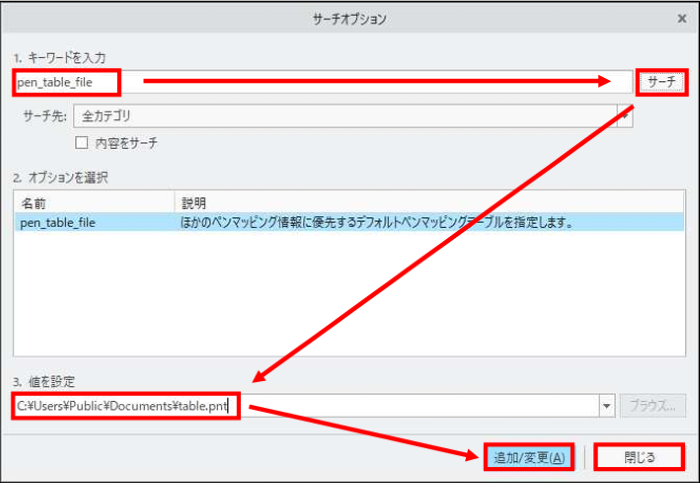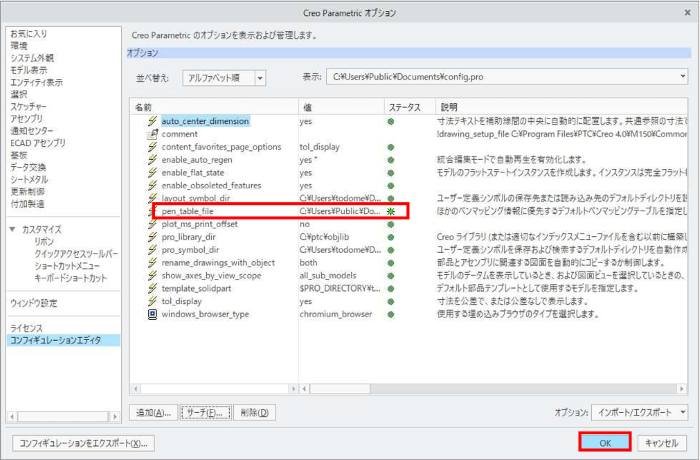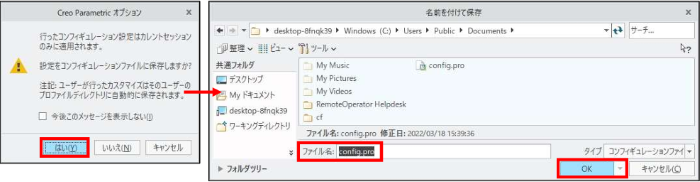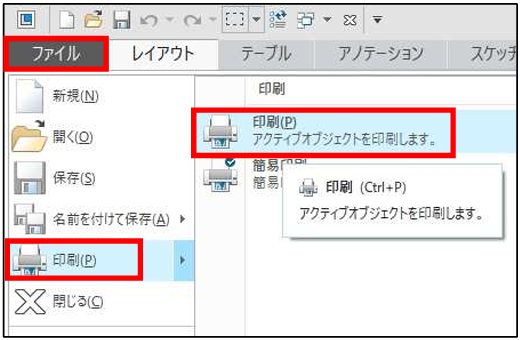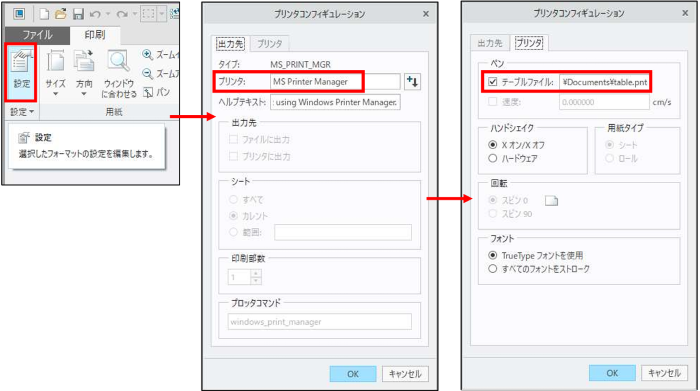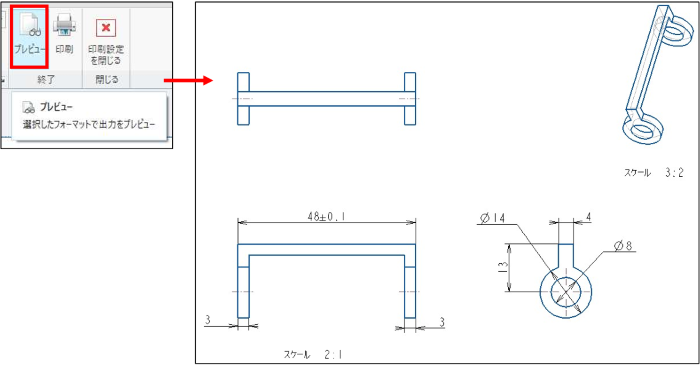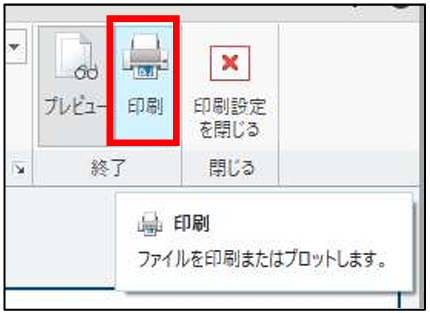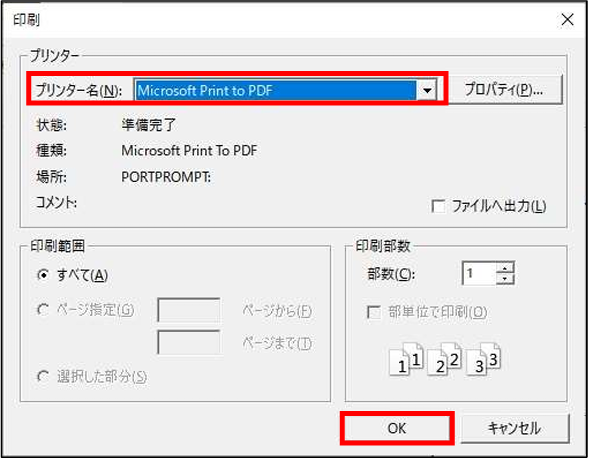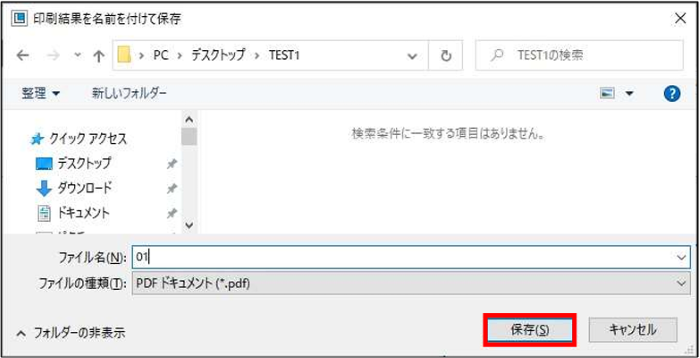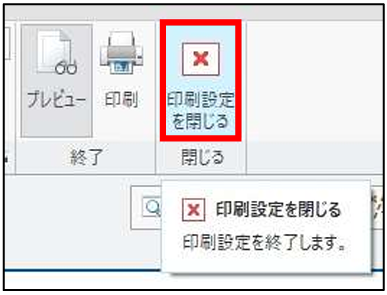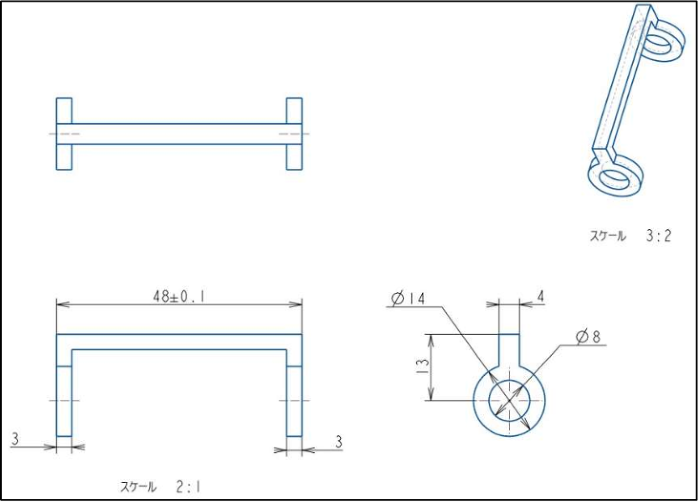操作方法/TIPS
CAD
Creo Parametric

記事の概要
皆さん、こんにちは。
旭エンジニアリング サポートチームです。
今回はCreo Parametric の図面で、PDF印刷の隠線破線の長さを変更する方法を、Creo4.0を用いて説明いたします。
【1】はじめに
-
設定によっては、PDF印刷の隠線破線が直線に見える場合があります。
このような場合、破線条件を調整して、ご希望の状態に設定することが可能です。 -
印刷の線は、ペンテーブルで定義します。

【2】ペンテーブルの内容設定とファイルの保存
-
どの種類の線が何番ペンかの一覧は下記をご確認ください。
1 ジオメトリ
2 文字
3 隠線
4 ハイライト
5 板金
6 断面
7 暗色メニュー
8 エッジ高さ - ここでは、隠線の破線の状態を変更したいので、3番のペンを設定します。
-
デフォルトの線パターンの修正は「pattern」を使って行います。「pattern」は次の規則を使ってカスタマイズできます。
pattern (1番目のラインセグメントの長さ) (1番目のスペースの長さ) (2番目のラインセグメントの長さ) (2番目のスペースの長さ) (単位)
例: pen 3 pattern 0.1 0.05 0.025 0.05 in ← 各設定値の間には「半角スペース」が存在します。※必要なラインセグメントの長さが1つだけの場合は、2番目のラインセグメントの長さと2番目のスペースの長さを省略できます。
※単位はインチ( IN )またはセンチメートル( CM )で設定する必要があります。ミリメートル( MM )を使用するとエラーが発生します。 -
ここでは「破線」を変更したいので、1番目のラインセグメントの長さと1番目のスペースの長さのみを指定します。
例: pen 3 pattern 0.1 0.1 in ← 各設定値の間には「半角スペース」が存在します。 - ファイル名「table.pnt」のテキストファイルを作成し、上記 4を記載して保存します。
-
例えば、以下のフォルダに「table.pnt」を保存します。
C:\Users\Public\Documents - 指定しないペン番号は、デフォルト設定が適用されます。
【3】ペンテーブルの指定
- 保存したペンテーブルは、config.pro で指定します。
-
ファイルタブ>オプション>コンフィグレーションエディタ>サーチ をクリックします。

- キーワード:pen_table_file>サーチ をクリックします。
-
値を設定に、上記【2】(6)の保存先「C:\Users\Public\Documents\table.pnt」を指定>追加/変更>閉じる をクリックします。

-
追加設定が表示されます。「Creo Parametric オプション」ダイアログボックスで「OK」をクリックします。

- 「Creo Parametric オプション」ダイアログボックスで「はい」をクリックします。
-
名前を付けて保存>ファイル名:config.pro>OK をクリックします。

【4】PDF印刷の手順
-
図面>ファイルタブ>印刷>印刷 をクリックします。

- 印刷タブが表示されます。
- 印刷タブ>設定グループ>設定 をクリックします。
-
出力先タブ、プリンタタブが次のようになっていることを確認>OKをクリックします。

- 印刷タブ>終了グループ>プレビュー をクリックします。
-
プレビューを確認します。

-
印刷タブ>終了グループ>印刷 をクリックします。

- 「印刷」ダイアログボックスが表示されます。
-
プリンター名:Microsoft Print to PDF を選択>OK をクリックします。

-
PDFファイルの名前を付けて保存します。

-
印刷タブ>閉じるグループ>印刷設定を閉じる をクリックします。

-
PDFファイルを開いてPDF図面を確認します。

【5】ペンテーブルの指定値とその結果
3番のペンの、1番目のラインセグメントの長さと1番目のスペースの長さを設定した場合、どの様な結果になるかを紹介します。
下記表2行目の指定記載: pen 3 pattern 0.01 0.01 in ← 各設定値の間には「半角スペース」が存在します。