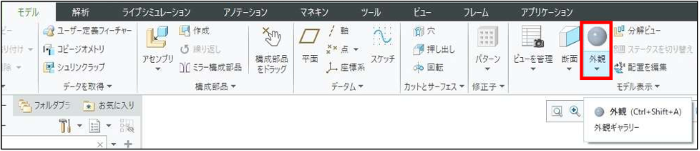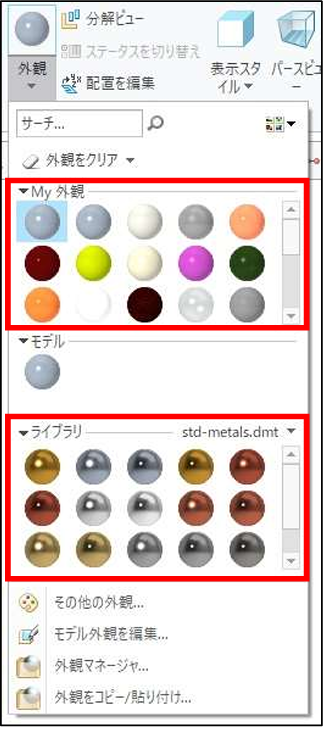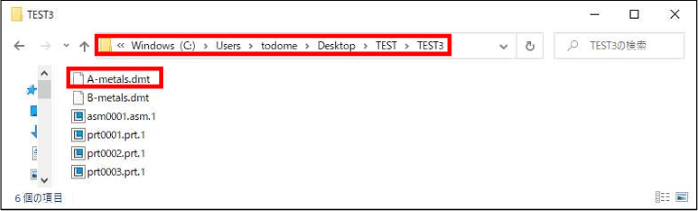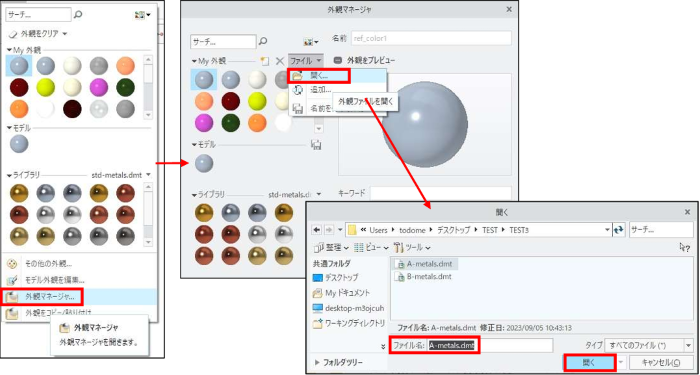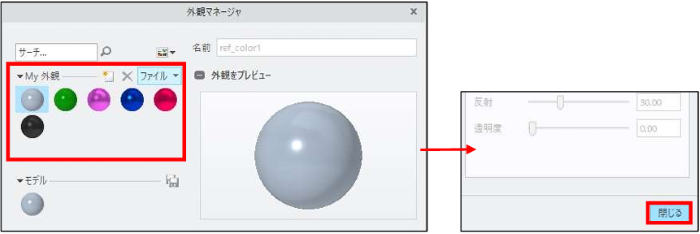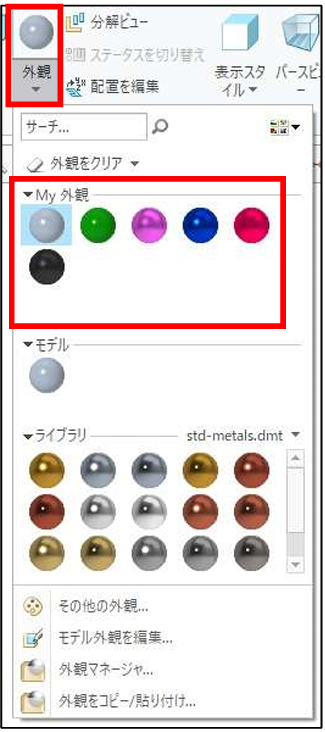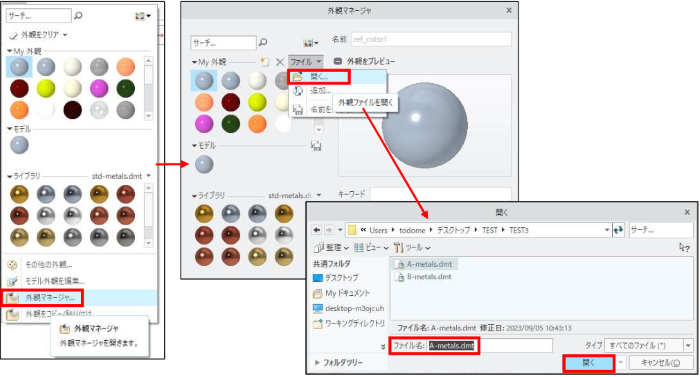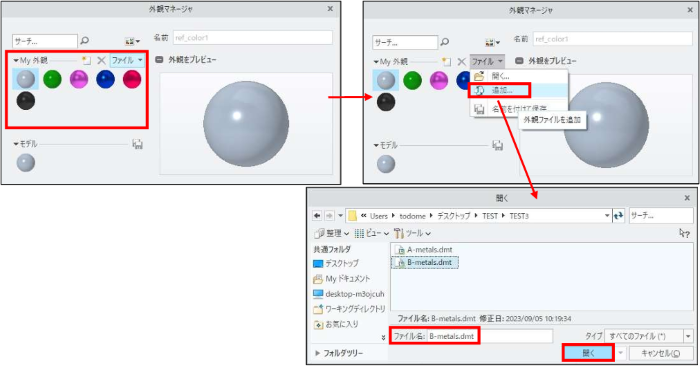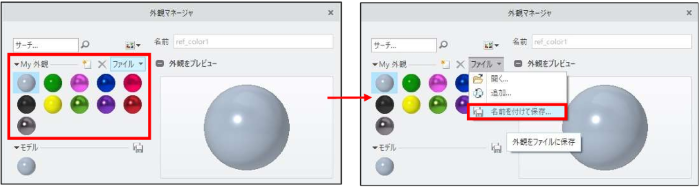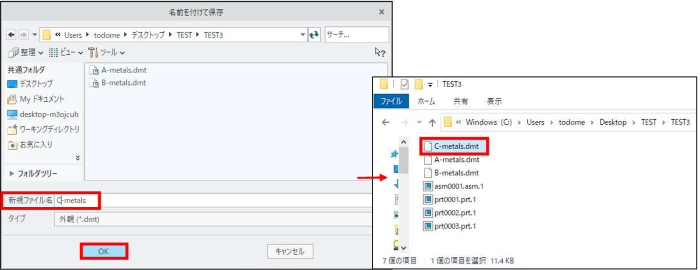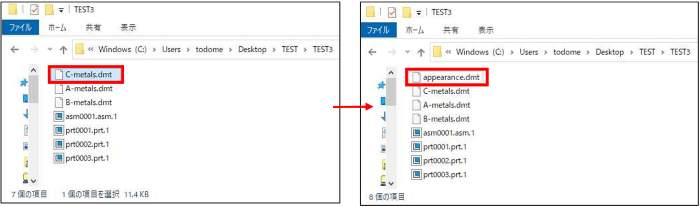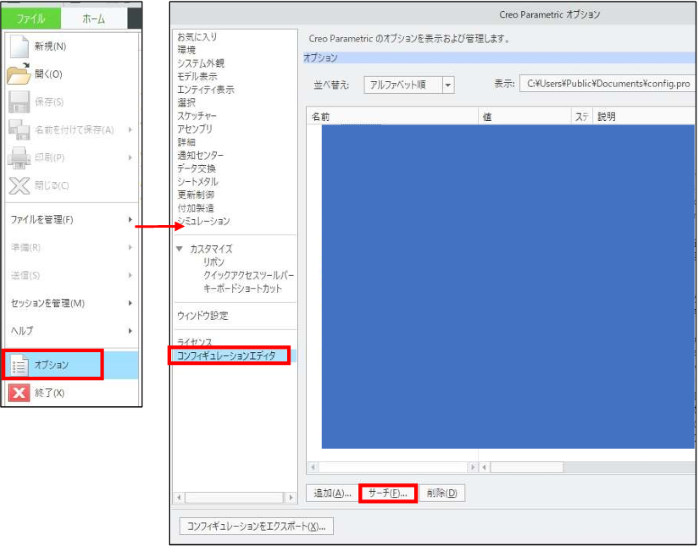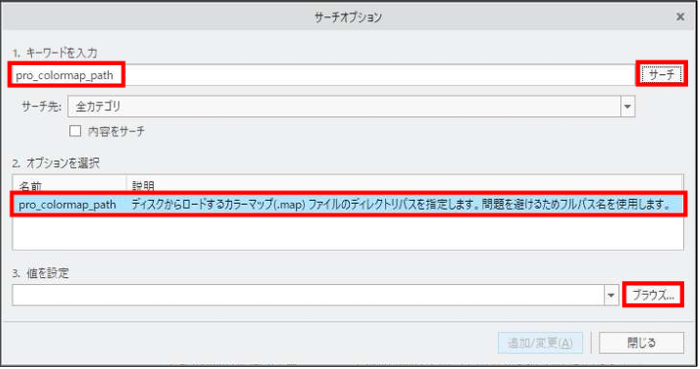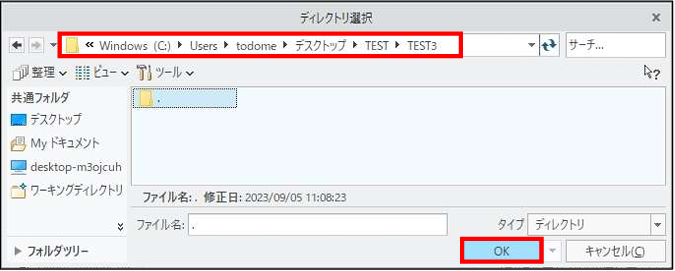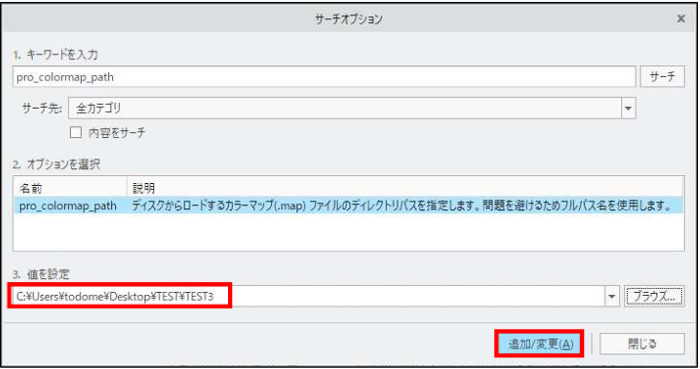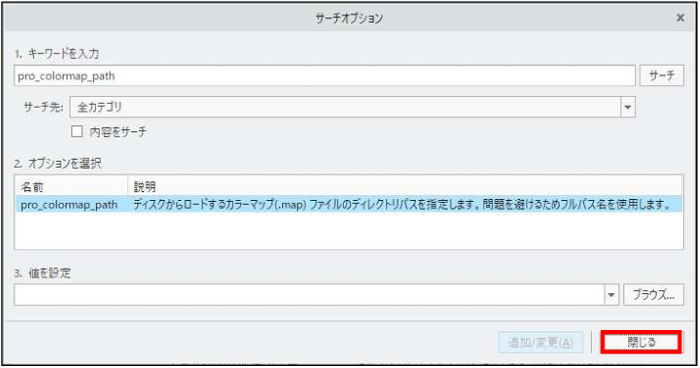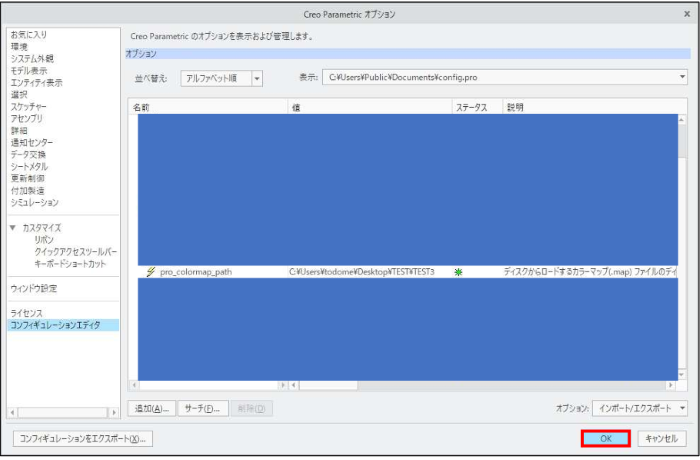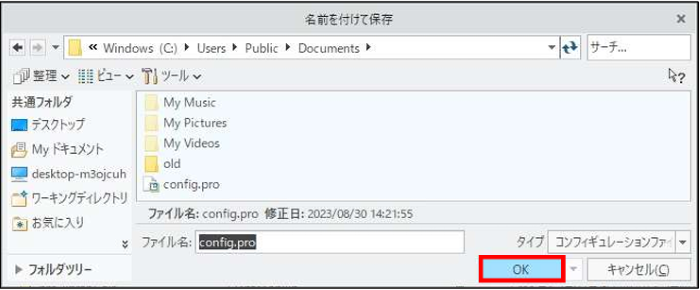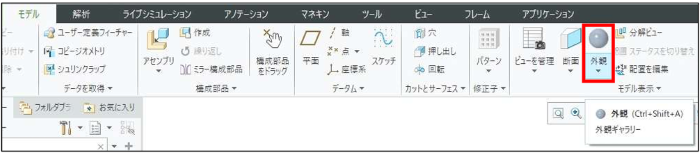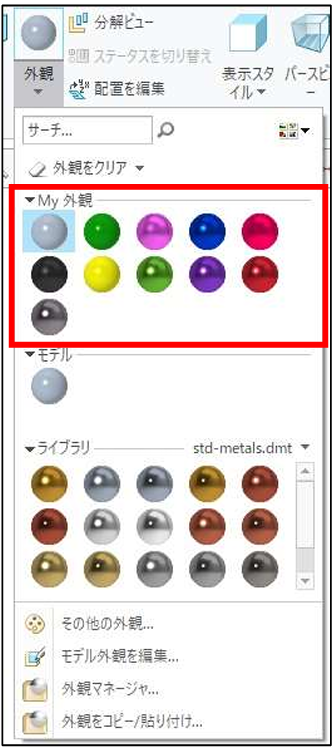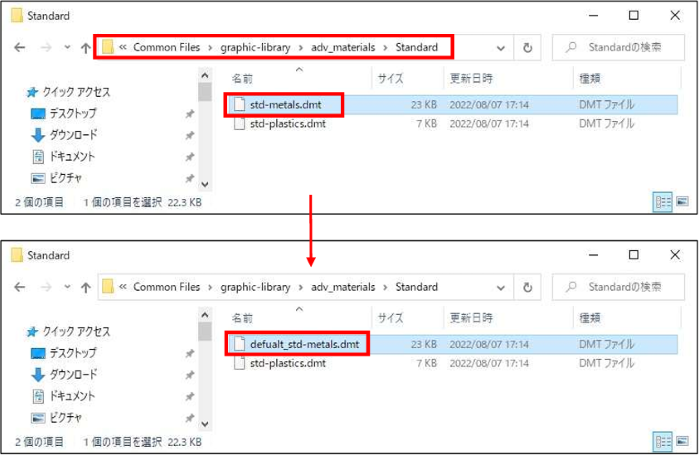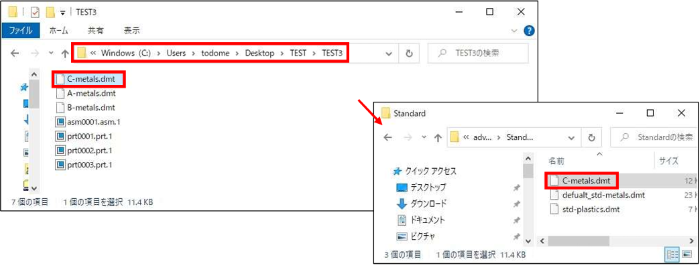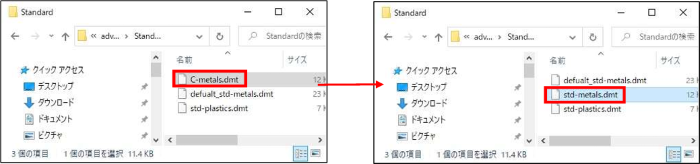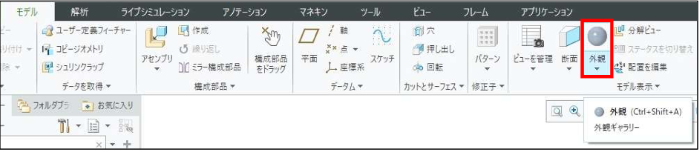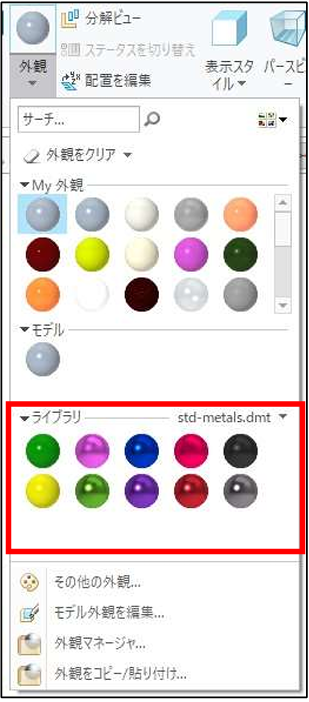操作方法/TIPS
CAD
Creo Parametric

記事の概要
皆さん、こんにちは。
旭エンジニアリング 製品技術チームの 村井です。
今回は、カスタマイズ外観ファイルを読み出し/合成/デフォルト表示にする方法を、Creo7.0を用いて説明致します。
【1】外観メニューの構造
- モデルやアセンブリを開きます。
-
モデルタブ>モデル表示グループ>外観 をクリックします。

-
「外観」のダイアログボックスが表示されます。

外観メニューの「My外観」には、デフォルトで
C:\Program Files\PTC\Creo 7.0.7.0\Common Files\graphiclibrary\appearances\appearance.dmt
のファイルが表示されます。
自身のカスタムMy外観をappearance.dmtというファイルに保存し、そのファイルを置いたフォルダのフルパスをconfig.pro のpro_colormap_path オプションにて指定すれば、そのフォルダに配置したappearance.dmt の内容がMy外観として、デフォルトで外観メニューに表示されます。
外観メニューの「ライブラリ」には、デフォルトで
C:\Program Files\PTC\Creo 7.0.7.0\Common Files\graphic-library\adv_materials\Standard\std-metals.dmt
のファイルが表示されます。
外観ライブラリにstd-metals.dmtのファイルが存在すれば、ライブラリの項目に最初に表示されるは、「std-metals.dmt」と決まっています。
この動作を変更することは出来ません。
【2】カスタム外観ファイルを「My外観」に表示させる方法
- ワーキングディレクトリ「TEST3」に、カスタム外観ファイル「A-metals.dmt」と「B-metals.dmt」があります。
-
この例では、「A-metals.dmt」を「My 外観」に表示させる方法を示します。

- モデルやアセンブリを開きます。
- モデルタブ>モデル表示グループ>外観>外観マネージャ をクリックします。
- 「外観マネージャ」のダイアログボックスが表示されます。
-
My 外観>ファイル>開く>「A-metals.dmt」を選択>開く をクリックします。

-
「My 外観」にカスタマイズ外観ファイル「A-metals.dmt」の内容が表示されます。「閉じる」をクリックします。

-
モデルタブ>モデル表示グループ>外観 をクリックします。「My外観」に「A-metals.dmt」が表示され、色を適用できるようになります。
なお、この設定は、Creo Parametricを再起動すると、リセットされます。

【3】複数のカスタム外観ファイルを合成して「My外観」に表示させる方法
- モデルやアセンブリを開きます。
- モデルタブ>モデル表示グループ>外観>外観マネージャ をクリックします。
- 「外観マネージャ」のダイアログボックスが表示されます。
-
My 外観>ファイル>開く>「A-metals.dmt」を選択>開く をクリックします。

- My 外観」にカスタマイズ外観ファイル「A-metals.dmt」の内容が表示されます。
-
My 外観>ファイル>追加>「B-metals.dmt」を選択>開く をクリックします。

-
「My 外観」にカスタマイズ外観ファイル「A-metals.dmt」と「B-metals.dmt」の合成内容が表示されます。
なお、この設定は、Creo Parametric を再起動すると、リセットされます。。 -
合成内容を保存します。My外観>ファイル>名前を付けて保存 をクリックします。

-
新規ファイル名「C-metals」>OK をクリックします。ワーキングディレクトリ「TEST3」に「C-metals.dmt」が保存されます。

【4】カスタム外観ファイルをデフォルトで「My外観」に表示させる方法
- この例では、上記【3】で合成した「C-metals.dmt」を、デフォルトで「My外観」に表示させる方法を示します。
-
上記【1】(3)に記載したように、外観メニューの「My外観」には、デフォルトで
C:\Program Files\PTC\Creo 7.0.7.0\Common Files\graphic-library\appearances\appearance.dmt
のファイルが表示されます。
自身のカスタムMy外観をappearance.dmtというファイルに保存し、そのファイルを置いたフォルダのフルパスを、config.pro の pro_colormap_path オプションにて指定すれば、そのフォルダに配置したappearance.dmt の内容がMy外観として、デフォルトで外観メニューに表示されます。手順は次のとおりです。 -
Windows のエクスプローラで、ワーキングディレクトリ「TEST3」を開き、「C-metals.dmt」をコピー、貼り付けします。
コピーした「C-metals.dmt」を「appearance.dmt」に名前変更します。エクスプローラを終了します。

- ファイルタブ>オプション>コンフィギュレーションエディタ をクリックします。
-
「Creo Parametric オプション」のダイアログボックスが表示されます。「サーチ」をクリックします。

- キーワード>pro_colormap_path>サーチをクリックします。
-
オプションを選択で、「pro_colormap_path」が選択されていることを確認して、「ブラウズ」をクリックします。

- 「ディレクトリ選択」のダイアログボックスが表示されます。
-
「C-metals.dmt」を「appearance.dmt」に名前変更したファイルが保存してある、ワーキングディレクトリ「TEST3」を指定し、「OK」をクリックします。

-
値を設定に「C:\Users\todome\Desktop\TEST\TEST3」が表示されたことを確認して、「追加/変更」をクリックします。

-
「閉じる」をクリックします。

-
名前:pro_colormap_path 値:C:\Users\todome\Desktop\TEST\TEST3 が追加されたことを確認して、「OK」をクリックします。

-
「Creo Parametricオプション」のポップアップメニューが表示されます。「はい」をクリックします。

-
保存場所とファイル名を確認して「OK」をクリックします。これにより、Creo Parametricを再起動しても、設定は自動的に読み込まれます。

- Creo Parametricを再起動して、モデルかアセンブリを開きます。
-
モデルタブ>モデル表示グループ>外観 をクリックします。

-
「My外観」にカスタム外観ファイル「C-metals.dmt」(=「appearance.dmt」)がデフォルトで表示されたことが確認出来ます。

【5】カスタム外観ファイルをデフォルトで「ライブラリ」に表示させる方法
- この例では、上記【3】で合成した「C-metals.dmt」を、デフォルトで「ライブラリ」に表示させる方法を示します。
-
上記【1】(3)に記載したように、外観メニューの「ライブラリ」には、デフォルトで
C:\Program Files\PTC\Creo 7.0.7.0\Common Files\graphic-library\adv_materials\Standard\std-metals.dmt
のファイルが表示されます。
外観ライブラリにstd-metals.dmt のファイルが存在すれば、ライブラリの項目に最初に表示されるは、「std-metals.dmt」と決まっています。
この動作を変更することは出来ません。 - 設定の手順は次のとおりです。
-
Windows エクスプローラで、下記フォルダの「std-metals.dmt」を、例えば「defualt_std-metals.dmt」に名前変更します。
C:\Program Files\PTC\Creo 7.0.7.0\Common Files\graphic-library\adv_materials\Standard

-
Windows エクスプローラで、 C:\Users\todome\Desktop\TEST\TEST3\C-metals.dmt を、
C:\Program Files\PTC\Creo 7.0.7.0\Common Files\graphic-library\adv_materials\Standard にコピー保存します。

-
Windows エクスプローラで、コピーした C:\Program Files\PTC\Creo 7.0.7.0\Common Files\graphic-library\adv_materials\Standard
の「C-metals.dmt」を「std-metals.dmt」に名前変更します。

- エクスプローラを終了します。
-
モデルタブ>モデル表示グループ>外観 をクリックします。

-
「ライブラリ」にカスタム外観ファイル「C-metals.dmt」(=「std-metals.dmt」)がデフォルトで表示されたことが確認出来ます。

- この設定は、Creo Parametric を再起動しても自動的に読み込まれます。