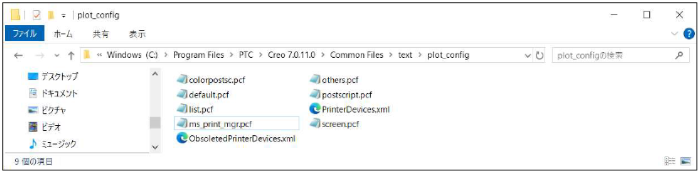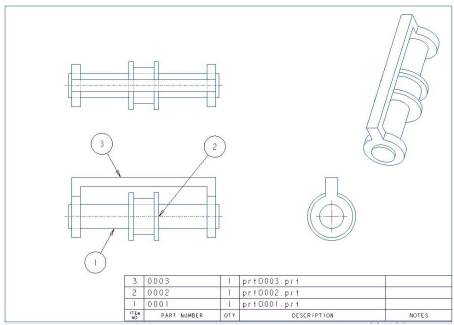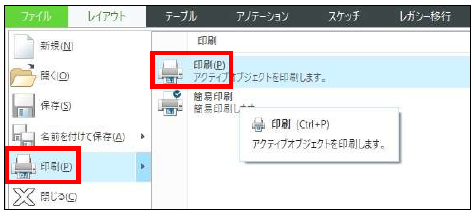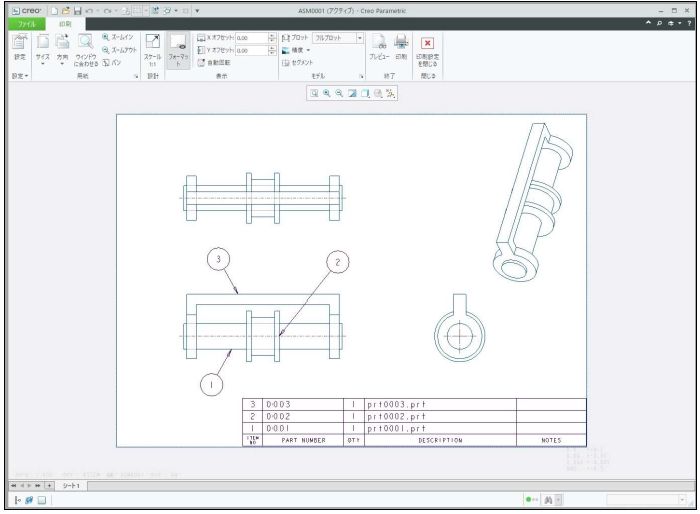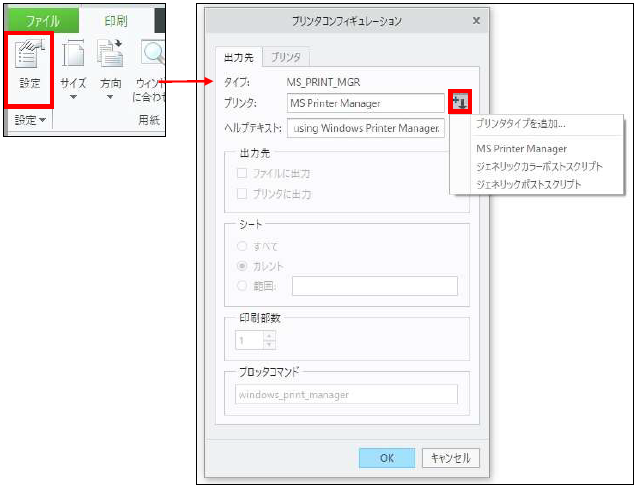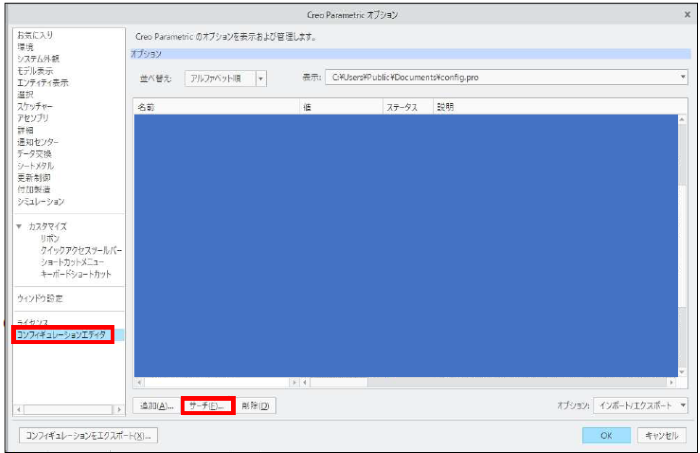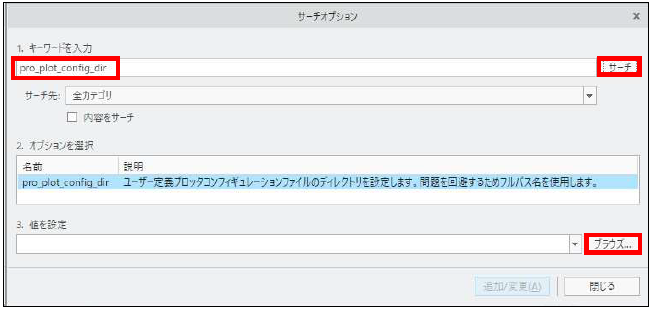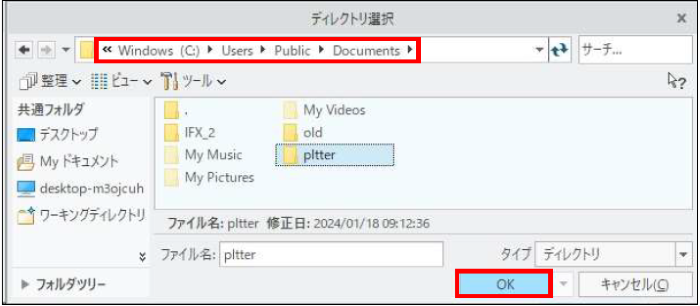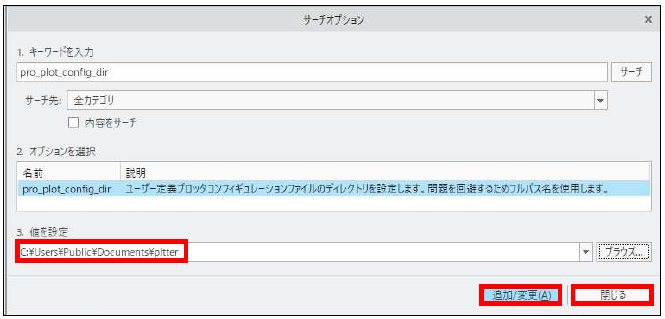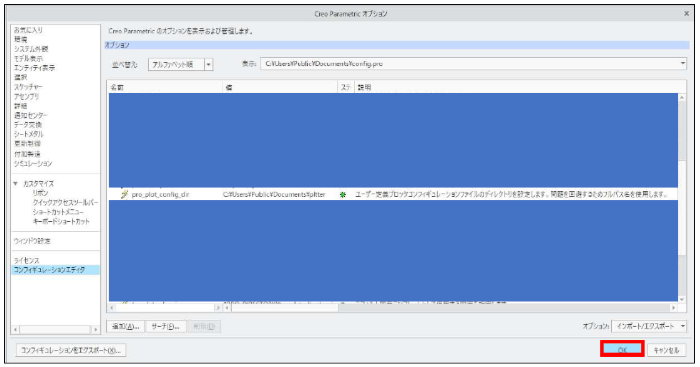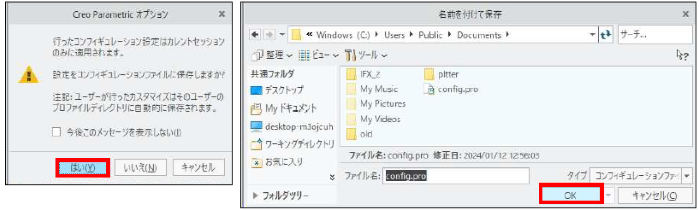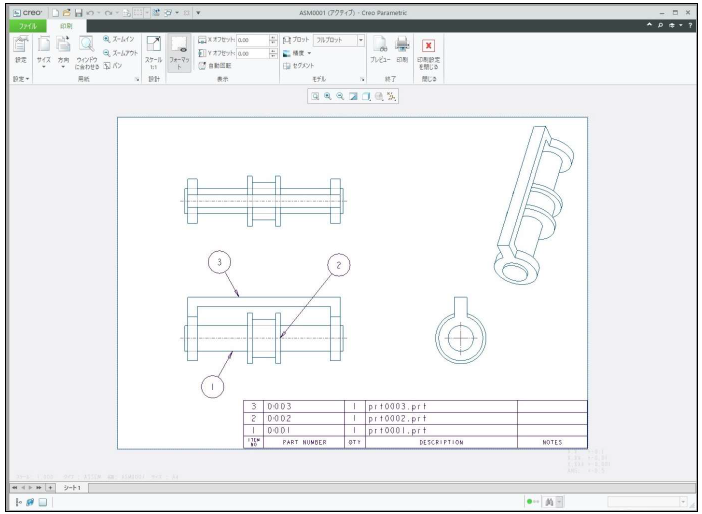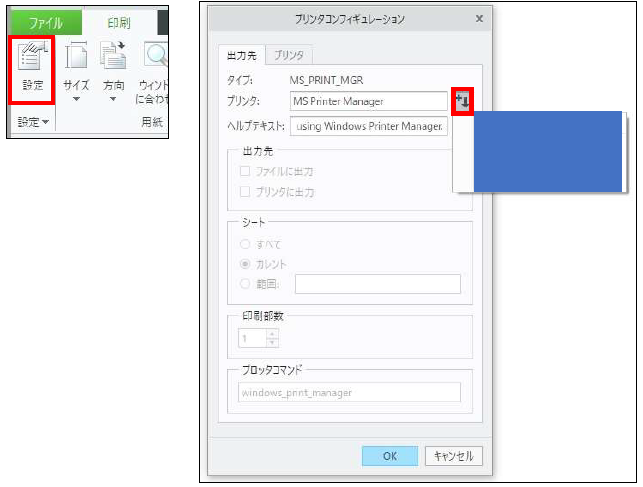操作方法/TIPS
CAD
Creo Parametric

記事の概要
皆さん、こんにちは。
旭エンジニアリング 製品技術サポートチームです。
今回は、カスタムプロッターの設定方法をCreo Parametric7.0を用いてご説明いたします。
【1】通常の手順
-
次の手順でプリンター(プロッター)を選択します。
図面を開きます。

-
ファイルタブ>印刷>印刷をクリックします。

-
印刷モードになり、印刷タブが開きます。

- プリンター(プロッター)を変更したい場合は、印刷タブ>設定グループ>設定をクリックします。
- 「プリンタコンフィギュレーション」のダイアログボックスが表示されます。
-
プリンター枠の右側「+」を開いて、変更したいプリンター(プロッター)を選択します。

【2】プリンター(プロッター)ファイルの追加方法
-
会社や取引先からカスタムプロッターファイル(*.pcf)が配布され、これをプリンターの選択肢に表示したい場合は、次の手順で設定します。
エクスプローラーで、取引先のプロッターファイル(*.pcf)を、例えば以下の新規フォルダに保存します。
C:\Users\Public\Documents\plotter -
ファイルタブ>オプション>コンフィギュレーションエディタをクリックします。

-
サーチ>キーワード:pro_plot_config_dir >サーチをクリックします。


-
ブラウズ>C:\Users\Public\Documents\plotter>OK をクリックします。

-
「サーチオプション」の設定を確認>追加/変更>閉じる をクリックします。

-
「Creo Parametric オプション」ダイアログボックスで変更を確認>OK をクリックします。

- Creo Parametric オプション>はい をクリックします。
-
名前を付けて保存>OK をクリックします。

- 以上の設定で、カスタムプロッターファイル(*.pcf)が「C:\Users\Public\Documents\plotter」に保存され、読み出しが設定されました。
【3】結果の確認
-
図面を開きます。
ファイルタブ>印刷>印刷 をクリックします。

-
印刷モードになり、印刷タブが開きます。

- 印刷タブ>設定グループ>設定 をクリックします。
- 「プリンタコンフィギュレーション」のダイアログボックスが表示されます。
-
プリンター枠の右側「+」を開いて、設定変更したプリンター(プロッター)から希望のプリンターを選択します。

参考
デフォルトのプリンター(プロッター)設定は、次のフォルダにあります。