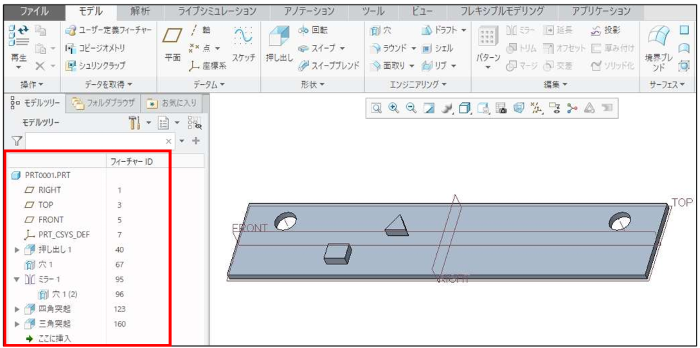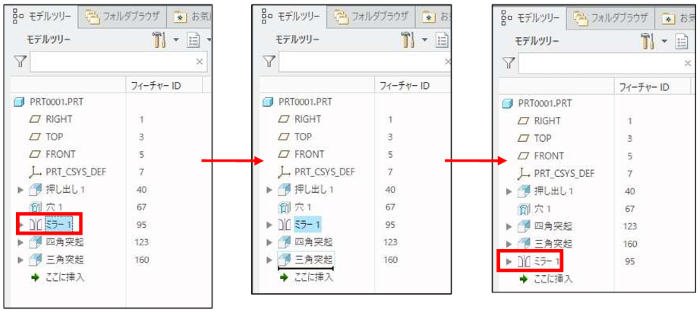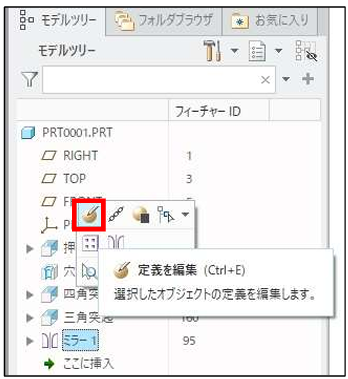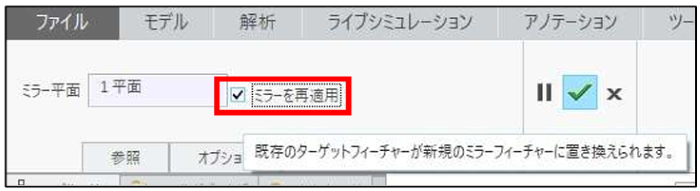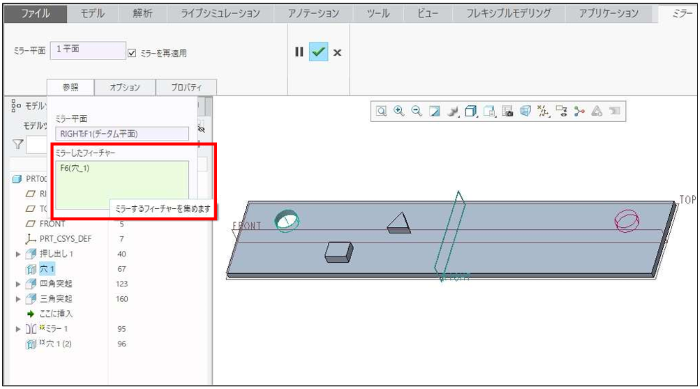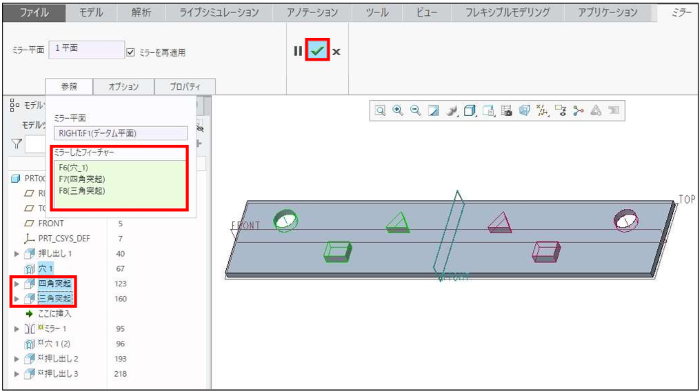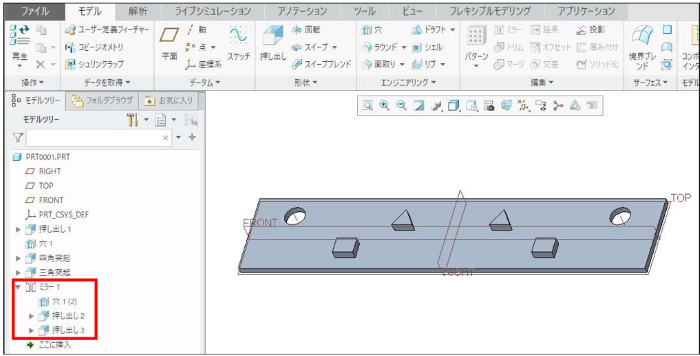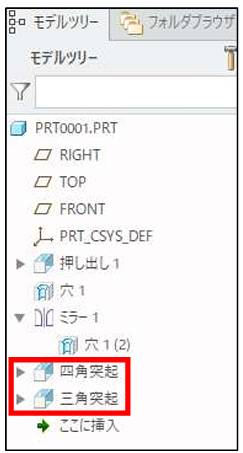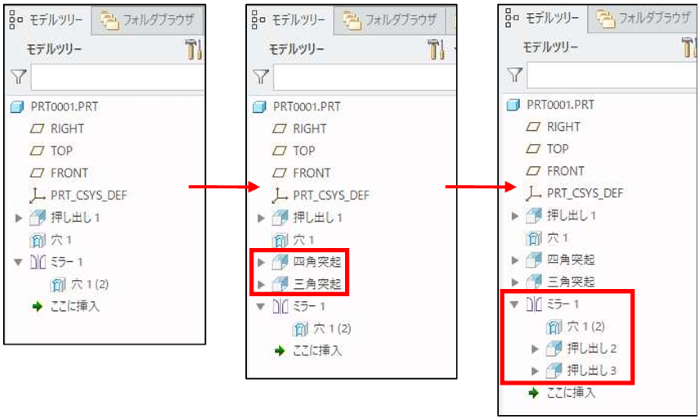操作方法/TIPS
CAD
Creo Parametric

記事の概要
皆さん、こんにちは。
旭エンジニアリング 製品技術チームの 橋本です。
今回はミラーフィーチャーの再定義活用方法を、Creo5.0を用いてご説明いたします。
この方法は、Creo Parametric 5.0 以降でご利用頂けます。
Creo Parametric 4.0 以前のバージョンではご利用できませんのでご注意ください。
ミラーフィーチャーの再定義活用方法
-
下図のようなサンプルモデルがあります。

- このモデルは、押し出し1の後に穴1が作成されこの穴1をデータム平面:RIGHT でミラー1を作成しています。
- その後、四角突起と三角突起を作成する手順で作られています。
-
ミラー1 の後に作成した四角突起と三角突起を、ミラー1と同様にデータム平面:RIGHTでミラーしたい場合
先に作成したミラー1を順序変更して、再定義することが出来ます。以下にその手順を説明します。 -
Creo Parametric では、フィーチャーの順序変更が出来ます。
モデルツリーでミラー1をドラッグし、三角突起の下まで移動しその位置でドロップします。
順序変更が行われ、ミラー1は、三角突起の下に移動されます。

- モデルツリーで、それ以前に定義されたフィーチャーに対してミラー機能を設定することが出来ます。
-
三角突起の下に移動させたミラー1を選択>定義を編集 をクリックします。

- ミラータブが表示されます。
-
ダッシュボード>ミラーを再適用 をクリックします。

- 参照タブをクリックします。
-
「ミラーしたフィーチャー」に「F6(穴_1)」が表示されます。

-
「ミラーしたフィーチャー」枠内が緑色になっていることを確認して、モデルツリーから、Ctrlキーを押した状態で
「四角突起」と「三角突起」をクリックします。 - 「ミラーしたフィーチャー」枠内に、「F6(穴_1)」「F7(四角突起)」と「F8(三角突起)」が表示されます。
-
ダッシュボード>「レ」 をクリックします。

-
順序変更されたミラー1に、四角突起の押し出し2と三角突起の押し出し3が追加され、3つのフィーチャーがミラー1によってモデルに作成されました。

- このように、ミラー1の後に追加されたフィーチャーに対してもミラー1を順序変更するとによって、ミラーフィーチャーに後から追加することが可能です。
参考
-
今回は下図に示したように、ミラー1の後に四角突起と三角突起が追加されたモデルの例での手順を示しました。

-
下図のように、ミラー1の後に挿入モードで四角突起と三角突起を追加した場合も、上記の例と同じようにミラー1の前に四角突起と三角突起が存在するので、
挿入モードで追加した四角突起と三角突起を同じ手順で「ミラーを再適用」によりミラー1に含め直すことが可能です。