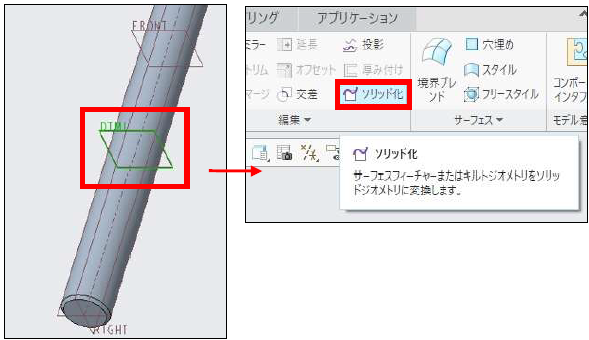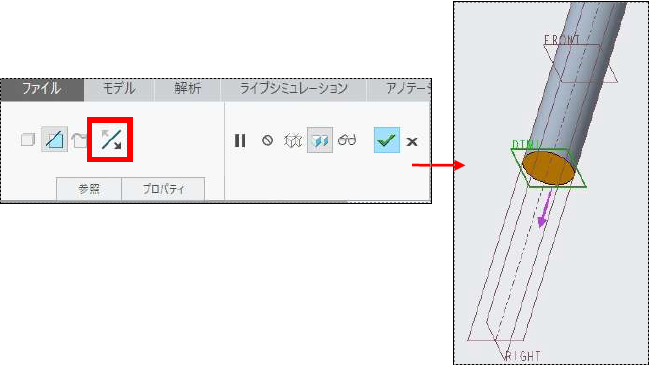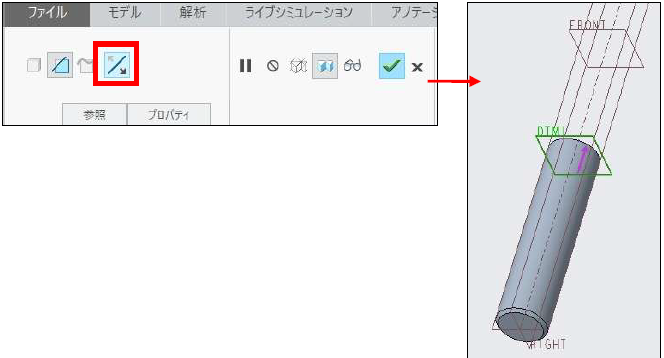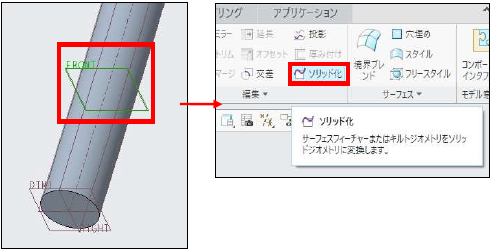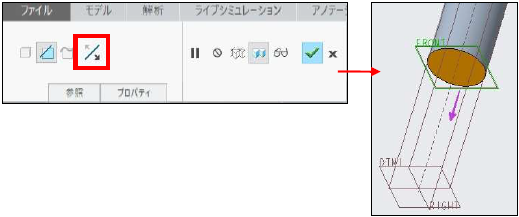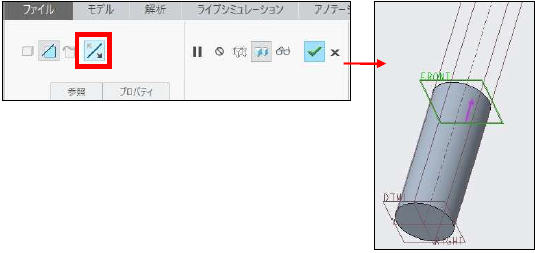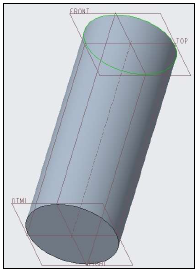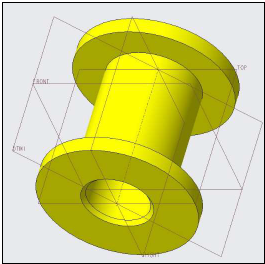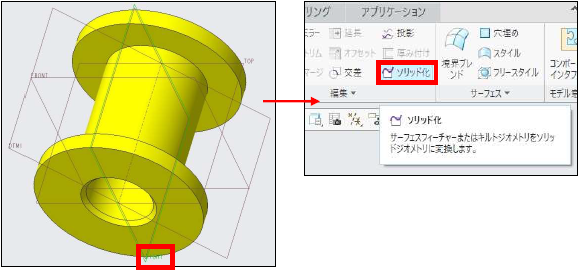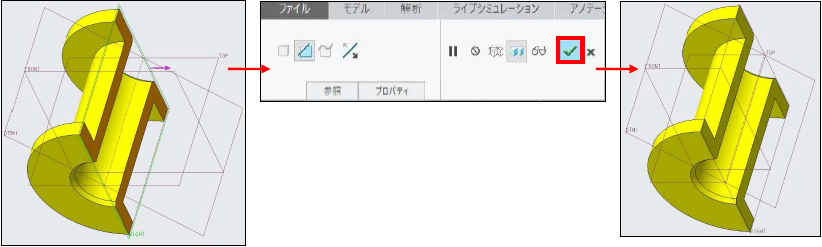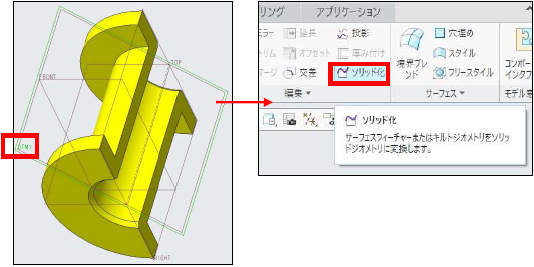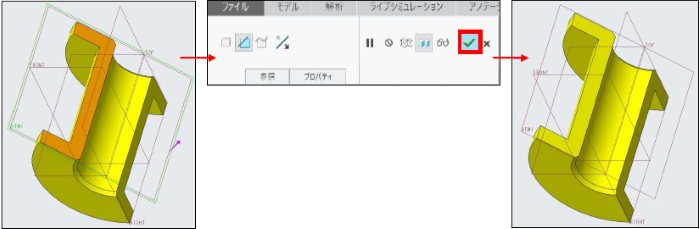操作方法/TIPS
CAD
Creo Parametric

記事の概要
皆さん、こんにちは。
旭エンジニアリング 製品技術チームの 村井です。
今回はデータム平面による部品の部分除去の方法を、Creo4.0を用いてご説明いたします。
【1】サンプルモデル1
-
この例では、下図のようなサンプルモデル1 を利用します。

- データム平面:DTM1 で部品の部分除去を行います。
- データム平面:DTM1 をクリックします。
-
モデルタブ>編集グループ>ソリッド化 をクリックします。

-
「ソリッド化」ダッシュボードが表示され、方向に従った、モデルの部分削除のレビューが表示されます。

-
「ソリッド化」ダッシュボードが表示の、方向をクリックすると、モデルの逆方向の部分削除のレビューが表示されます。

-
「ソリッド化」ダッシュボードが表示の方向を再度クリックし、モデルの最初の方向の部分削除を設定して「レ」をクリックします。
削除方向が確定し、結果が表示されます。

-
続いて、データム平面:FRONT をクリック、モデルタブ>編集グループ>ソリッド化 をクリックします。

-
「ソリッド化」ダッシュボードが表示され、方向に従ったモデルの部分削除のレビューが表示されます。

-
「ソリッド化」ダッシュボードが表示の方向をクリックすると、モデルの逆方向の部分削除のレビューが表示されます。

-
そのまま、「レ」をクリックします。削除方向が確定し、結果が表示されます。

【2】サンプルモデル2
-
この例では、下図のようなサンプルモデル2 を利用します。

- データム平面:RIGHT で部品の部分除去を行います。
- データム平面:RIGHT をクリックします。
-
モデルタブ>編集グループ>ソリッド化 をクリックします。

- 「ソリッド化」ダッシュボードが表示され、方向に従った、モデルの部分削除のレビューが表示されます。
-
「レ」をクリックします。削除方向が確定し、結果が表示されます。

- データム平面:DTM1 をクリックします。
-
モデルタブ>編集グループ>ソリッド化 をクリックします。

- 「ソリッド化」ダッシュボードが表示され、方向に従ったモデルの部分削除の結果がレビューされます。
-
「レ」をクリックします。削除方向が確定し、結果が表示されます。

- 上記の説明の様にして、データム平面により、部品の部分除去が可能です。