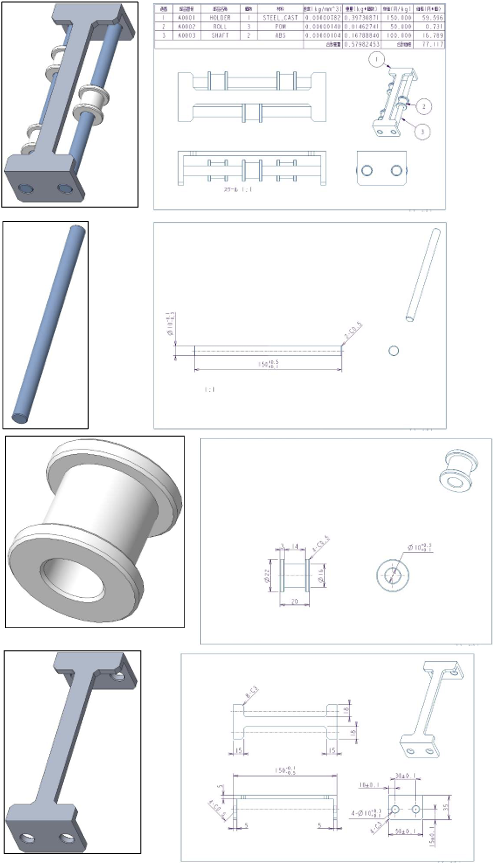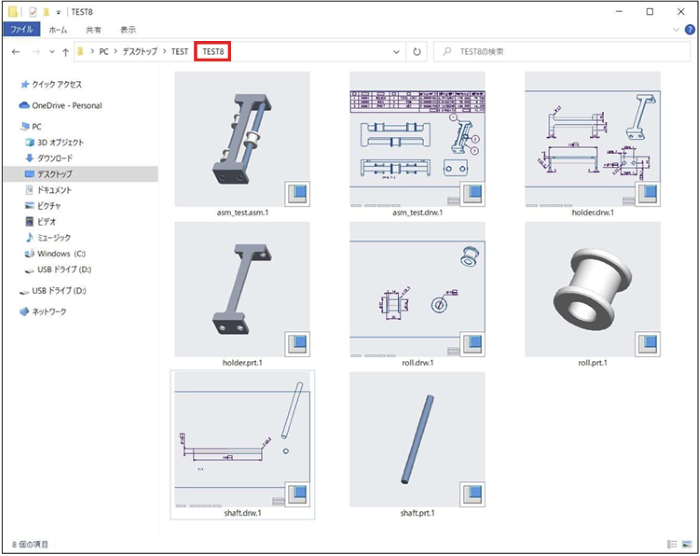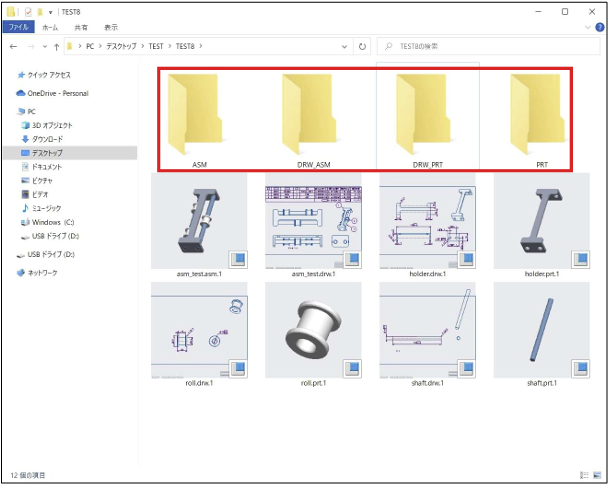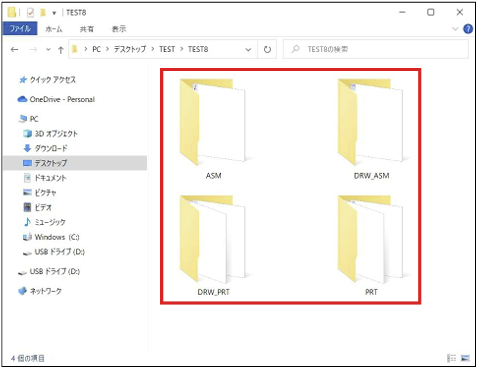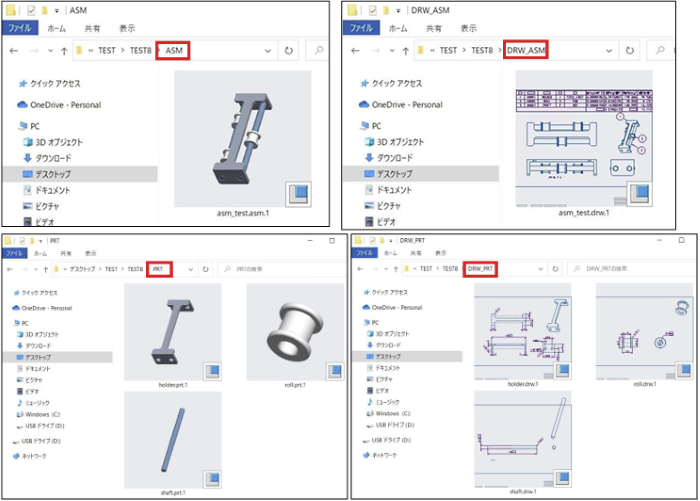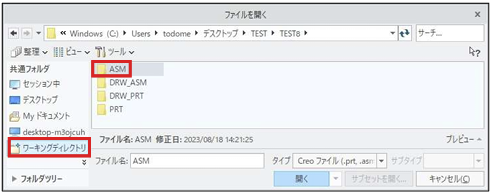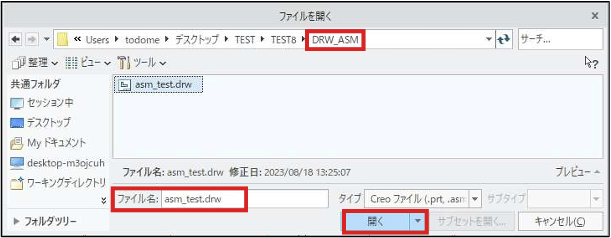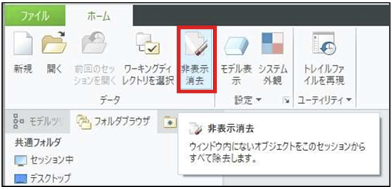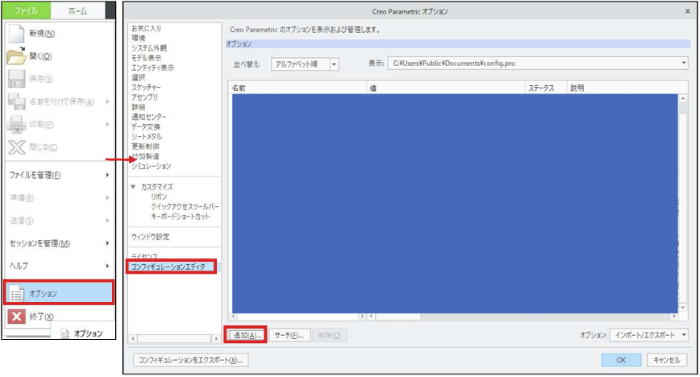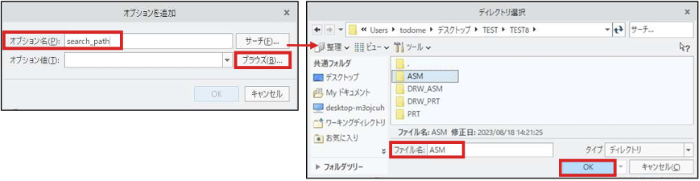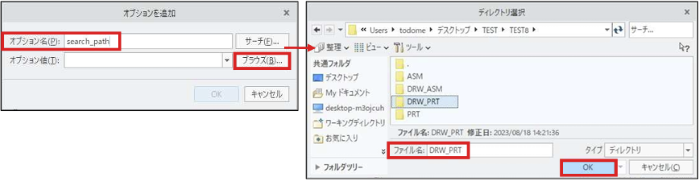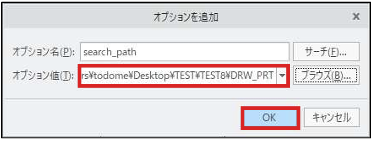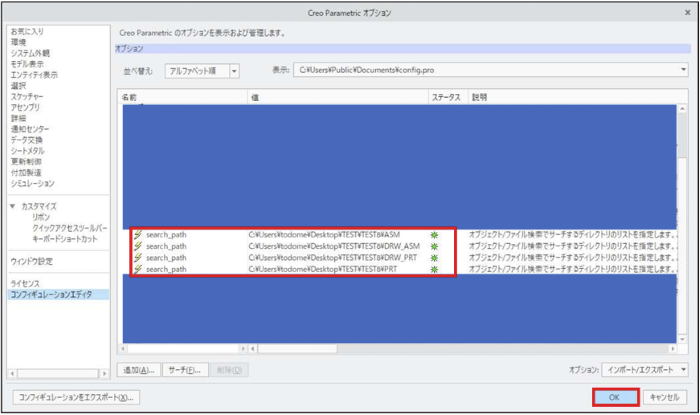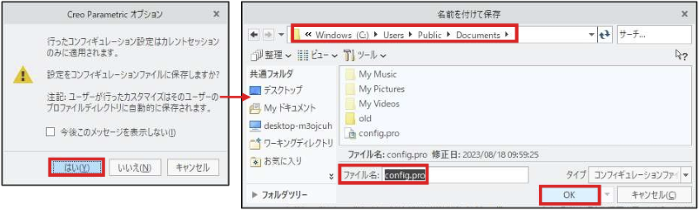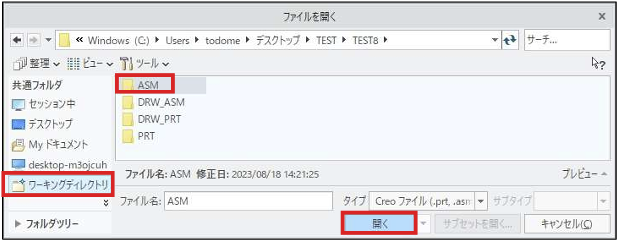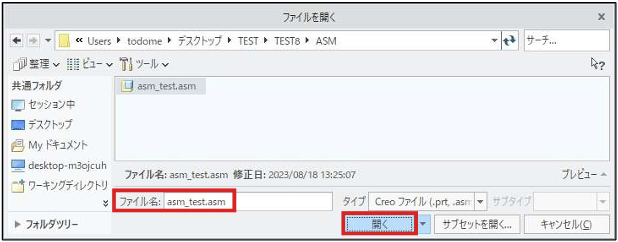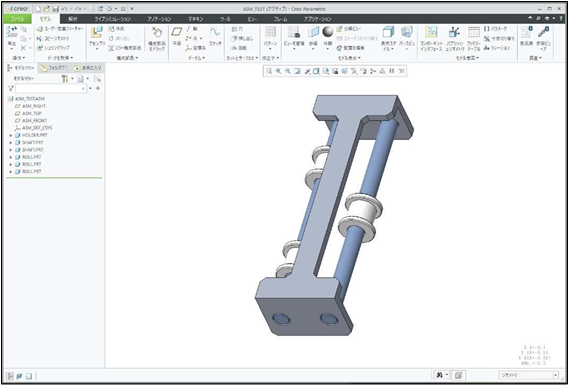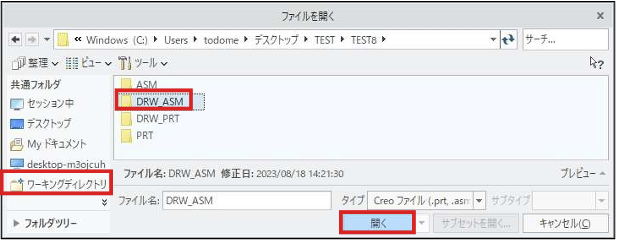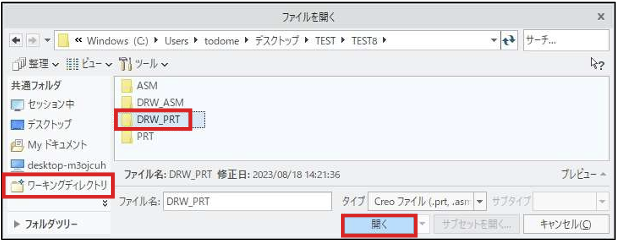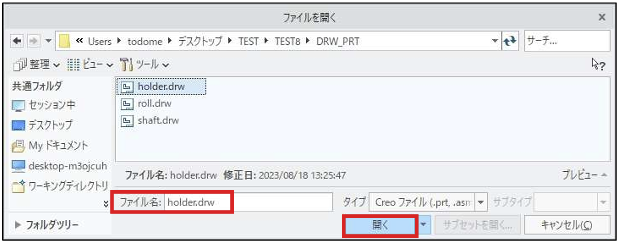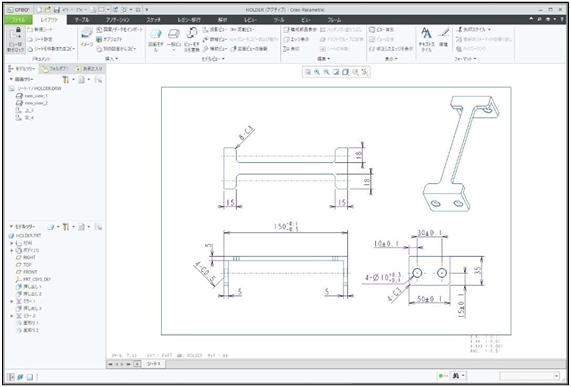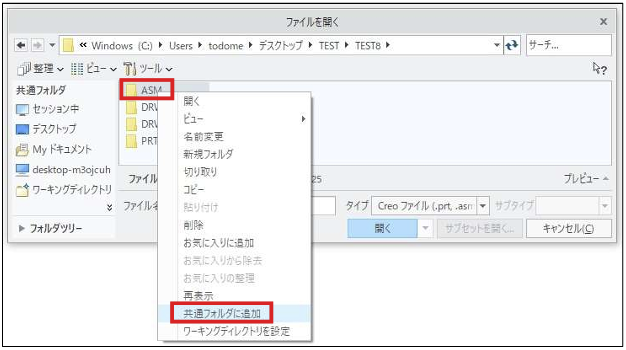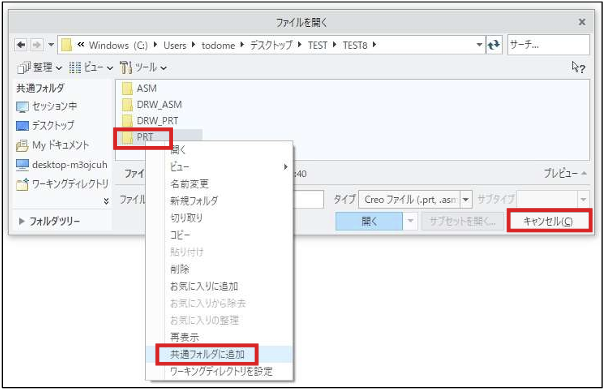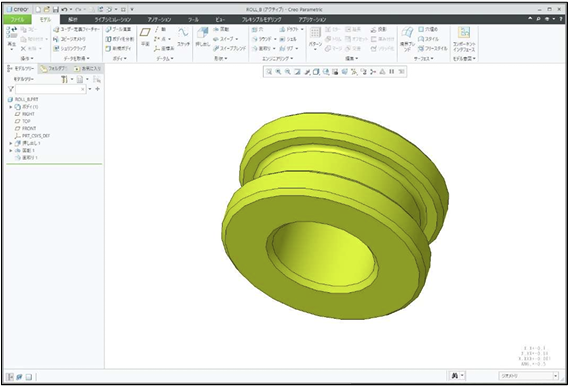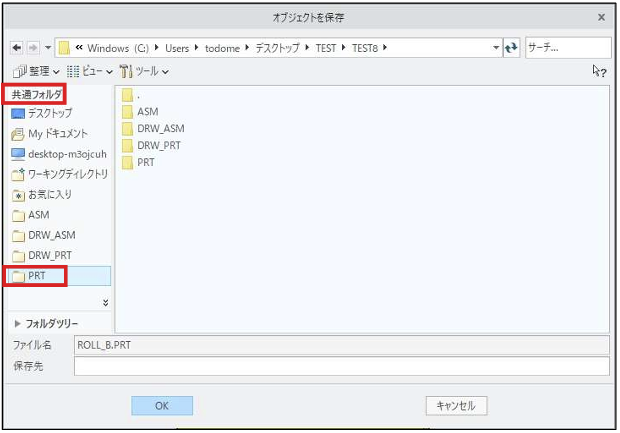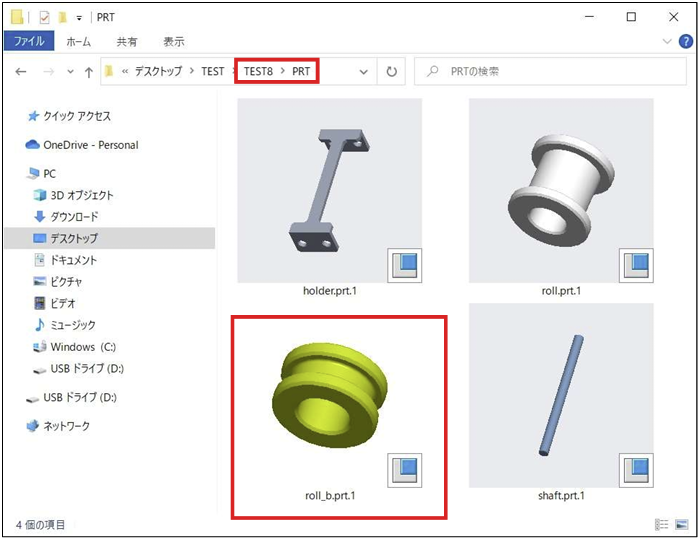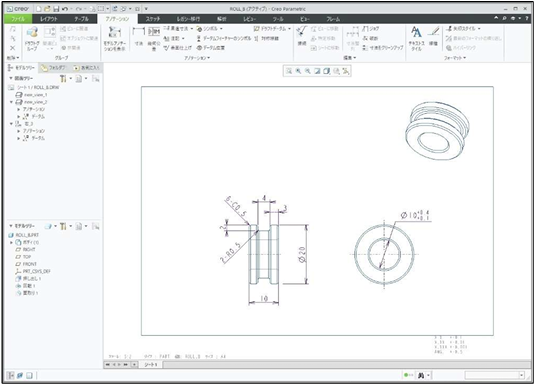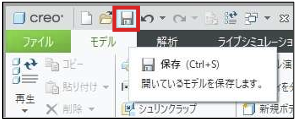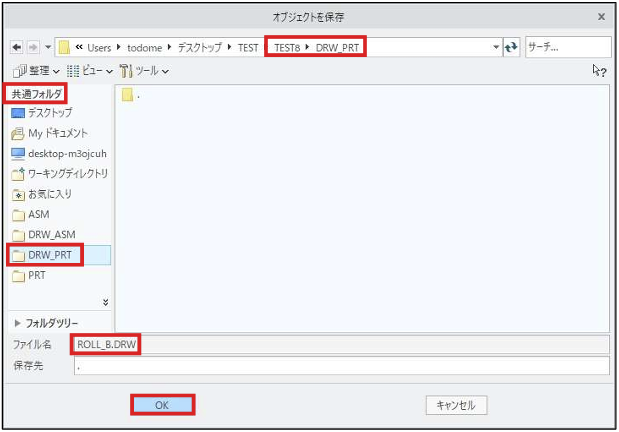操作方法/TIPS
CAD
Creo Parametric

記事の概要
皆さん、こんにちは。
旭エンジニアリング 製品技術チームの 村井です。
今回はアセンブリ・部品・図面を個別フォルダで管理する方法を、Creo7.0を用いてご説明いたします。
【1】サンプルの説明
-
サンプルでは、下図のようなアセンブリ・部品・図面が、ワーキングディレクトリ「TEST8」に保存されています。

- 通常ワーキングディレクトリを設定すると、作成する全てのファイルはワーキングディレクトリに保存されます。
-
Windowsのエクスプローラで、ワーキングディレクトリ「TEST8」を確認すると下図のように表示され、全てのファイルが保存されていることが分かります。

-
この資料では、ワーキングディレクトリ「TEST8」の下に次のような4種類のフォルダを作成して、ファイルを管理する方法を説明します。
アセンブリ用フォルダ : ASM
部品用フォルダ : PRT
アセンブリ図面用フォルダ : DRW_ASM
部品図面用フォルダ : DRW_PRT
【2】フォルダの作成とファイルの移動
- Creo Parametricで、全てのファイルを閉じます。
-
ホームタブ>データグループ>非表示消去 をクリック、全てのデータをメモリから消去します。

-
エクスプローラで、ワーキングディレクトリ「TEST8」の下に次の4つのフォルダを作成します。
アセンブリ用フォルダ : ASM
部品用フォルダ : PRT
アセンブリ図面用フォルダ : DRW_ASM
部品図面用フォルダ : DRW_PRT

-
エクスプローラで作成したフォルダに、アセンブリ・部品・アセンブリ図面・部品図面をそれぞれ移動します。

-
その結果、それぞれのフォルダ内は以下の様になります。

- この状態で、ファイルが開けるかを確認します。
-
ファイルタブ>開く>ワーキングディレクトリ>ASM をクリックします。

-
asm_test.asm を指定して、「開く」をクリックします。

-
アセンブリを構成している部品のファイルが、フォルダ「ASM」内に存在しないため、部品モデルが読み出せずエラーになります。

- ファイルを閉じます。
-
ホームタブ>データグループ>非表示消去 をクリックします。

- ファイルタブ>開く>ワーキングディレクトリ>DRW_ASM をクリックします。
-
asm_test.drw を指定して、「開く」をクリックします。

-
図面を構成している部品のファイルが、フォルダ「DRW_ASM」内に存在しないため、部品モデルが読み出せずエラーになります。

- ファイルを閉じます。
-
ホームタブ>データグループ>非表示消去 をクリックします。

- ファイルタブ>開く>ワーキングディレクトリ>DRW_PRT をクリックします。
-
holder.drw を指定して、「開く」をクリックします。

-
図面を構成している部品のファイルが、フォルダ「DRW_PRT」内に存在しないため、部品モデルが読み出せずエラーになります。

- ファイルを閉じます。
-
ホームタブ>データグループ>非表示消去 をクリックします。

【3】「search_path」の設定
- ファイルタブ>オプション>コンフィギュレーションエディタ をクリックします。
- 「Creo Parametric オプション」のダイアログボックスが表示されます。
-
「追加」をクリックします。

- 「オプションを追加」のダイアログボックスが表示されます。
- オプション名 : search_path をキー入力します。
-
ブラウズ>ワーキングディレクトリ>ASM>OK をクリックします。

-
オプション値に「TEST8\ASM」が表示されたことを確認して、「OK」をクリックします。

- 同様に、「追加」をクリックします。
- 「オプションを追加」のダイアログボックスが表示されます。
- オプション名 : search_path をキー入力します。
-
ブラウズ>ワーキングディレクトリ>DRW_ASM>OK をクリックします。

-
オプション値に「TEST8\DRW_ASM」が表示されたことを確認して、「OK」をクリックします。

- 同様に、「追加」をクリックします。
- 「オプションを追加」のダイアログボックスが表示されます。
- オプション名 : search_path をキー入力します。
-
ブラウズ>ワーキングディレクトリ>DRW_PRT>OK をクリックします。

-
オプション値に「TEST8\DRW_PRT」が表示されたことを確認して、「OK」をクリックします。

- 同様に、「追加」をクリックします。
- 「オプションを追加」のダイアログボックスが表示されます。
- オプション名 : search_path をキー入力します。
-
ブラウズ>ワーキングディレクトリ>PRT>OK をクリックします。
-
オプション値に「TEST8\PRT」が表示されたことを確認して、「OK」をクリックします。

-
4つの「search_path」が追加されたことを確認して、「OK」をクリックします。

- 新しい「Creo Parametric オプション」のポップアップメニューが表示されます。「はい」をクリックします。
-
「名前を付けて保存」のダイアログボックスが表示されます。保存フォルダとファイル名を確認して「OK」をクリックします。

- 上記 25 の設定により変更内容がカスタマイズconfig.proに保存され、次回Creo Parametricを起動した際も変更した設定が自動的に読み出されます。
【4】「search_path」設定の効果確認
- 「search_path」設定の効果を確認します。
- ホームタブ>データグループ>開く をクリックします。
- 「ファイルを開く」のダイアログボックスが表示されます。
-
共通フォルダ>ワーキングディレクトリ>ASM>開く をクリックします。

-
「asm_test.asm」を選択し、開く をクリックします。

-
問題なく、「asm_test.asm」が開くことを確認します。

- ファイルを閉じ、非表示消去 をクリックします。
-
ホームタブ>データグループ>開く>共通フォルダ>ワーキングディレクトリ>DRW_ASM>開く をクリックします。

-
「asm_test.drw」を選択し、開く をクリックします。

-
問題なく、「asm_test.drw」が開くことを確認します。

- ファイルを閉じ、非表示消去 をクリックします。
-
ホームタブ>データグループ>開く>共通フォルダ>ワーキングディレクトリ>DRW_PRT>開く をクリックします。

-
「holder.drw」を選択し、開く をクリックします。

-
問題なく、「holder.drw」が開くことを確認します。

- 上記の様に同一フォルダに部品が存在しなくても、アセンブリや図面が開くことが出来るようになります。
【5】「共通フォルダ」の登録と活用
-
「search_path」を設定したフォルダを「共通フォルダ」に登録することで、新規部品や図面やアセンブリの保存が便利に出来るようになります。
その設定手順は次のとおりです。 -
ホームタブ>データグループ>開く をクリックします。

- 「ファイルを開く」ダイアログボックスが表示され、ワーキングディレクトリ内の内容が表示されます。
-
フォルダ「ASM」>右ボタン>共通フォルダに追加 をクリックします。

-
同様に、フォルダ「DRW_ASM」>右ボタン>共通フォルダに追加 をクリックします。

-
同様に、フォルダ「DRW_PRT」>右ボタン>共通フォルダに追加 をクリックします。

- 同様に、フォルダ「PRT」>右ボタン>共通フォルダに追加 をクリックします。
-
「キャンセル」をクリックします。

- これで、4つのフォルダが、「共通フォルダ」に追加されました。
-
新しい部品「ROLL_B」を作成します。

-
クイックアクセスツールバー>保存 をクリックします。

- 「オブジェクトを保存」のダイアログボックスが表示されます。
- 左枠の「共通フォルダ」に「ASM」「DRW_ASM」「DRW_PRT」「PRT」の4フォルダが追加表示されます。
-
新規部品を作成したので、「共通フォルダ」の「PRT」をクリックします。

-
「PRT」フォルダが開くので、ファイル名を確認して「OK」をクリックします。

-
エクスプローラでフォルダ「PRT」を確認すると、下図のように表示され新しい部品「roll_b.prt」が保存されていることが分かります。

-
新しい図面「ROLL_B」を作成します。

-
クイックアクセスツールバー>保存 をクリックします。

- 「オブジェクトを保存」のダイアログボックスが表示されます。
- 新規図面を作成したので、「共通フォルダ」の「DRW_PRT」をクリックします。
-
「DRW_PRT」フォルダが開くので、ファイル名を確認して「OK」をクリックします。

-
エクスプローラでフォルダ「DRW_PRT」を確認すると、下図のように表示され新しい図面「roll_b.drw」が保存されていることが分かります。

-
「search_path」を設定したフォルダを「共通フォルダ」に登録すると、新規作成した部品や、図面や、アセンブリの保存場所を
「共通フォルダ」に指定して保存でき、同一フォルダに部品が存在しなくても図面やアセンブリを読み出すことが出来ます。