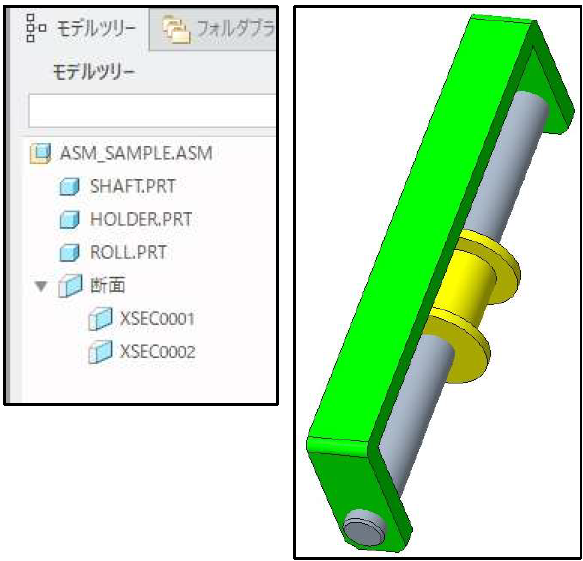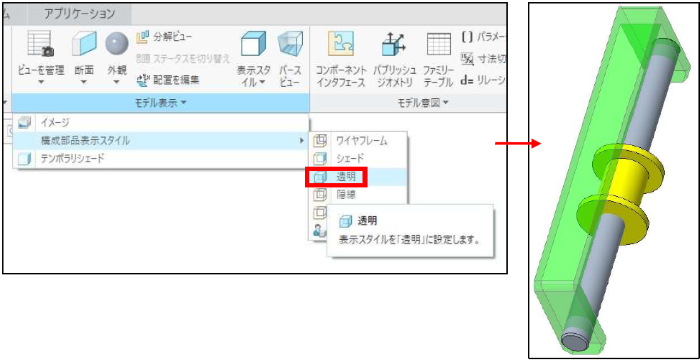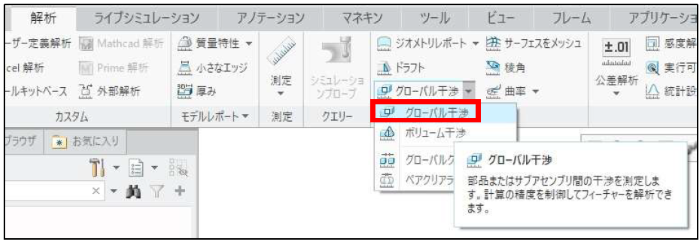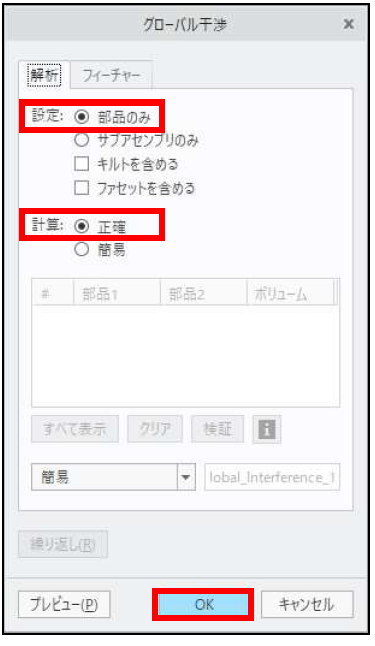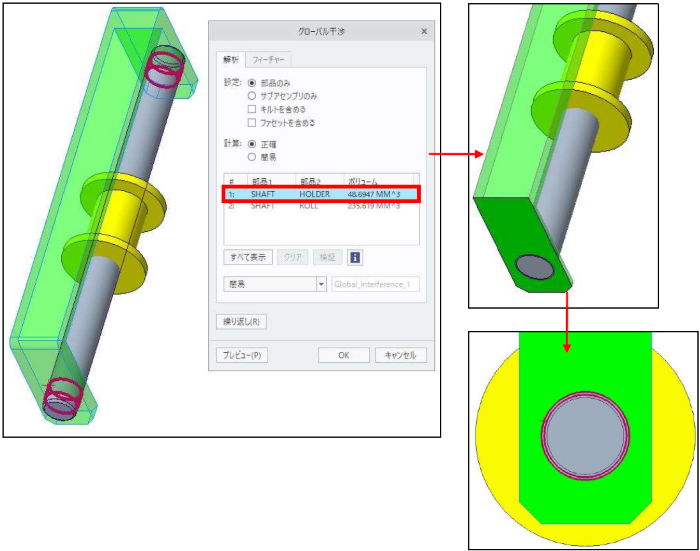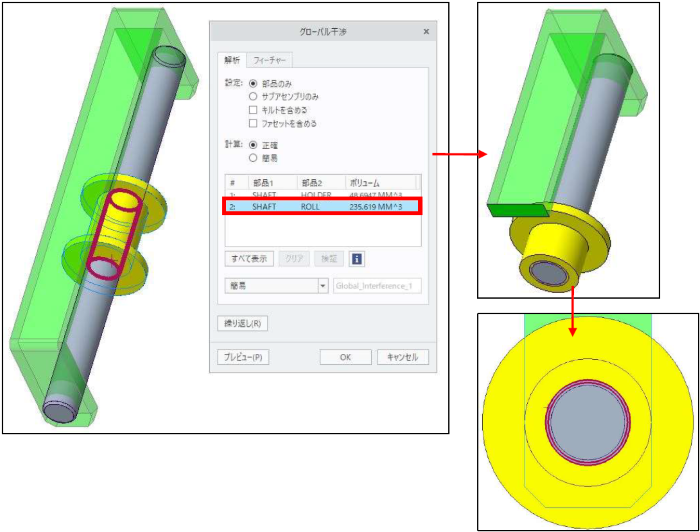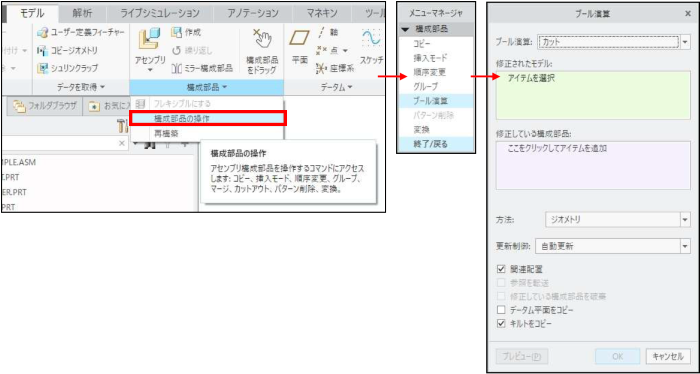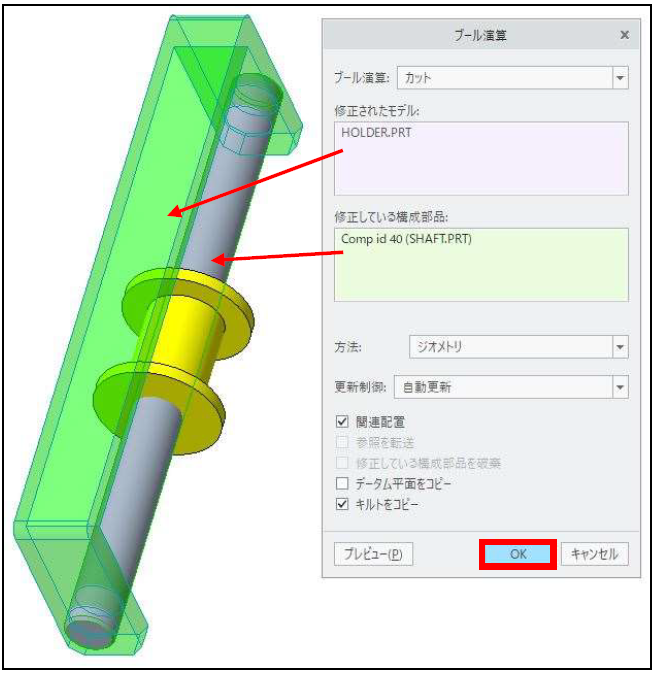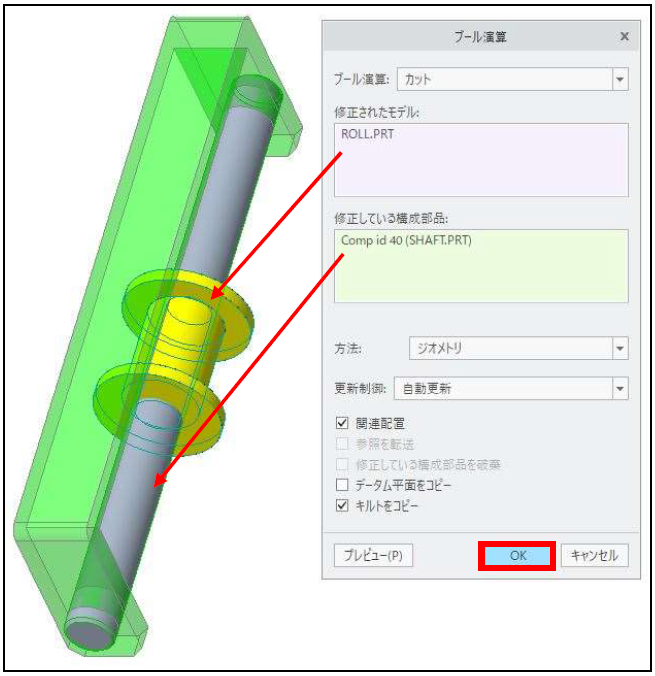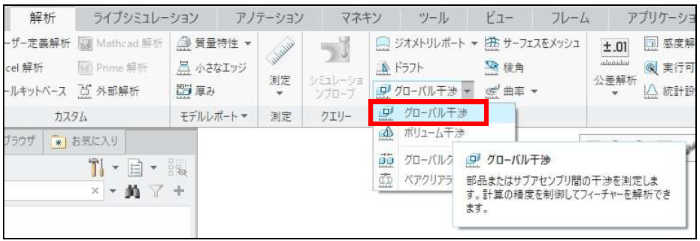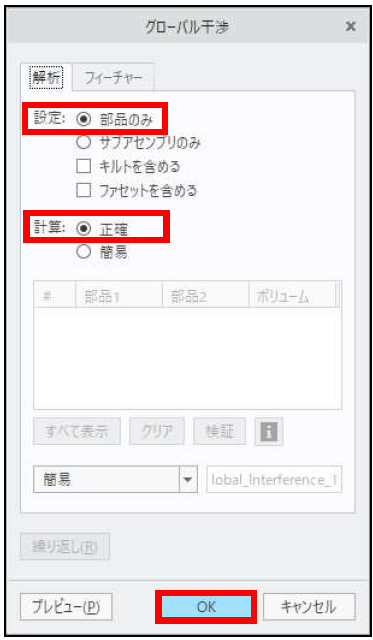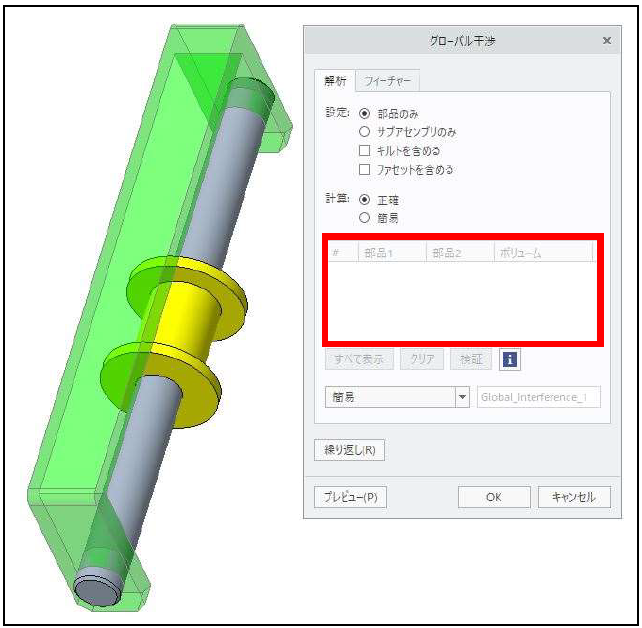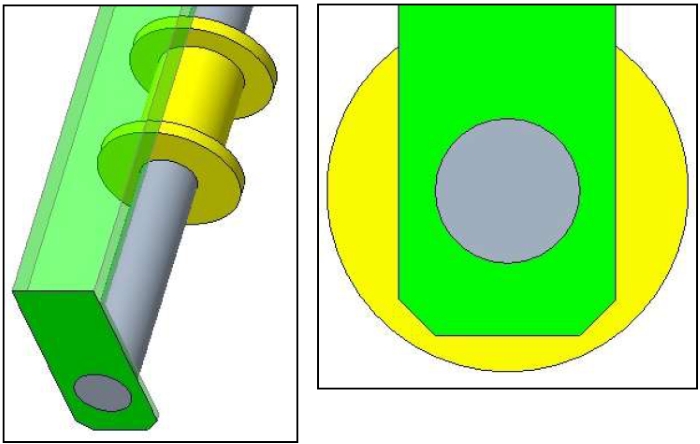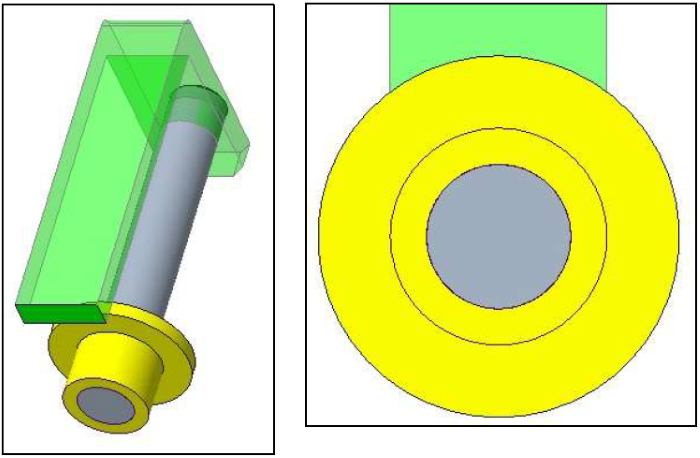操作方法/TIPS
CAD
Creo Parametric

記事の概要
皆さん、こんにちは。
旭エンジニアリング 製品技術チームの 橋本です。
今回はブール演算によるアセンブリ干渉モデルの修正方法を、Creo4.0を用いてご説明いたします。
【1】サンプルモデル
-
この資料では、下図のようなサンプルアセンブリモデルを利用します。

- 干渉部分が分かり易くなるように、部品:HOLDER を透明に設定します。
- モデルツリーで、部品:HOLDER をクリックします。
- モデルタブ>モデル表示グループ>透明 をクリックします。
-
部品:HOLDER が透明表示になります。

【2】グローバル干渉チェック
-
解析タブ>ジオメトリ検査グループ>グローバル干渉>グローバル干渉 をクリックします。

- 「グローバル干渉」のダイアログボックスが表示されます。
-
設定:部品のみ>計算:正確>OK をクリックします。

- 2ヶ所で干渉していることが表示されます。
- 干渉1をクリックします。干渉部分(SHAFTとHOLDER)がハイライトされます。
- 断面で干渉部分を確認します。
-
SHAFT 外径に対して、HOLDERの穴径が小さいことが分かります。

- 干渉2をクリックします。干渉部分(SHAFTとROLL)がハイライトされます。
- 断面で干渉部分を確認します。
-
SHAFT外径に対して、ROLLの穴径が小さいことが分かります。

【3】ブール演算による干渉部分の修正
- モデル>構成部品>構成部品の操作 をクリックします。
- 「メニューマネージャ」のダイアログボックスが表示されます。「ブール演算」をクリックします。
-
「ブール演算」のダイアログボックスが表示されます。

- 干渉 1(SHAFT とHOLDER)の解消として、HOLDERの穴径を、SHAFTの外径に合わせるため、HOLDERの穴径を大きくします。
- 「修正されたモデル」に「HOLDER.PRT」を、「修正している構成部品」に「SHAFT.PRT」を指定します。
- これにより、「HOLDER.PRT」の穴部分の干渉領域が、「SHAFT.PRT」の外径を基準にしてカットされます。
-
「OK」をクリックします。

- 干渉 2(SHAFT とROLL)の解消として、ROLLの穴径を、SHAFTの外径に合わせるため、ROLLの穴径を大きくします。
- 「修正されたモデル」に「ROLL.PRT」を、「修正している構成部品」に「SHAFT.PRT」を指定します。
- これにより、「ROLL.PRT」の穴部分の干渉領域が、「SHAFT.PRT」の外径を基準にしてカットされます。
-
「OK」をクリックします。

【4】確認のグローバル干渉チェック
-
解析タブ>ジオメトリ検査グループ>グローバル干渉>グローバル干渉 をクリックします。

- 「グローバル干渉」のダイアログボックスが表示されます。
-
設定:部品のみ>計算:正確>OK をクリックします。

-
2ヶ所発生していた干渉が消えていることが分かります。

- 干渉1だった部分を断面で確認します。
-
「HOLDER.PRT」の穴部分の干渉領域が、「SHAFT.PRT」の外径を基準にしてカットされ、干渉はなくなりました。

- 干渉2だった部分を断面で確認します。
-
「ROLL.PRT」の穴部分の干渉領域が、「SHAFT.PRT」の外径を基準にしてカットされ、干渉はなくなりました。