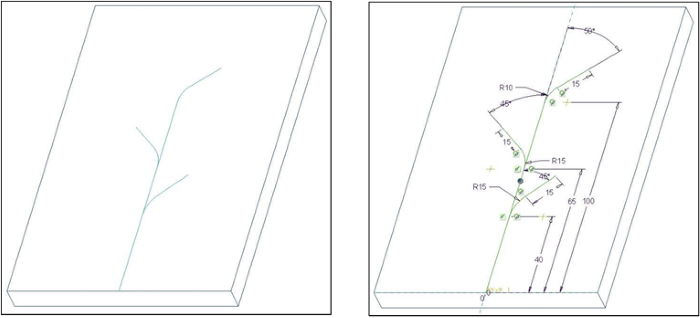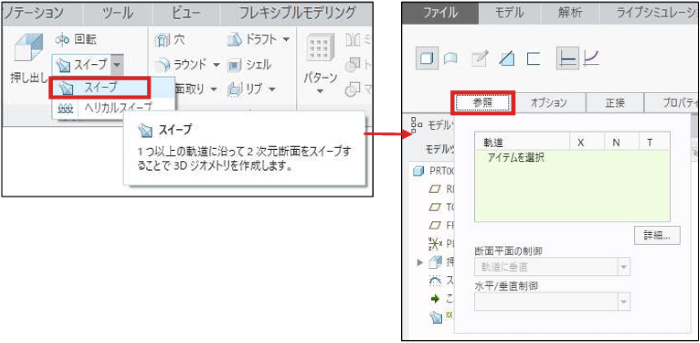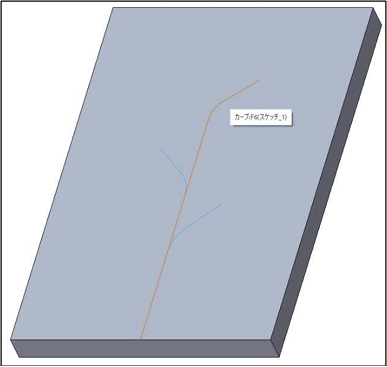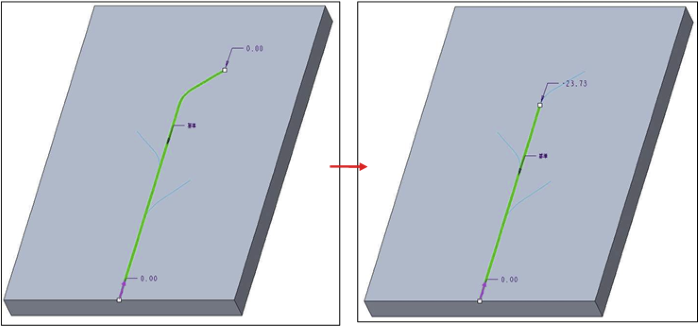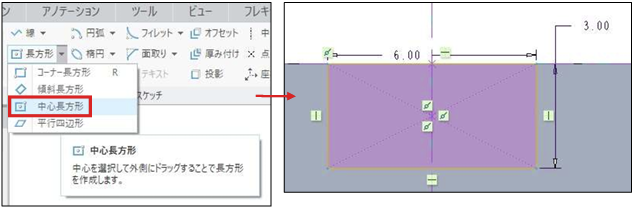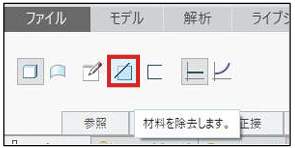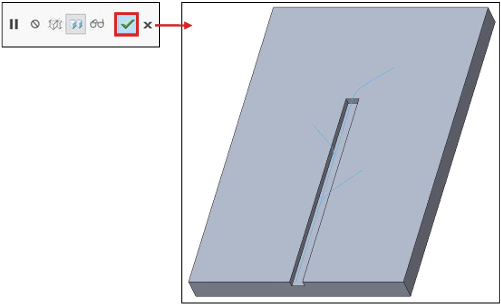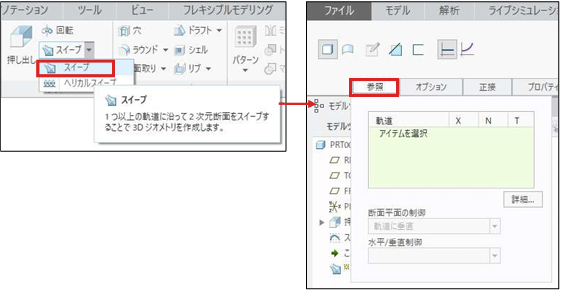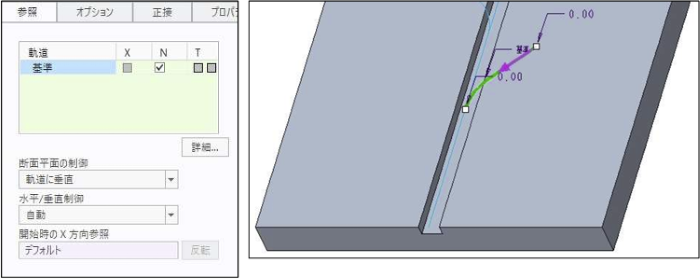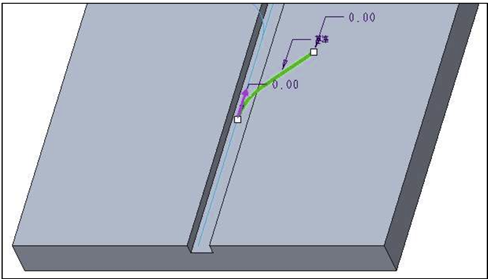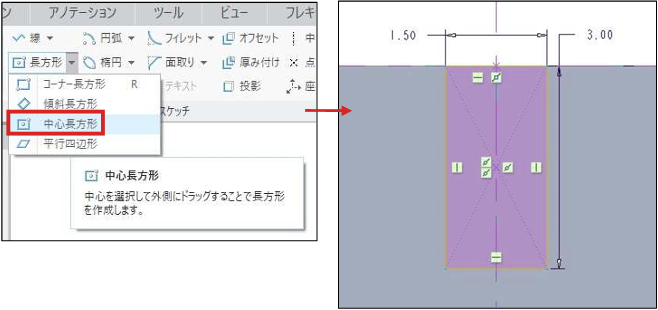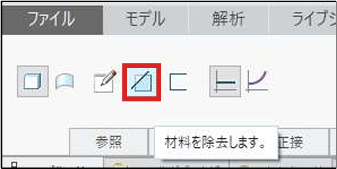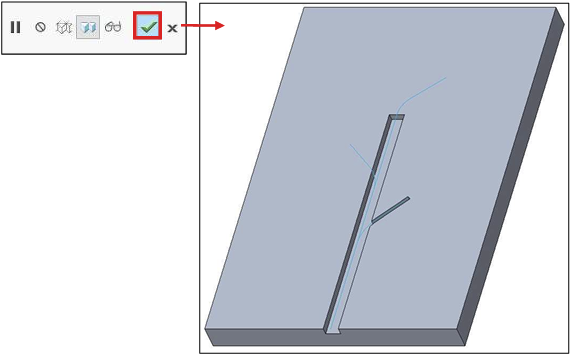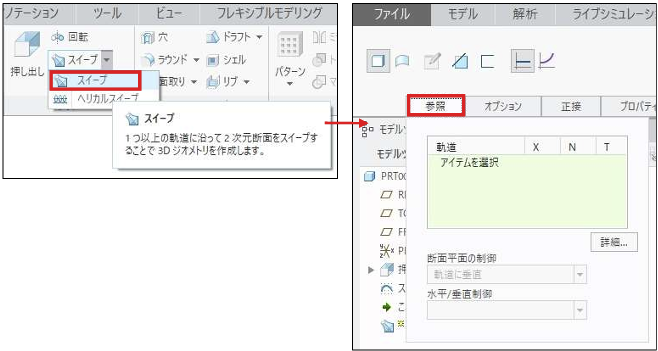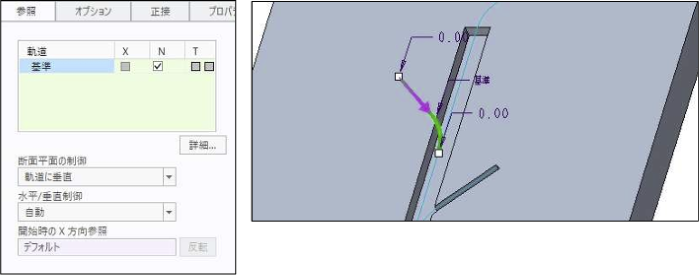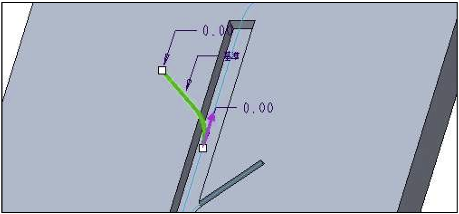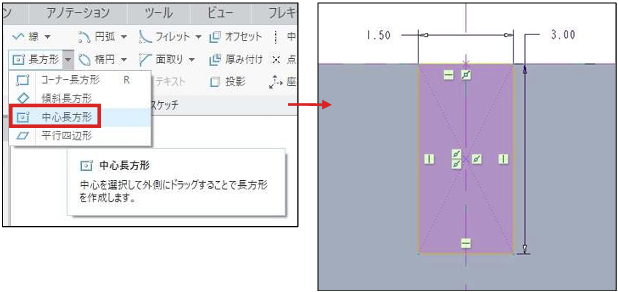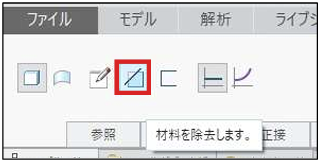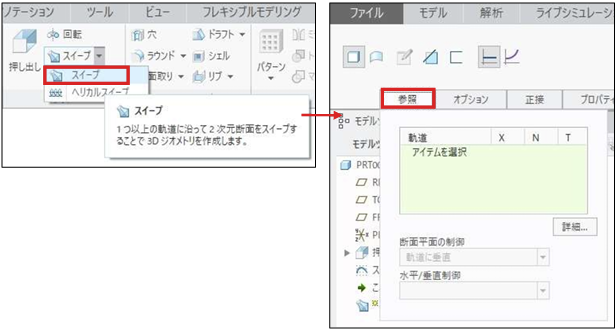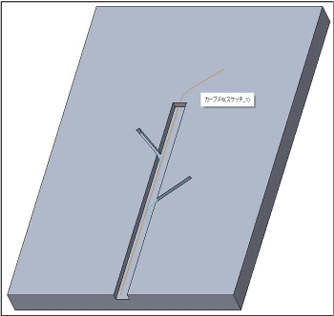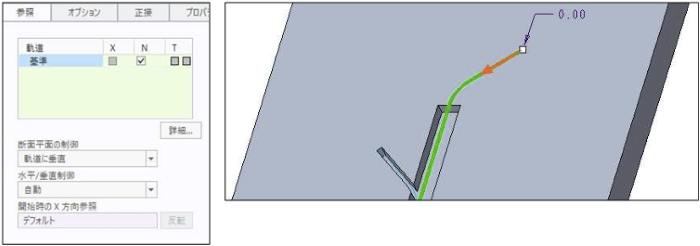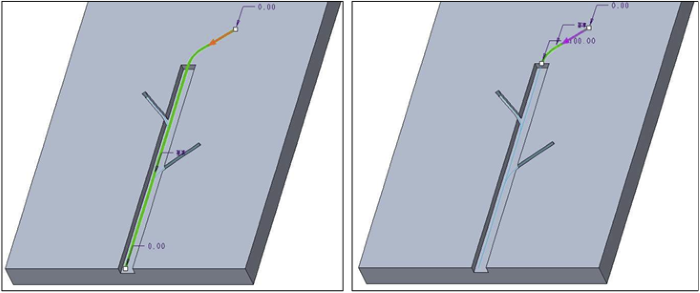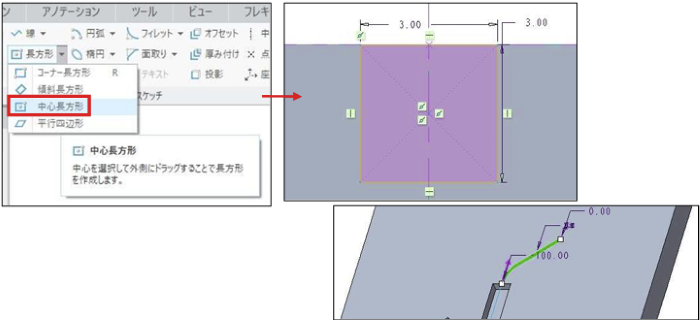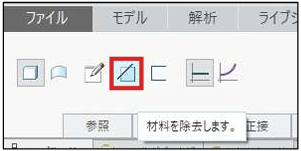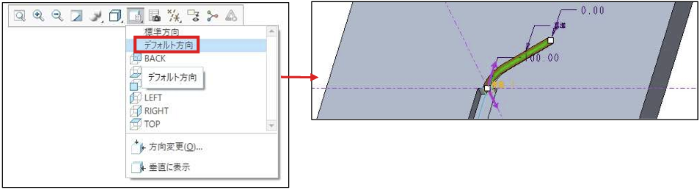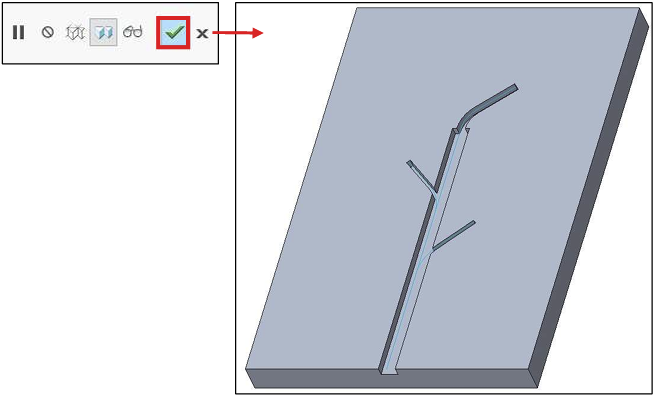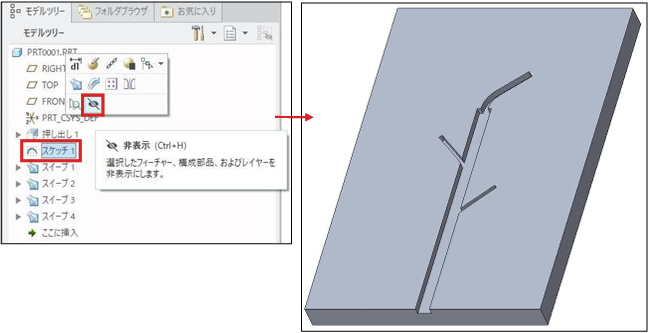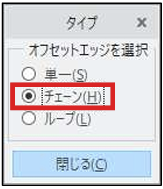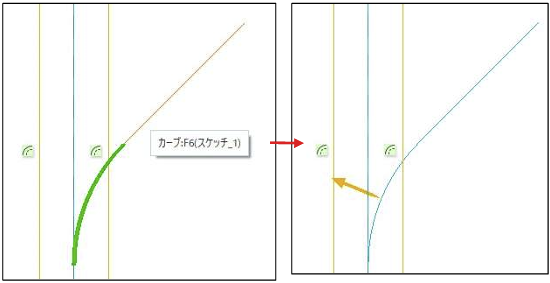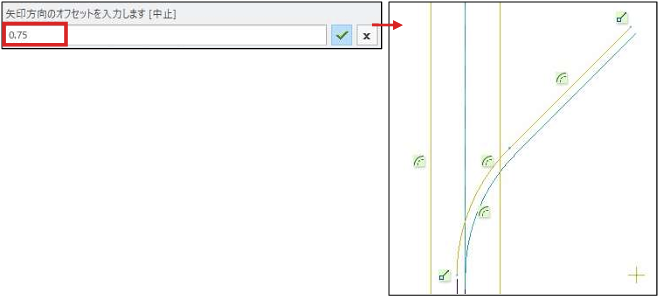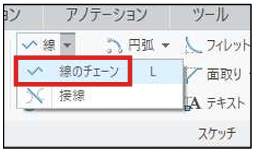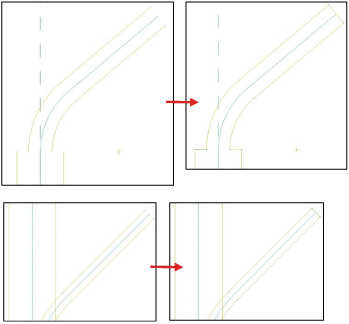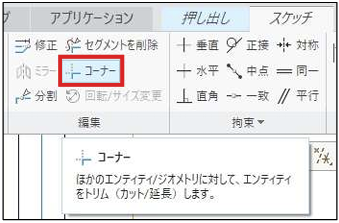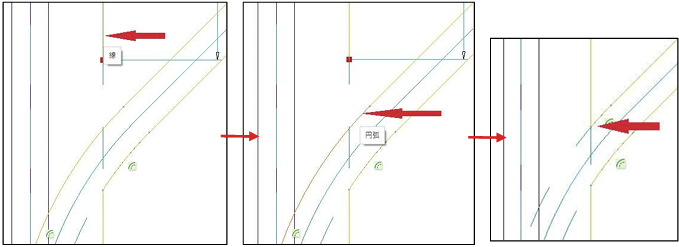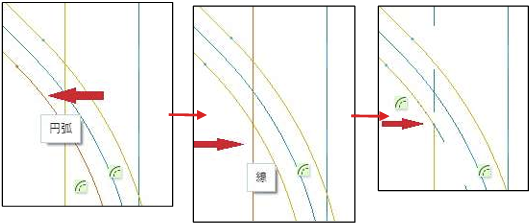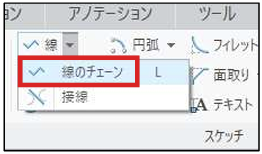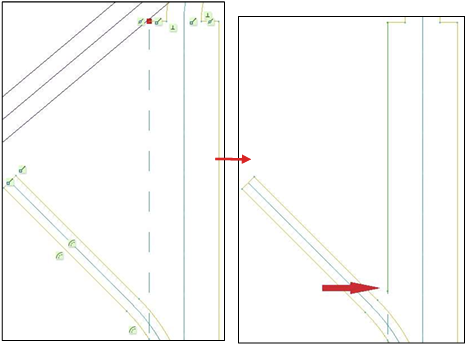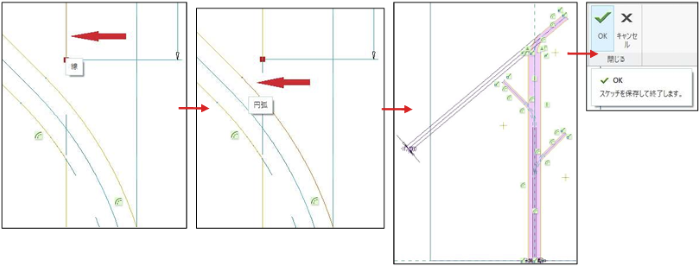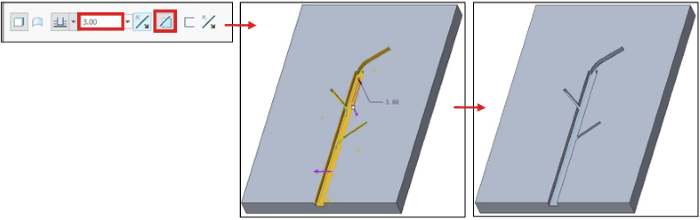操作方法/TIPS
CAD
Creo Parametric

記事の概要
皆さん、こんにちは。
旭エンジニアリング 製品技術チームの 村井です。
今回は複数の断面を持つ溝を作成する方法を、Creo4.0を用いてご説明いたします。
【1】希望形状の説明
-
溝の軌道は下図のような形状で、縦の直線部分と下から2本の枝部分、上部の枝部分の3種類から構成されます。

-
溝の断面寸法は次のとおりです。

- この資料では、上記3種類の「溝の深さは全て同一寸法値」の例で示します。
【2】方法1:スイープを用いる方法
[1]一つ目のスイープ
-
スイープは、途中から断面形状を変えることは出来ません。従って、断面が異なる複数のスイープを組み合わせて形状を作成します。

- モデルタブ>形状グループ>スイープ>スイープ をクリックします。
-
スイープタブ>参照タブ をクリックします。

-
軌道として 縦の線:カーブF6(スケッチ1)をクリックします。

-
参照タブの軌道が設定され、軌道と開始・方向が表示されます。

- 紫色の矢印をクリックして、開始・方向を下側の端点に変更します。
-
溝の断面寸法aは直線部分のみなので、上側の端点をドラックして直線部分の上の点まで移動し変更します。

- スケッチタブ>スケッチグループ>長方形>中心長方形 をクリックします。
-
軌道の端点に「溝の断面寸法a: 幅6.0×深さ3.0mm」をスケッチし、OKをクリック断面のスケッチを完了します。

-
スイープタブ>ダッシュボード>材料除去 をクリックします。

- グラフィックツールバー>保存済方向>デフォルト方向 をクリックします。
-
定義したスープの状態を確認します。

-
スイープタブ>終了 をクリックし、一つ目のスイープを確定します。

[2]二つ目のスイープ
- モデルタブ>形状グループ>スイープ>スイープ をクリックします。
-
スイープタブ>参照タブ をクリックします。

-
軌道として 右側の枝:カーブF6(スケッチ1)をクリックします。

-
参照タブの軌道が設定され、軌道と開始・方向が表示されます。

-
紫色の矢印をクリックして、開始・方向を下側の端点に変更します。

- ダッシュボード>スイープ断面作成>スケッチ に入ります。
-
グラフィックツールバー>スケッチビュー をクリックします。

- スケッチタブ>スケッチグループ>長方形>中心長方形 をクリックします。
-
軌道の端点に「溝の断面寸法b: 幅1.5×深さ3.0mm」をスケッチし、OKをクリック断面のスケッチを完了します。

-
スイープタブ>ダッシュボード>材料除去 をクリックします。

- グラフィックツールバー>保存済方向>デフォルト方向 をクリックします。
-
定義したスープの状態を確認します。

-
スイープタブ>終了 をクリックし、二つ目のスイープを確定します。

[3]三つ目のスイープ
- モデルタブ>形状グループ>スイープ>スイープ をクリックします。
-
スイープタブ>参照タブ をクリックします。

-
軌道として 左側の枝:カーブF6(スケッチ1)をクリックします。

-
参照タブの軌道が設定され、軌道と開始・方向が表示されます。

-
紫色の矢印をクリックして、開始・方向を、下側の端点に変更します。

- ダッシュボード>スイープ断面作成>スケッチ に入ります。
-
グラフィックツールバー>スケッチビュー をクリックします。

- スケッチタブ>スケッチグループ>長方形>中心長方形 をクリックします。
-
軌道の端点に「溝の断面寸法b: 幅1.5×深さ3.0mm」をスケッチしOKをクリック、断面のスケッチを完了します。

-
スイープタブ>ダッシュボード>材料除去 をクリックします。

- グラフィックツールバー>保存済方向>デフォルト方向 をクリックします。
-
定義したスープの状態を確認します。

-
スイープタブ>終了 をクリックし、三つ目のスイープを確定します。

[4]四つ目のスイープ
- モデルタブ>形状グループ>スイープ>スイープ をクリックします。
-
スイープタブ>参照タブ をクリックします。

-
軌道として 上部の枝:カーブF6(スケッチ1)をクリックします。

-
参照タブの軌道が設定され、軌道と開始・方向が表示されます。

- 溝の断面寸法cは直線部分以外の部分なので、下側の端点をドラックしてR開始点まで移動し、変更します。
-
紫色の矢印をクリックして、開始・方向を下側の端点に変更します。

- ダッシュボード>スイープ断面作成>スケッチ に入ります。
-
グラフィックツールバー>スケッチビュー をクリックします。

- スケッチタブ>スケッチグループ>長方形>中心長方形 をクリックします。
-
軌道の端点に「溝の断面寸法c: 幅3.0×深さ3.0mm」をスケッチしOKをクリック、断面のスケッチを完了します。

-
軌スイープタブ>ダッシュボード>材料除去 をクリックします。

- グラフィックツールバー>保存済方向>デフォルト方向 をクリックします。
-
定義したスープの状態を確認します。

-
スイープタブ>終了 をクリックし、四つ目のスイープを確定します。

- モデルツリー>スケッチ1>右ボタン>非表示 をクリックします。
-
スイープによって、複数の断面を持つ溝が作成出来ました。

- 複数の断面の深さが全て異なる寸法値である場合も、このスイープの方法によって形状を作成することが可能です。
【3】方法2:押し出し・材料除去を用いる方法
- 複数の断面の深さが全て同じ寸法値である場合は、押し出し・材料除去 でも形状を作成することが可能です。
- モデルタブ>形状グループ>押し出し をクリックします。
- 右ボタン>内部スケッチを定義 をクリックします。
-
スケッチ平面を上面のサーフェスに、参照平面をデータム平面:RIGHTに設定し、スケッチをクリックします。

- スケッチタブ>スケッチグループ>オフセット をクリックします。
-
タイプ>単一 をクリックします。

-
縦の線:カーブF6(スケッチ1)を選択します。オフセットの方向が黄色い矢印で示されます。

- オフセットの方向を確認して、溝の断面a:幅6.0×深さ3.0mm に従い、幅の半分の長さ3.0mmを入力します。
-
選択した縦の線の右側に、3.0mmオフセッした線が表示されます。

-
続けて、縦の線の左側に3.0mmオフセットした線を作成するために、再度、縦の線:カーブF6(スケッチ1)を選択します。
オフセットの方向が黄色い矢印で示されます。 - オフセットの方向を確認して、溝の断面a:幅6.0×深さ3.0mm に従い、幅の半分の長さ3.0mmを入力します。
-
選択した縦の線の左側に、3.0mmオフセットした線が表示されます。

- 次に、右側の枝のオフセットを作成します。
-
タイプ>チェーン をクリックします。

-
右側の枝のRの線:カーブF6(スケッチ1)を選択し、続けて枝の先の直線を選択します。オフセットの方向が黄色い矢印で示されます。

- オフセットの方向を確認して、溝の断面b:幅1.5×深さ3.0mm に従い、幅の半分の長さ0.75mmを入力します。
-
選択した縦の右の枝の左側に、0.75mmオフセッした線が表示されます。

-
続けて、右の枝の右側に0.75mmオフセットした線を作成するために、再度右側の枝のRの線:カーブF6(スケッチ1)を選択し
続けて、枝の先の直線を選択します。オフセットの方向が黄色い矢印で示されます。 - オフセットの方向を確認して、溝の断面b:幅1.5×深さ3.0mm に従い、幅の半分の長さ-0.75mmを入力します。
- 選択した右の枝の右側に、0.75mmオフセッした線が表示されます。
- 次に、左側の枝のオフセットを作成します。
- 上記の手順(14)~(20)に準じて下さい。
- 次に、上部の枝部のオフセットを作成します。
- 上記の手順(14)~(20)に準じて下さい。
- オフセット量は、溝の断面c:幅3.05×深さ3.0mm に従い、幅の半分の長さ±1.5mmを入力します。
- オフセットした線が作成できたので、開いている線をつないで、閉じて行きます。
-
スケッチタブ>スケッチグループ>線>線のチェーン をクリックします。

-
線をつないで行きます。

-
この段階で、図のようになっています。

- 交差している線を整理します。
-
スケッチタブ>編集グループ>コーナー をクリックします。

- 図の円弧と線をクリックします。
-
円弧と線がトリムされて、コーナーが作成されます。

- スケッチタブ>編集グループ>コーナー をクリックします。
- 図の円弧と線をクリックします。
-
円弧と線がトリムされて、コーナーが作成されます。

- スケッチタブ>編集グループ>コーナー をクリックします。
- 図の円弧と線をクリックします。
-
円弧と線がトリムされて、コーナーが作成されます。

- コーナーの作成によって、縦の線がなくなった部分はスケッチします。
-
スケッチタブ>スケッチグループ>線>線のチェーン をクリックします。

-
縦の線を追加します。この線はコーナーでつなぎますので、円弧の近くで止めます。

- スケッチタブ>編集グループ>コーナー をクリックします。
- 図の円弧と線をクリックします。
- 円弧と線がトリムされて、コーナーが作成されます。
- 全てのスケッチが閉じるので、閉じた領域がピンク色で表示されます。
-
OK でスケッチを終了します。

-
押し出しタブ>材料除去>深さ3mm を設定>終了 をクリックします。

- モデルツリー>スケッチ1>右ボタン>非表示 をクリックします。
-
押し出し・材料除去によって、複数の断面を持つ溝が作成出来ました。

- 複数の断面の深さが全て異なる寸法値である場合は、この押し出し・材料除去方法によって形状を作成することは出来ません。スイープの方法をご利用ください。