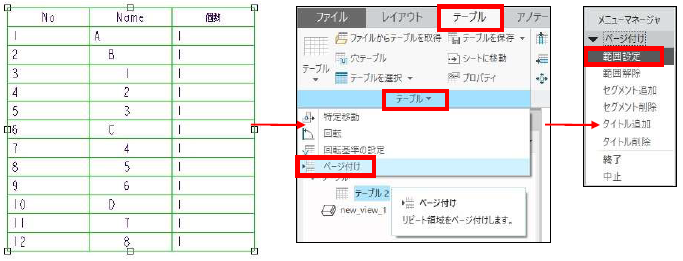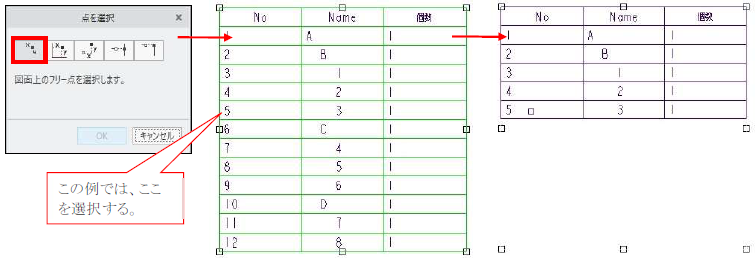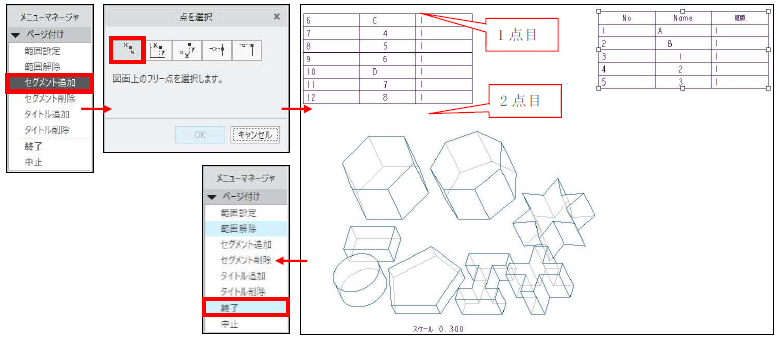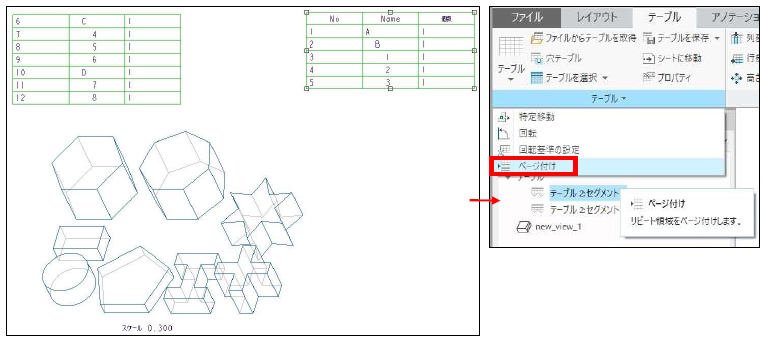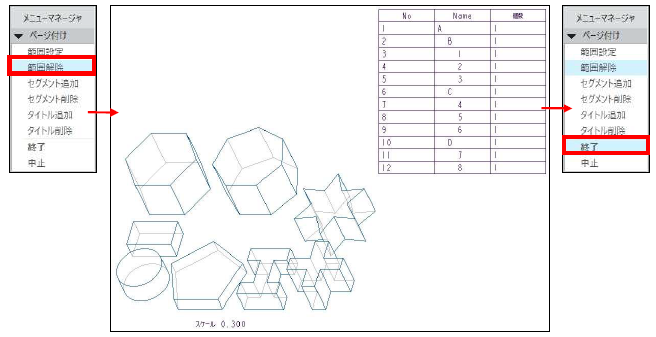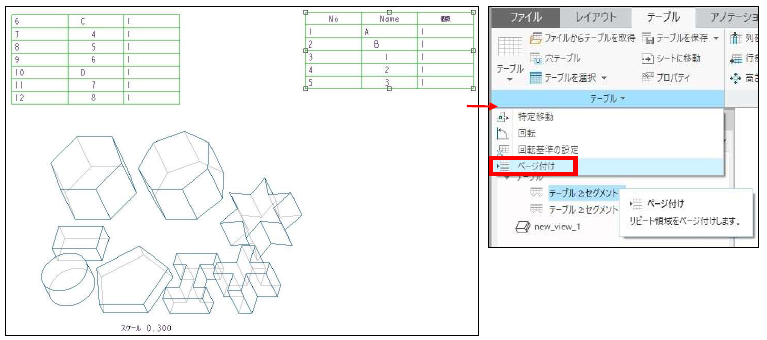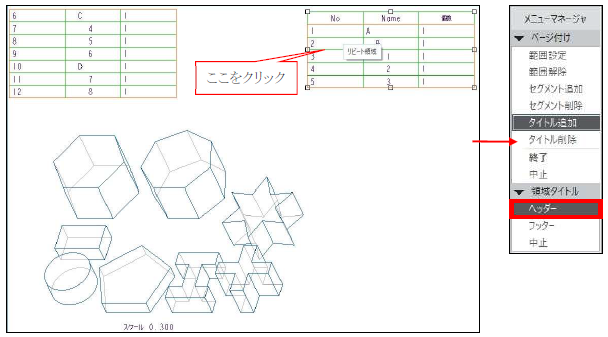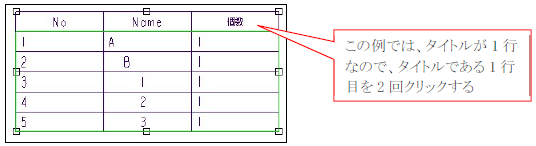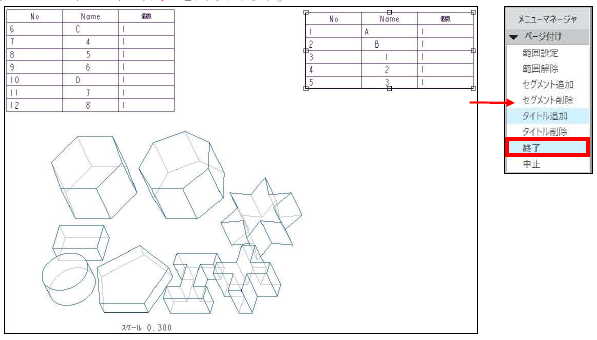操作方法/TIPS
CAD
Creo Parametric

記事の概要
皆さん、こんにちは。
旭エンジニアリング 製品技術チームの 村井です。
今回はCreo Parametricで、下図の図面の部品テーブルを分割表示する方法を
Creo4.0の手順でご紹介します。
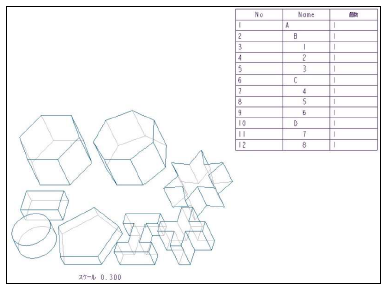
【1】分割表示の設定方法
- テーブルタブに切り替え、領域指定で、テーブル全体を選択します。
- テーブルタブ>テーブルグループ>ページ付けをクリックします。
- 「メニューマネージャ」のダイアログボックスが表示されます。
-
「範囲指定」が選択されていることを確認します。

- 「点を選択」のダイアログボックス>フリー点が選択されています。
-
テーブルを分割する行を選択します。なお、選択した行の下の行から分割されます。ここでは例として、サブアセンブリ
「C」以下で分割を希望していると仮定し、上から6 行目「№5」の行を選択します。 -
上から7行目「No.6」の行以降が非表示になります。

- メニューマネージャ>セグメント追加 をクリックします。
- 残りのテーブルを配置する範囲を2 点クリックします。1 点目は上部の配置点、2 点目は下部の配置点です。
-
この2点の範囲内に入らない残りのテーブルは別のシートに作成されるため、
ある程度残りのテーブルが入るぐらい、大きな範囲を2 点で指定します。 -
分割された部品テーブルが表示されます。

- メニューマネージャ>終了をクリックします。
【2】分割表示の解除方法
- テーブルタブに切り替え、領域指定で、分割表示の内、一つのテーブル全体を選択します。残りのテーブルも選択されます。
-
テーブルタブ>テーブルグループ>ページ付け をクリックします。

- 「メニューマネージャ」のダイアログボックスが表示されます。
- 「範囲解除」をクリックします。
- 分割表示されていた部品テーブルが、元の分割なし状態に戻ります。
-
メニューマネージャ>終了をクリックします。

【3】分割表示に同じタイトルを追加する方法
-
テーブルタブに切り替え、領域指定で、分割表示の内、一つのテーブル全体を選択します。
残りのテーブルも選択されます。 -
テーブルタブ>テーブルグループ>ページ付けをクリックします。

- 「メニューマネージャ」のダイアログボックスが表示されます。
- 「タイトル追加」をクリックします。
- 片方のテーブルのリピート領域を選択します。
-
メニューマネージャの「領域タイトル」で、ヘッダーかフッターを選択します。
- ヘッダー = テーブルの上にタイトルを配置
- フッター = テーブルの下にタイトルを配置
-
この例では、部品テーブルのタイトルが上に配置されているので、「ヘッダー」を選択する必要があります。

- この例では、右側の分割された部品テーブルの1 行目だけがタイトルなので、右側のテーブルのタイトルの1 行目をタイトル行の開始行として最初に選択し、次に、同じ1 行目をタイトル行の最終行として2 回目に再度選択します。
-
例えば、タイトル行が3 行ある場合は、タイトルの1 行目をタイトル行の開始行として1 回目に選択し、次に、3 行目をタイトル行の最終行として2 回目に選択します。タイトルの複数の縦のセルがマージされていても、選択の方法は変わりません。

-
メニューマネージャ>終了をクリックします。

分割先の部品テーブルのヘッダーにタイトルが追加表示されます。
注記
- メニューマネージャの「領域タイトル」で、ヘッダーかフッターを選択する場合、元のリピート領域テーブルのタイトルがヘッダーにある場合は、分割したテーブルのヘッダーにタイトルを追加できます。
- 元のリピート領域テーブルのタイトルがフッターにある場合は、分割したテーブルのフッターにタイトルを追加できます。
- 分割したテーブルにタイトルを追加する場合、元のテーブルのタイトルがヘッダーであれば、タイトル追加時にヘッダーを選択し、元のテーブルのタイトルがフッターであれば、タイトル追加時にフッターを選択してください。
- 元のテーブルのタイトルがヘッダーなのに、分割したテーブルのフッターにタイトルを追加することは出来ません。
- 元のテーブルのタイトルがヘッダーなのにフッターにタイトルを追加を実行すると、元のテーブルのフッターにタイトルが追加されてしまい、分割したテーブルにはタイトルは追加されないという状況になります。