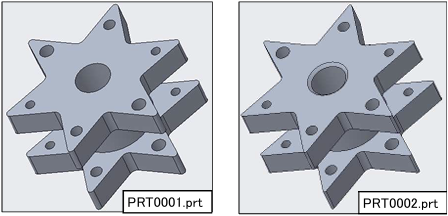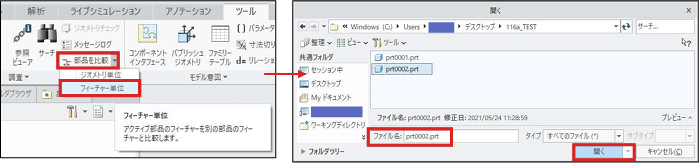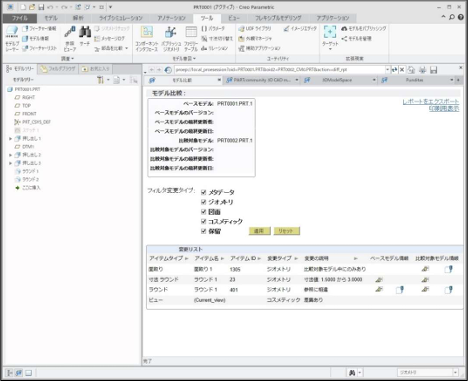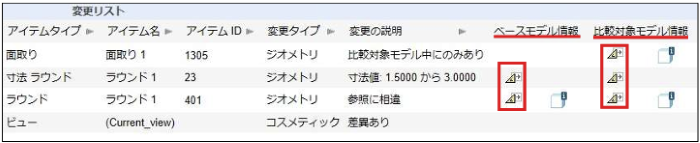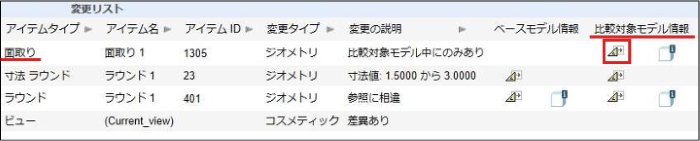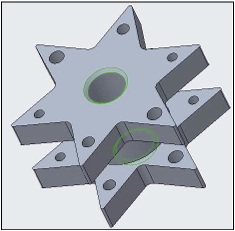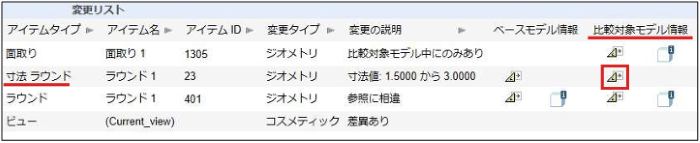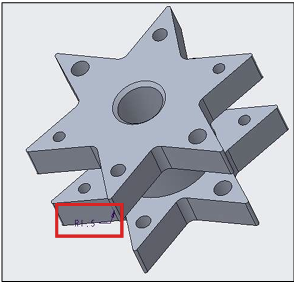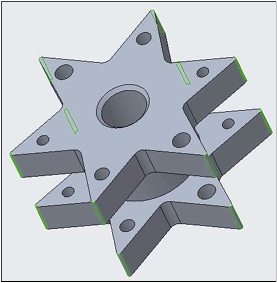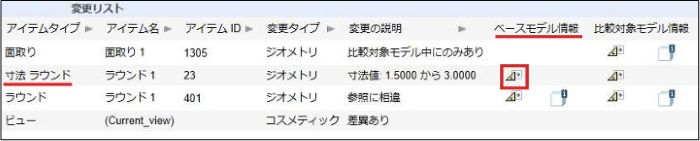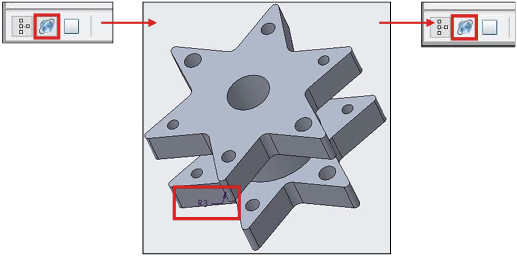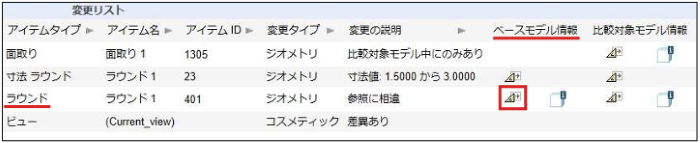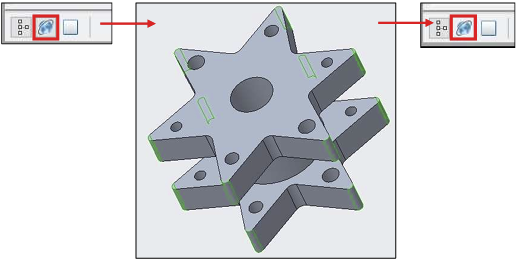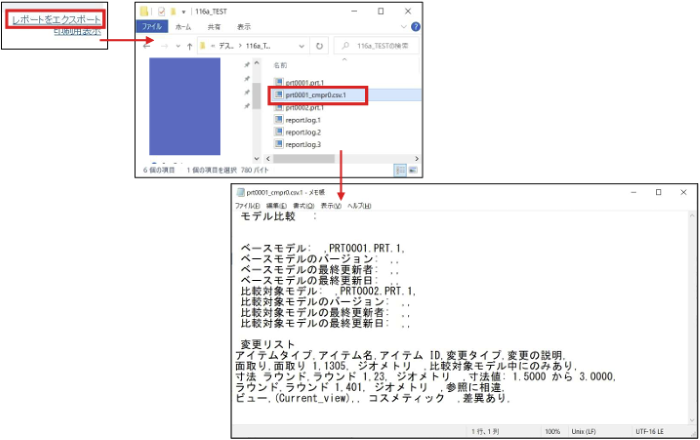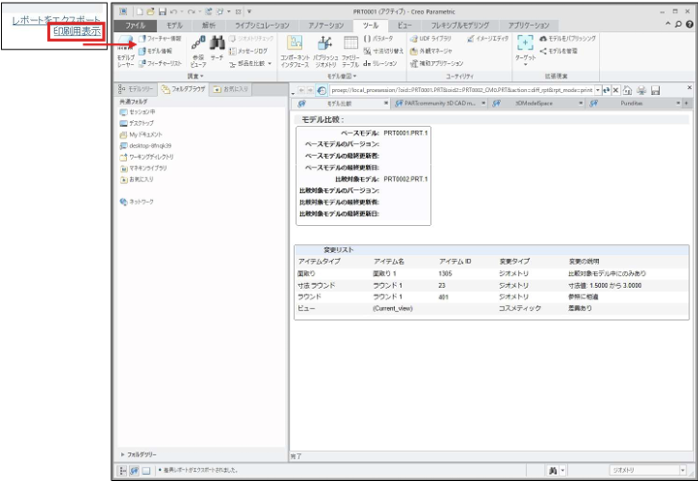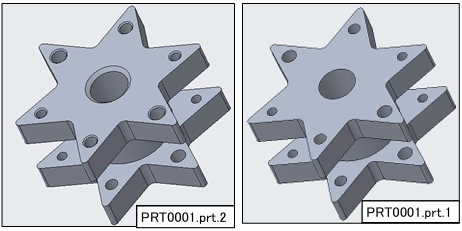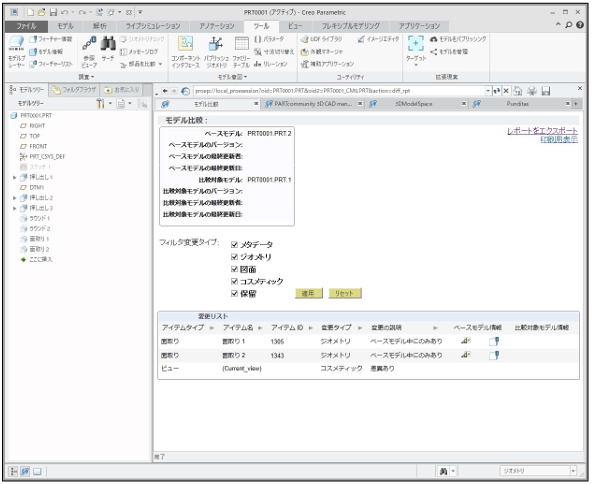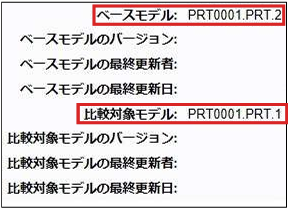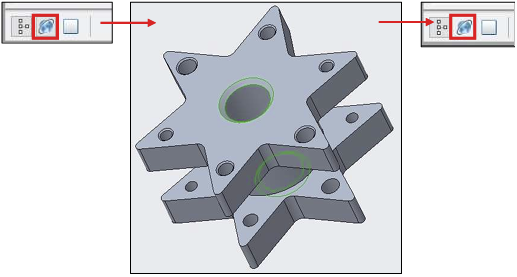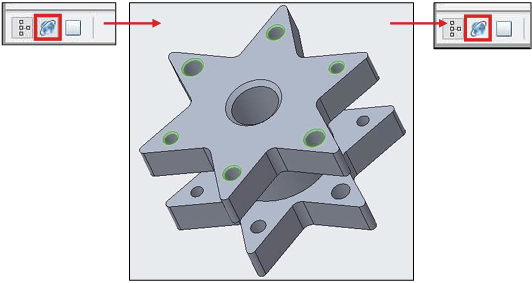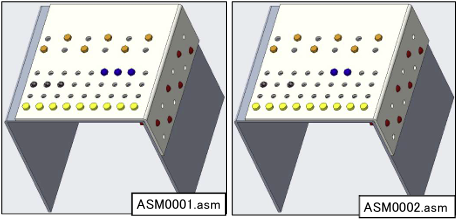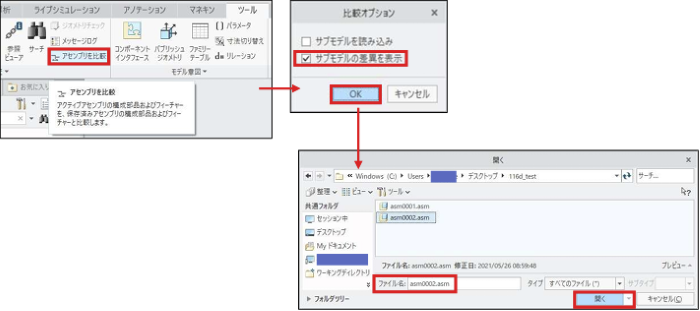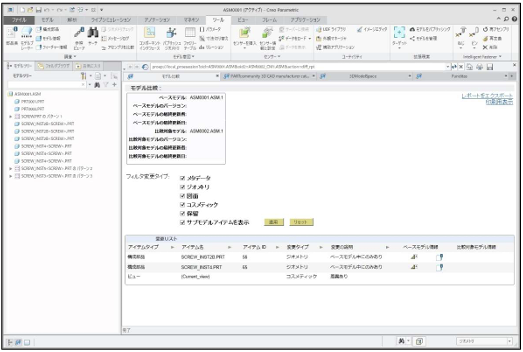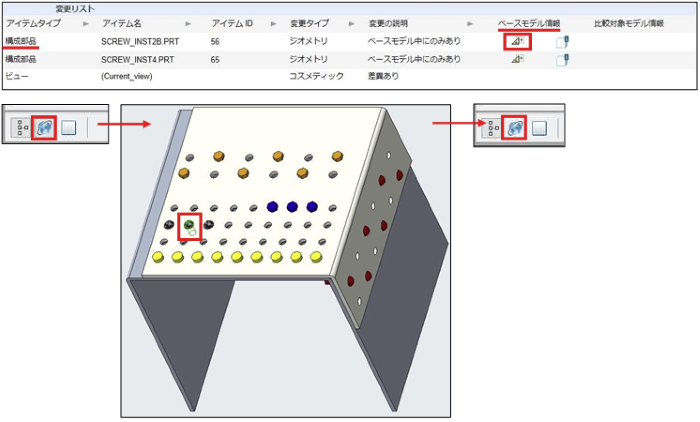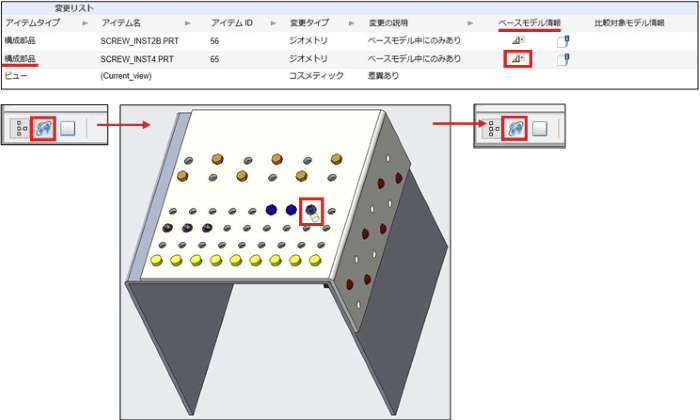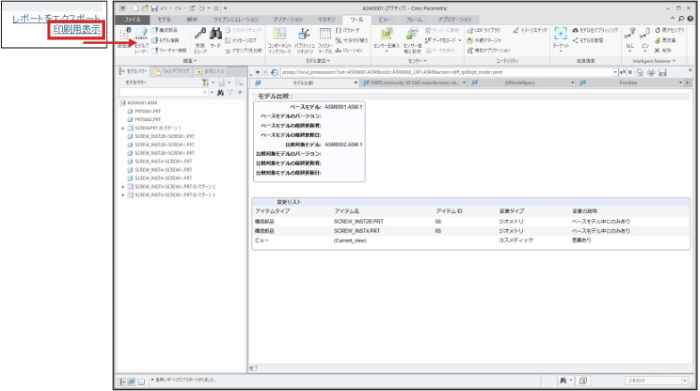操作方法/TIPS
CAD
Creo Parametric

記事の概要
皆さん、こんにちは。
旭エンジニアリング サポートチームです。
Creo Parametricで設計中に、部品形状の比較を行いたい場合があります。
今回は、異なる部品の形状を比較する方法、同一部品のバージョンによる形状を比較したい場合の方法、
部品やアセンブリを比較する方法をCreo Parametric4.0を用いてご説明いたします。
また、アセンブリを比較する方法も紹介します。
【1】異なる部品の形状を比較する場合
-
ここでは下図のような、部品PRT0001.prtと部品PRT0002.prtを例に紹介します。

-
基準とする部品PRT0001.prtを開きます。
ツールタブ>調査グループ>部品を比較>フィーチャー単位 をクリックします。
「開く」ダイアログボックスが表示されます。
部品PRT0002.prtを選択して、「開く」をクリックします。

-
組み込みブラウザにモデル比較の結果が表示されます。

注記:組み込みブラウザにモデル比較の結果が表示されず情報ウィンドウが表示される場合、下記のコンフィギュレーションオプションが設定されている可能性があります。
オプション名:info_output_format
オプション値:text
上記設定になっている場合は、次の正しい設定に変更してから再度「部品を比較」を実行して下さい。
オプション名:info_output_format
オプション値:html -
上部には、比較のベースモデル名と比較対象モデル名が表示され、定義が明確化されています。

-
下部には変更リストが表示されています。
「ベースモデル情報」列と「比較モデル情報」列の三角マークをクリックすると、結果がグラフィックビューに表示されます。

-
アイテムタイプ:面取り 行での「比較対象モデル情報」の三角マークをクリックします。
比較対象モデル:部品PRT0002.prt の形状で、対象部分が緑色にハイライトされます。


-
アイテムタイプ:寸法 ラウンド 行での「比較対象モデル情報」の三角マークをクリックします。
比較対象モデル:部品PRT0002.prt の形状に、ベースモデル部品PRT0001.prtと異なっている、
比較対象モデル:部品PRT0002.prt のラウンドの寸法値R1.5が表示されます。


-
アイテムタイプ:ラウンド 行での「比較対象モデル情報」の三角マークをクリックします。
比較対象モデル:部品PRT0002.prt の形状に、ベースモデル部品PRT0001.prtと異なっている、
比較対象モデル:部品PRT0002.prt のラウンド部分全部が緑色にハイライトされます。


-
アイテムタイプ:寸法ラウンド 行での「ベースモデル情報」の三角マークをクリックします。
左下の「ブラウザを表示」をoffにします。
ベースモデル:部品PRT0001.prt の形状に、比較対象モデル部品PRT0002.prtと異なっている、
ベースモデル:部品PRT0001.prt のラウンドの寸法値R3が表示されます。左下の「ブラウザを表示」をonにします。


-
アイテムタイプ:ラウンド 行での「ベースモデル情報」の三角マークをクリックします。
左下の「ブラウザを表示」をoffにします。
ベースモデル:部品PRT0001.prt の形状に、比較対象モデル部品PRT0002.prtと異なっている、
ベースモデル:部品PRT0001.prt のラウンド部分全部が緑色にハイライトされます。左下の「ブラウザを表示」をonにします。


-
右上の「レポートをエクスポート」をクリックすると、ワーキングディレクトリに「*_cmpr数字.csv.数字」のファイルが作成されます。
このファイルはテキストファイルなので、メモ帳等で開くことが可能です。

-
右上の「印刷用表示」をクリックすると下図の表示が示されます。

【2】同一部品のバージョン形状を比較する場合
-
ここでは下図のような、部品バージョンPRT0001.prt.2と部品バージョンPRT0001.prt.1を例に紹介します。

-
基準とする部品PRT0001.prt を開きます。ここで開かれるのは、最新バージョンPRT0001.prt.2です。
ツールタブ>調査グループ>部品を比較>フィーチャー単位 をクリックします。
「開く」ダイアログボックス>ツール>全バージョンをクリックします。
部品PRT0001.prt の全バージョンが表示されます。
部品PRT0001.prt.1 を選択して、「開く」をクリックします。

-
組み込みブラウザにモデル比較の結果が表示されます。

-
上部には、比較のベースモデル名と、比較対象モデル名が表示され、定義が明確化されています。

-
下部には変更リストが表示されています。
「ベースモデル情報」列の三角マークをクリックすると、結果がグラフィックビューに表示されます。

-
アイテム名:面取り1 行での「ベースモデル情報」の三角マークをクリックします。
左下の「ブラウザを表示」をoffにします。
ベースモデル:部品PRT0001.prt.2 の形状に、比較対象モデル部品PRT0001.prt.1と異なっている、
ベースモデル:部品PRT0001.prt.2 の面取り形状 1が緑色にハイライトされます。左下の「ブラウザを表示」をonにします。


-
アイテム名:面取り2行での「ベースモデル情報」の三角マークをクリックします。
左下の「ブラウザを表示」をoffにします。
ベースモデル:部品PRT0001.prt.2 の形状に、比較対象モデル部品PRT0001.prt.1と異なっている、
ベースモデル:部品PRT0001.prt.2 の面取り形状 2が緑色にハイライトされます。左下の「ブラウザを表示」をonにします。


【3】異なるアセンブリを比較する場合
-
ここでは、下図のような、アセンブリASM0001.asmとアセンブリASM0002.asmを例に紹介します。

-
基準とするアセンブリASM0001.asmを開きます。
ツールタブ>調査グループ>アセンブリを比較>サブモデルの差異を表示をチェック>OK をクリックします。
「開く」ダイアログボックスが表示されます。
アセンブリASM0002.asmを選択して、「開く」をクリックします。

-
組み込みブラウザにモデル比較の結果が表示されます。

-
上部には、比較のベースモデル名と比較対象モデル名が表示され、定義が明確化されています。

-
下部には変更リストが表示されています。
「ベースモデル情報」列の三角マークをクリックすると、結果がグラフィックビューに表示されます。

-
アイテム名:構成部品 1段目での「ベースモデル情報」の三角マークをクリックします。
左下の「ブラウザを表示」をoffにします。
ベースモデル:アセンブリASM0001.asm の形状に、比較対象モデルアセンブリASM0002.asm と異なっている、
ベースモデル:アセンブリASM0001.asm のねじ:SCREW_INST2B.prt が緑色にハイライトされます。左下の「ブラウザを表示」をonにします。

-
アイテム名:構成部品 2段目での「ベースモデル情報」の三角マークをクリックします。
左下の「ブラウザを表示」をoffにします。
ベースモデル:アセンブリASM0001.asm の形状に、比較対象モデルアセンブリASM0002.asm と異なっている、
ベースモデル:アセンブリASM0001.asm のねじ:SCREW_INST4.prtが緑色にハイライトされます。左下の「ブラウザを表示」をonにします。

-
右上の「レポートをエクスポート」をクリックすると、ワーキングディレクトリに「*_cmpr数字.csv.数字」のファイルが作成されます。
このファイルはテキストファイルなので、メモ帳等で開くことが可能です。

-
右上の「印刷用表示」をクリックすると下図の表示が示されます。

参考情報