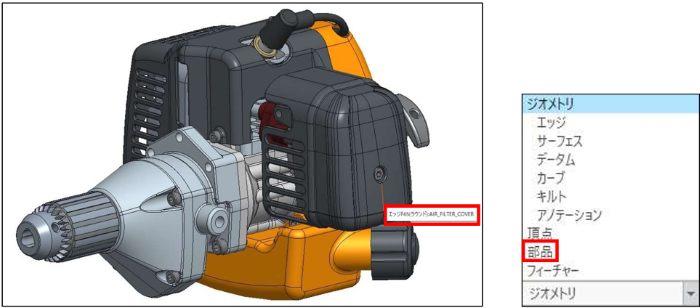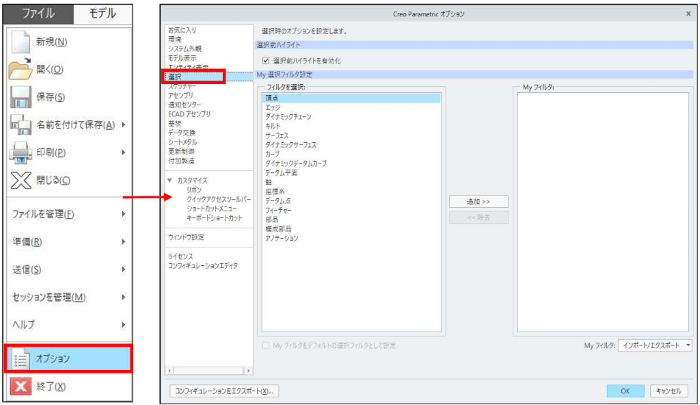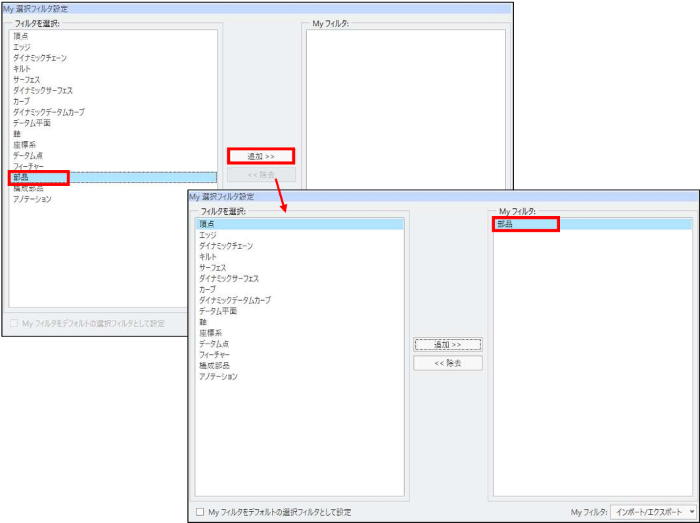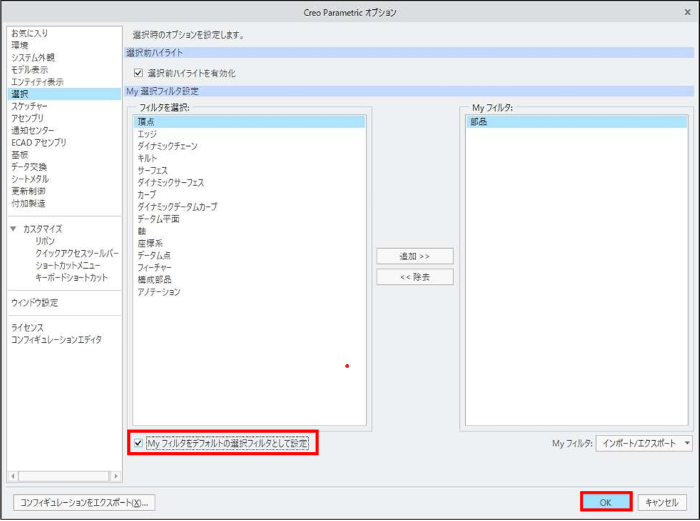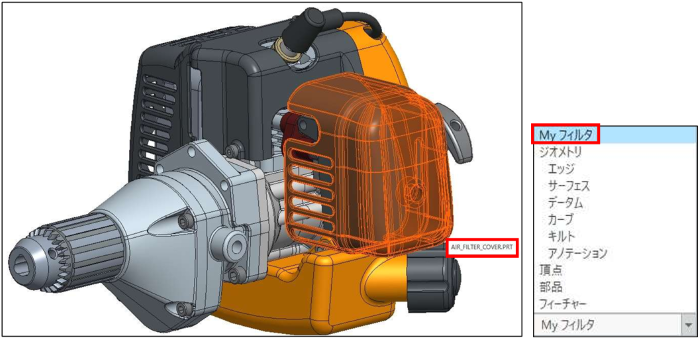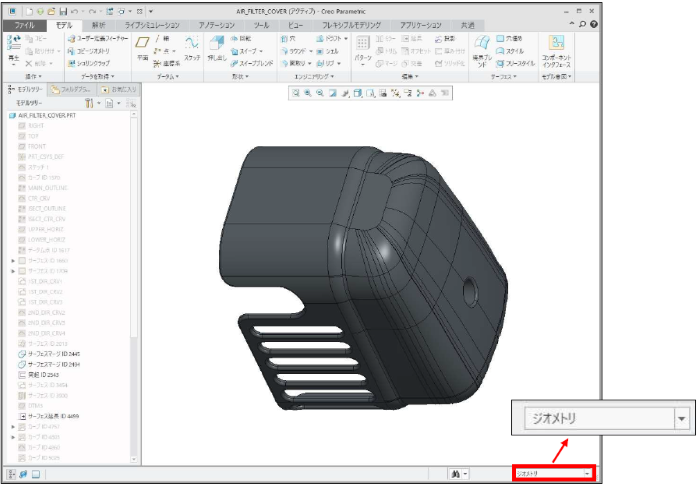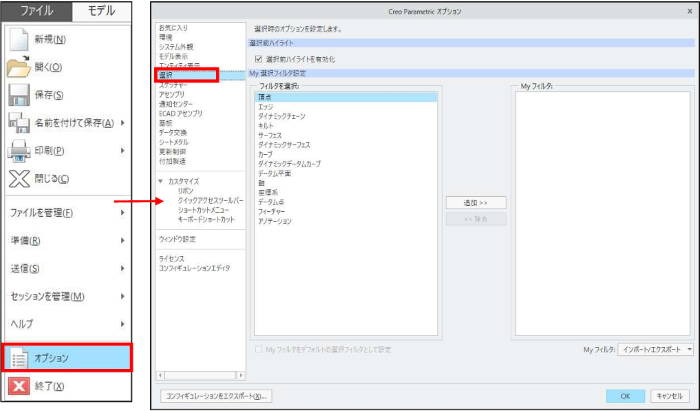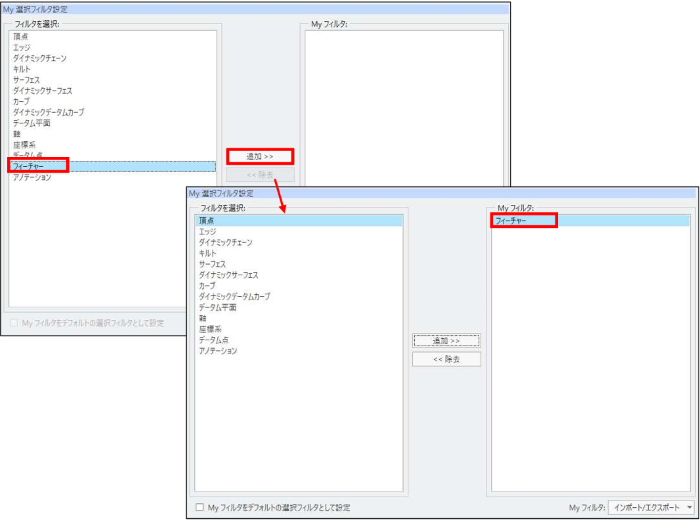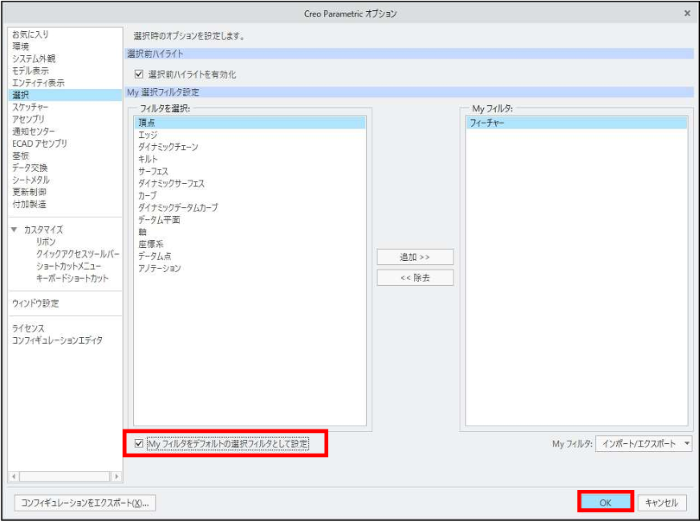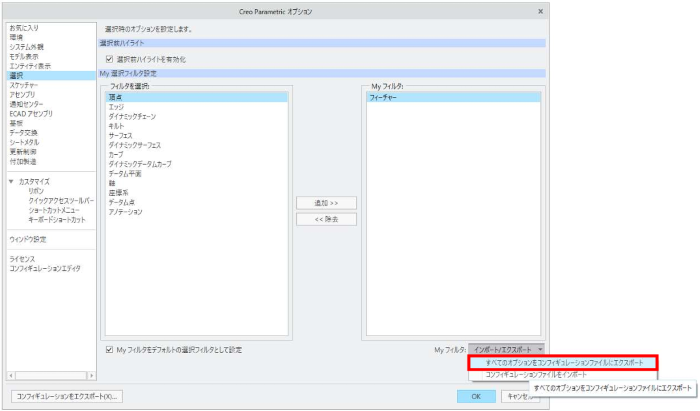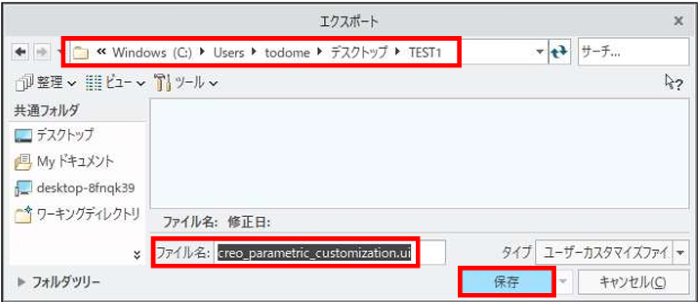操作方法/TIPS
CAD
Creo Parametric

記事の概要
皆さん、こんにちは。
旭エンジニアリング 製品技術チームの 橋本です。
アセンブリを表示しているとき、「選択フィルタ」で「部品」を選択したい場合があります。
しかし、「選択フィルタ」はデフォルトが「ジオメトリ」のため、プルダウンメニューから「部品」を指定する必要があります。
現状のCreo Parametric では、アセンブリの「選択フィルタ」のデフォルトを「部品」で表示させることができません。
しかし、この資料で説明する「Myフィルタ(ユーザー定義選択フィルタ)」に「部品」を入れ、左下の「My フィルタを
デフォルトの選択フィルタとして設定」のチェックを入れれば、ウィンドウに左下のデフォルトは「My フィルタ」になり
My フィルタ内の「部品」がデフォルト選択出来るようになります。
また、アセンブリや部品以外に、図面、フォーマット、ノートブックも個別で選択フィルタを作成することができます。
Creo Parametric の選択フィルタは、開いたモデルによって、Creo 側で「部品」や「アセンブリ」を自動的に判断します。
今回はCreo Parametricの選択フィルタのデフォルト設定を変更する方法をご説明いたします。
【1】アセンブリでのMyフィルタ
- 最初にデフォルトでの「選択フィルタ」の動作確認を次の手順で行います。
-
アセンブリを開きます。右下のフィルタはデフォルトで「ジオメトリ」が選択されています。

- 右側の部品を触ると、ジオメトリとしてエッジが認識されました。
-
フィルタのプルダウンメニューを確認すると、デフォルトでは、「部品」は下から2番目にあることが分かります。

- アセンブリのMy フィルタを次の手順で設定します。
- ファイルタブ>オプション>選択 をクリックします。
-
アセンブリでの、My 選択フィルタ設定 の画面が表示されます。

- フィルタを選択>部品>追加 をクリックします。
-
Myフィルタ>部品 が表示されます。

- 左下の「My フィルタをデフォルトの選択フィルタとして設定」にチェックを入れます。
-
「OK」をクリックします。

- アセンブリ画面に戻ります。
-
フィルタのデフォルトが「My フィルタ」に変わりました。

- 右側の部品を触ると、My フィルタで指定した「部品」が認識されました。
-
フィルタのプルダウンメニューを確認すると、My フィルタが最上位に追加されたことが判ります。

【2】部品でのMyフィルタ
- 最初にデフォルトでの「選択フィルタ」の動作確認を次の手順で行います。
-
部品を開きます。右下のフィルタはデフォルトで「ジオメトリ」が選択されています。

- 右側の部分を触ると、ジオメトリとしてエッジが認識されました。
-
フィルタのプルダウンメニューを確認すると、デフォルトでは、「フィーチャー」は下から1番目にあることが分かります。

- 部品のMyフィルタを次の手順で設定します。
- ファイルタブ>オプション>選択 をクリックします。
-
部品での、My選択フィルタ設定 の画面が表示されます。

- フィルタを選択>フィーチャー>追加 をクリックします。
-
Myフィルタ>フィーチャー が表示されます。

- 左下の「Myフィルタをデフォルトの選択フィルタとして設定」にチェックを入れます。
-
「OK」をクリックします。

- 部品画面に戻ります。
-
フィルタのデフォルトが「Myフィルタ」に変わりました。

- 右側の部分を触ると、My フィルタで指定した「部品」が認識されました。
-
フィルタのプルダウンメニューを確認すると、Myフィルタが最上位に追加されたことが判ります。

【3】Myフィルタ設定のエクスポートとインポート
-
フィルタ設定をエクスポートするには、インポート/エクスポート > すべてのオプションをコンフィギュレーションファイルにエクスポートの順にクリックします。

-
「エクスポート」のダイアログボックスが表示されますので、ファイル名とフォルダを確認し、「*.ui」 ファイルに設定を保存します。

- 「*.ui」 ファイルに保存済みの設定をインポートするには、インポート/エクスポート> コンフィギュレーションファイルをインポート の順にクリックします。
- 例えば、アセンブリと部品で、それぞれMy フィルタを設定している場合、「エクスポート」で全ての設定が保存されます。