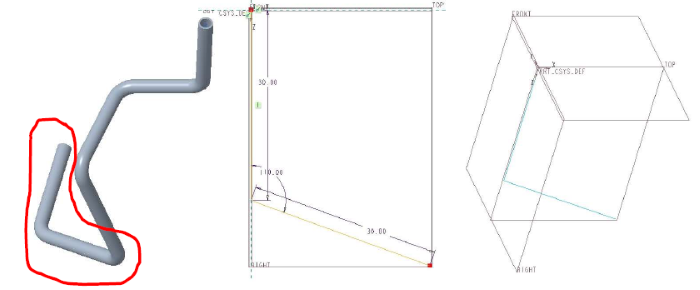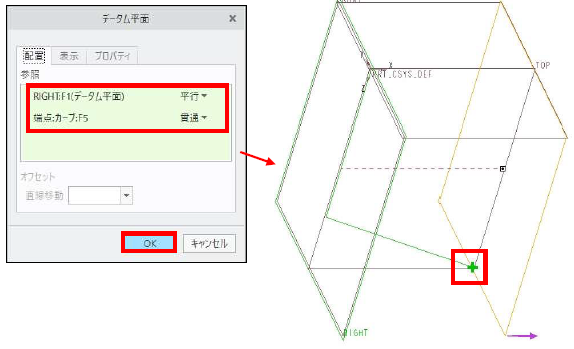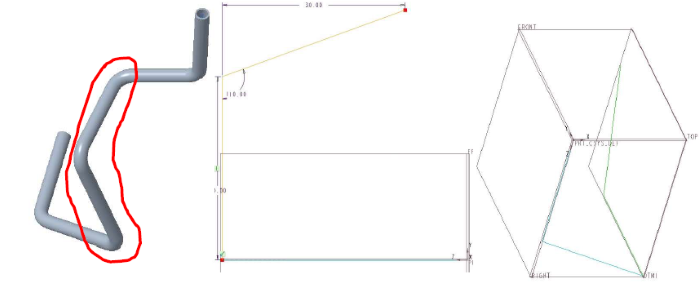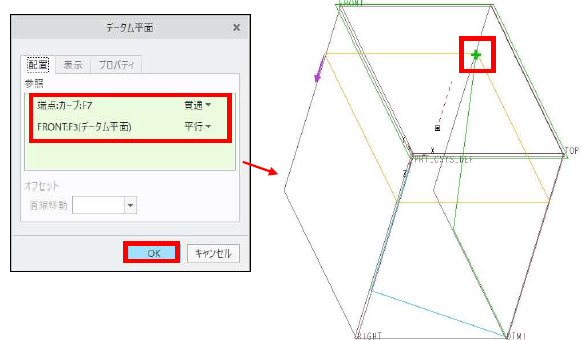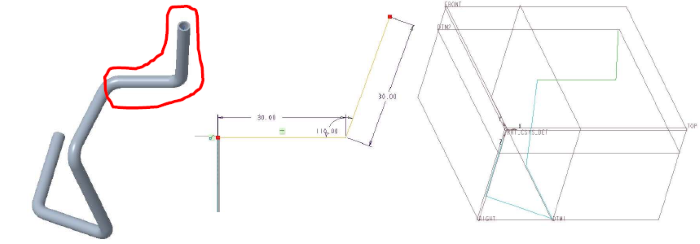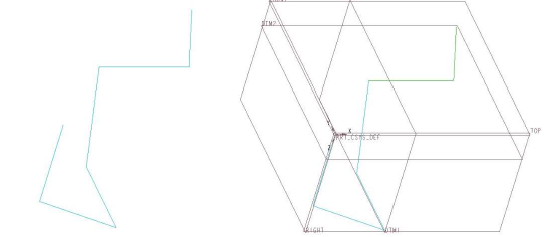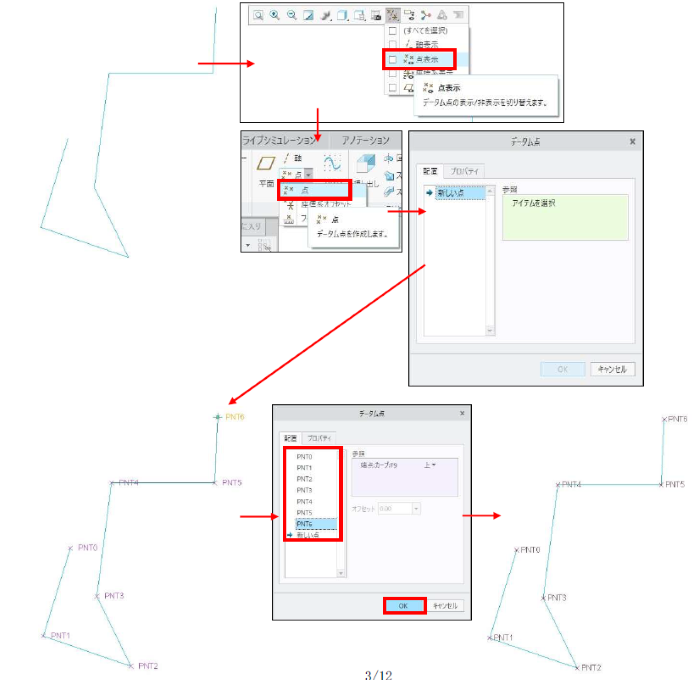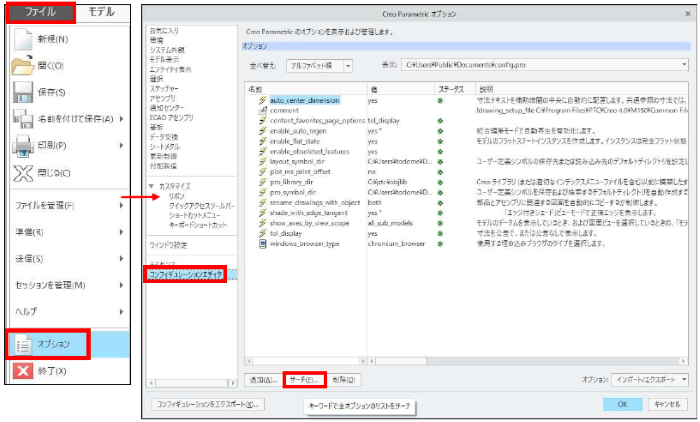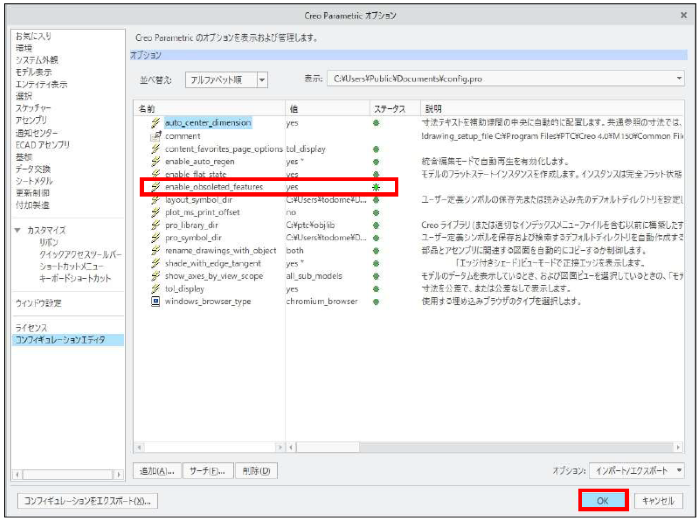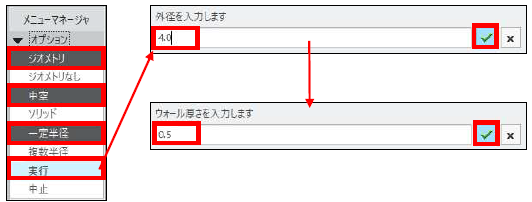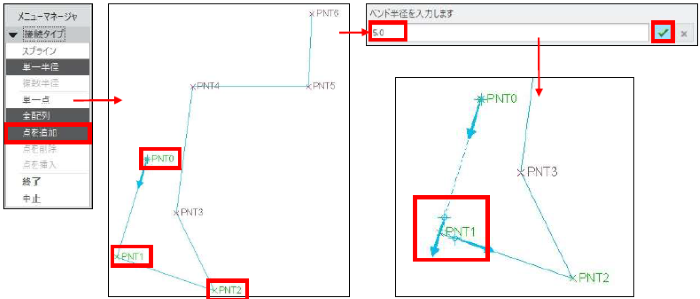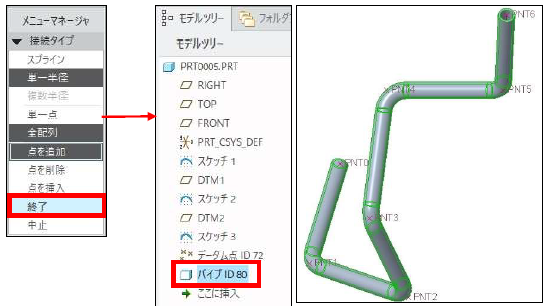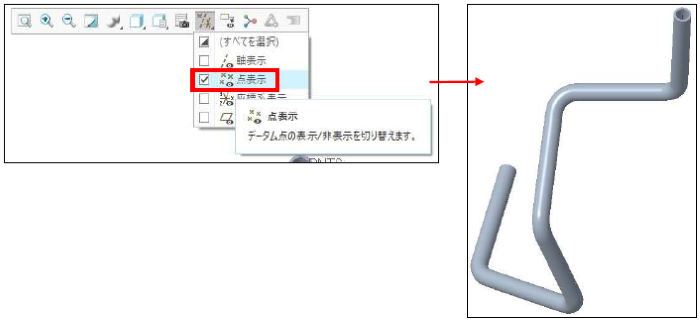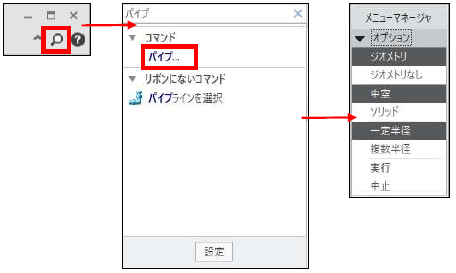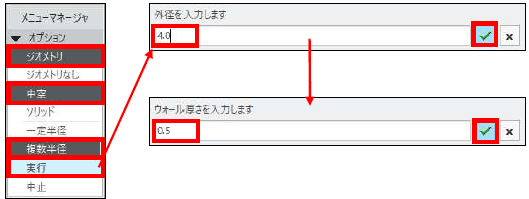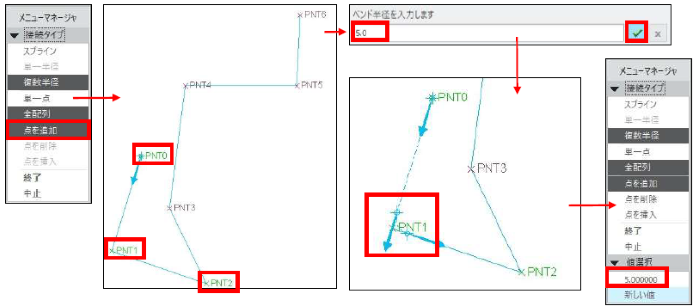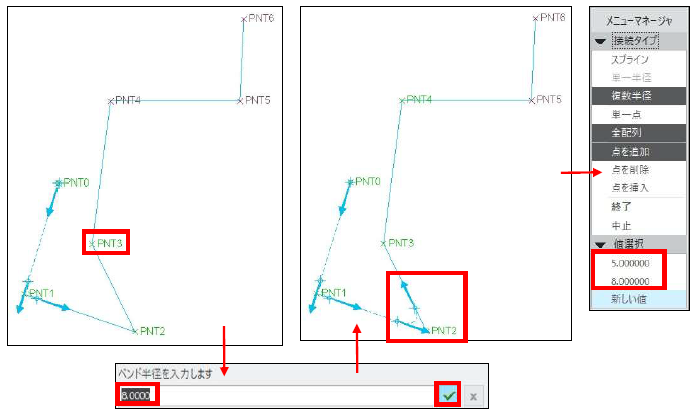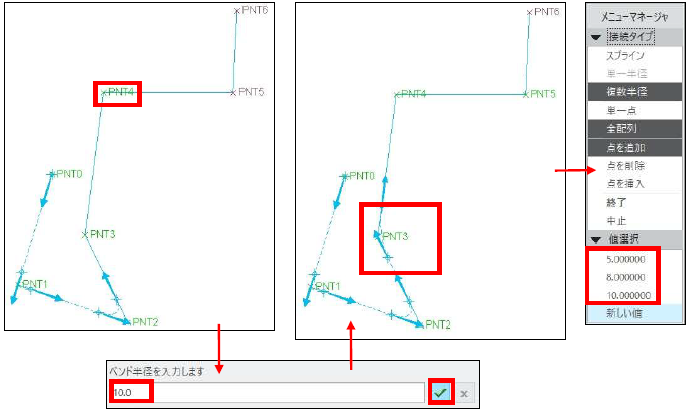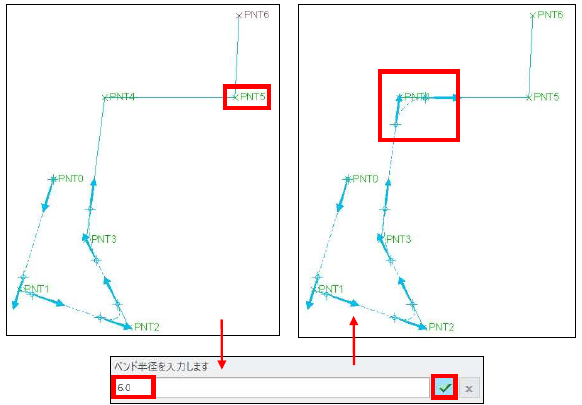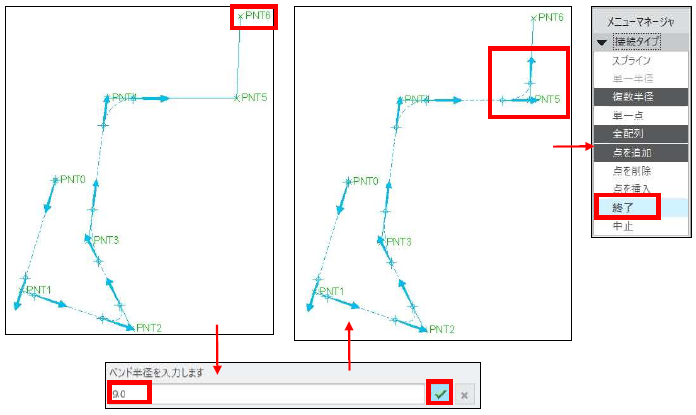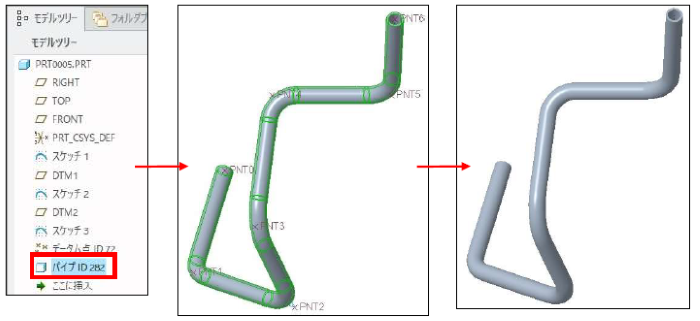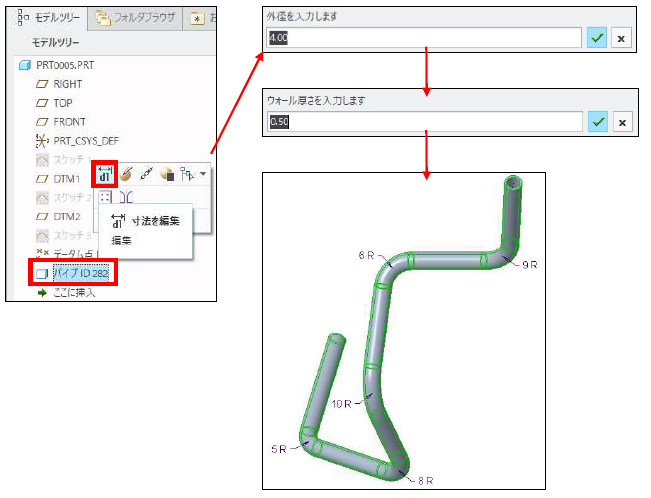操作方法/TIPS
CAD
Creo Parametric

記事の概要
皆さん、こんにちは。
旭エンジニアリング 製品技術チームの 村井です。
今回は、Creo Parametricで3Dカーブ使ってパイプフィーチャーによる3Dパイプを作成する方法を、
Creo Parametric4.0の手順で紹介します。具体的には、右図の様なモデルの作成方法を記載
します。
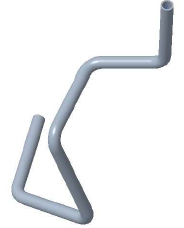
【1】データム平面を組合せてスケッチを作成
-
データム平面TOPに、底面のスケッチを作成します。

-
モデルの右側の立ち上がり部分のスケッチを作成するために、30mmの線の端点にデータム平面RIGHTに平行な、データム平面DTM1を定義します。

-
データム平面DTM1に、右側の立ち上がり部分のスケッチを作成します。

-
モデルの奥側部分のスケッチを作成するために、右側の立ち上がり部分の線の端点にデータム平面FRONTに平行なデータム平面DTM2を定義します。

-
データム平面DTM2に、奥側部分のスケッチを作成します。

-
スケッチが完成しました。

【2】データム点の作成
- 作成したスケッチにデータム点を作成します。まず、点表示を設定します。
- モデルタブ>データムグループ>点>点 をクリックします。「データム点」のダイアログボックスが表示されます。
- 点を選択して追加します。「データム点」のダイアログボックスに0~6の7つの点が追加されます。
-
「OK」をクリックして確定します。

【3】コンフィギュレーションオプションの設定
- 「パイプ」機能を使うために、コンフィギュレーションオプションを設定します。
- ファイルタブ>オプション をクリックします。
- 「Creo Parametric オプション」のダイアログボックスが表示されます。
-
「サーチ」をクリックします。

- 「サーチオプション」のダイアログボックスが表示されます。
-
キーワード:enable_obsoleted_features>サーチ>デフォルト設定の「no*」を「yes」に変更>追加/変更>閉じるをクリックします。

- 「Creo Parametric オプション」のダイアログボックスに変更結果が表示されます。
-
「OK」をクリックします。

- Creo Parametric オプション>はい をクリックします。
- 「名前を付けて保存」のポップアップメニューが表示されます。
-
保存先とファイル名を確認して「OK」をクリックします。

【4】パイプの作成1(一定半径の例)
- 右上の「コマンドサーチ」をクリックします。
- 「パイプ」をキー入力>Enter>コマンド:パイプ をクリックします。
-
「メニューマネージャ」のダイアログボックスが表示されます。

- ここではまず、「一定半径」での例を示します。「複数半径」の例は、p.9 をご覧下さい。
- メニューマネージャ>ジオメトリ>中空>一定半径>実行 をクリックします。
- 外形入力で4.0を入力します。
-
厚さ入力で0.5を入力します。

- メニューマネージャで点を追加をクリックします。
- データム点をPNT0>PNT1>PNT2の順で追加します。
- 半径入力で5.0を入力します。
-
PNT1の角部に半径5.0が設定されます。

- データム点をPNT3>PNT4>PNT5>PNT6 の順で追加します。
-
PNT2/ PNT3/ PNT4/ PNT5 の角部に半径5.0が設定されます。

- メニューマネージャにて、終了をクリックします。
-
パイプコマンドによる一定半径のパイプが作成されました。

- スケッチ線とデータム点が表示されているので、これを非表示に設定します。
- モデルツリー>スケッチ1/2/3 を選択>右ボタン>非表示をクリックします。
-
スケッチ線が非表示になります。

- 点表示をOFFにします。
-
データム点が非表示になります。
このようにして、パイプフィーチャーによる一定半径の3Dパイプを作成することが出来ました。

【5】パイプの作成2(複数半径の例)
- 右上の「コマンドサーチ」をクリックします。
- 「パイプ」をキー入力>Enter>コマンド:パイプ をクリックします。
-
「メニューマネージャ」のダイアログボックスが表示されます。

- メニューマネージャ>ジオメトリ>中空>複数半径>実行 をクリックします。
- 外形入力で4.0を入力します。
-
厚さ入力で0.5を入力します。

- メニューマネージャで点を追加をクリックします。
- データム点をPNT0>PNT1>PNT2 の順で追加します。
- 半径入力で5.0 を入力します。
- PNT1 の角部に半径5.0 が設定されます。
-
メニューマネージャに、設定した半径が表示されます。

-
点を追加>PNT3 追加>メニューマネージャ>値選択:新しい値>半径:8.0>PNT2 に半径8.0 設定>メニューマネージャ>設定半径が追加表示されます。

-
点を追加>PNT4 追加>メニューマネージャ>値選択:新しい値>半径:10.0>PNT3 に半径10.0 設定>メニューマネージャ>設定半径が追加表示されます。

-
点を追加>PNT5 追加>メニューマネージャ>値選択:新しい値>半径:6.0>PNT4 に半径6.0 設定>メニューマネージャ>設定半径が追加表示されます。

-
点を追加>PNT6 追加>メニューマネージャ>値選択:新しい値>半径:9.0>PNT5 に半径9.0 設定>メニューマネージャ>終了 をクリックします。

- パイプコマンドによる複数半径のパイプが作成されました。
-
前記と同じ設定を行って、スケッチ線とデータム点を非表示にします。

-
このようにして、パイプフィーチャーによる複数半径の3D パイプを作成することが出来ました。
なお、形状変更したい場合は、次の手順で行います。
モデルツリー>パイプフィーチャー>右ボタン>寸法を編集 をクリックします。 - 外径入力のダイアログボックスが表示されるので、必要に応じて値を変更します。
- 厚さ入力のダイアログボックスが表示されるので、必要に応じて値を変更します。
-
角部分の曲げ半径が表示されるので、必要に応じて値を変更します。